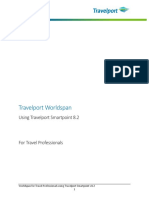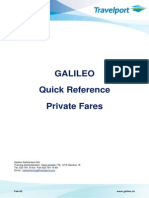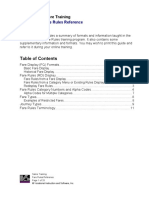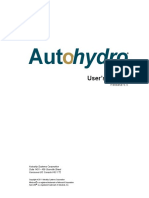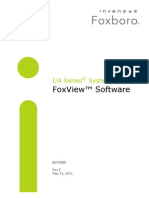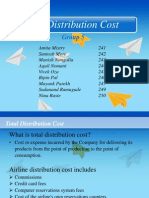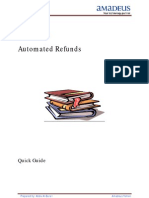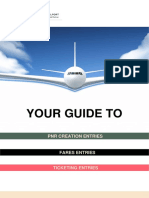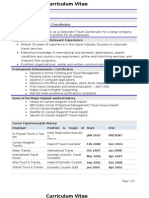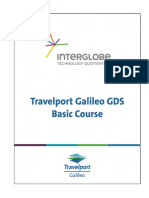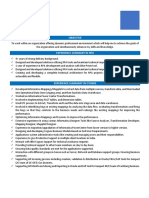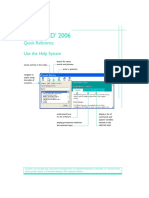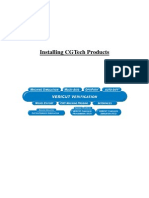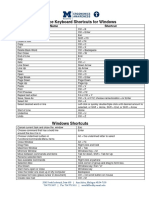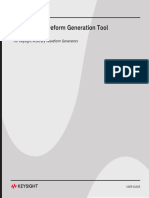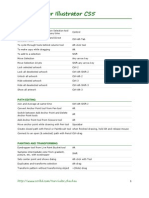Documenti di Didattica
Documenti di Professioni
Documenti di Cultura
Travelport Smartpoint UserGuide
Caricato da
معمر الاشرمTitolo originale
Copyright
Formati disponibili
Condividi questo documento
Condividi o incorpora il documento
Hai trovato utile questo documento?
Questo contenuto è inappropriato?
Segnala questo documentoCopyright:
Formati disponibili
Travelport Smartpoint UserGuide
Caricato da
معمر الاشرمCopyright:
Formati disponibili
Smartpoint App
User Guide
April 2011
version 1.3.4. build 6857
Page 1
Travelport Smartpoint App - User Guide
Travelport 2011
Revision History Ver 1.0 Status Draft Date 08FEB2011 Update Summary Initial version By Roberto Otero Francesc P 1.1 Review 17FEB2011 Initial review J Ramsay T Hempstock S Barber H Malm F Puig 1.2 1.3 Review Amendm ent Review 17FEB2011 07APR11 Second Review T Hempstock
Small Amendment to plug in T Hempstock table Copy editing; re-sizing and H Malm positioning of screen caps; re-organizing doc into a user guide format; moved architectural and technical information in appendix.
1.4
10APR11
April 2011
version 1.3.4. build 6857
Page 2
Travelport Smartpoint App - User Guide
Travelport 2011
Contents
Overview ....................................................................................................................................... 5 Main features ................................................................................................................................ 6 Increase Productivity ..................................................................................................................... 6 Language Translations ................................................................................................................... 6 Last Seat Availability ...................................................................................................................... 6 Starting Travelport Smartpoint App ............................................................................................ 7 Window Layout ............................................................................................................................. 7 Air Availability ............................................................................................................................. 10 e-Pricing fare search (FS) using Smarpoint................................................................................. 12 Fare Displays using Smartpoint .................................................................................................... 14 Fare Quote and Best Buy ............................................................................................................. 15 Calendar ...................................................................................................................................... 18 Client Files ................................................................................................................................... 19 Booking Retrieve ......................................................................................................................... 19 The PNR Viewer............................................................................................................................... 20 Configuring PNR Viewer............................................................................................................... 21 Booking File sections and color indicators .................................................................................... 23 Formats and Functions .................................................................................................................... 23 Menus ......................................................................................................................................... 27 Booking Hotels using Smartpoint ................................................................................................. 28 Selling Cars using Smartpoint ....................................................................................................... 31 Low Cost Carriers ......................................................................................................................... 33 Timatic and other Host functions ................................................................................................. 34 Pkeys ........................................................................................................................................... 34 Global Access............................................................................................................................... 34 Language translation ................................................................................................................... 34 Keyboard shortcuts...................................................................................................................... 35 Quick Commands......................................................................................................................... 37
April 2011
version 1.3.4. build 6857
Page 3
Travelport Smartpoint App - User Guide
Travelport 2011
Appendix A - Interactive Response & Plug-in Architecture ........................................................... 38 Definitions ................................................................................................................................... 39 Appendix B - Technical Requirements .......................................................................................... 42 Appendix C - Installation .............................................................................................................. 43 FAQ Frequently Asked Questions? ............................................................................................ 45
April 2011
version 1.3.4. build 6857
Page 4
Travelport Smartpoint App - User Guide
Travelport 2011
Overview
Travelport Smartpoint App is a Travelport professional services solution. It has been created to supply customers with a valuable and powerful tool in order to speed up their daily operational capability. Enhanced productivity, a more user friendly and intuitive environment to operate in and a reduced reliance on cryptic entries all go to make this an ideal candidate for call centre operations and conversion opportunities. Travelport Smartpoint App is a completely new framework architecture which boosts agent efficiency and introduces new functionality in addition to the functionality already in place with existing Galileo Desktop and point and click products.
By default Travelport Smartpoint App provides a basic layout that consists of: The Terminal Window to enter formats and obtain general responses The PNR Viewer automatically refreshes the booking file
Smartpoint effectively reduces keystrokes, contributes to increased efficiencies and speeds up the agent booking process.
A plug-in structure governs its design and environment. It is defined as a general application connecting with small units of functionality, called plug-ins, which create a flexible framework allowing a consumer to only use the functionality applicable to their business processes. Travelport Smartpoint App is an example of how the technology of an XML API Desktop product can be integrated with the Galileo Desktop platform to supplement cryptic and point and click navigation with graphical user interfaces and to seamlessly guide an agent through the booking process. Smartpoint support both Galileo and Apollo core systems and allows agents to work on both systems using either system language. Travelport Smartpoint App further improves and streamlines point & click navigation and allows the agent to enter either Galileo or Apollo terminal emulation transaction commands to invoke any GDS function, returning highlighted items (an interactive response) that the user can click on to transmit core transaction, book and complete reservation.
April 2011
version 1.3.4. build 6857
Page 5
Travelport Smartpoint App - User Guide
Travelport 2011
Main features
Here are some of the main features provided Automatic redisplay of PNR Follow up transactions accessible with a click Intuitive point and click approach to booking hotels and cars Quick reservation process with up to 70% keystroke savings Access to last seat availability from the initial display Outbound and return availability using a single transaction Shopping results sorted by price or departure time Aggregated and surcharge inclusive shopping Hotel Images
Increase Productivity
As well as the above Travelport Smartpoint App allows agents to focus on cross selling and upselling. By making car and hotel reservations easier for the agent, it could significantly increase attachment rates and subsequently increase revenue and profitability. Productivity gains can be obtained by quicker reservations with fewer errors. Limited cryptic entry knowledge needed so less training time Experienced users retain control of their workspace via cryptic entries Full set of cryptic transactions, keyboard navigation control and shortcuts Multiple Window Support, Multi-Tab, dual Terminal per Tab Quick Commands to customize own formats Easy reporting of errors and bugs via e-mail notification Pkeys support for any Travelport Smartpoint App entry
Language Translations
An important and useful feature of Travelport Smartpoint App is the ability to use the tool as a transition and conversion instrument. During the process of changing a non-Travelport GDS to Galileo/Apollo, Travelport Smartpoint App eases the transition and migration efforts by providing a translation application for Sabre or Amadeus into Galileo or Apollo. Entries can then be transacted in either the primary (Apollo or Galileo) or secondary (Sabre, Amadeus, Galileo or Apollo) languages.
Last Seat Availability
Travelport Smartpoint App provides you with the last seat availability for over 300 airlines. By leveraging our Dynamic Last Seat Availability capabilities with Travelport Cache Control, we offer the best possible last seat availability from the neutral availability display. You can use a simple availability format and see the C* on screen indicator providing you with confidence of our Inside Availability product. Link displays (A*BA for Galileo, L@BA/A for Apollo) can be used inter-changeably.
April 2011
version 1.3.4. build 6857
Page 6
Travelport Smartpoint App - User Guide
Travelport 2011
Starting Travelport Smartpoint App
Travelport Smartpoint App is launched by clicking this icon . It is part of the Custom Toolbar in Desktop. Travelport Smartpoint App is re-launched (exit + re-access) every time you click the icon.
Note that Travelport Smartpoint App can be configured to startup automatically when Galileo Desktop is launched. Some customers use this capability in order to avoid the need to launch Travelport Smartpoint App manually after each reboot. See Annex D for advance configuration settings.
Window Layout
Travelport Smartpoint App supports multiple Terminal Windows that can be configured independently. For example a terminal window can have its own font settings or use a different connection to a different host if needed. The layout defined by the user can be saved so that Travelport Smartpoint App uses it each time it starts up. By default, the Travelport Smartpoint App window layout is composed of two basic windows, the Terminal Window and the PNR Viewer. The Terminal window permits to input formats easily by means of the command line on top and to obtain outputs to interact according to functional needs. On the other hand, the PNR Viewer window constantly updates the active booking file in the work area.
April 2011
version 1.3.4. build 6857
Page 7
Travelport Smartpoint App - User Guide
Travelport 2011
Signing in If the Galileo sign-in was not previously entered, Travelport Smartpoint App will launch a dialog window to complete with details for signing-on.
For Client IDs which require emulation, another box will be launched to indicate the corresponding PCC if needed. Cancel must be clicked not to emulate.
April 2011
version 1.3.4. build 6857
Page 8
Travelport Smartpoint App - User Guide
Travelport 2011
shows how a terminal window is structured:
Application Menus: Provide access to different configuration options and keyboard shortcuts among other things. Connection Switcher: used to select among all available connections in Galileo Desktop1 View Switch: Allows to resize the split Terminals in a Terminal Window. Multi-Tab: support for multiple Tabs, therefore multiple Terminals inside a Terminal Window. Status Area: Activity indicator. Custom Panel Area: this area is utilized by some Plug-ins in order to show some user Interface elements to interact with. i.e. Area Switcher.
April 2011
version 1.3.4. build 6857
Page 9
Travelport Smartpoint App - User Guide
Travelport 2011
Air Availability
Standard availability request returns response from the direct carrier link. Users are no longer required to access the Carrier Specific Display (A*AF for Galileo) or access the Carrier Inside Link (L@AF/A for Apollo) to validate last seat availability before selling. Travelport Smartpoint App leverages Travelports dynamic last seat availability and Cache Control capabilities and automatically populates standard availability screen with last seat availability for over 300 of our participating airlines. Travelport Smartpoint App shows all classes of service offered in a single expanded display. There is no need to remember complicated follow up entries. Travelport Smartpoint App uses standard Galileo and Apollo entries to display availability, pricing and ticket. In addition all main displays are supported by highlighting. There is no need to remember complicated follow on transactions. Just point and click and sell flights, access airport, terminal, equipment and flight duration information. What does the click do? Blue links : On airport, carrier and equipment, performs a decode. Flight Numbers: supplies terminal and elapsed flying time information Booking classes in Yellow: Books confirmed. Booking classes in Orange: Books on WL
Standard cryptic entries can also be used to sell a flight. For instance: N1Y1 Segment sell responses are displayed underneath the new segment in the PNR Viewer. If the segment sell is unsuccessful, then it still displays this in the terminal window. This behavior can be disabled in a configuration file if needed.. More Flights Link, returns more air availability. ALT + M can be entered instead of clicking with the mouse. See Appendix A for more information about the keyboard shortcuts.
April 2011
version 1.3.4. build 6857
Page 10
Travelport Smartpoint App - User Guide
Travelport 2011
Round Trip Availability
Travelport Smartpoint App enables users to search for outbound and return flights in a single transaction. In response to such a request, outbound and return availability displays are shown using the upper and lower Terminal Partitions. Users can book both the outbound and inbound segments in a single entry or click on the booking class to sell: Both screens show the Prior/Next Day toolbar to navigate forward or back and select the quantity of passengers. Multi sector legs can be booked with the same booking class from a single entry using a + symbol. For instance: A10MAYBCNMAD+15MAY. Cryptic formats can be also entered to book outbound and inbound flights. For instance: N1Y1+N1Y4
Prior/Next Day search bar Dates and number of passengers can be changed after availability is performed, so agents can quickly access to the same availability request for the following/prior day or for a different number of passengers.
April 2011
version 1.3.4. build 6857
Page 11
Travelport Smartpoint App - User Guide
Travelport 2011
e-Pricing fare search (FS) using Smarpoint
Searching for lower fares using Travelport Smartpoint App provides a 70% reduction in keystrokes. Users can access valuable information with a single click. Using a simple transaction format, customers have access to the broadest choice of any low fares search and pricing system in the industry. Travelport e-Pricing technology now powers all fare searches and pricing requests.
All Focalpoint Shopping options can be ordered by price, departure time and journey time.
April 2011
version 1.3.4. build 6857
Page 12
Travelport Smartpoint App - User Guide
Travelport 2011
When requesting round trip itineraries on the same date for both the outbound and the inbound sector, Focalpoint Shopping supplies the options with the ground time to evaluate the convenience of selecting that alternative.
There are some links available that provide the following functionality:
Book: books the selected itinerary. Details: provides more details about this itinerary and its fares. Rules: provides detailed information about the fare rules. More*n: allows the agent to see more itineraries that meet the selected fare.
April 2011
version 1.3.4. build 6857
Page 13
Travelport Smartpoint App - User Guide
Travelport 2011
Fare Displays using Smartpoint
Travelport Smartpoint App offers a fantastic environment to request fares for city pairs to check details and analyze rules. Apart from the current information supplied by Focalpoint, there are many clickable items with follow-up material to complete the whole fare investigation process.
Agents can get access to some follow up entries/functions by clicking on the links shown above.
April 2011
version 1.3.4. build 6857
Page 14
Travelport Smartpoint App - User Guide
Travelport 2011
Some of the options are: Line number: displays interactive flight availability for specific carrier/class Fare basis: accesses the complete fare rules Currency code: displays a dialog window to change into another currency Carrier code: decodes the carrier code. Fare amount: displays penalties fare category Booking class: displays a dialog window to select other booking classes as per primary or secondary carriers, equivalent to the information supplied by the FDC format. Advanced Purchase information: accesses the advanced purchase fare category Min/Max information: accesses the minimum and maximum fare categories Season dates: displays the seasonality fare category The R indicator: accesses the routing information as per the FR entry The global indicator code: decodes D, DT or DT indicators=launches the Day/Time restriction fare category Unsaleable fares may exist means that any unsalable fare for that point of sale if applicable (FU* cryptic format)
April 2011
version 1.3.4. build 6857
Page 15
Travelport Smartpoint App - User Guide
Travelport 2011
Fare Quote and Best Buy
The fare quote response has been enhanced to offer a quick way to check rules. Just FQ, FQBB or FQBC and analyze fare categories easily. DISPLAY RULES is the gateway. Then, each fare basis participating in the quotation for each fare component can be accessed to display the complete fare rule text. A simple click on the city pair is required to read only category 16 for penalties.
April 2011
version 1.3.4. build 6857
Page 16
Travelport Smartpoint App - User Guide
Travelport 2011
The lowest fare available for an itinerary FQBB response also supplies agents with a clickable FQBBK to make the booking final step more dynamic.
April 2011
version 1.3.4. build 6857
Page 17
Travelport Smartpoint App - User Guide
Travelport 2011
Calendar
The Travelport Smartpoint App Calendar is contextual, that means that the user can trigger air availabilities, Focalpoint shopping requests, hotel and cars from the calendar. In order to do this, first select the date range and then right-click on that range, a context menu will be shown with the following options:
The user can also tell Travelport Smartpoint App that wants to open up the calendar when the application starts up, for that purpose use the Open on start -up checkbox in the calendar. Users can select a range of dates by selecting the departure date first and then the return date. Month calendar provides a full calendar for next 12 months.
April 2011
version 1.3.4. build 6857
Page 18
Travelport Smartpoint App - User Guide
Travelport 2011
Client Files
Client Files retrieval has been enhanced by Travelport Smartpoint App Personal files: Any personal file retrieved by the CLP format and any personal file retrieved by a single request with a similar name can also be pointed and clicked to access, i.e. CLP/GALILEO:
Into the files: The following parameters in yellow can be executed by clicking:
Users can either move back to the previous screen or hide/show the line numbers in the profile.
Booking Retrieve
PNR retrieval has also been enhanced in Travelport Smartpoint App .
A list of same/similar names will be displayed if more than a booking file exists as per data entered. Any of them can be pointed and clicked to access. Once clicked, the booking file is displayed by the PNR Viewer. Also notice that the *line_number can be used.
April 2011 version 1.3.4. build 6857 Page 19
Travelport Smartpoint App - User Guide
Travelport 2011
The PNR Viewer
The PNR Viewer is another Travelport Smartpoint App Plug-in that provides an instant view of any change the agent does in the booking file. It shows all relevant information and grouped in sections that can be accessed easily.
PNR Viewer is a sophisticated component in Travelport Smartpoint App that can be configured to the customer needs in order to select what information will be displayed. There is an XML File that drives the refresh process in the PNR Viewer and that can be customized2. The concept behind this is that Travelport Smartpoint App keeps a list of the entries/formats that will force a refresh of the PNR Viewer content. PNR Viewer has been designed to access the Booking File data quickly and efficiently, however the agent can force a PNR redisplay in the current Terminal Window by adding up the semicolon (;) at the end of the pnr retrieve entry (i.e. *R; in the Galileo System).
This should be discussed with Travelports Solutions Consultants in order to know how to manipulate this file and how to customize properly. Modifying files inside the Smartpoint program folder without the right knowledge might end up with Smartpoint being unable to work properly. April 2011 version 1.3.4. build 6857
Page 20
Travelport Smartpoint App - User Guide
Travelport 2011
Quick access buttons Except for passenger names and itinerary, all booking file fields are displayed under the blue buttons (configurable in settings menu) shown below which allow the user to view any section of the PNR at any time. Once a specific field is retrieved, it is possible to close it again by clicking again on the corresponding blue button or by hovering over the field data and clicking the Close button. As an example: displays the complete PNR information with all fields displays the Phone Field information.
Configuring PNR Viewer
PNR Viewer also provides a tool bar that can be used by agents to access to extra functionality: refreshes the PNR VIEWER on every click. shows up the toolbar
Configuration Toolbar
This toolbar provides some options to configure the sections an agent wants to see when the application starts up. Single View Mode: By default. Names and itinerary are automatically retrieved. Blue buttons must be clicked to retrieve other fields.
April 2011
version 1.3.4. build 6857
Page 21
Travelport Smartpoint App - User Guide
Travelport 2011
Multiple View Mode: It can be configured by activating the different fields to be displayed in an automatic and unhidden mode. Show Buttons at Top Access buttons are displayed at the bottom of the segments section by default, however it can be configured to show at the top of the PNR Viewer, example:
View Mode
PNR Viewer can be configured to show the PNR information in three different ways: Single Page: Agent can navigate through different pages by using Two Pages: PNR Viewer will show two columns simultaneously. Scroll Mode: only one page will be available but a vertical scrollbar will be available to slide up and down the PNR.
Zoom
Zoom level in the PNR Viewer can be adjusted in order to fit well in the screen. On some PC configurations the resolution might not be optimal for a clear view of the PNR, therefore agents should change this in order to have the PNR width adjusted to the PNR Viewer window width. Search
When working with large PNRs it might be useful to search any word inside the PNR viewer. This tool allows an agent to look for a word or words in the current PNR. When found, the words will be highlighted in the PNR Viewer.
April 2011
version 1.3.4. build 6857
Page 22
Travelport Smartpoint App - User Guide
Travelport 2011
Booking File sections and color indicators
Some booking file fields or elements can be clicked in order to activate follow-up entries or launch pop up boxes, generated by the Viewpoint3, to be completed for different further actions. These are some main examples: Yellow4 items means that an action will be performed, such as opening a new dialog window or sending new formats to the host. For example, when clicking on any of the passenger names, a Viewpoint dialog window will be opened in order to make changes on its personal data, phones, emails, etc. There are some special links that are important and might require more attention: Segment number: will launch a dialog window to search for hotels or cars. Search criteria will be based on the current pnr. Booking class reserved: will display a dialog window providing a seat map with a real-time view of available seats. This is only applicable if the airline publishes a seat map for that flight. Blue items do normally decode data or supply complementary information. Good instances are flight numbers, city/airport codes, status codes, electronic ticket indicator, filed fare quotation number, etc.
Formats and Functions
Travelport Smartpoint App has been designed to supply users with some enhanced formats and interactive responses to speed up follow on actions and processes. No additional entries are required to get them, just the standard cryptic ones.
Some Viewpoint dialog Windows can be accessed from Smartpoint. Notice this is not available to all users, some users might want to have this disabled. 4 Notice that colors might change depending on the agent selected theme in Smartpoint April 2011 version 1.3.4. build 6857
Page 23
Travelport Smartpoint App - User Guide
Travelport 2011
Terminal Partitions All terminal windows can hold one or more Tabs, each Tab holds two terminal partitions (upper and lower), and by default, only one (the top terminal partition) is shown. Both terminal emulators can be rearranged through different options. Simple window partition: The work window is divided into two parts (terminal partitions) which belong to the same work area (actually all terminal partitions in all Tabs belong to the same area). The View Switch button which activates and deactivates the window partition with just the click of the mouse. Once the split line is shown, it can be dragged to adjust the size of the upper/lower terminal partition. A click is just also required to change from the upper to the lower sub-window or vice versa. In addition, Alt + D (lower window=2) or Alt + U (upper window=1) are valid. If these keystrokes are repeated, these sub-windows are zoomed in / out.
TABs Each window can be also divided into flaps or strips called Tabs. It allows users to multitask in order to conduct many searches at the same time. The Terminal drop down menu offers New Terminal in Tab to create them . Alt + N is also valid if keystrokes are preferred. Each tab gets a name which corresponds to the last input entered. In addition, a number indicator also gets assigned.
These tabs can be deleted just by means of the X present next to their names or by means of Alt + R. It is also possible to remove the current terminal tab by means of the Terminal drop down menu. Alt + 1, 2, 3 changes cursor to the relevant tab section to work. Tabs are renumbered automatically when added/removed, auto-numbering only happens for the first 9 tabs5. Moving between windows (see keyboard shortcuts section) Ctrl + Q allows the user to move between the existing work windows and the PNR Viewer instead of clicking the mouse.
April 2011
By default Smartpoint is configured to Support only 9 Tabs, but it can be expanded beyond this limit. version 1.3.4. build 6857
Page 24
Travelport Smartpoint App - User Guide
Travelport 2011
The WINDOW drop down menu also permits users to select the window area to move and work. Scroll Bar Some outputs display long responses. The scroll bar allows all available information and details to be viewed at once. However, and in accordance with each type of function, it is possible to click to obtain more details and complementary data.
Work Areas (Area Switcher):
The area switcher is served by a Plug-in that allows the user to switch the area easily. As per the Galileo/Apollo Central System design, Travelport Smartpoint App also offers the 5-work-area infrastructure: A, B, C, D and E. The active one is indicated in the lower right corner. It is also possible to switch between them in an easy way by clicking on their icons. The SA, SB..SE entries are still accepted. Besides the OP/W* Galileo format refreshes the area switcher buttons. If a retrieved booking file is identified by the host it is automatically displayed in the PNR Viewer. It is also possible to verify the PNR Viewer contents of another work , a thumbnail will appear to show those contents of an existing booking file by hovering over the relevant icon.
April 2011
version 1.3.4. build 6857
Page 25
Travelport Smartpoint App - User Guide
Travelport 2011
GDS languages: This feature is also provided by its own Plug-in and allows the user to set the host language preferences. Travelport Smartpoint App offers multiple GDS language options. It supports Galileo and Apollo as primary languages and Amadeus, Sabre, Apollo and Galileo as secondary ones. It allows users to mix and operate with multiple system languages in the same record, considering the most important and basic entries. A more detailed explanation on how this works can be found later in this document. The Cursor: Its color indicates if the insertion mode is active or not. When the cursor (caret cursor block) is red it means that the insertion mode is activated, when yellow means disabled (override mode). Type Ahead: The Type Ahead capability which permits users to go on typing entries while system is processing and returning responses is activated. Send an Entry to the Host: When pressing the Enter/return key, the format/request is sent to the host and its response will be shown in the same tab and Terminal Partition that the user is working in. However, it is possible to send it to a new tab by using Ctrl + Enter. Window control buttons: There are 3 icons in the upper right corner of the windows for additional features. *The first icon is valid for some different copy actions: Take a window snapshot, Copy content as Image and Copy content as Text. This is a contextual menu that behaves differently depending on what window the user is on (activated). *The second one is to maximize/restore the window
April 2011
version 1.3.4. build 6857
Page 26
Travelport Smartpoint App - User Guide
Travelport 2011
*The third one will close the window (not available in the PNR Viewer, i.e. the PNR Viewer cant be closed). If the user has configu red more than one terminal window, the close button will close the selected window only and no confirmation will be requested to the user. However, confirmation will be prompted when the window close button is clicked on the last terminal window or when there is only one available. By default Travelport Smartpoint App hooks to the Galileo Desktop window that means the user moves the Galileo Desktop window, all the Travelport Smartpoint App windows will move together. GALILEO XML DESKTOP or APOLLO XML DESKTOP This is the connection selector. It is automatically activated once Travelport Smartpoint App is launched.
Menus
The Application drop down menu is composed of several elements which control s configuration, position and settings of the window area where entries and point-and-click actions are executed and responses are displayed. Some Menus show a keyboard shortcut that can be used instead; this is implemented in order to avoid the use of Mouse as much as possible. Therefore, users can chose between menu navigation or keyboard shortcuts.
April 2011
version 1.3.4. build 6857
Page 27
Travelport Smartpoint App - User Guide
Travelport 2011
Booking Hotels using Smartpoint
The basic hotel availability (HOA) can be requested in Travelport Smartpoint App via three possible ways: 1. Cryptic entry: HOA20MARBCN/SM
2. Calendar (tools): o Selecting a range of dates. o No other qualifier than the location will be permitted to be specified
3. Segment number of a booking file in the PNR Viewer o The following qualifiers are automatically populated: *City code *Arrival date *number of adults according to the number of seats booked *ANY for hotel location ANY for reference point. They can be changed and the others can be populated as well. the departure date is mandatory to process any request
April 2011
version 1.3.4. build 6857
Page 28
Travelport Smartpoint App - User Guide
Travelport 2011
Once Travelport Smartpoint App has returned the availability response above, the agent can click on the rates in order to access to a list of all rates for that property, the following screenshot shows its result:
Now the agent can click on any of the nightly rates in order to access to the property information page that will let us to book the room:
April 2011
version 1.3.4. build 6857
Page 29
Travelport Smartpoint App - User Guide
Travelport 2011
From here the agent can chose sell room to quickly sell the room (if it doesnt require guarantee) or clicking on the advanced sell the following dialog window will be show n in order to proceed with the booking:
April 2011
version 1.3.4. build 6857
Page 30
Travelport Smartpoint App - User Guide
Travelport 2011
Selling Cars using Smartpoint
The low-to-high car availability (CAL) can be requested in Travelport Smartpoint App via three possible ways: 1. Cryptic entry: CAL20JUN-22JUNVGO/ARR-1000/DT-0900
2. Calendar (tools): selecting one single or a range of dates. No other qualifiers than the pick-up and drop-off locations and time will be permitted to be specified. 3. Segment number of a booking file in the PNR Viewer: By clicking on it The following qualifiers are automatically populated: *Pick-up and Drop-off city code (=segment destination) *Pick-up and Drop-off date (=segment date and 1 day) *Pick-up and Drop-off time (=segment arrival time) *ANY for location They can be changed and the others can be populated as well.
April 2011
version 1.3.4. build 6857
Page 31
Travelport Smartpoint App - User Guide
Travelport 2011
Selling cars follows the same mechanic as selling hotels, however, specific sell indicators are returned by Travelport Smartpoint App at the complete rules CAV environment Sell Car(s): books the car with no additional modifier Advanced sell: launches a dialog box to populate with additional modifiers:
April 2011
version 1.3.4. build 6857
Page 32
Travelport Smartpoint App - User Guide
Travelport 2011
Low Cost Carriers
Low Cost Carriers may be accessed via Travelport Smartpoint App , this provides access to the same Low cost carriers available today in Focalpoint. A Galileo neutral availability request supplies low cost carriers information but some airlines do not show all available booking classes. Consequently, a carrier specific availability request is advisable: A14SEPOSLSTO*DY Once the availability information is displayed, all follow-up entries under tab stops, such as fare rules and sell entries, can be also clicked. From a booking file containing any low cost carrier segment it is possible to launch a dialog window to complete all PNR information in order not to forget any data to end transaction for the reservation. There is a special symbol before the carrier code $ which requires a click to open:
April 2011
version 1.3.4. build 6857
Page 33
Travelport Smartpoint App - User Guide
Travelport 2011
Timatic and other Host functions
Existing Focalpoint functions are supported in the active window, including Timatic, queue displays , country maps, etc.
Pkeys
Pkeys (except for any key configured with sign-in details) are also supported and allow the user to configure them from Galileo Desktop. The operation is simple; the user has to configure the pkey from Galileo Desktop as done in the past, then save the pkey file and restart Galileo Desktop and Travelport Smartpoint App . Travelport Smartpoint App will automatically pick up the pkey configuration file and will use it.
Global Access
Travelport Smartpoint App goes on supporting Switchable Access (6C1G, 6C1V) to access Global PNRs (**B-Smith or *1V/**B-Smith). These functions provide clients with the ability to offer global account servicing.
Language translation
Travelport Smartpoint App has a helper feature that can be used to transition from a GDS system to another. Therefore, Travelport Smartpoint App supports a Primary and Secondary Language and can be configured by clicking on . The following dialog window will be shown and the agent will be able to setup his/her system language preferences:
Note that Travelport Smartpoint App cannot translate *all* entries, this is designed to be a helper for the travel agent and help agents to transition from one GDS to another, therefore a limited subset of entries on each GDS system is supported. This capability doesnt mean that the agent wont need to be trained on either Galileo/Apollo, Training is still required.
April 2011
version 1.3.4. build 6857
Page 34
Travelport Smartpoint App - User Guide
Travelport 2011
Keyboard shortcuts
Keyboard shortcuts have been previously introduced and explained as per the corresponding thematic item. Shortcut Alt+Up Arrow Alt+Down Arrow ALT+S Alt+n ALT+B ALT+C ALT+M Function Go back to previous interactive response from the response history. Go to the next interactive response from the response history. Stores the current window positions Move the keyboard focus to Tab n. For example, ATL+1 moves to Tab #1. Move to the previous interactive response (move back to previous screen). Copies the Terminal content as text and for the entire host content. Example: do a HELP A and then use ALT+C Host entries like availabilities, Focalpoint shopping, etc. provide a link at the end for more results. This shortcut can be used instead of clicking on that link with the mouse. If windows positions are changed but not saved, this option returns to the previous layout. Changes from the upper (1) to the lower (2) Terminal Partition. If this keystroke is repeated, this sub-window is zoomed in and out. Changes from the lower (2) to the upper (1) sub-window. If this keystroke is repeated, this sub-window is zoomed in and out. Creates a new Tab in the current Terminal Window. Removes the current Tab. Copies terminal content as Text in the clipboard. Goes to current terminal
ALT+X ALT+D
ALT+U
ALT+N ALT+R ALT+C ALT+H
April 2011
version 1.3.4. build 6857
Page 35
Travelport Smartpoint App - User Guide
Travelport 2011
CTRL+F12
Hides/Shows Travelport Smartpoint App quickly.
CTRL+W CTRL+S Enter CTRL+Enter CTRL+C CTRL+Q CTRL+TAB CTRL+Up Arrow CTRL+Down Arrow CTRL+B CTRL+M TAB SHIFT+TAB Page Up Page down ALT+W
Clears active Terminal Partition (upper or lower) Clears all Terminal Partitions in the current Tab. Sends a format/entry to the host and shows the interactive response in the current Tab. Sends a format/entry to the host and shows the interactive response in a new Tab Copies the selected text/data in the clipboard. Moves through all Travelport Smartpoint App windows. Each time this shortcut is used it moves to the next window. Navigates through all Tabs in the current terminal window. Repeats previous (back) entries typed by the user. Supports the last 200 entries Repeats previous entries. (forward) Supports the last 200 entries Prints current Terminal Partition content. Opens the Calendar widget. Moves the cursor to the next tab stop. Users can also click on tabbed entries. Moves the cursor to the previous tab stop Moves to the top of the page Moves the cursor to the bottom of the page Shows the Next/Pervious Day toolbar
ALT+E
Hides the Next/Previous toolbar.
April 2011
version 1.3.4. build 6857
Page 36
Travelport Smartpoint App - User Guide
Travelport 2011
Quick Commands
Travelport Smartpoint App also comes with a Plug-in called Quick Commands that allows advanced users to modify a XML file that contains its definitions. There is a list of predefined commands that can be found in the Appendix B. If additional quick commands are required please contact your Travelport to know more about this.
#DF #PH #DH #DC #PC #SEAT #VT #VTETR
Direct sell flight segment Passive hotel segment sell Direct Hotel segment sell Direct Car segment sell Passive Car segment sell Displays seat maps for the booked flights Launches ViewTrip for a completed PNR Shows e-ticket via ViewTrip for a completed PNR
April 2011
version 1.3.4. build 6857
Page 37
Travelport Smartpoint App - User Guide
Travelport 2011
Appendix A - Interactive
Response & Plug-in Architecture
Travelport Smartpoint App, as briefly introduced in the general overview, offers the capability to respond to the users input in an interactive way, not only supplying a closed structured output but an open follow-up transaction flow. As well as, the possibility of specific window configurations, you can also multitask by means of multiple tabs for several concurrent searches and a dynamic work area system complete the whole landscape. The architecture which defines Travelport Smartpoint App is based on a flexible module diagram that adds specific features, services and functionalities to the larger unit. The components simply plug in to the existing system and enable the execution of different functions. These add-ons for the main program are replaceable and able to be activated and deactivated as required with the aim of customizing the agent operational environment. Figure 1 shows an overview of the Plug-in architecture behind Travelport Smartpoint App .
Air Availability Plugin
Every plugin offers Its own level of functionality and provides an interactive response.
Focalpoint Shopping Plugin Smartpoint Framework PNRViewer Plugin
... Galileo Desktop
Apollo / Galileo Host
Further details about these two characteristics will be explained in depth in the following topics and subjects.
April 2011
version 1.3.4. build 6857
Page 38
Travelport Smartpoint App - User Guide
Travelport 2011
Definitions
1.1.1. Response: Generally, when talking about a Response in this document it refers to the Galileo or Apollo response, an example of a traditional, Focalpoint, response is shown below:
1.1.2. Interactive Response: It is a Response (from the Galileo or Apollo system) that has been processed by Travelport Smartpoint App (a plug-in has intercepted the response and has enhanced it) and has been converted into a response where agents can click on certain items (flights, IATA codes, booking classes, etc) to find out extra information. An example of this screen is shown below:
1.1.3. Plug-in: a Plug-in is a single unit of functionality in Travelport Smartpoint App. For example, the Air Availability is processed by a Plug-in, the Air sell is processed by another Plug-in, etc. Travelport Smartpoint App comes with a list of Plug-ins that are responsible to convert a host response into an Interactive response. A user can see what Plug-ins are being used by using the command #LIST PLUG-INS. And they will see the following screen.
April 2011
version 1.3.4. build 6857
Page 39
Travelport Smartpoint App - User Guide
Travelport 2011
Plugin 0090.00.LccInterceptor.exe
Functionality Provides Low Cost Availability and booking capabilities through the Galileo LCCP (aka Interceptor) System. Provide language translation capabilities.
0950.00.PrimaryCrypticLanguage.dll 0050.00.SecondaryCrypticLanguage.dl 0060.00.SwitchableAccess.dll 0100.00.AirAvailability.dll
Provides Switchable Access functionality Provides regular air availability functionality, if the LCCInterceptor plugin is installed it also combines LCC and Schedule flights in the same interactive response. Provides Filed Fare Display functionality Used to sell an air segment by clicking on the booking class or using an Extended reference sell Allows to switch between work areas by clicking on an rea icon. Provides Fare Display capabilities. Maps to the Focalpoint Shopping entry and provides the entire e-Pricing response in one single interactive response. Additional fare capabilities provided through this plugin Provides fare quote and some of its variations. Fare Component Display plugin Presents a new window with the latest status of the current PNR. It also contains an XML file that could be customized to define the entries that will refresh the PNR viewer.
140.00.FiledFareDisplay.dll 0150.00.AirSell.dll
0150.00.AreaSwitcher.dll
0160.00.FareDisplay.dll 0170.00.FocalpointShopping.dll
0180.00.FareFinder.dll 0190.00.FareQuoteDisplay 0195.00.FareComponentDisplay.dll 0200.00.PNRViewer.dll
April 2011
version 1.3.4. build 6857
Page 40
Travelport Smartpoint App - User Guide
Travelport 2011
0300.00.HotelAvailability.dll 0310.00.HotelSell.dll 0320.00.HotelAndCarSearch.dll
Gets the Hotel availability as an interactive response. Sell a hotel room Used by other plugins in order to launch Hotel and Car search from the PNR Viewer. Fare quote alternative plugin Shows information about the tickets. Provides PKEY Support Plugin that allows users to customize their own Entries, such as shortcuts to external applications etc. For more information please contact your Travelport representative. Car Availability Sell a rent-a-car service. Show timetables Provides interactive responses for Client File entries. Allows users to quickly hide/show Smartpoint by pressing CTRL+F12. Allows the user to quickly Access to viewtrip by using #VT and #VTETR. For internal use only. Shows a Calendar.
0330.00.FareQuoteAlternative.dll 0340.00.TicketDisplay.dll 0350.00.PKeys.dll 0370.00.QuickCommands.dll
0400.00.CarAvailability.dll 0410.00.CarSell.dll 0430.00.Timetable.dll 0500.00.ClientFile.dll 0600.00.Expozee.dll
0610.01.ViewtripPlugin.dll
0620.00.CrypticSettings.dll 0800.00.CalendarViewer.dll
April 2011
version 1.3.4. build 6857
Page 41
Travelport Smartpoint App - User Guide
Travelport 2011
Appendix B - Technical Requirements
Desktop users: Windows XP Service Pack 3 or above (Vista, windows 7 are supported in both 32bit and 64bit platforms). Travelport Smartpoint App has been successfully tested on PCs with 512MB RAM, however 1GB is recommended. Performance will vary depending on the amount of memory available. Performance is going to be based on RAM and CPU speed. Have been tested it successfully on a Pentium IV 1.8GHz. Most of the modern hardware is using Core Duo processors or above (for last 3 years) are recommended. Travelport Smartpoint App supports GPU Acceleration too, but a DirectX 9.0 or above is recommended in that case. If no GPU acceleration is supported, Travelport Smartpoint App will use Software Rendering instead. Internet Explorer 7 Microsoft Windows 2000 and Microsoft Windows 9x are not supported.
For Citrix Users, Travelport Smartpoint App has been tested on: MS Windows Server 2003 R2 Standard Windows Service pack 2 2.8 GHZ CPU2, 2 GB RAM Citrix XenApp 5.0 Internet Explorer 7 A minimum of 150Mbytes RAM per Travelport Smartpoint App Instance is required, it is recommended to allocate more memory per user for future use (future Plug-ins). Windows 2000 Citrix servers are not supported. Internet Explorer 7
April 2011
version 1.3.4. build 6857
Page 42
Travelport Smartpoint App - User Guide
Travelport 2011
Appendix C - Installation
Minimal System Requirements Travelport Smartpoint App a Windows Presentation Foundation application, and as such it requires that the host PC to have Windows XP or above, therefore it is not supported on Windows 2000 nor Windows 9x machines. See Technical Requirements Annex for more information. Installation Process 1. Galileo Desktop must be pre-installed and working (this guide has been tested with Galileo Desktop - which versions does it work with list here (See Technical Requirements Annex for more information.) this is a prerequisite to continue with the installation. If Galileo Desktop is running in your PC close it before proceeding. 2. Run the Setup.exe file included as part of this release. It is commonly distributed in a zip file that contains two files, setup.exe and the .msi installer. You must run the setup.exe as this will check out whether the installation of .Net 4.0 Client Profile is required or not. The .NET 4.0 Installation might require to reboot the PC several times. 3. Once setup.exe has installed .NET it will launch the .msi installer included as part of this package install. 4. If you want to proceed with the installation you must read and agree with the License agreement terms. If you agree, then select I Agree and click on Next 5. Click on Next Again. 6. In the next dialog you can specify the default destination folder for Travelport Smartpoint App. You can just click on Next to accept the default installa tion settings. Then click Next and the installation will start. On Windows 7 and Windows Vista machines the UAC (User Access Control) system might prompt a message in order to get confirmation that you wish to install this application. Just accept clicking on the Yes button. 7. Both a Desktop shortcut and a GD toolbar button will be created (the desktop icon should not be used unless indicated by Travelport) the newly created button in the Galileo desktop toolbar should be used to launch Travelport Smartpoint App instead. 8. Run Galileo Desktop and once it is loaded and with the Focalpoint Windows visible, click on the new Travelport icon in the toolbar.
April 2011 version 1.3.4. build 6857 Page 43
Travelport Smartpoint App - User Guide
Travelport 2011
9. Travelport Smartpoint App will launch, it may take a while the first time you run the App after each PC boot up as the .NET framework needs to load up in memory as well. In case you had a previous version of Travelport Smartpoint App a message might popup telling you that a corrupt file exists, just accept that and launch Travelport Smartpoint App again. 10. You should see two windows by default on top of Galileo Desktop, the PNR Viewer and the main Terminal Emulator screen. 11. Now you can resize and adjust your windows at your discretion, go to Application>Save Windows Positions to store the current layout. You can also change the fonts, etc and even add more terminal windows by going to Application->Application Settings (dont forget to save the new settings). How to test all is installed and working properly? 1. You have to be signed on in Galileo Desktop or in Travelport Smartpoint App. 2. Make sure you are emulated to a valid PCC. In most of the cases agents are preset to a particular PCC. In order to know whether you are in a valid PCC just type >QCA and the PCC will be shown. 3. To test Travelport Smartpoint App just enter any air availability command such as: ABCNMAD and the air response should be displayed, then you can click on the airport codes and should be decoded properly, that indicates that Travelport Smartpoint App can access to its internal database and all is properly installed. 4. Test some of the Keyboard shortcuts shown in the table below.
April 2011
version 1.3.4. build 6857
Page 44
Travelport Smartpoint App - User Guide
Travelport 2011
FAQ Frequently Asked Questions?
Q1. When I try to send a format to the Galileo or Apollo system I got a message like this:
What do I have to do? A1. This message is not an error, it actually says that the modifier being used has not been implemented in Travelport Smartpoint App. Its important to remember that NOT ALL modifiers supported by the Galileo or Apollo systems are implemented in Travelport Smartpoint App. Travelport continues enhancing Travelport Smartpoint App as a result of the feedback provided by customers.
In this case there are two possible options. 1. First, tab into the yellow entry, which essentially includes the format typed by the agent and the semicolon at the end (;). Remember that the semicolon character is used to tell Travelport Smartpoint App that we dont want this format to be processed by Travelport Smartpoint App, so we just want to send it to the host and get the response back. This can be used for any modifier that is not supported by Travelport Smartpoint App. When this message appears means that there is a Travelport Smartpoint App Plug-in that is responsible to process that format, but the passed modifier is not implemented, so other modifiers will work just right and the responses will be converted into interactive responses. 2. Tab into the #NOTIFYENTRY format to report this to Travelport. Travelport will receive an email with this message so will be aware that this is in the customers wish list. However, keep in mind that this wont necessarily mean that Travelport will implement this feature; instead, Travelport will evaluate all requests from all customers and will prioritize accordingly. If your belong to a large Travel agency organization, Travelport might have a dedicated account manager for you, in that case would be recommended that you pass your feedback back to the account manager.
April 2011
version 1.3.4. build 6857
Page 45
Travelport Smartpoint App - User Guide
Travelport 2011
Once you have decided to notify this to Travelport using the #NOTIFYENTRY option, a dialog window will be shown:
It is important you fill up this little form in order to add as much detailed information as possible, so the Travelport engineering group can actually evaluate this request.
Hit Send and an email will be created and sent to Travelport. Some large customers have configured this to also send an email to their own product/IT departments.
April 2011
version 1.3.4. build 6857
Page 46
Travelport Smartpoint App - User Guide
Travelport 2011
Q2. I am a Galileo or Apollo agent and some other GDS formats are not supported even I have configured the secondary language to use that GDS Language format. What is the problem? A2. As mentioned in this document, not all the secondary GDS languages are supported. For example, if the primary language is set to Galileo and the secondary language is set to Apollo then it doesnt mean that all Apollo formats can be used in the Galileo system by using Travelport Smartpoint App, only a limited subset of the Apollo (or any other) GDS are supported. This feature is not meant to be a replacement for training, instead, is was implemented to help the transition from one GDS to another, or for large organizations that have global call centers to better support their customers. Q3. When launching Travelport Smartpoint App I cant see the application in the screen. A3. This occurs in some scenarios, such as multi-monitor setups, or when the configuration file is corrupted. In order to start it up with a default configuration follow these simple steps: 1. Click on the Travelport Smartpoint App launch button in Galileo Desktop 2. When the Travelport Smartpoint App splash screen is shown, press *shift* and keep it pressed until a message is shown asking for a configuration reset.
Keep SHIFT key pressed
3. Click Yes.
April 2011 version 1.3.4. build 6857 Page 47
Travelport Smartpoint App - User Guide
Travelport 2011
2011 Travelport Inc. All rights reserved. All Travelport logos and marks as well as all other Travelport proprietary materials depicted herein are the property of Travelport Inc. and/or its affiliates.
April 2011
version 1.3.4. build 6857
Page 48
Potrebbero piacerti anche
- Travelport Galileo Basic Course 13 07 PDFDocumento83 pagineTravelport Galileo Basic Course 13 07 PDFfaizalrahmanbe68% (19)
- Automated Exchanges: Student GuideDocumento31 pagineAutomated Exchanges: Student GuideKarina Marcucci100% (2)
- Fare Quote Overview SabreDocumento6 pagineFare Quote Overview SabreannieemNessuna valutazione finora
- Galileo Quick Reference Galileo CoordinatorDocumento43 pagineGalileo Quick Reference Galileo CoordinatorLiberty Albania100% (2)
- Galileo Document Production ManualDocumento81 pagineGalileo Document Production ManualAnjali PriyankaNessuna valutazione finora
- TPSP 1P Professional Course Master Document v8.2Documento576 pagineTPSP 1P Professional Course Master Document v8.2Claudia RosaslandaNessuna valutazione finora
- StretchersDocumento8 pagineStretchersjjprietojNessuna valutazione finora
- Galileo Quick Reference Private Fares NewsDocumento15 pagineGalileo Quick Reference Private Fares NewsAnca DraganNessuna valutazione finora
- Sabre Introduction ManualDocumento26 pagineSabre Introduction ManualkhanhsduongNessuna valutazione finora
- Qrex ManualDocumento62 pagineQrex ManualGagan Deep Kohli0% (1)
- Galileo Travel Professional Course Using Smartpoint 3.0Documento423 pagineGalileo Travel Professional Course Using Smartpoint 3.0Abdullah AlHashimi100% (7)
- Tariff Rules Reference-HOPPER TRAINDocumento33 pagineTariff Rules Reference-HOPPER TRAINDave CapiralNessuna valutazione finora
- Galileo Format EmdDocumento24 pagineGalileo Format EmdGay DelgadoNessuna valutazione finora
- Iata City and Airport CodesDocumento1 paginaIata City and Airport CodesMohsin AliNessuna valutazione finora
- Amadeus Reissue and Ticketing ManualDocumento0 pagineAmadeus Reissue and Ticketing ManualAndrew SanchezNessuna valutazione finora
- Autodesk Combustion 4.0 Tutorials (ENG)Documento400 pagineAutodesk Combustion 4.0 Tutorials (ENG)Miah Banayos0% (1)
- Autohydro ManualDocumento58 pagineAutohydro ManualQbakusNessuna valutazione finora
- B0700BD FoxView™ SoftwareDocumento180 pagineB0700BD FoxView™ SoftwareEduardo Niels FernandezNessuna valutazione finora
- Travelport Galileo Basic Course 13.07Documento83 pagineTravelport Galileo Basic Course 13.0799863053% (17)
- Galileo Reservation ManualDocumento47 pagineGalileo Reservation Manualatelelellelelele ateNessuna valutazione finora
- 3 Days Basic Reservations Fare CourseDocumento191 pagine3 Days Basic Reservations Fare Coursepilar1972Nessuna valutazione finora
- Galileo Reservation ManualDocumento47 pagineGalileo Reservation ManualzulfiqarNessuna valutazione finora
- Galileo!!! Ticketing Traning!!!!!!!!!!!!!!! Learn Free!!!!!!!!! - Air Ticketing (GDS)Documento8 pagineGalileo!!! Ticketing Traning!!!!!!!!!!!!!!! Learn Free!!!!!!!!! - Air Ticketing (GDS)afzaal0% (1)
- Galileo Document Production - TR410 - v1Documento176 pagineGalileo Document Production - TR410 - v1Abdullah AlHashimi100% (1)
- Final PPT - Airline 4aprilDocumento15 pagineFinal PPT - Airline 4aprilSadanand RamugadeNessuna valutazione finora
- Remind Me Galileo Format PDFDocumento46 pagineRemind Me Galileo Format PDFname1234561527Nessuna valutazione finora
- Shortcut Keys PDFDocumento2 pagineShortcut Keys PDFAnthony Walker0% (2)
- Basic Sabre Formats and FunctionsDocumento51 pagineBasic Sabre Formats and FunctionsAndrea GonzalezNessuna valutazione finora
- Document Production ManualDocumento194 pagineDocument Production ManualFrancisco CésarNessuna valutazione finora
- Un Edifact GuideDocumento274 pagineUn Edifact GuideYazid Sidi0% (1)
- Iata Course GuideDocumento4 pagineIata Course GuidepankajsawardekarNessuna valutazione finora
- Amadeus RefundsDocumento10 pagineAmadeus RefundsAHMED ALRADAEENessuna valutazione finora
- Set Your Business Free: AirlineDocumento24 pagineSet Your Business Free: AirlineGauri RajputNessuna valutazione finora
- 3 Days Basic Reservations & Fare CourseDocumento191 pagine3 Days Basic Reservations & Fare Coursesaqibislam4uNessuna valutazione finora
- Your Guide To: PNR Creation EntriesDocumento13 pagineYour Guide To: PNR Creation EntriesMittal Travel Agency Rail TJKNessuna valutazione finora
- Resume For Travel CodinatorDocumento2 pagineResume For Travel CodinatorMohammedZiaullah0% (1)
- Atc Refund - Sep16Documento5 pagineAtc Refund - Sep16Ana Durlan-Zamfir0% (1)
- Travel Management Services RFPDocumento2 pagineTravel Management Services RFPplaestineNessuna valutazione finora
- Travelport Agent User GuideDocumento129 pagineTravelport Agent User GuidesalimkottayilNessuna valutazione finora
- Amadeus Selling Platform 3.1 P120: Installation GuideDocumento20 pagineAmadeus Selling Platform 3.1 P120: Installation GuideSyed Sami100% (1)
- Fares Manual PDFDocumento28 pagineFares Manual PDFAbdullah AlHashimi100% (1)
- Travelport Production ManualDocumento199 pagineTravelport Production Manualsireh15Nessuna valutazione finora
- Acs VCR For Check in Gate Agents HostDocumento29 pagineAcs VCR For Check in Gate Agents HostjjprietojNessuna valutazione finora
- Travelport Fare TrainingDocumento93 pagineTravelport Fare Trainingsireh15Nessuna valutazione finora
- Travelport Galileo Basic Course 12.7Documento93 pagineTravelport Galileo Basic Course 12.7anne100% (1)
- 11 Displaying A PNR HostDocumento20 pagine11 Displaying A PNR HostjjprietojNessuna valutazione finora
- Quick StartDocumento47 pagineQuick Startpatrash_roxana774Nessuna valutazione finora
- Sabre Refund and Exchange Overview Customer QuestionsDocumento6 pagineSabre Refund and Exchange Overview Customer QuestionsMithlesh KumarNessuna valutazione finora
- Galelio TrainingDocumento15 pagineGalelio TraininghskirmaniNessuna valutazione finora
- SABRE GDS Booking Instructions For Transavia PDFDocumento51 pagineSABRE GDS Booking Instructions For Transavia PDFMáté Bence TóthNessuna valutazione finora
- Wheelchair AssistanceDocumento8 pagineWheelchair AssistanceAndresNessuna valutazione finora
- Airline SystemsDocumento20 pagineAirline SystemsMỹ HiềnNessuna valutazione finora
- Abacus AAT Pricing & TKTG Quick Ref 073109 PDFDocumento4 pagineAbacus AAT Pricing & TKTG Quick Ref 073109 PDFAnonymous vAVKlB1Nessuna valutazione finora
- Amadeus Vs SabreDocumento16 pagineAmadeus Vs Sabremyron.kNessuna valutazione finora
- Sabre CommandsDocumento28 pagineSabre CommandsCalvin DalisayNessuna valutazione finora
- Module 8: Manual Fare BuildDocumento14 pagineModule 8: Manual Fare BuildSitakanta AcharyaNessuna valutazione finora
- Galileo Quick ReferenceDocumento10 pagineGalileo Quick ReferenceLiberty AlbaniaNessuna valutazione finora
- Amadeus RefundDocumento4 pagineAmadeus Refundbadershabib0% (1)
- Galileo Quick Reference Guide ORGDocumento16 pagineGalileo Quick Reference Guide ORGHassan FouadNessuna valutazione finora
- 388 PA488TicketingforPrivateNetFaresDocumento71 pagine388 PA488TicketingforPrivateNetFaresمعمر الاشرمNessuna valutazione finora
- Flight Booking - Web App DocumentDocumento9 pagineFlight Booking - Web App DocumentShruti Ashish TripathiNessuna valutazione finora
- CV RpaDocumento5 pagineCV Rpachetan soniNessuna valutazione finora
- CP R70 Performance Pack Admin GuideDocumento40 pagineCP R70 Performance Pack Admin GuideKathir BabuNessuna valutazione finora
- Accurio Pro Print Manager Service GuideDocumento59 pagineAccurio Pro Print Manager Service GuideDiego LanderosNessuna valutazione finora
- How To Install Autodata 345pdf PDFDocumento6 pagineHow To Install Autodata 345pdf PDFMky Dos Santos Francisco Francisco100% (1)
- Manual Safe PilotDocumento13 pagineManual Safe Pilotresp0312Nessuna valutazione finora
- MasterLogic PLC R280 0 SCN PDFDocumento50 pagineMasterLogic PLC R280 0 SCN PDFvdrizzilsNessuna valutazione finora
- IT-Class 10th (Prashant Kirad)Documento103 pagineIT-Class 10th (Prashant Kirad)bad47275Nessuna valutazione finora
- Block Modelling Surpac 2019Documento147 pagineBlock Modelling Surpac 2019andyuzrlNessuna valutazione finora
- Nokia N900 Shortcut Complete UpdateDocumento4 pagineNokia N900 Shortcut Complete UpdatePaula BeliganNessuna valutazione finora
- Honeywell Sample Logical and Analytical Reasoning Placement PaperDocumento6 pagineHoneywell Sample Logical and Analytical Reasoning Placement PaperPuli Naveen100% (1)
- Weibull 7 - TrainingDocumento98 pagineWeibull 7 - TrainingKhalid MahmoodNessuna valutazione finora
- Master Gann AnalyzerDocumento71 pagineMaster Gann AnalyzerAtgNessuna valutazione finora
- Windows System Key CombinationsDocumento4 pagineWindows System Key CombinationsMilica KuriljNessuna valutazione finora
- Autocad 2006: Quick Reference Use The Help SystemDocumento6 pagineAutocad 2006: Quick Reference Use The Help SystemAnonymous GRCLhFNessuna valutazione finora
- vERICUT Pro ENGINEERDocumento119 paginevERICUT Pro ENGINEERSérgio BassiNessuna valutazione finora
- Microsoft Office Keyboard Shortcuts For WindowsDocumento4 pagineMicrosoft Office Keyboard Shortcuts For WindowsBasavaraju K RNessuna valutazione finora
- Help Plotter V740CDocumento14 pagineHelp Plotter V740CRennier MascarenhasNessuna valutazione finora
- AB222 1 The Definitive Guide To Installing AutoCAD Architecture 2010Documento5 pagineAB222 1 The Definitive Guide To Installing AutoCAD Architecture 2010Ismail SalehNessuna valutazione finora
- 1 Wire Viewer User ManualDocumento47 pagine1 Wire Viewer User ManualDavid Leonardo GalindoNessuna valutazione finora
- Introduction To Iq Tools Waveform GenerationDocumento123 pagineIntroduction To Iq Tools Waveform GenerationPavan Kumar UkkisilaNessuna valutazione finora
- VOP Users GuideDocumento136 pagineVOP Users GuidejkmosaicNessuna valutazione finora
- Installation GuideDocumento24 pagineInstallation GuideFrank RmDett0% (1)
- Illustrator CS5 Shortcut KeysDocumento5 pagineIllustrator CS5 Shortcut KeysHarvinder SinghNessuna valutazione finora
- Femap 101 Student GuideDocumento395 pagineFemap 101 Student GuideSami SyedNessuna valutazione finora
- Dashboard 7th ICSE SolutionsDocumento72 pagineDashboard 7th ICSE Solutionsvedanthendre5Nessuna valutazione finora
- Icestudio PDFDocumento129 pagineIcestudio PDFJosé Victor Hugo Arevalo PacoraNessuna valutazione finora
- Ubuntu - An Absolute Beginner's Guide PDFDocumento32 pagineUbuntu - An Absolute Beginner's Guide PDFJoao CoelhoNessuna valutazione finora
- Keyboard Shotcut Keys (Microsoft Word)Documento34 pagineKeyboard Shotcut Keys (Microsoft Word)Muhammad YasirNessuna valutazione finora
- A Quick-Start Guide S-FRAME Analysis R2017Documento53 pagineA Quick-Start Guide S-FRAME Analysis R2017Asyiqin AzahariNessuna valutazione finora