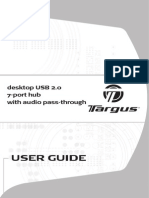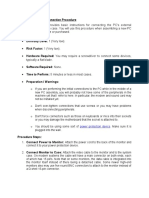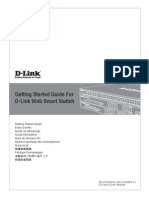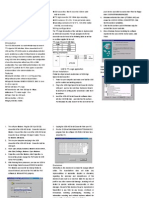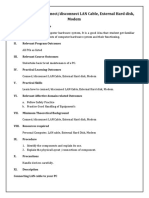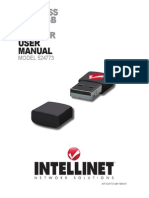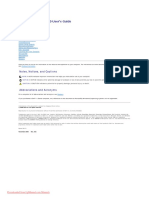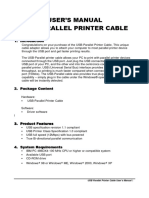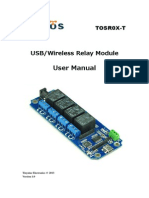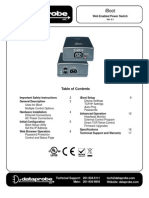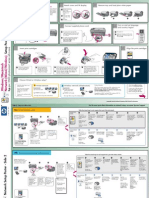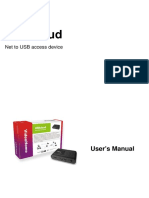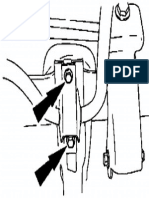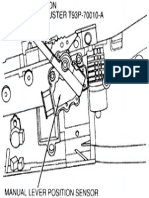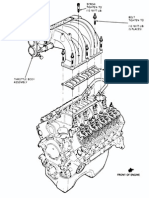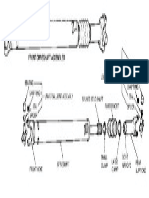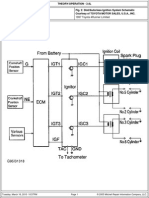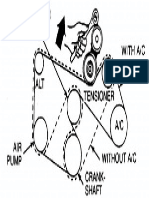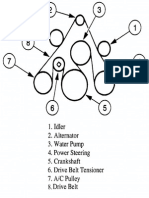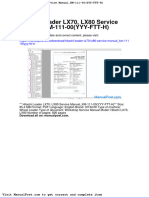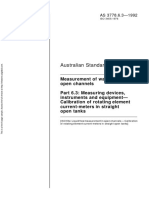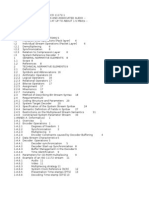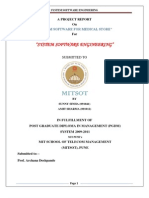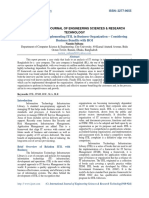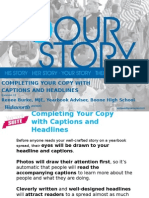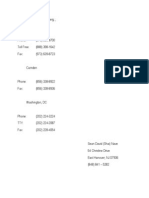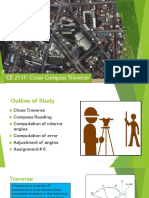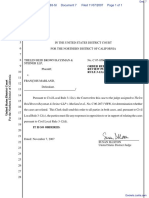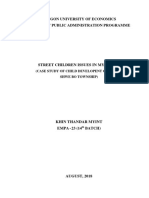Documenti di Didattica
Documenti di Professioni
Documenti di Cultura
Home Control Assistant Hardware Connection Guide
Caricato da
AlainbravopaezDescrizione originale:
Titolo originale
Copyright
Formati disponibili
Condividi questo documento
Condividi o incorpora il documento
Hai trovato utile questo documento?
Questo contenuto è inappropriato?
Segnala questo documentoCopyright:
Formati disponibili
Home Control Assistant Hardware Connection Guide
Caricato da
AlainbravopaezCopyright:
Formati disponibili
Home Control Assistant Hardware Connection Guide
www.HCATech.com
The information contained in this document is subject to change without notice. Windows is a registered trademark, and Windows NT is a trademark of Microsoft Corporation. All other product names and services identified in this document are trademarks or registered trademarks of their respective companies and are used throughout this document in editorial fashion only and for the benefit of such companies. No other uses, or the use of any trade name, is intended to convey an endorsement or other affiliation with Advanced Quonset Technology, Inc.
1998-2010 Advanced Quonset Technology, Inc. All rights reserved. Printed in the U.S.A. Version 10
HCA Hardware Connection Guide
Introduction
Before you can use HCA to control devices in your home, you must first connect your computer to one or more automation interface. The following instructions will help you do that. If you have problems during any of the steps, see the troubleshooting section at the end of this guide. The information here is intended to supplement, not replace, the instructions that came with the interfaces you will use with HCA. More information on each of these interfaces is available from their manufacturer. Links to their web sites are found on the support web site resources page. The HCA support web site is: www.HCATech.com
Step 1: Test powerline communications in your home
If you are using X10, Insteon or UPB, before connecting the powerline interface to your computer, its a good idea to first verify that you can control devices in your home. To perform this test you will need a receiver (a lamp module is a good choice) and a keypad transmitter. If you are new to powerline control and you dont have these, a good place to purchase them is from an online reseller. The steps to get the keypad and the module talking depend upon the technology. For X10 it is simply setting the same address on each. For UPB it requires running the UPB Setup program. For Insteon requires manual linking. Whatever is needed do that now and then from the keypad, try turning the lamp on and off. If it does not work, either you do not have the module and keypad settings correct, the lamp is off at its switch, or there is a problem with communications in your home. If this test failed, and you cant control the lamp using the remote keypad, you will be unable to control it using HCA. You must resolve any problems before proceeding. See the troubleshooting section below.
The Home Control Assistant
Hardware Connection Guide
Step 2: Locate a free communications port
Commands pass between each interface and your computer through a serial port, sometimes called a communications port or a COM port, or a USB port. If your interface uses a serial port you first need to determine if your computer contains an available serial port, one that is not being used by another piece of hardware or software. For a USB interface all you need do is attach it using the appropriate USB cable. Most PCs contain two serial ports, referred to as COM1 and COM2. Newer computers typically have only one of these available from a connector on the back of the computer. Older PCs may have both available from the back of the computer. You can locate the serial port by looking at the back of your computer for a 9-pin connector. There may be other hardware and software in your computer that also uses serial ports. For example, a modem or fax board, a mouse, or a connection to an uninterruptible power supply. In order for HCA to communicate with the interface, you must have a port available for the exclusive use of the interface. If you computer has no 9 pin serial ports, it may have Universal Serial Bus (USB) ports. There are interface cables that allow you to connect 9-pin devices (your automation interfaces) to USB ports. See the support web site Frequently Asked Questions page for information on this. If your computer does not have an available port, you will need to add one. The support web site troubleshooting page contains some tips on this. If you need to add a port, install it as directed by the manufacturer. One way to determine if you have a free serial port is to see what other devices are contained in your computer that are using a serial port. Make a list of each of those devices and the port used. Check your computers hardware reference to see how many serial ports are available.
The Home Control Assistant
HCA Hardware Connection Guide
Step 3: Connect each interface
The connection instructions differ, depending upon the interface you are using. Follow the section appropriate to your hardware. Not all versions of HCA support all of these interfaces. Refer to the User Guide appendix on HCA versions for what version supports which interfaces.
UPB Serial PIM
Follow these steps in connecting the USB serial PIM: Connect the PIM to the computer using the supplied serial cable. Plug the PIM into the wall. Dont plug the interface into a power strip that contains a surge suppresser or filter as it can attenuate powerline signals. If possible dont use a power strip at all - plug the interface directly into a wall electrical outlet.
Unlike other powerline interfaces, the UPB PIM continuously sends a lot of data to and from the computer. If at all possible use one of the base ports on your computer rather than a serial port created from a USB port or add-in card.
UPB USB PIM
Follow these steps in connecting the UPB USB interface: Connect the PIM to the computer using a USB cable. Plug the PowerLinc into the wall. Dont plug the interface into a power strip that contains a surge suppresser or filter as it can attenuate powerline signals. If possible dont use a power strip at all plug the interface directly into a wall electrical outlet
Once this is completed, Windows may offer to install a driver for this new USB interface. Follow the instructions. There are two types of USB PIM. The first operates like a USB device and you identify the communications port to HCA as USB. The second type of USB PIM, when installed, creates a virtual serial port. When you identify this device to HCA on the Hardware Setup tab, supply that serial port. To figure out what serial port was created, you may need to open the Windows Control Panel. For XP, open the system applet, choose the Hardware tab and press the device manager button. Look at the ports section of the tree.
The Home Control Assistant
Hardware Connection Guide
For Vista, open the device manager applet and look at the ports section of the tree.
SmartHome Insteon USB PowerLinc Controller (2414U)
Follow these steps in connecting the Insteon USB PowerLinc Controller interface: Connect the PowerLinc to the computer using a USB cable. Plug the PowerLinc into the wall. Dont plug the interface into a power strip that contains a surge suppresser or filter as it can attenuate signals. If possible dont use a power strip at all - plug the interface directly into a wall electrical outlet, and if at all possible, dont use the electrical pass through outlet on the interface.
Once this is completed, Windows may offer to install a driver for this new USB interface. Follow the instructions.
SmartHome Insteon USB PowerLinc Modem (2412U and 2413U)
Follow these steps in connecting the Insteon USB PowerLinc Modem interface: Connect the PowerLinc to the computer using a USB cable. Plug the PowerLinc into the wall. Dont plug the interface into a power strip that contains a surge suppresser or filter as it can attenuate signals. If possible dont use a power strip at all - plug the interface directly into a wall electrical outlet, and if at all possible, dont use the electrical pass through outlet on the interface.
Once this is completed follow the instructions that came with the interface as you must download and install a device driver. This driver comes from SmartHome. This device, when installed, creates a virtual serial port. When you identify this device to HCA on the Hardware Setup tab, supply that serial port. To figure out what serial port was created, you may need to open the Windows Control Panel. For XP, open the system applet, choose the Hardware tab and press the device manager button. Look at the ports section of the tree. For Vista, open the device manager applet and look at the ports section of the tree.
The Home Control Assistant
HCA Hardware Connection Guide
SmartHome Insteon USB PowerLinc Modem (2412S)
Follow these steps in connecting the Serial Insteon PowerLinc Modem interface: Connect the PowerLinc to the computer using a serial cable. Plug the PowerLinc into the wall. Dont plug the interface into a power strip that contains a surge suppresser or filter as it can attenuate signals. If possible dont use a power strip at all - plug the interface directly into a wall electrical outlet, and if at all possible, dont use the electrical pass through outlet on the interface.
SmartHome USB PowerLinc (1132U) and PowerLinc Controller (1132CU)
Follow these steps in connecting the USB PowerLinc interface: Connect the PowerLinc to the computer using a USB cable. Plug the PowerLinc into the wall. Dont plug the interface into a power strip that contains a surge suppresser or filter as it can attenuate X10 signals. If possible dont use a power strip at all - plug the interface directly into a wall electrical outlet, and if at all possible, dont use the electrical pass through outlet on the interface.
Once this is completed, Windows may offer to install a driver for this new USB interface. Follow the instructions.
SmartHome Serial PowerLinc and Serial PowerLinc Controller
Follow these steps in connecting the serial PowerLinc interface: Connect the PowerLinc to the computer using the supplied serial cable. For the Serial PowerLinc, the cable is attached to the PowerLinc and an adapter is used to change its telephone like end to a serial 9 pin connector. For the PowerLinc Controller, a special cable connects to the PowerLinc and then to a computer serial port. Plug the PowerLinc into the wall. Dont plug the interface into a power strip that contains a surge suppresser or filter as it can attenuate X10 signals. If possible dont use a power strip at all - plug the interface directly into a wall electrical outlet, and if at all possible, dont use the electrical pass through outlet on the interface.
The Home Control Assistant
Hardware Connection Guide
CM11A / HD11A
The CM11A / HD11A is supplied with a special cable that has a modular connector on one end and a DB9 connector at the other end. Connect this cable between the interface and the serial port on your computer. Then plug the interface into an electrical outlet. Dont plug the interface into a power strip that contains a surge suppresser or filter as it can attenuate X10 signals. If possible dont use a power strip at all - plug the interface directly into a wall electrical outlet, and if at all possible, dont use the electrical pass through outlet on the interface. For use by HCA, the batteries need not be installed in the interface.
CM15
Using a CM15 with HCA requires use of a special device driver. The procedure is outlined in a technical note on the support web site.
W800RF32
The W800RF32 wireless receiver can be used with HCA to receive wireless signals from motion sensors and keypads directly into your computer. This is fully described in the User Guide Wireless appendix. The power supply for the W800RF32 must be plugged into the wall and the W800RF32 is connected to a unused serial port on your computer. There are no other setup or configuration options for the hardware. HCAs use of this interface can be configured. See the Wireless appendix in the User Guide.
Marrick LynX-10PLC
Supplied with the LynX-10PLC is a cable that has DB9 connectors at each end. (This cable is the same as described in the LynX-10 Coprocessor section.) Connect this cable to the interface and the serial port on your computer. Plug the interface into an electrical outlet. Check that the outlet is not controlled by a switch. Dont plug the interface into a power strip that contains a surge suppresser or filter as it can attenuate X10 signals. If possible dont use a power strip at all - plug the LynX-10PLC directly into a wall electrical outlet. If you are using an uninterruptible power supply, see the note below. Once plugged in correctly, all the LEDs on the front of the LynX-10PLC should come on briefly and, after a short time, only the LED labeled Power should remain illuminated.
The Home Control Assistant
HCA Hardware Connection Guide
Marrick LynX-10 Coprocessor (Enclosed version)
NOTE: This device has been designated a Legacy device. To enable support you must open the HCA Properties dialog and choose the legacy tab. On that tab are checkboxes to enable older hardware and features. If you did not purchase the LynX interface with its cables, you will need: A power line interface called a TW523. If you dont have one of these, look for one from any of the online retailers of automation gear. The cable from the TW523 to the LynX-10 with RJ11 connectors at each end. This cable contains four wires and looks similar to the modular cable used for telephones. Some inexpensive telephone cables may have only two wires and will not work. Some cables may look correct but are wired differently than needed by the LynX-10. To see if the cable is correct, line up the RJ11 connectors at each end of the cable with their front ends touching and with the locking clips on the same side. You should be able to see the colors of the wires through the RJ11 connectors. A correct cable will have the same wire colors lining up. A serial cable to connect the LynX-10 to your computer. This cable has a DB9 connector at each end. This cable is wired straight through with pin 2 at the computer end connected to pin 2 at the interface end. All nine pins must be connected some lower quality cables dont provide all nine wires. Some serial cables swap pins 2 and 3 between the cable ends. This type of cable will not work with the LynX-10.
These cables are readily available. Again, look for them online. Follow these steps in connecting the LynX-10 interface: Connect the telephone-like cable from the TW523 to the LynX-10. Plug the TW523 into an electrical outlet. Dont plug the TW523 into a power strip that contains a surge suppresser or filter as it can attenuate X10 signals. If possible dont use a power strip at all - plug the TW523 directly into a wall electrical outlet. Once plugged in, the red LED on it should be illuminated. Connect the serial cable from your computer to the LynX-10. Plug the AC power adapter into an electrical outlet, and connect it to the LynX-10. If you are using an uninterruptible power supply see the UPS section below.
The Home Control Assistant
Hardware Connection Guide
If you connected it all correctly, all the LEDs on the front of the LynX-10 should come on briefly and, after a short time, only the LEDs labeled TW523 and PWR should remain illuminated.
Marrick LynX-10 PC Addin card
NOTE: This device has been designated a Legacy device. To enable support you must open the HCA Properties dialog and choose the legacy tab. On that tab are checkboxes to enable older hardware and features. Even though you are adding the LynX-10 directly into your computer, it still uses a serial port. Before adding the card to your computer you must set jumpers on the board to select a serial port and an interrupt number. The settings chosen must not conflict with other devices in your computer. Windows can assist you in choosing appropriate settings. Perform these steps before adding the card to your computer. Once you know the interrupt and port settings for the LynX-10 addin card, set the jumpers on the card as appropriate. Power down your computer and install the card. If you have never done this before, find an experienced helper. Refer to the Marrick LynX-10 Coprocessor section above for instructions on connecting the TW523.
Marrick LynX-10 Kit version
NOTE: This device has been designated a Legacy device. To enable support you must open the HCA Properties dialog and choose the legacy tab. On that tab are checkboxes to enable older hardware and features. To connect the LynX-10, follow the same directions as given for the LynX10 Coprocessor. Pay particular attention to the notes on the correct cables.
The Home Control Assistant
HCA Hardware Connection Guide
Marrick LynX-PORT
NOTE: This device has been designated a Legacy device. To enable support you must open the HCA Properties dialog and choose the legacy tab. On that tab are checkboxes to enable older hardware and features. To connect the LynX-PORT, follow the same directions as given for the LynX-10 Coprocessor. To fully configure the LynX-PORT, you must use the setup program provided by Marrick. The setup program and HCA both send commands to the LynX-PORT through its serial port: they cant both be in use at the same time. Make sure that after you use the setup program you exit that program before staring HCA.
Elk Products Magic Module
NOTE: This device has been designated a Legacy device. To enable support you must open the HCA Properties dialog and choose the legacy tab. On that tab are checkboxes to enable older hardware and features. In addition to the Elk Magic Module, you must also have a RS-232 to RS485 Data Bus Converter, available from Elk Products as part number MB-485. Complete instructions on connecting it to the computer and to the Magic Module are included with the MB-485 and should be followed carefully. All the additional hardware in the Magic Module family, voice modules, security panel interface, etc, are connected directly to the RS-485 bus. Again, for connection and power hookup, refer to the instructions included with these products. Take careful note of the bus address you selected on the Magic Module, using the small black jumpers. You will need this when identifying your modules and ports to HCA later on. If you will be using the Magic Module for sending and receiving X10 commands, you will need to connect a TW523 / PSC05 to the J5 connector on the Magic Module.
The Home Control Assistant
Hardware Connection Guide
SmartHome HouseLinc
NOTE: This device has been designated a Legacy device. To enable support you must open the HCA Properties dialog and choose the legacy tab. On that tab are checkboxes to enable older hardware and features. Follow these steps in connecting the HouseLinc interface: Connect the telephone-like cable from the TW523 / PSC05 to the back of the HouseLinc into the connector labeled X10 Port. Plug the TW523 into an electrical outlet. Dont plug the TW523 into a power strip that contains a surge suppresser or filter as it can attenuate X10 signals. If possible dont use a power strip at all - plug the TW523 directly into a wall electrical outlet. Once plugged in, the red LED on it should be illuminated. Connect the serial cable from your computer to the HouseLinc. Plug the AC power adapter into an electrical outlet, and connect it to the HouseLinc. If you are using an uninterruptible power supply see the UPS section below.
Once this is completed, the green Status/X10 ELD on the front of the HouseLinc should be blinking.
Lightolier Compose PLC Firewall
NOTE: This device has been designated a Legacy device. To enable support you must open the HCA Properties dialog and choose the legacy tab. On that tab are checkboxes to enable older hardware and features. The Lightolier Compose PLC Firewall is not used as an X10 interface like the other interfaces described here. If connected to your computer using a serial cable, you can download schedules and control their actions. This is described in the User Guide Lightolier appendix. Support for the Lightolier Compose system is only included in HCA with Lightolier Extensions, and requires the use of a special LynX-10PLC. Refer to the User Guide for more information on this. The Firewall is connected by running a serial cable from the firewall communication port to your computer. Note the baud rate of this connection set on the Communications card as you will need to specify this to HCA. The communications port used and the baud rate are specified in the Lightolier Control panel.
10
The Home Control Assistant
HCA Hardware Connection Guide
MR26
NOTE: This device has been designated a Legacy device. To enable support you must open the HCA Properties dialog and choose the legacy tab. On that tab are checkboxes to enable older hardware and features. The MR26 wireless receiver can be used with HCA to receive wireless signals from motion sensors and keypads directly into your computer. This is fully described in the User Guide Wireless appendix. There is no power supply to plug in when using the MR26. The MR26 is connected to a unused serial port on your computer. There are no other setup or configuration options for the hardware. HCAs use of this interface can be configured. See the Wireless appendix in the User Guide.
Special Note for users of uninterruptible power supplies.
If your computer power is supplied from an uninterruptible power supply, you must make sure that: The AC adapter used with the LynX-10 (enclosed or kit form), LynXPORT, HouseLinc, and Magic Module, must also be powered from the UPS. The TW523 (LynX-10 and LynX-PORT) must not be plugged into the UPS. The power adapter for the W800RF32 can be plugged into the wall or the UPS. Your choice. All others must not be plugged into the UPS.
Step 4: Test the interface
Now that you have the interfaces connected, the last step is to install the HCA software and configure it to work with your hardware. Once the software installation process is complete, select from the menu: HCA Hardware Setup On this tab you select the type of interfaces you are connecting and what communications port are used. Once you have made your selections, use the Connect button to confirm that each interface is attached and working correctly.
The Home Control Assistant
11
Hardware Connection Guide
If you receive any error messages, go back and check that all the cables are correctly connected and the appropriate selections have been made in the dialog box. If problems persist, refer to the Troubleshooting section below.
Troubleshooting
The hardest part of setting up HCA on your computer is connecting the interfaces. Any problems getting HCA to talk to the interface are most likely related to the serial port. The support web site contains more troubleshooting tips than printed here. If your problem is not listed here or the suggested resolutions dont work, try the support web site.
The support web site for HCA is located at www.HCATech.com Problem: The communications test described in step one did not work.
Possible resolutions for this problem: Make sure that the lamp has its switch on. Make sure that then lamp module and the keypad are addressed correctly. Try plugging the control panel into another receptacle. If possible, try the other plug in the same receptacle that the lamp is plugged into. If this still does not work, the lamp module and/or control panel may be functioning incorrectly. If you can control the lamp from the control panel, but only when it is plugged into some receptacles and not others, there may be a problem with powerline communications working in your home. Refer to the Troubleshooting page on the support web site.
Problem: All the serial ports are in use on the computer
In this case, you need to add another serial port. Many different manufactures make addin cards for serial ports. See the support web site for links to online sites that sell serial addin cards and cables. Before purchasing an addin card, make sure that your computer has an open slot for it.
12
The Home Control Assistant
HCA Hardware Connection Guide
If you have USB ports there are adapters that convert then into serial ports. Be careful! Not all of these work with HCA. They all should because HCA doesnt use any communication methods that are not Windows standard, but some dont. Send email to technical support for recommendations.
Problem: The HCA software did not install without error
HCA only installs on computers running the Windows operating system (Windows XP or later). Make sure that you have the correct operating system. Also, make sure that no other applications are running on your computer when you install HCA.
Problem: When using the Connect button this error appears: The port you chose is not available
This message tells you that HCA cant open the selected port. Possible reasons for this are: The port chosen is not available because another program is using it. If this is the case, that other program must be shut down or another port chosen for HCA to use. The hardware for the port has not been correctly set up, or it has been incorrectly described to Windows. If this is a new port added to the computer, make sure the manufactures directions were correctly followed when it was installed.
Problem: When using the Test button this error appears: An error has occurred writing (or reading) to the port you selected or The interface hardware cant be reset
This message tells you that HCA can open the serial port but when it tries to send or receive data using that port it fails. Possible resolutions for this problem are: Make sure you have made the correct selection for the type of hardware you have connected. Make sure you have selected the correct serial port. You may want to try other selections and use the Test button to verify. Make sure that the interface is connected to the computer with the correct cables and is powered on.
The Home Control Assistant
13
Hardware Connection Guide
Make sure that you are using the correct cables. It can be difficult to determine if a cable is correct just by looking at it. For the CM11A/HD11A you must use the cable supplied with the interface. For the other interfaces, check the cable requirements described above.
14
The Home Control Assistant
Potrebbero piacerti anche
- PLC Programming Using SIMATIC MANAGER for Beginners: With Basic Concepts of Ladder Logic ProgrammingDa EverandPLC Programming Using SIMATIC MANAGER for Beginners: With Basic Concepts of Ladder Logic ProgrammingValutazione: 4 su 5 stelle4/5 (1)
- WayonaWi Fi User Manual V2.5Documento23 pagineWayonaWi Fi User Manual V2.5senthilNessuna valutazione finora
- What Happened to My Computer?: Tips and Short Guide For the Everyday PC UserDa EverandWhat Happened to My Computer?: Tips and Short Guide For the Everyday PC UserNessuna valutazione finora
- MTK User Manual A4 V1.0Documento27 pagineMTK User Manual A4 V1.0Valter FogaçaNessuna valutazione finora
- Setting Up A ComputerDocumento8 pagineSetting Up A ComputerVillamor BaculiNessuna valutazione finora
- Wireless USB Adapter User's ManualDocumento25 pagineWireless USB Adapter User's ManualGama LielNessuna valutazione finora
- USB-Parallel Cable User's Manual: Package ChecklistDocumento6 pagineUSB-Parallel Cable User's Manual: Package ChecklistLjubisa DjordjevicNessuna valutazione finora
- Ralink PDFDocumento15 pagineRalink PDFalexis26968roNessuna valutazione finora
- Huawei b683Documento12 pagineHuawei b683Robert DumitrescuNessuna valutazione finora
- Lenovo Thinkpad Hybride Usb C en Usb A Docking StationDocumento24 pagineLenovo Thinkpad Hybride Usb C en Usb A Docking StationAymen ChekirNessuna valutazione finora
- User Guide: Desktop USB 2.0 7-Port Hub With Audio Pass-ThroughDocumento16 pagineUser Guide: Desktop USB 2.0 7-Port Hub With Audio Pass-ThroughTyas Te PyNessuna valutazione finora
- USB-Parallel Cable User ManualDocumento6 pagineUSB-Parallel Cable User ManualtakedashindenNessuna valutazione finora
- Connect PC PeripheralsDocumento2 pagineConnect PC PeripheralsKa JoannehNessuna valutazione finora
- 3com 11g Access Point Quick Start GuideDocumento48 pagine3com 11g Access Point Quick Start Guideaekx21Nessuna valutazione finora
- Manual de Instrucciones de Leve - Aaron LeeDocumento29 pagineManual de Instrucciones de Leve - Aaron LeeGustavo BenaderetNessuna valutazione finora
- AIRNET 54Mb Indoor High Power AP Quick Configuration GuideDocumento15 pagineAIRNET 54Mb Indoor High Power AP Quick Configuration Guidecacr_72Nessuna valutazione finora
- Getting Started Guide For D-Link Web Smart SwitchDocumento48 pagineGetting Started Guide For D-Link Web Smart SwitchSaiAccountingNessuna valutazione finora
- PL-2303 USB To Serial Adapter User Installation Manual: For Windows 98/ME/2000/XPDocumento10 paginePL-2303 USB To Serial Adapter User Installation Manual: For Windows 98/ME/2000/XPcorneliusflavius7132Nessuna valutazione finora
- Connection Method of Personal ComputerDocumento4 pagineConnection Method of Personal ComputerShorif RabbaniNessuna valutazione finora
- User's Manual CardbusDocumento36 pagineUser's Manual CardbusPablo SchamberNessuna valutazione finora
- INKSYS WCG200 Cable Modem: User's ManualDocumento53 pagineINKSYS WCG200 Cable Modem: User's ManualYudhi SensasiNessuna valutazione finora
- Before You Begin: 56K Voice Faxmodem Pro Installation Guide For Windows 95, 98, and 2000 Operating SystemsDocumento2 pagineBefore You Begin: 56K Voice Faxmodem Pro Installation Guide For Windows 95, 98, and 2000 Operating SystemsStarPh0enixNessuna valutazione finora
- ATC-830 User's ManualDocumento2 pagineATC-830 User's ManualMaitry ShahNessuna valutazione finora
- hEX Safety Warnings and Installation GuideDocumento5 paginehEX Safety Warnings and Installation GuideAgus MytechNessuna valutazione finora
- General Purpose Electrochemical System Installation InstructiosDocumento50 pagineGeneral Purpose Electrochemical System Installation InstructiosAthanasios MasourasNessuna valutazione finora
- b70.9720.3 PC Interface CableDocumento17 pagineb70.9720.3 PC Interface CableHamed YadegariNessuna valutazione finora
- Dimension-C521 Service Manual En-UsDocumento50 pagineDimension-C521 Service Manual En-Ussupermango007Nessuna valutazione finora
- d610 Latitude CentrinoDocumento115 pagined610 Latitude CentrinoNicolaescu GabrielNessuna valutazione finora
- hAP ac lite QuickstartDocumento7 paginehAP ac lite QuickstartAnteNessuna valutazione finora
- Bluetooth Based Home Automation System Using Cell PhoneDocumento4 pagineBluetooth Based Home Automation System Using Cell PhonePello OzpNessuna valutazione finora
- PE3359 - Technical Summary For USB-ML-1632Documento5 paginePE3359 - Technical Summary For USB-ML-1632Henry A Ramirez CNessuna valutazione finora
- NA-28 Serial Interface Manual 50841Documento98 pagineNA-28 Serial Interface Manual 50841mh1999Nessuna valutazione finora
- ECU Software/Firmware/USB Driver InformationDocumento2 pagineECU Software/Firmware/USB Driver InformationpepeladazoNessuna valutazione finora
- EchoLink USB To Serial Adapter Instructions PDFDocumento4 pagineEchoLink USB To Serial Adapter Instructions PDFآكوجويNessuna valutazione finora
- EchoLink USB To Serial Adapter Instructions PDFDocumento4 pagineEchoLink USB To Serial Adapter Instructions PDFآكوجويNessuna valutazione finora
- Practical No 16: Connect/disconnect LAN Cable, External Hard Disk, ModemDocumento6 paginePractical No 16: Connect/disconnect LAN Cable, External Hard Disk, ModemJames WaghmareNessuna valutazione finora
- Usb Wifi UputstvoDocumento11 pagineUsb Wifi UputstvoKOMPO TRANSNessuna valutazione finora
- EtherWAN EX1616W User ManualDocumento55 pagineEtherWAN EX1616W User ManualJMAC SupplyNessuna valutazione finora
- User's Manual: 54M/ 150M/300MbpsDocumento11 pagineUser's Manual: 54M/ 150M/300MbpsJonathan Enrique Martínez GómezNessuna valutazione finora
- Smart Home Automation BlogDocumento8 pagineSmart Home Automation BlogAvian WorkshopsNessuna valutazione finora
- Back-UPS 350/500 ES: User's ManualDocumento2 pagineBack-UPS 350/500 ES: User's ManualMarios PolycarpouNessuna valutazione finora
- AKCP Manual E-Opto16 Securityprobe Expansion UnitDocumento20 pagineAKCP Manual E-Opto16 Securityprobe Expansion UnitmoestbgNessuna valutazione finora
- User Manual: Wireless 150N Usb Mini AdapterDocumento26 pagineUser Manual: Wireless 150N Usb Mini AdapterkarlamidadNessuna valutazione finora
- Wireless LAN USB Adapter: User'S GuideDocumento26 pagineWireless LAN USB Adapter: User'S Guideavoid11Nessuna valutazione finora
- Dell Latitude d520Documento99 pagineDell Latitude d520Gurvinder SinghNessuna valutazione finora
- USB PARALLEL PRINTER CABLE User's Manual (English)Documento5 pagineUSB PARALLEL PRINTER CABLE User's Manual (English)ariefNessuna valutazione finora
- USB/Wireless Relay Module User ManualDocumento27 pagineUSB/Wireless Relay Module User ManualYuriy YatsyshynNessuna valutazione finora
- CC2530ZNP Mini Kit Quick Start GuideDocumento2 pagineCC2530ZNP Mini Kit Quick Start GuideANeek181Nessuna valutazione finora
- Quickstart Guide for wAP LTE SeriesDocumento5 pagineQuickstart Guide for wAP LTE SeriesCleriss98Nessuna valutazione finora
- Iboot 3.1 User ManualDocumento17 pagineIboot 3.1 User ManualsadcomNessuna valutazione finora
- AQ-LCS-100-G Manual Rev. 2Documento21 pagineAQ-LCS-100-G Manual Rev. 2melgeorgeNessuna valutazione finora
- Drawing The Motherboard Layout of Pentium IV and Studying The Chipsetthrough Data Books or InternetDocumento24 pagineDrawing The Motherboard Layout of Pentium IV and Studying The Chipsetthrough Data Books or InternetSyed MasudNessuna valutazione finora
- Bpu 73591Documento2 pagineBpu 73591pfmcNessuna valutazione finora
- TestOut LabSimDocumento2 pagineTestOut LabSimHunter WNessuna valutazione finora
- HP-5101AC User Manual English PDFDocumento29 pagineHP-5101AC User Manual English PDFlaksonoismiputrantoNessuna valutazione finora
- Day 2Documento27 pagineDay 2trustphli73Nessuna valutazione finora
- Top computer issues and solutionsDocumento3 pagineTop computer issues and solutionsasdasdadNessuna valutazione finora
- 1.1 Hardware Features: Tianjin Weilei Technology LTD Fax:022-83945121 2010-07-07Documento58 pagine1.1 Hardware Features: Tianjin Weilei Technology LTD Fax:022-83945121 2010-07-07Ajit MokalNessuna valutazione finora
- Usbcloud: User'S ManualDocumento18 pagineUsbcloud: User'S Manualjc_pNessuna valutazione finora
- G 10Documento1 paginaG 10AlainbravopaezNessuna valutazione finora
- 84927262Documento1 pagina84927262AlainbravopaezNessuna valutazione finora
- How The Hell Does This WorkDocumento1 paginaHow The Hell Does This WorkAlainbravopaezNessuna valutazione finora
- Ford Presion GasolinaDocumento15 pagineFord Presion GasolinaAlainbravopaez100% (1)
- C 03Documento1 paginaC 03AlainbravopaezNessuna valutazione finora
- B 02Documento1 paginaB 02AlainbravopaezNessuna valutazione finora
- 7924 FG 47Documento1 pagina7924 FG 47AlainbravopaezNessuna valutazione finora
- G 05Documento1 paginaG 05AlainbravopaezNessuna valutazione finora
- G 66Documento1 paginaG 66AlainbravopaezNessuna valutazione finora
- 84928109Documento1 pagina84928109AlainbravopaezNessuna valutazione finora
- C 02Documento1 paginaC 02AlainbravopaezNessuna valutazione finora
- G 75Documento1 paginaG 75AlainbravopaezNessuna valutazione finora
- G 06Documento1 paginaG 06AlainbravopaezNessuna valutazione finora
- G 08Documento1 paginaG 08AlainbravopaezNessuna valutazione finora
- 84923057Documento1 pagina84923057AlainbravopaezNessuna valutazione finora
- 7924 FG 53Documento1 pagina7924 FG 53AlainbravopaezNessuna valutazione finora
- 84927159Documento1 pagina84927159AlainbravopaezNessuna valutazione finora
- e 04Documento1 paginae 04AlainbravopaezNessuna valutazione finora
- 84927258Documento1 pagina84927258AlainbravopaezNessuna valutazione finora
- 7924 FG 42Documento1 pagina7924 FG 42AlainbravopaezNessuna valutazione finora
- G 19Documento1 paginaG 19AlainbravopaezNessuna valutazione finora
- 1997 Toyota 4runner Limited4Documento1 pagina1997 Toyota 4runner Limited4AlainbravopaezNessuna valutazione finora
- G 82Documento1 paginaG 82AlainbravopaezNessuna valutazione finora
- 84928021Documento1 pagina84928021AlainbravopaezNessuna valutazione finora
- G 46Documento1 paginaG 46AlainbravopaezNessuna valutazione finora
- G 86Documento1 paginaG 86AlainbravopaezNessuna valutazione finora
- G 68Documento1 paginaG 68AlainbravopaezNessuna valutazione finora
- G 50Documento1 paginaG 50AlainbravopaezNessuna valutazione finora
- 84927175Documento1 pagina84927175AlainbravopaezNessuna valutazione finora
- G 32Documento1 paginaG 32AlainbravopaezNessuna valutazione finora
- Hitachi Loader Lx70 Lx80 Service Manual KM 111 00yyy FTT HDocumento22 pagineHitachi Loader Lx70 Lx80 Service Manual KM 111 00yyy FTT Hmarymurphy140886wdi100% (103)
- Course Outline IST110Documento4 pagineCourse Outline IST110zaotrNessuna valutazione finora
- As 3778.6.3-1992 Measurement of Water Flow in Open Channels Measuring Devices Instruments and Equipment - CalDocumento7 pagineAs 3778.6.3-1992 Measurement of Water Flow in Open Channels Measuring Devices Instruments and Equipment - CalSAI Global - APACNessuna valutazione finora
- Biodiversity Classification GuideDocumento32 pagineBiodiversity Classification GuideSasikumar Kovalan100% (3)
- Awareness Training On Filipino Sign Language (FSL) PDFDocumento3 pagineAwareness Training On Filipino Sign Language (FSL) PDFEmerito PerezNessuna valutazione finora
- Williams-In Excess of EpistemologyDocumento19 pagineWilliams-In Excess of EpistemologyJesúsNessuna valutazione finora
- United States v. Christopher King, 724 F.2d 253, 1st Cir. (1984)Documento9 pagineUnited States v. Christopher King, 724 F.2d 253, 1st Cir. (1984)Scribd Government DocsNessuna valutazione finora
- Journal of Ethnic Foods: Angelina Rianti, Agnes E. Novenia, Alvin Christopher, Devi Lestari, Elfa K. ParassihDocumento6 pagineJournal of Ethnic Foods: Angelina Rianti, Agnes E. Novenia, Alvin Christopher, Devi Lestari, Elfa K. ParassihHerlinaNessuna valutazione finora
- Mpeg-1 11172-1Documento46 pagineMpeg-1 11172-1Hana HoubaNessuna valutazione finora
- TemplateDocumento1 paginaTemplatemaheshqwNessuna valutazione finora
- Ardipithecus Ramidus Is A Hominin Species Dating To Between 4.5 and 4.2 Million Years AgoDocumento5 pagineArdipithecus Ramidus Is A Hominin Species Dating To Between 4.5 and 4.2 Million Years AgoBianca IrimieNessuna valutazione finora
- Module 1-PRELIM: Southern Baptist College M'lang, CotabatoDocumento11 pagineModule 1-PRELIM: Southern Baptist College M'lang, CotabatoVen TvNessuna valutazione finora
- Shore Activities and Detachments Under The Command of Secretary of Navy and Chief of Naval OperationsDocumento53 pagineShore Activities and Detachments Under The Command of Secretary of Navy and Chief of Naval OperationskarakogluNessuna valutazione finora
- Medical StoreDocumento11 pagineMedical Storefriend4sp75% (4)
- Sample Front Desk Receptionist ResumeDocumento5 pagineSample Front Desk Receptionist ResumeReyvie FabroNessuna valutazione finora
- QHSE MANAGEMENT SYSTEM DOCUMENTATIONDocumento25 pagineQHSE MANAGEMENT SYSTEM DOCUMENTATIONherisb100% (1)
- Novel anti-tuberculosis strategies and nanotechnology-based therapies exploredDocumento16 pagineNovel anti-tuberculosis strategies and nanotechnology-based therapies exploredArshia NazirNessuna valutazione finora
- Us Aers Roadmap Noncontrolling Interest 2019 PDFDocumento194 pagineUs Aers Roadmap Noncontrolling Interest 2019 PDFUlii PntNessuna valutazione finora
- A Case Study On Implementing ITIL in Bus PDFDocumento7 pagineA Case Study On Implementing ITIL in Bus PDFsayeeNessuna valutazione finora
- Health EconomicsDocumento114 pagineHealth EconomicsGeneva Ruz BinuyaNessuna valutazione finora
- Lesson 5 Capital BudgetingDocumento18 pagineLesson 5 Capital BudgetingklipordNessuna valutazione finora
- Completing-Your-Copy-With-Captions-And-Headlines Lesson-1Documento24 pagineCompleting-Your-Copy-With-Captions-And-Headlines Lesson-1api-294176103Nessuna valutazione finora
- Paul Smith - Discerning The SubjectDocumento226 paginePaul Smith - Discerning The SubjectdisconnectaNessuna valutazione finora
- Q2 SHS Intro To World Religion - Module 2Documento19 pagineQ2 SHS Intro To World Religion - Module 2jan roiNessuna valutazione finora
- Senator Frank R Lautenberg 003Documento356 pagineSenator Frank R Lautenberg 003Joey WilliamsNessuna valutazione finora
- M5-2 CE 2131 Closed Traverse - Interior Angles V2021Documento19 pagineM5-2 CE 2131 Closed Traverse - Interior Angles V2021Kiziahlyn Fiona BibayNessuna valutazione finora
- My Testament On The Fabiana Arejola M...Documento17 pagineMy Testament On The Fabiana Arejola M...Jaime G. Arejola100% (1)
- Thelen Reid Brown Raysman & Steiner LLP - Document No. 7Documento1 paginaThelen Reid Brown Raysman & Steiner LLP - Document No. 7Justia.comNessuna valutazione finora
- Dark Matter and Energy ExplainedDocumento3 pagineDark Matter and Energy ExplainedLouise YongcoNessuna valutazione finora
- Khin Thandar Myint EMPADocumento101 pagineKhin Thandar Myint EMPAAshin NandavamsaNessuna valutazione finora