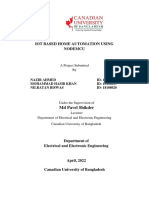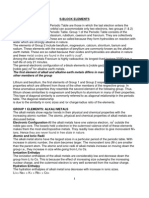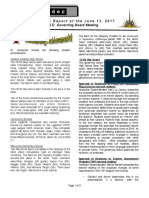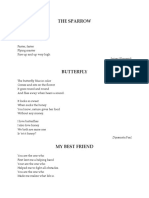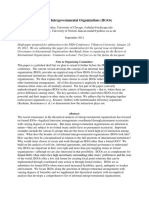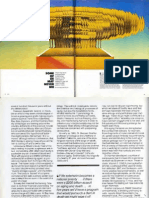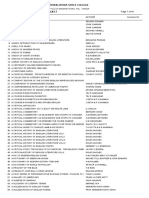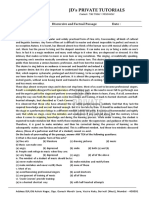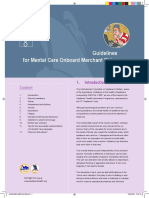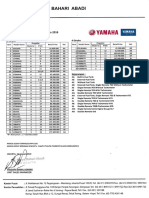Documenti di Didattica
Documenti di Professioni
Documenti di Cultura
Wardkevin Lab6
Caricato da
api-245316326Titolo originale
Copyright
Formati disponibili
Condividi questo documento
Condividi o incorpora il documento
Hai trovato utile questo documento?
Questo contenuto è inappropriato?
Segnala questo documentoCopyright:
Formati disponibili
Wardkevin Lab6
Caricato da
api-245316326Copyright:
Formati disponibili
Kevin Ward ENVS 421 Lab #6 The area of study is the Upper Cedar River Watershed in Washington State.
Well be creating a model to visualize stream flow direction, flow accumulation, networks, segments, and orders. The model will also create data to visualize sub-watersheds, pour points, basins, and catchments. Here is the model split into two halves.
Part 1:
To begin you will need the DEM of the area and the Subwatersheds data from the NHD data set. 1. Use the Select tool located at Analysis Tools/Extract/Select in your toolbox. Your Input parameters are Subwatersheds. The expression you will use is Name = 'Headwaters Cedar River'. Name your Output Cedar River Headwaters.
2. Use the Project tool located at Data management\Projections and Transformations\Feature\Project in your toolbox. Your Input parameters are Cedar River Headwaters. Your output CRS is NAD_1927_UTM_Zone_10N. Name your Output something that makes sense to you.
3. Use the Clip tool found at Analysis Tools/Extract/Clip in your toolbox. Your Input Raster is DEM. The Output Extent is the reprojected Cedar River Headwaters. Make sure you have the box labeled Use input features for clipping geometry checked. Name your output DEMclip.
(Optional) Everything should be in the same projection at this point. However, if you would like to change your projection to something different now would be a good time to do so. The size of the DEM before it was clipped made it impractical to reproject.
Part 2:
(Ignore the Project Raster and ClipDEM if you elected not to reproject your DEM.) 1. Use the Fill tool found at Spatial Analyst\Hydrology\Fill in your toolbox. (This step is necessary to prepare the DEM for further analysis. It fills up any cells in our DEM that are surrounded by higher elevation. This would inhibit our stream flow analysis.) Use your clipped DEM as the Input Surface Raster. Name your output HCRfill. Do not input a Z limit.
2. Use the Hillshade tool located at Spatial Analyst\Surface\Hillshade in your toolbox. Use your clipped DEM as the Input Raster. Name your output DEMhillshade. Leave the rest of the parameters as the default.
3. Next open up the Flow Direction tool located at Spatial Analyst\Hydrology\Flow Direction in your toolbox. Use HCRfill as your Input Surface Raster. Name your output HCRflow. Leave all other parameters blank.
On the following page there is a map with an example of what your output should look like.
Figure 1 The colorful area is the Upper Cedar River Watershed with stream flow direction visualized. Each color represents a direction which has also been assigned a number value. The box at the bottom serves as the legend for the stream direction.
Part 3:
1. Begin by opening the Flow Accumulation tool located at Spatial Analyst\Hydrology\Flow Accumulation in your toolbox. Use HCRflow as your Input Flow Direction Raster. Name your output HCRacc. Leave the Input Weight Raster parameter blank. Make sure Output Data Type is set to Integer.
On the following page there is a map with an example of what your output should look like.
Figure 2 The white and gray line features you see on the map above symbolize the points of accumulation you just calculated with your flow accumulation tool. This gives us a rough estimate of where the streams should be within our watershed.
2. Next open up the Raster Calculator Tool located at Spatial Analyst\Map Algebra\Raster Calculator in your toolbox. Use the following expression, SetNull("%HCRacc%"<1000,1) without the outside set of quotations. Name your output STREAM. (Notice the number 1000 in the expression. That is our threshold in square meters for the amount of area necessary to generate a stream. This will create a network of streams more accurate than we had previously.) An example map is shown below.
Figure 3 The red line features are the network of streams we calculated with a threshold of 1000 square meters. You could play around with the threshold and get a different result. Try comparing our network to high resolution imagery of the area to see how accurate we were.
Part 4: A)
1. Open the Stream Link tool located at Spatial Analyst\Hydrography\Stream Link in your toolbox. Use STREAM as your Input Stream Raster. Use HCRflow as your Input Flow Direction Raster. Name your output HCR_link.
On the following page there is a map with an example of what your output should look like.
Figure 4 You should get upwards of 200 different stream segments. This makes it difficult to symbolize. Try symbolizing it Classified with 10 classes and a randomized color ramp. You should be able to pick out some individual stream segments in the above map.
B)
1. Open the Stream Order tool located at Spatial Analyst\Hydrology\Stream order in your toolbox. Set STREAM as you Input Stream Raster. Set HCRflow as your Input Flow Direction Raster. Name your Output Raster HCR_order Set the Method of Stream Ordering to STRAHLER.
On the following page there is a map with an example of what your output should look like.
Figure 5 We used STRAHLER stream ordering which means stream order only increases when two streams of the same order intersect. The highest order stream we have in our network is 5.
C).
1. Open the Flow Length tool located at Spatial Analyst\Hydrology\Flow Length in your toolbox. Set HCRflow as your Input Flow Direction Raster. Save your output as HCR_len Set the Direction of Measurement to Downstream Leave the final parameter blank.
On the following page there is a map with an example of what your output should look like.
Figure 6 We just measured the downslope distance along the flow path from each cell to a sink or outlet on the edge of the raster. The lighter the color of the cell means the further the flow had to travel to a sink or an outlet downstream.
Part 5: A)
1. Open the Basin tool located at Spatial Analyst\Hydrology\Basin in your toolbox Use HCRflow as your Input Flow Direction Raster. Name your output HCR_basin.
B)
1. Open the Stream to Feature tool located at Spatial Analyst\Hydrology\Stream to Feature in your toolbox. Use STREAM as your Input Stream Raster. Use HCRflow as your Input Flow Direction Raster. Name your output HCR_streams. Check the box that says Simplify Polylines
C)
1. Open the Raster to Polygon tool located at Conversion Tools\From Raster\Raster to Polygon in your toolbox. Use HCR_basin as your Input Raster. Set Field to Value. Name your output HCR_boundary. Make sure you have the Simplify Polygons box checked.
An example of the map you could create with your outputs from Part 5 is on the following page.
Figure 7 The solid black outline is the vector boundary you created with Step C. The streams are in vector form now as a result of Step B. The main basin is symbolized as a light red color and was created as part of Step A.
Part 6:
1. We need to create a new feature class called Outlet. - In the ArcCatalog window, right click on your geodatabase and select New > Feature Class. - Create a new Points feature class named Outlet. - Start an editing session. - Create new features within the Outlet dataset. - Zoom in and carefully place a point just below the confluence or fork of any two streams of order 3, 4, or 5. - Save your edits and stop editing.
2. Add the Outlet Data to your model.
3. Open the Snap Pour Point tool located at Spatial Analyst\Hydrology\Snap Pour Point in your tool box. Use Outlet as your Feature Pour Point Data. Make sure the Pour Point Field is OBJECTID. Set HCRacc as the Input Accumulation Raster. Name your output snap_pt. Leave the final parameter set to default.
4. Open the Watershed tool located at Spatial Analyst\Hydrology\Watershed in your toolbox. Use HCRflow as your Input Flow Direction Raster. Use snap_pt as your Feature Pour Point Data. Set your Pour Point Field to Value.
Name your output Watershed.
An example map for Part 6 is shown below.
Figure 8 Each sub-watershed has been assigned a color and a value. I symbolized it as Classified with 6 classes. The main stream junctions created by Step 3 are shown as dark red points.
Part 7:
1. Open the Watershed tool again. Use HCRflow as the Input Flow Direction Raster again. This time use HCR_link as the Feature Pour Point Data. Set the Pour Point Field to Value. Name your output Catchments.
The final map example is on the following page.
Figure 9 This time when we used HCR_link as the Feature Pour Point Data it delineated catchments for each individual stream segment. If you remember from earlier in the model we had more than 200 stream segments. That means we have more than 200 catchments as well.
Potrebbero piacerti anche
- A Heartbreaking Work Of Staggering Genius: A Memoir Based on a True StoryDa EverandA Heartbreaking Work Of Staggering Genius: A Memoir Based on a True StoryValutazione: 3.5 su 5 stelle3.5/5 (231)
- The Sympathizer: A Novel (Pulitzer Prize for Fiction)Da EverandThe Sympathizer: A Novel (Pulitzer Prize for Fiction)Valutazione: 4.5 su 5 stelle4.5/5 (121)
- Grit: The Power of Passion and PerseveranceDa EverandGrit: The Power of Passion and PerseveranceValutazione: 4 su 5 stelle4/5 (588)
- Never Split the Difference: Negotiating As If Your Life Depended On ItDa EverandNever Split the Difference: Negotiating As If Your Life Depended On ItValutazione: 4.5 su 5 stelle4.5/5 (838)
- The Little Book of Hygge: Danish Secrets to Happy LivingDa EverandThe Little Book of Hygge: Danish Secrets to Happy LivingValutazione: 3.5 su 5 stelle3.5/5 (400)
- Devil in the Grove: Thurgood Marshall, the Groveland Boys, and the Dawn of a New AmericaDa EverandDevil in the Grove: Thurgood Marshall, the Groveland Boys, and the Dawn of a New AmericaValutazione: 4.5 su 5 stelle4.5/5 (266)
- The Subtle Art of Not Giving a F*ck: A Counterintuitive Approach to Living a Good LifeDa EverandThe Subtle Art of Not Giving a F*ck: A Counterintuitive Approach to Living a Good LifeValutazione: 4 su 5 stelle4/5 (5795)
- Her Body and Other Parties: StoriesDa EverandHer Body and Other Parties: StoriesValutazione: 4 su 5 stelle4/5 (821)
- The Gifts of Imperfection: Let Go of Who You Think You're Supposed to Be and Embrace Who You AreDa EverandThe Gifts of Imperfection: Let Go of Who You Think You're Supposed to Be and Embrace Who You AreValutazione: 4 su 5 stelle4/5 (1091)
- The World Is Flat 3.0: A Brief History of the Twenty-first CenturyDa EverandThe World Is Flat 3.0: A Brief History of the Twenty-first CenturyValutazione: 3.5 su 5 stelle3.5/5 (2259)
- The Hard Thing About Hard Things: Building a Business When There Are No Easy AnswersDa EverandThe Hard Thing About Hard Things: Building a Business When There Are No Easy AnswersValutazione: 4.5 su 5 stelle4.5/5 (345)
- Shoe Dog: A Memoir by the Creator of NikeDa EverandShoe Dog: A Memoir by the Creator of NikeValutazione: 4.5 su 5 stelle4.5/5 (537)
- The Emperor of All Maladies: A Biography of CancerDa EverandThe Emperor of All Maladies: A Biography of CancerValutazione: 4.5 su 5 stelle4.5/5 (271)
- Team of Rivals: The Political Genius of Abraham LincolnDa EverandTeam of Rivals: The Political Genius of Abraham LincolnValutazione: 4.5 su 5 stelle4.5/5 (234)
- Hidden Figures: The American Dream and the Untold Story of the Black Women Mathematicians Who Helped Win the Space RaceDa EverandHidden Figures: The American Dream and the Untold Story of the Black Women Mathematicians Who Helped Win the Space RaceValutazione: 4 su 5 stelle4/5 (895)
- Elon Musk: Tesla, SpaceX, and the Quest for a Fantastic FutureDa EverandElon Musk: Tesla, SpaceX, and the Quest for a Fantastic FutureValutazione: 4.5 su 5 stelle4.5/5 (474)
- Conan The Shadow of The SorcererDocumento220 pagineConan The Shadow of The SorcererPierre Dupont100% (10)
- Leaked New Zealand Health Data Had The Government Told The Truth About Vaccine Harms Lives Would HaveDocumento8 pagineLeaked New Zealand Health Data Had The Government Told The Truth About Vaccine Harms Lives Would HavemikeNessuna valutazione finora
- On Fire: The (Burning) Case for a Green New DealDa EverandOn Fire: The (Burning) Case for a Green New DealValutazione: 4 su 5 stelle4/5 (74)
- The Yellow House: A Memoir (2019 National Book Award Winner)Da EverandThe Yellow House: A Memoir (2019 National Book Award Winner)Valutazione: 4 su 5 stelle4/5 (98)
- The Unwinding: An Inner History of the New AmericaDa EverandThe Unwinding: An Inner History of the New AmericaValutazione: 4 su 5 stelle4/5 (45)
- Doors & People ManualDocumento32 pagineDoors & People ManualOscar Ayala100% (1)
- Qaisra Shahraz - A Pair of JeansDocumento3 pagineQaisra Shahraz - A Pair of Jeansmonkey3333389% (19)
- Kalish GI ProtocolsDocumento5 pagineKalish GI Protocolsgoosenl100% (1)
- Iot Based Home Automation Using NodemcuDocumento52 pagineIot Based Home Automation Using NodemcuSyed ArefinNessuna valutazione finora
- CMC Business PlanDocumento32 pagineCMC Business PlanRobert ShisokaNessuna valutazione finora
- Fluphenazine Drug Study!Documento3 pagineFluphenazine Drug Study!EmJay Balansag100% (3)
- RET541 543ParlistENaDocumento145 pagineRET541 543ParlistENaMatthew Mason100% (1)
- S-Block Elements: Earth Metals. These Are So Called Because Their Oxides and Hydroxides Are Alkaline in NatureDocumento8 pagineS-Block Elements: Earth Metals. These Are So Called Because Their Oxides and Hydroxides Are Alkaline in NatureAgamGoelNessuna valutazione finora
- Tablet Coamoxiclave (Amoxicillin +clavulanic Acid) Indications and DosDocumento2 pagineTablet Coamoxiclave (Amoxicillin +clavulanic Acid) Indications and DosShumaila Iftikhar Iftikhar AhmadNessuna valutazione finora
- The BoarderDocumento3 pagineThe BoarderAnonymous iX6KV9LZzoNessuna valutazione finora
- Nakul VermaDocumento112 pagineNakul VermaNakul VermaNessuna valutazione finora
- Thermostability of PVC and Related Chlorinated Polymers: Application Bulletin 205/2 eDocumento3 pagineThermostability of PVC and Related Chlorinated Polymers: Application Bulletin 205/2 eAnas ImdadNessuna valutazione finora
- The Sparrow: Srijani Bhowmick Class VDocumento12 pagineThe Sparrow: Srijani Bhowmick Class VsgphycoNessuna valutazione finora
- Johnson Power Pumping CatalogDocumento24 pagineJohnson Power Pumping CatalogAlvaro Patricio Etcheverry TroncosoNessuna valutazione finora
- WordDocumento48 pagineWordenkelene.zulfajNessuna valutazione finora
- US Tax Preparation Course - Orientation - 01 SepDocumento18 pagineUS Tax Preparation Course - Orientation - 01 Sepadnan.riaz81155Nessuna valutazione finora
- Discrete Mathematics MATH 006 (TIP Reviewer)Documento12 pagineDiscrete Mathematics MATH 006 (TIP Reviewer)James LindoNessuna valutazione finora
- Odisha PWD Registration in CDMSDocumento2 pagineOdisha PWD Registration in CDMSSabyasachi Naik (Zico)Nessuna valutazione finora
- "Some of Us May Never Die," by Kathleen SteinDocumento5 pagine"Some of Us May Never Die," by Kathleen SteinMark PlusNessuna valutazione finora
- EnglishDocumento44 pagineEnglishP DasNessuna valutazione finora
- Discursive and Factual PassageDocumento2 pagineDiscursive and Factual PassageBrinda Mehta100% (1)
- Guidelines For Mental Care Onboard Merchant Ships: ContentDocumento12 pagineGuidelines For Mental Care Onboard Merchant Ships: ContentSona NarulaNessuna valutazione finora
- Price List YOM 2019Documento1 paginaPrice List YOM 2019Felix DjuliNessuna valutazione finora
- Marketing MixDocumento16 pagineMarketing MixGinigaddarage SudarmaNessuna valutazione finora
- Chapter-Ii Review of LiteratureDocumento8 pagineChapter-Ii Review of LiteratureANU GRAPHICSNessuna valutazione finora
- Understanding Advertising and Consumer Behaviour: Pankaj KumarDocumento7 pagineUnderstanding Advertising and Consumer Behaviour: Pankaj KumarAlfredo ValeraNessuna valutazione finora
- Notes Microwave Engineering Unit 5 PDFDocumento14 pagineNotes Microwave Engineering Unit 5 PDFKujur RebecaNessuna valutazione finora
- Guidelines For Execution of Adapt-Pt: Structural Concrete Software SystemDocumento6 pagineGuidelines For Execution of Adapt-Pt: Structural Concrete Software SystemJoe IztadaNessuna valutazione finora