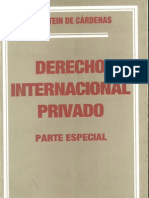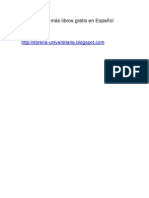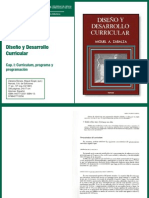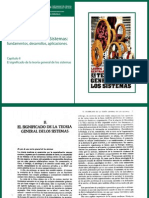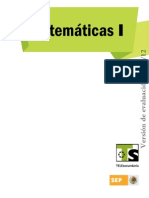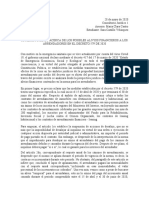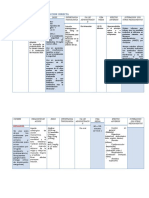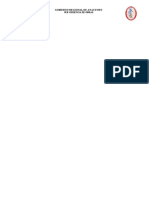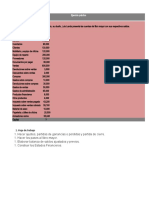Documenti di Didattica
Documenti di Professioni
Documenti di Cultura
Guia Moodle 2
Caricato da
cedric3796Copyright
Formati disponibili
Condividi questo documento
Condividi o incorpora il documento
Hai trovato utile questo documento?
Questo contenuto è inappropriato?
Segnala questo documentoCopyright:
Formati disponibili
Guia Moodle 2
Caricato da
cedric3796Copyright:
Formati disponibili
Guia moodle 2.3.
2 (Para profesores)
Primeros pasos En este mdulo vamos a conocer cmo acceder a la plataforma Moodle de Comillas. Tambin comenzaremos a analizar la apariencia general de la plataforma y los aspectos ms usuales de la interfaz de usuario. Acceso a la plataforma Moodle es una aplicacin web a la que se accede por medio de un navegador (Mozilla Firefox, Microsoft Internet Explorer, Google Chrome, Safari, etc.). Esto significa que para utilizar Moodle se necesita nicamente un ordenador con un navegador web instalado y una conexin a Internet. Tambin es posible acceder a Moodle empleando dispositivos mviles (telfonos mviles con Android, iPhone, iPad2, tablets, ...). Esta facilidad que permite poder utilizar prcticamente cualquier dispositivo conectado a Internet para acceder a los cursos es una de las grandes ventajas de esta plataforma con respecto a muchas otras existentes en el mercado. Una vez que accedamos a Moodle, nos encontraremos con la pgina principal del sitio, en la que podremos observar, entre otras cosas, las novedades, un calendario general y los cursos en los que participamos ya sea como profesor o alumno. Esta pgina es comn a todos los usuarios del sistema y en ella podremos encontrar diferente informacin de inters general.
Usuario conectado En la parte superior derecha aparece el nombre del usuario conectado. Tambin esta zona se utiliza para desconectarse del sistema. Moodle permite que un usuario cambie temporalmente su rol. Esto nos permite por ejemplo poder comprobar cmo visualizan nuestro curso los estudiantes. En el caso de cambiar el rol, en la parte superior a la derecha del nombre, el sistema nos indica el nuevo rol adoptado y nos permite regresar a nuestro rol original.
Barra de navegacin La barra muestra inicialmente un enlace a la pgina principal del sitio, seguida de un nombre corto que identifica el curso en el que nos encontramos. A medida que naveguemos por las diferentes herramientas y recursos del sistema, la barra de navegacin ir creciendo permitindonos as tener un control total de dnde nos encontramos y de cmo volver a pginas anteriores. Siempre ser preferible utilizar la barra de navegacin de Moodle en lugar de la barra de navegacin de nuestro navegador web.
A la derecha de todos los bloques aparecen unos controles que permiten cambiar la forma en que se muestran los mismos. Es posible minimizar su contenido o incluso minimizar todo el bloque mantenindolo ajustado en la barra lateral. Esto nos permite ganar rea de pantalla en la zona central de la pantalla dedicada generalmente a mostrar los contenidos del curso.
El Perfil de usuario
Una de las tareas que debemos hacer en nuestro primer acceso al sistema es editar nuestros datos personales. El perfil de usuario recoge la informacin que el resto de usuarios tendrn sobre nosotros. Podemos acceder a nuestros datos personales pulsando sobre nuestro nombre de usuario que aparece en la parte superior derecha de la pantalla.
La siguiente imagen muestra una visualizacin del perfil de usuario:
Para modificar los datos de nuestro perfil tenemos que entrar en Ajustes de mi perfil Editar informacin. Esta opcin muestra un formulario que nos permite cumplimentar todo la informacin personal de nuestro perfil, as como algunas preferencias dentro del sistema a la hora de interactuar con el mismo. Por ejemplo suscripciones a foros, rastreos, el idioma preferido, etc.
A travs de este formulario podemos modificar el correo electrnico que deseamos utilizar dentro de la plataforma. Tambin podemos decidir si es correo ser visible por el resto de usuarios del sistema o si por el contrario deseamos que permanezca oculto para el resto de miembros. Tambin podemos subir una imagen a nuestro perfil personal y cumplimentar datos personales que deseemos compartir con el resto de miembros de la Universidad.
Edicin de Cursos Todo curso dispone de una serie de parmetros configurables que marcarn claramente su funcionamiento. Si el profesor necesita ajustar algunos de estos parmetros lo puede hacer a travs de la opcin Editar ajustes que aparece en el bloque de Ajustes.
Entre los parmetros generales que podemos cambiar del curso se encuentra el nombre corto y largo del mismo, la categora, el formato, la fecha de inicio, nmero de mdulos, etc. A continuacin se van a describir los campos ms relevantes: Categora: Este campo sirve para clasificar el tipo de curso ayudando al estudiante a localizar ms fcilmente el mismo. En el caso de tratarse de una asignatura o una materia oficial no conviene en ningn caso modificar este valor. Nombre: Existe dos nombres el completo que representa el nombre oficial del curso y el corto que es el que aparece en la barra de navegacin. Formato: configura el formato del curso. Podemos elegir entre el formato semanal, por temas o social. El formato semanal ordena el curso cronolgicamente en semanas, el formato por temas lo hace en mdulos o unidades (este es el formato por defecto) y por ltimo el formato social organiza el curso en torno a un foro.
Nmero de semanas/temas: configura el nmero de semanas o mdulos (dependiendo del formato) que tendr el curso. Fecha de Inicio del curso: la fecha desde la cual el curso estar activo y disponible para los alumnos. Mostrar calificaciones: permite al alumno acceder o no al informe de calificaciones del curso. Mostrar informe de actividad: permite al alumno consultar su informe de actividad en el curso. A travs de este informe el al alumno puede ver su nivel de participacin en el curso. El Modo Edicin del curso Tanto si queremos modificar los contenidos del curso como si queremos agregar nuevos recursos y/o actividades, deberemos activar el Modo Edicin. En la zona superior derecha de la pantalla, el profesor puede encontrar el botn Activar edicin pulsando sobre dicho botn, el profesor pasar a disponer de un conjunto de nuevas opciones. Tambin es posible pasar al Modo Edicin pulsando el enlace Activar edicin del bloque Ajustes Administracin del curso. Cuando se est trabajando en el modo edicin aparecen una serie de iconos que nos permiten interactuar con los distintos elementos de la pgina y cambiar sus propiedades.
Iconos
Una vez realizados los cambios en el curso podremos salir del Modo Edicin pulsando el botn Desactivar Edicin situado en el mismo lugar que el anterior.
Recursos y actividades En el modo edicin adems de los iconos tambin el profesor dispone de unos desplegables al final de cada seccin que le permiten aadir nuevos recursos y actividades. Esta es la manera de crear nuevos elementos en Moodle.
Una vez que tenemos el curso definido, estamos en disposicin de ir aadindole nuevos contenidos. En Moodle los contenidos sin interaccin elaborados en nuestro ordenador se denominan recursos. Para incorporar un recurso vimos anteriormente que primero tenemos que activar el modo de edicin y posteriormente seleccionar el recurso a aadir en el despegable que aparece al final de la seccin donde queremos incluir el elemento.
Archivo y carpeta Son los recursos utilizados para subir documentos y dejarlos a disposicin de los alumnos. Los pasos para agregar un archivo es el siguiente: 1. Pulsar el Botn de Activar Edicin 2. 2. Abrir el desplegable de Agregar Recurso 3. Pulsar en archivo
4. Subir un Archivo 5. Cumplimentar el formulario de ajustes correspondiente. Para subir el archivo el sistema nos abre una pantalla donde podemos subir un archivo nuevo (buscndole en nuestro ordenador) o seleccionar uno subido previamente o situado en nuestra librera de archivos privados. En los ajustes hay que rellenar: nombre, descripcin, la forma en que queremos que se muestre el archivo (incrustado, en otra ventana.), los grupos que queremos que lo vean, la disponibilidad de fecha y los parmetros de rastreo de finalizacin. Si deseamos realizar visibilidad por grupos es conveniente fijarse en los ajustes comunes del mdulo.
Por defecto todos los alumnos ven los archivos, si deseamos que solo lo vean un grupo de clase la forma de hacerlo es: dentro de opciones avanzadas, seleccionar el agrupamiento correspondiente que engloba el grupo de clase y marcar la opcin de solo disponible para miembros del grupo. Para restringir la disponibilidad de visualizacin de un recurso podemos hacerlo por fecha (fecha de inicio, fin) o condicionando su visualizacin en base a si ha realizado determinadas tareas, como por ejemplo si ha aprobado un test, si ha ledo un documento de estudio, etc. Carpeta Para crear una carpeta el procedimiento es muy similar lo nico que en este caso primero creamos los directorios y luego podemos subir los archivos. Tambin podemos ajustar los permisos de seguridad de la carpeta y permitir que los alumnos puedan subir ellos archivos.
Etiqueta La Etiqueta es un simple texto que aparece sobre-escrito en la pantalla, sirve para presentar los contenidos de un mdulo. El texto de las etiquetas permite introducir contenido HTML, incluir imgenes y elementos multimedia. La forma de introducir el texto es mediante el editor HTML de Moodle.
El texto de las etiquetas permite introducir contenido HTML, incluir imgenes y elementos multimedia. La forma de introducir el texto es mediante el editor HTML de Moodle.
Pgina La pgina es un texto editado directamente en Moodle con el editor HTML. Permite introducir contenido si necesidad de subir un archivo. La forma de crear una pgina es muy similar a la etiquetas, lo nico que las diferencia es la visualizacin. Las etiquetas se ven directamente en pantalla y las pginas para ver su contenido hay que hacer clic sobre ellas. URL El recurso URL sirve para hacer un enlace a una pgina web externa. Para incorporar una URL nicamente hay que definir el nombre, descripcin y link del enlace. El sistema permite decidir si la visualizacin de la URL se ve directamente en el marco central de Moodle o si se abre en pantalla nueva. Si queremos incrustar un vdeo en nuestro curso para que abra directamente al pinchar sobre en enlace, previamente el vdeo tiene que estar subido como material del curso. Para ello podemos utilizar una carpeta. Si el vdeo est en un servidor externo, por ejemplo en Youtube, el enlace nos llevar a una pgina intermedia donde nos dir si queremos abrir en enlace.
Actividades de Evaluacin Cuestionarios Pueden crearse cuestionarios con diferentes tipos de preguntas, generar cuestionarios aleatorios a partir de bateras de preguntas, permitir a los usuarios tener mltiples intentos y poder consultar todos estos resultados almacenados mediante informes. Los cuestionarios de Moodle tienen las siguientes caractersticas: Permite limitar las fechas de acceso. Permite limitar el tiempo para enviarlo Permite configurar el nmero de intentos. Permite barajar las preguntas y/o las respuestas. Permite exmenes con preguntas aleatorias obtenidas de un banco de preguntas Permite aplicar penalizaciones. Permite dar varios niveles de feedback al alumno. Permite varios tipos de preguntas diferentes Ofrece varios informes de resultados y permite exportarlos a una hoja de clculo
Consulta La Consulta es una encuesta de una nica pregunta. Muestra las estadsticas de las respuestas. La utilidad es muy limitada. Si se desea crear encuestas de varias preguntas habr que utilizar el Mdulo de Encuestas.
Tareas Una tarea es una herramienta para recoger el trabajo de los alumnos de un curso. El profesor plantear un enunciado y los alumnos trabajaran sobre el mismo para finalmente enviar una solucin a travs de Moodle. La actividad tarea permite a los alumnos de una manera fcil, subir documentos en prcticamente cualquier formato electrnico. Los documentos quedan almacenados para su posterior evaluacin a la que podr aadirse un
feedback o comentario que por otra parte llegar de forma independiente a al alumno mediante correo electrnico. En Moodle podemos tener los siguientes tipos de Tareas: Subida avanzada de archivos: Los alumnos pueden subir varios archivos por tarea. Subir un solo archivo: Solo un archivo por tarea. Texto en lnea: El alumno edita su tarea en el mismo Moodle. Actividad no en lnea: Tarea que no puede entregarse online, pero puedes ser calificada. Esta opcin puede utilizarse para calificar actividades presenciales que deseemos que el alumno pueda visualizar los resultados a travs de la plataforma Moodle. Para crear una Tarea: 1. Pulsar el botn de Activar Edicin 2. Abrir el desplegable de Agregar Actividad 3. Pulsar en Tarea, selecciona el tipo de tarea que quieres configurar. 4. Llenar la pantalla de configuracin y guardar: Con las tares al igual que con los cuestionarios podemos programar el periodo de entrega de los trabajos y podemos decidir si permitimos o no que el alumno entregue fuera de fecha los resultados. Una vez configurada la tarea, los alumnos podrn leer el enunciado y comenzar a enviar sus trabajos. Para ello podrn seleccionar un archivo de su disco duro y subirlo al sistema a travs de un formulario incluido en la propia tarea.
Pulsando sobre el enlace a la tarea desde la pgina principal del curso, el profesor podr acceder a los diferentes trabajos enviados por sus alumnos para proceder a su descarga, revisin y evaluacin. Terminado este proceso podr aadir una calificacin al trabajo, e incluso incorporar un Feedback. Es importante saber que el alumno ser informado de esta revisin mediante correo electrnico. El profesor tambin puede gestionar las calificaciones a travs de la opcin Calificaciones que aparece en el bloque izquierdo de ajustes. Encuestas El Mdulo de Encuesta permite crear una encuesta no calificable: por ejemplo las encuestas de calidad, encuesta de valoracin de los profesores, encuesta de valoracin del curso, etc. Por defecto Moodle dispone de otro tipo de actividad Encuesta donde hay predefinidos unos modelos de encuesta y el profesor solo tiene la opcin de utilizarlos. No se pueden modificar. Para cargar
un modelo nuevo hay que hacerlo a nivel administrativo dentro de la plataforma. Se recomienda utilizar siempre la actividad Mdulo de encuesta donde los profesores tienen autonoma para definir sus propios cuestionarios. Para crear una encuesta la forma de hacerlo es la siguiente: Se activa el modo edicin y se agrega la actividad Mdulo de encuesta Se ajustan los parmetros de la encuesta: Nombre, descripcin, tipo de encuesta (annima, registrada, ), periodo, mensajes a mostrar al concluir la encuesta, forma en la que se muestran los resultados, etc. Se entra dentro de la encuesta y en el men de ajustes se elige la opcin Editar preguntas y se van introduciendo todas las preguntas una por una. 4. Se puede definir un plantilla para utilizar en otros cursos y tambin podemos importar y exportar preguntas. Una vez activado las encuestas los usuarios pueden realizar la prueba y al finalizar el proceso el sistema muestra de forma grfica todos los resultados. Tambin se pueden visualizar las contestaciones de forma individualizada y exportar a Excel. Foros Esta actividad permite los debates dentro del aula. Es uno de los mdulos ms importantes porque ensea a argumentar y ejercitar el pensamiento crtico y creativo. Los profesores pueden utilizar los foros con finalidades muy distintas (tabln de anuncios, foro de dudas, etc.) aunque su uso principal es crear espacios de opinin para hablar libremente sobre un tema determinado y entender y saber valorar los distintos puntos de vista de los compaeros con argumentos slidos. Entre sus caractersticas cabe mencionar: Todos los mensajes llevan siempre adjunta la firma del autor. Las discusiones pueden ordenarse anidadas, por rama, o presentar los mensajes ms antiguos o ms nuevos primero. El profesor puede obligar la suscripcin de todos los alumnos a un foro o permitir que cada uno escoja a qu foros suscribirse de manera que se le enve una copia de los mensajes por correo electrnico de cada debate o de resumen diario. El profesor puede escoger que no se permitan respuestas en un foro y que pueda ser utilizado como tablero de noticias con seguridad de inscripcin obligada. El profesor puede mover fcilmente los temas de discusin entre distintos foros. Se pueden utilizar imgenes y elementos multimedia en las aportaciones del foro que se mostrarn dentro de los mensajes.
En Moodle podemos tener los siguientes tipos de Foros: Foro para Uso General: Profesores y alumnos pueden abrir lneas de debate. Cada persona plantea un Tema: Cada persona esta obligada a abrir una lnea de debate diferente. Es el Foro que se utiliza para obligar a que el alumno haga determinado planteamiento.
Debate sencillo: El profesor abre la nica lnea de debate. Foro P y R: Foro especial tipo prueba, el profesor plantea una pregunta y cada alumno da una respuesta, no ve las respuestas del resto de alumnos hasta haberla emitido. Foro estndar que aparece con formato de Blog
Foro de Novedades y ltimas Noticias El Foro de Novedades aparece por defecto al crear un curso. Desde aqu los profesores/tutores emiten las Noticias y siempre el alumno las recibe en su correo electrnico.
Los mensajes La mensajera no es una actividad, es una herramienta bsica de comunicacin entre los distintos participantes de la plataforma. En Moodle no existe el correo electrnico como herramienta propia, en su lugar los usuarios se puede ayudar de los mensajes para comunicarse (la nica salvedad es que la mensajera no permite documentos adjuntos). Es el nico elemento de comunicacin privada persona a persona, por tanto pueden utilizarlo tambin los alumnos para uso personal para comunicarse entre ellos o con el profesor. Los usuarios tienen la posibilidad de configurar como quieren recibir los mensajes. Para ello dentro de su perfil tienen una entrada de mensajera que les permite marcar las distintas formas de notificacin:
WIKI El mdulo Wiki de Moodle permite a los participantes trabajar juntos en pginas web para aadir, expandir o modificar su contenido. Esto posibilita la creacin colectiva de documentos en un lenguaje simple de etiquetas utilizando cualquier navegador web. Se pueden utilizar en muchas facetas distintas, para desarrollar listas de enlaces web debidamente organizados, glosarios e incluso para la creacin de enciclopedias sobre una materia como Wikipedia. Con un wiki es fcil desarrollar los contenidos de una asignatura entre todos a modo de apuntes o libro de texto de clase. El profesor puede escribir anotaciones en las pginas creadas usando un color distinto para hacer resaltar su aportacin o correccin. Otra sugerencia didctica muy utilizada es la creacin colaborativa de un trabajo de investigacin en grupos dado que permite hacer un seguimiento de la herramienta de cada uno.
Para crear un Wiki: 1. Activar el Modo Edicin. 2. Seleccionar en el men Agregar actividad la opcin Wiki. 3. Dentro de los parmetros generales dar al Wiki un nombre y en el campo Descripcin, describir el propsito del Wiki y que se espera del trabajo que los alumnos debern desarrollar en l. 4. En ajustes del Wiki rellenar con las opciones apropiadas: Modo colaborativo o individual, formato a utilizar, 5. En ajustes comunes del mdulo opcionalmente restringir la visibilidad por grupos. 6. Determinar la disponibilidad de la wiki 7. Ajustar los parmetros de finalizacin de actividad en el caso de querer hacer un seguimiento de la actividad de la wiki. 8. Guardar
Logs y registros del curso Una vez que un curso est en marcha, Moodle proporciona al profesor detallados registros de la actividad de los estudiantes. Para acceder a los registros del curso el profesor deber pulsar la opcin Informes dentro del bloque de Navegacin. El profesor podr seleccionar como desea ver el registro de actividades del curso. Moodle permite visualizar estos registros por curso, persona, fecha y actividad. Dentro de los informes tenemos varios tipos: 1 Informe de
Actividad del curso Este informe nos proporciona una visin global del nmero de accesos a los distintos componentes (recursos y actividades) que integran el curso. Tambin nos muestra la fecha del ltimo acceso a cada elemento.
Este informe es til para poder detectar si hay elementos que no se visitan (posiblemente puedan tener un problema de visibilidad mal aplicada). Tambin podemos ver de una forma muy general la marcha del curso. Sin embargo, si necesitamos saber algn dato especfico de un alumno en concreto este informe no nos vale, tendremos que recurrir al informe de participacin en el curso. 2 Informe de Participacin en el curso Este informe es muy parecido al anterior, pero permite filtrar por usuario y actividad. Adems tambin ofrece la posibilidad de distinguir si el alumno ha visto la actividad o si ha participado en ella. Por ejemplo, en la imagen siguiente se muestra un informe de participacin en un foro. Es posible que todos los alumnos hayan entrado, pero no todos han aportado comentarios. Este aspecto no puede ayudar a la hora de puntuar la participacin en un curso.
3 Informe de Finalizacin de la Actividad Existe otro informe que recoge los datos del grado de finalizacin de las actividades en base a los parmetros que el profesor defini cuando incorpor los distintos recursos y actividades del curso. Cuando se da de alta una actividad en Moodle siempre en el formulario de alta existe un campo de Finalizacin de actividad que permite ajustar que condiciones son necesarias para considerar una actividad por finalizada. 4 Registros Los registros de Moodle permiten visualizar con detalle toda la actividad del alumno y profesor dentro del curso. El profesor podr consultar a que pginas han accedido sus alumnos, que actividad realizaron y en la fecha en que lo hicieron, adems de poder conocer la direccin IP desde la cul se conectaron. Este informe se puede exportar a Excel.
Informes de actividad del alumno Adems de los informes generales del curso, Moodle nos proporciona informes especficos para cada alumno. Para ver estos informes hay que entrar en la opcin de participantes del bloque de navegacin y seleccionar un alumno. En el men de navegacin aparecer para el alumno seleccionado la opcin de Informes de actividad. Estos informes nos dan una informacin de la actividad del da actual y otra ms general que nos da un listado de toda la actividad del alumno desde el comienzo del curso. Veamos un ejemplo de actividad general:
Calificaciones Moodle tiene diferentes opciones de calificacin: Numrica (1-100), cualitativa o por escalas personalizadas y finalmente por competencias. Una vez hemos creado un curso debemos configurar las calificaciones para ello debemos seguir los siguientes pasos: 1. Entrar en Ajustes/ Calificaciones 2. Se desplegar el administrador de calificaciones.
Las calificaciones se pueden exportar a una hoja de clculo. Tambin podemos importar calificaciones de un Excel, esto puede ser til para rellenar las calificaciones de una actividad no en lnea.
Potrebbero piacerti anche
- EPA 530 UST 90 005.en - EsDocumento99 pagineEPA 530 UST 90 005.en - Esyuri anda100% (3)
- Gestion y Planificacion en Bibliotecas Solimine Di Domenico y Perez Pulido Capitulo 1Documento35 pagineGestion y Planificacion en Bibliotecas Solimine Di Domenico y Perez Pulido Capitulo 1cedric379667% (6)
- FELDSTEIN de CÁRDENAS, Sara - Derecho Internacional Privado (Parte Especial)Documento445 pagineFELDSTEIN de CÁRDENAS, Sara - Derecho Internacional Privado (Parte Especial)matías_marino_7100% (22)
- Stenhouse Caps 1 6 y 7Documento24 pagineStenhouse Caps 1 6 y 7cedric379667% (3)
- Arroyo Diego Fernando - Derecho Internacional Privado de Los Estados Del MercosurDocumento1.438 pagineArroyo Diego Fernando - Derecho Internacional Privado de Los Estados Del Mercosurapi-3740346100% (1)
- Lista de Alarmas CarrierDocumento16 pagineLista de Alarmas CarrierFABIAN ZARATE RAMOS100% (2)
- Macroeconomía - Olivier Blanchard & Daniel Pérez EnrriDocumento557 pagineMacroeconomía - Olivier Blanchard & Daniel Pérez EnrriMario Sanchez0% (1)
- Prospectiva Política BaenaDocumento252 pagineProspectiva Política Baenaapi-3748205100% (3)
- Wiki Moodle 2.3.2Documento5 pagineWiki Moodle 2.3.2cedric3796Nessuna valutazione finora
- Bleger, Jose - Psicologia de La Conducta-P31Documento1 paginaBleger, Jose - Psicologia de La Conducta-P31cedric3796Nessuna valutazione finora
- LibroDigitalizadoZabalza Pag35-37Documento3 pagineLibroDigitalizadoZabalza Pag35-37cedric3796100% (1)
- Estrada 1 Joseph StieglitzDocumento202 pagineEstrada 1 Joseph Stieglitzerbrow20Nessuna valutazione finora
- Manual Completo Profesor - MoodleDocumento68 pagineManual Completo Profesor - MoodleVictorr AlvaradoNessuna valutazione finora
- Angulo Rasco y Blanco - Teoria y Desarrollo Del Curriculum - Cap11 PDFDocumento10 pagineAngulo Rasco y Blanco - Teoria y Desarrollo Del Curriculum - Cap11 PDFcedric3796Nessuna valutazione finora
- LibroDigitalizadoZabalza Pag235 262Documento15 pagineLibroDigitalizadoZabalza Pag235 262cedric3796Nessuna valutazione finora
- 1.9.4 Usuario Administrador MoodleDocumento108 pagine1.9.4 Usuario Administrador MoodleEdwinRaymundoNessuna valutazione finora
- Macroeconomía - Olivier Blanchard & Daniel Pérez EnrriDocumento557 pagineMacroeconomía - Olivier Blanchard & Daniel Pérez EnrriMario Sanchez0% (1)
- 00-D0044 Cap1Documento18 pagine00-D0044 Cap1marcosflores18Nessuna valutazione finora
- STIGLITZ. Mas Instrumentos y Metas Mas Amplias para El DesarrolloDocumento45 pagineSTIGLITZ. Mas Instrumentos y Metas Mas Amplias para El DesarrolloPaula HerreraNessuna valutazione finora
- El Grupo y El Inconsciente - Didier AnzieuDocumento25 pagineEl Grupo y El Inconsciente - Didier Anzieucedric3796Nessuna valutazione finora
- Falke - 1998 - Adolescencia - Familia - DrogadicciónDocumento1 paginaFalke - 1998 - Adolescencia - Familia - Drogadiccióncedric3796Nessuna valutazione finora
- Angulo Rasco y Blanco - Teoria y Desarrollo Del Curriculum - Cap11 PDFDocumento10 pagineAngulo Rasco y Blanco - Teoria y Desarrollo Del Curriculum - Cap11 PDFcedric3796Nessuna valutazione finora
- Roig, F.comunicacion DirectaDocumento138 pagineRoig, F.comunicacion Directacedric3796Nessuna valutazione finora
- Crow's Row PDFDocumento347 pagineCrow's Row PDFcedric3796Nessuna valutazione finora
- Bertalanffy - Teoria Gral. de Los Sistemas - Cap. IIDocumento13 pagineBertalanffy - Teoria Gral. de Los Sistemas - Cap. IIcedric3796Nessuna valutazione finora
- Libro Digitalizado Litwin Cap6 PDFDocumento15 pagineLibro Digitalizado Litwin Cap6 PDFcedric3796Nessuna valutazione finora
- Gestion de La Complejidad en Las Organizaciones - Capitulo 4 PDFDocumento13 pagineGestion de La Complejidad en Las Organizaciones - Capitulo 4 PDFcedric3796Nessuna valutazione finora
- Bertalanffy - Teoria Gral. de Los Sistemas - Cap. IIDocumento13 pagineBertalanffy - Teoria Gral. de Los Sistemas - Cap. IIcedric3796Nessuna valutazione finora
- Dichter, E. Capitulo I PDFDocumento4 pagineDichter, E. Capitulo I PDFcedric3796Nessuna valutazione finora
- Angulo Rasco y Blanco - Teoria y Desarrollo Del Curriculum - Cap11 PDFDocumento10 pagineAngulo Rasco y Blanco - Teoria y Desarrollo Del Curriculum - Cap11 PDFcedric3796Nessuna valutazione finora
- Angulo Rasco y Blanco - Teoria y Desarrollo Del Curriculum - Cap12Documento10 pagineAngulo Rasco y Blanco - Teoria y Desarrollo Del Curriculum - Cap12cedric3796Nessuna valutazione finora
- Angulo Rasco y Blanco - Teoria y Desarrollo Del Curriculum - Cap11 PDFDocumento10 pagineAngulo Rasco y Blanco - Teoria y Desarrollo Del Curriculum - Cap11 PDFcedric3796Nessuna valutazione finora
- Matemáticas IDocumento285 pagineMatemáticas Ielsupernino50% (6)
- Sociedad del Conocimiento y Contextos Educativos RuralesDocumento14 pagineSociedad del Conocimiento y Contextos Educativos RuralesKellys Johana Villarreal Burgos100% (1)
- Buen RepasoDocumento197 pagineBuen Repasonetinho210Nessuna valutazione finora
- Leche elaboración productos lácteosDocumento84 pagineLeche elaboración productos lácteosmarioosorioNessuna valutazione finora
- CostosDocumento23 pagineCostosLuca SaccomannoNessuna valutazione finora
- Ejemplo de Planeación de Auditoría de SistemasDocumento30 pagineEjemplo de Planeación de Auditoría de SistemasEstuardo GarozNessuna valutazione finora
- Practica CalificadaDocumento4 paginePractica CalificadaRoder Arnol Torre Salvador100% (1)
- Herramientas Metodológicas y Didácticas de La Concepción Kodály - Capacitación VOCIQDocumento6 pagineHerramientas Metodológicas y Didácticas de La Concepción Kodály - Capacitación VOCIQMagdalena MoralesNessuna valutazione finora
- Informe ViaticoDocumento4 pagineInforme ViaticocarlosNessuna valutazione finora
- Análisis Decreto 579 de 2020Documento3 pagineAnálisis Decreto 579 de 2020Sara Castillo VelasquezNessuna valutazione finora
- Trabajo PrácticoDocumento5 pagineTrabajo PrácticofernandoNessuna valutazione finora
- Bases Cii-2021Documento4 pagineBases Cii-2021Emerson Salinas ZapataNessuna valutazione finora
- Revaluación en Propiedades de InversiónDocumento4 pagineRevaluación en Propiedades de InversiónLuis Antonio CabaredaNessuna valutazione finora
- Grupo 3 - Agonistas ColinergicosDocumento7 pagineGrupo 3 - Agonistas ColinergicosEnrique Ollarbe CastilloNessuna valutazione finora
- TDR Putis...... de Alquiler de Camioneta Frente PutisDocumento6 pagineTDR Putis...... de Alquiler de Camioneta Frente PutisAlejandro Vila SantiagoNessuna valutazione finora
- DTC Obd2Documento37 pagineDTC Obd2BASILIO JARA HUERTANessuna valutazione finora
- Analis de Trabajo SeguroDocumento14 pagineAnalis de Trabajo SeguroAngela ContrerasNessuna valutazione finora
- Los Indicadores y Su Construccion RizoDocumento15 pagineLos Indicadores y Su Construccion RizoAdriana Escalante RojanoNessuna valutazione finora
- Boletín - Oficial - 2.011 01 14 ContratacionesDocumento16 pagineBoletín - Oficial - 2.011 01 14 ContratacionesalejandrorfbNessuna valutazione finora
- Reglamentode EnchufesytomacorrientesDocumento33 pagineReglamentode EnchufesytomacorrientesSegundo Teofilo Cadenillas CabanillasNessuna valutazione finora
- Caso 1 Resumen Liderar La Transformación Dirección EstratégicaDocumento4 pagineCaso 1 Resumen Liderar La Transformación Dirección EstratégicaMelina CampbellNessuna valutazione finora
- Planificacion y Control PDFDocumento1 paginaPlanificacion y Control PDFNatis BarriosNessuna valutazione finora
- Foro Semana 6 Sistema de Gestion de Seguridad y Salud LaboralDocumento3 pagineForo Semana 6 Sistema de Gestion de Seguridad y Salud LaboralMARCOS GUZMANNessuna valutazione finora
- Control Dee Gestion Petrolera ExamenDocumento5 pagineControl Dee Gestion Petrolera ExamenCLEMAR PINEDANessuna valutazione finora
- Serpentinas: mineral y yacimientosDocumento13 pagineSerpentinas: mineral y yacimientos943164795Nessuna valutazione finora
- Ecuación NavierDocumento4 pagineEcuación NavierPatricia AgurtoNessuna valutazione finora
- Lagos Linda U5T2Guia ContableDocumento15 pagineLagos Linda U5T2Guia ContableLinda Lagos100% (1)
- Especificaciones técnicas para construcción de edificioDocumento55 pagineEspecificaciones técnicas para construcción de edificioIvonne Del PozoNessuna valutazione finora