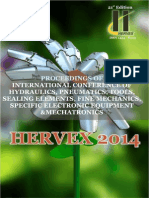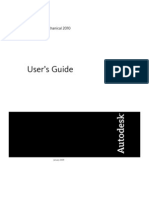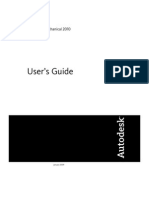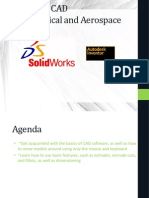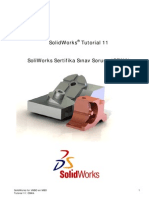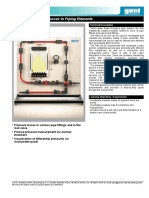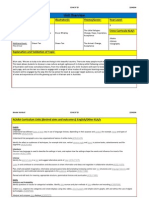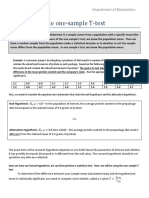Documenti di Didattica
Documenti di Professioni
Documenti di Cultura
2-Beginner's Guide To SolidWorks 2008
Caricato da
vintiloiusDescrizione originale:
Titolo originale
Copyright
Formati disponibili
Condividi questo documento
Condividi o incorpora il documento
Hai trovato utile questo documento?
Questo contenuto è inappropriato?
Segnala questo documentoCopyright:
Formati disponibili
2-Beginner's Guide To SolidWorks 2008
Caricato da
vintiloiusCopyright:
Formati disponibili
Beginners Guide to SolidWorks 2008
Alejandro Reyes, MSME
Certified SolidWorks Professional and Instructor
PUBLICATIONS
SDC
Schroff Development Corporation
www.schroff-europe.com
www.schroff.com
Beginners Guide to SolidWorks 2008
Part Modeling
The design process in SolidWorks generally starts in the part modeling environment, where we create the different parts that make the design of the product or machine, and are later assembled to other parts, at that time the group of parts becomes an Assembly. In SolidWorks, every component of the design will be modeled separately, and each one is a single file with the extension *.sldprt. SolidWorks is a Feature based software; this means that the parts are created by incrementally adding features to the model. Features are operations that either add or remove material to a part, for example, extrusions, cuts, rounds, etc. There are also features that do not create geometry, but are used as a construction aid, such as auxiliary planes, axes, etc. This book will cover many different features to create parts, including the most commonly used tools and options. Some features require a Sketch or profile to be created first; these are known as Sketched features. The Sketch is a 2D environment where the sketch or profile to generate a feature is created. It is in the Sketch where most of the design information is added to the design, including dimensions and geometric relations. Examples of sketched features include Extrusions, Revolved features, Sweeps and Lofts. Extrusions, Cuts and Revolved features will be covered in this book. Sweeps and Lofts will not be covered, as they are generally considered more advanced modeling features. A 2D Sketch can be created only in Planes or planar (flat) faces. By default, every SolidWorks Part and Assembly has three default planes (Front, Top and Right) and an Origin. Most parts can be started in one of these planes. It is not critical which plane we start our designs in; however, this selection can potentially save a little time when working in an assembly or while detailing the part. In this release the plane selection is a lot less significant, as the detailing environment is much easier to use and understand. The planning that takes place before starting to model a part is called the Design Intent. The Design Intent basically includes the general plan of how the part is going to be modeled, and how we anticipate it may change to accommodate future changes to fit other parts or needs.
Copyrighted Material
Copyrighted Material
Copyrighted Material
SolidWorks is a 3D parametric mechanical design software. Parametric design means that the models created are driven by parameters. These parameters are dimensions, geometric relations, equations, etc. When any parameter is modified, the 3D model is updated. Good design practices are reflected in how well the Design Intent and model integrity is maintained when parameters are modified. In other words, the model updates predictably.
Copyrighted Material
7
Beginners Guide to SolidWorks 2008
Notes:
Copyrighted Material Copyrighted Material Copyrighted Material Copyrighted Material
8
Beginners Guide to SolidWorks 2008
The Housing
Copyrighted Material Copyrighted Material Copyrighted Material Copyrighted Material
9
Beginners Guide to SolidWorks 2008
When we start a new design, we have to decide how we are going to model it. Remember that the parts will be made one feature or operation at a time. It takes a little practice to define the optimum feature sequence for any given part, but this is something that you will master once you learn to think of parts as a sequence of features. To help you understand how to make the Housing part, well show a roadmap or sequence of features. The order of some of these features can be changed, but remember that we need to make some features before others. For example, we cannot round the corners if there are no corners to round! A sequence will be shown at the beginning of each part, and the dimensional details will be given as we progress. In this lesson we will cover the following tools and features: creating various sketch elements, geometric relations and dimensions, Extrusions, Cuts, Fillets, Mirror Features, Hole Wizard, Linear and Circular Patterns. For the Housing, well follow the following sequence of features:
Copyrighted Material
Copyrighted Material
Top Extrusion Fillets Mirror Front boss Side boss
Base Extrusion
Inside Cut
Front boss
Copyrighted Material
Side cut Screw hole
Mirror Side boss
Front cut
Top tapped holes
Copyrighted Material
Base hole Base holes pattern
Screw hole pattern
Mirror holes pattern
10
Beginners Guide to SolidWorks 2008
1. The first thing we need to do after opening SolidWorks, is to make a New Part file. Go to the New document icon in the main toolbar and select it.
Copyrighted Material
2. We are now presented with the New Document dialog. If your screen is different than this, click the Novice button in the lower left corner. Now select the Part template, and click OK, this way SolidWorks will know that we want to create a Part file. Additional Part templates can be created, with different options and settings, including different units, dimensioning standards, materials, colors, etc. See Appendix A for information on how to make additional templates and change the document units to inches and/or millimeters. Using the Advanced option allows the user to choose from the different templates.
Copyrighted Material
Copyrighted Material Copyrighted Material
11
Beginners Guide to SolidWorks 2008
3. - Now that we have a new Part file, we have to start modeling the part, and the first thing we need to do is to make the extrusion for the base of the Housing. Select the Extruded Boss/Base icon from the Command Managers Features tab. SolidWorks will automatically start a new Sketch, and we will be asked to select the plane in which we want to start working. Since this is the first feature of the part, we will be shown the three standard planes (Front, Top and Right). Remember the sketch is the 2D environment where we draw the profile before creating an extrusion; in other words, before we make it 3D.
Copyrighted Material
4. For the Housing, well select the Top Plane to create the first sketch. We select the Top Plane, because we want to start modeling the part at the base of the Housing and build it up as was shown in the roadmap at the beginning of this chapter. Do not get too worried if you cant figure out which plane to choose first; at worst, what you thought would be a Front view may not be the front; this is for the most part irrelevant, as the user is able to choose the views at the time of detailing the part in the 2D manufacturing drawing. Select the Top Plane from the screen and the view will be automatically rotated to a Top View.
Copyrighted Material
Copyrighted Material
Copyrighted Material
12
Beginners Guide to SolidWorks 2008
What we have just done, is we created a new Sketch and are in the sketch environment now. This is where we will create the profiles that will be used to make Extrusions, Cuts, etc. SolidWorks gives us many indications, most of them graphical, to help us know when we are working in a Sketch. a) The Confirmation Corner is activated in the upper right corner and displays the Sketch icon in transparent colors.
Copyrighted Material
b) The Status bar shows Editing Sketch in the lower right corner.
c) In the Feature Manager Sketch1 is added at the bottom just under Origin.
Copyrighted Material Copyrighted Material
d) The parts Origin is projected in the Sketch plane in red and the grid is visible. e) The Sketch tab is activated in the Command Manager.
f) If the option is selected, the Sketch Grid will be displayed. This can be easily turned on or off while in the Sketch environment, by Right-MouseClicking in the graphics area and selecting the Display Grid option.
As the reader can see, SolidWorks gives us plenty of clues to help us know that we are working in a sketch. 5. Notice that when we make the first sketch, SolidWorks rotates the view to match the plane that we selected. This is done only in the first sketch to help the
Copyrighted Material
13
Beginners Guide to SolidWorks 2008
user get oriented. In subsequent operations we have to rotate the view manually using the view orientation tools or the Middle Mouse Button and dragging. 6. The first thing we need to do is to draw a rectangle and center it about the origin. Select the Rectangle tool from the Sketch toolbar or from the Right Mouse Button menu and make sure we have the Corner Rectangle selected in the Rectangles Property Manager shown at left. Click and drag in the graphics area to draw a Rectangle around the origin as shown. Left-Mouse-Click in any corner and drag to the opposite corner. Dont worry too much about the size; well add dimensions to it in a later step.
Copyrighted Material
Copyrighted Material
7. Notice the lines are in color green after finishing the rectangle. The color green means the lines are selected. You can unselect them by hitting the Escape key, this will also de-select (turn off) the rectangle tool. We only need one rectangle. Now we will draw a Centerline from one corner of the rectangle to the opposite corner. The purpose of this line is to help us center the rectangle about the origin. Well learn a faster way to do this in the next few steps. From the Sketch toolbar, select the Lines drop down arrow, and select Centerline
Copyrighted Material
Copyrighted Material
14
Beginners Guide to SolidWorks 2008
8. SolidWorks indicates that we will start or finish a line at an existing entity with yellow icons; when the cursor is near an endpoint, line, edge, origin, etc. it will snap to it. Click in one corner, click in the opposite corner as shown and press the Escape key to finish the Centerline command.
Copyrighted Material
9. Now well add a Midpoint geometric relation between the centerline we just drew and the parts origin. From the Tools menu, select Relations, Add or click in the Add Relation icon from the Display/Delete Relations drop-down icon. By adding this relation, the centerlines mid point will coincide with the origin; this way the part will be centered about the origin which will be useful in future operations.
Copyrighted Material
Copyrighted Material
10. - The Add Relations Property Manager is displayed. The Property Manager is the area where we will make our selections and choice of options for most commands. Select the previously made centerline and the parts origin by clicking on them in the graphics area (notice how they turn green and get listed under the Selected Entities box). Click on Midpoint under the Add Relations box to add the relation. Now the center of the line coincides with the Origin. Click on OK (the green checkmark) to finish the command. Click and drag one corner of the rectangle to see the effect of the relation. Notice the center of the line stays in the origin and the rectangle resizes about the center.
Copyrighted Material
15
Beginners Guide to SolidWorks 2008
Copyrighted Material
11. - We just added a geometric relation manually, and we also added geometric relations automatically when we drew the rectangle and the centerline in the previous step. SolidWorks allows us to graphically view the existing relations between sketch elements. Go to the View menu, Sketch Relations if not already activated, or from the Hide/Show Items drop down icon in the graphics area.
Copyrighted Material
Copyrighted Material
12. - Now we can see the geometric relations graphically represented by small blue icons next to the lines, arcs, etc. Notice that when we move the mouse pointer over a geometric relation icon, the entity or entities that share the relation are highlighted.
NOTE: To delete a geometric relation select the relation icon in the screen and press the Delete key, or Right Mouse Click on the Geometric Relation icon and select Delete. (Do not delete relations at this time!) 16
Copyrighted Material
Beginners Guide to SolidWorks 2008
Copyrighted Material Copyrighted Material
The Sketch Origin defines the local Horizontal (Short red arrow) and local Vertical (Long red arrow) directions, this is important because we may be looking at the part in a different orientation, and vertical may not necessarily mean up on the screen. In SolidWorks we can add the following types of geometric relations between sketch entities: Vertical with respect to the sketch vertical direction (Long red arrow in the origin) Horizontal with respect to the sketch horizontal direction (Short red arrow in the sketch origin)
Copyrighted Material
Copyrighted Material
17
Coincident is when an endpoint touches another line, endpoint, model edge or circle. Midpoint is when a line endpoint coincides with the middle of another line or model edge. A Midpoint relation implies its Coincident.
Beginners Guide to SolidWorks 2008
Copyrighted Material
Parallel is when two or more lines have the same inclination. Perpendicular is when two lines are 90 degrees from each other, like a vertical and horizontal lines. They dont have to touch each other in order to be perpendicular.
Copyrighted Material
Concentric is when two arcs or circles share the same center. Concentric can be also between a point or lines endpoint and an arc or circles center. Tangent is when a line and an arc or circle, or two arcs or circles are tangent to each other. Equal is when two or more lines are the same length, or two or more arcs or circles have the same diameter.
Collinear is when two or more lines lie on the same line.
13. - The next step is to dimension the rectangle. Turn off the geometric relations display in the View menu Sketch Relations to avoid visual clutter in the screen. Click with the Right Mouse Button in the graphics area and select Smart Dimension or select the Smart Dimension icon from the Sketch toolbar. Notice the cursor changes adding a small dimension icon next to it to indicate the user the Smart Dimension tool is selected.
Copyrighted Material
14. - Adding dimensions in SolidWorks is simple. Click to select the right vertical line and then click just to the right to locate the dimension. SolidWorks will show the Modify dialog box, where we can add the 2.625 dimension. Repeat with the top horizontal line and add a 6 dimension. As soon as the dimension value is accepted, the geometry updates to reflect the correct size. 18
Copyrighted Material
Beginners Guide to SolidWorks 2008
Copyrighted Material
NOTE: View the Appendix if you need to change the documents units from millimeters to inches or vice versa. You can also override the units by adding in or mm at the end of the value in the Modify dialog box.
Copyrighted Material
Copyrighted Material
After dimensioning the lines, notice the lines changed from Blue to Black. This is the way SolidWorks indicates that the geometry is defined, meaning that we have added enough information (dimensions and/or geometric relations) to define the geometry in the sketch. The status bar also shows Fully Defined. This is the preferred state before creating a feature, since there is no information missing and the geometry can be accurately described.
Copyrighted Material
19
Beginners Guide to SolidWorks 2008
A sketch can be in one of several states; the three main ones are:
Under Defined: (BLUE) Not enough dimensions and/or geometric relations have been provided to define the sketch. Sketch geometry is blue and can be dragged with the mouse. Fully Defined: (BLACK) The Sketch has all the necessary dimensions and/or geometric relations to completely define it. This is the desired state. Fully defined geometry is black. Over Defined: (RED) Redundant and/or conflicting dimensions and/or geometric relations have been added to the sketch. If an over-defining dimension or relation is added, SolidWorks will warn the user. If an overdefining geometric relation is added, delete it or use the Edit menu, Undo command or the Undo icon . If an over-defining dimension is added, the user will be offered an option to cancel it.
Copyrighted Material
15. - Now that the sketch is fully defined, we will create the first part of the housing; this is where we go from the 2D Sketch to a 3D feature. Click in the Features tab in the Command Manager and select the Extrude icon, or click in the Exit Sketch icon in the Sketch toolbar. In the second case SolidWorks remembers that we wanted to make an Extrusion, and displays the Extrude commands property manager. Notice that the first time we create a feature, SolidWorks changes to an Isometric view, and gives us a preview of what the feature will look like when finished.
Copyrighted Material
Copyrighted Material
Copyrighted Material
20
Beginners Guide to SolidWorks 2008
Select the options indicated in the Extrude command to make the extrusion 0.25 thick. To finish the command, select the OK button.
Copyrighted Material
16. - After the first extrusion, notice that Extrude1 has been added to the Feature Manager. The confirmation corner is no longer active. The status bar now reads Editing Part to alert us that we are now editing the part and not the sketch.
Copyrighted Material
If we expand the Extrude1 feature in the Feature Manager by clicking on the + on the left side of it, we see that Sketch1 has been absorbed by the Extrude1 feature.
Copyrighted Material
17. - The second feature will be similar to the first one but with different dimensions. To create the second extrusion, we need to make a new sketch. When we select the Extrude or Sketch icon, SolidWorks gives us a yellow message in the Property Manager asking us to select a Plane or a planar (flat) face. Well select the top face of the previous extrusion for the next feature. (If a Plane or flat face is pre-selected, the Sketch opens immediately in that Plane/face.)
Copyrighted Material
21
Beginners Guide to SolidWorks 2008
Copyrighted Material
18. - To help us get oriented, we will switch to a Top View to see the part from the top. In SolidWorks the user is free to work in any orientation, as long as he/she is able to see what they are doing. Re-orienting the part helps the new user get used to 3D in a more familiar way by looking at it in 2D.
Copyrighted Material
Copyrighted Material
19. - For the second extrusion, well use the Center Rectangle command. Activate the Rectangle tool, and select the Center Rectangle option from the Rectangles Property Manager. First click in the Origin to start the rectangle, and click again on the edge of the first extrusion to finish it. Notice the yellow Coincident icon as the pointer is in the origin and then on the edge. This way well automatically add coincident relations and the rectangle will be centered about the origin.
Copyrighted Material
22
Beginners Guide to SolidWorks 2008
20. - Dimension the rectangle 4 wide as shown. sketch.
Copyrighted Material
This will fully define the
21. - We are now ready to make the second extruded feature. Select the Extrude or Exit Sketch icon as we did in step 15 and extrude it 3.5. From the Standard Views icon, select the Isometric view to see the preview of the second extrusion. Click on OK to complete the command.
Copyrighted Material
Copyrighted Material
22. - The next step is to round the edges of the two extrusions. To do this, we will select the Fillet command. This is whats called an Applied Feature; we dont need a sketch to create it, and its applied directly to the solid model. Select the Fillet icon from the Features toolbar; make sure the Manual mode is selected. By default, Constant Radius type is selected. Well change the radius to 0.25 and select the corners indicated with the preview. SolidWorks highlights the model edges when we place the cursor on top of them to let us know that well select them if we click on them. Click on OK when done selecting edges to complete the command.
Copyrighted Material
23
Beginners Guide to SolidWorks 2008
TIP: If an edge or face is mistakenly selected, simply click on it again to de-select it. You can rotate the model using the arrow keys or click and drag with the Middle-Mouse-Button if you cannot see an edge to select it.
Copyrighted Material
Copyrighted Material Copyrighted Material Copyrighted Material
24
Beginners Guide to SolidWorks 2008
23. - Repeat the fillet command to add a 0.125 fillet at the base of the Housing. By selecting the faces SolidWorks rounds all the edges of the faces selected.
Copyrighted Material
Copyrighted Material Copyrighted Material
Finished fillets. In SolidWorks we can change the display of tangent edges (The edges where two tangent faces meet) selecting the View menu, Display and select the display option wanted: Visible, as Phantom or Removed. Explore the different options to find the one you feel more comfortable with. In this book we used the Phantom lines for clarity.
Copyrighted Material
25
Beginners Guide to SolidWorks 2008
24. - We will now remove material from the model using the Extruded Cut command. Change the View Orientation to Top View. Select Extruded Cut from the Features toolbar, you will be asked to select a face or planar face. At this time, select the top face and well be in a new Sketch. Add the rectangle and dimensions shown; this will be the area to cut. Notice that we can add dimensions from sketch geometry to model edges simply by selecting them. To add these dimensions, activate the Dimension command, click on a Sketch line, click on a model edge parallel to the Sketch line, and finally click to locate the dimension in the screen. Repeat to add the rest of the dimensions.
Copyrighted Material
Copyrighted Material Copyrighted Material
Shaded with Edges Shaded Hidden Lines Removed Hidden Lines Visible Wireframe
25. - If needed, switch to a Hidden Lines Removed mode from the View Style icon to view the model without shading as in the image above.
Copyrighted Material
26
Beginners Guide to SolidWorks 2008
26. - In this feature, we will round the corners in the sketch using a Sketch Fillet. We can add the fillets as applied features like before, but in this step we chose to show you how to round the corners in the Sketch before making the Extruded Cut feature. Select the Sketch Fillet icon from the Sketch toolbar.
Copyrighted Material
Set the fillet radius to 0.15, and click on the corners of the sketch lines as indicated to round them. After clicking on all 4 corners, click OK to finish the Sketch Fillet command. Notice that only one dimension is added. The reason is that SolidWorks adds an equal relation from each fillet to the one dimensioned fillet.
Copyrighted Material
Copyrighted Material
27. - Now we select the Extruded Cut icon or Exit Sketch to remove the material. Opposite to the Boss Extrude feature that adds material, the Cut feature, as its name implies, removes material from the model.
Copyrighted Material
27
Beginners Guide to SolidWorks 2008
Make the cut 3.5 deep using the options shown in the next image. Change the view to Isometric and Shaded with Edges (Step 25) to better visualize the effect.
Copyrighted Material
Copyrighted Material
28. - In the next step we will add a simple round boss to the front of the Housing. Switch to a Front View, and make a sketch on the front face. Select the Sketch icon, and then click in the front-most face. Or, the reverse order: select the face first, and then click in the Sketch icon.
Copyrighted Material
29. - Select the Circle sketch tool
Copyrighted Material
28
Beginners Guide to SolidWorks 2008
and draw and dimension a circle approximately as shown next. To dimension the circle, select either the center of the circle or its perimeter and the top edge of the housing.
Copyrighted Material
30. - To locate the circle in the center of the part, we will add a Vertical Relation between the center of the circle and the parts origin. SolidWorks allows us to align sketch elements to each other or to existing model geometry (edges, faces, vertices, etc.). From the Right Mouse button menu, select Add Relations, and select the circles center (Not the perimeter!) and the origin. Click on Vertical and OK to finish.
Copyrighted Material
Copyrighted Material Copyrighted Material
29
Beginners Guide to SolidWorks 2008
31. - After adding the Vertical geometric relation, well exit the sketch. Well use a new time saving feature called Instant 3D to make the extrusion. It should be active by default in the Features toolbar, otherwise simply click to activate it.
Copyrighted Material
To make the extrusion, switch to an isometric view, select the circle of the previous sketch (Notice that we are now editing the part, not the sketch), and click and drag on the blue arrow. Youll see a ruler to know how big to make the extrusion. Make sure to extrude it 0.250. You can control the size precisely by dragging the handle over the rulers marks as shown. Notice the preview in the graphics area. When you release the handle, a new extrusion will be added. To modify it afterwards, simply select a face of the extrusion and drag on the handle again to the desired size.
Copyrighted Material
Copyrighted Material Copyrighted Material
30
Beginners Guide to SolidWorks 2008
32. - The next step is to create an identical extrusion on the other side of the Housing. To make it well use the Mirror command that will make an identical 3D copy of the extrusion we just made. Switch to an Isometric view to help us visualize the Mirrors preview and make sure we are getting what we want.
Copyrighted Material
33. - Select the Mirror command from the Features toolbar.
Copyrighted Material Copyrighted Material
34. - From the Mirror Property Manager, we have to make two selections. The first one is the Mirror Face/Plane and the second is the feature(s) we want to make a mirror from. The face or plane that will be used to mirror the feature has to be in the middle between the original feature and the desired mirrored copy. Making the first extrusion centered about the origin causes the Front plane to be in the middle, making it the best option to use as the Mirror Plane. To select the Front plane, (make sure the Mirror Face/Plane selection box is highlighted; this means that this is the active selection box) click on the + sign next to Part1 to the right of the Property Manager to reveal a fly-out Feature Manager from which we can select the Front Plane.
Copyrighted Material
31
Beginners Guide to SolidWorks 2008
Copyrighted Material Copyrighted Material
35. - After selecting the Front Plane from the fly-out Feature Manager, SolidWorks automatically activates the Features to Mirror selection box (now highlighted), and if not already selected, select the last extrusion to mirror it. Notice the preview and click OK. Rotate the view to inspect the mirrored feature.
Copyrighted Material
36. - In the next step well add the small boss at the right side of the Housing. Switch to a Right View, click in the Sketch icon and select the right most face. Draw a circle and dimension as shown. Remember to add a Vertical Relation between the center of the circle and the origin as we did in step 30.
Copyrighted Material
32
Beginners Guide to SolidWorks 2008
Copyrighted Material
37. - Now we are ready to extrude the sketch to make the side boss. Well use the Instant 3D function as we did for the front extrusion in step 31. You can exit the Sketch by selecting the Exit Sketch icon. For clarity, change to an Isometric view. Select in the graphics area the circle of the sketch we just drew, and clickand-drag the arrow along the ruler markers to 0.5 as shown.
Copyrighted Material
Copyrighted Material
38. - Just like we did with the front circular boss, Mirror the extrusion we just made about the Right Plane (which is also in the middle of the part). Use the flyout Feature Manager to select the Right Plane and the previous Extrusion to complete the Mirror command.
Copyrighted Material
33
Beginners Guide to SolidWorks 2008
Copyrighted Material Copyrighted Material
39. - Now well make the circular cut in the front of the Housing. Switch to a Front View and create a sketch on the front most face. Draw a circle using the Circle tool and dimension it 2.250 Diameter. To center the circle in the circular extrusion, add a Concentric Relation selecting the circle and the round edge. Click OK to finish the Add Relations command.
Copyrighted Material Copyrighted Material
34
Beginners Guide to SolidWorks 2008
40. - Now that the circle is concentric with the boss, make a cut with the Through All option, selecting the Extruded Cut icon from the Features toolbar; this will make the cut go through the entire part regardless of its size.
Copyrighted Material Copyrighted Material
41. - We will now make a hole in the boss added in step 37 for a shaft. Switch to a Right View and add a sketch on the circular boss face. We want the hole to be concentric with the boss. To do this we can add the circle and add concentric relation as we just did; however, this is a two step process. Instead, we will do it in one step: Select the Circle tool icon from the Sketch toolbar and before drawing the circle, move the cursor and rest it on top of the circular edge as shown, until the center of the circular edge is revealed. DO NOT CLICK ON THE EDGE. This highlight works only if you have a drawing tool active like Line, Circle, Arc, etc. This technique can be used to reveal any circular edges center.
Copyrighted Material
Copyrighted Material
35
Beginners Guide to SolidWorks 2008
42. - Start drawing the circle at the center of the boss to automatically capture a concentric relation with the boss and dimension it 0.575 diameter. Now the sketch is fully defined.
Copyrighted Material
43. - Since this hole will be used for a shaft, well add a Bilateral tolerance to the dimension. Select the 0.575 dimension in the graphics area, and from the dimensions Property Manager, under Tolerance/Precision select Bilateral. Now we can add the tolerances. Notice that the dimension changes immediately in the graphics area. This tolerance will be transferred to the Housings drawing later on. If needed, tolerances can also be added later in the drawing.
Copyrighted Material
Copyrighted Material
Copyrighted Material
36
Beginners Guide to SolidWorks 2008
44. - Now we can make a Cut with the Through All option using the Extruded Cut command, or using the Instant 3D feature. To use Instant 3D to make a cut, click in the Exit Sketch icon and change to an Isometric view for clarity, and just like we did for the Extrusion, select the circle and click-and-drag the arrow into the part. Youll see how the part is cut as the arrow is dragged. The only disadvantage to cutting this way is that the Through All option is not available while dragging.
Copyrighted Material
Copyrighted Material Copyrighted Material
45. - For the next feature well make a -20 tapped hole in the front face. SolidWorks provides us with a tool to automate the creation of simple, Countersunk and Counterbore holes, tap and Pipe taps by selecting a fastener size, depth and location. The Hole Wizard command is a two step process: in the first step we define the holes type and size, and in the second step we define the location of the hole(s). To add the tapped hole, switch to a Front View. The Hole Wizard is a special type of feature that uses 2 sketches that are automatically created for you, so there is no need to add a sketch first, it works like an applied feature.
Copyrighted Material
37
Beginners Guide to SolidWorks 2008
First, select the front most face (where we want to put the tapped hole); if you have the Instant 3D active as we do here, you will see the features dimensions and a pop-up transparent toolbar that allows us to edit the selected feature. We will not use this toolbar at this time; we can simply ignore it if we dont need it.
Copyrighted Material
Copyrighted Material
After selecting the front face select the Hole Wizard icon from the Features toolbar. The order is very important, otherwise well have a different behavior when we define the location of the hole and more work will be needed to complete the feature.
Copyrighted Material
46. - When the Hole Wizard dialog is presented, well define the holes type and size first. Select the Tap hole icon, ANSI Inch for Standard, Tapped Hole for Screw type and -20 for Size from the drop down selection list. Change End Condition to Up to Next as indicated, this will make the tapped holes depth up to the next face where it makes a complete round hole.
Copyrighted Material
38
Beginners Guide to SolidWorks 2008
Copyrighted Material Copyrighted Material
47. - Now we are ready for the second step, to define the holes location. Click in the Positions tab at the top. Notice the Sketch Point tool is activated automatically. SolidWorks automatically added a point that locates the hole where we pre-selected the face, as we can see in the preview. In order to precisely locate the holes center, we will draw a Centerline starting at the right quadrant of the outer circular edge, and finishing at the same quadrant of the inner circular edge. The quadrants will be activated after selecting the Centerline tool, and touching (not clicking!) the circular edge. It can be any one of the quadrants; we just picked this one for the example.
Copyrighted Material
Click for Start Click for End
Copyrighted Material
39
Finished Center line
Beginners Guide to SolidWorks 2008
The idea behind this technique is to make sure the hole is centered in the circular face. Now add a Midpoint relation using the Add Relation command and selecting the pre-existing point and the centerline we just made. Click OK to close the Add Relations dialog, and then click OK again to finish the Hole Wizard.
Copyrighted Material
Copyrighted Material
A quicker way to add the Midpoint relation is to Window-Select the Point and Centerline, and select Midpoint from the pop-up toolbar.
Copyrighted Material
Now the Hole is located in the middle of the Centerline.
Copyrighted Material
40
Beginners Guide to SolidWorks 2008
This is the finished Hole Wizard for the -20 Tapped Hole. In order to view the Cosmetic Threads (for a nicer look only), Right-Mouse-Click in the Annotations folder at the top of the Feature Manager, select Details and activate the option Shaded Cosmetic Threads. This is just for show; there are no real threads modeled. It can be done, but its mostly unnecessary.
Copyrighted Material
Copyrighted Material Copyrighted Material
48. - After making the Tapped hole we realize that we want the walls of the Housing to be thinner, and need to make a change to our design. In order to do this, we find the feature that we want to modify in the Feature Manager, and make a Right-Mouse-Click on it. From the pop-up menu, select the Edit Sketch icon. This will allow us to go back to the original sketch and make changes to it. Notice how the selected feature is highlighted in the screen. Selecting the Edit Feature icon instead will show the features command. NOTE: If we select the feature with a Left-Mouse-Click, we will only see the icons pop-up toolbar. The same thing happens when we select a face of the feature in the screen. 41
Copyrighted Material
Beginners Guide to SolidWorks 2008
Copyrighted Material Copyrighted Material
49. - What we just did was to go back to editing the features Sketch, just like when we first created it. Switch to a top view if needed for visualization. To change a dimensions value, double click on it to display the Modify box. Change the two dimensions indicated from 0.375 to 0.25 as shown.
Copyrighted Material Copyrighted Material
42
Beginners Guide to SolidWorks 2008
50. - After changing the sketch dimensions we cannot make another Cut Extrude, because we had already made a cut; what we have to do is to Exit Sketch or Rebuild to update the model with the new dimension values.
Copyrighted Material
Another way we can complete this change is by using the Instant3D functionality. The way it works is very simple: We select the feature that we want to modify in the graphics area (in this case one of the inside faces which were made with the Cut Extrude) and click-and-drag the blue dots at each of the dimensions that need to be modified until we get the desired value, without having to edit the Sketch. Dragging the mouse pointer over the ruler markers will give you values in exact increments. Note that, depending on the speed of your PC, Instant3D may be slow as SolidWorks dynamically updates the solid model on the screen.
Copyrighted Material
NOTE: There is no real purpose to this dimensional change but to show the reader how to change an existing features sketch if needed.
Copyrighted Material
Copyrighted Material
43
Beginners Guide to SolidWorks 2008
51. - Now we will add more tapped holes to complete the flange mounting holes. Well use the first hole as a seed and make copies of it with the Circular Pattern command. To select the Circular Pattern icon from the Features toolbar, click in the arrow below the Linear Pattern command to reveal the drop down menu and select Circular Pattern. Notice that commands are grouped by similar functions.
Copyrighted Material
52. - The Circular Pattern will need a circular edge or a cylindrical surface as a reference for the circular direction. We will select the circular edge indicated in the following image. Notice the Parameters selection box is active (highlighted).
Copyrighted Material
Copyrighted Material Copyrighted Material
44
Beginners Guide to SolidWorks 2008
53. - Optionally, we can use any circular edges or cylindrical faces that share the same axis, as shown in the following images.
Copyrighted Material
Copyrighted Material Copyrighted Material
54. - Now click inside the Features to Pattern selection box to activate it (Notice it gets highlighted). Select the -20 Tapped Hole1 feature from the flyout Feature Manager, change the number of copies to six (NOTE: This count includes the original!) and make sure the Equal spacing option is selected to equally space the copies in 360 degrees. Notice the preview in the graphics area and click OK to finish the command.
Copyrighted Material
45
Beginners Guide to SolidWorks 2008
Copyrighted Material Copyrighted Material
55. - Since we need to have the same six holes in the other side of the Housing, we will use the Mirror command to copy the Circular Pattern about the Front Plane to add the same holes on the other side of the housing. Review the Mirror command from steps 33 and 38 if needed. Make this mirror about the Front Plane and mirror the CircPattern1 feature created in the previous step. After the mirror, your part should look like this:
Copyrighted Material
Copyrighted Material
46
Beginners Guide to SolidWorks 2008
56. - We will now add four #6-32 tapped holes to the topmost face using the Hole Wizard. Switch to a Top View, and select the top face first. Then select the Hole Wizard icon
Copyrighted Material
57. - In the Hole Wizards Property Manager, select the Tap Hole Specification icon, and select the options shown for a #6-32 Tapped Hole; change the tapped holes depth to 0.75. The Blind condition tells SolidWorks to make the hole a certain depth.
Copyrighted Material
Copyrighted Material Copyrighted Material
47
Beginners Guide to SolidWorks 2008
58. - Click in the Positions tab to define the holes location. Notice that the Sketch Point tool is active in the Sketch toolbar and a Point has already been added where the face had been pre-selected.
Copyrighted Material
59. - With the Point tool active, touch (DO NOT CLICK!) on each of the other three corner fillets to show their center, and add a point concentric to each fillets center. Add a Concentric relation between the first point and the last fillets edge. Your model should look like the next image. Click OK to finish the Hole Wizard.
Copyrighted Material
Copyrighted Material Copyrighted Material
48
Beginners Guide to SolidWorks 2008
Copyrighted Material
60. - We are now ready to make the holes at the base of the housing. Go to a top view and make a new Sketch in the face indicated, and then click in the Sketch icon from the pop-up toolbar. Draw a circle and dimension it as shown, then make a Cut using the Through All option.
Copyrighted Material
Copyrighted Material
61. - Now we will create a Linear Pattern of the previously made hole. A linear pattern allows us to make copies of one or more features along one or two directions (usually along model edges). Select the Linear Pattern icon from the Features toolbar.
Copyrighted Material
49
Beginners Guide to SolidWorks 2008
62. - In the Linear Patterns Property Manager, the Direction 1 selection box is active; select the edge indicated for the direction of the copies. This is the direction the copies will follow. Any linear edge can be used as long as it is in the desired direction of the pattern.
Copyrighted Material
Copyrighted Material
If the Direction Arrow in the graphics area is pointing in the wrong direction, click on the Reverse Direction button next to the Direction 1 selection box.
Copyrighted Material
Copyrighted Material
50
Beginners Guide to SolidWorks 2008
63. - Now click in the Features to Pattern selection box to activate it and select the previous cut operation from the fly-out Feature Manager. Change the spacing between the copies to 0.75 and total copies to 3 (this value includes the original). Click OK to finish the command.
Copyrighted Material
Copyrighted Material
64. - To copy the previous linear pattern to the other side of the Housing, select the Mirror icon to mirror the Linear Pattern about the Right Plane to copy the holes.
Copyrighted Material
Copyrighted Material
51
Beginners Guide to SolidWorks 2008
65. - Add a 0.125 fillet to the edges indicated to finish the Housing as a finishing touch. Save the finished part as Housing and close the file.
Copyrighted Material
Copyrighted Material Copyrighted Material Copyrighted Material
52
Potrebbero piacerti anche
- Manual NCT-3000 (En) PDFDocumento15 pagineManual NCT-3000 (En) PDFvintiloiusNessuna valutazione finora
- Proceedings2014 Engleza PDFDocumento412 pagineProceedings2014 Engleza PDFvintiloiusNessuna valutazione finora
- Otel de CementareDocumento2 pagineOtel de CementareSara HeartNessuna valutazione finora
- Cosmos Works DisplayedDocumento304 pagineCosmos Works Displayednes1986100% (2)
- Acad Mech UserguideDocumento426 pagineAcad Mech UserguideRajiv RamanathanNessuna valutazione finora
- Acad Mech 2010 UserGuideDocumento426 pagineAcad Mech 2010 UserGuidemishra_1982Nessuna valutazione finora
- Otel Inoxidabil RefractarDocumento1 paginaOtel Inoxidabil RefractarSara HeartNessuna valutazione finora
- AutoCAD Tutorial - Draw Front View of Mechanical PartDocumento10 pagineAutoCAD Tutorial - Draw Front View of Mechanical PartvintiloiusNessuna valutazione finora
- Mechanical CAD WorkshopDocumento35 pagineMechanical CAD Workshopvintiloius100% (1)
- Solidworks Tutorial 1 Voor Lager en Middelbaar Technisch Onderwijs 2008 English TwsDocumento24 pagineSolidworks Tutorial 1 Voor Lager en Middelbaar Technisch Onderwijs 2008 English TwsPhạm Văn ĐảngNessuna valutazione finora
- OLC UriDocumento2 pagineOLC UriCorina LizzettNessuna valutazione finora
- Solid Ders 9Documento48 pagineSolid Ders 9Loc van NguyenNessuna valutazione finora
- Solid Ders 12Documento51 pagineSolid Ders 12vintiloiusNessuna valutazione finora
- Solidworks Tutorial 6 Voor Lager en Middelbaar Technisch Onderwijs 2008 English TwsDocumento35 pagineSolidworks Tutorial 6 Voor Lager en Middelbaar Technisch Onderwijs 2008 English TwsPhạm Văn ĐảngNessuna valutazione finora
- Cosmos Works DisplayedDocumento304 pagineCosmos Works Displayednes1986100% (2)
- Solidworks Tutorial 7 Voor Lager en Middelbaar Technisch Onderwijs 2008 English TwsDocumento68 pagineSolidworks Tutorial 7 Voor Lager en Middelbaar Technisch Onderwijs 2008 English TwsPhạm Văn ĐảngNessuna valutazione finora
- Solid Ders 11Documento42 pagineSolid Ders 11Nohe Ga SantiNessuna valutazione finora
- AUGI - Creating 2D Drawings From 3D AutoCAD ModelsDocumento23 pagineAUGI - Creating 2D Drawings From 3D AutoCAD ModelsMohan ShanmugamNessuna valutazione finora
- Solid Ders 9Documento48 pagineSolid Ders 9Loc van NguyenNessuna valutazione finora
- Solid Ders 10Documento37 pagineSolid Ders 10vintiloiusNessuna valutazione finora
- Solid Ders 8Documento51 pagineSolid Ders 8vintiloiusNessuna valutazione finora
- Solid Ders 7Documento65 pagineSolid Ders 7vintiloiusNessuna valutazione finora
- A Commands Guide Tutorial For Solidworks 2007: A Reference Guide With Over 200 Integrated Stand-Alone TutorialsDocumento31 pagineA Commands Guide Tutorial For Solidworks 2007: A Reference Guide With Over 200 Integrated Stand-Alone TutorialsDr. Newland Gudu KomlaNessuna valutazione finora
- Solid Ders 7Documento65 pagineSolid Ders 7vintiloiusNessuna valutazione finora
- Ejercicios Solidworks PDFDocumento50 pagineEjercicios Solidworks PDFRic Frs80% (5)
- The Subtle Art of Not Giving a F*ck: A Counterintuitive Approach to Living a Good LifeDa EverandThe Subtle Art of Not Giving a F*ck: A Counterintuitive Approach to Living a Good LifeValutazione: 4 su 5 stelle4/5 (5783)
- The Yellow House: A Memoir (2019 National Book Award Winner)Da EverandThe Yellow House: A Memoir (2019 National Book Award Winner)Valutazione: 4 su 5 stelle4/5 (98)
- Never Split the Difference: Negotiating As If Your Life Depended On ItDa EverandNever Split the Difference: Negotiating As If Your Life Depended On ItValutazione: 4.5 su 5 stelle4.5/5 (838)
- Shoe Dog: A Memoir by the Creator of NikeDa EverandShoe Dog: A Memoir by the Creator of NikeValutazione: 4.5 su 5 stelle4.5/5 (537)
- The Emperor of All Maladies: A Biography of CancerDa EverandThe Emperor of All Maladies: A Biography of CancerValutazione: 4.5 su 5 stelle4.5/5 (271)
- Hidden Figures: The American Dream and the Untold Story of the Black Women Mathematicians Who Helped Win the Space RaceDa EverandHidden Figures: The American Dream and the Untold Story of the Black Women Mathematicians Who Helped Win the Space RaceValutazione: 4 su 5 stelle4/5 (890)
- The Little Book of Hygge: Danish Secrets to Happy LivingDa EverandThe Little Book of Hygge: Danish Secrets to Happy LivingValutazione: 3.5 su 5 stelle3.5/5 (399)
- Team of Rivals: The Political Genius of Abraham LincolnDa EverandTeam of Rivals: The Political Genius of Abraham LincolnValutazione: 4.5 su 5 stelle4.5/5 (234)
- Grit: The Power of Passion and PerseveranceDa EverandGrit: The Power of Passion and PerseveranceValutazione: 4 su 5 stelle4/5 (587)
- Devil in the Grove: Thurgood Marshall, the Groveland Boys, and the Dawn of a New AmericaDa EverandDevil in the Grove: Thurgood Marshall, the Groveland Boys, and the Dawn of a New AmericaValutazione: 4.5 su 5 stelle4.5/5 (265)
- A Heartbreaking Work Of Staggering Genius: A Memoir Based on a True StoryDa EverandA Heartbreaking Work Of Staggering Genius: A Memoir Based on a True StoryValutazione: 3.5 su 5 stelle3.5/5 (231)
- On Fire: The (Burning) Case for a Green New DealDa EverandOn Fire: The (Burning) Case for a Green New DealValutazione: 4 su 5 stelle4/5 (72)
- Elon Musk: Tesla, SpaceX, and the Quest for a Fantastic FutureDa EverandElon Musk: Tesla, SpaceX, and the Quest for a Fantastic FutureValutazione: 4.5 su 5 stelle4.5/5 (474)
- The Hard Thing About Hard Things: Building a Business When There Are No Easy AnswersDa EverandThe Hard Thing About Hard Things: Building a Business When There Are No Easy AnswersValutazione: 4.5 su 5 stelle4.5/5 (344)
- The Unwinding: An Inner History of the New AmericaDa EverandThe Unwinding: An Inner History of the New AmericaValutazione: 4 su 5 stelle4/5 (45)
- The World Is Flat 3.0: A Brief History of the Twenty-first CenturyDa EverandThe World Is Flat 3.0: A Brief History of the Twenty-first CenturyValutazione: 3.5 su 5 stelle3.5/5 (2219)
- The Gifts of Imperfection: Let Go of Who You Think You're Supposed to Be and Embrace Who You AreDa EverandThe Gifts of Imperfection: Let Go of Who You Think You're Supposed to Be and Embrace Who You AreValutazione: 4 su 5 stelle4/5 (1090)
- The Sympathizer: A Novel (Pulitzer Prize for Fiction)Da EverandThe Sympathizer: A Novel (Pulitzer Prize for Fiction)Valutazione: 4.5 su 5 stelle4.5/5 (119)
- Her Body and Other Parties: StoriesDa EverandHer Body and Other Parties: StoriesValutazione: 4 su 5 stelle4/5 (821)
- hw1 PDFDocumento3 paginehw1 PDFJason HoffmanNessuna valutazione finora
- Physics and Maths Tutor Edexcel GCE Core Mathematics C1 Sequences and Series Exam PaperDocumento16 paginePhysics and Maths Tutor Edexcel GCE Core Mathematics C1 Sequences and Series Exam Paperkhalil rehmanNessuna valutazione finora
- Quality of Work Life & Organizational Commitment in BPOsDocumento14 pagineQuality of Work Life & Organizational Commitment in BPOsecstasyakoNessuna valutazione finora
- Corporate Innovations Drive M&AsDocumento2 pagineCorporate Innovations Drive M&AsMarat SafarliNessuna valutazione finora
- D 6032 - 96 - Determining Rock Quality Designation (RQD) of Rock CoreDocumento4 pagineD 6032 - 96 - Determining Rock Quality Designation (RQD) of Rock Corezuheib63Nessuna valutazione finora
- OPERA Credit Card Encryption Key Utility 50Documento18 pagineOPERA Credit Card Encryption Key Utility 50eltoroNessuna valutazione finora
- Pressure Loss Experiment Gunt Hamburg HM 150.29Documento2 paginePressure Loss Experiment Gunt Hamburg HM 150.29eldwin_dj7216Nessuna valutazione finora
- Ediza, HaroldDexterR PYM102 Module II Lesson 1BDocumento2 pagineEdiza, HaroldDexterR PYM102 Module II Lesson 1BHarold Dexter EdizaNessuna valutazione finora
- FPM Issue 040Documento130 pagineFPM Issue 040Gábor Lipcsei50% (2)
- Ats 2 (Csir Net) PDFDocumento17 pagineAts 2 (Csir Net) PDFAayushi VermaNessuna valutazione finora
- Chem MagicDocumento2 pagineChem MagicMark John DumaslanNessuna valutazione finora
- Ahn Do Unit Plan Educ 4725Documento16 pagineAhn Do Unit Plan Educ 4725api-295799469Nessuna valutazione finora
- 1 ETA July August 2014Documento100 pagine1 ETA July August 2014Igor VasiljevicNessuna valutazione finora
- Coaching PlanDocumento13 pagineCoaching Planapi-242224111Nessuna valutazione finora
- Ano Ang Structural Mitigation at Non Structural Mitigatio1Documento4 pagineAno Ang Structural Mitigation at Non Structural Mitigatio1sean ollerNessuna valutazione finora
- Martha Crampton Guided Imagery PDFDocumento75 pagineMartha Crampton Guided Imagery PDFamimaimiuta100% (3)
- AdvancedCSharpForLowLevelProgramming PDFDocumento104 pagineAdvancedCSharpForLowLevelProgramming PDFdktk2013Nessuna valutazione finora
- New Microsoft Office Word DocumentDocumento7 pagineNew Microsoft Office Word Documentanon_514299896Nessuna valutazione finora
- Assignment 6Documento6 pagineAssignment 6Suresh ThallapelliNessuna valutazione finora
- Repair Station Manual Guide for AC 145-9 Appendix 2Documento11 pagineRepair Station Manual Guide for AC 145-9 Appendix 2Xavier IntriagoNessuna valutazione finora
- Sandeep ResumeDocumento3 pagineSandeep ResumeSandeep ElluubhollNessuna valutazione finora
- AlimcoDocumento18 pagineAlimcorishabh999Nessuna valutazione finora
- Technical Analysis Around The WorldDocumento30 pagineTechnical Analysis Around The Worldshorttermblog100% (1)
- Analisis Tingkat Keterampilan Berpikir Kritis Siswa SMA: Jurnal Pendidikan Fisika Dan Teknologi February 2020Documento7 pagineAnalisis Tingkat Keterampilan Berpikir Kritis Siswa SMA: Jurnal Pendidikan Fisika Dan Teknologi February 2020Nurkholifatul MaulaNessuna valutazione finora
- 3D PDF Converter Product Data Sheet RelDocumento2 pagine3D PDF Converter Product Data Sheet RelMradul YadavNessuna valutazione finora
- Release 2: May 2001 J. Ronald EastmanDocumento16 pagineRelease 2: May 2001 J. Ronald EastmanbrayanalarconNessuna valutazione finora
- One-sample T-test ExplainedDocumento8 pagineOne-sample T-test ExplainedAfiq AsyraafNessuna valutazione finora
- Full List Test Banks and Solutions Manual (Student Saver Team) 2019 Part 4Documento63 pagineFull List Test Banks and Solutions Manual (Student Saver Team) 2019 Part 4Studentt Saverr0% (1)
- Infinity Optional Mathematics Book 9 Final For CTP 2077Documento352 pagineInfinity Optional Mathematics Book 9 Final For CTP 2077Aakriti PoudelNessuna valutazione finora
- Plato's Contribution to Political Thought Seminar ReportDocumento18 paginePlato's Contribution to Political Thought Seminar ReportKOTUB UDDIN AHMED100% (2)