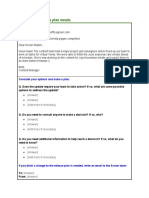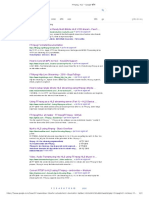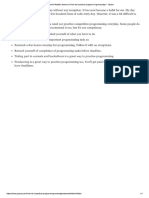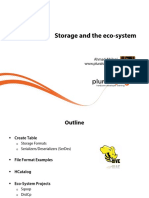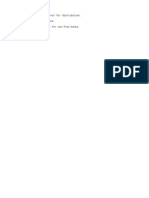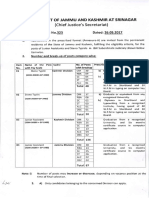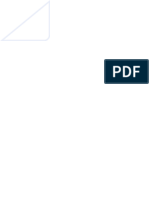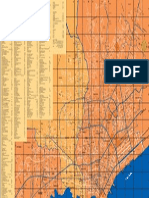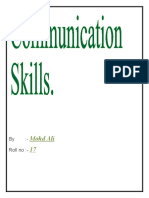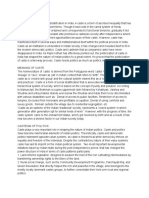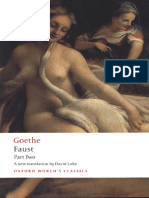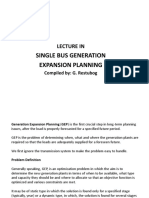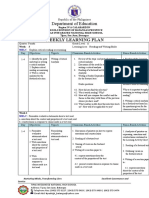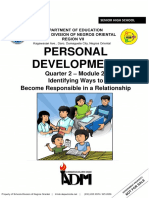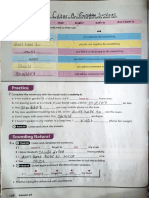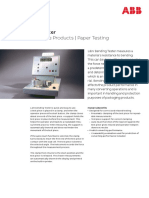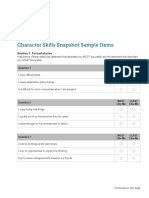Documenti di Didattica
Documenti di Professioni
Documenti di Cultura
3G Modem Device - User Manual
Caricato da
गोपाल शर्माCopyright
Formati disponibili
Condividi questo documento
Condividi o incorpora il documento
Hai trovato utile questo documento?
Questo contenuto è inappropriato?
Segnala questo documentoCopyright:
Formati disponibili
3G Modem Device - User Manual
Caricato da
गोपाल शर्माCopyright:
Formati disponibili
Contents
1. MODEM Device Introduction 1.1 Introduction 1.2 Precautions 2. Dos and Donts 3. Functions 4. Installation Procedure 4.1 LW272/ LW273 Installation Procedure for Windows 2000 and Windows XP 4.2 LW272/ LW273 Installation Procedure for Windows Vista & Windows 7 4.3 LW272/ LW273 Installation Procedure for Linux (Ubuntu 10.04 & 11.04) 4.4 LW272/ LW273 Installation Procedure for Mac 5. Detailed Features Description of the GUI 5.1 GUI in Windows (2000, XP, Vista&7) 5.2 GUI in Linux (Ubuntu) 5.3 GUI in Mac 6. User Application Area
6.1 Connection to the Internet 6.1.1 Connect to the Internet
6.3.1 6.3.2
Read SMS Create New Message
6.1.2 Disconnect from the Internet 6.2 Settings 6.2.1 6.2.2 6.2.3 Connecting Settings Network Settings Balance Check
6.3.3 The SMS Box Operating Guide 6.3.4 Cell Broadcast
6.4 Phonebook 6.5 Voice Call 7. FAQ and Troubleshooting
6.3 Short Message
1. MODEM Device Introduction
1.1 Introduction Thank you for choosing the MODEM device. To guarantee the device always in its best condition, please read this manual carefully and refer to it for general operational information. The MODEM device is a type of multi-mode, 3G Modem or card, applicable to 2G/3G networks. The interface connects most PCs to the internet, integrating functions of the MODEM device and mobile phone, into a mobile communication device via 2G/3G mobile networks, it supports data services, Voice and SMS services, helping you break away from the limitations of time and zone and communicate wirelessly anytime and anywhere. Note: The pictures, symbols and contents in this manual are just for your reference. They might not be completely identical with your device. We operate a policy of continuous development and reserve the right to update and modify the technical specifications in this document at any time without prior notice. 1.2 Precautions To the owner When we use the product, maintain a safe distance greater than or equal to 0.5cm
from human body. Some electronic devices are susceptible to electromagnetic interference sent by the MODEM device if inadequately shielded, such as electronic systems of vehicles. Please consult the device manufacturer before using MODEM device if necessary. Operation of your PC and MODEM device may interfere with medical devices like hearing aids and pacemakers. Please always keep MODEM device more than 20 centimeters away from such medical devices when they are in use. Pull out the MODEM device if necessary. Consult a physician or the manufacturer of the medical device before using MODEM device. Be aware of the usage limitation when using a MODEM device at places such as petrol stations or chemical factories, where there may be explosive gases or explosive products being processed. Do not use MODEM device if unsure. Store the MODEM device out of the reach of small children, it may cause injury if used as a toy.
2. Dos and Donts:
Please use original accessories only or those that are authorized by the manufacturer. Using any unauthorized accessories may affect your device's performance, and violate related national regulations regarding telecom terminals. Avoid using the MODEM device near metallic structures, devices or establishments that can emit electromagnet waves. This may adversely affect signal reception. The MODEM device is not waterproof. Please keep it dry and store in shady and cool place. Do not use the MODEM device immediately after sudden temperature change. In such case, condensation may form inside the device, potentially causing irreversible damage to it. Please allow adequate time to dry. Treat the MODEM device carefully and avoid destructive damage. Do not drop, twist, strike, tamper or otherwise harshly treat it. Only a qualified maintenance agent should be permitted to undertake repair work. Please refer to your operator user guide to find the relevant contact information. Close GUI software before you remove the device from PC/laptop. In Aircraft - Please power off the MODEM device before take-off. In order to protect in-flight communication systems from interference, do not use the MODEM device in
flight. Use before takeoff is subject to the usual aviation laws and the particular airlines policy. If in doubt seek advice from the cabin crew.
3. Functions
Functional support includes: Data service Device Settings Voice Calling SMS Phone book Balance check Call Broadcast Service (CBS)
4. Installation Procedure
4.1 LW272/ LW273 Installation Procedure for Windows 2000 and Windows XP 1. Insert SIM card into LW273 USB Modem, then insert USB Modem into computer through USB port, the computer can find the hardware automatically and will display CD-ROM window.
2. If modem doesnt install automatically, then go to My computer and Double click on BSNL 3G LW273 modem icon then modem will installed.
OR, right Click on the CD-ROM, click open and then run Setup.exe, it will install the modem. 3. After finishing installation, it will display the GUI window as below.
Note: If you dont insert the SIM card into USB modem or insert it incorrectly, the Network, Connection, Message and Call button in Setting GUI will be in grey color (means unavailable) and the left top side will show NO (U)SIM. 4. After finishing installation, the user can change the APN to suitable for 3G Network. Please click Setting button on GUI window, then click Connection, it will display APN window, then you can change, delete or add APN from here. After modifying,
please select correct APN to Set Default, as below picture.
Note: Default APN password is 000000. 5. GUI also provides a Log on password, which locks the GUI at its starting. Default password is 000000. The setting can be changed by clicking Security button in setting menu. Note: Please accept / click on Ok / Select / Next / continue any way for any windows security message (i.e. Publisher cant be verified by Windows / Device Software Doesnt Pass Windows Security Logo) for any prompt coming during the installation of the Software.
4.2 LW272/ LW273 Installation Procedure for Windows Vista & Windows 7 1. Insert SIM card into LW272/ LW273 USB Modem, and then insert USB Modem into computer through USB port, the computer can find the hardware automatically and setup will run automatically. In case, setup doesnt run automatically, it will display AutoPlay window as below picture.
2. Click Run Setup.exe to install, computer will display the Warning windows to confirm to install software, please click YES, then it will display the Installation window as below:
Note: If modem doesnt install automatically, then go to My computer and Double click on BSNL 3G LW272/ LW273 modem icon then modem will install automatically. 3. After finishing installation, it will display the GUI window as below.
Note: If you dont insert the SIM card into USB modem or insert incorrectly, the Network, Connection, Message and Call button in Setting GUI will be in grey color (means unavailable) and the left top side will show NO (U)SIM 4. After finishing installation, the user can add the APN to suitable for 3G Network. Please click Setting button from GUI window, then click Connection, it will display APN window, then you can change, delete or add APN from here. After modifying, please select correct APN to Set Default, as below picture. Default APN password is
000000.
5. GUI also provides a Log on password, which locks the GUI at its starting. Default password is 000000. The setting can be changed in Security panel. Note: 1. Please accept / click on Ok / Select / Next / continue any way for any windows security message (i.e. Publisher cant be verified by Windows / Device Software Doesnt Pass Windows Security Logo) for any prompt coming during the installation of the Software. This is due to different S/W configuration in the PC/ Laptop.
2. Check for antivirus configuration to allow installation/ uninstallation of the device before use. In case device is not recognized, please eject the device and disable the antivirus for installation. 3. It is advisable to uninstall any previous version of data card (same make/ model) before fresh installation. 4.3 LW272/ LW273 Installation Procedure for Linux (Ubuntu 10.04 & 11.04) The software is application software for Linux and it is a manager for the mobile device. It will allow you to establish a connection to the Internet using 2G/3G cards, and it will also allow sending and receiving short messages from your computer. In order to use your 2G/3G device, you should run a fairly recent version of the Linux kernel. The application has been tested on Linux 2.6.20 and newer. If you have an older version installed, we would recommend updating it before going on. The software currently runs under Ubuntu 10.04 & 11.04. Installation: Make sure you have root privilege. Copy " BSNL 3G LW273 Installation.deb " to Desktop or other path and extract it; Double install.sh in the directory then input root password to install the software; Uninstallation:
Make sure you are in root privilege. The steps for Uninstallation are as following: Way 1: open Ubuntu desktop main menu System->Administration->synaptic package manager, search bsnl, and then remove the package. Way 2: Open a shell-terminal run a shell-command "sudo apt-get remove bsnl" in the shell-terminal, require root password. User guide: When install finished, you can open the software from desktop menu Applications>Internet->BSNL 3G LW272/ LW273. 4.4 LW272/ LW273 Installation Procedure for Mac The below guide is based on MAC OS version 10.6. Please see the next steps. 1. Insert LW273 modem to any usb port. After a minute, you can see an icon (Such as BSNL 3G LW273) on desktop. Double click this icon the window as below:
2. Double click Mac file then double click MAC installation files see above picture
3. Click Continue Continue-Installit will install automatically. After finishing installation the window appears as below
5. Detailed Features Description of the GUI
5.1 GUI in Windows (2000, XP, Vista&7)
Signal: This icon shows the strength of the signal. LED indicator: Red: SIM/USIM card verification fails/ Network searching Blue: 2G network Green: UMTS Purple: HSUPA/ HSDPA a) Internet: When you click this icon, you can see a connect button and connect status.
Click Connect button to connect to the internet. b) Message: You can read SMS, reply SMS or write new SMS when you click this icon. c) Call: You can make a call and see call history when you click this icon. d) Phone Book: When you click this icon, you can look up your address book, add new contacts, etc. e) Settings: You can modify network setting, connection setting, standby option, message setting, cell broadcast setting, call setting, security setting, alert setting and look up help file in this icon. f) Delivery Report: To activate SMS delivery report, please open Setting, Message, and select On in Delivery Report panel. Then click Apply to save.
5.2 GUI in Linux (Ubuntu)
a) Internet: When you click this icon, you can see a connect button and connect status. Click Connect button to access the internet. LED indicator: Red: SIM/USIM card verification fails/ Network searching Blue: 2G network Green: UMTS
Purple: HSUPA/ HSDPA b) SMS: You can read SMS, reply SMS or write new SMS when you click this icon. c) Contacts: When you click this icon, you can look up your address book, add new contacts, etc. d) Settings: You can modify network setting, connection setting, message setting, cell broadcast setting, security setting and alert setting in this icon. e) Help: When you click this icon, you can find help file by IE explorer.
5.3 GUI in Mac
a) Signal: This icon shows the strength of the signal. LED indicator: Red: SIM/USIM card verification fails/ Network searching Blue: 2G network Green: UMTS Purple: HSUPA/ HSDPA
b) Internet: When you click this icon, you can see a connect button and connect status. Click Connect button to access the internet. c) SMS: You can read SMS, reply SMS or write new SMS when you click this icon. d) Call: You can make a call and see call history when you click this icon. e) Contacts: When you click this icon, you can look up your address book, add new contacts, etc. f) Settings: You can modify network setting, message setting, cell broadcast setting, security setting and alert setting in this icon. g) Help: When you click this icon, you can find help file by IE explorer.
6. User Application Area
Shows conditional interactive computer information. 6.1 Connection to the Internet 6.1.1 Connect to the Internet Click the Connect button to connect to internet. When connected, it will show status as "Connected", and it will show data flow, connected time, etc. Then you can access Internet and receive email etc. During the course of connection, the "Connect" button becomes "Disconnect" button and you can cancel the connection.
6.1.2 Disconnect from the Internet Click Disconnect button to disconnect from the internet. After disconnection the box below can display one record
6.2 Settings Click the "Settings" icon to switch to the settings interface. It includes: Connection Settings, Security Settings, Network Settings, SMS Settings, USSD, etc. Connecting Settings To ensure the device connects to the Internet correctly, please configure user's network information first. You can save different operator's network configurations in different files. Button Description:
Add: Add new configuration files. Delete: Delete the selected configuration files. Edit: Edit the selected configuration files. Set default: Select one file from filename list, and set it as the current file. The idle time before standby Default Timer is set as Never. To Set Time for Standby mode Please Click on Setting, then Connection Button, go to The Idle time before Standby List and Change time as desired. Idle time before Standby varies from 1minute to 2 Hours. Data card will disconnect as per desired time selection. Security Settings Enable the PIN: When the "PIN enable" item is selected, you will be asked to enter your PIN code to use the device. By default PIN number is 0000 and is editable . Note: This function requires network support. Enable the APN Lock: When the "APN lock enable" item is selected, you will be asked to enter the password to use the Connection menu. You can click "Change APN" to modify the number. Default APN Lock number is 000000. Enable the Log on Lock Code: When the "Log on lock enable" item is selected, you will be asked to enter the password to open the GUI. You can click "Change Security code" to modify the number. Default Logo on Lock number is 000000.
6.2.2 Network Settings Automatic: The system selects the network automatically according to user configuration rules and network status. Manual: User selects network settings. Select network "Manual", click "Apply". After a short while, the network operator list appears. Select the network you wish to connect to. Then Click "Select", to finish network settings. Select Mode "Automatic"/"GSM/GPRS/EDGE" /"UMTS/HSDPA", click "Apply", the system will indicate when completed successfully. 6.2.3 Balance Check Select *123# and click on submit button to know balance and validity Select *112# and click on submit button to know data facilities like data usage, new data pack etc. for different bundles. 6.3 Short Message Read SMS Click the "Inbox" button to read the SMS saved in the Inbox. Make use of the bottom menu buttons to read, reply, forward, copy, move, delete or save numbers. 6.3.2 Create New Message Click "New SMS" button to input the recipient's number and content. Input the recipient's number directly or select one/more records from the Phonebook (The
recipient's number(s) can be one or more, using ";" to separate). Provision exists for group SMS, recipients can be selected from Phonebook. The single SMS text cant exceed 160 English characters (including English symbols). Click "Send", to send the short message. During send the message, you can click cancel to stop send. After sending successfully, this SMS will be saved into sent box automatically. If sending fails, the short message will be saved into outbox; click "Cancel" to return to "Short Message", click save to return to Draft box and the message will be saved on PC. Send SMS while browsing the web: You can send short messages when surfing on the Internet. Enter the short message interface and send short messages in normal way. 6.3.3 The SMS Box Operating Guide Enter any of Inbox/Outbox/Sent box/Draft box functions to execute the following: Read: Read short message. (The content of short messages, sender's phone number, sending time and date) Reply: Reply to the sender of the short messages. Forward: Forward short message to other recipients. Move: Move the saving location of short messages between PC, USIM or Data card.
Copy: Copy the saving location of short messages between PC, USIM or Data card. Delete: Delete short messages selected. Save: Save the sender's number into the phonebook. Make use of "Ctrl" or "Shift" key and left click to choose several messages and execute a function simultaneously. The system indicates when USI M/card is full. When the USIM is full, a new message can only be received and saved if the user deletes short messages in the USIM card inbox. Select: Use Shift key can realize continuous selection, use command key realize random selection. 6.3.4 Cell Broadcast To start CBS services please click on Setting icon on top of GUI ---> click on SMS button � set info service setting to ON in Cell Broad Cast menu. Click the Cell Broadcast button to read the cell broadcast message saved in the cell broadcast inbox in SMS. 6.4 Phonebook Click the "Phonebook" icon to switch to the phonebook interface. Phonebook
information can be saved in the PC, USIM or Data card. All contacts are managed using the standard application. Make use of the bottom menu buttons to edit, copy, move, delete or send SMS or call. 6.5 Voice Call User can make a voice call by selecting call icon. User also has a provision of following services: Call Forward Setting Call Waiting Setting Call Barring Setting
7. FAQ and Troubleshooting
If you meet problems in service, please refer to the following answers for guidance. If the problems persist, please contact your supplier via the contact detail in your operator user guide. Problem Description What are the minimum requirements needed to run the software? No CD in the Box, How do I install the Software? Problem Solving The minimum Requirements are Windows 2000, Windows XP, Window 7, Window Vista and MAC OS.PIV, WITH 100 MB Free Hard Disk space or above and 128 MB RAM or Above. CPU Pentium III or Above. The software installation process for the modem is automated; simply connect the Modem to an available USB port on your computer and then wait for a moment for the installation to begin
Problem Description What computer is the 3G USB Modem compatible with? After plugging in the Modem to Vista it warns that an unidentified program access? Why the installation program does not run automatically?
Problem Solving The 3G USB Modem supports main prevailing types of laptops or portable computer, such as HP, IBM, Toshiba, Lenovo, Dell, Sony, etc.
Windows Vista contains Enhanced Security Features, which warn you when any application attempts to install. Please Select Allow to begin the Software installation. The system configuration is not suitable for the auto-run, If the system does not launch installation automatically, you can run the installation program in path of My Computer > 3G Modem. If you have installed the other version of installation program please uninstall it firstly.
Problem Description After full installation, the system doesn't install the driver properly?
Problem Solving
Please install the driver program manually. The driver program can be found in the installation address.
After plugging in, why the UI program doesn't launch automatically?
If the system configuration is not proper, this maybe happen. Please open the UI program manually. You can find it in the Windows Quick start menu or the shortcut on the desktop.
Problem Description
Problem Solving May be the installation programs of the 3G USB Modem haven't been installed properly, run the installation program first, and then connect the modem. If you use the Win XP operating system, install the drivers according to the Windows indication information to operate. The modem isn't connected properly, connect the same properly. Even though If system is not detecting the driver than uninstall the driver and again install. Check whether the roaming service of USIM card is enabled. If not, contact with network service provider. Contact with distributor to check the APN settings. Check whether Modem is locked to particular network.
When the Modem is being installed, the computer cannot find it?
What should we do if the modem cannot connect to internet when roaming?
Problem Description Modem is not getting detected due to firewall security or when opening the connection, a Firewall Security Alert appears, what should we do? With the modem connected, how can I start browsing web sites?
Problem Solving
In order for the 3G USB Modem software to work correctly, it must be allowed to connect through your firewall. Select the appropriate option for example Allow, unblock or Permit. If you require further information on how to configure your firewall to allow this application please contact the vendor of your firewall software.
Once the Software reports that it is connected, you can Open the web browser and enter desired web address to start browsing. The Default Internet Browser on a PC is Internet Explorer; this is normally located on your Start menu and can be identified by a Blue "e" icon.
Problem Description The modem reports that its connecting at 7.2 Mbps is this true speed?
Problem Solving This message displays the Maximum connection speed of the device and not the actual Connection speed. A number of different factors, including signal Strength, 3G or HSDPA Signal, and current network traffic can affect the actual speed you are receiving. To confirm your actual speed try searching the Internet for a broadband speed test. You are in the place where no GSM/GPRS/EDGE/WCDMA/HSDPA network covered, such as underground parking lot, tunnel etc. Solution: Change to the place where having good signal. The network at this time in this place is busy now, Try later. Check the APN in the Settings, whether correct or not as per inserted SIM Card. The network type selected using manual search is wrong or right as per the SIM plan.
While connecting display shows Dial up failed / PPP Link was terminated what all are reasons?
Problem Description
Problem Solving After connection, there is no data transfer, which resulted that you cannot open web pages. Signal strength is not sufficient to open the web page. May be sufficient amount is not available in the SIM cards if it is Prepaid, Check the balance amount. May be server problem at that point of time. The IE browser has got problems, upgrade to the new version or reinstall the IE browser. The operating system is infected by virus. (Such as Worm. Blaster which can take up a quantity of upload data flow and result that it can't receive downloaded data flow so that you cannot open any website) to address the same, Use the professional anti-virus software to check and kill the virus in the operating system completely.
Connected to Internet, but cannot open any web page?
Problem Description
Problem Solving You are in the place where no GSM/GPRS/EDGE/WCDMA/HSDPA network covered, such as underground parking lot, tunnel etc. Solution: Use Swivel option to place the modem in upright position. Change to the place where having good signal The modem isn't connected well, Pull out and insert the modem safely again. The SIM/USIM card isn't inserted well, such as inserted in reverse. The position of the 3G Modem inner antenna is unfitting / loose contacts.
Even after restarting computer, there no signal all the time what are all reasons?
Can I send SMS messages using the 3G USB Modem?
Yes
Problem Description Can I make or receive call through the 3G USB Modem? My MICRO-SD card cant be read or not found?
Problem Solving
YES with help of Headsets.
Check slot of the Micro-SD card, Whether it is inserted as per the prescribed direction or not, if yes check it is inserted properly or not , check capacity of the Micro-SD Card maximum supported capacity is 16GB, if all are ok than may be a problem with SD Card.
Potrebbero piacerti anche
- The Subtle Art of Not Giving a F*ck: A Counterintuitive Approach to Living a Good LifeDa EverandThe Subtle Art of Not Giving a F*ck: A Counterintuitive Approach to Living a Good LifeValutazione: 4 su 5 stelle4/5 (5794)
- The Gifts of Imperfection: Let Go of Who You Think You're Supposed to Be and Embrace Who You AreDa EverandThe Gifts of Imperfection: Let Go of Who You Think You're Supposed to Be and Embrace Who You AreValutazione: 4 su 5 stelle4/5 (1090)
- Never Split the Difference: Negotiating As If Your Life Depended On ItDa EverandNever Split the Difference: Negotiating As If Your Life Depended On ItValutazione: 4.5 su 5 stelle4.5/5 (838)
- Hidden Figures: The American Dream and the Untold Story of the Black Women Mathematicians Who Helped Win the Space RaceDa EverandHidden Figures: The American Dream and the Untold Story of the Black Women Mathematicians Who Helped Win the Space RaceValutazione: 4 su 5 stelle4/5 (895)
- Grit: The Power of Passion and PerseveranceDa EverandGrit: The Power of Passion and PerseveranceValutazione: 4 su 5 stelle4/5 (588)
- Shoe Dog: A Memoir by the Creator of NikeDa EverandShoe Dog: A Memoir by the Creator of NikeValutazione: 4.5 su 5 stelle4.5/5 (537)
- The Hard Thing About Hard Things: Building a Business When There Are No Easy AnswersDa EverandThe Hard Thing About Hard Things: Building a Business When There Are No Easy AnswersValutazione: 4.5 su 5 stelle4.5/5 (345)
- Elon Musk: Tesla, SpaceX, and the Quest for a Fantastic FutureDa EverandElon Musk: Tesla, SpaceX, and the Quest for a Fantastic FutureValutazione: 4.5 su 5 stelle4.5/5 (474)
- Her Body and Other Parties: StoriesDa EverandHer Body and Other Parties: StoriesValutazione: 4 su 5 stelle4/5 (821)
- The Sympathizer: A Novel (Pulitzer Prize for Fiction)Da EverandThe Sympathizer: A Novel (Pulitzer Prize for Fiction)Valutazione: 4.5 su 5 stelle4.5/5 (121)
- The Emperor of All Maladies: A Biography of CancerDa EverandThe Emperor of All Maladies: A Biography of CancerValutazione: 4.5 su 5 stelle4.5/5 (271)
- The Little Book of Hygge: Danish Secrets to Happy LivingDa EverandThe Little Book of Hygge: Danish Secrets to Happy LivingValutazione: 3.5 su 5 stelle3.5/5 (400)
- The World Is Flat 3.0: A Brief History of the Twenty-first CenturyDa EverandThe World Is Flat 3.0: A Brief History of the Twenty-first CenturyValutazione: 3.5 su 5 stelle3.5/5 (2259)
- The Yellow House: A Memoir (2019 National Book Award Winner)Da EverandThe Yellow House: A Memoir (2019 National Book Award Winner)Valutazione: 4 su 5 stelle4/5 (98)
- Devil in the Grove: Thurgood Marshall, the Groveland Boys, and the Dawn of a New AmericaDa EverandDevil in the Grove: Thurgood Marshall, the Groveland Boys, and the Dawn of a New AmericaValutazione: 4.5 su 5 stelle4.5/5 (266)
- A Heartbreaking Work Of Staggering Genius: A Memoir Based on a True StoryDa EverandA Heartbreaking Work Of Staggering Genius: A Memoir Based on a True StoryValutazione: 3.5 su 5 stelle3.5/5 (231)
- Team of Rivals: The Political Genius of Abraham LincolnDa EverandTeam of Rivals: The Political Genius of Abraham LincolnValutazione: 4.5 su 5 stelle4.5/5 (234)
- On Fire: The (Burning) Case for a Green New DealDa EverandOn Fire: The (Burning) Case for a Green New DealValutazione: 4 su 5 stelle4/5 (74)
- The Unwinding: An Inner History of the New AmericaDa EverandThe Unwinding: An Inner History of the New AmericaValutazione: 4 su 5 stelle4/5 (45)
- Functions of Ecgc and Exim BankDocumento12 pagineFunctions of Ecgc and Exim BankbhumishahNessuna valutazione finora
- Virtual Verde Release Plan Emails: Email 1Documento4 pagineVirtual Verde Release Plan Emails: Email 1Violet StarNessuna valutazione finora
- Fruitful Outreaches Intercessory Prayer GuidelinesDocumento5 pagineFruitful Outreaches Intercessory Prayer GuidelinesPaul Moiloa100% (1)
- Fast Algorithms For Mining Association RulesDocumento2 pagineFast Algorithms For Mining Association Rulesगोपाल शर्माNessuna valutazione finora
- JW Player 6.8.4616 (Ads Edition) - Google खोजDocumento2 pagineJW Player 6.8.4616 (Ads Edition) - Google खोजगोपाल शर्मा0% (1)
- MaheshDocumento1 paginaMaheshगोपाल शर्माNessuna valutazione finora
- What Is LightGBM, How To Implement It - How To Fine Tune The ParametersDocumento2 pagineWhat Is LightGBM, How To Implement It - How To Fine Tune The Parametersगोपाल शर्माNessuna valutazione finora
- FFmpeg, HLS - Google खोजDocumento2 pagineFFmpeg, HLS - Google खोजगोपाल शर्माNessuna valutazione finora
- Flutter Documentation - FlutterDocumento3 pagineFlutter Documentation - Flutterगोपाल शर्माNessuna valutazione finora
- 1 SQL Hadoop Analyzing Big Data Hive m1 Intro Hadoop SlidesDocumento11 pagine1 SQL Hadoop Analyzing Big Data Hive m1 Intro Hadoop Slidesगोपाल शर्माNessuna valutazione finora
- Ashish Kedia's Answer To How Do I Practice Programming EverydayDocumento1 paginaAshish Kedia's Answer To How Do I Practice Programming Everydayगोपाल शर्माNessuna valutazione finora
- Acio Interview - What Willbe Asked in Acio Interview - QuoraDocumento3 pagineAcio Interview - What Willbe Asked in Acio Interview - Quoraगोपाल शर्माNessuna valutazione finora
- 3 SQL Hadoop Analyzing Big Data Hive m3 Hiveql SlidesDocumento33 pagine3 SQL Hadoop Analyzing Big Data Hive m3 Hiveql Slidesगोपाल शर्माNessuna valutazione finora
- Golang Tutorial - Table of ContentsDocumento3 pagineGolang Tutorial - Table of Contentsगोपाल शर्माNessuna valutazione finora
- 2 SQL Hadoop Analyzing Big Data Hive m2 Intro SlidesDocumento14 pagine2 SQL Hadoop Analyzing Big Data Hive m2 Intro Slidesगोपाल शर्माNessuna valutazione finora
- 5 SQL Hadoop Analyzing Big Data Hive m5 Storage Eco System SlidesDocumento15 pagine5 SQL Hadoop Analyzing Big Data Hive m5 Storage Eco System Slidesगोपाल शर्माNessuna valutazione finora
- NoteDocumento1 paginaNoteगोपाल शर्माNessuna valutazione finora
- Jammu Secretariat) : Kashmir at (ChiefDocumento4 pagineJammu Secretariat) : Kashmir at (Chiefगोपाल शर्माNessuna valutazione finora
- Om Namah ShivayaDocumento1 paginaOm Namah Shivayaगोपाल शर्माNessuna valutazione finora
- Power Development Department, J & K Online Payment ReceiptDocumento1 paginaPower Development Department, J & K Online Payment Receiptगोपाल शर्माNessuna valutazione finora
- IB ACIO Previous Paper 2014-15Documento30 pagineIB ACIO Previous Paper 2014-15गोपाल शर्माNessuna valutazione finora
- Edward William Lane's Lexicon - Volume 7 - Page 186 To 277Documento92 pagineEdward William Lane's Lexicon - Volume 7 - Page 186 To 277Serge BièvreNessuna valutazione finora
- What Enables Close Relationships?Documento14 pagineWhat Enables Close Relationships?Clexandrea Dela Luz CorpuzNessuna valutazione finora
- God As CreatorDocumento2 pagineGod As CreatorNeil MayorNessuna valutazione finora
- Appendix H Sample of Coded Transcript PDFDocumento21 pagineAppendix H Sample of Coded Transcript PDFWahib LahnitiNessuna valutazione finora
- Map Index: RD - To CE MP AR KDocumento1 paginaMap Index: RD - To CE MP AR KswaggerboxNessuna valutazione finora
- Mohd Ali 17: By:-Roll NoDocumento12 pagineMohd Ali 17: By:-Roll NoMd AliNessuna valutazione finora
- BurnsDocumento80 pagineBurnsAlina IlovanNessuna valutazione finora
- Caste & PoliticsDocumento4 pagineCaste & PoliticsGIRISHA THAKURNessuna valutazione finora
- Chiraghe Roshan Wa Amali Taweel - Nasir Khusrau PDFDocumento59 pagineChiraghe Roshan Wa Amali Taweel - Nasir Khusrau PDFJuzer Songerwala100% (1)
- Faust Part Two - Johann Wolfgang Von GoetheDocumento401 pagineFaust Part Two - Johann Wolfgang Von GoetherharsianiNessuna valutazione finora
- They Cried MonsterDocumento13 pagineThey Cried MonstermassuroNessuna valutazione finora
- Power System Planning Lec5aDocumento15 paginePower System Planning Lec5aJoyzaJaneJulaoSemillaNessuna valutazione finora
- Lesson Plan (Speaking Skills)Documento7 pagineLesson Plan (Speaking Skills)Nurul Fathiah Zulkarnain100% (1)
- Weekly Learning Plan: Department of EducationDocumento2 pagineWeekly Learning Plan: Department of EducationJim SulitNessuna valutazione finora
- Erythrocyte Sedimentation RateDocumento16 pagineErythrocyte Sedimentation Rateapi-3823785100% (2)
- 9 Prospect EvaluationDocumento40 pagine9 Prospect EvaluationgeorgiadisgNessuna valutazione finora
- Acc 106 Ebook Answer Topic 4Documento13 pagineAcc 106 Ebook Answer Topic 4syifa azhari 3BaNessuna valutazione finora
- Personal Development: Quarter 2 - Module 2: Identifying Ways To Become Responsible in A RelationshipDocumento21 paginePersonal Development: Quarter 2 - Module 2: Identifying Ways To Become Responsible in A RelationshipTabada Nicky100% (2)
- Activity 2Documento2 pagineActivity 2cesar jimenezNessuna valutazione finora
- 160 LW Bending Tester v2.0Documento4 pagine160 LW Bending Tester v2.0Sá StrapassonNessuna valutazione finora
- BEM - Mandatory CoursesDocumento4 pagineBEM - Mandatory CoursesmohdrashdansaadNessuna valutazione finora
- Secant Method - Derivation: A. Bracketing MethodsDocumento5 pagineSecant Method - Derivation: A. Bracketing MethodsStephen Dela CruzNessuna valutazione finora
- Chapter 2-EER and Relational Database SchemaDocumento146 pagineChapter 2-EER and Relational Database Schemagirmay tadeseNessuna valutazione finora
- CRM Project (Oyo)Documento16 pagineCRM Project (Oyo)Meenakshi AgrawalNessuna valutazione finora
- Character Skills Snapshot Sample ItemsDocumento2 pagineCharacter Skills Snapshot Sample ItemsCharlie BolnickNessuna valutazione finora
- Eurokids Parent Manual (ECity) - PDF-EJ and ESDocumento18 pagineEurokids Parent Manual (ECity) - PDF-EJ and ESsabarin_72100% (2)
- 150 Years of PharmacovigilanceDocumento2 pagine150 Years of PharmacovigilanceCarlos José Lacava Fernández100% (1)