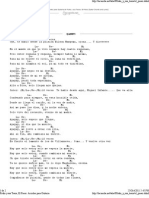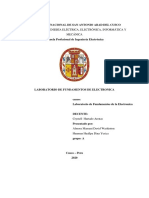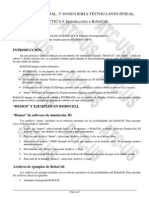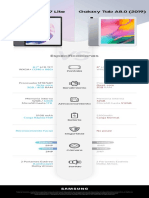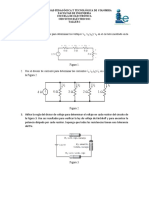Documenti di Didattica
Documenti di Professioni
Documenti di Cultura
Guía de Usuario VidyoDesktop ICN
Caricato da
klark90540 valutazioniIl 0% ha trovato utile questo documento (0 voti)
155 visualizzazioni8 pagineCopyright
© Attribution Non-Commercial (BY-NC)
Formati disponibili
PDF, TXT o leggi online da Scribd
Condividi questo documento
Condividi o incorpora il documento
Hai trovato utile questo documento?
Questo contenuto è inappropriato?
Segnala questo documentoCopyright:
Attribution Non-Commercial (BY-NC)
Formati disponibili
Scarica in formato PDF, TXT o leggi online su Scribd
0 valutazioniIl 0% ha trovato utile questo documento (0 voti)
155 visualizzazioni8 pagineGuía de Usuario VidyoDesktop ICN
Caricato da
klark9054Copyright:
Attribution Non-Commercial (BY-NC)
Formati disponibili
Scarica in formato PDF, TXT o leggi online su Scribd
Sei sulla pagina 1di 8
Sistemas Operativos Soportados
Windows XP, Vista and Windows 7.
Mac OS X 10.5 Leopard and later (ntel Only CPUs).
Configuracin Mnima (para codificar en CIF y decodificar hasta SD).
Windows XP SP2.
Pentium 4.
1Gb RAM.
40 Mb libres en disco duro.
Configuracin Recomendada (para codificar en SD y decodificar hasta HD).
Windows XP SP2.
Core 2 Duo 2Ghz.
2Gb RAM.
40 Mb free space on HDD.
Configuracin Recomendada (para codificar en HD y decodificar hasta HD).
Core 2 Duo 2.8GHz o mejor con memoria DDR3.
Core 2 Quad con memorias DDR2 o DDR3.
Sistemas Basados en i7.
Camaras Web Recomendadas:
Creative Live! Cam Socialize HD Codifica hasta HD.
Logitech Webcam Pro 9000 - Codifica hasta HD.
Logitech Webcam C600 - Codifica hasta HD.
Logitech Webcam C905 - Codifica hasta HD.
Logitech QuickCam Pro 9000.
Logitech QuickCam Pro para Portatiles.
Microsoft Lifecam VX-6000.
Dispositivo de Audio o Dispositivo con canceIacin de Eco Recomendados:
Logitech USB ClearChat Headset Series.
Plantronics USB Headsets.
ClearOne Chat-50 or Chat-150 Speakerphone.
Phoenix Duet or Solo Speakerphone.
Para acceder al VidyoPortal, debe tener asignado un nombre de usuario y una
contrasea por el administrador. Con esta informacin en la mano, abra un navegador
Web y vaya a la direccin P o URL del VidyoPortal definido por el administrador,
introduzca sus credenciales de usuario, y haga clic en el botn de inicio de sesin.
Ejemplo de un portal P: http://192.168.1.100
Ejemplo de una direccin URL del portal: http://icontec.telepresencia.com.co
IDIOMA
El sistema de VideoConferencia est disponible en 9 idiomas:
English German Japanese
Spanish talian Chinese
French Portuguese Korean
Su administrador configura el idioma por defecto del sistema, pero puede cambiar el
idioma en el VidyoPortal y VidyoDesktop o por separado.
OLVIDO SU CONTRASEA
Si haz olvidado su contrasea, debes dar click sobre el enlace olvido su contrasea? y
te aparecer un cuadro de dialogo en el cual debes ingresar la cuenta de correo
electrnico que est asociado a la cuenta usuario, entonces recibirs un correo con un
enlace con que podrs crear una nueva contrasea.
Despus de su primer entrada, tendr que instalar el software VidyoDesktop. El
VidyoDesktop se ejecuta localmente en el ordenador y se conecta con el VidyoPortal de
su organizacin. Al iniciar sesin en el VidyoPortal, el sistema detecta si tiene o no el
software instalado y si tiene o no la ltima versin del software. Si usted no tiene el
VidyoDesktop instalado, aparece la siguiente pgina web despus de entrar.
Si est actualizando el VidyoDesktop a una nueva versin en lugar de instalarlo por
primera vez, ver la siguiente pantalla:
Para instalar el VidyoDesktop, haga clic en el botn nstalar VidyoDesktop/Actualizar
VidyoDesktop. El sistema descarga el software y le pide que guardar el archivo de
instalacin VidyoDesktop. Guarde el archivo y ponga en marcha el instalador del
VidyoDesktop. Usted es guiado a travs de una serie de pantallas para aceptar el
acuerdo de licencia e instalar el software. Hasta que el proceso de instalacin completa,
la pgina web de instalacin sigue estando abierta. Cuando la instalacin o la
actualizacin hayan finalizado, el sistema lo lleva a la pgina de inicio del VidyoPortal.
Desde la pgina principal del VidyoPortal, puede unirse a una reunin, invitar a la gente a
unirse su reunin y a una llamada directa (punto a punto) llamar a otro usuario del
VidyoPortal. La pgina de inicio VidyoPortal le permite buscar usuarios y salas de
reuniones, ver el estado de otros usuarios, (estado personal y estado de la reunin),
controlar una reunin en su computador (en su propia reunin) y configurar una lista
Contactos para fcil acceso. Tambin puede elegir la configuracin que determina el
idioma en que se muestra el VidyoPortal, configurar otras opciones y cerrar la sesin del
VidyoPortal.
C
M k
U
L
A8
L
L
L
Cuando te unes a una sala de reuniones o realizas una llamada directa desde la
pgina de inicio de VidyoPortal, aparece un cuadro de dialogo que nos muestra
que se est realizando la conexin.
La primera vez que ejecute VidyoDesktop y despus de cualquier cambio en su
cmara o los ajustes de audio, se le pide que seleccione la cmara web,
micrfono y los altavoces que desea utilizar en la configuracin en la ventana de
dispositivos. Escoges los dispositivos apropiados y presionas le botn
guardar para proceder a usar el VidyoDesktop. Estos cambios se realizan
durante la llamada actual.
Iniciando una VidyoConferencia usando eI VidyoDesktop
Tambin puede iniciar una VidyoConferencia haciendo clic derecho en el icono
VidyoDesktop que se encuentra en la parte inferior izquierda de la pantalla y as
tendrs tres opciones para escoger Realizar una llamada, nicie Mi reunin y
configuracin.
ReaIice una IIamada te lleva a la pantalla del VidyoPortal en cual puedes
buscar el contacto con el que deseas entablar una comunicacin.
Inicie Mi reunin ejecutas el VidyoDesktop llevndote a tu sala de
reuniones.
Configuraciones abre el cuadro de configuraciones mostrado en la
grafica anterior.
Introduccion a Ia ventana deI VidyoDesktop y a Ia barra de
herramientas.
Una vez se ha accedido a la aplicacin de video se encuentra con la siguiente
nterfaz
.
La ventana de VidyoDesktop puede ser adaptada a tu gusto puede ser ms
grande o pequea como lo desees.
A continuacin se presenta una breve explicacin de la barra de herramientas de
la interfaz del VidyoDesktop.
Distribucin de Ia pantaIIa
Una sola VidyoConferencia puede acoger hasta 100 participantes. Cada usuario
puede controlar su diseo personal, escogiendo el nmero de usuarios que
deseas ver (tambin te da la opcin que sea automtico), de otro lado tambin
hay un modo privilegiado que presionando este botn permite darle prioridad a la
persona que se encuentra hablando y as los veremos ms grande, igualmente en
caso de que haya una presentacin tiene prioridad.
PantaIIa compIeta
El segundo botn del men permite visualizar la aplicacin en pantalla completa.
Compartir contenido
Este botn del men permite compartir contenido de nuestro computador. El contenido
que sea compartido lo pueden visualizar todos los participantes del video conferencia.
En la pestaa adjunta al botn se encuentra el contenido que se puede compartir, el
cual corresponde a todas las aplicaciones que se tienen abiertas en el computador.
Para compartirlo basta con seleccionar una de las aplicaciones de la lista.
Potrebbero piacerti anche
- Segsoftt 3 TrabDocumento1 paginaSegsoftt 3 Trabklark90540% (2)
- Dulce Edgar SQUID PDFDocumento11 pagineDulce Edgar SQUID PDFklark9054100% (2)
- Dulce Edgar SQUID PDFDocumento11 pagineDulce Edgar SQUID PDFklark9054100% (2)
- Regulador DelcoDocumento4 pagineRegulador DelcoCastilloCG100% (1)
- Instrumentacion y MedidasDocumento267 pagineInstrumentacion y MedidasMateo Jimenez Castaño100% (1)
- Segsoftt 4 TrabDocumento2 pagineSegsoftt 4 Trabklark90540% (5)
- Mapa de Riesgos Proceso Gestion de Las TicsDocumento2 pagineMapa de Riesgos Proceso Gestion de Las Ticssandra.narvaez7615Nessuna valutazione finora
- Ataque Vigenère Por KasiskiDocumento4 pagineAtaque Vigenère Por Kasiskiklark9054Nessuna valutazione finora
- Actividad Delitos InformaticosDocumento1 paginaActividad Delitos Informaticosklark90540% (1)
- Segsoftt 4 TrabDocumento2 pagineSegsoftt 4 Trabklark90540% (3)
- Manual Simulacion MatlabDocumento53 pagineManual Simulacion Matlabklark9054Nessuna valutazione finora
- Seguridad Software 1607160Documento2 pagineSeguridad Software 1607160klark9054Nessuna valutazione finora
- Acordes para Guitarra El PresoDocumento2 pagineAcordes para Guitarra El Presoklark9054Nessuna valutazione finora
- IngenieriaDocumento74 pagineIngenieriafredytom3000Nessuna valutazione finora
- PonenciaDocumento4 paginePonenciafredytom3000Nessuna valutazione finora
- Conductores Electricos Power PointDocumento52 pagineConductores Electricos Power Pointkhonderss100% (3)
- Historia de La Computadora - ArchivoDocumento16 pagineHistoria de La Computadora - ArchivoRusbelHuamanMNessuna valutazione finora
- CD 9 014 - 0 PDFDocumento12 pagineCD 9 014 - 0 PDFLuis ZNessuna valutazione finora
- Suministro Eléctrico de Las Plantas de MarinazulDocumento11 pagineSuministro Eléctrico de Las Plantas de MarinazulCristhofer Garcia BenavidesNessuna valutazione finora
- Comandos CMDDocumento2 pagineComandos CMDJhon VillegasNessuna valutazione finora
- Universidad Nacional de San Antonio Abad Del CuscoDocumento4 pagineUniversidad Nacional de San Antonio Abad Del CuscoDavid W-kc Almora Mamani - Ōf̲̲̅̅ı̲̲̅c̲̲̅̅ı̲̲̅̅a̲̲̅̅l̲̲̅̅'̲̲̅̅f̲̲̅̅bNessuna valutazione finora
- SONORIZACIONDocumento41 pagineSONORIZACIONGrupoLosSilvaGrupoLosSilvaNessuna valutazione finora
- Marketing Mix en IpadDocumento8 pagineMarketing Mix en IpadRodolfo Alberto Sepúlveda QuezadaNessuna valutazione finora
- Practica 6Documento16 paginePractica 6AlejandroPericheNessuna valutazione finora
- Lab 13 Tecnicas de Sincronización de EventosDocumento17 pagineLab 13 Tecnicas de Sincronización de EventosAnonymous w0UuNCaqt2Nessuna valutazione finora
- RI Pract9 Robocell 2005Documento3 pagineRI Pract9 Robocell 2005Peru HayaNessuna valutazione finora
- Medidores AnalogicosDocumento3 pagineMedidores AnalogicosAndrés Alaniz Cardoso100% (5)
- g150 Instrucciones de Servicio EsDocumento532 pagineg150 Instrucciones de Servicio EsahalonsoNessuna valutazione finora
- Splitter AdslDocumento6 pagineSplitter Adslcaca012345Nessuna valutazione finora
- BALASTRO ELECTRONICO PHILIPS 2x36 EB-Certalume - TLDDocumento6 pagineBALASTRO ELECTRONICO PHILIPS 2x36 EB-Certalume - TLDJNENessuna valutazione finora
- Cuadro Sinoptico SPWMDocumento1 paginaCuadro Sinoptico SPWMQuerer Es Poder Leverson VelasquezNessuna valutazione finora
- TEMPORIZADORESDocumento6 pagineTEMPORIZADORESJohnnathan MedinaNessuna valutazione finora
- Programación Estructurada Sobre Un PLCDocumento6 pagineProgramación Estructurada Sobre Un PLCJuan Luis MerloNessuna valutazione finora
- CP Tab A7 LiteDocumento1 paginaCP Tab A7 LiteRafael Parababi ContrerasNessuna valutazione finora
- Racionalización de InstalacionesDocumento22 pagineRacionalización de Instalacionessantiago gNessuna valutazione finora
- Guía Modulación FM 2019-2 - Sistemas ComunicaciónDocumento3 pagineGuía Modulación FM 2019-2 - Sistemas ComunicaciónReynel Rincon LopezNessuna valutazione finora
- Taller 1Documento11 pagineTaller 1Criztian MancilLaNessuna valutazione finora
- Laboratorio de Materiales 5Documento14 pagineLaboratorio de Materiales 5Lulu CacyacuriNessuna valutazione finora
- Los Circuitos Osciladores de 27 MHZDocumento11 pagineLos Circuitos Osciladores de 27 MHZDaniel2017Nessuna valutazione finora
- Comandos para Configuración de SwitchDocumento3 pagineComandos para Configuración de SwitchFernandoMárquezNessuna valutazione finora
- TP201 TP202 PDFDocumento1 paginaTP201 TP202 PDFPaula DiazNessuna valutazione finora
- Cilindros Magnéticos y ElectrovalvulasDocumento4 pagineCilindros Magnéticos y Electrovalvulasjakdrive100% (1)
- Informe Delab de Fisica III Circuitos ElectricosDocumento4 pagineInforme Delab de Fisica III Circuitos ElectricosErika Diaz UgaldeNessuna valutazione finora