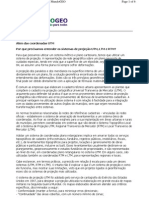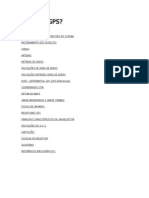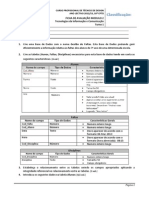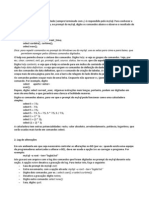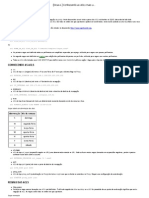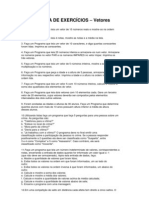Documenti di Didattica
Documenti di Professioni
Documenti di Cultura
Roteiro - Topograph - Corrigido - ENG304 - Gilton
Caricato da
Manuel CoelhoTitolo originale
Copyright
Formati disponibili
Condividi questo documento
Condividi o incorpora il documento
Hai trovato utile questo documento?
Questo contenuto è inappropriato?
Segnala questo documentoCopyright:
Formati disponibili
Roteiro - Topograph - Corrigido - ENG304 - Gilton
Caricato da
Manuel CoelhoCopyright:
Formati disponibili
Anexo 1
Roteiro do Topograph Verso Windows Segunda Edio (Tg98SE) Apresentao do Topograph Criar uma pasta dentro de Tg98SE: dar o nome do aluno (usando o Windows Explorer)
Como introduzir um projeto 1. Abrir o programa Topograph (cone na tela Tg98SE) 2. Clicar em PROJETO/NOVO Abre-se ento esta caixa de dilogo abaixo:
Nome: Projeto de ENG304 T01 nome e um sobrenome do aluno Autor: Nome completo do aluno Local: escolha a gosto do cliente Comentrio: Trabalho de classe de disciplina ENG304 T01 para avaliao de aprendizagem.
3. Observar a pasta em que est sendo criado o projeto, caso no seja a do aluno, clicar em PROCURAR, selecionar a pasta correta (duplo clique), clicar em OK. 4. Clicar em CRIAR. Abre-se uma nova tela com os mdulos, tipos de dados e tabelas que podem constar no projeto:
2 Introduzindo a poligonal 1. Escolher a opo Cadernetas Reduzidas (1) 2. Clicar em NOVA (2) 3. Abre-se ento uma nova caixa de dilogo:
4. Escolher Cota e clicar em OK.
Abre-se uma nova tela com o modelo de caderneta para ser preenchida: Nome do operador: digite seu nome e sobre nome Data do levantamento : o programa coloca a data de forma automtica Equipamento : escolha a opo Taquemetro. 5. Clicar em NOVA ESTAO
1 (1) Colocar o valor do azimute 01 (2) Colocar o valor do alinhamento 01 6. Clicar novamente em NOVA ESTAO
(3) Colocar o valor do ngulo entre alinhamento (4) Colocar o valor do alinhamento 12 Repetir a operao para as outras estaes. OBS.: No ltimo vrtice da poligonal digita-se apenas os dados da estao R porque uma poligonal aberta. Ateno quanto ao nome da estao, E-0 E0 e0 e-0. Quando for preencher algum campo de uma estao, verificar se o nome est correto. 7. Informar as coordenadas da primeira estao (E0): Estando na estao E0, clicar em COORDENADAS(5), abre-se uma nova tela:
Preenche com os dados da caderneta de caminhamento. 8. Salvar a caderneta ARQUIVO/SALVAR COMO nome: Poligonal 1 SALVAR. Como definir a sequncia da Poligonal ) 1. Clicar no boto vista grfica ( 2. Ir ao menu VISUALIZAR e escolher a opo ESCALA. Digitar o valor de acordo com o que se deseja (no caso 20.000) e clicar no boto OK. 3. Teclar F4 para enquadrar a poligonal 4. Ir ao menu SEQUNCIA e escolher a opo CRIAR. 5. Clicar nos alinhamentos de acordo com a sequncia da poligonal. 6. Para informar que a poligonal aberta depois do ltimo alinhamento clicar com o boto direito do mouse para encerrar a sequncia. 7. Digitar o nome Poligonal 1 8. Clicar em SALVAR. 9. Fecha a Vista grfica, mantendo a caderneta aberta. Como calcular a Poligonal 1. Na caderneta ir ao menu CLCULO/POLIGONAL/EDITAR. Abre-se uma nova caixa de dilogo.
2. Clicar no boto TOLERNCIAS e depois no boto VOLTAR AO PADRO/OK. 3. Clicar no boto REFERNCIAS. Abre-se uma nova caixa de dilogo:
4. Preencher os dados de Referncia e de Partida 5. Escolher a opo * como referncia de chegada de uma poligonal aberta. 6. Clicar em OK. 7. Escolher a opo PROJEES e clicar no boto CALCULAR. 8. Conferir os dados clicando em VERIFICAR. 9. Clica em FECHAR para sair, voltando caixa de sequncia. Clicar no boto FECHAR e responder sim pergunta se deseja que a poligonal seja salva.
Introduzindo o projeto horizontal
Caso o projeto no esteja aberto, abra-o em PROJETO/ABRIR. Abre-se uma nova tela com duas janelas (esta tela a janela principal): Mdulos (tipos de dados) e Tabelas.
Como definir parmetros de configurao
1. PROJETO/CONFIGURAES/UNIDADES, PRECISES E NOTAO... Abre-se a seguinte tela:
2. Preencher os campos conforme as figuras e clicar em OK.
Como criar uma camada para o projeto horizontal
1. Em mdulos, selecione DESENHOS, clique em NOVA (ou d um duplo clique em DESENHOS). Aparece a caixa de dilogo CARREGAR MODELO DE DESENHO, clique em NENHUM. 2. Na rea de desenho clique em VISUALIZAR/CAMADAS/NOVA, digite o nome HORIZONTAL, CLIQUE EM OK/ATUAL/OK.
Como editar o desenho 1. Com o desenho aberto clicar em: ARQUIVO/CARREGAR/PONTOS Abre-se uma nova tela/tabela:
1 2 2. Escolher a opo Poligonais em Tipos de tabelas. 3. Clicar na poligonal desejada, em seguida no boto incluir, marca o campo Automtico e clicar em CARREGAR 4. Em seguida ajustar a escala (no caso 1:20.000). 4. Para salvar o desenho: ARQUIVO/SALVAR COMO, digita o nome (Planta ndice), clica em SALVAR.
Como inserir folhas no desenho 1. Na Planta ndice para definir quantas pranchas (padro 0,30 x 1,00 m) sero necessrias preciso inserir retngulos no desenho (procedimento definido em sala). 2. Para plotagem tem que definir o padro desejado:A3, A4, Usurio, etc. ARQUIVO/CONFIGURAR PLOTAGEM/DIMENSIONAR FOLHAS
3. Define o FORMATO (caso seja Usurio tem que definir COMPRIMENTO e LARGURA), clica em OK.
Para criar estilo de folha: 1. VARIVEIS/ESTILO DE FOLHAS/A-4 ou NOVO/ATUAL/OK
2. No campo Malha ligar a opo Cruzetas
Para introduzir folhas no desenho: ) ou no menu INSERIR/FOLHA. Recobrir o desenho
1.Clicar no cone Insere uma folha ( com quantas folhas forem necessrias.
Para mudar a posio da folha, clicar em cima de um dos lados da folha para selecion-la. Clicar com o boto direito do mouse e usar as opes rotacionar, excluir, etc. Para deslocar a folha paralelamente basta selecion-la e arrastar atravs de um dos vrtices.
Para salvar PIHs 1. Abrir o desenho da Planta ndice (caso este esteja fechado) 2. Clicar na poligonal para selecion-la 3. ARQUIVO/SALVAR/PIH (como na tela abaixo)
Abre-se uma nova tela:
Nome: Curvas Horizontais. Clicar em OK. Fechar o desenho 4. Na tela principal, clicar em TRAADOS HORIZONTAIS, depois em CURVA HORIZONTAIS/ABRIR (ou duplo clique em Curvas Horizontais). Aparece uma nova tela:
- Intervalo: 20 - Clicar em VRTICES Abre uma nova tela:
Vrtice: 1 Tipo: Ponto de Interseo Nome: PI0 Coordenadas do vrtice Norte: (1) Este: (2) Estaca inicial: 0 Intervalo: 20 Obs.: O vrtice 1 o PI0, incio da poligonal, no tem curva Vrtice: 2 Nome: PI1 Tipo: (definir o tipo: CCS, CCT, etc)
Obs.: O ltimo vrtice tambm no tem curva, no campo Tipo o aluno dever colocar Ponto de Interseo. 5. Clicar em CALCULAR depois em FECHAR. 6. Clicar em CURVAS depois em CALCULAR e depois em FECHAR. 7. Clicar no cone Vista Grfica ( ), abre-se uma caixa de dilogo:
8. Seleciona Plantas, em sees seleciona Nenhum. Clica em CARREGAR. Aparece o desenho da poligonal com as curvas horizontais. 9. Fechar a Vista Grfica, ser mostrada a tabela com o estaqueamento, pontos notveis, coordenadas, etc. Esta tabela poder ser impressa para fazer parte do memorial. A tabela da poligonal deve ser impressa, onde sero mostrados os dados da caderneta de caminhamento com as coordenadas de cada vrtice. 10. Salvar a tabela.
Como introduzir as cotas do perfil longitudinal
1. Volta a tela inicial do projeto (janela principal), clica em TRAADOS HORIZONTAIS/CURVAS HORIZONTAIS/ABRIR. 2. Preencher a coluna das cotas da tabela de traado horizontal, interpolando tambm as cotas intermedirias. - Para visualizar o perfil: 1. Clicar em VISTA GRFICA/PERFIL LONGITUDINAL aparece uma nova tela:
2. Seleciona Perfil Longitudinal, em Grade seleciona Nenhum . Clica em CARREGAR. Lanando os greides retos Para lanar os greides tem que editar o perfil como desenho: 1. Na janela principal clicar em DESENHOS/NOVA/(Carregar modelo de desenho)/NENHUM. 2. Na tela de desenho clicar em: ARQUIVO/CARREGAR/PERFIL LONGITUDINAL. Abre-se uma nova tela:
3. Em Traado horizontal selecionar Curvas horizontais Grade: Nenhum 4. Clicar em CARREGAR Nos campos Da estaca e At a estaca selecionar a EST 0 + 0,00 e a ltima estaca respectivamente.
Lanar bueiros e rochas: Este procedimento ser definido em sala de aula.
Lanar os alinhamentos verticais CRIA UM ALINHAMENTO ( ) ou clicar em )
1. Clicar no cone INSERIR/ALINHAMENTO. 2.
Para pegar a EST 0 + 0,00 com a respectiva cota, ligar a varivel PEGA VRTICE (
e clicar no incio do terreno. Para continuar, ligar a varivel PEGA NADA ( ) e, no ltimo greide reto, ligar a varivel PEGA VRTICE para capturar a ltima estaca do trecho com a respectiva cota do terreno. OBS.: Ajustar os comprimentos das rampas para valores mltiplos de 20 metros e considerar tambm os outros critrios para lanamento de greide (estes critrios podem ser encontrados nas Notas de Aula ou no livro ENGENHARIA DE ESTRADAS do professor Luiz Carlos Fontes). 3. Clicar sobre o greide para selecionar o traado vertical. 4. Salvar as curvas verticais: ARQUIVO/SALVAR/CURVAS VERTICAIS
5. 6. 7. 8.
No campo Traado Vertical (1) dar o nome Projvert. Selecionar Pista Simples(2). No campo Traado Horizontal (3) selecionar o traado correspondente. Clicar em OK(4).
9. Voltar a tela principal. 10. Abrir o arquivo de traado vertical: Na tela principal, abrir o traado vertical: 11. TRAADOS VERTICAIS/nome do arquivo (Projvert)/ABRIR Abre-se uma nova tela:
12. No campo Traado Horizontal selecionar o traado correspondente. 13. Clicar em CURVAS, abre-se uma nova tela:
14. Anotar as inclinaes das rampas (i) para o clculo das curvas verticais. Para definir as curvas em cada vrtice (PIV) 1. Clicar em VRTICES, abre-se uma nova tela:
2. Em cada vrtice, introduzir o tipo de concordncia vertical (ponto de interseco, parbola, etc.). O 1 e o ltimo vrtice devem ser Ponto de Interseo, os demais devem ser Parbola (comprimento). 3. Ajustar as estacas dos PIVs para valores inteiros ou +10, caso seja necessrio. 4. Clicar em CALCULAR/FECHAR.
Para calcular as cotas do greide de projeto Clicar em CURVAS, abre-se uma nova tela (a mesma usada para copiar as inclinaes das rampas). 2. Clicar em CALCULAR. OBS.:Aqui existem as opes de gravar arquivo ou imprimir elementos ou projeto das curvas verticais. 3. Clicar em FECHAR. Reaparecer a tabela do traado vertical, salve-a e feche-a. 4. Voltar tela principal. 5. Clicar em TRAADOS HORIZONTAIS/selecionar o arquivo/ABRIR. 6. Interpolar as cotas que esto faltando dos pontos notveis das curvas verticais (+10) Para visualizar: 7. Clicar no cone Vista Grfica ( ). 8. Selecionar PERFIL LONGITUDINAL. 9. Selecionar em GRADE o arquivo correspondente. 10. Clicar em CARREGAR. Salvar o desenho: 11. ARQUIVO/SALVAR COMO/Nome do arquivo/SALVAR. 1.
Como definir seo-tipo
OBS.: Se j existir seo pronta na biblioteca de sees-tipo s usa-la, seno seguir o procedimento seguinte: 1. ARQUIVO/CONFIGRAO/SEES-TIPO
2. Clicar em NOVA. 3. Dar um nome seo-tipo, digitando-o no campo Nome. 4. Definir os componentes da seo-tipo: Pista, talude, elementos, acostamento, pavimentos, etc. Definindo talude
1. Clicar co boto TALUDES (1) 2. Informar os valores definidores dos taludes de corte e de aterro: inclinao, banquetas, alturas, etc. 3. Definir os nmeros do pontos: Inicial, banqueta, off-set, etc. 4. Se j houver um talude pronto s clicar no boto PROCURAR e selecionar o que se quer. 5. Fechar.
Definindo Pistas 1. Clicar no boto PISTAS (2), abre-se uma nova tela. 2. Nome: dar um nome pista 3. Largura: informar a largura da pista sem acostamento 4. Declividade: informar o abaulamento (por exemplo: -3,0%) 5. Dar os nmeros dos pontos: esquerda:30, centro:31, direita:32 6. Giro: selecione Referncia do Grade/Eixo 7. Caimento: selecione duplo 8. Distncia para a linha de base: 0,000 m 9. Altura em relao ao Grade: 0,000 m 10. Acostamento Esquerdo: Largura: 2,50 m, Usar: Tabela, Nmero: 33 11. Acostamento Direito: Largura: 2,50 m, Usar: Tabela, Nmero: 34 12. Fechar OBS.: Se j houver uma pista pronta s clicar no boto PROCURAR e selecionar o que se
quer.
Definindo elementos (Valeta, sarjeta, canaleta, meio-fio, etc.) 1. 2. 3. 4. 5. 6. Clicar no boto ELEMENTOS Clicar em NOVO Dar um nome ao elemento Informar se Segue Pavimento e a Dependncia Informar os deslocamentos de cada ponto: Dx horizontal, Dy vertical Fechar
OBS.: Se j houver elementos prontos s clicar no boto PROCURAR e selecionar o que se quer. Procedimento idntico se for definir pavimento ou acostamento. Fechar a tela de sees-tipo e voltar ao projeto.
Definindo superelevao e superlargura 1. TRAADOS VERTICAIS/PROJETO ATUAL/ABRIR abre-se a tabela do traado
vertical. 2. Selecionar o Traado Horizontal correspondente (Curvas Horizontais).
3. Informar na coluna Seo-tipo o(s) nome(s) da(s) seo(es) que ser (ao) usada(s) clicar duas vezes e selecionar o nome que se quer e pressionar a tecla Tab. 4. Clicar no boto SUPER ELEVAO ( ), abre-se uma nova tela:
6. Selecionar a VELOCIDADE DIRETRIZ (1). 7. Em TABELA PISTA SIMPLES (2), no campo Distribuio, selecionar Linear. Se for dar a distribuio da superelevao nas estacas onde houver mudana de inclinao transversal e pode ser usado para consultar a tabela de superelevao. 8. Em PARMETROS (3), na coluna Tangente colocar 31 % e em Circular colocar 69% Informar os percentuais a serem distribudos em cada trecho (Tangente e curva) Na coluna SE(%) digitar o valor da super elevao em cada curva (o calculado pela frmula).
9. Clicar nos botes GERAR. 10. Voltar Tabela Pista Simples e clicar em DISTRIBUIR e FECHAR. 11. Clicar no boto SUPER LARGURA. 12. Em PARMETROS informar os valores: Nmero de faixas: 2 Curvas sem Transio: Metade Curvas com Transio: Metade Distncia entre os eixos: 6 Mnimo esquerda: 0,20 Mnimo direita: 0,20 13. Clicar no boto GERAR. 14. Voltar Tabela Pista Simples e clicar em DISTRIBUIR e FECHAR.
Introduzindo Sees Transversais manualmente 1. SEES/NOVA/DESNVEL ou COTA (usar desnvel)/OK abre-se uma nova tela:
2. Clicar em NOVA ESTACA e informar o nmero da estaca 3. ng. Direito: 900000 ng. Esquerdo: 2700000 Traado Horizontal: Curvas horizontais Obs.: Os dados mostrados na figura a cima (Nome, Lado, distncia e Desnvel) so iguais em todas as estacas, variando apenas os desnveis (nos campos no preenchidos) que tm seus valores acumulados. Visualizando o desenho das sees Clicar no boto vista grfica ( ) Definir as informaes a serem visualizadas: terreno, projeto, pavimento, etc. Se quiser pode definir os parmetros ou padres de visualizao clicar no boto PARMETROS. OBS.: Em parmetros pode-se definir outros elementos que sero visualizados (definindo suas propriedades), pode-se definir tambm as escalas vertical e horizontal do desenho, que s podem ser definidas antes de carregar o desenho.
1. 2. 3.
Calculando o projeto 1. Clicar no cone CLCULO DE PROJETO ( ) ou pelo Menu CLCULO/PROJETO.
Como imprimir relatrios TABELA DA POLIGONAL 1. Na janela principal clicar em Poligonais. 2. Escolher a tabela da poligonal desejada 3. Clicar em ABRIR. 4. Dentro da tabela clicar em Arquivo/Imprimir 5. Configurar as propriedades da impressora 6. Clicar em OK/OK. PROJETO HORIZONTAL 1. TRAADOS HORIZONTAIS/Tabela do arquivo desejado /ABRIR 2. ARQUIVO/IMPRIMIR OBS.: Aqui se tem a possibilidade de imprimir todos os dados do projeto horizontal: vrtices, curvas, elementos, etc. O que imprimir ser definido em sala. PROJETO VERTICAL 1. TRAADOS VERTICAIS/Tabela do arquivo desejado /ABRIR 2. ARQUIVO/RELATRIOS Abre-se uma nova tela Tipo de relatrio: Estaca + Grade + Superelevao + Superlargura 3. IMPRIMIR OBS.: Definir a impresso para arquivo e gravar na pasta do projeto e em disquete, dando um nome ao arquivo. NOTAS DE SERVIO DE TERRAPLANAGEM 1. SEES/Tabela do arquivo desejado/ABRIR 2. ARQUIVO/NOTAS DE SERVIO Abre-se uma nova tela Tipo de relatrio: Terraplenagem pista simples 3. IMPRIMIR OBS.: definir a impresso para arquivo e gravar na pasta do projeto e no disquete, dando um nome ao arquivo. Atentar para a orientao do papel que deve ser no padro PAISAGEM.
Como desenhar curvas de nvel Com o desenho da planta (Projeto horizontal + Vertical + Sees Transversais) editado: 1. Clicar no Menu Curvas de Nvel/Parmetros
2. Abre-se uma nova tela:
3. Para triangular clicar no Menu Curvas de Nvel/Malha triangular/Gerar. 4. Para apagar os lados de tringulo fora do limite clicar no Menu Curvas de Nvel/Malha Triangular/Apagar Lados. 5. Para excluir os tringulos de reas como edificao, barrancos, ruas, etc., selecione o(s) elemento(s) grfico que representa a(s) rea(s), clique o boto direito do mouse para que aparea o menu flutuante e escolha a opo CRIAR QUEBRA. Aps essa operao o(s) elemento(s) (so) marcado(s) como linha de quebra, para ser processado sempre que necessrio. 6. Para processar as linhas de quebra, clicar no Menu Curvas de Nvel/Malha Triangular/Processar Quebras. 7. Para marca uma Linha Obrigatria, selecione os elementos grficos, clique o boto direito do mouse para que aparea o menu flutuante. Escolha a opo CRIAR OBRIGATRIAS. Use essa opo em bordos, p, crista, canaletas, bermas, talvegues, etc. 8. Para processar Linhas Obrigatrias marcadas: Curvas de Nvel/Malha Triangular/Processar Obrigatrios. Interpolando Curvas 1. CURVAS DE NVEL/PARMETROS. Abre-se uma nova tela:
2. Para interpolar: CURVAS DE NVEL/INTERPOLAR. 3. Aparece uma nova caixa, marcar as opes: Intervalo: 1 m Malha: Triangular Mtodo: Rpida 4. Clique em OK.
Para gerar as curvas de nvel definitivas 1. Curvas de Nvel/Apagar 2. Curvas de Nvel/Parmetro, escolha estas opes: X Visualizar Mtodo: Normal e o resto mantm 3. Clicar em OK.
Para interpolar as curvas de nvel 1. CURVAS DE NVEL/INTERPOLAR, escolha o intervalo de 1 m 2. Para visualizar o resultado final, v at a opo Curvas de Nvel/Parmetros e desmarque os campos: Visualizar Tringulos, Limites e Obrigatrias. 3. Para desligar os pontos do terreno v at a opo Variveis/Definir Filtro , aparece uma nova caixa, desmarque ATIVAR FILTRO, depois de sair da caixa tecle F7 para redesenhar a janela. 4. Salvar o desenho.
Preparando arquivos de desenho para impresso
Para que se possa salvar qualquer traado, planta ou sees em DXF/DWG, o mesmo tem que ser editado como desenho. Veja o exemplo do Projeto Vertical, dado abaixo: Voltando tela inicial (janela principal): 1. DESENHOS/NOVA/MODELOS: NENHUM 2. Dentro da rea de desenho: ARQUIVO/CARREGAR/PERFIL LONGITUDINAL Identificar o Traado Horizontal e o greide correspondente. 3. Clicar em PARMETROS para definir os elementos que devem aparecer e a escala do desenho. 4. Clicar em OK. 5. Clicar em CARREGAR. 6. ARQUIVO/SALVAR COMO dar o respectivo nome ao desenho SALVAR. 7. ARQUIVO/EXPORTAR DXF/DWG. 8. Dar o nome do arquivo de sada. 9. Escolher a extenso do arquivo (DXF ou DWG). 10. Identificar para onde ir o arquivo (pasta, disquete, etc). 11. Confirmar as informaes e clicar em EXPORTAR. OBS.: O mesmo procedimento acima deve ser repetido para o Traado Horizontal carregado com sees, Planta ndice e Sees Transversais.
This document was created with Win2PDF available at http://www.win2pdf.com. The unregistered version of Win2PDF is for evaluation or non-commercial use only. This page will not be added after purchasing Win2PDF.
Potrebbero piacerti anche
- Importação de dados para o SierraSoftDocumento55 pagineImportação de dados para o SierraSoftManuel Coelho100% (1)
- Drivers 32-Bits W10 - InstruçõesDocumento3 pagineDrivers 32-Bits W10 - InstruçõesManuel CoelhoNessuna valutazione finora
- SSSSDocumento3 pagineSSSSManuel CoelhoNessuna valutazione finora
- Convergência MeridianaDocumento4 pagineConvergência MeridianaManuel Coelho0% (1)
- Instal An Do o Software Topcon Tools e Topcon LinkDocumento41 pagineInstal An Do o Software Topcon Tools e Topcon LinkAkooask OsadsadNessuna valutazione finora
- Convergência MeridianaDocumento4 pagineConvergência MeridianaManuel Coelho0% (1)
- Para RobsonDocumento20 paginePara Robsonronielle32Nessuna valutazione finora
- Coord. UTM-RTM-LTMDocumento6 pagineCoord. UTM-RTM-LTMDioenes JuberNessuna valutazione finora
- O Que É GPSDocumento9 pagineO Que É GPSwarlen77Nessuna valutazione finora
- Inspeccao de Obras de ArteDocumento62 pagineInspeccao de Obras de Artebrelights100% (1)
- Teste AccessDocumento3 pagineTeste AccessMarisa Mariz100% (1)
- Vírus X Worms X TrojanDocumento2 pagineVírus X Worms X Trojanfernanda136Nessuna valutazione finora
- Folder 2015 Incesa - BXDocumento16 pagineFolder 2015 Incesa - BXDJALMANessuna valutazione finora
- Analise Dos Aspectos de Seguranca Dos Protocolos de Compartilhamento NFS e CIFSDocumento48 pagineAnalise Dos Aspectos de Seguranca Dos Protocolos de Compartilhamento NFS e CIFSmarcios_sampaioNessuna valutazione finora
- Curso Word Excel PowerPoint MPUDocumento27 pagineCurso Word Excel PowerPoint MPUDiana C. TeixeiraNessuna valutazione finora
- Lista de Exercicios Vetores e MatrizesDocumento3 pagineLista de Exercicios Vetores e MatrizesSidney LimaNessuna valutazione finora
- Apostila - Banco de DadosDocumento115 pagineApostila - Banco de DadosJosé Corrêa VianaNessuna valutazione finora
- EDO Euler Runge-KuttaDocumento16 pagineEDO Euler Runge-KuttaRamon SwellNessuna valutazione finora
- Mysql Li CoesDocumento35 pagineMysql Li CoesRoque Laecio Dos SantosNessuna valutazione finora
- Workshop BiometriaDocumento149 pagineWorkshop Biometriaronaldo70sNessuna valutazione finora
- Dicionário Português-Na'viDocumento34 pagineDicionário Português-Na'vijuanfresaNessuna valutazione finora
- Segurança DigitalDocumento2 pagineSegurança DigitalFrederico LopesNessuna valutazione finora
- Manual Desenhador GeográficoDocumento13 pagineManual Desenhador GeográficoAdriano Polotto100% (1)
- Instalacao Sisbol PDFDocumento3 pagineInstalacao Sisbol PDFRebeca Tessari G. da SilvaNessuna valutazione finora
- 10 Exercícios de Excel para Testar seus ConhecimentosDocumento6 pagine10 Exercícios de Excel para Testar seus ConhecimentosMel BritoNessuna valutazione finora
- Como Instalar Ou Desinstalar As Express Tools No AutoCAD 2015Documento6 pagineComo Instalar Ou Desinstalar As Express Tools No AutoCAD 2015JAS-DesignerNessuna valutazione finora
- O que é um CódigoDocumento5 pagineO que é um CódigoAirton FloresNessuna valutazione finora
- Calendário anual perpétuo com feriadosDocumento3 pagineCalendário anual perpétuo com feriadosNilton CarvalhoNessuna valutazione finora
- Geometria Espacial PosiçõesDocumento11 pagineGeometria Espacial PosiçõesFernandaNessuna valutazione finora
- Tudo Sobre HTML PDFDocumento26 pagineTudo Sobre HTML PDFwilkerNessuna valutazione finora
- Máscaras de datas no DelphiDocumento7 pagineMáscaras de datas no DelphiAdriano Vieira da Silva0% (1)
- Questões de Editores de Texto FCCDocumento7 pagineQuestões de Editores de Texto FCCFlavio FerreiraNessuna valutazione finora
- DCL PostgresqlDocumento6 pagineDCL PostgresqlpaulomedeNessuna valutazione finora
- Resumao de Derivadas Do Responde AiDocumento8 pagineResumao de Derivadas Do Responde AiKaciane MarquesNessuna valutazione finora
- Peças Rational Fornos CombinadosDocumento136 paginePeças Rational Fornos CombinadosUlisses ReisNessuna valutazione finora
- AclsDocumento2 pagineAclsDiego Roberto0% (1)
- LISTA DE EXERCÍCIOS - VetoresDocumento4 pagineLISTA DE EXERCÍCIOS - VetoresliviacerbinoNessuna valutazione finora
- Kleopatra - Gerando Chaves PublicasDocumento40 pagineKleopatra - Gerando Chaves PublicasAlfredo Alves100% (1)
- Computação em Nuvem e Segurança de DadosDocumento3 pagineComputação em Nuvem e Segurança de DadosRaphael SchettinoNessuna valutazione finora
- Gore e pornografia compartilhados entre primosDocumento60 pagineGore e pornografia compartilhados entre primosWellington LeiteNessuna valutazione finora