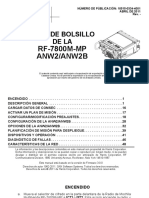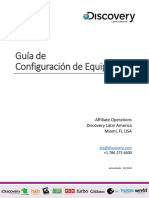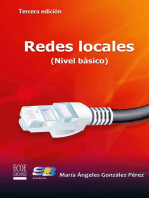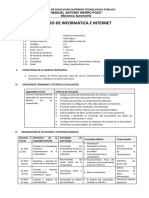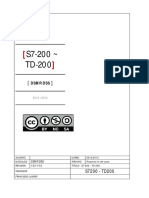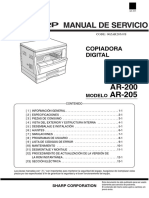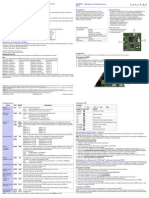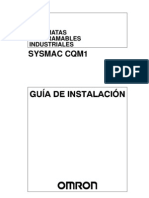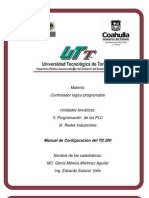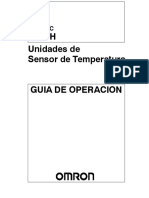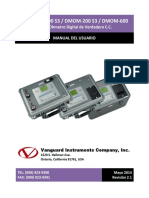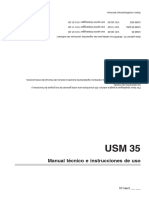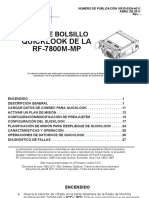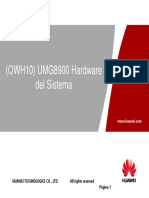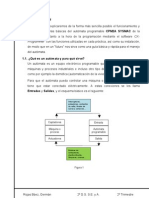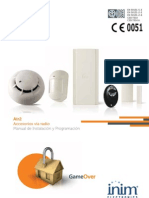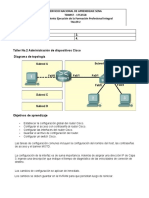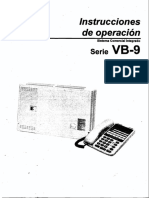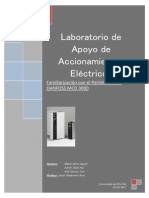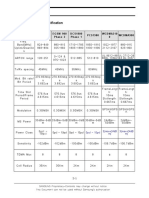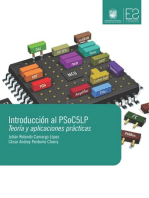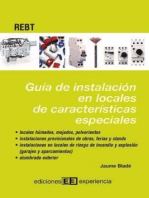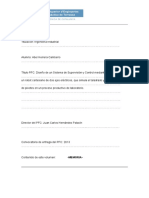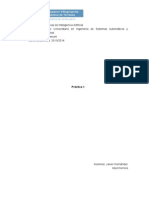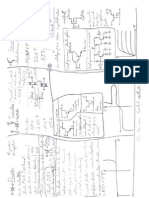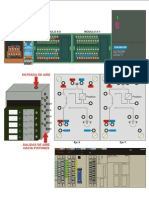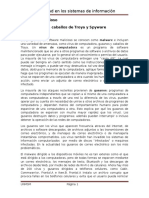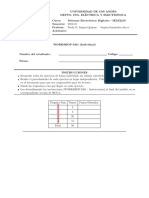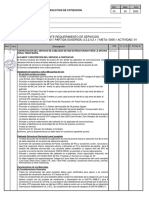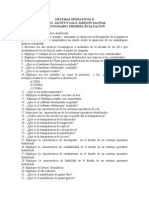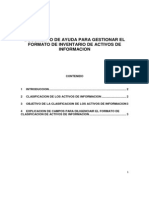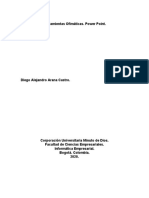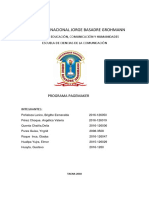Documenti di Didattica
Documenti di Professioni
Documenti di Cultura
2 - Anexos
Caricato da
Abel Herrera CambeiroCopyright
Formati disponibili
Condividi questo documento
Condividi o incorpora il documento
Hai trovato utile questo documento?
Questo contenuto è inappropriato?
Segnala questo documentoCopyright:
Formati disponibili
2 - Anexos
Caricato da
Abel Herrera CambeiroCopyright:
Formati disponibili
Titulacin: Ingeniera Industrial ..
Alumno: Abel Herrera Cambeiro
Ttulo PFC: Diseo de un Sistema de Supervisin y Control mediante PLC de un robot cartesiano de dos ejes elctricos, que simula el taladrado y la insercin de pivotes en un proceso productivo de laboratorio.
Director del PFC: Juan Carlos Hernndez Palacn ..
Convocatoria de entrega del PFC: 2013 ..
Contenido de este volumen:
-ANEXOS-
ndice 1 reas de Memoria .......................................................................................... 2 2 Gua CX-Programmer .................................................................................... 6 3 Gua iFix ....................................................................................................... 10 3.1 Instalacin del iFix................................................................................ 11 3.2 La Portabilidad ..................................................................................... 17 3.3 Configuracin del Driver de OMRON ................................................... 35 3.4 Distribucin de pantallas ...................................................................... 39 3.5 Database Manager............................................................................... 47 3.6 Tratamiento de Imgenes y Objetos .................................................... 58 4 Imgenes creadas para la animacin ........................................................... 83
1 reas de Memoria Rango Todos son canales de 16 bits Comentarios
IR 000 a IR 029
La tarjeta de entradas IM 212 est conectada al canal IR 000 pues su posicin es la primera (el Hueco1). La tarjeta de salidas OC 222V est conectada al canal IR 001 pues su posicin es la segunda (el Hueco2). Asignada a las unidades de E/S de alta densidad grupo 2 y a las unidades 0 a 9 de interfaz de B7A Grupo 2 Asignada a los bastidores esclavos de E/S remotas 0 a 4. Asignada a las unidades de E/S especiales. Unidad Nr. 0. La tarjeta especial AD 002 est conectada al canal IR 100 pues su Nr. de Unidad es 0. Asignada a las unidades de E/S especiales. Unidad Nr. 1. La tarjeta especial DA 002 est conectada al canal IR 110 pues su Nr. de Unidad es 1. Asignada a las unidades de E/S especiales. Unidad Nr. 2 Asignada a las unidades de E/S especiales. Unidad Nr. 3 Asignada a las unidades de E/S especiales. Unidad Nr. 4 Asignada a las unidades de E/S especiales. Unidad Nr. 5 Asignada a las unidades de E/S especiales. Unidad Nr. 6 Asignada a las unidades de E/S especiales. Unidad Nr. 7
IR 030 a IR 049 IR 050 a IR 099 IR 1 [Internal Relay] Puede accederse bit a bit o en canal IR 100 a IR 109
IR 110 a IR 119 IR 120 a IR 129 IR 130 a IR 139 IR 140 a IR 149 IR 150 a IR 159 IR 160 a IR 169 IR 170 a IR 179
IR 180 a IR 189 IR 190 a IR 199 IR 200 a IR 231 IR 232 a IR 235 IR 300 a IR 309 IR 310 a IR 329 IR 330 a IR 341 IR 342 a IR 349 IR 2 [Internal Relay] Puede accederse bit a bit o en canal IR 350 a IR 399 IR 400 a IR 409 IR 410 a IR 419 IR 420 a IR 429 IR 430 a IR 439 IR 440 a IR 449 IR 450 a IR 459 IR 460 a IR 511 TC (TIM) [Timers / Counters] DM 1 [Data Memory] Solo se accede en canal TC 000 a TC 511 DM 0000 a DM 0999 DM 1000 a DM 1099 DM 1100 a DM 1199 DM 1200 a DM 1299 DM 1300 a DM 1399
Asignada a las unidades de E/S especiales. Unidad Nr. 8 Asignada a las unidades de E/S especiales. Unidad Nr. 9 Para utilizar como bits de trabajo en el programa. Para utilizar como bits de trabajo en el programa. Asignada a las unidades de E/S de alta densidad grupo 2 de A a F. Para utilizar como bits de trabajo en el programa. No asignada. Asignada a unidades de E/S especiales. Unidad A Asignada a unidades de E/S especiales. Unidad B Asignada a unidades de E/S especiales. Unidad C Asignada a unidades de E/S especiales. Unidad D Asignada a unidades de E/S especiales. Unidad E Asignada a unidades de E/S especiales. Unidad F Para utilizar como bits de trabajo en el programa.
[Leer/Escribir] DM normal [Leer/Escribir] rea de unidad de E/S especial. Unidad Nr. 0 [Leer/Escribir] rea de unidad de E/S especial. Unidad Nr. 1 [Leer/Escribir] rea de unidad de E/S especial. Unidad Nr. 2 [Leer/Escribir] rea de unidad de E/S especial. Unidad Nr. 3
DM 1400 a DM 1499 DM 1500 a DM 1599 DM 1600 a DM 1699 DM 1700 a DM 1799 DM 1800 a DM 1899 DM 1900 a DM 1999 DM 2000 a DM 2099 DM 2100 a DM 2199 DM 2200 a DM 2299 DM 2300 a DM 2399 DM 2400 a DM 2499 DM 2500 a DM 2599 DM 2600 a DM 5999 DM 6000 a DM 6030 DM 6100 a DM 6143 DM 6144 a DM 6599 DM 6600 a DM 6655 DM 7000 a DM 7099 DM 7100 a DM 7199 DM 7200 a DM 7299 DM 7300 a DM 7399 DM 7400 a DM 7499 DM 7500 a DM 7599
[Leer/Escribir] rea de unidad de E/S especial. Unidad Nr. 4 [Leer/Escribir] rea de unidad de E/S especial. Unidad Nr. 5 [Leer/Escribir] rea de unidad de E/S especial. Unidad Nr. 6 [Leer/Escribir] rea de unidad de E/S especial. Unidad Nr. 7 [Leer/Escribir] rea de unidad de E/S especial. Unidad Nr. 8 [Leer/Escribir] rea de unidad de E/S especial. Unidad Nr. 9 [Leer/Escribir] DM Normal (rea de unidad de E/S especial. Unidad A) [Leer/Escribir] DM Normal (rea de unidad de E/S especial. Unidad B) [Leer/Escribir] DM Normal (rea de unidad de E/S especial. Unidad C) [Leer/Escribir] DM Normal (rea de unidad de E/S especial. Unidad D) [Leer/Escribir] DM Normal (rea de unidad de E/S especial. Unidad E) [Leer/Escribir] DM Normal (rea de unidad de E/S especial. Unidad F) [Leer/Escribir] DM normal [Leer/Escribir] [Leer/Escribir] rea de prueba de enlace (reservado) [Solo Leer] Selecciones del sistema [Solo Leer] Expansion DM^2 (rea de unidad de E/S especial. Unidad 0) [Solo Leer] Expansion DM^2 (rea de unidad de E/S especial. Unidad 1) [Solo Leer] Expansion DM^2 (rea de unidad de E/S especial. Unidad 2) [Solo Leer] Expansion DM^2 (rea de unidad de E/S especial. Unidad 3) [Solo Leer] Expansion DM^2 (rea de unidad de E/S especial. Unidad 4) [Solo Leer] Expansion DM^2 (rea de unidad de E/S especial. Unidad 5)
DM 7600 a DM 7699 DM 7700 a DM 7799 DM 7800 a DM 7899 DM 7900 a DM 7999 DM 8000 a DM 8099 DM 8100 a DM 8199 DM 8200 a DM 8299 DM 8300 a DM 8399 DM 8400 a DM 8499 DM 8500 a DM 8599 DM 8600 a DM 9999
[Solo Leer] Expansion DM^2 (rea de unidad de E/S especial. Unidad 6) [Solo Leer] Expansion DM^2 (rea de unidad de E/S especial. Unidad 7) [Solo Leer] Expansion DM^2 (rea de unidad de E/S especial. Unidad 8) [Solo Leer] Expansion DM^2 (rea de unidad de E/S especial. Unidad 9) [Solo Leer] Expansion DM^2 (rea de unidad de E/S especial. Unidad A) [Solo Leer] Expansion DM^2 (rea de unidad de E/S especial. Unidad B) [Solo Leer] Expansion DM^2 (rea de unidad de E/S especial. Unidad C) [Solo Leer] Expansion DM^2 (rea de unidad de E/S especial. Unidad D) [Solo Leer] Expansion DM^2 (rea de unidad de E/S especial. Unidad E) [Solo Leer] Expansion DM^2 (rea de unidad de E/S especial. Unidad F) [Solo Leer] Expansion DM^2 Tabla 1.1
2 Gua CX-Programmer La programacin del autmata se realiz mediante un diagrama de contactos o ladder. El entorno que se utiliz para crear el ladder fue el CX-Programmer de OMRON. A continuacin se dar una breve gua sobre el uso de este entorno. Lo primero es iniciar el programa CX-Programmer y crear un nuevo proyecto (Archivo > Nuevo). El nombre del proyecto puede elegirlo el usuario, pero el resto de parmetros se han de seguir en funcin del PLC que se tenga. En este caso el tipo de dispositivo es el C200HG y el tipo de red SYSMAC WAY; la cual se selecciona automticamente.
Figura 2.1 Se debe configurar el dispositivo C200HG y seleccionar la CPU43 que es la del PLC disponible en el laboratorio.
Figura 2.2 Tambin se ha de configurar la red SYSMAC WAY. En la pestaa Unidad se ha de elegir que la conexin sea por el nmero de puerto COM2, ya que el COM1 se utilizar para el SCADA. Para el resto de parmetros pueden dejarse los que vienen por defecto para el PLC.
Figura 2.3
En la seccin de Smbolos se han de aadir todas las memorias que se van a utilizar. Es importante introducirlas en la seccin de smbolos de todo el PLC (que son smbolos globales, smbolos de red) y no en smbolos del programa activo (que son smbolos locales nicamente).
Figura 2.4 Desde la seccin que se mostrar en la imagen a continuacin se pueden gestionar las diferentes secciones del ladder (aadirlas, eliminarlas, cambiarles el nombre y ordenarlas). En la seccin de memoria ser donde se escriban las coordenadas en el rea DM que ms tarde se transferir al PLC. El mtodo para transferir el proyecto al PLC debe ser el siguiente: 1- Tener el programa abierto 2- Conectar con el PLC -Puede hacerse mediante el acceso directo de Trabajar Online -Puede hacerse mediante la barra superior, pestaa PLC > Trabajar Online -Puede hacerse mediante la combinacin Ctrl+W del teclado 3- Poner el PLC en modo Programar, para que permita editar su memoria DM -Puede hacerse mediante el acceso directo:
Figura 2.5
-Puede hacerse mediante la barra superior, pestaa PLC > Modo operativo > Programacin -Puede hacerse mediante la combinacin Ctrl+1 del teclado -Puede hacerse mediante clic derecho sobre el proyecto como muestra la siguiente imagen:
Figura 2.6 4- Ir a la seccin de Memoria y en la pestaa Online de la barra superior, seleccionar Transferir a PLC. Transferirlo todo. 5- Cerrar la ventana de memoria y poner el proyecto en modo Monitor, de la misma forma que se puso en modo Programa (la combinacin de teclas es Ctrl+3) 6- Ahora transferir el programa -Puede hacerse mediante el acceso directo Transferir tareas al PLC -Puede hacerse mediante la barra superior, pestaa PLC > Transferencia > a PLC -Puede hacerse mediante la combinacin Ctrl+T del teclado -Puede hacerse mediante clic derecho sobre el proyecto como muestra la siguiente imagen: 7- Dejar el PLC en modo Monitor para que pueda ejecutarse pero tambin para que pueda ser modificado por el SCADA
3 Gua iFix En este apartado se har una breve gua sobre la utilizacin del entorno iFix, que sirva de base para crear una aplicacin como la de ste proyecto en un futuro.
10
3.1 Instalacin del iFix Lo primero es asegurarse de ponerle el mismo nombre a todos los PCs en los que se vaya a trabajar con el proyecto (por ejemplo: PC1). Para ello hacer clic derecho sobre el icono Mi PC > Propiedades > Nombre de equipo > Cambiar Es muy importante tener en cuenta que para hacer un proyecto que funcionar en el laboratorio RobCIM, se deber seguir el nombre de la mquina en la cual se va a desarrollar el proyecto. Por ejemplo, este proyecto se realiz en la estacin ocho, y su mquina se llama CIM8, por tanto, cualquier otra mquina externa al laboratorio en la cual se desee editar el proyecto, deber llamarse tambin CIM8. Pero, para sta explicacin se utilizar el nombre genrico PC1.
Figura 3.1
Figura 3.3
Figura 3.2
11
Figura 3.4 Figura 3.5 Para comenzar la instalacin, se abrir el archivo InstallFrontEnd del disco de instalacin del iFix.
12
Figura 3.7
Figura 3.6
Figura 3.8
Figura 3.9
13
NO CAMBIAR Figura 3.11 Figura 3.10
Figura 3.12
14
Figura 3.13 Figura 3.14 Se debe poner rellenar con el nombre elegido para todos los PCs en los que se va a trabajar con el proyecto. El nodo de tipo View es nicamente Cliente, mientras que el tipo SCADA es Cliente y Servidor (conecta con los perifricos). No se crear una red de servidores, por eso se elige la opcin Stand Alone.
15
Figura 3.15
Figura 3.17
Figura 3.18 Figura 3.16
16
Al concluir la instalacin se crean los iconos en el Escritorio. Lo siguiente es el proceso de crear la Portabilidad del proyecto, lo cual permitir poder transportarlo hacia otro ordenador y editarlo. 3.2 La Portabilidad Lo primero es crear una carpeta en un directorio comn a todos los PCs que trabajarn con el proyecto (por ejemplo en el disco C). El nombre de la carpeta como mximo debe tener ocho caracteres, y debe ser diferente al elegido para los PCs, de forma que se puedan distinguir claramente las secciones que modifican el PC de las que modifican el proyecto. Por ejemplo: SCADA1. Lo que se busca con esto es que cada usuario trabaje sobre una carpeta externa al iFix, manteniendo limpio el directorio de instalacin de ste programa.
Figura 3.19
Figura 3.20
17
Figura 3.21
Figura 3.22 Se arranca el System Configuration. Se mantiene el nodo y se har la configuracin del proyecto. Es importante no guardar esta configuracin pues en este momento se est trabajando con el archivo instalado dentro del iFix. Al final de la configuracin se har un Guardar como, dejando intacto el programa iFix. Lo primero es dirigirse al Path Configuration. Al hacer clic en este icono se abrir la ventana que se muestra a continuacin:
18
Figura 3.23
Figura 3.24
En la ventana se puede leer en el directorio del proyecto, que hasta ahora se est trabajando sobre un archivo que se encuentra dentro de la instalacin del iFix. Se procede a cambiar el lugar donde est el proyecto, y se utiliza la carpeta previamente creada en el disco C; la que se ha llamado SCADA1.
19
Figura 3.26
Figura 3.25
Al elegir Change Project, se cambia la raz del proyecto completo hacia la carpeta que se ha creado previamente. En ella se generar una copia de todos los archivos que por defecto tiene almacenado el iFix en su instalacin. Se ha cambiado todo el rbol del directorio del proyecto.
20
Figura 3.28
Figura 3.27
Estas transparencias ponen de manifiesto que al finalizar el proceso con OK, el iFix da otra advertencia, indicando que algunos PATH no han sido creados. Si se elige PROMPT se mostraran los path antes de que se cree cada uno, y de esta forma se puede ver a que PATH se refiere exactamente. Si se elige CREATE ALL, se crearn todos pero no se mostrarn. Aqu se ha optado por CREATE ALL.
21
Figura 3.29 Figura 3.30 Despus de contestar que cree todos los path, se advierte explcitamente que el de ALARMAS no contiene un archivo, esto puede ser debido a que se ha desconfigurado todo el sistema de alarma pues se est creando un proyecto nuevo. Se elige proceder y como se puede observar, el System Configuration genera dentro de la carpeta del proyecto, todos los archivos que necesita. De esta forma queda bien diferenciado y separado lo que es el proyecto y lo que se el contenido interno del iFix, ubicado por defecto en C:\Archivos de programa\GE Fanuc\Proficy iFIX. Con lo cual, se consigue asegurarse de que los cambios que se hagan en el proyecto no afectarn al contenido de la instalacin iFix.
22
Figura 3.32
Figura 3.31
Una vez solucionado todo lo anterior, se prosigue con el sistema de configuracin tradicional del resto de caractersticas del archivo SCU (System Configuration). Lo siguiente es configurar los Drivers. Al hacer clic en este icono se abrir la ventana que se muestra a la derecha, sin ningn Driver aadido.
23
Figura 3.34
Figura 3.33
Es posible que en lugar de salir la ventana de Drivers sin ninguno aadido, aparezca la que se muestra en sta pgina, con el Driver de Simulacin aadido por defecto. En tal caso lo nico que faltara por hacer es cambiar el nombre de la base de datos y llamarlo igual que el proyecto (en este caso: SCADA1). Este nombre se ha de escribir en el recuadro, no seleccionar mediante el explorador pues an no se ha creado esa base de datos, no existe an.
24
1 2
3 4
Figura 3.36
Figura 3.35
En caso de que la ventana de Drivers estuviese sin ninguno aadido por defecto, se ha de proceder de la siguiente forma: -Cambiar el nombre de la base de datos y llamarlo igual que el proyecto (en este caso: SCADA1). Este nombre se ha de escribir en el recuadro, no seleccionar mediante el explorador pues an no se ha creado esa base de datos, no existe an. -Seleccionar el driver de Simulacin haciendo clic en el botn de explorador de I/O Driver Names y seleccionar el SIMSimulation Driver. -Dar finalmente a Add para aadir el Driver.
25
Figura 3.38
Figura 3.37
Una vez est aadido el driver de Simulacin, y el nombre del nodo cambiado, se clica OK y aparecer una ventana para preguntar si se crea la base de datos que se acaba de configurar. Se clica Yes para confirmar y listo.
26
Figura 3.40
Figura 3.39
Como se puede observar en la pantalla del monitor, el nombre del nodo es correcto (PC1 en este ejemplo) y tambin es correcto el nombre de la base de datos (SCADA1). La ltima configuracin a hacer ser aadir el WorkSpace Para ello se clica en el icono de Tareas y en la ventana que aparece se debe cambiar el Start Up Mode de Background a Normal.
27
2 1
Figura 3.42
Figura 3.41
Puesto que en la lista de Configured Tasks no se aparece la del WorkSpace, se ha de aadir, y para ello se clica en el explorador de Filename y se busca el archivo WorkSpace. Este archivo se encuentra en la carpeta de GE Fanuc\Proficy iFix.
28
Figura 3.44
Figura 3.43
Despus de seleccionarlo se le debe dar al botn Add y entonces aparecer en la lista de Configured Tasks. (En caso de que aparecido por defecto en sta lista sin necesidad de hacer el proceso de aadirlo, entonces lo nico que hara falta hacer es cambiar el Start Up Mode de Background a Normal). Se finaliza clicando OK y listo. Ms adelante se deber aadir el driver del PLC con el que se va a trabajar, pero de momento se guarda la configuracin haciendo un Guardar como pues an se est trabajando sobre el archivo SCU de instalacin del iFix.
29
Figura 3.46
Figura 3.45
Para guardarlo correctamente se selecciona File > Save As , y se busca el directorio donde est el proyecto pues por defecto saldr la carpeta del directorio interno del iFix.
30
Figura 3.48
Figura 3.47
Muy importante: se debe elegir el mismo nombre para el archivo de configuracin que el proyecto. Por defecto el iFix pondr el nombre del nodo (PC1 en ste ejemplo), pero NO es correcto. Se ha de poner el nombre del proyecto (SCADA1 en ste caso). El archivo de configuracin SCU se debe guardar en la carpeta LOCAL que se haba generado dentro de la carpeta principal del proyecto. Es decir, dentro de C:\SCADA1\LOCAL\. Finalmente el iFix pregunta si ste archivo de configuracin que se ha generado es el que se desea utilizar por defecto cada vez que se inicie el iFix. Se debe decir que NO, para no afectar futuros proyectos. De esta forma el iFix mantiene su configuracin de instalacin. La forma de iniciar el proyecto para trabajar en l se describir a continuacin, pero de momento se ha de indicar NO.
31
Abrir el proyecto Para iniciar el proyecto que se ha creado, se debe hacer mediante el iFix. Por ejemplo, mediante el icono del Escritorio. La ventana que se abre, tiene por defecto el archivo de configuracin de instalacin del iFix tal y como se le dej indicado en el ltimo paso correctamente. Por ello, para abrir el proyecto se deber buscar mediante el botn del explorador que tiene la ventana para el SCU File. Cabe destacar que el nombre del nodo que aparece en sta ventana es correcto (PC1).
Figura 3.50
Figura 3.49
Figura 3.51
32
Figura 3.53
Figura 3.52
Con el explorador se debe buscar el archivo de configuracin .SCU que se guard previamente en la carpeta LOCAL, dentro de SCADA1.
33
Abrir
Crear acceso directo 2 Figura 3.54 Figura 3.55 Si son correctos el nombre del nodo y la ruta del archivo .SCU del proyecto, lo ms recomendable es crear un acceso directo en el Escritorio de esta seleccin, de forma que para la prxima vez baste con abrir dicho acceso para inicia el proyecto. No obstante, puede abrirse el proyecto tambin, haciendo clic sobre el icono del iFix a la izquierda del Node Name. El acceso directo del Escritorio se muestra en sta imagen de la derecha: Se recomienda nombrar al acceso directo igual que al proyecto. Para salir de sta ventana del Proficy iFix Startup, basta con clicar Exit.
34
3.3
Configuracin del Driver de OMRON
Puesto que el proyecto trabajar con perifricos (estar conectado a un PLC de OMRON), necesitar un driver para comunicarse con el PLC. A continuacin se describir cmo se le aade dicho driver. La estructura de una Aplicacin que utiliza un driver con perifricos debe ser la siguiente para el System Configuration: NODO: el nombre del nodo puede ser cualquiera; por ejemplo el real de la maquina: PC1 (pero todas las mquinas en las que se desee trabajar editando el proyecto debern tener el mismo nombre) Proyecto o Aplicacin: el nombre del puede ser cualquiera: SCADA1 (no debe superar los ocho caracteres, pues ser el mismo nombre que se le pondr al archivo SCU, y ste tiene esa restriccin) Archivo SCU: nombre que tenga que ver con la SCADA1.SCU Archivo de Base de Datos: SCADA1.PDB Nombre del archivo de drivers: tiene que estar ligado al nombre del NODO a PC1.OMR La configuracin del driver debe hacerse al completo en una mquina del laboratorio conectada al PLC. En las mquinas del laboratorio se encuentra instalado el iFix con los archivos del driver de OMRON. El directorio es: C:\Archivos de programa\GE Fanuc\Proficy iFIX\PDB Los archivos tendrn la extensin .OMR y sus nombres correspondern con la estacin en la que estn instalados. Por ejemplo, si es la estacin ocho, los archivos que se han de copiar sern: CIM8.OMR DEFAULT.OMR Lo primero es copiar esos archivos hacia el interior del proyecto en la direccin: C:\SCADA1\PDB
35
Cabe recordar que aunque en sta gua se est utilizando el nombre genrico PC1 para el nodo, en un proyecto realizado en el RobCIM debera haberse elegido para los nodos el mismo nombre que el de la mquina del laboratorio en la que se realizar el proyecto. Esto se indic al comienzo de la gua de instalacin del iFix. Con lo cual, al copiar estos archivos del driver hacia el interior de la carpeta PDB del proyecto, coincidiran con el nombre asignado al nodo del proyecto (que sera por ejemplo CIM8 y nunca PC1). Una vez copiados los archivos al interior de la carpeta del proyecto, lo siguiente es abrir el System Configuration. Por defecto se abrir la configuracin de la instalacin del iFix. Se ha de abrir la configuracin del proyecto desde System Configuration mediante la ruta File > Open: C:\SCADA1\LOCAL\SCADA1.SCU Lo siguiente es clicar el icono de drivers:
Figura 3.56
36
Figura 3.57
Figura 3.58
Figura 3.59
Figura 3.60
37
Figura 3.61 Aqu es posible elegir los canales de memoria del PLC que se desean escanear para utilizar en el proyecto. Es posible tambin elegir el puerto de conexin con el PLC (COM1 o COM2) y la redundancia de conexin (til para el caso que el primer puerto lleve un tiempo de intentando conectar y no lo consiga). Finalmente, desde la ventana de OMR I/O Driver Configuration, se hace un aguardar como ( File > Save as) y se sobrescriben los archivos de extensin .OMR de la carpeta PDB del proyecto.
Figura 3.62
Figura 3.63
38
3.4
Distribucin de pantallas
A continuacin se mostrar el procedimiento para definir la geometra y distribucin de las pantallas, para la aplicacin que se ha creado.
Figura 3.64
Figura 3.65
39
Figura 3.66
Figura 3.67
40
Figura 3.68
Figura 3.69
41
Figura 3.70
Figura 3.71
42
Figura 3.72
Figura 3.73
43
Figura 3.74
Figura 3.75
Figura 3.76
44
Figura 3.77
Figura 3.78
45
Figura 3.79
Figura 3.80
46
3.5
Database Manager
En este apartado se describir toda la configuracin de la base de datos, y sus usos en las pantallas.
Figura 3.81
Figura 3.82
Figura 3.83
47
Figura 3.84
Figura 3.85
48
Figura 3.86
Figura 3.87
49
Figura 3.88
Figura 3.89
Figura 3.90
50
Figura 3.91
Figura 3.92
51
Figura 3.93
Figura 3.94
52
Figura 3.95
Figura 3.96 Al presionar Control + W, o bien dando clic en Run, la aplicacin se ejecuta:
Figura 3.97 Para salir del modo Run volver a presionar la combinacin Control + W.
53
Figura 3.98
Figura 3.99
Figura 3.100
54
Figura 3.101
Figura 3.102
55
Figura 3.103
Figura 3.104
56
Figura 3.105
Figura 3.106
Figura 3.107
Figura 3.108
57
3.6
Tratamiento de Imgenes y Objetos
Figura 3.109
Figura 3.110
Figura 3.111
58
Figura 3.112
Figura 3.113
59
Figura 3.114
Figura 3.115
60
Figura 3.116
Figura 3.117
61
Figura 3.118
Figura 3.119
Figura 3.120 Advanced Animations
62
Figura 3.121
Figura 3.122 Command Animations
63
Figura 3.123
Figura 3.124
64
Figura 3.125
Figura 3.126
65
Figura 3.127
66
Figura 3.128
67
Figura 3.129
68
Figura 3.130
69
Figura 3.131 El cero-cero se encuentra en el extremo superior izquierdo
Figura 3.132 Se aade una forma para mostrar transparencias y orden
70
Figura 3.133
Figura 3.134
71
Figura 3.135
Figura 3.136 El color de transparencia por defecto es el negro
72
Figura 3.137
Figura 3.138
73
Figura 3.139
Figura 3.140
74
Para cambiar el color del fondo de la pantalla se sigue ste mtodo:
Figura 3.141 Clic derecho sobre la pantalla
Figura 3.142
Figura 3.143 Elegir el color deseado
75
Proceso para aadir botones predeterminados
Figura 3.144
Figura 3.145
76
Figura 3.146 Se arrastra un objeto Dynamo a la zona de trabajo
Figura 3.147
77
Figura 3.148
Figura 3.149
78
Figura 3.150
Figura 3.151
Figura 3.152
79
Figura 3.153 Se borrarn los comentarios en verde
Figura 3.154 Al hacer clic se acciona el tag digital pero se puede apagar
Figura 3.155 La instruccin de clic se cambiar por la de mouse presionado y mouse no presionado
80
Figura 3.156 Opcin de mouse presionado
Figura 3.157 Cuando el mouse se presiona, accionar el tag digital
Figura 3.158 Cuando el mouse se deja de presionar, desactivar el tag
Figura 3.159 Se elimina la lnea controlada por clic, y se cierra el editor
81
Figura 3.160
Figura 3.161 Ahora el botn funciona como un pulsador, no como un interruptor
82
4 Imgenes creadas para la animacin En este apartado se mostrar todo el archivo de imgenes bitmaps creadas para la aplicacin. Se han numerado en el orden que se colocaron en el SCADA. Es decir, la imagen 1 fue la primera en importarse al SCADA y por tanto es la que queda visualmente en el fondo del dibujo de la pantalla Supervisin General. Se ha credo conveniente sealar las escalas ya que una de las imgenes ha tenido que reducirse para caber en ste formato de papel; preferible a cambiar todo el formato a causa de esto. No obstante, estas figuras no pretenden abarcar la normalizacin UNE de las imgenes utilizadas en el programa, pues eso se aparta del objetivo de este proyecto.
83
Figura 4.1
84
Figura 4.2
85
Figura 4.3
86
Figura 4.4
87
Potrebbero piacerti anche
- Lorad Elite Manual de ServicioDocumento188 pagineLorad Elite Manual de Serviciokizen_5100% (11)
- Proyectos de instalaciones eléctrica de baja tensiónDa EverandProyectos de instalaciones eléctrica de baja tensiónValutazione: 5 su 5 stelle5/5 (1)
- Manual de Bolsillo RF-7800M-MP Español PDFDocumento59 pagineManual de Bolsillo RF-7800M-MP Español PDFJohan Acosta60% (5)
- Baofeng DM1701 CodeplugDocumento29 pagineBaofeng DM1701 CodeplugAlexandre Barbieri Folatre100% (2)
- Configuracion Equipos DiscoveryDocumento19 pagineConfiguracion Equipos DiscoveryJose TomasNessuna valutazione finora
- Cómo Repotenciar Un PCDocumento4 pagineCómo Repotenciar Un PCfreddy blanco0% (1)
- Ejemplo Planilla EDTDocumento9 pagineEjemplo Planilla EDTrayo mcqueen100% (1)
- Silabo - Informatica e InternetDocumento3 pagineSilabo - Informatica e InternetAlex MaximilianoNessuna valutazione finora
- Características de Los Documentos ElectrónicosDocumento3 pagineCaracterísticas de Los Documentos ElectrónicosMolly Tresan50% (2)
- Manual de Formación EG - 02SPDocumento83 pagineManual de Formación EG - 02SPkuka100% (1)
- Guia Zelio2 ComDocumento28 pagineGuia Zelio2 ComopilcaNessuna valutazione finora
- TM-600 Service ManualDocumento121 pagineTM-600 Service ManualFabian NoguerolesNessuna valutazione finora
- Analogas Logix 5000Documento130 pagineAnalogas Logix 5000Fredy Bellido100% (1)
- Manual de Instrucciones Dm500+Documento0 pagineManual de Instrucciones Dm500+Alejandro FrancoNessuna valutazione finora
- 12 - 13 S7200-TD200Documento52 pagine12 - 13 S7200-TD200ronaldNessuna valutazione finora
- "Reporte de Práctica # 9 - Simulación de SemáforosDocumento16 pagine"Reporte de Práctica # 9 - Simulación de SemáforosOscar Manuel Quiroz De La Vega100% (1)
- Sharp AR205SDocumento76 pagineSharp AR205SConde JuanjoNessuna valutazione finora
- RAADocumento16 pagineRAARafael MancillaNessuna valutazione finora
- Manual KX-TDE-100 Y KX-TDE-200Documento32 pagineManual KX-TDE-100 Y KX-TDE-200JayvibesNessuna valutazione finora
- VDMP3 Si01Documento2 pagineVDMP3 Si01cfgfernandoNessuna valutazione finora
- 3600 Serie Manualdelusario 571703006 Ver 0600 SPADocumento40 pagine3600 Serie Manualdelusario 571703006 Ver 0600 SPAJorge Luis Escalona ChavezNessuna valutazione finora
- VDMP3 ParadoxDocumento2 pagineVDMP3 ParadoxCannonball2007Nessuna valutazione finora
- Guia de Instalación Omron CQM1Documento113 pagineGuia de Instalación Omron CQM1Juan MalcanteNessuna valutazione finora
- PASO - PASO - ZTE - NR8961 - NR8250 - BST - 21022022 v2Documento34 paginePASO - PASO - ZTE - NR8961 - NR8250 - BST - 21022022 v2Salvador GarofaloNessuna valutazione finora
- Manual Configuración TD200Documento20 pagineManual Configuración TD200fenixanabanthaNessuna valutazione finora
- Vdo Dayton Cd2803mp3Documento0 pagineVdo Dayton Cd2803mp3Roberto VillegasNessuna valutazione finora
- Consejos de Utilización Ecodial 3Documento10 pagineConsejos de Utilización Ecodial 392102828307100% (1)
- 04 - Reparacion de Averias en CampoDocumento71 pagine04 - Reparacion de Averias en CampoErnesto GarciaNessuna valutazione finora
- Manual Completo Panasonic 1232Documento268 pagineManual Completo Panasonic 1232Luis Alberto Murcia G.Nessuna valutazione finora
- Datacold 500 EspañolDocumento29 pagineDatacold 500 EspañolAntónio AlmiroNessuna valutazione finora
- 1 2 3 4 A B C D E Visualizador de Textos TD 200 Simatic: Manual Del UsuarioDocumento132 pagine1 2 3 4 A B C D E Visualizador de Textos TD 200 Simatic: Manual Del UsuarioJosé Luis Rojas AguilarNessuna valutazione finora
- PR0201 - 03 Uso Programa CircuitcamDocumento12 paginePR0201 - 03 Uso Programa CircuitcamDaniel Villegas DiazNessuna valutazione finora
- C200H-Sensor Temperatura Manual Operacion EspañolDocumento35 pagineC200H-Sensor Temperatura Manual Operacion EspañolHans Ahumada MontañaNessuna valutazione finora
- Anguard Auto Ohm 200S3Documento61 pagineAnguard Auto Ohm 200S3juan primoNessuna valutazione finora
- D1256RB Installation Manual EsES 2529066763Documento20 pagineD1256RB Installation Manual EsES 2529066763Guadalupe MartínezNessuna valutazione finora
- Práctica 2 STM32Documento23 paginePráctica 2 STM32Eduardo SantillanNessuna valutazione finora
- Manual Usm35 Es PDFDocumento180 pagineManual Usm35 Es PDFmantenimiento intecNessuna valutazione finora
- Cartilla de Bolsillo 7800M-MP en Español PDFDocumento30 pagineCartilla de Bolsillo 7800M-MP en Español PDFJohan AcostaNessuna valutazione finora
- Tarea 2 ConsultaDocumento11 pagineTarea 2 ConsultabyronNessuna valutazione finora
- Control de Velocidad de Un Motor DC Con PICDocumento15 pagineControl de Velocidad de Un Motor DC Con PICjulfo05100% (2)
- Uso Del Administrador SimaticDocumento56 pagineUso Del Administrador SimaticIngenieros Trecientosuno ElektrosNessuna valutazione finora
- 1-3-UMG8900 Hardware Del SistemaDocumento93 pagine1-3-UMG8900 Hardware Del SistemaJason201750% (2)
- Trabajo 2º TrimestreDocumento60 pagineTrabajo 2º Trimestreevergreen1977Nessuna valutazione finora
- Configuracion de E1 en TDDocumento2 pagineConfiguracion de E1 en TDjasantanaa100% (1)
- Dcmiins0a2bs100e R200 20120522 WebDocumento20 pagineDcmiins0a2bs100e R200 20120522 WebWalter Alfredo Acosta GonzalesNessuna valutazione finora
- Taller 2 Administración de Dispositivos CiscoDocumento25 pagineTaller 2 Administración de Dispositivos CiscoGABRIEL ALEXANDER CANAL GARCIANessuna valutazione finora
- Manual S-300 Español v19.4.0Documento41 pagineManual S-300 Español v19.4.0Claudio GarciaNessuna valutazione finora
- 750 pm001 - Es PDocumento464 pagine750 pm001 - Es PHarold Mendoza Cano100% (1)
- Taller de Desmontaje y Recuperación de Cobre para Tercerosv1Documento301 pagineTaller de Desmontaje y Recuperación de Cobre para Tercerosv1Alberto EspinosaNessuna valutazione finora
- Zelio Logic 2: Interfaccia Di Comunicazione SR2COM01 Guida All'uso Del Dossier Di GestioneDocumento21 pagineZelio Logic 2: Interfaccia Di Comunicazione SR2COM01 Guida All'uso Del Dossier Di GestioneOscar A. Villagomez A.Nessuna valutazione finora
- Instrucciones de Operacion VB 9Documento92 pagineInstrucciones de Operacion VB 9jdrivera188205Nessuna valutazione finora
- Descripcion Quectel M95 V2.0 Antena Formateado 02Documento11 pagineDescripcion Quectel M95 V2.0 Antena Formateado 02Jeremy WoodsNessuna valutazione finora
- Informe 1Documento32 pagineInforme 1Jose Pinto LemusNessuna valutazione finora
- Manual SAT CLIMA (Completo)Documento19 pagineManual SAT CLIMA (Completo)Hirma Bernal TorresNessuna valutazione finora
- Cpu ComponentsDocumento115 pagineCpu ComponentsCruz Jara PichuzNessuna valutazione finora
- 6164SP Installation Manual (Español)Documento4 pagine6164SP Installation Manual (Español)Pablo Rfc100% (1)
- Samsung Gt-I5510 Service Manual r1.0Documento18 pagineSamsung Gt-I5510 Service Manual r1.0Luis Eduardo Cardenas RodriguezNessuna valutazione finora
- Fraccionador g73Documento60 pagineFraccionador g73Jose Javier Jaramillo OrtizNessuna valutazione finora
- Televisión digital y telecomunicaciones en comunidades de propietariosDa EverandTelevisión digital y telecomunicaciones en comunidades de propietariosNessuna valutazione finora
- Introducción Al Psoc5Lp: Teoría y aplicaciones prácticaDa EverandIntroducción Al Psoc5Lp: Teoría y aplicaciones prácticaNessuna valutazione finora
- Guía de instalación en locales de características especialesDa EverandGuía de instalación en locales de características especialesNessuna valutazione finora
- Compilador C CCS y Simulador Proteus para Microcontroladores PICDa EverandCompilador C CCS y Simulador Proteus para Microcontroladores PICValutazione: 2.5 su 5 stelle2.5/5 (5)
- PFC - AnexosDocumento90 paginePFC - AnexosAbel Herrera CambeiroNessuna valutazione finora
- MatematicasDocumento2 pagineMatematicasAbel Herrera CambeiroNessuna valutazione finora
- PFC - MemoriaDocumento138 paginePFC - MemoriaAbel Herrera CambeiroNessuna valutazione finora
- Manual UltraVNCDocumento10 pagineManual UltraVNCAbel Herrera CambeiroNessuna valutazione finora
- Informe Pratica 1Documento7 pagineInforme Pratica 1Abel Herrera CambeiroNessuna valutazione finora
- Mindstorm ProjectDocumento5 pagineMindstorm ProjectAbel Herrera CambeiroNessuna valutazione finora
- Apuntes Convertidores ElectricosDocumento14 pagineApuntes Convertidores ElectricosAbel Herrera CambeiroNessuna valutazione finora
- Estacion 8 - Version 5Documento1 paginaEstacion 8 - Version 5Abel Herrera CambeiroNessuna valutazione finora
- Presentacion ADE (Eloi, Ferran, Abel) FinalDocumento29 paginePresentacion ADE (Eloi, Ferran, Abel) FinalAbel Herrera CambeiroNessuna valutazione finora
- Estacion 8 - Version 5Documento1 paginaEstacion 8 - Version 5Abel Herrera CambeiroNessuna valutazione finora
- Resumen de Tecnología de Los Accionamientos Eléctricos Abel Herrera CambeiroDocumento26 pagineResumen de Tecnología de Los Accionamientos Eléctricos Abel Herrera CambeiroAbel Herrera CambeiroNessuna valutazione finora
- 7.3.2.9 Packet Tracer - Troubleshooting IPv4 and IPv6 AddressingDocumento5 pagine7.3.2.9 Packet Tracer - Troubleshooting IPv4 and IPv6 AddressingAna MaríaNessuna valutazione finora
- Se Refiere A Todos Los Componentes Relativos A Las Computadoras o A Los Periféricos Que Permiten Obtener Productos Partiendo de Materias PrimasDocumento10 pagineSe Refiere A Todos Los Componentes Relativos A Las Computadoras o A Los Periféricos Que Permiten Obtener Productos Partiendo de Materias PrimasFranciscoVidalNessuna valutazione finora
- Cableado 1Documento63 pagineCableado 1Rosa DiazNessuna valutazione finora
- Club 113Documento96 pagineClub 113Amanda AllenNessuna valutazione finora
- Lenguaje de Programacion para Web: ASPDocumento14 pagineLenguaje de Programacion para Web: ASPEliana Maribel100% (8)
- FaxDocumento7 pagineFaxIvan José Campos MadridNessuna valutazione finora
- Traduccion SapDocumento18 pagineTraduccion SapJulianGuillermoZipaquiraColinaNessuna valutazione finora
- Aplicación 1 - Como Hacer Una Calculadora Sencilla en Visual Basic - Net - EnatorDocumento6 pagineAplicación 1 - Como Hacer Una Calculadora Sencilla en Visual Basic - Net - EnatorBrenda Leticia Hernandez CalvaNessuna valutazione finora
- Seguridad en Los Sitemas de InformacionDocumento11 pagineSeguridad en Los Sitemas de InformacionDanna FalconNessuna valutazione finora
- Monografia Con Formato APADocumento40 pagineMonografia Con Formato APAAngel Escobedo RomeroNessuna valutazione finora
- Revista Mundo InformaticoDocumento24 pagineRevista Mundo InformaticoRevista Mundo Informático - Instituto Hipólito UnanueNessuna valutazione finora
- Workshop 2001 M01Documento8 pagineWorkshop 2001 M01anderson penagosNessuna valutazione finora
- Solicitud Interna #000228 - 20 Servicio de Cableado de Red EstructuradoDocumento6 pagineSolicitud Interna #000228 - 20 Servicio de Cableado de Red EstructuradoFrank CoriNessuna valutazione finora
- Sistemas Rectificación de Matrícula Solo Los Que Proceden - 9 Abri - 10pmDocumento24 pagineSistemas Rectificación de Matrícula Solo Los Que Proceden - 9 Abri - 10pmLesli Lisbeth Molina SotoNessuna valutazione finora
- Cuestionario 1 Sistemas Operativos IiDocumento2 pagineCuestionario 1 Sistemas Operativos IijacintogaloNessuna valutazione finora
- Desarrollo Del Trabajo de InformaticaDocumento15 pagineDesarrollo Del Trabajo de InformaticaCristian TisoyNessuna valutazione finora
- Java RMIDocumento25 pagineJava RMIVanessa ChaconNessuna valutazione finora
- Varias Salas en ZoomDocumento4 pagineVarias Salas en ZoomJose Quiroz RiosNessuna valutazione finora
- La ComputadoraDocumento9 pagineLa ComputadoraAntonioJavierZapataPastorNessuna valutazione finora
- UpTel System 2camscuilapampastelDocumento2 pagineUpTel System 2camscuilapampastelluzNessuna valutazione finora
- Sgsi - Documento de Ayuda para Gestionar El Formato de Inventario de Activos de InformacionDocumento9 pagineSgsi - Documento de Ayuda para Gestionar El Formato de Inventario de Activos de InformacionLorena Cardenas100% (1)
- 5 6 Software de Aplicacion Aplicaciones de Usuario Final PDFDocumento18 pagine5 6 Software de Aplicacion Aplicaciones de Usuario Final PDFMonicaNessuna valutazione finora
- Presentacion, Power Point.Documento9 paginePresentacion, Power Point.Diego Alejandro ARANA CASTRONessuna valutazione finora
- Historia Del InternetDocumento3 pagineHistoria Del InternetMichelle RaychelleNessuna valutazione finora
- Monografía Diagramación 100Documento19 pagineMonografía Diagramación 100Yngrid Pures GüisaNessuna valutazione finora
- UT7 - Disco Duro PreguntasDocumento2 pagineUT7 - Disco Duro PreguntasraulNessuna valutazione finora