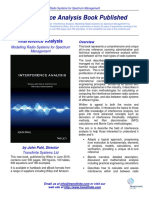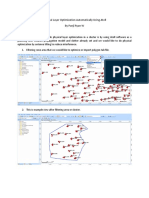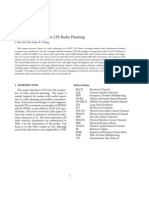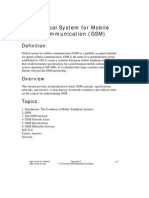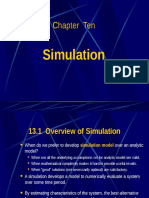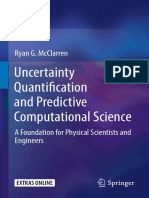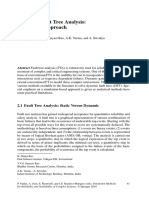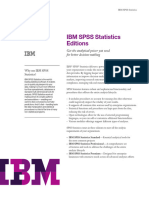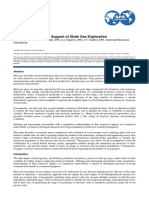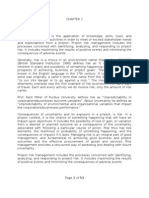Documenti di Didattica
Documenti di Professioni
Documenti di Cultura
Simulation Monte Carlo in Netact
Caricato da
psquallCopyright
Formati disponibili
Condividi questo documento
Condividi o incorpora il documento
Hai trovato utile questo documento?
Questo contenuto è inappropriato?
Segnala questo documentoCopyright:
Formati disponibili
Simulation Monte Carlo in Netact
Caricato da
psquallCopyright:
Formati disponibili
Monte Carlo Simulation
1.1 What is Simulation?
Static Simulation is a method where the performance of the network is analysed over multiple instances in time or "snapshots", where specified densities of user equipment (terminals) are positioned in statistically determined locations for each snapshot. The ability of each terminal to make its connection to the network is calculated through an iterative process. epeating an analysis with the same inputs may give different results. !arious connection failure conditions are considered, for e"ample# $a"imum mobile power e"ceeded $a"imum node power reached %o available channels &ow pilot S' for ($TS or &ow pilot )c*'o if using +,$-./// or T,0S+,$-
The performance of the network is then analy1ed from the results of a series of snapshots. The Simulator in -SS)T23 uses the Static Simulation method.
1.2 Monte Carlo Simulation
Traditionally, T,$-*4,$- network planning used static analysis and calculated the margins for a tuned propagation model to allow for interference. 5owever, since the level of intra0cell and inter0 cell interference varies between cells, this approach gave misleading results in early networks. Therefore, in +,$-0based networks, such as ($TS or +,$-.///, it is often better to use other methods to predict coverage and cell capacity. -n alternative approach has been developed based on simulating networks using $onte +arlo algorithms, and -SS)T23 uses this approach as it provides a good balance between accuracy and usability. ,uring the simulation# - large number of randomi1ed snapshots are taken of network performance for different user equipment (terminals) over time. 'n these snapshots, the terminals are positioned in statistically determined locations and generated independently for each snapshot. The number of terminals in an active session in a pi"el is determined using a 6oisson distribution with a mean given by the number of terminals in the traffic array. This means
that the total number of terminals in a snapshot is 6oisson distributed and so it will vary from snapshot to snapshot. These snapshots are then used in calculations to obtain statistically valid measurements giving an estimate of the mean network performance.
epeated simulations can prove valuable for detailed optimi1ation of site configurations, problem areas and radio resource management algorithms.
1.3 Prerequisites for running Simulation
7efore simulating your -SS)T23 network with the Simulator, ensure you have# +reated the network as required, assigning antennas and propagation models to the cells, and setting the appropriate site and cell configurations. Set up carriers, bearers, services and terminal types. +reated coverage predictions and coverage arrays. +reated a traffic raster for the terminal type(s) you would like to be included in the cell loading calculations (that is, in the snapshots). +hosen whether you want to perform batch runs or set up distributed 6+s (8./ Simulator only).
1.4 The Snapshot Process
- snapshot represents an individual component within the simulation process. -t the start of every snapshot, the terminals are distributed in statistically randomi1ed positions. )ach sequential snapshot analyses the network performance based upon on its own particular distribution of the terminals. The number of snapshots specified in the Simulation +ontrol 6anel will be run when you start the simulation. This list indicates what is happening within each snapshot when the simulation is running# -t the start of the snapshot, the terminals are randomly ordered to ensure no biasing of results (since the terminals are sequentially tested during the snapshot). The terminal and cell powers are initiali1ed to 1ero and these are then used to initiali1e the noise on the uplink and downlink. 9ther parameters such as power control error are set randomly on every terminal. +orrelated fades to the covering cells of a terminal are generated, according to the values set in the Simulator wi1ard.
%ote# Shadow fading is calculated independently for every combination of cell and terminal in every snapshot. This means that within a snapshot in a pi"el two terminals may have different path losses to a cell. The first terminal in the list is tested for failure conditions. 'f it does not fail, then its T: power, and the T: power of the cells to which it is connected, are modified.
The ne"t terminal in the list is then tested for failure conditions, and so on. ;hen the entire list has been tested, the simulator returns to the first terminal and repeats the process. This continues until convergence is reached. ;hen convergence is reached, the results of the snapshot are appended to the results of the overall simulation.
The simulation then moves on to the ne"t snapshot. ;hen the simulation has completed all the specified snapshots, you can view your results using the arrays or view a summary of the data or reports, or you can choose to run more snapshots.
1.5 unning the Simulator
Select the area for the simulation either by clicking on the open $ap !iew or entering the co0 ordinates manually, then click %e"t.
)nter the simulation parameters. -lternatively, you can use the default values by clicking the ,efault button. +lick %e"t.
Select the filter(s) you want to include in the simulation, and then click ne"t.
Select the terminal type(s) you want to include in the simulation. There are three possible <modes< of terminal type that are potentially available# &oading and 9utputs 0 a related traffic array is in memory. These terminal types will contribute to the power and noise calculations during the snapshots, and a full set of outputs will be available. 9utputs 9nly 0 there is not a related traffic array in memory, so no snapshots can be run for these types. 5owever, a full range of outputs is available. 9utputs 9nly (only pilot0based outputs available) 0 the terminal type has been configured without associated bearers or services so no per0bearer or per0service outputs will be available. This mode of operation can be useful for quickly calculating <in0the0air< received values. 4or more information, see -dding a Terminal Type.
9n the Settings page, you can# +hoose to periodically save the accumulated snapshots to a backup file. Set the $a". 6ower +hange (=) convergence parameter to set the <stabilisation< target for each snapshot. This effectively limits the number of iterations per snapshot. 'f the percentage change in total uplink and total downlink interference (summed over all cells) changes by an amount smaller than this target value for >8 consecutive iterations, then the iterations are deemed to have converged. ?ou can also choose to only scan pi"els where traffic e"ists.
The final step displays a summary of all your parameters and the total memory requirements. 'f you do not have enough physical memory to run the simulation, you should go back and edit the parameters, or consider closing any other applications that are running on your machine. 'f you want the simulation to automatically include all possible array outputs that are relevant to the inputs and the chosen region, select the 6erform 9utput -rrays -uto Setup checkbo".
'f you are satisfied with the summary, click 4inish to close the wi1ard. -SS)T23 allocates memory and loads the parameters. ;hen this is complete, the Simulation +ontrol 6anel dialog bo" appears. ?ou now have a simulation in memory that represents an "unloaded" network. Some arrays are available for analysis at this stage. ?ou are now ready to run snapshots to create a simulation of a "loaded" network.
1.! unning the Simulation
;hen you have completed and closed the Simulator wi1ard, and after -SS)T23 has allocated memory and loaded the parameters, the Simulation +ontrol 6anel appears. To run the snapshots# >. 'nsert the initial number of snapshots you require. %ote # ?ou can choose to run more snapshots to the same simulation at any time. @ or @ 'nsert the A8= confidence interval in d7.
.. +lick un.
;hile you are running a simulation, you can use the Simulation +ontrol 6anel dialog bo" to view the progress of the simulation, in terms of the number snapshots and the time taken. The Simulator will run until the specified number of snapshots has been completed. ?ou can also click Stop at any time, if you want to view interim results. ?ou can then continue the simulation by clicking un again. The accumulated results of all the snapshots completed so far are saved in memory, until you either close the proBect, or choose to start another simulation. ?ou can save the results of any stage of the simulation by clicking Save. ?ou can also set up an automatic save option when you are using the Simulator wi1ard, or you can edit the auto0save by clicking the 6roperties button. ?ou can pause, continue and restart a simulation using the Simulation +ontrol 6anel dialog bo". This dialog bo" appears after you have set up all the parameters using the Simulator wi1ard and loaded in the necessary data.
;hen you have run a simulation, or loaded a simulation from a file, you can view a summary of the simulation data. To do this# 'n the Simulation +ontrol 6anel dialog bo", click 6roperties. - summary dialog bo" displays various parameters about the simulation, such as total number of terminals, number of serving cells, convergence criteria. 4or information about these parameters, see -bout the Simulation 6arameters. ?ou can also change the options for the 7ackup parameters and the 6assive Scan Terminal (8./ Simulator only) and then continue running the simulation, without the need for reloading the whole simulation. To do this# 'n the Simulator 6roperties dialog bo", click )dit !alues. 'f you click on Outputs, this will open the -rray ,efinition +ontroller. This feature does not create or delete arrays. 'nstead, its purpose is to define a collection of arrays that you might want to display for analysis after you have run a simulation. The feature also enables you to customi1e the names of the output arrays, and categori1es those using folders. The selected arrays can be saved to an :$& file for later retrieval. ;hen youCre finished wit this dialog, click D Ok or Cancel to return to the Simulation +ontrol 6anel.
1." #ie$ing %utput &rra's
(se the -rray Settings dialog bo" to define the settings that will influence the arrays you wish to create. These settings can have an important impact on any of the coverage or interference arrays that you produce. To open the -rray Settings dialog bo"# 4rom the -rrays menu, click -rray Settings.
Set up the threshold in d7m for all simulation arrays that use received pilot strength. Set a percentage threshold for the <+overage 6robability 9E< array types. Select the default array to be output when you run the +overage wi1ard. Select a width for an edge 1one if required.
1.( %utput &rra's
Some e)amples of arra's* 't is possible to use arrays to display the result of simulation. To do this# >. ;hile the Simulator is running, in the $ap !iew click the Show ,ata Types button. .. )"pand the Simulator group and select the checkbo" ne"t to whichever array you want to display. 2. +lick with the right mouse button directly on the $ap !iew window, and from the menu that appearsF click edraw to refresh the display. ?ou can do this repeatedly.
+est ,- Cell .' SCP
1./ The Pi)el &nal'ser
-fter you have generated some simulation results, you can use the 6i"el -nalyser to view information for any selected pi"el in the $ap !iew window. 7y analysing the effects of each cell on a selected pi"el, you can improve the network performance.
0ot Trac1ing ,ynamically view information about values for any pi"el on the $ap !iew window by moving the mouse cursor over the map. This mode operates dynamically with the mouse cursor. Pi)el Select Select a specific pi"el by clicking on the $ap !iew window. The displayed values will not change until you click on another pi"el on the $ap !iew. This mode enables you to view a pi"el<s values and compare them elsewhere, for e"ample with those in the Site ,atabase. Select -rrow ,eactivate both the modes, whilst keeping the 6i"el -nalyser window open.
The 6i"el -nalyser window opens. The specified arrays and their values per pi"el will be displayed in the first pane, while the available cells per pi"el and their values will be displayed in the second pane. ?ou can also choose to display a vector analysis plot in the third pane.
To customise the content of the 6i"el -nalyser window, you can either use the 9ptions menu at the top of the window, or double0click on the relevant pane. >) 'n the 6i"el -nalyser window, double0click anywhere in the first pane. The Select -rray ows dialog bo" appears. .) 'n the -vailable -rrays pane, double0click the arrays you want to be displayed. They will appear in the upper pane. 2) Select the +hart checkbo" for each array if you would like the chart to be displayed in the 6i"el -nalyser window. G) Set the $in and $a" values for the chart by clicking the value bo"es for the array, and then entering values. 8) ;hen you have finished, click 9E. ;hen you are satisfied with the options you have set, place the cursor on the $ap !iew, and you will notice a symbol appears. To display the information per pi"el in the 6i"el -nalyser window, either move the cursor (if in 5ot Tracking mode) or click on a specific pi"el (if in 6i"el Select mode). 'n the 6i"el -nalyser window, double0click anywhere in the second pane. The Select +olumn ,etails dialog bo" appears and select the columns you wish to display in the 6i"el -nalyser.
?ou can use the 6i"el -nalyser to display analysis plots of any vector*polygon chosen from your $ap !iew. The 9ptions pane of the 6i"el -nalyser window enables you to do the following# Select the layer to view, if multiple technologies or carriers were included in the simulation. This will display cells of that technology only, and*or using that carrier only. +ompare cell values over two locations. -ctivate the vector analysis plot.
1.12 -oa3ing an3 Sa4ing Simulation ,ata
?ou can save the simulation results at any time, and then reload them. ;hen you are running the Simulator, the accumulated results of all the snapshots completed so far are saved in memory, until you either close the proBect, or choose to start another simulation. ?ou can save the results of any stage of the simulation by clicking Save in the Simulation +ontrol 6anel dialog bo". ?ou can also set up an automatic save option when you are using the
Simulator wi1ard, or you can edit the auto0save by clicking the 6roperties button in the Simulation +ontrol 6anel dialog bo". ;hen a simulation is saved, the following items are saved# The simulation status, that is, how many snapshots have been taken. The simulation parameters, which include the filters of nodes being simulated, the resolution, all the wi1ard parameters, all the ($TS cell parameters, terminal types, service types, bearers, handover and so on. The simulation results.
?ou can also save simulation data in either of these ways# (sing the $ap'nfo e"port. 4or more information on this, see the )%T) 6 'S) 5elp. +opying arrays to the array clipboard.
-oa3ing simulation parameters ?ou can load simulations (results and parameters) from the -rray $anager dialog bo". To do this# >. 4rom the -rrays menu, click -rray $anager. .. Select Simulation and click the &oad button. 2. 7rowse to the appropriate folder and select the .2gr file you wish to load. G. +lick &oad in the -rray 4ile Selector dialog bo".
1.11 Writing Simulator Traffic to the Site ,ata.ase
4ollowing a $onte +arlo simulation, it is possible to write the mean number of connections made for each service to the site database. This performs a function analogous to capturing traffic using a .3 analysis, but with the added consideration of soft and softer handover. To do this, click on Arrays Simulator Write Sim Traffic to Site Database .
Potrebbero piacerti anche
- The Subtle Art of Not Giving a F*ck: A Counterintuitive Approach to Living a Good LifeDa EverandThe Subtle Art of Not Giving a F*ck: A Counterintuitive Approach to Living a Good LifeValutazione: 4 su 5 stelle4/5 (5794)
- The Gifts of Imperfection: Let Go of Who You Think You're Supposed to Be and Embrace Who You AreDa EverandThe Gifts of Imperfection: Let Go of Who You Think You're Supposed to Be and Embrace Who You AreValutazione: 4 su 5 stelle4/5 (1090)
- Never Split the Difference: Negotiating As If Your Life Depended On ItDa EverandNever Split the Difference: Negotiating As If Your Life Depended On ItValutazione: 4.5 su 5 stelle4.5/5 (838)
- Hidden Figures: The American Dream and the Untold Story of the Black Women Mathematicians Who Helped Win the Space RaceDa EverandHidden Figures: The American Dream and the Untold Story of the Black Women Mathematicians Who Helped Win the Space RaceValutazione: 4 su 5 stelle4/5 (894)
- Grit: The Power of Passion and PerseveranceDa EverandGrit: The Power of Passion and PerseveranceValutazione: 4 su 5 stelle4/5 (587)
- Shoe Dog: A Memoir by the Creator of NikeDa EverandShoe Dog: A Memoir by the Creator of NikeValutazione: 4.5 su 5 stelle4.5/5 (537)
- Elon Musk: Tesla, SpaceX, and the Quest for a Fantastic FutureDa EverandElon Musk: Tesla, SpaceX, and the Quest for a Fantastic FutureValutazione: 4.5 su 5 stelle4.5/5 (474)
- The Hard Thing About Hard Things: Building a Business When There Are No Easy AnswersDa EverandThe Hard Thing About Hard Things: Building a Business When There Are No Easy AnswersValutazione: 4.5 su 5 stelle4.5/5 (344)
- Her Body and Other Parties: StoriesDa EverandHer Body and Other Parties: StoriesValutazione: 4 su 5 stelle4/5 (821)
- The Sympathizer: A Novel (Pulitzer Prize for Fiction)Da EverandThe Sympathizer: A Novel (Pulitzer Prize for Fiction)Valutazione: 4.5 su 5 stelle4.5/5 (119)
- The Emperor of All Maladies: A Biography of CancerDa EverandThe Emperor of All Maladies: A Biography of CancerValutazione: 4.5 su 5 stelle4.5/5 (271)
- The Little Book of Hygge: Danish Secrets to Happy LivingDa EverandThe Little Book of Hygge: Danish Secrets to Happy LivingValutazione: 3.5 su 5 stelle3.5/5 (399)
- The World Is Flat 3.0: A Brief History of the Twenty-first CenturyDa EverandThe World Is Flat 3.0: A Brief History of the Twenty-first CenturyValutazione: 3.5 su 5 stelle3.5/5 (2219)
- The Yellow House: A Memoir (2019 National Book Award Winner)Da EverandThe Yellow House: A Memoir (2019 National Book Award Winner)Valutazione: 4 su 5 stelle4/5 (98)
- Devil in the Grove: Thurgood Marshall, the Groveland Boys, and the Dawn of a New AmericaDa EverandDevil in the Grove: Thurgood Marshall, the Groveland Boys, and the Dawn of a New AmericaValutazione: 4.5 su 5 stelle4.5/5 (265)
- A Heartbreaking Work Of Staggering Genius: A Memoir Based on a True StoryDa EverandA Heartbreaking Work Of Staggering Genius: A Memoir Based on a True StoryValutazione: 3.5 su 5 stelle3.5/5 (231)
- Team of Rivals: The Political Genius of Abraham LincolnDa EverandTeam of Rivals: The Political Genius of Abraham LincolnValutazione: 4.5 su 5 stelle4.5/5 (234)
- On Fire: The (Burning) Case for a Green New DealDa EverandOn Fire: The (Burning) Case for a Green New DealValutazione: 4 su 5 stelle4/5 (73)
- The Unwinding: An Inner History of the New AmericaDa EverandThe Unwinding: An Inner History of the New AmericaValutazione: 4 su 5 stelle4/5 (45)
- Newsletter BookDocumento3 pagineNewsletter BookHernans De La TorreNessuna valutazione finora
- Refining Usability Testing: How Many Subjects Provide 80% of ProblemsDocumento15 pagineRefining Usability Testing: How Many Subjects Provide 80% of ProblemsmikewkennedyNessuna valutazione finora
- Azerbaijan State Oil and Industry University Program (Mba/ Bba/ Zu) : Final/Midterm: Course Name: Instructor's Name: Agil ValiyevDocumento6 pagineAzerbaijan State Oil and Industry University Program (Mba/ Bba/ Zu) : Final/Midterm: Course Name: Instructor's Name: Agil ValiyevHusaynov HikmatNessuna valutazione finora
- Wrong SCF and Radio Module DetectionDocumento5 pagineWrong SCF and Radio Module DetectionpsquallNessuna valutazione finora
- Identifying and Resolving Uplink Throughput Problems in 7 StepsDocumento5 pagineIdentifying and Resolving Uplink Throughput Problems in 7 StepspsquallNessuna valutazione finora
- MeLa 1.0 Small IntroductionDocumento3 pagineMeLa 1.0 Small IntroductionpsquallNessuna valutazione finora
- LTE Parameter Dump Development ProgramDocumento10 pagineLTE Parameter Dump Development ProgrampsquallNessuna valutazione finora
- How To Optimize Physical Layer Using AtollDocumento14 pagineHow To Optimize Physical Layer Using AtollAbiyau NeoNessuna valutazione finora
- Paper Lte InteroperableDocumento11 paginePaper Lte InteroperableManish KumarNessuna valutazione finora
- MOBILITY-L14BDocumento1 paginaMOBILITY-L14BFanoZalfanoNessuna valutazione finora
- LTE Nokia AlarmDocumento8 pagineLTE Nokia AlarmpsquallNessuna valutazione finora
- 4G ExcelBookDocumento163 pagine4G ExcelBookpsquallNessuna valutazione finora
- Lte PlanningDocumento20 pagineLte Planningsanyaolu1Nessuna valutazione finora
- 975 985Documento11 pagine975 985seta_ppnsNessuna valutazione finora
- LTE Air InterfaceDocumento179 pagineLTE Air Interfaceawan_s_n100% (5)
- BTS Hotel ApplicationDocumento4 pagineBTS Hotel Applicationpsquall100% (1)
- GSM TutorialDocumento19 pagineGSM TutorialMuhammad Rauf AkramNessuna valutazione finora
- Perbedaan SFH Dan BBDocumento2 paginePerbedaan SFH Dan BBpsquallNessuna valutazione finora
- LTE Technical Reference Manual: © Mentum S.A., October 2010 All Rights ReservedDocumento64 pagineLTE Technical Reference Manual: © Mentum S.A., October 2010 All Rights ReservedpsquallNessuna valutazione finora
- Data Science: Probability SimulationsDocumento97 pagineData Science: Probability SimulationsDiego Armando Ramirez HernandezNessuna valutazione finora
- 18 331 PDFDocumento10 pagine18 331 PDFEman SalehNessuna valutazione finora
- Paper BinTree Ver2 5 OKDocumento24 paginePaper BinTree Ver2 5 OKKounchevNessuna valutazione finora
- @RISK Example File ListDocumento24 pagine@RISK Example File ListPrakhar SarkarNessuna valutazione finora
- Modern Optimization With R Use R 2nd Ed 2021 3030728188 9783030728182 - CompressDocumento264 pagineModern Optimization With R Use R 2nd Ed 2021 3030728188 9783030728182 - CompresskarenNessuna valutazione finora
- Reliability Modeling Using Finite Element Response Surface TechniquesDocumento11 pagineReliability Modeling Using Finite Element Response Surface Techniquesklomps_jrNessuna valutazione finora
- Christopher J. Paciorek's Research and Career SummaryDocumento2 pagineChristopher J. Paciorek's Research and Career SummaryGleb KrylovNessuna valutazione finora
- Ways To Study A SystemDocumento35 pagineWays To Study A SystemGideon YegonNessuna valutazione finora
- A Markov Decision Model To Optimize Hotel Room Occupancy Under Stochastic DemandDocumento7 pagineA Markov Decision Model To Optimize Hotel Room Occupancy Under Stochastic Demandnada abdelrahmanNessuna valutazione finora
- Silo - Tips - Current Update On Oil Gas Valuation PDFDocumento121 pagineSilo - Tips - Current Update On Oil Gas Valuation PDFPETITNessuna valutazione finora
- Business Analytics Chapters 5 To 7 2022Documento46 pagineBusiness Analytics Chapters 5 To 7 2022Che Manoguid CandelariaNessuna valutazione finora
- 1 s2.0 S0378779622008513 MainDocumento8 pagine1 s2.0 S0378779622008513 MainMansoor AsifNessuna valutazione finora
- Efatigue - Training and Seminars PDFDocumento1 paginaEfatigue - Training and Seminars PDFAnonymous 1rLNlqUNessuna valutazione finora
- Chapter 12 Risk and Refinements On CB: © 2012 Pearson Prentice Hall. All Rights ReservedDocumento26 pagineChapter 12 Risk and Refinements On CB: © 2012 Pearson Prentice Hall. All Rights ReservedMyra NicdaoNessuna valutazione finora
- Ch10 - SimulationDocumento51 pagineCh10 - SimulationBambang AriwibowoNessuna valutazione finora
- Eleonu Ositadinma TochiDocumento136 pagineEleonu Ositadinma TochiAnonymous H9n5g3aaCENessuna valutazione finora
- Uncertainty Quantifi Cation and Predictive Computational ScienceDocumento349 pagineUncertainty Quantifi Cation and Predictive Computational SciencePedro AquinoNessuna valutazione finora
- Dynamic Fault Tree AnalysisDocumento24 pagineDynamic Fault Tree AnalysisÖzgürKaymakçıNessuna valutazione finora
- Monte Carlo SimulationDocumento3 pagineMonte Carlo SimulationHema SiyagNessuna valutazione finora
- IBM SPSS Statistics - DatasheetDocumento8 pagineIBM SPSS Statistics - DatasheetilalNessuna valutazione finora
- 600 Risk QuestionsDocumento600 pagine600 Risk Questionsriyazpmp100% (1)
- 2013 Macroeconometría - de JongDocumento5 pagine2013 Macroeconometría - de JongRoger Mario LopezNessuna valutazione finora
- Spe 123057Documento17 pagineSpe 123057Jose Gregorio Fariñas GagoNessuna valutazione finora
- Risk AssignmentDocumento53 pagineRisk AssignmentNafiz ImtiazNessuna valutazione finora
- TMP 2015-01-03 Fekete Ligetvari AhmedDocumento11 pagineTMP 2015-01-03 Fekete Ligetvari AhmedVenczel Tamás BenceNessuna valutazione finora
- SPE-180084-MS Performance of CO - EOR and Storage Processes Under UncertaintyDocumento19 pagineSPE-180084-MS Performance of CO - EOR and Storage Processes Under Uncertaintyoppai.gaijinNessuna valutazione finora
- 302 Decision ScienceDocumento10 pagine302 Decision ScienceManojNessuna valutazione finora