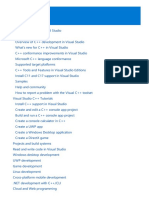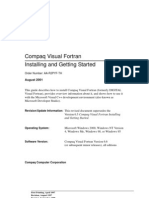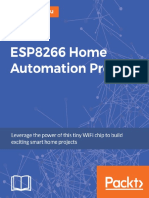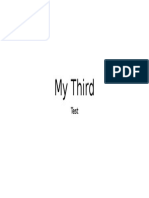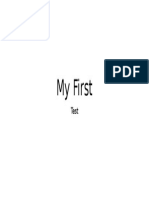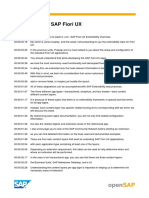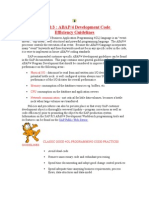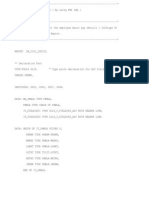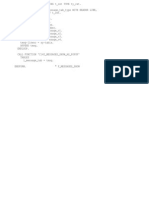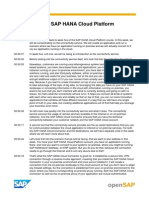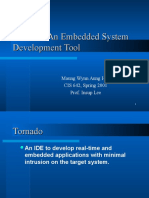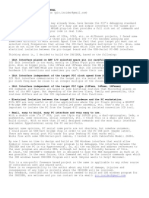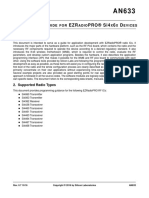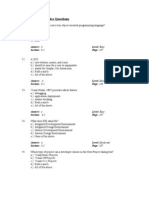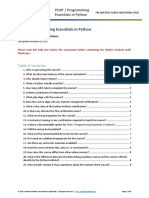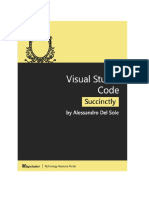Documenti di Didattica
Documenti di Professioni
Documenti di Cultura
OpenSAP HANACLOUD1 Week 1 Transcripts
Caricato da
w1r41984Copyright
Formati disponibili
Condividi questo documento
Condividi o incorpora il documento
Hai trovato utile questo documento?
Questo contenuto è inappropriato?
Segnala questo documentoCopyright:
Formati disponibili
OpenSAP HANACLOUD1 Week 1 Transcripts
Caricato da
w1r41984Copyright:
Formati disponibili
openSAP Introduction to SAP HANA Cloud Platform
WEEK 1, UNIT 1 00:00:13 Welcome to the introduction to the SAP HANA Cloud Platform. My name is Rui Nogueira. I'm working in the SAP HANA Cloud Platform product management, and I will be your instructor for this course. The course will consist of six weeks, plus one week for the final exam. In each week, there will be a number of videos, like the one that you are watching now. At the end of each video, there will also be self-tests helping you gauge your progress. At the end of each week, we'll also have weekly assignments. These assignments help you earn points toward your record of achievement. We also have an online forum where you can collaborate with your fellow students, and also ask questions. Finally, you can expect it will take you about a half day effort to complete each week in this course. Going to week one, unit one, of the SAP HANA Cloud Platform basics. Before looking into the SAP HANA Cloud Platform, let's look first into what a cloud service is at all. I find this definition pretty crisp and clear. A cloud service is actually either hardware or software provided to you as a service and accessible through the Internet. And as such, there are three main cloud services that you can distinguish. The first one is the infrastructure-as-a-service model, where you get things like virtual machines, servers, you get storage. These are things like what Amazon Web Services is providing. Then you have also software as a service, where you get tools like e-mail, like a CRM system, or like virtual desktops, online games. A good example here is Google mail. And the third one, and the one we will be looking at in this course, is the platform-as-a-service model. This model actually looks to provide services for developers. It provides things like execution runtimes, like databases, like development tools, Web service. This is where the SAP HANA Cloud Platform resides, and this is what we will be looking at in this course. Before really looking now into the platform, let's look again first at what are the benefits to using cloud services at all. So first of all, you can eliminate your capital expense because you don't have to purchase any hardware. The hardware is at the provider side, so no need for you to buy that. And due to the fact that also the provider takes care of maintaining this hardware and also maintaining the software and keeping it up to date, you can also reduce your operating costs. To take an example, the SAP HANA Cloud Platform is updated every two weeks in the landscapes. Just for you to know. Cloud services also provide you flexibility. So due to the fact you can grow with changing demands. You can either buy more or less of these services, so you can scale the systems up and down how you want it. And a big benefit is of course that these systems are available everywhere. The only thing you need is a computer and the Internet and you have access to it. And due to all of these benefits, you gain a lot of agility because you don't have to put your resources in maintaining systems, but rather think of innovations. So it makes you react faster to the changing needs in your business. And the last one, of course, also very important, the high availability. We are talking here about availabilities in the 99.9 percent, so these systems are highly available, and also the providers take care that these systems work day and night, 24x7, with corresponding support if somehow possible. But now let's look into the SAP HANA Cloud Platform. As I said, this is a platform-as-aservice offering from SAP. It helps you build, extend, run, and operate applications in the
00:00:25
00:01:07
00:02:36
00:2:56
00:03:19
00:03:39 00:03:50
00:04:06
00:04:30
cloud. It supports multiple runtimes. It supports Java Runtime, the SAP HANA XS runtime, and more runtimes will be added over time. 00:04:53 In this course, we will be focusing on the Java Runtime, but you will see also in the next units, we sometimes will have little journeys into the HANA XS side and give you some examples of how you can connect to that. It has four main services that you can use: the persistence service, the document service, a security service, and the connectivity service. This platform is actually very open. It's standards-based and enterprise-ready. Open why? Because in all of the services that we use, we try to use the standards that are widely adopted in the world, in the IT industry, so that developers don't have to learn new things, and we take the best of breed to do that. So we take also a standards-based development environment. The one we will be using will be Eclipse. And also a runtime environment like Java. Going to the persistence service, it really helps you to leverage the speed of HANA. You already learned in another course how the HANA application development works. So our platform uses HANA 2.0 to persist data. We have a scalable document service also, based on the CMIS standard. We will be talking about that in a later unit. To actually help you in managing unstructured data, like files. We have the connectivity service, which helps you also integrating either with SAP systems or other systems, between your cloud application, your application somewhere in an on-premise system, or in another cloud system. We also have federated identity management, via the SAP ID service or an existing onpremise identity provider. Also here we are leveraging a widely adopted setup, the SAML standard. What it means we will be talking about in a later unit, and deep dive into that. You can do remote monitoring and management of your account through a Web page. We will also be looking into that during this course. You can create nice-looking mash-ups and third-party content with the SAP HANA Cloud Portal. We will be also showing you this in one of the units. And especially if you want to become a certified partner for developing HANA Cloud Platform applications, there is both a partner programso that helps you to build and monetize your cloud applicationsas well as an SAP Store where you can actually offer your solution to SAP customers. Last but not least, there is also a world-class data center that meets the highest security standards. If you want to learn more about this data center, just go to www.sapdatacenter.com and you will see which security standards we have there, and it's a Tier 4 data center. For those of you who know, this is the highest level that a data center can reach. So how do you deploy on the Java Runtime of the SAP HANA Cloud Platform? You have a compute unit that resides in the cloud. This compute unit is the one that you purchase. For the trial account that we will be using in this course, you get one CPU and a certain amount of RAM. Within this compute unit, you have a Java Virtual Machine where you actually put the application runtime container and where your Java EE Web application resides. We currently support Java SE 6 and 7 and are also certified for Java EE 6 Web Profile. If you purchase compute units, we have different sizes that you can select, and also different sizes of data storage, and also different sizes of RAM that help you in building complex applications that need a lot of RAM. As this is a cloud service model, we provide everything also via Web interface. So you have proactive 24x7 system monitoring with automated alerts, so can create such alerts and let the system send you, for example, an e-mail if something specific happens with your application, a specific status of your application, or if you want to have any kinds of
00:05:13 00:05:26
00:05:52 00:06:03
00:06:20
00:06:33
00:06:49
00:07:08 00:07:18 00:07:29
00:07:50
00:08:22
00:09:09
00:09:35
Page 2
warnings inside your application that the administrator should know about. 00:10:10 Very important, worldwide support 24x7 for accounts in the SAP HANA Cloud Platform. You have detailed usage metrics that help you monitor how you are using your compute units. You have logging tools that you can configure to let you track what is going on in terms of traffic, in terms of what kind of messages go back and forth in your applications. And all of this, as I said, delivered via a Web-based operations console. The whole platform is pretty extensible and connectable, so we are also having other solutions that are also running on the SAP HANA Cloud Platform, like the SAP HANA Cloud Portal, where you actually can create Web pages. We'll be looking into that in a later unit of this course. We also provide to you in the platform the SAP Mobile Platform, enterprise edition, cloud version. Again, this will be another unit in this course. We have the SAP HANA Cloud Integration. This will not be part of this course, but this is mainly a system that helps you connecting systems that talk, that say different protocols with each other. We will be also showing you Gateway as a Service in the cloud. This is also here part of this course. What will be not part of this course, but what you will be able to do is to integrate very easily with other systems like SuccessFactors and Suite. But we will be giving you the right tools, mainly the connectivity service, where you can actually find out yourself how you can connect maybe different systems that we don't talk about here in this course to your application in the SAP HANA Cloud Platform. So what will be the scope of this course? I already mentioned a few things. In the course, we will be setting up your own free account in our trial landscape. We will also be setting up a development environment together so you can follow all the demos and also the exercises we will be doing. We will be using all SAP HANA Cloud Platform services so that you have at least the basics of how to use them. We will be deploying lots of applications to your account in the cloud. And we will be also using additional features like the SAP HANA Cloud Portal, like SAP Mobile Platform, cloud version, as well as the Gateway as a Service. So what have you learned now in this unit? You know what the service models are in the world and what the benefits of them are. And you have now a very high-level overview of the SAP HANA Cloud Platform, and also know what kind of additional features it has. In the next units, we will be going through each of the steps, from going to set up your account until deploying your first application in the cloud, which will be the last unit of this week. Thanks!
00:10:26 00:10:41 00:10:48
00:11:22
00:11:36 00:11:45
00:12:15
00:12:37
00:13:09
00:13:29
Page 3
WEEK 1, UNIT 2 00:00:13 Welcome to week one, unit two, of the SAP HANA Cloud Platform course. In this unit, we will be talking about an account and how to create an account for you on the platform. But before creating an account for you, let's look first into the account itself. An account on the SAP HANA Cloud Platform holds a lot of things like, for example, resources that can be consumed by applications. These resources are, for example, the compute units you need to buy. It goes from 1 to 8 cores for a CPU, as well as from 2 to 16 gigabytes for RAM. Another resource is the storage for your structured and unstructured data, as well as the bandwithmeaning the trafficon your account. And another one are the services that reside also as a resource in your account, like Portal, which we are looking at in week six of this course, Gateway as a Service, and SAP Mobile Platform, cloud version, also part of this course in week six. Each account also holds users that are allowed to work in the account, meaning to administrate it, to start applications, to stop applications, and to deploy applications. And, of course, the applications themselves that you can actually deploy and run in the account. The data written by the applications in the account, and such data can be, for example, lock information that your application creates or actually entries in your database. And then also configurations like authorizations and roles that you define for your applications and how users can access them. Each account is also assigned to a data center. And, most importantly, each account is also fully isolated, so only you have access to your account, and nobody else. Let's look now into the applications in an account. The applications are managed by the users, and they consume the resources of your account. You can create and consume data, consume the configurations that you defined also for your account, and they run in a defined data center, so you can decide which users consume which resources for your account. Now let's look at the account landing page. That landing page actually provides you with all the important links on one page. First, a link to the cockpit. We will be looking into this quite often during the course. A link to the community of the SAP HANA Cloud Platform, where you can have access to more information. We will also be looking into that later. Also a link to the Partner Center, in case you want to become a certified partner and sell applications to the SAP Store. And also a link to the SAP Store itself so that you can see what kind of applications are already there. We have now the introduction to the account. We will now be getting you an account for this course. And to go there, we go to the link account.hanatrial.ondemand.com. So let's switch to the browser. To get an account, this is pretty easy. You click here on the Register button, so we do it now. You fill in your first name, last name, your e-mail address, and a phone number. You provide a password for your account, of course. You acknowledge the SAP Privacy Statement, and of course you read through the terms and conditions of the SAP HANA Cloud Platform. So we just need to just scroll down. I read it before so I can accept here, accept there. And if you click on Register, which I won't do now because I already have an account, you will get an email which looks similar like this screenshot I made, where you can actually activate your account. And once you click on this account, you just can right-click and copy and paste the link to your browser. Your account is activated and you can start using it. So let's look now into the cockpit. As I said, I already have an account. So I just close this here, and this is my account. My trial account, where you see that I already have applications deployed. Meaningful names, like temp4, temp5, temp6, so I'm testing things here. You also have a link to additional services that this trial account provides for you, also for free.
00:00:29
00:00:52
00:01:22 00:01:34 00:01:42 00:01:44 00:02:04 00:2:20
00:02:51
00:03:33
00:03:58
00:05:00
00:05:23
Page 4
00:05:33 00:05:44
In the list of database schemas, you see which schemas you have created. You see currently I don't have any schemas here yet. In the Trust tab here, you can define trust relationships between your cloud account and maybe other systems that are maybe even on-premise systems. So that's what you do here. And we will look into this in more detail in week four of this course. Here you can manage authorizations and roles for users of your account, and also for users of your applications. Here you have a list of resources that your trial account has. We see here you have 1 GB of database space and also have one compute unit and 1 GB of data transfer. In the Account tab, you can actually also give your account another name. To keep this simple, I just left this here with my trial user. So that's the cockpit, which we wanted to look at. In a nutshell, it's really the central point for you to administrate all your applications in your account. You also have logging information available there. We will look into that in later units, where we will have applications running that create log entries. As well as monitoring informationalso looking into this later on in this course. We already saw the authorization management in the cockpit, as well as the resources. Another asset that you can access is the online help, which is actually the official SAP documentation for the SAP HANA Cloud Platform. You have lots of sample code there and step-by-step tutorials, so if you want to get started, it's a very good way to start here, and even after this course maybe to try out additional things. So let's have a look into the online help. The link is pretty easy. It's help.hana.ondemand.com. And if you click...I just go back again here...that's the link...because it also has links to other services here. We go to the SAP HANA Cloud Platform link, and here you have, as I said, Getting Started documentation. You have also Developer's Guide, showing you how to do certain tasks you want to do, like securing applications or how to do logging in applications, so everything documented here. And during the course, we will use this online documentation pretty often. Another thing we have on the cockpit is the link to the Tools. This is a link that provides you the tools that you need to run the SAP HANA Cloud Platform. And you will see in the page...so I will just show you pretty quickly...this is a central page for all Eclipse tools that you can use on SAP. You see here we have a tab for Cloud Tools. It tells you where to get Eclipse. It also tells you what the update link is for the HANA Cloud toolswe will look into this in one of the next unitsas well as all kinds of different applications and programs you need to run the application. And we will make use of each of those during this course. Last but not least, as I said, we have a link to the community, which has up-to-date information about the platform, so you will find announcements, for example. You will find a list of events there, and also can read blogs from other users. You also have access to podcasts we provide to you, and there are also additional tutorials on top of what is already in the official documentation, that help you doing things that are not documented yet in the documentation, or where people simply tried out new things that we didn't think of and provide their insights in that community. The community is on the SAP Community Network, and you can get there if you just type developers.sap.com/cloud, so that's the link that I use always. And you get to this page here. You are redirected to SCN. And you see here it also provides a link to get your account. So this link goes to the account page we showed at the beginning. And here you see recent blogs, you see upcoming events, You have here featured content, for example. You have here, on the right side, tweets around this, so the official Twitter hashtag is #saphcp. A link to podcasts, and maybe also related content to this platform that you can look at. So a lot of resources that you can use to keep yourself up to date and maybe also providing, yourself, content here. And of course, there is also a forum where you can actually post questions related to the platform also later on after this course. So use this if you have questions after this course and to post these questions here and they will be responded to pretty quickly.
00:06:07 00:06:18 00:06:39 00:06:50 00:07:05
00:07:35
00:7:58
00:08:55
00:09:56
00:10:36
00:11:41
Page 5
00:12:04
So we went through the assets that the account page provides to you. We learned how to create an account. By now, if you follow the instructions you have already, your account is set up and waiting for you to fill it with applications. So what have we learned? We learned how to create this account and how applications work in the account. As I said, you already have your free account now. We went through the main features of the account landing page, as well as on the account cockpit, and where you can get additional help if you need it. So we are through. The next unit will be around the next step, setting up your development environment, and looking forward to seeing you there again.
00:12:22
00:12:46
Page 6
WEEK 1, UNIT 3 00:00:12 00:00:25 Welcome to week one, unit three, of the SAP HANA Cloud Platform course. In this unit, we will be setting up our integrated development environment. In our case, Eclipse. To do that, we first need to be sure you have Java installed on your machine. So please, in case you are not sure, check that. Then we will download and install our Eclipse IDE and, if you haven't done so yet, you need to have a free trial account to actually follow all the examples later on in this course. We will install the Eclipse Tools for SAP HANA Cloud Platform, as well as downloading the SAP HANA Cloud Platform SDK. At the end, we will add the SAP HANA Cloud Platform server to our Eclipse and prepare for the next units. To download Eclipse, you first need to get the Eclipse IDE for Java EE Developers and select one of the supported releases fthey provide, and then install it on your machine. So pretty straightforward, and that's what we will actually do now. As a starting point, we will take our account landing page. So we go to account.hanatrial.ondemand.com and click first here on Tools. Then we switch over to the Cloud Tools. Click here on the Eclipse link. This brings us to the Eclipse landing page. Then we select our operating system, so in my case I select for Mac. And then here on the Eclipse IDE for Java EE Developers, I download the 64-bit machine. To spare some time, I already did that. So I put this here on my machine...so here. And I already expanded this. So let's start our Eclipse now. The first time you start Eclipse, it will actually open up here the workspace launcher, which actually asks you where to put the workspace for all your code and all the settings you need for the development. So I used here opensap/workspace, and for not having again this popup, I just click this checkmark: Use this as the default and do not ask again. So clicking on Okay, and now Eclipse will start. And this is the current Kepler release that is started, and it will start with a plain vanilla installation. So we can close the workbench. The first thing you need to do if you are working in a corporate environment is to set the proxy settings in your Eclipse, so that's what I will do now. On my Mac machine it's under Eclipse Preferences. On Windows I think it's under Window Preferences. So I open up the preferences here...just making it a little bit bigger for you so you can read it better. We're using Network Connections, and switch the Active Provider from Direct to Manual. And then Edit the proxy settings for HTTP and HTTPS. So that's the only thing we need. We click on Okay, and to be sure it really will take this, settings for next time. I just close Eclipse and open it again. So now we will not have the popup asking us where the workspace is, so start right away. And here it is. What we need to do now is actually install the Eclipse Tools for SAP HANA Cloud Platform. For that, we go again to our landing page. So we can go directly to the Cloud Tools page and select here the link for the Eclipse Tools for Kepler. Copy the link. And now I go here to Help. Click on Install New Software. And now we need to add here a repository, which is actually the link that we just copied. So we paste it here. I give it a meaningful name, SAP HCP Eclipse Tools. Okay, it's already selected and provides me with two possibilities. We want to select the SAP HANA Cloud Tools. We click on Next. Clicking again on Next after reviewing which items will be installed. So it's all fine. These are now the licenses you need to accept. So before doing that, of course, I read through the Eclipse Foundation Software User Agreement. As well, of course, for all other licenses. Clicking on Finish. And now what will be done is the Eclipse is fetching all the necessary files for the SAP HANA Cloud Platform into your local machine and will install it on your local machine so that you can later on use all the services that we provide.
00:00:45
00:01:06
00:01:23 00:01:39
00:02:12 00:02:36
00:03:06 00:03:17
00:04:05 00:04:20 00:04:30
00:05:58
00:06:20
Page 7
00:06:41 00:06:58 00:07:18
At the end of this installation, or in between, it will ask us for confirmation. But while this is not the case yet, let's go to our slides and see where we are in our flow. We already installed the Eclipse tools. The next step is we need to download and set up the SDK and prepare our Eclipse IDE for app deployment. We already installed Eclipse. Well, it's still installing while I'm showing you this. The next is the SDK, so I will show you how to get it. But what it actually contains is a lot of sample code that we will also be using during this course, as well as the so-called Console Client, which we will also be using in one of the next units. What it mainly does is actually connecting your Eclipse with your SAP HANA Cloud Platform account. Let's go back to our Eclipse and see how far we have gotten. Okay, it asks us that the software contains unsigned content, but as you know where this is coming from, from SAP, you simply say Okay. And now it finishes the installation. Meanwhile, I'll show you where to get the SDK. Again on the Tools page, you go down and you see here SAP HANA Cloud SDK. Ideally, you select for this course the Java EE 6 Web Profile. Here is the zip file. Again, to spare some time, I've already downloaded it and unzipped it. So this is the zip file. This is the unzipped file. And you have here, in the samples folder...just making it bigger for you so you see it better...some sample code that you can use also during this course. You have here under javadoc a lot of documentation about the APIs, so the complete documentation of the APIs that you can look at also offline. And here in the tools folder, the Console Client. And you have here a .bat file for a Windows file, and an .sh file for Linux and Mac machines. So. That's the SDK. Meanwhile, our Eclipse should be done. Yes, it is. So we restart Eclipse. What we will be seeing now is that hopefully our SAP HANA Cloud Platform Eclipse Tools are installed. But we can find that out pretty easily. Once Eclipse starts, you will notice that it will also provide you some SAP-specific information that you can look at. Also here about developing and deploying cloud applications and the SAP JVM Profiler. We don't look into that right now. For our course, I just click here...just remove here the Outline and the Task List view. I don't need that. Now we go back here to the Servers tab. Click here. No servers are available. Click this link to create a new server. That's what we will do now. So just going here. You see now that we have an SAP folder in the list of servers, which is called either SAP HANA Cloud or SAP HANA Cloud local runtime. So we will be able to both use the platform in the cloud, but for testing purposes, also on your local environment. Let's do it right now. So we just click here on Next. We just leave everything as it is. It will ask you now for the place where the SAP HANA Platform SDK is. So I will just switch to the place where I unzipped it. Select the folder here, click on Open, click Next. It will assign a port for me; the port is 8080. Currently we don't have any applications yet we want to deploy, but that's fine. We click on Finish. You see here down below what the system is currently doing. It's installing the runtime now in your environment, in your Eclipse environment. You see here some popups. This is coming now from my firewall settings here, but that's no big deal. It's refreshing now the server launch configuration. Again you see the status down below. Just takes a few seconds. And at the end of this process you can already see it here. You have a server now listed in your IDE where you can actually assign applications to. Going back again to our slides. We have now installed Eclipse and also the Eclipse Tools for the SAP HANA Cloud Platform. We also learned how to connect the Eclipse with the SAP HANA Cloud Platform SDK. And we know now what the SAP HANA Cloud SDK is for and how to connect it to our account, first of all to our local account. In the next units, we will be looking more into the details of the SDK and other tools we will be needing for development, so actually looking into our complete development
00:07:55
00:08:16
00:09:00
00:09:25 00:09:36
00:10:09
00:10:31
00:11:05
00:11:37
00:11:56 00:12:10 00:12:23
00:13:01
Page 8
environment. That's all. Thanks a lot.
Page 9
WEEK 1, UNIT 4 00:00:12 00:00:18 00:00:28 Welcome to week 1 unit 4 in the SAP HANA Cloud Platform course. In this unit, we will be talking about the complete development environment we will be using throughout this course. The development environment we will be using will be mainly running on the Java runtime, so we will be using that. Throughout the course we will be also touching on the HANA instances with our SAP HANA Studio, but that's in a different unit. But as I said, we will be mainly looking into Java runtime, and for that, we already installed our Eclipse IDE with the HANA Cloud Platform tools of Eclipse, and we also downloaded the SDK with the console client, sample code and the offline documentation. So when to use what? So the Eclipse IDE should mainly be used for developing and testing. So also throughout this course, this will be our main development tool that we will be using. As we heard, it's based on the Eclipse standard, and using the Eclipse plug-ins we installed in the SDK. But the IDE will be our main platform to use. And we can actually also adapt this IDE to our needs. So I will be showing you how you can do that now for this course. Please take this just as a proposal. I will be giving you the tools to modify the look and feel of your Eclipse IDE, but at the end, it's actually you who will be using it all the time. So you can hear my proposals, see if it matches to your needs, if it doesn't, just adapt. And I will show you how to do that, so that at the end, you can really use the Eclipse IDE as a very quick and effective tool to test and develop your applications. During the exercises, try to use the perspective you'll use most, and simply add additional views that you miss, so that everything runs smoothly and you can reach everything with just a few clicks. Because it really makes also a difference if you have, for example, a big screen or a small screen. So it really depends on what you like and what you need most. The development environment provides you also a means to deploy applications, both in the local environment and in the cloud, and run them in debug mode. So we will not be seeing that in this unit, but you can do this in Eclipse, and accessing the log files, for example, again, you can see this in Eclipse or you can also see that in your account cockpit. We will have a look at it later. And the console client is actually a very powerful tool. Delivered together with the SDK, it should be used whenever you want to use or deploy applications in a productive environment. During this course, we will be using the trial landscape, where you can actually try out things and develop your small applications, but once you like it and you start thinking about creating productive applications that you want to put on a productive account of the SAP HANA Cloud Platform, you should be really using the console client, because it gives you much more freedom, much more flexibility in deploying your applications. And during the course, you will get some hints how also to do that. To make this even more effective on the console client, there is also a means to use your most frequent parameters in a so-called Properties file. And I will also show you how to do that. And the main idea is that you put things, for example, like your account name and like your user on the SAP HANA Cloud Platform in
00:00:44 00:00:56 00:01:08 00:01:16 00:01:30 00:01:41 00:01:52 00:02:10
00:02:29
00:02:45 00:02:56 00:03:10
00:03:28 00:03:37 00:03:50
00:04:09 00:04:19 00:04:28 00:04:39
Page 10
one file together with some other information like, for example, the proxy settings. 00:04:56 00:05:10 00:05:27 00:05:43 00:05:57 And then whenever you call the console client, you provide it with the Properties file, and then add whatever you need to add to the command, and then you have to type less. So let's have a look into that right now. So we'll switch over to our SDK and open the Tools directory in the terminal. So I just did that, it's here. And let's look into the list of files. So we have here the Neo command, you know how to call it, neo.sh, and we can have now a list of all available commands. And to actually create this Properties file that you can use now, for example, to deploy applications, where you need to provide your user, your trial name, and so on, there is in the Help, that's actually the link that you just saw in the slides. And the Help, you will see here how you can actually set up your cloud console client. If you go here to this link using console client commands. Here is an example for such a Properties file, how it could look like. So you see here, Account =, and then you put your account name, or here Application, you put the name of the application you want to deploy, the user on your trial account, the host: if you are on the trial, you don't use hana.ondemand.com, but rather hanatrial.ondemand.com. And you can put much more parameters in here that the neo console client should use. Everything in the file, and then you can just use the command line much easier, because it will take some time to type in everything down, and if you do it more often, it's kind of annoying to type in every time your user and your account name, or the host, right. You can see it here. If you look into the directory of the tools in your SDK, you will also find here a Samples folder, and that Samples folder it's not the one with all the code samples, which is one level above so that Samples folder provides you for example with sample properties files that you can use to have a look how it works, and then just adapt it to your needs, modify it, create a new one, and use that instead. Now let's go to Eclipse. So for the course, you should, as I said, try to make the environment as comfortable for you as possible. So what we see here is already an adapted so-called perspective in Eclipse. You are missing two views that are normally here on the right: The Outline and Task view. I removed them, because I thought for the course, this is not necessary. And I always like to have here in this perspective this is a Java EE perspective additional views. So in Eclipse, you see here different perspectives that you can switch in between. So let's just open another perspective, the debug perspective, and add it to our Eclipse. You see now here I have two tabs that I can switch now between: The Java EE tab that we were just now at the beginning, and in addition, the debug view that helps us to debug our code better. So you see the complete development environment looks different now. I will just leave this as it is, because we will find out later on if we need to modify something. Let's switch back to our Java EE perspective and add some additional views. Again, this is just how I like always to have my development environment. You might find other things interesting, or necessary. So I always like to have the server logs here also as a view. I also like to have the just type in here problems sorry, I'll make this bigger, so that
00:06:14 00:06:30 00:06:40 00:06:52
00:07:09
00:07:27 00:07:36
00:07:50 00:08:01 00:08:14 00:08:28
00:08:44 00:08:57
00:09:14 00:09:24 00:09:35
00:09:50
Page 11
you can see it; so the Problems view, 00:10:03 00:10:15 00:10:24 that I add. And I also would like to add the console, which normally comes up automatically if you start deploying an application, but nevertheless, I want to have it from the very beginning. So the Console view, which shows you information about how deployments went, what a deployment is currently doing, if it was successful or not successful, error messages; you will find it all here in the console. And another one that I want to see is the Problems view, which we will be also looking at, because we will also face some problems during this course. It's part of the course to tackle issues and problems, and solve them, and for that it's actually pretty useful to see here also a list of problems that pop up when you are developing. So, I have now my Eclipse IDE the way I would like to have it during the course. At a certain point in time, if you want to add additional perspectives, if you find them useful, just add them. If you feel you don't want them any more, you can always just right-click such a perspective and close it, and then it goes away. So I can do it here for the debug, for example. I click on Close, and now it's gone. And if you want to add it again, just go here to the Open Perspective menu, click on Other, and then you just take the one that you like. So we were talking about logging information. So you can see here, now I added this Server Logs view, and you will also find the same link to that view also in each of the SAP HANA Cloud servers, so both the local environment and also the environment in the cloud. You also have a link here to the server logs, so if you double-click, it will jump there and show you the current logs that you can access. And if you double-click it, you can open it up and see what messages are inside. So everything in your Eclipse. But of course you can also access these log files in the cockpit. So I just switch to the cockpit of my trial account. So whenever you have applications currently we haven't one yet. Oh, no, we have one, the Welcome application... Oh, OK, the session expired. We just reload the page no problem. You see here the Welcome application has a tab called Logging, and you see here the logging files there are none. So the reason why you actually saw here the trace is actually because this is a local environment, and the account is actually here on my cloud account. And here, I don't have any log files yet. So whenever you are deploying applications to your cloud account, you will find them here. So, what have we learned in this unit? So I showed you a little bit how you can use your Eclipse, and how you can set it up so that it fits to your needs during this course, and maybe also after that. You know how you can switch on the debugging perspective, and how you also can debug codes of your applications. And how you also can access the log files of your applications, both in your Eclipse environment as well as on your account cockpit. And last but not least, also how you can use the console client effectively, if you want to use it more often, by using the Properties file. So, this is the end of unit 4. And in unit 5, we will finally deploy our first application to the cloud. Thanks a lot.
00:10:39 00:10:56
00:11:10
00:11:26 00:11:36 00:11:59
00:12:18
00:12:31 00:12:44 00:13:00
00:13:17 00:13:31 00:13:54
00:14:07 00:14:22 00:14:33 00:14:44
Page 12
WEEK 1, UNIT 5 00:00:12 00:00:18 00:00:24 Welcome to week 1 unit 5 of the SAP HANA Cloud Platform course. In this unit, we will be deploying our first application to the cloud. So what are our tasks? Finally, we will fly with an application into the cloud, by using the sample code in the SDK folder. We will do both a local deployment, and also a deployment into the cloud. We will learn how to start, stop, and publish applications, how to do logging, and also debugging. For that, we will be using a so-called Hello World application. It's a simple Java servlet that prints Hello World in your browser. It's, as I said, part of the SDK folder, and we will be importing it just with a few clicks, and that's what I will actually be doing now. We go to our Eclipse and we right-click here in the Project Explorer, say Import. On the General tab, we select Existing Projects into Workspace. We select the right sample in our SDK, so we look in here, this is the SDK folder, go to Samples, click on hello-world, click on Open. OK. Don't forget to put the tick here to Copy projects into workspace. Otherwise, if you do some modifications there, you will also be changing the code in your SDK sample folder. So with that, you always have a clean copy of the samples in your SDK. Click here on Finish, and that's it. There is the project. We don't see any problems. We click on the HANA Cloud local runtime, right-click. Now you can see it. Wait a second. There it is. Add and Remove. We select the hello-world application, add it, click on Finish. Now you see here on the status that the actual runtime is still on status Stopped. We will change that; we will simply click on Start. And if you click on Start, the content that you actually see in your Eclipse, meaning the application, will be published to the runtime. That's what it's currently doing, it says Publishing. And once it's started and already published, this will be switching from Publishing to Synchronized, and you can follow actually also what is going on here down below so Publishing to SAP HANA local runtime. This takes a few seconds. And once this is done, this will disappear, and the status will switch to Synchronized voila! It's switched to Synchronized. And now we can call our application in our browser. We type in localhost:8080/hello-world/ and there it is. It says hello world. Let's look into our code, if it's really right. Open the Java Resources, package, and there is the servlet. And the servlet actually takes an http request and sends back a response. And the response object here has the GetWriter method to print a line saying simply Hello world. So that's what our application has done. If we change now the code, so instead of saying now hello world, we say hello openSAP team it's a great team behind this course you see that the servlet here now has a little star, meaning that the changes haven't been saved yet. So we simply click on Save. It's gone. But what's also changed now is that the status here of the changes is now on Republish, meaning that the IDE detected there is a difference between what is on your Eclipse and what is on your local runtime. And to overcome that, you simple click here, right-click, then click on Publish, and now it's publishing on the local runtime again.
00:00:38 00:00:50 00:01:02 00:01:13 00:01:29 00:01:41 00:01:52
00:02:03 00:02:13 00:02:23 00:02:37 00:02:50 00:03:03 00:03:15 00:03:32 00:03:43 00:03:57 00:04:10
00:04:28 00:04:38
00:04:56
Page 13
00:05:07 00:05:25 00:05:36
Changes on the local runtime. And once it's synchronized, we just go back to our browser, we reload the page, and now we see here Hello openSAP team. So, now that's the deployment on the local environment. We now do the same on the cloud server. So we say New Server. Remember, and check first, to have your life easier, on the Eclipse Preferences, I just open them up: On Windows it's Windows Preferences, on the Mac it's Eclipse Preferences. On the server I'll just make it bigger for you on the server, you should make your life easier and select the HANA Cloud entry. And put in the Landscape Host hanatrial.ondemand.com, select the location of your SDK that you're using, put your Account name that's mainly the p-user with trial at the end, and under User name, your user name. Say Apply OK, and if you go now to your list of servers and right-click there, New Server, you select instead of the local runtime the SAP HANA Cloud; just leave everything as it is, click on Next, give it a name. We say opensapw1u5, provide the password, and click on Finish. And now, this takes a little bit. Actually, the same steps happen, the application is stopped. We need to start it first. So the runtime is now starting in the cloud, the virtual machine. Actually, your compute unit. And while it is starting, you see it also again, down below, here. Let's look into the server logs. So if you want to look into the server logs, it's pretty easy. On the local runtime, just doubleclick Server Logs, and the view opens up, and then if you do a double-click in the log file it finds, you will be provided that information in the console, and you can look into that. And you can actually do the same also with your cloud account. Double-click on the Server Logs and you will open it up. So what happened here is a mistake. We have forgotten to add the application. So we just started and actually did not add the application. So that's something we need to do now. It happens quite often. Even right now to me, as you see. We click on Add and Remove and select the application, add it, click on Finish, and now it will send over the application also to the cloud. And we will actually see that also in our cockpit. But while this is happening so we are publishing our code now to the cloud account you can also debug. And debugging on the local runtime is pretty easy. So you just rightclick on the local runtime, and say Restart in Debug. And you can also do the same in the cloud, which is actually not very common. And to know how to do that we won't show that now in this unit I will show it in a later unit, but in case you are curious how that works, just go to the Help help.hana.ondemand.com click on SAP HANA Cloud Platform, go to the Developer's Guide we just open it up and if you scroll down, you see Debugging Applications in the Cloud. And if you want to look though, just look through and try it out yourself. But again, we will be doing this in one of the next units. Going back to our publishing, it's still starting. Let's go to the cockpit and see the status of our application. I just reload the cockpit. And now, instead of having just one application, the Welcome application that has been provided to you from the very beginning, we now also have an application that we just created,
00:05:52 00:06:02 00:06:18 00:06:29 00:06:43 00:06:59 00:07:11 00:07:22 00:07:35
00:07:49 00:08:00 00:08:12 00:08:25 00:08:44 00:09:00 00:09:17 00:09:29 00:09:42 00:09:56 00:10:10 00:10:32
Page 14
00:10:44 00:10:59
opensapw1u5, so we are in unit 5. And you see, here is the link. Meanwhile, the application is now in Started mode. And if you go to the application URL, you can open it up. By the way, all the logging information is also available in the cloud. So you have here the different log files that you can look at. Actually, it just makes sense to look into if there are errors, or if you put in some kind of logging information that you want to trace. Right now we didn't put anything there. We haven't had any issues yet. So we just click on the URL, et voila! There it is.Hello openSAP team. It worked. Our first application in the cloud. What I'll show you right now is also how to debug in your local environment. It's pretty easy, you just right-click your server, click Restart and Debug. You see now that it stops and starts again. And now your server is actually in debug mode. I already activated also the Debug perspective, in case you haven't done that yourself, you just go to the Window Open Perspective Debug, and then it's added. In my case, it's also switched over now to the Debug perspective. And we will simply try this out, we will simply add a so-called breakpoint. So a point in the code where the debug should start. So I just make a double-click here on this gray area. You see that now there is a little dot in your code. And to test it out, we just go to our browser, to our local environment. OK, and now it says that this kind of launch is configured to open the debug perspective. I say Yes, please open it and remember my decision. It will be switching over to the debug. And there it is. So we are now in debug mode. The page doesn't show anything yet, although this text is showing up. It's not actually the new text, but you see down below that it says Waiting for localhost. So it's waiting for the local runtime to do it's job. But what you can do now, you can go to, for example, the response object and browse through it, and see what is inside. You can also look into all other variables that you defined. For example, we see here that serialVersionUIP = 1. So if you just go over it, it shows you the content of the object. And that's how you can debug also in the cloud, with the configuration I showed you in the Help of the official SAP documentation for SAP HANA Cloud Platform. And to actually go over the steps. you just click here on Stepover. In our case we just have one line of code, but that's fine. So it's here, now you see in the next line, we just say OK, we resume the code flow, and now it simply goes through and prints again the change. You see, there is no more Waiting for localhost here. And if you don't do anything more, the breakpoint is still there. If you reload the page, it goes back automatically to your Eclipse. Exactly to the line where you did the breakpoint. So if I click here; Start I go back to my Java EE perspective, and I stop the local runtime. And if I want to have it started again, normally I click here on Start, and not on Debug, and then it starts again in the normal execution mode of the application. That's it. So our first application is up and running in the cloud, successfully. So, what have we learned in this unit? We have used a sample application from the SDK, so you know how to do it now yourself, in case you want to look into other samples.
00:11:11 00:11:21 00:11:38 00:11:56 00:12:10 00:12:23 00:12:35 00:12:49 00:13:03
00:13:21 00:13:32
00:13:48 00:14:03 00:14:13
00:14:29 00:14:40 00:14:51 00:15:07 00:15:18 00:15:32
Page 15
00:15:42
You know how to deploy an application in the cloud and on a local server, and also how to use the account cockpit to, for example, access log information and see the status of your application in the cloud. That's it for now. Thanks a lot, and see you next week.
00:15:58
Page 16
Potrebbero piacerti anche
- The Subtle Art of Not Giving a F*ck: A Counterintuitive Approach to Living a Good LifeDa EverandThe Subtle Art of Not Giving a F*ck: A Counterintuitive Approach to Living a Good LifeValutazione: 4 su 5 stelle4/5 (5794)
- The Gifts of Imperfection: Let Go of Who You Think You're Supposed to Be and Embrace Who You AreDa EverandThe Gifts of Imperfection: Let Go of Who You Think You're Supposed to Be and Embrace Who You AreValutazione: 4 su 5 stelle4/5 (1090)
- Never Split the Difference: Negotiating As If Your Life Depended On ItDa EverandNever Split the Difference: Negotiating As If Your Life Depended On ItValutazione: 4.5 su 5 stelle4.5/5 (838)
- Hidden Figures: The American Dream and the Untold Story of the Black Women Mathematicians Who Helped Win the Space RaceDa EverandHidden Figures: The American Dream and the Untold Story of the Black Women Mathematicians Who Helped Win the Space RaceValutazione: 4 su 5 stelle4/5 (895)
- Grit: The Power of Passion and PerseveranceDa EverandGrit: The Power of Passion and PerseveranceValutazione: 4 su 5 stelle4/5 (588)
- Shoe Dog: A Memoir by the Creator of NikeDa EverandShoe Dog: A Memoir by the Creator of NikeValutazione: 4.5 su 5 stelle4.5/5 (537)
- The Hard Thing About Hard Things: Building a Business When There Are No Easy AnswersDa EverandThe Hard Thing About Hard Things: Building a Business When There Are No Easy AnswersValutazione: 4.5 su 5 stelle4.5/5 (344)
- Elon Musk: Tesla, SpaceX, and the Quest for a Fantastic FutureDa EverandElon Musk: Tesla, SpaceX, and the Quest for a Fantastic FutureValutazione: 4.5 su 5 stelle4.5/5 (474)
- Her Body and Other Parties: StoriesDa EverandHer Body and Other Parties: StoriesValutazione: 4 su 5 stelle4/5 (821)
- The Sympathizer: A Novel (Pulitzer Prize for Fiction)Da EverandThe Sympathizer: A Novel (Pulitzer Prize for Fiction)Valutazione: 4.5 su 5 stelle4.5/5 (121)
- The Emperor of All Maladies: A Biography of CancerDa EverandThe Emperor of All Maladies: A Biography of CancerValutazione: 4.5 su 5 stelle4.5/5 (271)
- The Little Book of Hygge: Danish Secrets to Happy LivingDa EverandThe Little Book of Hygge: Danish Secrets to Happy LivingValutazione: 3.5 su 5 stelle3.5/5 (400)
- The World Is Flat 3.0: A Brief History of the Twenty-first CenturyDa EverandThe World Is Flat 3.0: A Brief History of the Twenty-first CenturyValutazione: 3.5 su 5 stelle3.5/5 (2259)
- The Yellow House: A Memoir (2019 National Book Award Winner)Da EverandThe Yellow House: A Memoir (2019 National Book Award Winner)Valutazione: 4 su 5 stelle4/5 (98)
- Devil in the Grove: Thurgood Marshall, the Groveland Boys, and the Dawn of a New AmericaDa EverandDevil in the Grove: Thurgood Marshall, the Groveland Boys, and the Dawn of a New AmericaValutazione: 4.5 su 5 stelle4.5/5 (266)
- A Heartbreaking Work Of Staggering Genius: A Memoir Based on a True StoryDa EverandA Heartbreaking Work Of Staggering Genius: A Memoir Based on a True StoryValutazione: 3.5 su 5 stelle3.5/5 (231)
- Team of Rivals: The Political Genius of Abraham LincolnDa EverandTeam of Rivals: The Political Genius of Abraham LincolnValutazione: 4.5 su 5 stelle4.5/5 (234)
- On Fire: The (Burning) Case for a Green New DealDa EverandOn Fire: The (Burning) Case for a Green New DealValutazione: 4 su 5 stelle4/5 (74)
- Total SAP TablesDocumento12 pagineTotal SAP Tablesssurisetty99% (102)
- The Unwinding: An Inner History of the New AmericaDa EverandThe Unwinding: An Inner History of the New AmericaValutazione: 4 su 5 stelle4/5 (45)
- Visual Studio C++ TutorialDocumento324 pagineVisual Studio C++ TutorialFahadNessuna valutazione finora
- Saki Imai - Is GitHub Copilot A Substitute For Human Pair-Programming - An Empirical StudyDocumento3 pagineSaki Imai - Is GitHub Copilot A Substitute For Human Pair-Programming - An Empirical StudyIssam ElmagrouniNessuna valutazione finora
- Indonesia Salary Guide Ebook PDFDocumento22 pagineIndonesia Salary Guide Ebook PDFteguh_setiono100% (2)
- Compaq Visual Fortran - Getting StartedDocumento146 pagineCompaq Visual Fortran - Getting Startedjabora63Nessuna valutazione finora
- ESP8266 Home Automation Projects PDFDocumento191 pagineESP8266 Home Automation Projects PDFFernandoCondoriVelasquez100% (4)
- My 4thDocumento1 paginaMy 4thw1r41984Nessuna valutazione finora
- My 6thDocumento1 paginaMy 6thw1r41984Nessuna valutazione finora
- My 5thDocumento1 paginaMy 5thw1r41984Nessuna valutazione finora
- My SecondDocumento1 paginaMy Secondw1r41984Nessuna valutazione finora
- My SecondDocumento1 paginaMy Secondw1r41984Nessuna valutazione finora
- My ThirdDocumento1 paginaMy Thirdw1r41984Nessuna valutazione finora
- TestDocumento1 paginaTestw1r41984Nessuna valutazione finora
- Opensap Developing Mobile Apps With Sap Hana Cloud Platform: Week 1 Unit 1Documento36 pagineOpensap Developing Mobile Apps With Sap Hana Cloud Platform: Week 1 Unit 1w1r41984Nessuna valutazione finora
- In Into WHERE StatementDocumento4 pagineIn Into WHERE Statementw1r41984Nessuna valutazione finora
- FirstDocumento1 paginaFirstw1r41984Nessuna valutazione finora
- OpenSAP Dit1 Week 1 TranscriptDocumento19 pagineOpenSAP Dit1 Week 1 Transcriptw1r41984Nessuna valutazione finora
- OpenSAP Fiori1 Week 06 TranscriptDocumento20 pagineOpenSAP Fiori1 Week 06 Transcriptw1r41984Nessuna valutazione finora
- OpenSAP Fiori1 Week 01 TranscriptsDocumento24 pagineOpenSAP Fiori1 Week 01 TranscriptsBee NuttakornNessuna valutazione finora
- Create and Tes MobileDocumento20 pagineCreate and Tes Mobilew1r41984Nessuna valutazione finora
- Opensap Extending Sap Products With Sap Hana Cloud Platform: Week 1, Unit 1Documento32 pagineOpensap Extending Sap Products With Sap Hana Cloud Platform: Week 1, Unit 1w1r41984Nessuna valutazione finora
- OpenSAP Fiori1 Week 04 TranscriptsDocumento13 pagineOpenSAP Fiori1 Week 04 Transcriptsw1r41984Nessuna valutazione finora
- OpenSAP A4h1 Week 02 TranscriptsDocumento24 pagineOpenSAP A4h1 Week 02 TranscriptsUpendra KumarNessuna valutazione finora
- Week 5 DownloadsDocumento14 pagineWeek 5 Downloadsw1r41984Nessuna valutazione finora
- OpenSAP Fiux1 Week 3 TranscriptDocumento25 pagineOpenSAP Fiux1 Week 3 Transcriptw1r41984Nessuna valutazione finora
- SAP R/3: ABAP/4 Development Code Efficiency GuidelinesDocumento13 pagineSAP R/3: ABAP/4 Development Code Efficiency Guidelinesw1r41984Nessuna valutazione finora
- OpenSAP Bwhana1 Week 1 TranscriptDocumento35 pagineOpenSAP Bwhana1 Week 1 Transcriptw1r41984Nessuna valutazione finora
- ABAP-36-Salary in ALV ReprtDocumento9 pagineABAP-36-Salary in ALV Reprtw1r41984Nessuna valutazione finora
- Week2 Assignment SAP HanaDocumento7 pagineWeek2 Assignment SAP Hanaw1r41984Nessuna valutazione finora
- OpenSAP HANACLOUD1 Week 04 User Authentication and SecurityDocumento24 pagineOpenSAP HANACLOUD1 Week 04 User Authentication and Securityw1r41984Nessuna valutazione finora
- ABAP 15 M Error MessageDocumento1 paginaABAP 15 M Error Messagew1r41984Nessuna valutazione finora
- SAP ABAP 35 Message As PopupDocumento1 paginaSAP ABAP 35 Message As Popupw1r41984Nessuna valutazione finora
- OpenSAP HANACLOUD1 Week05 TranscriptDocumento13 pagineOpenSAP HANACLOUD1 Week05 Transcriptw1r41984Nessuna valutazione finora
- TornadoDocumento25 pagineTornadoMuni Sankar MatamNessuna valutazione finora
- Pic InsiderDocumento10 paginePic InsiderAnonymous 4oNIJHNessuna valutazione finora
- An633 PDFDocumento86 pagineAn633 PDFdhilaNessuna valutazione finora
- Multiple Choice QuestionsDocumento51 pagineMultiple Choice QuestionsHem Jain100% (1)
- Money ManagementDocumento5 pagineMoney ManagementOLIVARI MARIO0% (2)
- Sppa T3000Documento6 pagineSppa T3000Dipti BhanjaNessuna valutazione finora
- FAQ - PCAP Programming Essentials in Python (December 19, 2017)Documento9 pagineFAQ - PCAP Programming Essentials in Python (December 19, 2017)RYMNessuna valutazione finora
- Altair Compose 2019 DatasheetDocumento2 pagineAltair Compose 2019 DatasheetEduardo Javier Granados SanchezNessuna valutazione finora
- Test Automation Using Selenium Web Driver Java PreviewDocumento44 pagineTest Automation Using Selenium Web Driver Java PreviewAnil KumarNessuna valutazione finora
- Targeting 56800E PDFDocumento378 pagineTargeting 56800E PDFDanutzBreazuNessuna valutazione finora
- Final Project ReportDocumento17 pagineFinal Project Reportyugpatel9409Nessuna valutazione finora
- JF 1 1 PDFDocumento13 pagineJF 1 1 PDFIoannis GaridasNessuna valutazione finora
- Python Programming Starter PackDocumento5 paginePython Programming Starter PackPratibha SrivastavaNessuna valutazione finora
- FVAP PROPOSAL OMNeT++Documento32 pagineFVAP PROPOSAL OMNeT++MUHOOZI DENISNessuna valutazione finora
- Lab ManualDocumento24 pagineLab ManualAli razaNessuna valutazione finora
- Business Modeler IDE Best Practices Guide V2.16Documento228 pagineBusiness Modeler IDE Best Practices Guide V2.16Girish HRNessuna valutazione finora
- Corejava - 24 11 2015Documento390 pagineCorejava - 24 11 2015Sumit RawalNessuna valutazione finora
- Golang BookDocumento293 pagineGolang BookSaif Abid100% (1)
- API SolidworksDocumento23 pagineAPI SolidworksPaco Ol100% (1)
- Yamini Singh Major PlagiarismDocumento19 pagineYamini Singh Major PlagiarismAlok KanyalNessuna valutazione finora
- Automated Floor Polisher Using Android Application Platform 2 10 2018Documento83 pagineAutomated Floor Polisher Using Android Application Platform 2 10 2018jeanelle ilaoNessuna valutazione finora
- Sifive Freedom E310 Arty Fpga Dev Kit Getting Started GuideDocumento29 pagineSifive Freedom E310 Arty Fpga Dev Kit Getting Started GuidekammohNessuna valutazione finora
- PythonTutorial MCSC 202Documento39 paginePythonTutorial MCSC 202BinoNessuna valutazione finora
- Visual Studio Code 2016 SuccinctlyDocumento128 pagineVisual Studio Code 2016 SuccinctlyAbul Kashem100% (3)
- Plusivo Nano Starter Kit GuideDocumento117 paginePlusivo Nano Starter Kit GuideCyrus Jene RebongNessuna valutazione finora
- ExdataDocumento184 pagineExdataBikky KumarNessuna valutazione finora