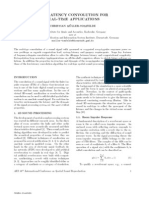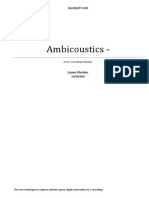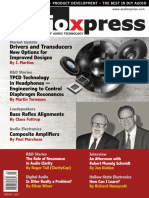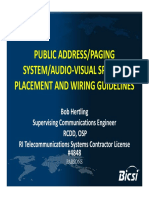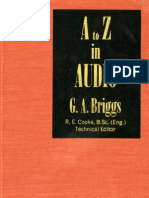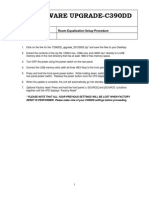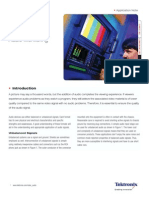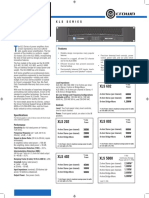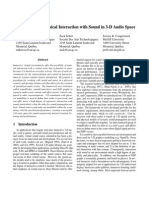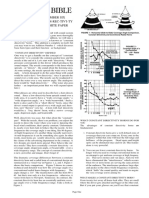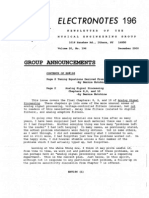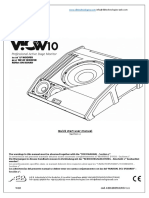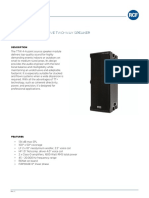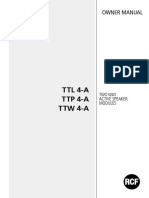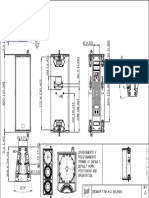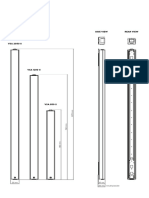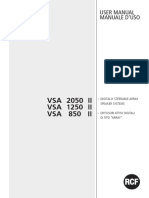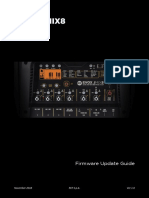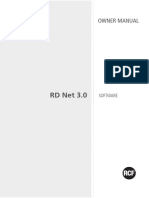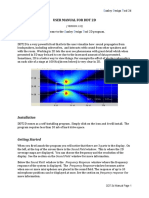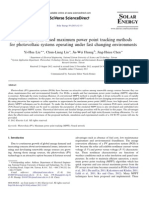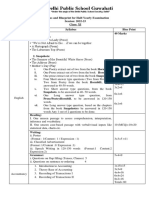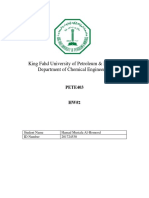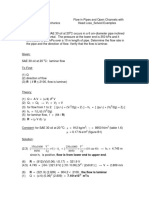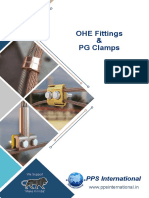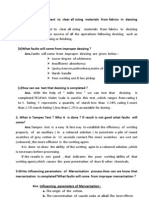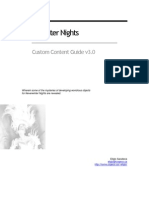Documenti di Didattica
Documenti di Professioni
Documenti di Cultura
SpeakerLab Tutorial V1.00e
Caricato da
JairoGRDescrizione originale:
Titolo originale
Copyright
Formati disponibili
Condividi questo documento
Condividi o incorpora il documento
Hai trovato utile questo documento?
Questo contenuto è inappropriato?
Segnala questo documentoCopyright:
Formati disponibili
SpeakerLab Tutorial V1.00e
Caricato da
JairoGRCopyright:
Formati disponibili
SDA
Software Design Ahnert GmbH
SDA
SDA Software Design Ahnert GmbH Arkonastrae 45-49 D 13189 Berlin www.sda.de
Conception and development of software for Scientific and Technical Applications, especially in Acoustics, Architecture, Media-, Lighting- and Stage Technology Administration, Planning, Systems
SpeakerLab Tutorial for EASE 4.2
Bruce C. Olson, Stefan Feistel ADA Version 1.00e Copyright 2002-2007 Acoustic Design Ahnert
EASE 4.2 allows a variety of ways to enter measured data from loudspeakers into files that are then used to model the results. The module used for this capability is called the EASE SpeakerLab.
Figure 1:
EASE 4.2 SpeakerLab Title Screen
This module allows the viewing of a variety of source file formats used for predictions in EASE. This includes the new Generic Loudspeaker Library (GLL) files as well as the previous single source binary format (SPK). EASE SpeakerLab can also be used to create a GLL file using a combination of independently measured source files that have been converted to the Generic Sound Source (GSS) format. A loudspeaker manufacturer can also prevent a GLL file from being modified by creating it in EASE SpeakerLab using a special authorization file available from SDA. When the GLL file is viewed in EASE SpeakerLab, in the GLL Viewer, or in an EASE project, the user will of course be able to see all of the people/companies involved in the creation of that GLL file, but no editing is possible. EASE users are able to build GLL files as well.
SDA
Software Design Ahnert GmbH
SDA
Note: See the GLL Text File Format for EASE SpeakerLab documentation for details on each of the fields shown in the windows in this tutorial that are not described here.
Import of loudspeaker complex data into a GSS file
Before you can create a GLL file, you will need to create one or more GSS files. To view or create a GSS file, select the 'Source Editor' menu item from the 'File' menu shown in Figure 2.
Figure 2:
EASE 4.2 SpeakerLab File Menu
Figure 3:
EASE 4.2 SpeakerLab Source Editor Opening Screen
The first step is to define the data format for the source by selecting the 'New [Ctrl+N]' menu item from the 'File' menu shown in Figure 4.
Page 2 of 35
E:\Generic Loudspeaker Library\Documentation\EASE 4.2 SpeakerLab Tutorial v1.00e.doc
SDA
Software Design Ahnert GmbH
SDA
Figure 4:
Source Editor File Menu
This will open the 'New Source Definition' dialog shown in Figure 5.
Figure 5:
New Source Definition dialog
Select whether the data is high resolution, which means you have measured impulse response or complex frequency response data, or low resolution, which is a simple data table, using the three options in the 'Select Type Of Data' frame. The 'Next ' frame selects whether the 'Properties [F4]' or the 'Balloon Data [F5]' window will open after the 'Ok' button is pressed. Now let us shortly discuss the other items in the 'File' menu before we continue with the sequence of action: When you are later ready to save a device as a GSS file, select either the 'Save [Ctrl+S]' or 'Save As [Ctrl+A]' menu items from the 'File' menu shown in Figure 4. If the data has not been saved to a file location before a 'Save Source Definition' dialog will open as shown in Figure 6. To work with data that has previously been saved, select the 'Open [Ctrl+O]' menu item from the 'File' menu shown in Figure 4 to select the file with the 'Open Source Definition' dialog shown in Figure 7. The 'Import' command in the 'File' menu provides a way to load existing EASE SPK files and use the 1/3rd octave data in the GSS.
Page 3 of 35
E:\Generic Loudspeaker Library\Documentation\EASE 4.2 SpeakerLab Tutorial v1.00e.doc
SDA
Software Design Ahnert GmbH
SDA
Figure 6:
Save Source Definition Dialog
Figure 7:
Open Source Definition Dialog
The next step is to define the properties of the source by selecting the 'Properties [F4]' menu item from the 'Edit' menu shown in Figure 8. (This window will open automatically if you have selected 'Edit Properties' in the 'New Source Definition' dialog.)
Figure 8:
Source Editor Edit Menu
This will open the 'Source Definition Properties' dialog shown in Figure 9.
Figure 9:
Source Definition Properties Dialog General Tab
Enter the name of the device in the 'Source' text box and the name of the manufacturer in the 'Manufacturer' text box. The 'Rated Bandwidth' entered here will be used to limit the data calculated and displayed in other parts of SpeakerLab (frequencies outside of the rated bandwidth will usually be displayed with a light blue background). Some text items will be automatically entered in
Page 4 of 35
E:\Generic Loudspeaker Library\Documentation\EASE 4.2 SpeakerLab Tutorial v1.00e.doc
SDA
Software Design Ahnert GmbH
SDA
the 'Description' text box as shown above. You may enter additional information about the source in the 'Description' text box also. Select the 'Impedance' tab and the dialog will switch to a display like the one shown in Figure 10.
Figure 10: Source Definition Properties Dialog Impedance Tab
If the source is based on high-resolution data, selecting the 'Load File' button will open an 'Open File' dialog where you can choose a file to use for the impedance of the source as shown in Figure 11. Similarly for low-resolution data 'Edit Table' will open a table to enter or edit the impedance curve in fractional octaves.
Figure 11: Source Definition Properties Dialog Impedance Tab with data
Page 5 of 35
E:\Generic Loudspeaker Library\Documentation\EASE 4.2 SpeakerLab Tutorial v1.00e.doc
SDA
Software Design Ahnert GmbH
SDA
The 'Calculate' button opens the message box shown in Figure 12 to display the calculated average and minimum impedance which are used to suggest a 'Rated Impedance'. Select the 'Ok' button to accept the value. The 'Rated Impedance' is an informational value and considered only to display equivalent 1 Watt / 1 meter sensitivity on the 'Sensitivity' tab.
Figure 12: Source Definition Properties Dialog Impedance Tab [Calculate Impedance]
Select the 'Sensitivity' tab and the dialog will switch to a display like the one shown in Figure 13.
Figure 13: Source Definition Properties Dialog Sensitivity Tab
Selecting the 'Load File' button will open an 'Open File' dialog where you can choose a file to use for the on-axis response of the source as shown in Figure 14. Similarly for low-resolution data 'Edit Table' will open a table to enter or edit the on-axis response curve in fractional octaves.
Page 6 of 35
E:\Generic Loudspeaker Library\Documentation\EASE 4.2 SpeakerLab Tutorial v1.00e.doc
SDA
Software Design Ahnert GmbH
SDA
Figure 14: Source Definition Properties Dialog Sensitivity Tab with Data
The Sensitivity is based on a measurement distance of 1 meter and a drive voltage of 2.83 volts. If the actual measurement distance or drive voltage are different from the defaults, enter them into the appropriate box. Press the 'Enter' key or select another control to recalculate the sensitivity values. A fixed offset can also be entered in the 'Gain Correction [dB]' box in order to account for other miscellaneous differences in level. The actual sensitivity values are used for calculations of the maximum SPL in EASE along with the Maximum Voltage for 1 minute entered on the 'Maximum Voltage' tab. Select the 'Maximum Voltage' tab and the dialog will switch to a display like the one shown in Figure 15.
Figure 15: Source Definition Properties Dialog Maximum Voltage Tab Page 7 of 35
E:\Generic Loudspeaker Library\Documentation\EASE 4.2 SpeakerLab Tutorial v1.00e.doc
SDA
Software Design Ahnert GmbH
SDA
Here the 'Maximum Voltages (RMS)' for the durations indicated can be entered in the corresponding text boxes. Each 'Maximum Power' will be calculated using the 'Rated Impedance' and displayed for the respective Vrms. All maximum SPL calculations in EASE will use the actual sensitivity and the 'Vrms 1min' value. Additional information regarding the voltage measurements can be entered in the 'Notes' text box. The next step is to import the balloon data for the source by selecting the 'Balloon Data [F5]' menu item from the 'Edit' menu shown in Figure 16. (This window will open automatically if you have selected 'Edit Balloon Data' in the 'New Source Definition' dialog.)
Figure 16: Source Editor Edit Menu
This will either open the 'Import Impulse Response' dialog shown in Figure 17 if the data is High Resolution (IR/FR Data) or the 'Edit Table' dialog shown in Figure 18 for 1/3rd Octave or 1/1 Octave Resolution (Tables).
Figure 17: Import Impulse Response Dialog High Resolution (IR/FR Data)
Page 8 of 35
E:\Generic Loudspeaker Library\Documentation\EASE 4.2 SpeakerLab Tutorial v1.00e.doc
SDA
Software Design Ahnert GmbH
SDA
Figure 18: Edit Table Dialog 1/3rd Octave or 1/1 Octave Resolution (Tables)
After entering the measurement data confirm with 'Ok'. Now you can view the data of the source using the 'Graphs' menu shown in Figure 19.
Figure 19: Source Editor Graphs Menu
Page 9 of 35
E:\Generic Loudspeaker Library\Documentation\EASE 4.2 SpeakerLab Tutorial v1.00e.doc
SDA
Software Design Ahnert GmbH
SDA
Select the 'Attenuation Balloon' menu item and the dialog will switch to a display like the one shown in Figure 20.
Figure 20: View GSS Attenuation Balloon Menu Item
Modify how the 3D data is displayed using the 'View' menu shown in Figure 21.
Figure 21: Source Editor View Menu
An example of each of these view types is shown in Figure 22 to Figure 25.
Page 10 of 35
E:\Generic Loudspeaker Library\Documentation\EASE 4.2 SpeakerLab Tutorial v1.00e.doc
SDA
Software Design Ahnert GmbH
SDA
Figure 22: Graphs - Wireframe
Figure 23: Graphs Colored Contours
Figure 24: Graphs - White Contours
Figure 25: Graphs - Flat
Page 11 of 35
E:\Generic Loudspeaker Library\Documentation\EASE 4.2 SpeakerLab Tutorial v1.00e.doc
SDA
Software Design Ahnert GmbH
SDA
An example of each of the graphs is shown in Figure 26 to Figure 38.
Figure 26: View GSS Horizontal Map Menu Item
Figure 29: View GSS Phase Balloon Menu Item
Figure 27: View GSS Vertical Map Menu Item
Figure 30: View GSS Frequency Response Menu Item
Figure 28: View GSS Balloon Mapping Menu Item
Figure 31: View GSS Normalized Frequency Response Menu Item
Page 12 of 35
E:\Generic Loudspeaker Library\Documentation\EASE 4.2 SpeakerLab Tutorial v1.00e.doc
SDA
Software Design Ahnert GmbH
SDA
Figure 32: View GSS Polars Menu Item
Figure 35: View GSS Impedance Menu Item
Figure 33: View GSS Sensitivity Menu Item
Figure 36: View GSS Directivity Menu Item
Figure 34: View GSS Maximum SPL Menu Item
Figure 37: View GSS Beam Width � Horizontal Menu Item
Page 13 of 35
E:\Generic Loudspeaker Library\Documentation\EASE 4.2 SpeakerLab Tutorial v1.00e.doc
SDA
Software Design Ahnert GmbH
SDA
Figure 38: View GSS Beam Width � Vertical Menu Item
Be sure to save the data using the 'Save [Ctrl+S]' or 'Save As [Ctrl+A]' menu items from the 'File' menu shown in Figure 4, then you are ready to use this source file in a GLL. Select the 'Exit [Alt+F4]' menu item from the 'File' menu shown in Figure 4.
Page 14 of 35
E:\Generic Loudspeaker Library\Documentation\EASE 4.2 SpeakerLab Tutorial v1.00e.doc
SDA
Software Design Ahnert GmbH
SDA
Create a new GLL project file
To create a new project file, select the 'New Project [Ctrl+N]' menu item from the 'File' menu shown in Figure 39.
Figure 39: EASE 4.2 SpeakerLab File Menu
This will open the 'Create New Project' dialog shown in Figure 40.
Figure 40: Create New Project dialog
When you select a loudspeaker type from the list its name will be entered as the default text for both the 'Subdirectory' and the 'Project'. Only the first selection made after the dialog was opened will enter the text. This text can be changed, and the subdirectory must not exist in the 'Destination' folder. Use the 'Browse' button to choose another destination folder or enter a different name for the subdirectory. Each tab contains a single type of GLL project. See the GLL Text File Format for EASE SpeakerLab documentation for the types that are supported. Select the 'Simple Loudspeaker' template from the 'Loudspeaker' tab. The GLL project will be automatically saved and then opened when the 'OK' button is pressed.
Page 15 of 35
E:\Generic Loudspeaker Library\Documentation\EASE 4.2 SpeakerLab Tutorial v1.00e.doc
SDA
Software Design Ahnert GmbH
SDA
Lets take a moment to describe the GLL project types that are available: 'Loudspeaker' These projects employ the 'LS' system type. This type is used for any system that consists of a single box, such as a single loudspeaker, a 2-way or 3-way loudspeaker, a column loudspeaker or a flat panel loudspeaker. There are seven project templates provided: '2-Way Speaker' This project contains a box with two sources each with two internal crossover selections. '3-Way Speaker' This project contains a box with three sources defined for LF, MF, and HF and uses external crossovers. 'Column' This project uses a single source definition arranged as an 8 high column of identical sources in the box. 'Panel' This project uses a single source definition arranged as a 6 wide row of identical sources in the box. 'Simple Loudspeaker' This project is just a single source at a single location in the box. 'Subwoofer' This project utilizes a single source definition at a single location in the box. Three 1/3rd Octave low-pass filters have been defined at different frequencies. 'Tweeter' This project utilizes a single source definition at a single location in the box. Three 1/3rd Octave high-pass filters have been defined at different frequencies.
'Cluster' This project employs the 'CL' system type. This type allows the use of the data blocks for Setups. Typically these are used for Cluster type arrangements of multiple boxes in fixed mechanical configurations. There is one project template provided called 'Cluster'. 'Line Array' This project employs the 'LA' system type. This type allows the use of the data blocks for Frames, Connectors, Limits and Warnings. Typically these are used for Line Array type systems that are composed of individual boxes in user-defined configurations concerning the number of cabinets, the splay angles between boxes etc.. There is one project template provided called 'Array Line'. When you are ready to save this device as a GLL file, select either the 'Save Project [Ctrl+S]' or 'Save Project As [Ctrl+A]' menu items from the 'File' menu shown in Figure 39. To work with data that has previously been saved, select the 'Open Project [Ctrl+O]' menu item from the 'File' menu shown in Figure 39 to select the file with the 'Open Project' dialog shown in Figure 42.
Page 16 of 35
E:\Generic Loudspeaker Library\Documentation\EASE 4.2 SpeakerLab Tutorial v1.00e.doc
SDA
Software Design Ahnert GmbH
SDA
Figure 41: Save Project Dialog
Figure 42: Open Project Dialog
The next step is to define the properties of the loudspeaker by selecting the first item in the tree under 'General Data' as shown in Figure 43.
Figure 43: Edit General System Properties page
The 'Internal Name' is used to identify this loudspeaker inside EASE, this is important for later GLL files which may contain updated data for the same system. The 'Display Name' is shown as the label of this loudspeaker to the user in any EASE project. The 'Version' field is used to distinguish newer versions of a GLL data file from older ones. This will allow the user to upgrade existing EASE projects later on. Create and release the first GLL for a system using the version number 1, but publish later updates with incrementing version numbers. The entry 'Manufacturer' is similarly important. Along with the Internal Name it represents the unique combination that lets EASE distinguish between different GLLs. The following text fields are for informational purposes only, make sure that you enter an appropriate website and email address. Then select the 'Appearance' item as shown in Figure 44. This page allows you to specify two logo graphics and a background color which will be used for presentation of the GLL to the user. To select
Page 17 of 35
E:\Generic Loudspeaker Library\Documentation\EASE 4.2 SpeakerLab Tutorial v1.00e.doc
SDA
Software Design Ahnert GmbH
SDA
a graphics file press the 'Browse' button. It is strongly recommended to keep all items relative to the GLL project as this simplifies shipping the data to co-workers and keeping different versions of the same GLL separated. To make the selected file relative to the project location check the 'Relative' checkbox. A warning message will notify you if the relative path cannot be derived because the selected file is too far away. The recommended location for your bitmap files is in a \Logos\ subdirectory in the GLL project folder. The other three items under 'General Data' can be completed at any time. The 'Presets' section allows GLL configuration files (.xglc) to be included in the GLL. These configuration files can be created by saving them from within the GLL viewer or EASE. Having presets included the end user can more easily set up the GLL in EASE later on, because he may start from an optimized manufacturer configuration. The 'Additional Data Files' section can be used to embed other custom files into GLL, such as a PDF, a drawing or a bitmap file. These files can later on be extracted by the end user of the GLL and opened or viewed with the corresponding program. The 'Authorization Files' section is intended for use by manufacturer and GLL authors who want to publish data for many users. By including a so-called authorization file (.author) the GLL is specially signed (stamped) upon compilation. This signature is verified later on by EASE or by the GLL viewer when the GLL is opened and the authorizing company is indicated to the end user.
Figure 44: Appearance Details page
Now select the 'Source Definitions (x)' item in the tree under 'Acoustic Data' as shown in Figure 45. The number in parenthesis indicates the quantity of source directivity data sets defined for the loudspeaker. To add additional sources, select a row by clicking the number to the left of the row, then press the 'Duplicate' button. To remove a source, select its row by clicking the number to the left of the row, then press the 'Delete' button.
Page 18 of 35
E:\Generic Loudspeaker Library\Documentation\EASE 4.2 SpeakerLab Tutorial v1.00e.doc
SDA
Software Design Ahnert GmbH
SDA
Figure 45: Source Definitions (x) page
Each row added creates an additional item under the 'Source Definitions (x)' item in the tree. Select a 'Source Definition' item to show the page as in Figure 46.
Figure 46: Source Definition page
The default source is an ideal sphere. Click on the 'Data File (GSS)' option to allow selection of a previously created GSS file using the 'Browse' button. The recommended location for your source definition files is relative to the GLL project in a \Sources\ subdirectory. It is also possible to create a new GSS file by pressing the 'New File' button. View the selected GSS file by pressing the 'View
Page 19 of 35
E:\Generic Loudspeaker Library\Documentation\EASE 4.2 SpeakerLab Tutorial v1.00e.doc
SDA
Software Design Ahnert GmbH
SDA
File' button. How to create and modify GSS files has already been discussed in the beginning, please see this section for more details. Now we will combine the sources in their proper location in the loudspeaker box. Select the 'Box Types (x)' item in the tree under 'Acoustic Data' as shown in Figure 47. The number in parentheses indicates the quantity of box types defined for the loudspeaker. Note: Only the Line Array and the Cluster types allow the use of multiple box types.
Figure 47: Box Types (x) page
First select the '[+]' to the left of the 'Box Types (x)' item in the tree. Select a 'Box Type' item to show the page as in Figure 48. A 'Box Type' page always has a 'General' tab (Figure 48) and an 'Input Configurations' tab (Figure 50). Additional tabs are dynamically created for each row in the list of Input Configurations (in Figure 50 there is only one, labeled 'InputConfigA').
Page 20 of 35
E:\Generic Loudspeaker Library\Documentation\EASE 4.2 SpeakerLab Tutorial v1.00e.doc
SDA
Software Design Ahnert GmbH
SDA
Figure 48: Box Type page General tab
Press the 'Edit Case' button to open a window as shown in Figure 49.
Figure 49: Select Geometry Files window
Press the 'Browse' button to select an EASE Edges ASCII file to use for the case. If the file is located in a sub-folder of the project folder, then the 'Relative' checkbox can be used to simplify the path. It is good practice to keep all drawing files relative to the GLL project in a \Drawings\ subdirectory. Press the 'OK' button and the case will be shown in the graphical display area. Define the 'Weight' and the 'Center of Mass' of the box type for later calculation of the center of gravity for the whole system. Note: The 'Connecting Point' is only needed for box types used in line arrays. It defines the origin of the next box in the array. To locate additional sources in the box, press the 'Add Source' button. All dimensions and angles for each source are relative to the origin (0, 0, 0). To remove the last source, press the 'Delete Last' button. To edit any of the data for a source, double-click with the mouse or press the Enter key with the box in the grid highlighted. This will allow you to either enter a value directly or will open a selection box allowing you to choose one of the available selections, such as a Source Definition defined earlier. You can also select multiple cells and use Copy [Ctrl-C] and Paste [Ctrl-V] to place edit values in the cells.
Page 21 of 35
E:\Generic Loudspeaker Library\Documentation\EASE 4.2 SpeakerLab Tutorial v1.00e.doc
SDA
Software Design Ahnert GmbH
SDA
The 'Input Configurations' tab lists the different possibilities a user of this loudspeaker can use to connect inputs of the box. For a simple box this is usually just one configuration with a single input. More complex devices may contain multiple input connectors and switches on the back panel, or use computer control to change the configuration of the inputs. A single 'Input Configuration' is shown in Figure 50.
Figure 50: Box Type page Input Configurations tab
Enter or change the names for an 'Input Configuration' by double-clicking with the mouse or pressing the Enter key with the box in the grid highlighted. You can also select multiple cells and use Copy [Ctrl-C] and Paste [Ctrl-V] to place edit values in the cells. The tab created for the 'Input Configuration' above is shown in Figure 51. Similar tabs will be created for each row in the table. They represent different matrices defining how all of the acoustic outputs (sources) are linked with the electric inputs the user can see. In particular, fully passive systems will have an Input Configuration that only consists of a single row, connecting all sources to just one input. Depending on how the source data was measured and if the filters are adjustable the nodes will be either set to '<External>' (linked, but with a unity filter) or to contain additional 'Filter Groups' (internal filter settings), which will be introduced further below. In contrast, entirely active systems normally have an Input Configuration that consists of a matrix where the number of rows (inputs) is equal to the number of columns (sources) and only the diagonal elements are defined.
Page 22 of 35
E:\Generic Loudspeaker Library\Documentation\EASE 4.2 SpeakerLab Tutorial v1.00e.doc
SDA
Software Design Ahnert GmbH
SDA
Figure 51: Box Type page InputConfigA tab
To configure additional inputs, press the 'Add Input' button. To remove the last input, press the 'Delete Last' button. To edit any of the data for an input, double-click with the mouse or press the Enter key with the box in the grid highlighted. This will allow you to either enter a value directly or will open a selection box allowing you to choose one of the available selections, such as a Source defined earlier. You can also select multiple cells and use Copy [Ctrl-C] and Paste [Ctrl-V] to place edit values in the cells.
View a GLL project file
Now you are ready to view the GLL. This can be done two ways. The first is to run the GLL from within SpeakerLab. The second is to compile the GLL using the 'Compile [Ctrl+F5]' menu item from the 'File' menu shown in Figure 39. After the file is saved, it can be opened in SpeakerLab, in the standalone GLL Viewer, or used as a loudspeaker in EASE. Select the 'Run GLL [F5]' menu item from the 'File' menu shown in Figure 39. This will open the View GLL window shown in Figure 52. Note that both commands will let EASE SpeakerLab first check the project data for consistency, resolve all existing file references, embed the data and link it against each other. At this time, if referenced files cannot be loaded or other data is inconsistently defined, the software will show an error message.
Page 23 of 35
E:\Generic Loudspeaker Library\Documentation\EASE 4.2 SpeakerLab Tutorial v1.00e.doc
SDA
Software Design Ahnert GmbH
SDA
Figure 52: View GLL window
The 'File' menu of this window is shown in Figure 53.
Figure 53: View GLL File menu
Previously compiled GLL files can be opened by selecting the 'Open GLL' menu item from the 'File' menu. System configurations can also be saved and opened using the 'File' menu. If a configuration has been included as a Preset in the GLL, it can be selected using the 'Select Preset' menu item from the 'File' menu. Any additional data files that are included in the GLL can be saved and opened by selecting the 'Embedded Data Files' menu item from the 'File' menu. Select the 'Info' menu item from the 'File' menu to show the system information for the GLL along with information on the authorization of the file. A GLL file that is not yet protected (authorized) by the manufacturer is shown in Figure 54.
Page 24 of 35
E:\Generic Loudspeaker Library\Documentation\EASE 4.2 SpeakerLab Tutorial v1.00e.doc
SDA
Software Design Ahnert GmbH
SDA
Figure 54: GLL System Information window
The 'Calculate' menu is used to update the data selectable through the 'Graphs' menu. This is necessary whenever the current configuration has been changed in the left panel such as the change of the filter setting of a box, the addition of boxes to a line array or the change of a splay angle.
Figure 55: View GLL Calculate menu
The 'Balloon [F5]' menu item opens the 'Calculation Parameters' window shown in Figure 56. The first time the window is opened it uses a 'Resolution' of Low (10) and a 'Distance' of 100m for the default values. The 'Recalculate [Ctrl+F5]' menu item uses the default values or the last used values from the 'Calculation Parameters' window to show the result data.
Figure 56: Calculation Parameters window
After having calculated the balloon you are able to view the data using the 'Graphs' menu shown in Figure 57.
Page 25 of 35
E:\Generic Loudspeaker Library\Documentation\EASE 4.2 SpeakerLab Tutorial v1.00e.doc
SDA
Software Design Ahnert GmbH
SDA
Figure 57: View GLL Graphs Menu
Select the 'Attenuation Balloon' menu item, then press 'F5' and the dialog will switch to a display like the one shown in Figure 58.
Figure 58: View GLL Attenuation Balloon Menu Item
An example of each of the graphs is similar to those shown in Figure 26 to Figure 38.
Page 26 of 35
E:\Generic Loudspeaker Library\Documentation\EASE 4.2 SpeakerLab Tutorial v1.00e.doc
SDA
Software Design Ahnert GmbH
SDA
Modify how the 3D data is displayed using the 'View' menu shown in Figure 59.
Figure 59: View GLL View Menu
An example of each of these view types is similar to that shown in Figure 22 to Figure 25.
Adding Filters to Sources and Inputs
SpeakerLab also allows you to add groups of filters to sources and inputs in the GLL. Select the 'Filter Groups (x)' item in the tree under 'Acoustic Data' as shown in Figure 60. The number in parentheses indicates the quantity of filter groups defined for the loudspeaker. To create the first filter group, press the 'New' button. To add additional filter groups, select a row by clicking the number to the left of the row, then press the 'Duplicate' button. To remove a filter group, select its row by clicking the number to the left of the row, then press the 'Delete' button.
Figure 60: Filter Groups (x) page
Create a filter group for each source in each input configuration that will have at least one internal filter, gain, or delay setting. For example, if the loudspeaker is a 2-way device with both Active and Passive inputs, then you will need to create at least two filter groups, a low-pass crossover and a highpass crossover for the Passive mode. The Active mode would then only use external filters for the crossovers.
Page 27 of 35
E:\Generic Loudspeaker Library\Documentation\EASE 4.2 SpeakerLab Tutorial v1.00e.doc
SDA
Software Design Ahnert GmbH
SDA
First select the '[+]' to the left of the 'Filter Groups (x)' item in the tree. Select a 'Filter Group' item to show the page as in Figure 61. A 'Filter Group' page always has a 'General' tab. Additional tabs are dynamically created for each row in the list of Filters.
Figure 61: Filter Group page General tab
Press the 'Number of Filters' down arrow to select 1 filter to be used in this filter group and a tab will be automatically created for this filter. Enter or change the names for a 'Filter Group' by doubleclicking with the mouse or pressing the Enter key with the box in the grid highlighted. Then press the 'Save As' button to create the GFB file using the name Input as shown in Figure 62. Use the 'Load' button to import filter files that already exist. Generally it is recommended that all filter files be kept relative to the GLL project in a \Filters\ subdirectory.
Page 28 of 35
E:\Generic Loudspeaker Library\Documentation\EASE 4.2 SpeakerLab Tutorial v1.00e.doc
SDA
Software Design Ahnert GmbH
SDA
Figure 62: Filter Group page General tab with one filter
Now select the 'keyFilterDef1' tab to show the filter definition as shown in Figure 63.
Figure 63: Filter Group page keyFilterDef1 tab
The boxes to the left of the graph affect the entire filter bank, individual filters are shown below the graph. To add filters to the filter bank press the 'Add Filter' button and select 'IIR Filter' from the menu. Doing this twice will create two filter sections, here we want to define them as a simple highpass and low-pass. For the first filter select a High-Pass from the 'Type' drop-down control, then enter a value of 50 in the 'Frq. [Hz]' text box. The second filter just needs 15000 entered as the cut-off into the 'Frq. [Hz]' text box. The graph will then display the combined response of any filters that are not bypassed as shown in Figure 64 (in this case it is a relatively wide band-pass).
Page 29 of 35
E:\Generic Loudspeaker Library\Documentation\EASE 4.2 SpeakerLab Tutorial v1.00e.doc
SDA
Software Design Ahnert GmbH
SDA
Figure 64: Filter Group page keyFilterDef1 tab with Filters
The next step is to assign the Filter Group to an Input. Select a Box Type and then select the tab created for the 'Input Configuration' above as shown in Figure 65.
Figure 65: Box Type page InputConfigA tab
Click the box at the intersection of the row for an input and the column for a source to open a window as shown in Figure 66 where you can select the Filter Group to be used on this source for this input.
Page 30 of 35
E:\Generic Loudspeaker Library\Documentation\EASE 4.2 SpeakerLab Tutorial v1.00e.doc
SDA
Software Design Ahnert GmbH
SDA
Figure 66: Box Type page InputConfigA tab
Create a GLL using more than one Box Type
The GLL Cluster and Line Array loudspeaker types allow the use of more than one box type. In a Line Array the boxes can be arranged by the user in a vertical line based on certain restrictions defined by the manufacturer. A predefined set of configurations for the Cluster can also be defined by the manufacturer. To create a new project file for a cluster, select the 'New Project [Ctrl+N]' menu item from the 'File' menu in EASE SpeakerLab. This will open the 'Create New Project' dialog. Select the 'Cluster' template from the 'Cluster' tab. The subdirectory must not exist in the 'Destination' folder. Use the 'Browse' button to choose another destination folder or enter a different name for the subdirectory. The GLL project will be automatically saved and then opened when the 'OK' button is pressed. First select the '[+]' to the left of the 'Mechanical Data' item, then select the '[+]' to the left of the 'Cluster Setups (x)' item in the tree. Select a 'Setup' item, then select the 'Setup' tab to show the page as in Figure 67. A 'Setup' page always has a 'General' tab and an 'Setup' tab.
Page 31 of 35
E:\Generic Loudspeaker Library\Documentation\EASE 4.2 SpeakerLab Tutorial v1.00e.doc
SDA
Software Design Ahnert GmbH
SDA
Figure 67: Setup page Setup tab
The 'Number of Boxes' determines the quantity to use. Each box has a corresponding row where you can determine its location and how it is aimed. To edit any of the data for a box, double-click with the mouse or press the Enter key with the box in the grid highlighted. This will allow you to either enter a value directly or will open a selection box allowing you to choose one of the available selections, such as a Box Type defined earlier. You can also select multiple cells and use Copy [Ctrl-C] and Paste [Ctrl-V] to place edit values in the cells. To create a new project file for a line array, select the 'New Project [Ctrl+N]' menu item from the 'File' menu in EASE SpeakerLab. This will open the 'Create New Project' dialog. Select the 'Array Line' template from the 'Line Array' tab. The subdirectory must not exist in the 'Destination' folder. Use the 'Browse' button to choose another destination folder or enter a different name for the subdirectory. The GLL project will be automatically saved and then opened when the 'OK' button is pressed.
Page 32 of 35
E:\Generic Loudspeaker Library\Documentation\EASE 4.2 SpeakerLab Tutorial v1.00e.doc
SDA
Software Design Ahnert GmbH
SDA
Figure 68: Mechanical Data page
Select the '[+]' to the left of the 'Mechanical Data' item to see the sub-items available for a line array. 'Frames' are used as supports for the boxes of a line array and can be of Flown type or of Groundstack type. Frames additionally represent grouping possibilities for the individual box types. For example, there may be a large frame and a small frame available for this type of array. For structural reasons only the large frame may be allowed to support the heavier box types. Such relationships can be defined by entering the corresponding frames and allowing only limited options to connect them with boxes via the so-called Connectors explained further below. A 'Frame' page always has a 'General' tab (Figure 69) and a 'Pinpoints' tab (Figure 70). While most of the parameters on the 'General' tab are defined similar to the box types explained above, the 'Pinpoints' tab contains information about the available rigging possibilities. Included pinpoints can later on be selected by the user to define how the system is hung (Flown type). They are especially important to calculate the center of gravity and the overall system tilt if the array angle is not fixed. To define the pinpoints select the corresponding amount, fill the field 'Display Name' for display to the end user and specify the coordinates with respect to the origin of the Frame. Note: In this model the actual physical realization of the mounting is unimportant. Therefore pick points can be handled just the same way as pinpoints. If the system does not support multiple fixture locations only enter a single pinpoint with the correct coordinate. If the system allows for a continuous choice of the rigging point you may enter a set of pinpoints sufficiently spaced, such as in distances of 1 cm or a half inch.
Page 33 of 35
E:\Generic Loudspeaker Library\Documentation\EASE 4.2 SpeakerLab Tutorial v1.00e.doc
SDA
Software Design Ahnert GmbH
SDA
Figure 69: Frame page General tab
Figure 70: Frame page Pinpoints tab
'Connectors' are used to define the mechanical connections between frames and boxes and also between boxes and boxes. They are also used to define the splay angles available to the end user. A 'Connector' page always has a 'General' tab (Figure 71 and Figure 72) and an 'Angles' tab (Figure 73). Select on the 'General' tab which kinds of elements you want to link with this Connector. For every link that is mechanically possible an appropriate Connector must be defined. For box box connections you can restrict the availability of the connector to a particular frame using the 'Available for Frame' selection list.
Figure 71: Connector page General tab [Frame � Box]
Figure 72: Connector page General tab [Box � Box]
On the 'Angles' tab all splay angles are defined which are possible for this link. Select the corresponding amount, fill the field 'Display Name' for display to the end user and specify the tilt angle of the lower element relative to the z-axis.
Page 34 of 35
E:\Generic Loudspeaker Library\Documentation\EASE 4.2 SpeakerLab Tutorial v1.00e.doc
SDA
Software Design Ahnert GmbH
SDA
Figure 73: Connector page Angles tab
The pages for each 'Limit' and 'Warning' contain a single tab. Limits and Warnings both define maximum or minimum values for distinguished quantities, such as the weight or the number of cabinets. Although similar in nature, Limits are more important because they represent restrictions directly enforced by the software while Warnings only have informational character. Generally, one should define at least one limit, namely the maximum number of cabinets allowed. Additional Limits may be added for the maximum system tilt angle or for the maximum weight. Warnings are optional and usually entered to make the user aware of circumstances not directly covered by the modeling software. For example, for a certain weight additional rigging structures may be needed or for a large number of cabinets the manual should be consulted to find detailed assistance.
Figure 74: Limit page Page 35 of 35
E:\Generic Loudspeaker Library\Documentation\EASE 4.2 SpeakerLab Tutorial v1.00e.doc
Potrebbero piacerti anche
- British Special Quality Valves and Electron Tube Devices Data Annual 1964–65Da EverandBritish Special Quality Valves and Electron Tube Devices Data Annual 1964–65Nessuna valutazione finora
- Implementing Loudness Models in MatlabDocumento5 pagineImplementing Loudness Models in MatlabPro AcousticNessuna valutazione finora
- Ceiling Speakers Calculator SheetDocumento1 paginaCeiling Speakers Calculator SheetIhab A OsmanNessuna valutazione finora
- Low-Latency Convolution For Real-Time ApplicationDocumento7 pagineLow-Latency Convolution For Real-Time ApplicationotringalNessuna valutazione finora
- Acoustic Measurement TipsDocumento6 pagineAcoustic Measurement TipsIrfangiNessuna valutazione finora
- Line Array DesignDocumento23 pagineLine Array DesignXevi SansNessuna valutazione finora
- Ambicoustics - : James MeekerDocumento13 pagineAmbicoustics - : James MeekerSDMFerNessuna valutazione finora
- Directivity in Loudspeaker SystemsDocumento14 pagineDirectivity in Loudspeaker SystemsDan HauerNessuna valutazione finora
- AudioXpress - January 2024 USDocumento68 pagineAudioXpress - January 2024 USkgyjuhiNessuna valutazione finora
- Acoustic Simulation With FEMDocumento47 pagineAcoustic Simulation With FEMAdele Maccario100% (1)
- HiFi Audio Circuit Design PDFDocumento12 pagineHiFi Audio Circuit Design PDFleonel montilla100% (1)
- AuralizationDocumento10 pagineAuralizationguzskaNessuna valutazione finora
- Pro Tools Free Quick Start GuideDocumento52 paginePro Tools Free Quick Start GuidePaulo Sergio TeixeiraNessuna valutazione finora
- Public Address/Paging System/Audio-Visual Speaker Placement and Wiring GuidelinesDocumento58 paginePublic Address/Paging System/Audio-Visual Speaker Placement and Wiring GuidelinesdexterNessuna valutazione finora
- Ease 43 HelpDocumento706 pagineEase 43 HelpLuigiNessuna valutazione finora
- FEM Simulation of Loud SpeakerDocumento10 pagineFEM Simulation of Loud SpeakerRaj KumarNessuna valutazione finora
- The Jordan Loudspeaker Manual Chapter 6Documento5 pagineThe Jordan Loudspeaker Manual Chapter 6Adam PaulNessuna valutazione finora
- J 39 Mat Lab Program Crossover DesignDocumento15 pagineJ 39 Mat Lab Program Crossover DesignismailNessuna valutazione finora
- Critical Distance As A Function of Room ConstanDocumento1 paginaCritical Distance As A Function of Room ConstanThe PieonicBritzNessuna valutazione finora
- Care About PhaseDocumento2 pagineCare About PhaseMikael SundinNessuna valutazione finora
- Sound Spring06Documento11 pagineSound Spring06toolman1588Nessuna valutazione finora
- Briggs 1961 A To Z in AudioDocumento225 pagineBriggs 1961 A To Z in AudioDragozmaj100% (1)
- C390DD Room EQ Setup ProcedureDocumento2 pagineC390DD Room EQ Setup ProcedureParrex ParraNessuna valutazione finora
- Audio MonitoringDocumento24 pagineAudio MonitoringgibonulNessuna valutazione finora
- Active Hi-Fi LoudspeakersDocumento17 pagineActive Hi-Fi LoudspeakersCarioquenhoNessuna valutazione finora
- Datasheet f1010Documento8 pagineDatasheet f1010shobu21100% (1)
- Crown Xls Series Datasheet OriginalDocumento2 pagineCrown Xls Series Datasheet OriginalLlander Hidalgo100% (1)
- Aes 04id 2001 s2008 F PDFDocumento22 pagineAes 04id 2001 s2008 F PDFMajo JaimesNessuna valutazione finora
- Stewart Spatial Auditory 2010Documento186 pagineStewart Spatial Auditory 2010doraNessuna valutazione finora
- 6392 PDFDocumento16 pagine6392 PDFMiguel PérezNessuna valutazione finora
- A Paradigm For Physical Interaction With Sound in 3-D Audio SpaceDocumento9 pagineA Paradigm For Physical Interaction With Sound in 3-D Audio SpaceRicardo Cubillos PeñaNessuna valutazione finora
- Interpreting Spinorama Charts PDFDocumento25 pagineInterpreting Spinorama Charts PDFjorge etayoNessuna valutazione finora
- Acoutics Applications Related To Wind Turbines WebinarDocumento29 pagineAcoutics Applications Related To Wind Turbines WebinarBelaliaNessuna valutazione finora
- Analog Filter Design Demystified: The Theory of Analog ElectronicsDocumento11 pagineAnalog Filter Design Demystified: The Theory of Analog ElectronicsSanjay Parelkar100% (1)
- Radio InterfacesDocumento428 pagineRadio InterfacesPascal SteinmetzNessuna valutazione finora
- EE609 Lect-6-2023 Horn ReflectorDocumento25 pagineEE609 Lect-6-2023 Horn Reflectorgargbansalpulkit100% (1)
- K StereomanualDocumento26 pagineK StereomanualDavid Daniel Peterson100% (1)
- The Ambisonic Decoder Toolbox: Extensions For Partial Coverage Loudspeaker ArraysDocumento36 pagineThe Ambisonic Decoder Toolbox: Extensions For Partial Coverage Loudspeaker ArraysAaron J. HellerNessuna valutazione finora
- Audio Production Principals Ss05245Documento77 pagineAudio Production Principals Ss05245David ChildersNessuna valutazione finora
- A Different Kind of DCO - CMOS PLL Synced Oscillator - Jacob WattersDocumento4 pagineA Different Kind of DCO - CMOS PLL Synced Oscillator - Jacob WattersjpmausNessuna valutazione finora
- Addition Number Six The Con'-Stant Di-Rec-Tiv'I-Ty White Horn White PaperDocumento4 pagineAddition Number Six The Con'-Stant Di-Rec-Tiv'I-Ty White Horn White Paperjosiasns5257Nessuna valutazione finora
- Electronotes 196Documento40 pagineElectronotes 196Kevin HaworthNessuna valutazione finora
- Advantages of Low QTS WoofersDocumento2 pagineAdvantages of Low QTS Woofersjames100% (3)
- Home Design Studio Pro ManualDocumento434 pagineHome Design Studio Pro ManualbouchpierreNessuna valutazione finora
- Multi Channel MasteringDocumento17 pagineMulti Channel MasteringRafael Lima PimentaNessuna valutazione finora
- AES 126th FEA+BEM workshop-LOUDSOFT2Documento17 pagineAES 126th FEA+BEM workshop-LOUDSOFT2Salam FaithNessuna valutazione finora
- Microphones: I. How They WorkDocumento12 pagineMicrophones: I. How They WorkAndrey SurkovNessuna valutazione finora
- Loudspeaker Impedance With Sia Smaartlive: Paul D. HendersonDocumento7 pagineLoudspeaker Impedance With Sia Smaartlive: Paul D. HendersonGabo CodornizNessuna valutazione finora
- Jaes V61 1 2 AllDocumento99 pagineJaes V61 1 2 AllTaré ArdónNessuna valutazione finora
- Focusrite Guide To Setting Up Your StudioDocumento10 pagineFocusrite Guide To Setting Up Your StudioJohn RichardsonNessuna valutazione finora
- Em The Rem inDocumento10 pagineEm The Rem injamato75Nessuna valutazione finora
- 01-Building A 1929 Style Hartley TransmitterDocumento4 pagine01-Building A 1929 Style Hartley Transmittermax_orwell100% (1)
- Criterio BonelloDocumento11 pagineCriterio BonelloDonaldo Garcia MendietaNessuna valutazione finora
- Case Study AcousticsDocumento6 pagineCase Study AcousticsJradha JramNessuna valutazione finora
- Quick Start User Manual: W10 Cod. 420120291Q REV.1.1Documento4 pagineQuick Start User Manual: W10 Cod. 420120291Q REV.1.1JairoGRNessuna valutazione finora
- Consola RCF M20Documento3 pagineConsola RCF M20JairoGRNessuna valutazione finora
- User Manual-Ttl 6-ADocumento24 pagineUser Manual-Ttl 6-AJairoGRNessuna valutazione finora
- User Manualeng-M 20xDocumento3 pagineUser Manualeng-M 20xJairoGRNessuna valutazione finora
- User Manualeng-M 18Documento73 pagineUser Manualeng-M 18JairoGRNessuna valutazione finora
- Criteria For Releasing COVID-19 Patients From Isolation - June 2020Documento5 pagineCriteria For Releasing COVID-19 Patients From Isolation - June 2020pyuandiNessuna valutazione finora
- 10307553-User Manual-Cs 6940enDocumento20 pagine10307553-User Manual-Cs 6940enJairoGRNessuna valutazione finora
- Specsheet Eng TTW 4 ADocumento10 pagineSpecsheet Eng TTW 4 AJairoGRNessuna valutazione finora
- Brochure - Evox J SystemDocumento8 pagineBrochure - Evox J SystemJairoGRNessuna valutazione finora
- User Manuall TTL 4ADocumento32 pagineUser Manuall TTL 4AJairoGRNessuna valutazione finora
- Line Art 2d-Vsa 2050 IIDocumento3 pagineLine Art 2d-Vsa 2050 IIJairoGRNessuna valutazione finora
- 13000573-Line Art 2D-TTW 4-ADocumento1 pagina13000573-Line Art 2D-TTW 4-AJairoGRNessuna valutazione finora
- Line Art RCF VSA IIDocumento1 paginaLine Art RCF VSA IIJairoGRNessuna valutazione finora
- 10307633-User Manual-Vsa 850 IIDocumento36 pagine10307633-User Manual-Vsa 850 IIJairoGRNessuna valutazione finora
- Brochure - Evox J SystemDocumento8 pagineBrochure - Evox J SystemJairoGRNessuna valutazione finora
- 10307633-User Manual-Vsa 850 IIDocumento36 pagine10307633-User Manual-Vsa 850 IIJairoGRNessuna valutazione finora
- Specsheet-Eng-stage Bumpers M 18Documento2 pagineSpecsheet-Eng-stage Bumpers M 18JairoGRNessuna valutazione finora
- 10307487-User Manual-Stage Bumpers M 18Documento2 pagine10307487-User Manual-Stage Bumpers M 18JairoGRNessuna valutazione finora
- HDL50 Manual PDFDocumento28 pagineHDL50 Manual PDFJairoGRNessuna valutazione finora
- User Manual Evox Jmix8Documento44 pagineUser Manual Evox Jmix8JairoGRNessuna valutazione finora
- Specsheet Eng M 18Documento5 pagineSpecsheet Eng M 18JairoGRNessuna valutazione finora
- EVOX JMIX8 Firmware Update GuideDocumento6 pagineEVOX JMIX8 Firmware Update GuideJairoGRNessuna valutazione finora
- M 18 Manual 1.1.020Documento53 pagineM 18 Manual 1.1.020Péter GyőriNessuna valutazione finora
- Sub 9007-As RevaDocumento1 paginaSub 9007-As RevaJairoGRNessuna valutazione finora
- RDNet Manual ENG 10307617 RevADocumento58 pagineRDNet Manual ENG 10307617 RevAJairoGRNessuna valutazione finora
- Driverack® Pa2 Speaker and Amp Library: Speaker Manufacturer Main SubDocumento8 pagineDriverack® Pa2 Speaker and Amp Library: Speaker Manufacturer Main SubJairoGRNessuna valutazione finora
- RDNet Ethernet Connection Quick Start GuideDocumento3 pagineRDNet Ethernet Connection Quick Start GuideJairoGRNessuna valutazione finora
- HDL50 Manual PDFDocumento28 pagineHDL50 Manual PDFJairoGRNessuna valutazione finora
- Feedback Prevention and Suppression OriginalDocumento14 pagineFeedback Prevention and Suppression OriginalAndro SviličićNessuna valutazione finora
- Danley Design 2DDocumento26 pagineDanley Design 2DJairoGRNessuna valutazione finora
- Multilevel Converters - Dual Two-Level Inverter SchemeDocumento226 pagineMultilevel Converters - Dual Two-Level Inverter Schemejuancho2222Nessuna valutazione finora
- C++ - Difference Between A Virtual Function and A Pure Virtual Function - Stack OverflowDocumento2 pagineC++ - Difference Between A Virtual Function and A Pure Virtual Function - Stack OverflowNeli MkhatshwaNessuna valutazione finora
- Neural-Network-Based Maximum Power Point Tracking Methods For Photovoltaic Systems Operating Under Fast Changing EnvironmentsDocumento12 pagineNeural-Network-Based Maximum Power Point Tracking Methods For Photovoltaic Systems Operating Under Fast Changing EnvironmentsAbderrezak BadjiNessuna valutazione finora
- Roll Forging.Documento36 pagineRoll Forging.jaydee420Nessuna valutazione finora
- 10 People and 10 HatsDocumento1 pagina10 People and 10 HatsCassandra JohnsonNessuna valutazione finora
- Compiled Blue Print and Syllabus XI HY 2022Documento6 pagineCompiled Blue Print and Syllabus XI HY 2022shrutiNessuna valutazione finora
- King Fahd University of Petroleum & Minerals Department of Chemical EngineeringDocumento5 pagineKing Fahd University of Petroleum & Minerals Department of Chemical Engineeringgood musicNessuna valutazione finora
- 3Documento8 pagine3K@mR@N D@uD P@nHw@RNessuna valutazione finora
- Case Studies of Rehabilitation, Repair, Retrofitting, and Strengthening of StructuresDocumento190 pagineCase Studies of Rehabilitation, Repair, Retrofitting, and Strengthening of StructuresAnca PuichitaNessuna valutazione finora
- Applications of 8086Documento38 pagineApplications of 8086Ajay PeterNessuna valutazione finora
- Flow in Pipes and Channels - Solved ExamplesDocumento6 pagineFlow in Pipes and Channels - Solved ExamplesEngr Ghulam MustafaNessuna valutazione finora
- Earthing Transformer and Its Application To The Power SystemDocumento34 pagineEarthing Transformer and Its Application To The Power SystemRathinaKumar100% (1)
- Effect of Altitude On Audible Noise Generated by AC Conductor CoronaDocumento68 pagineEffect of Altitude On Audible Noise Generated by AC Conductor CoronaAhsan MahmoodNessuna valutazione finora
- Hyperlogic Heavy Metal 120x60 Skid System Quick Start Installation InstructionsDocumento17 pagineHyperlogic Heavy Metal 120x60 Skid System Quick Start Installation Instructionsapi-247828287Nessuna valutazione finora
- NSEJS Mini Test-1 OlympiadsDocumento4 pagineNSEJS Mini Test-1 OlympiadsNarenthran RameshNessuna valutazione finora
- MID TEST Integer, Fraction 20092010Documento5 pagineMID TEST Integer, Fraction 20092010mathholic111Nessuna valutazione finora
- Software Quality EngineeringDocumento26 pagineSoftware Quality EngineeringSYED SUMAIR AHMED JAFFRINessuna valutazione finora
- Speed Control of A Switched Reluctance Motor PDFDocumento67 pagineSpeed Control of A Switched Reluctance Motor PDFrijilpoothadi50% (2)
- EARTHSCIENCE ppt2Documento8 pagineEARTHSCIENCE ppt2Rommel DominguezNessuna valutazione finora
- Surgical Sutures: Suture SizeDocumento7 pagineSurgical Sutures: Suture SizeMei PayumoNessuna valutazione finora
- OHE Fittings & PG Clamps-PPS InternationalDocumento8 pagineOHE Fittings & PG Clamps-PPS InternationalSindhuja SharavanNessuna valutazione finora
- 1 Routing Tables ExplainedDocumento8 pagine1 Routing Tables ExplainedallandonaldNessuna valutazione finora
- Software Testing Lab Manual 3Documento50 pagineSoftware Testing Lab Manual 3Arya RajuNessuna valutazione finora
- Ib8091en PDFDocumento1 paginaIb8091en PDFnicu secosanNessuna valutazione finora
- Ifem PDFDocumento619 pagineIfem PDFMiky CastenNessuna valutazione finora
- Textile AssignmentDocumento8 pagineTextile AssignmentMahmudul Hasan Khan40% (5)
- Custom Content v3 - 0 PDFDocumento208 pagineCustom Content v3 - 0 PDFJan ReumateuszNessuna valutazione finora
- Calculating Species Importance ValuesDocumento3 pagineCalculating Species Importance Valuesabraha gebruNessuna valutazione finora
- Handout 3 TMR4305 Lecture 13 09 2007Documento5 pagineHandout 3 TMR4305 Lecture 13 09 2007sujaydsouza1987Nessuna valutazione finora
- Samsung Scala2-Amd r1.0 SchematicsDocumento55 pagineSamsung Scala2-Amd r1.0 SchematicsJunioNessuna valutazione finora