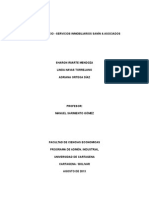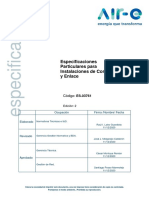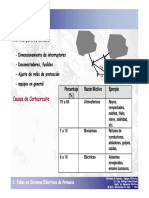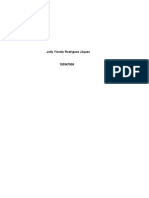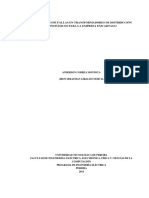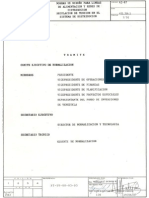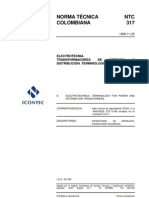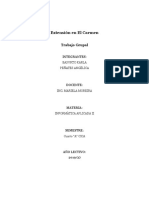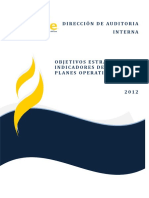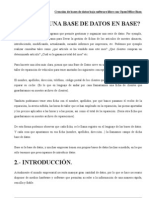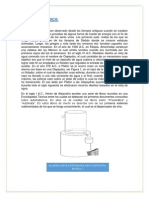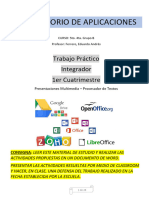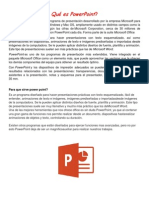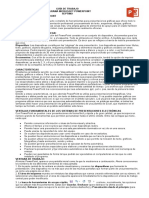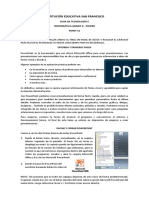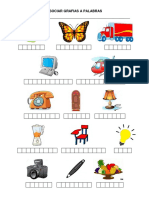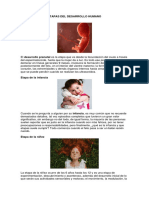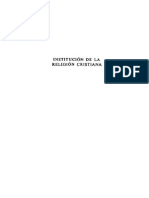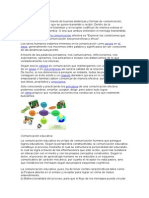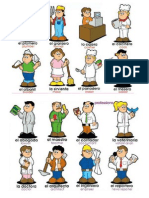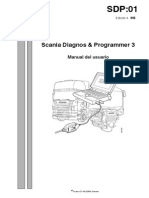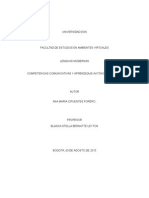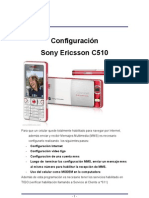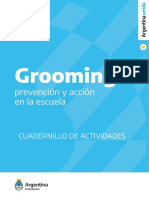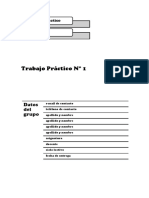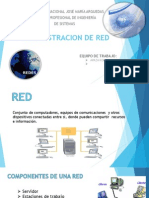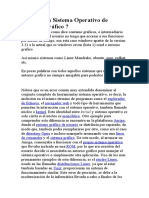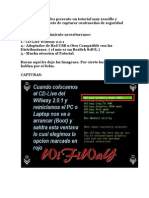Documenti di Didattica
Documenti di Professioni
Documenti di Cultura
Power Point
Caricato da
Cesar CucTitolo originale
Copyright
Formati disponibili
Condividi questo documento
Condividi o incorpora il documento
Hai trovato utile questo documento?
Questo contenuto è inappropriato?
Segnala questo documentoCopyright:
Formati disponibili
Power Point
Caricato da
Cesar CucCopyright:
Formati disponibili
POWER POINT Microsoft PowerPoint es un programa de presentacin desarrollado por la empresa Microsoft para sistemas operativos Microsoft Windows
y Mac OS, ampliamente usado en distintos campos como la enseanza, negocios, etc. Segn las cifras de Microsoft Corporation, cerca de 30 millones de presentaciones son realizadas con PowerPoint cada da. Forma parte de la suite Microsoft Office. Es un programa diseado para hacer presentaciones con texto esquematizado, as como presentaciones en diapositivas, animaciones de texto e imgenes prediseadas o importadas desde imgenes de la computadora. Se le pueden aplicar distintos diseos de fuente, plantilla y animacin. Este tipo de presentaciones suelen ser ms prcticas que las de Microsoft Word. PowerPoint es uno de los programas de presentacin ms extendidos. Viene integrado en el paquete Microsoft Office como un elemento ms, que puede aprovechar las ventajas que le ofrecen los dems componentes del equipo para obtener un resultado ptimo. Con PowerPoint y los dispositivos de impresin adecuados se pueden realizar muchos tipos de resultados relacionados con las presentaciones: transparencias, documentos impresos para los asistentes a la presentacin, notas y esquemas para el presentador, o diapositivas estndar de 35mm.
PowerPoint 2010 (PowerPoint 14.0) Sali al mercado en enero del 2010, e incluy nuevas libreras de animacin, tratamiento de imgenes y capacidades de aceleracin por hardware. Tambin se incluy en esta versin:
Nueva vista backstage. Creacin de presentaciones en colaboracin con otros compaeros. Guardar versiones de la presentacin automticamente. Organizar las diapositivas en secciones. Combinar y comparar versiones. Trabajar con archivos de presentacin de "PowerPoint" separados en diferentes ventanas. PowerPoint web Apps (Trabajar en la presentacin desde cualquier lugar en un servidor web). Mejoras e incorporaciones de edicin de video e imgenes. Las transiciones y animaciones tienen fichas separadas y son ms fluidas. Insertar, editar y reproducir un video en la presentacin. Nuevos diseos de imgenes grficas SmartArt.
Transiciones de diapositivas 3D. Copiar y Pegar los formatos animados de un objeto, ya sea texto o formas, a otro. Agregar una captura de pantalla a una diapositiva.
Tambin se ha lanzado al mercado la ltima versin 15.0, ms conocida como Microsoft Office 2013 lanzada el 29 de Enero del 2013, aunque esta versin sali en el tema de Microsoft Office tambin se espera la llegada del sucesor de Microsoft PowerPoint 2010.
UTILIDAD DE POWER POINT Esta utilidad es ideal para realizar PRESENTACIONES. Una forma amena para presentar a los dems sus proyectos, ideas, resultados o cometidos de una empresa, cualidades de su producto, explicaciones de sus clases, etc. Es el formato ideal para acompaarlo en sus discursos o presentaciones con pblico, o bien, enviar el archivo y dejar que se explique por si mismo. Puede realizar diferentes animaciones, insertarle imgenes, grficos, pelculas, msica o sus propias palabras, si lo desea. Tambin permite, si usted posee una cmara web y un micrfono, hacer difusiones en directo a grupos pequeos, y mostrarles adems su presentacin. Microsoft Word es el editor de textos, es decir es donde se pueden crear documentos como ensayos, trabajos escritos, manuales y cualquier cantidad de textos para presentar o por gusto, ademas se le pueden agregar imagenes, graficas, ecuaciones y muchas otras cosas que enriquecen al documento. esta diseado para la presentacion de trabajos impresos mas que todo. es util en la vida del estudiante como medio para presentar sus tareas y para empresarios en la presentacion de informes que no requieran grandes calculos para lo cual esta excel. power point es un programa para crear presentaciones o archivos donde se puede mostrar gran variedad de informacion con color, textos de diferentes estilos, imagenes, graficas, mapas conceptuales y demas. ideado para las exposiciones o cualquier tipo de presentacion donde se requiere de un material didactico para mostrar y de apoyo. en la vida estudiantil es una uitl herramienta para presentar exposiciones, ponencias, monologos o cualquier tarea oral. para los empresarios ayuda a presentar informes de una manera masiva y clara.
POWER POINT Y SUS PARTES PowerPoint 2010 es un miembro de la suite de programas de Microsoft Office 2010. Una suite es un grupo de programas diseados por un fabricante para que podamos trabajar en conjunto. PowerPoint 2010 tiene un rol bien definido, el crear materiales para presentacin.
El entorno de trabajo En la siguiente imagen se puede ver las partes en las que se divide la ventana del programa. Al iniciar PowerPoint aparece una pantalla inicial como la que a continuacin se muestra. Ahora conoceremos los nombres de los diferentes elementos de esta pantalla.
La Ficha Archivo y la BackStage. La ficha Archivo es el reemplazo del recordado botn de Office, pues al pulsar clic sobre este botn, automticamente aparece la BackStage con las opciones comunes como: Abrir, Nuevo, Guardar, Imprimir y ms. Suponemos que Microsoft quiso mostrar herramientas de antao adaptndolas para la nueva versin. Al ingresar a la BackStage se puede observar un entorno mejorado para trabajar con el archivo. Entre ellas la nueva forma de Imprimir y compartir los documentos. La nueva BackStage se encuentra en todos los programas de la suite de Office 2010. La Cinta de opciones
La Cinta de opciones an se mantiene en PowerPoint 2010 y adems se aplican a todas las otras aplicaciones de Office 2010. Prcticamente, PowerPoint 2010 presenta las mismas fichas que su versin anterior. Entre las herramientas no tan resaltantes, es el nuevo botn Minimizar o Expandir la cinta de opciones. Este botn se encuentra al final de las fichas, para ser ms exacto, a la izquierda del botn Ayuda. Con el nuevo botn para minimizar y expandir la Cinta de opciones, nos ahorra el trabajo de hacer clic derecho y minimizar. 1. Fichas. Aparecen por defecto nueve fichas clasificados por sus diferentes contenidos: Archivo, Inicio, Insertar, Diseo, Transiciones, Animaciones, Presentacin con diapositivas, Revisar y Vista. Aparecern nuevas fichas adicionales a las antes enumeradas en el momento en el que estas fichas sean necesarias para nuestro trabajo. Por ejemplo, aparecer una Ficha Formato de Herramientas de imagen cuando estemos trabajando con imgenes dentro de una presentacin, donde se recogen todos los comandos
que necesitemos, y desaparecer cuando ya no estemos trabajando con ellas, mantenindose siempre las siete fichas fijas iniciales.
2. Grupos. Dentro de cada una de las fichas nos encontramos con diferentes grupos de opciones con una serie de caractersticas homogneas, por ello aparecen juntos y enmarcados dentro diferentes rectngulos, para delimitarlos.
3. Comandos. Los comandos son cada una de las diferentes opciones de actuacin dentro del programa.Estos comandos que incluye la Cinta de opciones, se pueden presentar con diferentes apariencias, entre las que destacan: Iniciador de cuadros de dilogo. As se denomina la pequea flecha que aparece en la esquina inferior derecha de algunos de los grupos de la Cinta de opciones, y que dan acceso a aquellas opciones de configuracin que no aparecen visibles de manera directa.
Opcin con una punta de flecha rellena hacia abajo. Al hacer un clic sobre esta opcin se desplegar un nuevo listado de opciones.
Opciones de botn. En este caso, las opciones que estn disponibles en cada momento se iluminarn con un color anaranjado en el fondo, al pasar el puntero del ratn sobre ellas. Para activarlas slo tenemos que hacer clic con el botn izquierdo del ratn.
Opciones con una ventana izquierda sensible. En este caso el usuario puede hacer un clic en la casilla que aparece a la izquierda de la opcin para, de este modo, activarla. Una opcin activada tiene un smbolo de verificacin.
Mens contextuales. Los mens contextuales o rpidos aparecen al pulsar el botn derecho del ratn. Dependiendo de la posicin del puntero, el men contendr unas opciones u otras. Se podra decir que el men contextual tiene las opciones que se pueden aplicar sobre el objeto o lugar en que nos encontramos.
La aplicacin nos permite incluir los comandos que necesitemos de la cinta de opciones en labarra de accesos rpidos, de una manera muy cmoda, colocndonos sobre los iconos de dichos comandos y haciendo clic con el botn derecho del ratn. De esta manera obtendremos un men contextual en el cual podremos elegir la opcin de agregar a la barra de herramientas de acceso rpido.
1. En la parte central de la ventana es donde visualizamos y creamos las diapositivas que formarn la presentacin. Una diapositiva no es ms que una de las muchas pantallas que forman parte de una presentacin, es como una pgina de un libro. 2. El rea de esquema muestra los ttulos de las diapositivas que vamos creando con su nmero e incluso puede mostrar las diapositivas en miniatura si seleccionamos su pestaa.
Al seleccionar una diapositiva en el rea de esquema aparecer inmediatamente la diapositiva en el rea de trabajo central para poder modificarla. 3. La barra de herramientas de acceso rpido contiene, normalmente, las opciones que ms frecuentemente se utilizan. stas son Guardar, Deshacer (para deshacer la ltima accin realizada) y Rehacer (para recuperar la accin que hemos deshecho). Es importante que utilices con soltura estas herramientas, ya que lo ms frecuentente cuando trabajamos, pese a todo, es equivocarnos y salvaguardar nuestro trabajo. 4. La barra de ttulo contiene el nombre del documento abierto que se est visualizando, adems del nombre del programa. La acompaan en la zona derecha los botones: minimizar, maximizar/restaurar y cerrar, comunes en casi todas las ventanas del entorno Windows.
5. La cinta de opciones es el elemento ms importante de todos, ya que se trata de una franja que contiene las herramientas y utilidades necesarias para realizar acciones en PowerPoint. Se organiza en pestaas que engloban categoras lgicas. 6. Al modificar el zoom, podremos alejar o acercar el punto de vista, para apreciar en mayor detalle o ver una vista general de las diapositivas que se encuentran en el rea de trabajo. 7. Con los botones de vistas podemos elegir el tipo de Vista en la cual queremos encontrarnos segn nos convenga, por ejemplo podemos tener una vista general de todas las diapositivas que tenemos, tambin podemos ejecutar la presentacin para ver cmo queda, etc. 8. El rea de notas ser donde aadiremos las anotaciones de apoyo para realizar la presentacin. Estas notas no se ven en la presentacin pero si se lo indicamos podemos hacer que aparezcan cuando imprimamos la presentacin en papel.
9. La barra de estado muestra informacin del estado del documento, como el nmero de diapositivas, el tema empleado, o el idioma en que se est redactando.
Potrebbero piacerti anche
- Preguntas Con Respuesta HortonDocumento6 paginePreguntas Con Respuesta HortonCesar Cuc51% (55)
- Plan de Negocio InmobiliariaDocumento83 paginePlan de Negocio InmobiliariaStephanny Romero BorréNessuna valutazione finora
- Presentacion de Microsoft Word Manejadores de TextoDocumento18 paginePresentacion de Microsoft Word Manejadores de TextoWander Confesor De los Santos De los SantosNessuna valutazione finora
- TESLA - Patentes Español Descarga Directa en PDFDocumento14 pagineTESLA - Patentes Español Descarga Directa en PDFcvbfdcbx100% (1)
- Portagarrafón Gestion D PDocumento8 paginePortagarrafón Gestion D PManuel Pasos CrespoNessuna valutazione finora
- TIC Nicaragua3Documento78 pagineTIC Nicaragua3Hanliet Abdiel Lira PérezNessuna valutazione finora
- Luz Automática Nocturna - Blog ElectronicaDocumento7 pagineLuz Automática Nocturna - Blog ElectronicaPabloReyesNessuna valutazione finora
- RMTB4TCDocumento1 paginaRMTB4TCCristian Guillen MuñozNessuna valutazione finora
- 06 - Aparatos de MedidaDocumento21 pagine06 - Aparatos de MedidaReinaldo Andres Castillo JopiaNessuna valutazione finora
- Especificaciones Particulares para Instalaciones de Conexion y Enlace v2Documento148 pagineEspecificaciones Particulares para Instalaciones de Conexion y Enlace v2LuchoFFNessuna valutazione finora
- Fallas en Sistemas ElectricosDocumento34 pagineFallas en Sistemas ElectricoscalecaleNessuna valutazione finora
- Proyecto de Energia Solar TermicaDocumento6 pagineProyecto de Energia Solar TermicaChambi Ticona JesusmillanNessuna valutazione finora
- Transformadores de Distribucion Aereos y Subterraneos ENELVENDocumento38 pagineTransformadores de Distribucion Aereos y Subterraneos ENELVENOmar Reinoso TigreNessuna valutazione finora
- Cables URDDocumento6 pagineCables URDAntonio LopezNessuna valutazione finora
- Uso de Los Cambiadores de Derivación en TransformadoresDocumento3 pagineUso de Los Cambiadores de Derivación en TransformadoresmarcoNessuna valutazione finora
- Dobles Tubo ConduitDocumento3 pagineDobles Tubo ConduitJv Omar SaYsNessuna valutazione finora
- El Procesador de Texto (Word)Documento5 pagineEl Procesador de Texto (Word)CsharAguirreroCastroNessuna valutazione finora
- Curso Distribucion TECSUPDocumento5 pagineCurso Distribucion TECSUPRonald Alex Gaona GallegosNessuna valutazione finora
- Transformadores de Distribucion RYMEL EspecificacionesDocumento8 pagineTransformadores de Distribucion RYMEL Especificacionesoespana100% (1)
- Rompiendo La Prisión Del Silencio. Artículo Selecciones Del Reader's Digest. Annabel Stehu. 1994Documento13 pagineRompiendo La Prisión Del Silencio. Artículo Selecciones Del Reader's Digest. Annabel Stehu. 1994bichitavetNessuna valutazione finora
- NTC 4595 - Tercera Actualización - 18 - 03 - 20201 PDFDocumento91 pagineNTC 4595 - Tercera Actualización - 18 - 03 - 20201 PDFCC BTNessuna valutazione finora
- Francisco Alberto Caamaño DeñóDocumento11 pagineFrancisco Alberto Caamaño DeñóJose CaraballoNessuna valutazione finora
- M3H00Documento12 pagineM3H00gnoquiNessuna valutazione finora
- Principios de Puesta A TierraDocumento62 paginePrincipios de Puesta A TierraRenato EANessuna valutazione finora
- Diagnóstico de Fallas en Transformadores de DistribuciónDocumento139 pagineDiagnóstico de Fallas en Transformadores de DistribucióndiliacadenaNessuna valutazione finora
- Revista Ahora 0091Documento72 pagineRevista Ahora 0091lorenzopaulino100% (2)
- Fallas en MonitoresDocumento48 pagineFallas en MonitoresGermán Walter RufanachtNessuna valutazione finora
- Paquete de Microsoft OfficeDocumento7 paginePaquete de Microsoft OfficeJoselyn GarciaNessuna valutazione finora
- Norma Cadafe para Disenos de Linea de Distribucion42 87 PDFDocumento14 pagineNorma Cadafe para Disenos de Linea de Distribucion42 87 PDFjoalcol100% (2)
- Revista ABB 2013 - Centro de DatosDocumento84 pagineRevista ABB 2013 - Centro de DatosmazalizarNessuna valutazione finora
- Euroset 805 SDocumento9 pagineEuroset 805 SPepe AlsaNessuna valutazione finora
- Conmutador WegDocumento14 pagineConmutador WegJuan Ramon Olivares LopezNessuna valutazione finora
- NTC317Documento54 pagineNTC317Leonardo Terán100% (1)
- Chavez Cuentos Del Arañero PDFDocumento64 pagineChavez Cuentos Del Arañero PDFDaniel BarcaNessuna valutazione finora
- Intellymation Presentacion EsDocumento18 pagineIntellymation Presentacion EsMario Obregon100% (1)
- Conmutadoras ABBDocumento17 pagineConmutadoras ABBcesarcito_aoNessuna valutazione finora
- Revista Ahora 0525Documento100 pagineRevista Ahora 0525lorenzopaulino100% (2)
- Atla br049 - Es PDocumento40 pagineAtla br049 - Es PRegistrado 090222Nessuna valutazione finora
- Manual Gediweld 2007 Completo de Puestas A TierraDocumento147 pagineManual Gediweld 2007 Completo de Puestas A TierraVanny HRNessuna valutazione finora
- ContamoneyçDocumento5 pagineContamoneyçKarlaBasurto100% (1)
- Circuito Genera Dorde OzonoDocumento9 pagineCircuito Genera Dorde OzonoAhmed H Miranda LNessuna valutazione finora
- Profi CADDocumento62 pagineProfi CADPatricia Villareal MazaNessuna valutazione finora
- Exposicion ArmonicosDocumento103 pagineExposicion ArmonicosEnri113100% (2)
- Sistemas HMIDocumento8 pagineSistemas HMIIvan LaraNessuna valutazione finora
- EDEEste - Plan Operativo 2012 Dir. Auditoria Interna PDFDocumento75 pagineEDEEste - Plan Operativo 2012 Dir. Auditoria Interna PDFElianaNessuna valutazione finora
- Open Office BaseDocumento139 pagineOpen Office BaseJorge Carrera Carbajal100% (1)
- Electrotecnia TransformadoresDocumento37 pagineElectrotecnia Transformadorescaynec07Nessuna valutazione finora
- Load BusterDocumento5 pagineLoad BusterhenryNessuna valutazione finora
- Clase 5 Centros de CargaDocumento46 pagineClase 5 Centros de CargaLuis OrtezNessuna valutazione finora
- Lógica CableadaDocumento70 pagineLógica CableadaCarlos Porras LumbreNessuna valutazione finora
- EEST Nº3 - Laboratorio de Aplicaciones - 5to 4ta - Profesor Andres Ferrero - TRABAJO PRACTICO INTEGRADOR - 1er CuatrimestreDocumento28 pagineEEST Nº3 - Laboratorio de Aplicaciones - 5to 4ta - Profesor Andres Ferrero - TRABAJO PRACTICO INTEGRADOR - 1er Cuatrimestreпривет 123Nessuna valutazione finora
- Que Es PowerPointDocumento7 pagineQue Es PowerPointShel LópezNessuna valutazione finora
- Manual de Power Point 1.0Documento23 pagineManual de Power Point 1.0Gerson Anibal PCNessuna valutazione finora
- GUIA de PowerPoint Septimo.Documento2 pagineGUIA de PowerPoint Septimo.Otavo Sánchez Nury YanethNessuna valutazione finora
- Powerpoint 2013Documento3 paginePowerpoint 2013Administrador CWBNessuna valutazione finora
- Definicion PowerPointDocumento5 pagineDefinicion PowerPointRalaro UnocuatrodosNessuna valutazione finora
- Introduccion A PowerPoint-Tipo MonografiaDocumento16 pagineIntroduccion A PowerPoint-Tipo MonografiaJoselo Oviedo Cuervixx RapNessuna valutazione finora
- UNIDAD 5 Power Point 1Documento18 pagineUNIDAD 5 Power Point 1leonardofigueroaoyolaNessuna valutazione finora
- Introduccion PowerPointDocumento5 pagineIntroduccion PowerPointRalaro UnocuatrodosNessuna valutazione finora
- Teoría de Power PointDocumento4 pagineTeoría de Power PointEUDIS ARTIGASNessuna valutazione finora
- TecnologiaDocumento5 pagineTecnologiakaren tatiana manrique ramirezNessuna valutazione finora
- Power Point y Sus PartesDocumento5 paginePower Point y Sus PartesMkt La VegaNessuna valutazione finora
- Power PointDocumento20 paginePower PointAida Julia Sanchez CopeteNessuna valutazione finora
- Aprender iWork para Ipad con 100 ejercicios prácticosDa EverandAprender iWork para Ipad con 100 ejercicios prácticosNessuna valutazione finora
- Asociar Grafias A PalabrasDocumento2 pagineAsociar Grafias A PalabrasCesar CucNessuna valutazione finora
- Metodos de InvestigacionDocumento7 pagineMetodos de InvestigacionCesar CucNessuna valutazione finora
- Partes de La Computadora de JairoDocumento9 paginePartes de La Computadora de JairoCesar CucNessuna valutazione finora
- Periodo PreclásicoDocumento4 paginePeriodo PreclásicoCesar CucNessuna valutazione finora
- Los Recursos Renovales de Guatemala y Su ExplotaciónDocumento5 pagineLos Recursos Renovales de Guatemala y Su ExplotaciónCesar CucNessuna valutazione finora
- Entender Las Dificultades de Su Hijo Con La ConcentraciónDocumento19 pagineEntender Las Dificultades de Su Hijo Con La ConcentraciónCesar CucNessuna valutazione finora
- Los Recursos Renovales de Guatemala y Su ExplotaciónDocumento5 pagineLos Recursos Renovales de Guatemala y Su ExplotaciónCesar CucNessuna valutazione finora
- CantosDocumento11 pagineCantosCesar CucNessuna valutazione finora
- Conceptos de La Asistencia Enfermos y Sus Dificultades 30-01-16 PDFDocumento30 pagineConceptos de La Asistencia Enfermos y Sus Dificultades 30-01-16 PDFCesar CucNessuna valutazione finora
- Los Recursos Renovales de Guatemala y Su ExplotaciónDocumento5 pagineLos Recursos Renovales de Guatemala y Su ExplotaciónCesar CucNessuna valutazione finora
- Palabras AgudasDocumento3 paginePalabras AgudasCesar CucNessuna valutazione finora
- Tecnicas Regionales y Comunitarias en La Preparacion de AlimentosDocumento3 pagineTecnicas Regionales y Comunitarias en La Preparacion de AlimentosCesar Cuc53% (15)
- Etapas Del Desarrollo HumanoDocumento9 pagineEtapas Del Desarrollo HumanoCesar Cuc50% (2)
- Himno A CentroamericaDocumento6 pagineHimno A CentroamericaCesar Cuc100% (1)
- Un Pentecostés Sin Cristo PDFDocumento7 pagineUn Pentecostés Sin Cristo PDFCesar Cuc100% (1)
- Etapas Del Desarrollo HumanoDocumento3 pagineEtapas Del Desarrollo HumanoCesar CucNessuna valutazione finora
- Juan Calvino - Institucion de La Religion Cristiana I y IIDocumento1.312 pagineJuan Calvino - Institucion de La Religion Cristiana I y IICarlos Alberto Paz100% (2)
- Cómo Interpretar La Biblia PDFDocumento4 pagineCómo Interpretar La Biblia PDFCesar CucNessuna valutazione finora
- Tipo de MercadosDocumento7 pagineTipo de MercadosCesar CucNessuna valutazione finora
- Conceptos de La Asistencia Enfermos y Sus Dificultades 30-01-16 PDFDocumento30 pagineConceptos de La Asistencia Enfermos y Sus Dificultades 30-01-16 PDFCesar CucNessuna valutazione finora
- Monografia de ChamelcoDocumento111 pagineMonografia de ChamelcoMiguel ChoNessuna valutazione finora
- Tipos de SociedadcesDocumento2 pagineTipos de SociedadcesCesar CucNessuna valutazione finora
- Plantas Venenosas de GuatemalaDocumento1 paginaPlantas Venenosas de GuatemalaCesar CucNessuna valutazione finora
- Tipos de GraficasDocumento4 pagineTipos de GraficasCesar CucNessuna valutazione finora
- El Angulo y Su ClasificacionDocumento9 pagineEl Angulo y Su ClasificacionCesar CucNessuna valutazione finora
- Comunicaicon EfectivaDocumento7 pagineComunicaicon EfectivaCesar CucNessuna valutazione finora
- Día de La MadreDocumento6 pagineDía de La MadreCesar CucNessuna valutazione finora
- Traje Típico Del Municipio de AguacatánDocumento7 pagineTraje Típico Del Municipio de AguacatánCesar Cuc100% (1)
- Tipos de MétodosDocumento7 pagineTipos de MétodosCesar CucNessuna valutazione finora
- Google - Wikipedia, La Enciclopedia LibreDocumento14 pagineGoogle - Wikipedia, La Enciclopedia LibreAnonymous p5b9FUXhNessuna valutazione finora
- User ManualDocumento58 pagineUser Manualwillyanpassaro100% (2)
- Guia de Funciones Kxns500Documento560 pagineGuia de Funciones Kxns500Rgz Rmrz OskrNessuna valutazione finora
- Entrega Semana 7 Implementación de Servicios de Red para Ipv6Documento13 pagineEntrega Semana 7 Implementación de Servicios de Red para Ipv6Kristian ONessuna valutazione finora
- KiwixDocumento3 pagineKiwixAdemir Zevallos AlvaradoNessuna valutazione finora
- AnaMariaCifuentesForero Guia1.Documento19 pagineAnaMariaCifuentesForero Guia1.Ana Maria CifuentesNessuna valutazione finora
- Didáctica de La Expresión Plástica PDFDocumento10 pagineDidáctica de La Expresión Plástica PDFAlekxaNessuna valutazione finora
- Tema 1Documento218 pagineTema 1Gabriela SilvaNessuna valutazione finora
- Propuesta Cableado de RedDocumento5 paginePropuesta Cableado de RedIvan Israel Plascencia DiazNessuna valutazione finora
- Servidores ExposicionDocumento24 pagineServidores ExposicionMortadelo AngaritaNessuna valutazione finora
- Ideas Principales e Ideas SecundariasDocumento5 pagineIdeas Principales e Ideas SecundariasmariaNessuna valutazione finora
- Sony Ericsson C510Documento5 pagineSony Ericsson C510Aina OtaNessuna valutazione finora
- José Marfil PeraltaDocumento1 paginaJosé Marfil PeraltarubenNessuna valutazione finora
- Grooming - Escuela ActividadesDocumento15 pagineGrooming - Escuela ActividadesEvelin Gimena GorondonaNessuna valutazione finora
- L305 SP5806RDocumento3 pagineL305 SP5806RBan Dam Ban DamNessuna valutazione finora
- Top 6 Aplicaciones Moviles Educativas para NinosDocumento2 pagineTop 6 Aplicaciones Moviles Educativas para NinosevanshebevhqnrpNessuna valutazione finora
- Alejandra Escalante - Surfeando en Las Aguas de CiberiaDocumento19 pagineAlejandra Escalante - Surfeando en Las Aguas de Ciberiamisionerasara1980Nessuna valutazione finora
- Trabajo Práctico N1 GeografiaDocumento4 pagineTrabajo Práctico N1 GeografiaMatias GonzalezNessuna valutazione finora
- Examen AriDocumento54 pagineExamen AriJhon Pichihua HNessuna valutazione finora
- Fragments en AndroidDocumento58 pagineFragments en AndroiddanielbaqueNessuna valutazione finora
- A2 - Un - Viaje - en - Avion - Actividad en El Aereo Puero PDFDocumento17 pagineA2 - Un - Viaje - en - Avion - Actividad en El Aereo Puero PDFVeronica FarfusNessuna valutazione finora
- Código Ético en TwitterDocumento12 pagineCódigo Ético en Twittermarumi12Nessuna valutazione finora
- Que Es Un Sistema Operativo de Entorno GráficoDocumento6 pagineQue Es Un Sistema Operativo de Entorno GráficoRyan RamseyNessuna valutazione finora
- Redes Sociales en InternetDocumento10 pagineRedes Sociales en Internetomar aguilarNessuna valutazione finora
- Compendio Unidad 1 Bachillerato - Competencias DigitalesDocumento21 pagineCompendio Unidad 1 Bachillerato - Competencias DigitalesStxLyn PallangoNessuna valutazione finora
- Wifiway-2 0Documento38 pagineWifiway-2 0Héctor Daniel Águila VargasNessuna valutazione finora