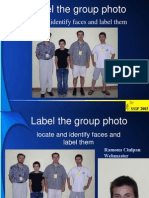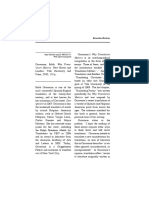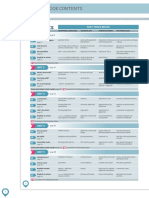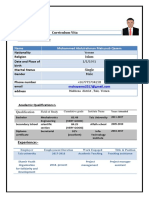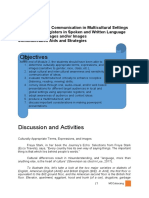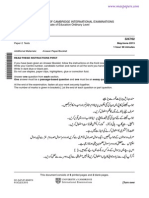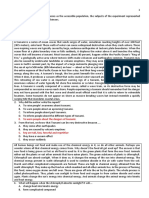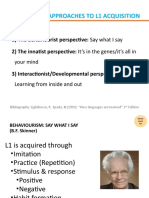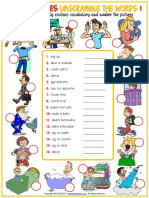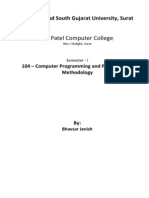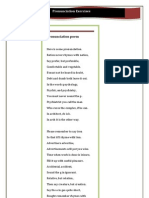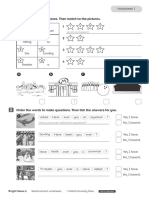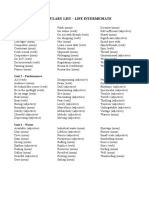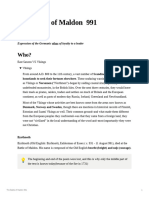Documenti di Didattica
Documenti di Professioni
Documenti di Cultura
Oscad Installation Windows
Caricato da
Mohit KhatriCopyright
Formati disponibili
Condividi questo documento
Condividi o incorpora il documento
Hai trovato utile questo documento?
Questo contenuto è inappropriato?
Segnala questo documentoCopyright:
Formati disponibili
Oscad Installation Windows
Caricato da
Mohit KhatriCopyright:
Formati disponibili
Appendix C
Oscad on Windows XP
In this chapter, we explain the procedure to install and use Oscad on Windows XP. At present, because of the diculties in installing its constituent components, Oscad is not available in other avours of Windows.
C.1
Installing Oscad on Windows XP
The procedure to install Oscad on Windows is given below in conversational style: 1. Insert the Oscad installer CD for Win XP in the CD/DVD drive of the computer. 2. Browse to the CD contents. Double click on OSCAD Setup.exe le. 3. The window as shown in Fig. C.1a appears. Click on Next. 4. Click on Next again when the window as shown in Fig. C.1b appears. DO NOT change the Destination Folder. 5. Click on Install when the window shown in Fig. C.1c appears. 6. Wait for a few seconds. The window shown in Fig. C.1d appears. Click on OK for installing KiCad. DO NOT change the installation path. Click Next/Install when prompted. 7. Python installation dialog box appears. Click on OK. This starts the installation of Python. 8. Select the option Install for all users and click on Next as shown in Fig. C.1e. 9. DO NOT change the directory for Python 2.7.3 les and click on Next as shown in Fig. C.1f.
124
C. Oscad on Windows XP
10. Click Next as shown in Fig. C.2a. Wait for a few seconds. 11. Click Finish as shown in Fig. C.2b. 12. Now wxPython2.8 will be installed. Click on OK as shown in Fig. C.2c. 13. Click Next as shown in Fig. C.2d. 14. Choose I accept the agreement and click on Next as shown in Fig. C.2e. 15. Click Next and Next again as shown in Figures C.2f and C.3a. DO NOT change the destination location. 16. Uncheck the View README.win32.txt and click on Finish as shown in Fig. C.3b. 17. A terminal window appears as shown in Fig. C.3c. Nothing needs to be done here. Wait for a few seconds. 18. PIL package for Python will be installed next. Click on OK as shown in Fig. C.3d. 19. A new wizard appears for PIL installation. Click Next/Install whenever prompted and DO NOT change the installation path. 20. With this the installation of Oscad is complete. Click on Close as shown in Fig. C.3e. 21. To launch oscad, go to Start menu. Click on All programs, click on OSCAD and choose OSCAD.
C.2
Procedure to set paths in the environment variable PATH for Windows XP
It is important NOT to change any installation paths during installation. One should keep the default paths. The user needs to manually set the paths of KiCad, Ngspice and Python in the environment variable PATH, if an error of the type Failed to set the path is seen towards the end of installation. The paths for the above are given in Table C.1. The procedure to set the environmental variable PATH for various software packages is given below. 1. Right click on My Computer from the Desktop and click on Properties. 2. In the System Properties window, click on the tab Advanced. 3. In the Advanced section, click on the Environment Variables button.
C.3. Special instructions to use Oscad on Windows XP Table C.1: Paths for software in Windows XP Software Python KiCad Ngspice Path C:\Python27 C:\Program Files\KiCad\bin C:\OSCAD\spice\bin
125
4. Select the variable Path under System variables and click on Edit. 5. Type the path of the software and end it with a semicolon. Do this for all the software packages (KiCad, Ngspice and Python).
C.3
Special instructions to use Oscad on Windows XP
The following instructions have to be kept in mind while using Oscad. Details of the use of Oscad are explained throughout the rest of the book. To load Oscad libraries to the schematic, browse to C:\OSCAD\OSCAD\library. Oscad Examples can be found in C:\OSCAD\OSCAD\Examples. New and updated examples can be downloaded from [20]. The Schematic Editor, Layout Editor and Footprint Editor windows might appear minimised, when one opens them. One may maximise them for better view. This wil be helpful to view all the tools in the toolbars. To load a MOSFET (N or P) to the schematic, type MOS N (or MOS P) after choosing the Place a component tool from the toolbar on the right. The component reference may be Q. Before simulating the circuit, ensure that the component reference has been changed to M (M without quotes). One need not change the reference for PCB design. Refer to the Oscad book to know more about changing component references. Check command prompt window for parameter entry during Netlist conversion, subcircuit creation and model building. Updated information on Oscad is available at [20].
126
C. Oscad on Windows XP
(a) Ngspice Installation. Click on Next
(b) Oscad Setup: Click on Next
(c) Oscad Setup: Click on Next
(d) Installing KiCad. Click on OK
(e) Python Setup: Choose Install for all users. Click on Next
(f) Python Setup: Do not change the directory. Click on Next.
Figure C.1: Steps in installing Oscad on Windows
C.3. Special instructions to use Oscad on Windows XP
127
(a) Python Setup: Click on Next
(b) Python Setup: Click on Finish
(c) Installing wxPython2.8. Click on OK
(d) wxPython2.8 Setup: Click on Next
(e) wxPython2.8 Setup: Choose I accept the agreement and click on Next
(f) wxPython2.8 Setup: Do not change Destination Location. Click on Next
Figure C.2: Steps in installing Oscad in Windows
128
C. Oscad on Windows XP
(a) wxPython2.8 Setup: Click on Next
(b) wxPython2.8 Setup: Uncheck the View README option and click on Finish
(c) Terminal window appearing during installation
(d) Installing PIL: Click on OK
(e) Installation Complete: Click on Close
Figure C.3: Steps in installing Oscad
Potrebbero piacerti anche
- Shoe Dog: A Memoir by the Creator of NikeDa EverandShoe Dog: A Memoir by the Creator of NikeValutazione: 4.5 su 5 stelle4.5/5 (537)
- The Yellow House: A Memoir (2019 National Book Award Winner)Da EverandThe Yellow House: A Memoir (2019 National Book Award Winner)Valutazione: 4 su 5 stelle4/5 (98)
- Address Resolution Protocol (Arp)Documento11 pagineAddress Resolution Protocol (Arp)Mohit KhatriNessuna valutazione finora
- Rfid Based Identification System - by - Bal - EmdDocumento58 pagineRfid Based Identification System - by - Bal - EmdMohit KhatriNessuna valutazione finora
- Bharti AirtelDocumento2 pagineBharti AirtelMohit KhatriNessuna valutazione finora
- Wireless Power TransmissionDocumento58 pagineWireless Power TransmissionAshutosh MishraNessuna valutazione finora
- Label The Group Photo: Locate and Identify Faces and Label ThemDocumento24 pagineLabel The Group Photo: Locate and Identify Faces and Label ThemMohit KhatriNessuna valutazione finora
- The Subtle Art of Not Giving a F*ck: A Counterintuitive Approach to Living a Good LifeDa EverandThe Subtle Art of Not Giving a F*ck: A Counterintuitive Approach to Living a Good LifeValutazione: 4 su 5 stelle4/5 (5794)
- The Little Book of Hygge: Danish Secrets to Happy LivingDa EverandThe Little Book of Hygge: Danish Secrets to Happy LivingValutazione: 3.5 su 5 stelle3.5/5 (400)
- Grit: The Power of Passion and PerseveranceDa EverandGrit: The Power of Passion and PerseveranceValutazione: 4 su 5 stelle4/5 (588)
- Elon Musk: Tesla, SpaceX, and the Quest for a Fantastic FutureDa EverandElon Musk: Tesla, SpaceX, and the Quest for a Fantastic FutureValutazione: 4.5 su 5 stelle4.5/5 (474)
- A Heartbreaking Work Of Staggering Genius: A Memoir Based on a True StoryDa EverandA Heartbreaking Work Of Staggering Genius: A Memoir Based on a True StoryValutazione: 3.5 su 5 stelle3.5/5 (231)
- Hidden Figures: The American Dream and the Untold Story of the Black Women Mathematicians Who Helped Win the Space RaceDa EverandHidden Figures: The American Dream and the Untold Story of the Black Women Mathematicians Who Helped Win the Space RaceValutazione: 4 su 5 stelle4/5 (895)
- Team of Rivals: The Political Genius of Abraham LincolnDa EverandTeam of Rivals: The Political Genius of Abraham LincolnValutazione: 4.5 su 5 stelle4.5/5 (234)
- Never Split the Difference: Negotiating As If Your Life Depended On ItDa EverandNever Split the Difference: Negotiating As If Your Life Depended On ItValutazione: 4.5 su 5 stelle4.5/5 (838)
- The Emperor of All Maladies: A Biography of CancerDa EverandThe Emperor of All Maladies: A Biography of CancerValutazione: 4.5 su 5 stelle4.5/5 (271)
- Devil in the Grove: Thurgood Marshall, the Groveland Boys, and the Dawn of a New AmericaDa EverandDevil in the Grove: Thurgood Marshall, the Groveland Boys, and the Dawn of a New AmericaValutazione: 4.5 su 5 stelle4.5/5 (266)
- On Fire: The (Burning) Case for a Green New DealDa EverandOn Fire: The (Burning) Case for a Green New DealValutazione: 4 su 5 stelle4/5 (74)
- The Unwinding: An Inner History of the New AmericaDa EverandThe Unwinding: An Inner History of the New AmericaValutazione: 4 su 5 stelle4/5 (45)
- The Hard Thing About Hard Things: Building a Business When There Are No Easy AnswersDa EverandThe Hard Thing About Hard Things: Building a Business When There Are No Easy AnswersValutazione: 4.5 su 5 stelle4.5/5 (345)
- The World Is Flat 3.0: A Brief History of the Twenty-first CenturyDa EverandThe World Is Flat 3.0: A Brief History of the Twenty-first CenturyValutazione: 3.5 su 5 stelle3.5/5 (2259)
- The Gifts of Imperfection: Let Go of Who You Think You're Supposed to Be and Embrace Who You AreDa EverandThe Gifts of Imperfection: Let Go of Who You Think You're Supposed to Be and Embrace Who You AreValutazione: 4 su 5 stelle4/5 (1090)
- The Sympathizer: A Novel (Pulitzer Prize for Fiction)Da EverandThe Sympathizer: A Novel (Pulitzer Prize for Fiction)Valutazione: 4.5 su 5 stelle4.5/5 (121)
- Her Body and Other Parties: StoriesDa EverandHer Body and Other Parties: StoriesValutazione: 4 su 5 stelle4/5 (821)
- Sample Pages Catalogue: H. Q. Mitchell - Marileni MalkogianniDocumento24 pagineSample Pages Catalogue: H. Q. Mitchell - Marileni MalkogianniRoutmaer Routmaer0% (4)
- Class: 5 SUB: Mathematics BOOK: New Enjoying Mathematics: Air Force School Jammu SYLLABUS 2019-20Documento5 pagineClass: 5 SUB: Mathematics BOOK: New Enjoying Mathematics: Air Force School Jammu SYLLABUS 2019-20Vinothini Sreedhar100% (1)
- Direct and Reported SpeechDocumento5 pagineDirect and Reported SpeechElena AurdaNessuna valutazione finora
- Activity While AwayDocumento3 pagineActivity While Awayyannie isananNessuna valutazione finora
- Language Hub Advanced Syllabus 120 HrsDocumento13 pagineLanguage Hub Advanced Syllabus 120 HrsMustafaNessuna valutazione finora
- Paris To BerlinDocumento32 pagineParis To BerlinJayhan PalmonesNessuna valutazione finora
- Passive and Active VoiceDocumento2 paginePassive and Active VoiceOriianaa AcoostaNessuna valutazione finora
- English Language Exam - B2Documento9 pagineEnglish Language Exam - B2punisher0010% (1)
- Why Translation Matters Edith GrossmanDocumento5 pagineWhy Translation Matters Edith Grossmanmatthias gugiuNessuna valutazione finora
- Romeo and JulietDocumento69 pagineRomeo and Julietapi-291963732Nessuna valutazione finora
- Roadmap B2 Teacher's BookDocumento160 pagineRoadmap B2 Teacher's BookMaria Belogurova100% (2)
- Curriculum Vita: Mohammed Abdulrahman Mahyoub Qasem NameDocumento2 pagineCurriculum Vita: Mohammed Abdulrahman Mahyoub Qasem Namerahbi malekNessuna valutazione finora
- PC Module 2Documento15 paginePC Module 2Alexis OngNessuna valutazione finora
- 3247 s13 QP 2Documento8 pagine3247 s13 QP 2zahid naeeemNessuna valutazione finora
- Service With IRC Might Require Assignment To Any Area of The World We Have ResponsibilitiesDocumento2 pagineService With IRC Might Require Assignment To Any Area of The World We Have Responsibilitiesnakyeyune judith100% (1)
- Object Oriented Modeling and Decision SupportDocumento23 pagineObject Oriented Modeling and Decision SupportUm SitthaNessuna valutazione finora
- Expressions of Quantity Countable and Uncountable NounsDocumento19 pagineExpressions of Quantity Countable and Uncountable Nounsanon_182037896Nessuna valutazione finora
- Research Paper Format For Scientific Research Journal of IndiaDocumento2 pagineResearch Paper Format For Scientific Research Journal of Indiabhaskar5377100% (1)
- Soal Latihan Up Inggris 02Documento10 pagineSoal Latihan Up Inggris 02Limats EsemkaNessuna valutazione finora
- Theoretical Approaches To L1 AcquisitionDocumento23 pagineTheoretical Approaches To L1 AcquisitionAmna AlbraikyNessuna valutazione finora
- Daily Routines Vocabulary Esl Unscramble The Words Worksheets For KidsDocumento4 pagineDaily Routines Vocabulary Esl Unscramble The Words Worksheets For Kidsivan arango mierNessuna valutazione finora
- 2 Eclipse OverviewDocumento13 pagine2 Eclipse OverviewArianna Maouna Serneo BernardoNessuna valutazione finora
- CPPM - 104 PDFDocumento7 pagineCPPM - 104 PDFJenishBhavsarJoshi100% (1)
- Page 28 - Pronunciation PoemsDocumento2 paginePage 28 - Pronunciation PoemsstarskyhutchNessuna valutazione finora
- Bright Ideas 5 Reinforcement Worksheets-Trang-13-14Documento2 pagineBright Ideas 5 Reinforcement Worksheets-Trang-13-14Thu Lê Thị HiềnNessuna valutazione finora
- Situational Analysis Upon Bep WorkDocumento1 paginaSituational Analysis Upon Bep WorkRv BasirgoNessuna valutazione finora
- A Booklet, Teaching English, With RecommendationsDocumento33 pagineA Booklet, Teaching English, With RecommendationsYasmine Aghrizen100% (1)
- Kelile Va DemneDocumento362 pagineKelile Va DemneHamid McForoughNessuna valutazione finora
- Vocabulary List - Life Intermediate: Unit 1 - ColourDocumento4 pagineVocabulary List - Life Intermediate: Unit 1 - ColourZaira LombardoNessuna valutazione finora
- The Battle of Maldon 991Documento6 pagineThe Battle of Maldon 991Александра ГринNessuna valutazione finora