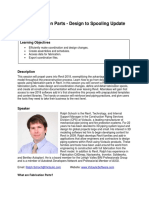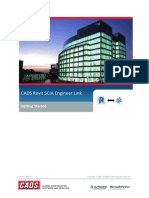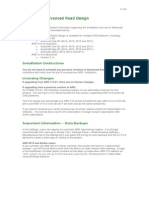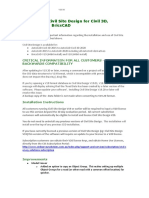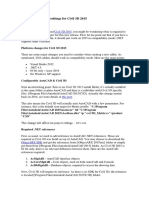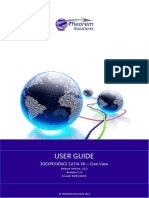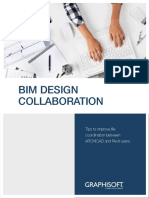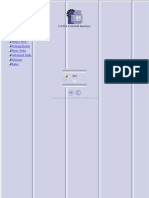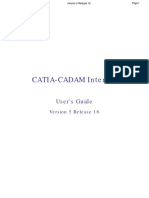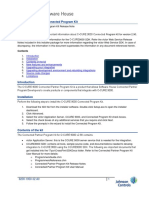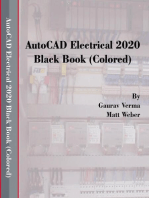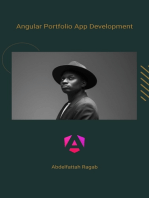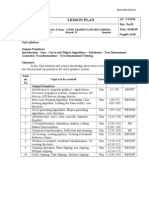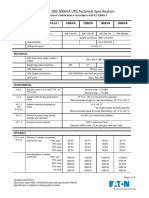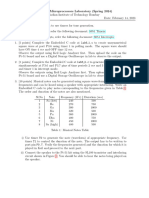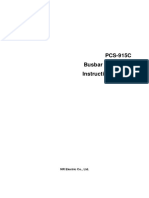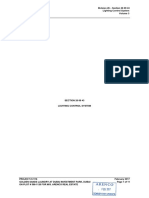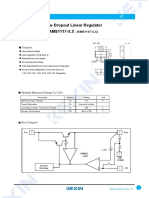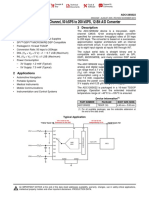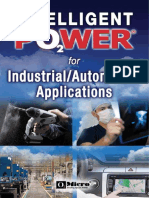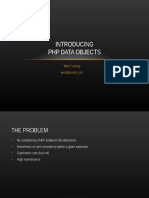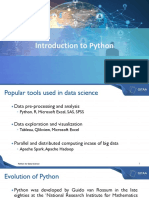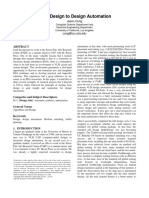Documenti di Didattica
Documenti di Professioni
Documenti di Cultura
Grev It Manual
Caricato da
defectuositoDescrizione originale:
Copyright
Formati disponibili
Condividi questo documento
Condividi o incorpora il documento
Hai trovato utile questo documento?
Questo contenuto è inappropriato?
Segnala questo documentoCopyright:
Formati disponibili
Grev It Manual
Caricato da
defectuositoCopyright:
Formati disponibili
Grevit Manual
1.0 2.0 3.0 4.0 What is Grevit? Installation How to use Update functionality
1.0 What is Grevit? Grevit allows you to create BIM elements like walls and doors for Autodesk Revit (RVT) and Autodesk Autocad Architecture (ACA) directly in Grasshopper and send them to your target application. Unlike other Grasshopper Revit Links this one supports multiple programs, no further files are created and the configuration is very easy. Assemble your BIM Model in Grasshopper with Grevit components. A Send component serializes the BIM elements and sends them via TCP/IP to localhost or a remote RVT/ACA instance where the Model is assembled automatically. The RVT/ACA Model can also be updated according to geometry changes in Grasshopper.
GREVIT MANUAL v.0230
2.0 Installation 2.1 Installer Run the Grevit Installer and follow the installation instructions. The Installer will place 3 shortcuts into the GrevitInstaller folder in your Programs dir. The shortcuts will lead to the 3 installation locations: Grasshopper %AppData%\Grasshopper\Libraries RVT 2014 C:\ProgramData\Autodesk\Revit\Addins\2014 ACA 2013 %AppData%\Autodesk\ACA 2013\enu\Support
2.2 Manual Installation Grasshopper Copy the content of APPDATA_Grasshopper_Libraries to %AppData%\Grasshopper\Libraries. Right-click the file > Properties > make sure there is no "blocked" text. Restart Rhino and Grasshopper. RVT Copy the content of ProgramData_Autodesk_Revit_Addins_2014 to C:\ProgramData\Autodesk\Revit\Addins\2014 and restart Revit. ACA Copy the content of APPDATA_Autodesk_ACA 2013_enu_Support to your ACA support path (e.g. %AppData%\Autodesk\ACA 2013\enu\Support). Load the Grevit.cuix to your partial CUIs in ACA and make sure the path is included in the support paths.
GREVIT MANUAL v.0230
3.0 How to use Grasshopper You will find a ribbon bar called "Grevit" in Grasshopper. Assemble your Model and connect the Components to the Send Component, you might need to flatten before.
The Grevit Menu
An Example Model consisting of wall and column component.
The button attached to the send component should be pressed when one client (RVT or ACA) is waiting for incoming connections.
Preview generated from Grevit Components
GREVIT MANUAL v.0230
RVT Start Grevit by clicking the Grevit Button in the Add-In Menu. Afterwards send the components by clicking the toggle button in Grasshopper. ACA Run the "GREVIT" command or click the Grevit button in the Grevit Menubar. Afterwards send the components by clicking the toggle button in Grasshopper.
Grevit Client in action
Important notice about RVT RVT uses feet internally. Grevit doesnt do the conversion for now, so keep in mind to convert first: 1 meter is 3.2808399 feet.
Result in RVT
GREVIT MANUAL v.0230
4.0 Update Functionality To make sure the update functionality works correctly, use Rhino elements for your geometry. The Reference ID of the rhino geometry is stored in a parameter of your BIM object. In RVT the parameter GID will be created automatically. (If not you might want to create it manually: Instance Text Parameter named GID in the GID group applied to walls and columns) In our example the baseline for the wall is a Rhino curve and its ID will show up in the GID Parameter in RVT. The basepoint of our column is a grasshopper point and therefore the GID is not usable.
Properties in RVT
Back in Grasshopper we can modify the baseline curve and add true to the update port of the send component.
Update mode activated in Grasshopper
GREVIT MANUAL v.0230
Once the model is adjusted we can activate the RVT/ACA Client again and resend our model. RVT or ACA will search for existing geometry and update it according to our changes.
modified geometry in Rhino
updated geometry in RVT
GREVIT MANUAL v.0230
Potrebbero piacerti anche
- Revit Fabrication Parts - Design To Spooling Update: Learning ObjectivesDocumento18 pagineRevit Fabrication Parts - Design To Spooling Update: Learning ObjectivesProjetista CalcularNessuna valutazione finora
- READMEDocumento11 pagineREADMEDanielFaraNessuna valutazione finora
- Manual Lindab CADvent Plug-In - UKDocumento27 pagineManual Lindab CADvent Plug-In - UKDjordjeNessuna valutazione finora
- RFA & RVT Geometry Exchange Add-On For Archicad 24Documento13 pagineRFA & RVT Geometry Exchange Add-On For Archicad 24Ever JonathanNessuna valutazione finora
- Webinar N°10 Revit - Robot InteroperabilityDocumento40 pagineWebinar N°10 Revit - Robot InteroperabilitySrdjan KosoricNessuna valutazione finora
- CADS Revit Scia Engineer Link Getting StartedDocumento34 pagineCADS Revit Scia Engineer Link Getting StartedMartinNessuna valutazione finora
- Upgrading Projects From DA 5 To Design Assistant XDocumento3 pagineUpgrading Projects From DA 5 To Design Assistant Xi_aordazNessuna valutazione finora
- SAT File To RevitDocumento7 pagineSAT File To RevitNaassom VazNessuna valutazione finora
- Advanced Road DesignDocumento8 pagineAdvanced Road DesignZul FadhliNessuna valutazione finora
- Using Graphics Server NET PDFDocumento7 pagineUsing Graphics Server NET PDFelisaNessuna valutazione finora
- Getting Started With The Revit APIDocumento15 pagineGetting Started With The Revit APILim Wee BengNessuna valutazione finora
- The Revitizing GuidelineDocumento15 pagineThe Revitizing Guidelinemike wilsonNessuna valutazione finora
- Readme For Civil Site Design For Civil 3D, Autocad and BricscadDocumento19 pagineReadme For Civil Site Design For Civil 3D, Autocad and BricscadEly ElyNessuna valutazione finora
- CitectSCADA 7.0 Service Pack 3 - Release NotesDocumento32 pagineCitectSCADA 7.0 Service Pack 3 - Release Notesphuong_linh1111Nessuna valutazione finora
- Dynamo and Grasshopper For Revit Cheat Sheet Reference ManualDocumento272 pagineDynamo and Grasshopper For Revit Cheat Sheet Reference ManualVerona100% (2)
- Augusto Goncalves Civil 3D 2015Documento3 pagineAugusto Goncalves Civil 3D 2015Man SavliNessuna valutazione finora
- README - Cadworx 2019 PDFDocumento7 pagineREADME - Cadworx 2019 PDFGerryNessuna valutazione finora
- Getting StartedDocumento27 pagineGetting StartedCua TranNessuna valutazione finora
- Creating Revit Content From Inventor Models: EnhancementsDocumento10 pagineCreating Revit Content From Inventor Models: Enhancementshumg nguyenluanNessuna valutazione finora
- Creating Revit Content From Inventor Models: EnhancementsDocumento10 pagineCreating Revit Content From Inventor Models: Enhancementshumg nguyenluanNessuna valutazione finora
- 3dexperience CVWDocumento24 pagine3dexperience CVWSunilkumar GrNessuna valutazione finora
- BIM Design CollaborationKitDocumento22 pagineBIM Design CollaborationKitOsbert DeCostaNessuna valutazione finora
- Handout 6541-Advanced Techniques For Importing CAD Drawings Into Revit Projects PDFDocumento36 pagineHandout 6541-Advanced Techniques For Importing CAD Drawings Into Revit Projects PDFMac NyandoroNessuna valutazione finora
- AU 2017 Class CI125444 P3 - 3Documento31 pagineAU 2017 Class CI125444 P3 - 3Junio FarmNessuna valutazione finora
- Exercise 12 - Symbols & Dimensions (Dimension Rebar) : Graitec Advanced TutorialsDocumento6 pagineExercise 12 - Symbols & Dimensions (Dimension Rebar) : Graitec Advanced Tutorials51018Nessuna valutazione finora
- Site Map Preface What's New? Getting Started Basic Tasks Advanced Tasks Glossary IndexDocumento56 pagineSite Map Preface What's New? Getting Started Basic Tasks Advanced Tasks Glossary IndexManjunatha.chennaiNessuna valutazione finora
- Getting Started With The Revit APIDocumento15 pagineGetting Started With The Revit APIMagson LeoneNessuna valutazione finora
- Systemair Magicad Plugin For Revit: User GuideDocumento15 pagineSystemair Magicad Plugin For Revit: User Guidepmaldona93Nessuna valutazione finora
- PP4R What Is New 2022.1 enDocumento11 paginePP4R What Is New 2022.1 enkeffy_bfkNessuna valutazione finora
- CciugDocumento54 pagineCciugabdel dalilNessuna valutazione finora
- Productivity Tools For AutoCAD Civil 3D 2015Documento1 paginaProductivity Tools For AutoCAD Civil 3D 2015Arturo Joel Polanco UrracaNessuna valutazione finora
- ARD 14.03 Pentru Civil 3DDocumento11 pagineARD 14.03 Pentru Civil 3DCostel Constantin MarmotaNessuna valutazione finora
- BIM Content Environment - InventorDocumento2 pagineBIM Content Environment - Inventorphil-revellNessuna valutazione finora
- BimRecipe Manual (REVB)Documento15 pagineBimRecipe Manual (REVB)JaimasaNessuna valutazione finora
- Getting Started With The Revit APIDocumento15 pagineGetting Started With The Revit APIFredy Ramos RomeroNessuna valutazione finora
- Introduction To Design Assistant X 2006Documento16 pagineIntroduction To Design Assistant X 2006i_aordazNessuna valutazione finora
- Int5115-Prn-Atom-2023 4 2 1Documento5 pagineInt5115-Prn-Atom-2023 4 2 1evin.vNessuna valutazione finora
- Adding Revit Templates: Midterm Learning ResourcesDocumento18 pagineAdding Revit Templates: Midterm Learning ResourcesLUGA JONNAH LORRAINENessuna valutazione finora
- Manual Lindab CADvent Plug-In - UK PDFDocumento24 pagineManual Lindab CADvent Plug-In - UK PDFpaulaisabel2Nessuna valutazione finora
- 40 Grasshopper-ARCHICAD Live Connection 2.3 User GuideDocumento91 pagine40 Grasshopper-ARCHICAD Live Connection 2.3 User GuideVlad AlbuNessuna valutazione finora
- Polantis Information PDFDocumento2 paginePolantis Information PDFperapanNessuna valutazione finora
- CC9K v2 90 SDKPROGRAMMER RN 8200 1950 32 A0 enDocumento7 pagineCC9K v2 90 SDKPROGRAMMER RN 8200 1950 32 A0 enMoisesManuelBravoLeonNessuna valutazione finora
- "Government Polytechnic College Palakkad": PROJECT REPORT 2020-2021Documento40 pagine"Government Polytechnic College Palakkad": PROJECT REPORT 2020-2021Akash ANessuna valutazione finora
- Inventor-Mathcad Integration Install & User GuideDocumento5 pagineInventor-Mathcad Integration Install & User GuideJuan CarvajalNessuna valutazione finora
- Manual Web-Editor EDocumento131 pagineManual Web-Editor EadrianchiriacNessuna valutazione finora
- Tips and Tricks of CATIADocumento5 pagineTips and Tricks of CATIAjohnsantoshfNessuna valutazione finora
- Revit 2013 Api Developer Guide PDFDocumento330 pagineRevit 2013 Api Developer Guide PDFJorge Eliecer Campuzano CarmonaNessuna valutazione finora
- Dynamo Visual Programming For DesignDocumento56 pagineDynamo Visual Programming For DesignAayush BhaskarNessuna valutazione finora
- The Ultimate Guide To Revit MEPDocumento17 pagineThe Ultimate Guide To Revit MEPprakashsamthomasNessuna valutazione finora
- CatiaDocumento70 pagineCatiaGeorge0% (1)
- Getting Started React Essentials - Nextjs 3Documento14 pagineGetting Started React Essentials - Nextjs 3Naouy LierNessuna valutazione finora
- Revit 2013 API Developer GuideDocumento330 pagineRevit 2013 API Developer GuideRui GavinaNessuna valutazione finora
- Swatpluseditor-Docs-1 2 0Documento126 pagineSwatpluseditor-Docs-1 2 0AlexNeumann100% (1)
- Angular Portfolio App Development: Building Modern and Engaging PortfoliosDa EverandAngular Portfolio App Development: Building Modern and Engaging PortfoliosNessuna valutazione finora
- Conmed System 2450 Manual de ServicioDocumento36 pagineConmed System 2450 Manual de ServicioAnonymous zt7KHu100% (8)
- Inscriber® Titleone™ XT: Cost-Effective, Single-Channel 2D Character GeneratorDocumento7 pagineInscriber® Titleone™ XT: Cost-Effective, Single-Channel 2D Character GeneratorstreamlayNessuna valutazione finora
- CS1354Documento6 pagineCS1354Manoj BhoyeNessuna valutazione finora
- H-Delay: Hybrid Delay User GuideDocumento12 pagineH-Delay: Hybrid Delay User GuideBTNessuna valutazione finora
- Eaton 93E 100-200kVA UPS Technical Specification: Manufacturer's Declaration in Accordance With IEC 62040-3Documento5 pagineEaton 93E 100-200kVA UPS Technical Specification: Manufacturer's Declaration in Accordance With IEC 62040-3Suliman AlghurairNessuna valutazione finora
- Hcia Big Data PracticeDocumento35 pagineHcia Big Data PracticeAdeyemiNessuna valutazione finora
- Fundamentals of Microcontroller and Its Application: Unit N0.1Documento16 pagineFundamentals of Microcontroller and Its Application: Unit N0.1Pankaj KaleNessuna valutazione finora
- Components of .Net Framework, CLR, CTS, CLS, Base Class LibraryDocumento7 pagineComponents of .Net Framework, CLR, CTS, CLS, Base Class LibraryAnshu PrasadNessuna valutazione finora
- EE337 Lab6Documento2 pagineEE337 Lab6SenseiNessuna valutazione finora
- CL205 Lab8Documento21 pagineCL205 Lab8Jai KarmaniNessuna valutazione finora
- PCS-915C - X - Instruction Manual - EN - Domestic General - X - R1.01Documento232 paginePCS-915C - X - Instruction Manual - EN - Domestic General - X - R1.01Quân BùiNessuna valutazione finora
- Oracle 10g Forms (PPT) - Les14Documento22 pagineOracle 10g Forms (PPT) - Les14AbhishekNessuna valutazione finora
- Advanced Threat Protections White PaperDocumento6 pagineAdvanced Threat Protections White PaperShrey FNessuna valutazione finora
- RLU Report Layout UtilityDocumento8 pagineRLU Report Layout UtilityVISHNU400100% (1)
- 26 09 43 - Lighting Control SystemDocumento11 pagine26 09 43 - Lighting Control Systemfahimyaseen8175Nessuna valutazione finora
- Power Electronics Spring 2023 19022023 110358pmDocumento3 paginePower Electronics Spring 2023 19022023 110358pmAHSAN HAMEEDNessuna valutazione finora
- SMD Type IC: Low Dropout Linear Regulator AMS1117-X.XDocumento3 pagineSMD Type IC: Low Dropout Linear Regulator AMS1117-X.XcarlosmarciosfreitasNessuna valutazione finora
- Adc 128 S 022Documento29 pagineAdc 128 S 022Subhrajit MitraNessuna valutazione finora
- Omtd S A0001030604 1Documento4 pagineOmtd S A0001030604 1Tom TomNessuna valutazione finora
- Easy Data Exchange Via Festo Easyip: Festo Ag & Co - KGDocumento11 pagineEasy Data Exchange Via Festo Easyip: Festo Ag & Co - KGFFlipooxNessuna valutazione finora
- GSM-R/ETCS Integration ReviewDocumento82 pagineGSM-R/ETCS Integration ReviewTiémogo TRAORENessuna valutazione finora
- Crystal Oscillator Specification: OCXO 143-1001Documento3 pagineCrystal Oscillator Specification: OCXO 143-1001snewton6752Nessuna valutazione finora
- Introducing PDODocumento29 pagineIntroducing PDOgaslanyanNessuna valutazione finora
- Lec-1-Introduction To PythonDocumento25 pagineLec-1-Introduction To PythonAthu ANessuna valutazione finora
- From Design To Design Automation: Jason CongDocumento5 pagineFrom Design To Design Automation: Jason CongRahil HussainNessuna valutazione finora
- Ds Gs78lxx (F) Rev 1.0Documento9 pagineDs Gs78lxx (F) Rev 1.0Juan Manuel Ibarra ZapataNessuna valutazione finora
- Dokumen - Tips - Best Practices Lessons Learned From The Field On Emc Documentum XCP 20Documento46 pagineDokumen - Tips - Best Practices Lessons Learned From The Field On Emc Documentum XCP 20Алина СмирноваNessuna valutazione finora
- 华南X99 F8D主板说明书 9Documento1 pagina华南X99 F8D主板说明书 9messiahsNessuna valutazione finora
- Enerlin'X IFE - EIFE - IFM - LV434002Documento3 pagineEnerlin'X IFE - EIFE - IFM - LV434002abdalla el-saadaneyNessuna valutazione finora
- Clover Health PatentDocumento20 pagineClover Health PatentCharles GrossNessuna valutazione finora