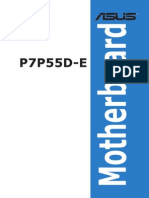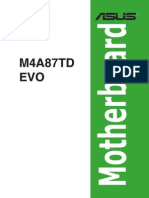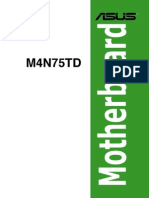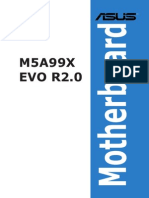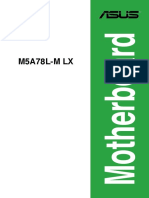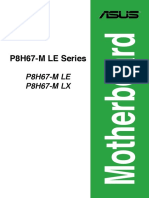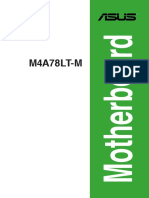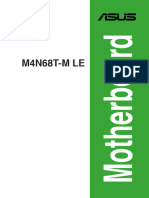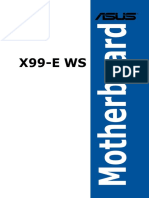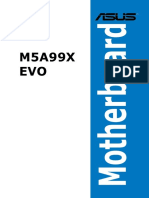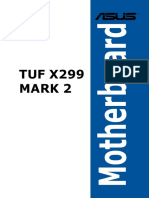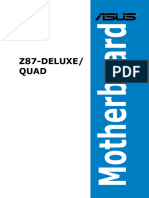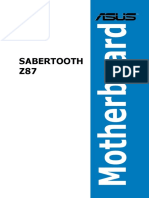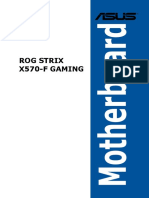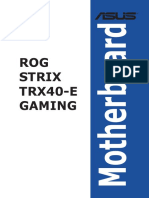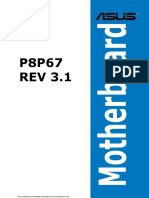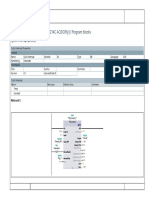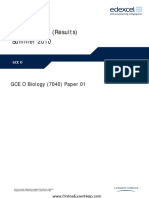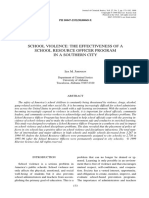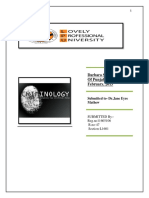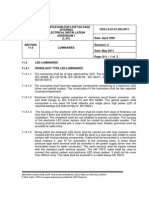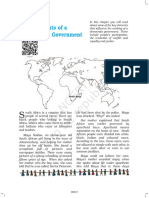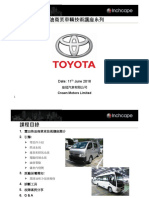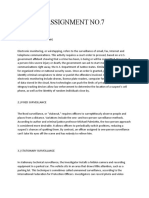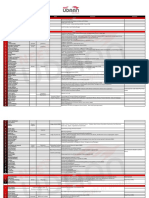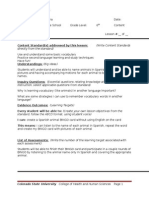Documenti di Didattica
Documenti di Professioni
Documenti di Cultura
E6530 - M5a88-V Evo
Caricato da
Hernan CornejoDescrizione originale:
Titolo originale
Copyright
Formati disponibili
Condividi questo documento
Condividi o incorpora il documento
Hai trovato utile questo documento?
Questo contenuto è inappropriato?
Segnala questo documentoCopyright:
Formati disponibili
E6530 - M5a88-V Evo
Caricato da
Hernan CornejoCopyright:
Formati disponibili
M
o
t
h
e
r
b
o
a
r
d
M5A88-V EVO
ii
E6530
First Edition (V1)
April 2011
Copyright 2011 ASUSTeK Computer Inc. All Rights Reserved.
No part of this manual, including the products and software described in it, may be reproduced,
transmitted, transcribed, stored in a retrieval system, or translated into any language in any form or by any
means, except documentation kept by the purchaser for backup purposes, without the express written
permission of ASUSTeK Computer Inc. (ASUS).
Product warranty or service will not be extended if: (1) the product is repaired, modifed or altered, unless
such repair, modifcation of alteration is authorized in writing by ASUS; or (2) the serial number of the
product is defaced or missing.
ASUS PROVIDES THIS MANUAL AS IS WITHOUT WARRANTY OF ANY KIND, EITHER EXPRESS
OR IMPLIED, INCLUDING BUT NOT LIMITED TO THE IMPLIED WARRANTIES OR CONDITIONS OF
MERCHANTABILITY OR FITNESS FOR A PARTICULAR PURPOSE. IN NO EVENT SHALL ASUS, ITS
DIRECTORS, OFFICERS, EMPLOYEES OR AGENTS BE LIABLE FOR ANY INDIRECT, SPECIAL,
INCIDENTAL, OR CONSEQUENTIAL DAMAGES (INCLUDING DAMAGES FOR LOSS OF PROFITS,
LOSS OF BUSINESS, LOSS OF USE OR DATA, INTERRUPTION OF BUSINESS AND THE LIKE),
EVEN IF ASUS HAS BEEN ADVISED OF THE POSSIBILITY OF SUCH DAMAGES ARISING FROM ANY
DEFECT OR ERROR IN THIS MANUAL OR PRODUCT.
SPECIFICATIONS AND INFORMATION CONTAINED IN THIS MANUAL ARE FURNISHED FOR
INFORMATIONAL USE ONLY, AND ARE SUBJECT TO CHANGE AT ANY TIME WITHOUT NOTICE,
AND SHOULD NOT BE CONSTRUED AS A COMMITMENT BY ASUS. ASUS ASSUMES NO
RESPONSIBILITY OR LIABILITY FOR ANY ERRORS OR INACCURACIES THAT MAY APPEAR IN THIS
MANUAL, INCLUDING THE PRODUCTS AND SOFTWARE DESCRIBED IN IT.
Products and corporate names appearing in this manual may or may not be registered trademarks or
copyrights of their respective companies, and are used only for identifcation or explanation and to the
owners beneft, without intent to infringe.
Offer to Provide Source Code of Certain Software
This product may contain copyrighted software that is licensed under the General Public License (GPL)
and under the Lesser General Public License Version (LGPL). The GPL and LGPL licensed code in this
product is distributed without any warranty. Copies of these licenses are included in this product.
You may obtain the complete corresponding source code (as defned in the GPL) for the GPL Software,
and/or the complete corresponding source code of the LGPL Software (with the complete machine-
readable work that uses the Library) for a period of three years after our last shipment of the product
including the GPL Software and/or LGPL Software, which will be no earlier than December 1, 2011, either
(1) for free by downloading it from http://support.asus.com/download;
or
(2) for the cost of reproduction and shipment, which is dependent on the preferred carrier and the location
where you want to have it shipped to, by sending a request to:
ASUSTeK Computer Inc.
Legal Compliance Dept.
15 Li Te Rd.,
Beitou, Taipei 112
Taiwan
In your request please provide the name, model number and version, as stated in the About Box of the
product for which you wish to obtain the corresponding source code and your contact details so that we
can coordinate the terms and cost of shipment with you.
The source code will be distributed WITHOUT ANY WARRANTY and licensed under the same license as
the corresponding binary/object code.
This offer is valid to anyone in receipt of this information.
ASUSTeK is eager to duly provide complete source code as required under various Free Open Source
Software licenses. If however you encounter any problems in obtaining the full corresponding source code
we would be much obliged if you give us a notifcation to the email address gpl@asus.com, stating the
product and describing the problem (please do NOT send large attachments such as source code archives
etc to this email address).
iii
Contents
Notices........................................................................................................................vii
Safety information .................................................................................................... viii
About this guide ......................................................................................................... ix
M5A88-V EVO specifcations summary ................................................................... xi
Chapter 1: Product introduction
1.1 Welcome! .................................................................................................... 1-1
1.2 Package contents....................................................................................... 1-1
1.3 Special features.......................................................................................... 1-2
1.3.1 Product highlights........................................................................ 1-2
1.3.2 ASUS Hybrid Processor - TPU (TurboV Processing Unit)* ......... 1-2
1.3.3 ASUS Xtreme DesignHybrid Switches* ................................... 1-3
1.3.4 ASUS unique features................................................................. 1-3
Chapter 2: Hardware information
2.1 Before you proceed ................................................................................... 2-1
2.2 Motherboard overview ............................................................................... 2-2
2.2.1 Motherboard layout ..................................................................... 2-2
2.2.2 Layout contents ........................................................................... 2-3
2.2.3 Placement direction..................................................................... 2-4
2.2.4 Screw holes................................................................................. 2-4
2.3 Central Processing Unit (CPU) ................................................................. 2-5
2.3.1 Installing the CPU ....................................................................... 2-5
2.3.2 Installing the CPU heatsink and fan ............................................ 2-7
2.4 System memory ....................................................................................... 2-10
2.4.1 Overview ................................................................................... 2-10
2.4.2 Memory confgurations .............................................................. 2-11
2.4.3 Installing a DIMM ...................................................................... 2-12
2.4.4 Removing a DIMM .................................................................... 2-12
2.5 Expansion slots........................................................................................ 2-13
2.5.1 Installing an expansion card...................................................... 2-13
2.5.2 Confguring an expansion card ................................................. 2-13
2.5.3 Interrupt assignments................................................................ 2-14
2.5.4 PCI slots .................................................................................... 2-15
2.5.5 PCI Express 2.0 x1 slot ............................................................. 2-15
2.5.6 PCI Express 2.0 x16 slots ......................................................... 2-15
2.6 Jumper ...................................................................................................... 2-17
2.7 Onboard switches .................................................................................... 2-18
2.8 Connectors ............................................................................................... 2-21
2.8.1 Rear panel connectors .............................................................. 2-21
iv
Contents
2.8.2 Audio I/O connections ............................................................... 2-24
2.8.3 Internal connectors.................................................................... 2-26
2.8.4. ASUS Q-Connector (system panel) .......................................... 2-34
2.9 Onboard LEDs .......................................................................................... 2-35
2.10 Starting up for the frst time .................................................................... 2-37
2.11 Turning off the computer ......................................................................... 2-37
Chapter 3: BIOS setup
3.1 Knowing BIOS ............................................................................................ 3-1
3.2 Updating BIOS ............................................................................................ 3-1
3.2.1 ASUS Update utility..................................................................... 3-2
3.2.2 ASUS EZ Flash 2 utility ............................................................... 3-4
3.2.3 ASUS CrashFree BIOS 3 utility................................................... 3-5
3.2.4 ASUS BIOS Updater ................................................................... 3-6
3.3 BIOS setup program .................................................................................. 3-9
3.3.1 BIOS menu screen ...................................................................... 3-9
3.3.2 Menu bar ..................................................................................... 3-9
3.3.3 Navigation keys ......................................................................... 3-10
3.3.4 Menu items................................................................................ 3-10
3.3.5 Submenu items ......................................................................... 3-10
3.3.6 Confguration felds ................................................................... 3-10
3.3.7 Pop-up window.......................................................................... 3-10
3.3.8 Scroll bar ................................................................................... 3-10
3.3.9 General help.............................................................................. 3-10
3.4 Main menu ................................................................................................ 3-11
3.4.1 SATA6G_1/2/3/5/6, ESATA6G .................................................. 3-11
3.4.2 SATA Confguration ................................................................... 3-13
3.4.3 System Information ................................................................... 3-14
3.5 Ai Tweaker menu ...................................................................................... 3-15
3.5.1 CPU Level UP [Auto] ................................................................. 3-16
3.5.2 CPU OverClocking [Auto].......................................................... 3-16
3.5.3 CPU Ratio [Auto] ....................................................................... 3-17
3.5.4 DRAM Frequency [Auto] ........................................................... 3-17
3.5.5 CPU/NB Frequency [Auto] ........................................................ 3-17
3.5.6 HT Link Speed [Auto] ................................................................ 3-18
3.5.7 GPU Booster [Enabled] ............................................................. 3-18
3.5.8 OC Tuner Utility ......................................................................... 3-18
3.5.9 DRAM Timing Confguration...................................................... 3-18
3.5.10 DRAM Driving Confguration ..................................................... 3-19
3.5.11 CPU & NB Voltage Mode [Offset] .............................................. 3-20
v
2.5.12 CPU VDDA Voltage [Auto] ........................................................ 3-20
2.5.13 DRAM Voltage [Auto] ................................................................ 3-21
2.5.14 HT Voltage [Auto] ...................................................................... 3-21
2.5.15 NB Voltage [Auto] ...................................................................... 3-21
2.5.16 NB 1.1V Voltage [Auto] ............................................................. 3-21
2.5.17 NB 1.8V Voltage [Auto] ............................................................. 3-21
2.5.18 SB Voltage [Auto] ...................................................................... 3-21
2.5.19 SidePort Memory Voltage [Auto] ............................................... 3-21
2.5.20 CPU Load-Line Calibration [Auto] ............................................. 3-21
2.5.21 CPU/NB Load-Line Calibration [Auto] ....................................... 3-21
2.5.22 PCI/PCIe CLK Status [Enabled] ................................................ 3-21
3.6 Advanced menu ....................................................................................... 3-22
3.6.1 CPU Confguration .................................................................... 3-22
3.6.2 Chipset ...................................................................................... 3-24
3.6.3 Onboard Devices Confguration ................................................ 3-26
3.6.4 PCIPnP ..................................................................................... 3-27
3.6.5 USB Confguration .................................................................... 3-28
3.7 Power menu .............................................................................................. 3-29
3.7.1 Suspend Mode [Auto]................................................................ 3-29
3.7.2 ACPI 2.0 Support [Enabled] ...................................................... 3-29
3.7.3 ACPI APIC Support [Enabled] ................................................... 3-29
3.7.4 APM Confguration .................................................................... 3-30
3.7.5 HW Monitor Confguration ......................................................... 3-31
3.7.6 Anti Surge Support [Enabled].................................................... 3-32
3.7.7 NB Thermal Protect [Enabled] .................................................. 3-32
3.8 Boot menu ................................................................................................ 3-33
3.8.1 Boot Device Priority................................................................... 3-33
3.8.2 Boot Settings Confguration ...................................................... 3-34
3.8.3 Security ..................................................................................... 3-35
3.9 Tools menu ............................................................................................... 3-37
3.9.1 ASUS EZ Flash 2 ...................................................................... 3-37
3.9.2 ASUS O.C. Profle ..................................................................... 3-37
3.10 Exit menu .................................................................................................. 3-39
Chapter 4: Software support
4.1 Installing an operating system ................................................................. 4-1
4.2 Support DVD information .......................................................................... 4-1
4.2.1 Running the support DVD ........................................................... 4-1
4.2.2 Obtaining the software manuals.................................................. 4-2
Contents
vi
4.3 Software information ................................................................................. 4-3
4.3.1 ASUS PC Probe II ....................................................................... 4-3
4.3.2 ASUS AI Suite ............................................................................. 4-4
4.3.3 ASUS Fan Xpert.......................................................................... 4-5
4.3.4 ASUS EPU .................................................................................. 4-6
4.3.5 Audio confgurations.................................................................... 4-7
4.3.6 ASUS GPU Boost ....................................................................... 4-8
4.3.7 Turbo Unlocker ............................................................................ 4-9
4.4 ASUS Unique Overclocking UtilityTurboV EVO ................................. 4-10
4.4.1 Using ASUS TurboV .................................................................. 4-10
4.4.2 Using ASUS TurboV Auto Tuning Mode .................................... 4-11
4.4.3 Using CPU Level UP ................................................................. 4-12
4.4.4 Using ASUS Turbo Key ............................................................. 4-12
4.5 RAID confgurations ................................................................................ 4-13
4.5.1 RAID defnitions ........................................................................ 4-13
4.5.2 Installing Serial ATA hard disks ................................................. 4-14
4.5.3 Setting the RAID item in BIOS .................................................. 4-14
4.5.4 AMD
Option ROM Utility .......................................................... 4-15
4.6 Creating a RAID driver disk..................................................................... 4-18
4.6.1 Creating a RAID driver disk without entering the OS ................ 4-18
4.6.2 Creating a RAID driver disk in Windows
.................................. 4-18
4.6.3 Installing the RAID driver during Windows
OS installation ...... 4-18
4.6.4 Using a USB foppy disk drive ................................................... 4-19
Chapter 5: ATI
CrossFireX technology support
5.1 ATI
CrossFireX technology .................................................................. 5-1
5.1.1 Requirements .............................................................................. 5-1
5.1.2 Before you begin ......................................................................... 5-1
5.1.3 Installing two CrossFireX graphics cards ................................ 5-2
5.1.4 Installing the device drivers ......................................................... 5-3
5.1.5 Enabling the ATI
CrossFireX technology ............................... 5-3
5.2 ATI
Hybrid CrossFireX technology ...................................................... 5-4
5.2.1 System requirements .................................................................. 5-4
5.2.2 Before you proceed ..................................................................... 5-4
5.2.3 Installing AMD Chipset Driver ..................................................... 5-4
5.2.4 Using the ATI
CATALYST
Control Center ................................ 5-5
Contents
vii
Notices
Federal Communications Commission Statement
This device complies with Part 15 of the FCC Rules. Operation is subject to the following two
conditions:
This device may not cause harmful interference, and
This device must accept any interference received including interference that may cause
undesired operation.
This equipment has been tested and found to comply with the limits for a Class B digital
device, pursuant to Part 15 of the FCC Rules. These limits are designed to provide
reasonable protection against harmful interference in a residential installation. This
equipment generates, uses and can radiate radio frequency energy and, if not installed
and used in accordance with manufacturers instructions, may cause harmful interference
to radio communications. However, there is no guarantee that interference will not occur
in a particular installation. If this equipment does cause harmful interference to radio or
television reception, which can be determined by turning the equipment off and on, the user
is encouraged to try to correct the interference by one or more of the following measures:
Reorient or relocate the receiving antenna.
Increase the separation between the equipment and receiver.
Connect the equipment to an outlet on a circuit different from that to which the receiver is
connected.
Consult the dealer or an experienced radio/TV technician for help.
Canadian Department of Communications Statement
This digital apparatus does not exceed the Class B limits for radio noise emissions from
digital apparatus set out in the Radio Interference Regulations of the Canadian Department
of Communications.
This class B digital apparatus complies with Canadian ICES-003.
ASUS Recycling/Takeback Services
ASUS recycling and takeback programs come from our commitment to the highest standards
for protecting our environment. We believe in providing solutions for you to be able to
responsibly recycle our products, batteries, other components as well as the packaging
materials. Please go to http://csr.asus.com/english/Takeback.htm for the detailed recycling
information in different regions.
The use of shielded cables for connection of the monitor to the graphics card is required
to assure compliance with FCC regulations. Changes or modifcations to this unit not
expressly approved by the party responsible for compliance could void the users authority
to operate this equipment.
viii
Safety information
Electrical safety
To prevent electrical shock hazard, disconnect the power cable from the electrical outlet
before relocating the system.
When adding or removing devices to or from the system, ensure that the power cables
for the devices are unplugged before the signal cables are connected. If possible,
disconnect all power cables from the existing system before you add a device.
Before connecting or removing signal cables from the motherboard, ensure that all
power cables are unplugged.
Seek professional assistance before using an adapter or extension cord. These devices
could interrupt the grounding circuit.
Ensure that your power supply is set to the correct voltage in your area. If you are not sure
about the voltage of the electrical outlet you are using, contact your local power company.
If the power supply is broken, do not try to fx it by yourself. Contact a qualifed service
technician or your retailer.
Operation safety
Before installing the motherboard and adding devices on it, carefully read all the manuals
that came with the package.
Before using the product, ensure all cables are correctly connected and the power
cables are not damaged. If you detect any damage, contact your dealer immediately.
To avoid short circuits, keep paper clips, screws, and staples away from connectors,
slots, sockets and circuitry.
Avoid dust, humidity, and temperature extremes. Do not place the product in any area
where it may become wet.
Place the product on a stable surface.
If you encounter technical problems with the product, contact a qualifed service
technician or your retailer.
REACH
Complying with the REACH (Registration, Evaluation, Authorisation, and Restriction of
Chemicals) regulatory framework, we published the chemical substances in our products at
ASUS REACH website at http://crs.asus.com/english/REACH.htm.
DO NOT throw the motherboard in municipal waste. This product has been designed to
enable proper reuse of parts and recycling. This symbol of the crossed out wheeled bin
indicates that the product (electrical and electronic equipment) should not be placed in
municipal waste. Check local regulations for disposal of electronic products.
DO NOT throw the mercury-containing button cell battery in municipal waste. This symbol
of the crossed out wheeled bin indicates that the battery should not be placed in municipal
waste.
ix
About this guide
This user guide contains the information you need when installing and confguring the motherboard.
How this guide is organized
This guide contains the following parts:
Chapter 1: Product introduction
This chapter describes the features of the motherboard and the new technology it
supports.
Chapter 2: Hardware information
This chapter lists the hardware setup procedures that you have to perform when
installing system components. It includes description of the switches, jumpers, and
connectors on the motherboard.
Chapter 3: BIOS setup
This chapter tells how to change system settings through the BIOS Setup menus.
Detailed descriptions of the BIOS parameters are also provided.
Chapter 4: Software support
This chapter describes the contents of the support DVD that comes with the
motherboard package and the software.
Chapter 5: ATI
CrossFireX technology support
This chapter describes the ATI
CrossFireX feature and shows the graphics card
installation procedures.
Where to fnd more information
Refer to the following sources for additional information and for product and software updates.
1. ASUS websites
The ASUS website provides updated information on ASUS hardware and software
products. Refer to the ASUS contact information.
2. Optional documentation
Your product package may include optional documentation, such as warranty fyers,
that may have been added by your dealer. These documents are not part of the
standard package.
x
Conventions used in this guide
To ensure that you perform certain tasks properly, take note of the following symbols used
throughout this manual.
Typography
Bold text Indicates a menu or an item to select.
Italics Used to emphasize a word or a phrase.
<Key> Keys enclosed in the less-than and greater-than sign means
that you must press the enclosed key.
Example: <Enter> means that you must press the Enter or
Return key.
<Key1> + <Key2> + <Key3> If you must press two or more keys simultaneously, the key
names are linked with a plus sign (+).
Example: <Ctrl> + <Alt> + <Del>
DANGER/WARNING: Information to prevent injury to yourself when trying to
complete a task.
CAUTION: Information to prevent damage to the components when trying to
complete a task.
IMPORTANT: Instructions that you MUST follow to complete a task.
NOTE: Tips and additional information to help you complete a task.
xi
M5A88-V EVO specifcations summary
(continued on the next page)
CPU AMD
Socket AM3+ for AMD
FX / Phenom II / Athlon II /
Sempron 100 series processors
Supports 32nm AM3+ CPU
AMD
140W CPU support
AMD
Cool n Quiet Technology
* Refer to www.asus.com for the AMD
CPU support list
Chipset AMD
880G / SB850
System bus Up to 5200 MT/s HyperTransport 3.0 interface
Memory Dual-channel memory architecture
4 x 240-pin DIMM slots support maximum 16GB unbuffered ECC and
non-ECC DDR3 2000(O.C.) / 1866(O.C.) / 1600(O.C.) / 1333 / 1066MHz
memory modules
* AMD
FX Series CPU on this motherboard supports up to DDR3
1866MHz as its standard memory frequency.
** Due to CPU spec., AMD
100 and 200 series CPUs support up to DDR3
1066MHz. With ASUS design, this motherboard can support up to DDR3
1333MHz.
*** When overclocking, some AMD CPU models may not support DDR3
1600 MHz or higher frequency DIMMs.
**** Refer to www.asus.com for the latest Memory QVL (Qualifed Vendors
List).
***** When you install a total memory of 4GB or more, Windows
32-bit
operating system may only recognize less than 3GB. We recommend
a maximum of 3GB system memory if you are using a Windows
32-
bit operating system.
Graphics Integrated ATI Radeon HD 4250 GPU
Dual independent displays support:
HDMI and D-Sub
DVI and D-Sub
Supports HDMI with max. resolution up to 1920x1200 (1080p)
Supports Dual-link DVI with max. resolution up to 2560x1600 @60Hz
Supports D-Sub with max. resolution up to 2048x1536 @85Hz
Supports Microsoft
DirectX 10.1, OpenGL 2.0, and Shader Model 4.1,
Universal Video Decoder (UVD) 2.0
Hardware Decode Acceleration for H.264, VC-1, and MPEG-2
Maximum shared memory of 1GB
Supports CrossFireX* and Hybrid CrossFireX**
* Refer to www.amd.com for the discrete GPUs which support Hybrid
CrossFireX.
Integrated memory SidePort Memory - onboard 128MB DDR3 1333MHz memory
Expansion slots 2 x PCIe 2.0 x16 slots with ATI
CrossFireX support
(blue @ x16 mode, black @ x4 mode)
1 x PCIe 2.0 x1 slot
3 x PCI slots
Storage / RAID AMD
SB850 southbridge:
- 5 x Serial ATA 6.0Gb/s connectors support RAID 0, RAID 1, RAID 5,
RAID 10 and JBOD confgurations
- 1 x eSATA port (6.0Gb/s ready)
VIA
VT6330 controller:
- 1 x Ultra DMA 133/100/66 connector for up to 2 PATA devices
LAN Realtek
RTL8111E PCIe Gigabit LAN controller
xii
(continued on the next page)
M5A88-V EVO specifcations summary
Audio ALC892 supports 8-channel High Defnition Audio
- BD Audio Layer Content Protection
- Supports 192khz/24bit BD Lossless Sound
- Supports Jack-detection, Multi-streaming, and Front Panel
Jack-Retasking (HD mode only)
- ASUS Noise Filter
- Optical S/PDIF Out port at back I/O
IEEE 1394 VIA
VT6330 controller supports 2 IEEE 1394a ports
(1 at the mid-board, 1 at the back panel)
USB AMD
SB850 southbridge:
- 12 x USB 2.0/1.1 ports (8 ports at the mid-board, 4 ports at the back
panel)
Asmedia USB3.0 controller:
- 2 x USB 3.0/2.0 ports (blue, at the back panel)
ASUS exclusive
overclocking features
Intelligent overclocking tools:
- TPU
- GPU Boost
Precision Tweaker 2
- vCore: Adjustable CPU voltage at 0.003125V increment
- vChipset (VDDNB): Adjustable chipset voltage at 0.003125V
increment
- vDIMM: Adjustable DRAM voltage at 0.010V increment
SFS (Stepless Frequency Selection):
- HT frequency tuning from 100MHz up to 550MHz at 1MHz increment
- PCIe frequency tuning from 100MHz up to 150MHz at 1MHz
increment
Overclocking Protection:
- ASUS C.P.R (CPU Parameter Recall)
ASUS unique features ASUS Xtreme Design
ASUS Hybrid Processor - TPU
- TurboV, Auto Tuning, CPU Level UP, Turbo Unlocker,
and GPU Boost
ASUS Hybrid Switches
- TPU
- Core Unlocker
- MemOK!
ASUS Power Solutions
- EPU
- Anti-Surge Protection
ASUS Quiet Thermal Solutions
- ASUS Fanless Design: Stylish heat sink solution
- ASUS Fan Xpert
ASUS EZ DIY
- ASUS CrashFree BIOS 3
- ASUS EZ Flash 2
- ASUS MyLogo 2
Other features 100% All high quality conductive polymer capacitors
xiii
*Specifcations are subject to change without notice.
M5A88-V EVO specifcations summary
Back panel I/O ports 1 x PS/2 Keyboard / Mouse Combo port
1 x Optical S/PDIF out port
1 x HDMI port
1 x DVI port
1 x D-Sub port
1 x eSATA port (6.0Gb/s ready)
1 x IEEE 1394a port
1 x LAN (RJ-45) port
4 x USB 2.0/1.1 ports
2 x USB 3.0/2.0 ports (blue)
8-channel audio I/O ports
Internal connectors /
switches / buttons
4 x USB 2.0/1.1 connectors support additional 8 USB 2.0/1.1 ports
1 x COM connector
1 x IDE connector
5 x SATA 6.0Gb/s connectors
1 x CPU fan connector
1 x Chassis fan connector
1 x Power fan connector
1 x Front panel audio connector
1 x S/PDIF output connector
1 x IEEE 1394a connector
1 x System panel connector
1 x 24-pin EATX power connector
1 x 8-pin EATX 12V power connector
1 x MemOK! button
1 x Core Unlocker switch
1 x TPU switch
BIOS features 16Mb Flash ROM, AMI BIOS, PnP, DMI2.0, WfM2.0, ACPI2.0a,
SM BIOS 2.5, ASUS EZ Flash 2, ASUS CrashFree BIOS 3
Manageability WOL by PME, WOR by PME, WOR by Ring, PXE
Support DVD contents Drivers
ASUS Update
ASUS utilities
Anti-Virus software (OEM version)
Accessories 2 x Serial ATA 6.0Gb/s cables
1 x 2-in-1 Q-connector (retail version only)
1 x I/O shield
1 x User Manual
1 x Support DVD
Form factor ATX form factor: 12.0 in x 9.6 in (30.5 cm x 24.4 cm)
xiv
ASUS M5A88-V EVO 1-1
C
h
a
p
t
e
r
1
Chapter 1: Product introduction
Chapter 1
1.1 Welcome!
Thank you for buying an ASUS
M5A88-V EVO motherboard!
The motherboard delivers a host of new features and latest technologies, making it another
standout in the long line of ASUS quality motherboards!
Before you start installing the motherboard, and hardware devices on it, check the items in
your package with the list below.
1.2 Package contents
Check your motherboard package for the following items.
If any of the above items is damaged or missing, contact your retailer.
The illustrated items above are for reference only. Actual product specifcations may
vary with different models.
U
ser M
an
u
al
ASUS M5A88-V EVO
motherboard
User guide Support DVD
2 x Serial ATA 6.0 Gb/s cables with 6.0 Gb/s
label
1 x ASUS I/O Shield
1 x 2-in-1 ASUS Q-Connector kit
1-2 Chapter 1: Product Introduction
C
h
a
p
t
e
r
1
1.3 Special features
1.3.1 Product highlights
AMD
FX / Phenom II / Athlon II / Sempron 100 series CPU support
This motherboard supports AMD
Socket AM3+ multi-core processors with unique L3
cache and delivers better overclocking capabilities with less power consumption. It features
dual-channel DDR3 memory support and accelerates data transfer rate up to 5200MT/s via
HyperTransport 3.0-based system bus. This motherboard also supports AMD
CPUs in the
new 32nm manufacturing process.
AMD
880G Chipset
AMD
880G Chipset is designed to support up to 5200MT/s HyperTransport 3.0 (HT 3.0)
interface speed and PCI Express 2.0 x16 graphics. It is optimized with AMD
s latest AM3+
and multi-core CPUs to provide excellent system performance and overclocking capabilities.
DDR3 2000(O.C.)/1866(O.C.)/1333/1066 support
This motherboard supports DDR3 memory that features data transfer rates of 2000(O.
C.)/1866(O.C.)/1333/1066 MHz to meet the higher bandwidth requirements of the latest
3D graphics, multimedia, and Internet applications. The dual-channel DDR3 architecture
enlarges the bandwidth of your system memory to boost system performance.
ATI
CrossFireX Technology
ATIs CrossFireX boosts image quality along with rendering speed, eliminating the
need to scale down screen resolution to get high quality images. CrossFireX allows
higher antialiasing, anisotropic fltering, shading, and texture settings. Adjust your display
confgurations, experiment with the advanced 3D settings, and check the effects with a
real-time 3D-rendered previews within ATI Catalyst Control Center.
AMD
SB850 Chipset
The AMD
SB850 Southbridge natively supports the next generation SATA 6.0 Gb/s data
transfer rate and PCI Express 2.0 interface.
USB 3.0 support
Experience ultra-fast data transfer at 4.8Gbps with USB 3.0 - the latest connectivity standard.
Built to connect easily with next-generation components and peripherals, USB 3.0 transfers
data 10x faster and is also backward compatible with USB 2.0 devices.
1.3.2 ASUS Hybrid Processor - TPU (TurboV Processing Unit)*
ASUS TurboV
Feel the adrenaline rush of real-time OC-now a reality with the ASUS TurboV. This easy OC
tool allows you to overclock without exiting or rebooting the OS; and its user-friendly interface
makes overclock with just a few clicks away. Moreover, the ASUS OC profles in TurboV
provides the best O.C. settings in different scenarios.
ASUS M5A88-V EVO 1-3
C
h
a
p
t
e
r
1
Auto Tuning
Auto Tuning is an intelligent tool that automates overclocking to achieve a total system level
up. This tool also provides stability testing. Even O.C. beginners can achieve extreme yet
stable overclocking results with Auto Tuning!
CPU Level Up
CPU Level Up allows you to upgrade your CPU at no additional cost. Simply pick the
processor you want to overclock to, and your motherboard will do the rest. See the CPU
speed and enjoy better performance instantly. Overclocking is never as easy as this.
Turbo Unlocker
Turbo Unlocker is the next evolution of an exclusive ASUS performance boost feature. One
click in the TurboV EVO interface and Turbo Unlocker automatically and dynamically adjusts
AMD 6-CORE and Black Edition processor frequencies to speed up performance based on
system load. Turbo Unlocker gets you in touch with more power when you need it.
GPU Boost
GPU Boost overclocks the integrated GPU in real time for the best graphics performance.
User-friendly UI facilitates fexible frequency and voltage adjustments. Its ability to deliver
multiple overclocking profles also provides rapid and stable system-level upgrades.
1.3.3 ASUS Xtreme DesignHybrid Switches*
TPU
Unleash your performance with ASUS simple onboard switch or TurboV utility. ASUS Auto
tuning feature can intelligently optimize the system for fast, yet stable clock speeds, and the
TurboV gives you the freedom to adjust CPU frequencies and ratios to optimize performance
under varied system conditions.
Core Unlocker
ASUS Core Unlocker simplifes the activation of a latent AMD
CPUwith just a simple
switch. Enjoy an instant performance boost by simply unlocking the extra cores, without
performing complicated BIOS changes.
MemOK!
MemOK! guickly ensures memory boot compatibility. This remarkable memory rescue tool
requires a mere push of the button to patch memory issues. MemOK! determines failsafe
settings and dramatically improves your system boot success. Get your system up and
running in no time.
* The actual overclocking result depends on the system confguration.
1.3.4 ASUS unique features
ASUS Power Solutions
ASUS Power solutions intelligently and automatically provide balanced computing power and
energy consumption.
ASUS EPU
ASUS EPU is a unique power saving technology that detects the current system
loadings and adjusts the power consumption in real time.
1-4 Chapter 1: Product Introduction
C
h
a
p
t
e
r
1
Anti-Surge Protection
This special design protects expensive devices and the motherboard from damage
caused by power surges from switching power supply unit (PSU).
ASUS Quiet Thermal Solutions
ASUS Quiet Thermal solution makes system more stable and enhances the overclocking
capability.
Fanless Design: stylish heatsink solution
The stylish heatsink features a 0-dB thermal solution that offers users a noiseless
PC environment. Not only the beautiful shape upgrades the visual enjoyment for
motherboard users, but also the heatsink design lowers the temperature of the chipset
and power phase area through high effcient heat-exchange. Combined with usability
and aesthetics, the ASUS stylish heatsink will give users an extremely silent and
cooling experience with the elegant appearance!
Fan Xpert
ASUS Fan Xpert intelligently allows you to adjust both the CPU and chassis fan speeds
according to different ambient temperatures caused by different climate conditions
in different geographic regions and your PCs loading. The built-in variety of useful
profles offer fexible controls of fan speed to achieve a quiet and cool environment.
ASUS EZ DIY
ASUS EZ DIY feature collection provides you with easy ways to install computer components,
update the BIOS or back up your favorite settings.
ASUS CrashFree BIOS 3
ASUS CrashFree BIOS 3 allows you to restore corrupted BIOS data from a USB fash
disk containing the BIOS fle. This protection eliminates the need to buy a replacement
ROM chip.
ASUS EZ-Flash 2
ASUS EZ Flash 2 is a user-friendly utility that allows you to update the BIOS without
using a bootable foppy disk or an OS-based utility.
Precision Tweaker 2
Allows you to fne-tune the VCore voltage in 0.003125V steps, VChipset (VDDNB) voltage
in 0.01V steps, and DRAM voltage in 0.01V steps to achieve the most precise setting for the
ultimate overclocking confguration.
ErP ready
The motherboard is European Unions Energy-related Products (ErP) ready, and ErP
requires products to meet certain energy effciency requirements in regards to energy
consumptions. This is in line with ASUS vision of creating environment-friendly and energy-
effcient products through product design and innovation to reduce carbon footprint of the
product and thus mitigate environmental impacts.
ASUS M5A88-V EVO 2-1
C
h
a
p
t
e
r
2
2.1 Before you proceed
Take note of the following precautions before you install motherboard components or change
any motherboard settings.
Unplug the power cord from the wall socket before touching any component.
Before handling components, use a grounded wrist strap or touch a safely grounded
object or a metal object, such as the power supply case, to avoid damaging them due
to static electricity.
Hold components by the edges to avoid touching the ICs on them.
Whenever you uninstall any component, place it on a grounded antistatic pad or in the
bag that came with the component.
Before you install or remove any component, ensure that the ATX power supply is
switched off or the power cord is detached from the power supply. Failure to do so
may cause severe damage to the motherboard, peripherals, or components.
Chapter 2: Hardware information
Chapter 2
2-2 Chapter 2: Hardware information
C
h
a
p
t
e
r
2
2.2.1 Motherboard layout
Refer to 2.8 Connectors for more information about rear panel connectors and internal
connectors.
2.2 Motherboard overview
M5A88-V EVO
PCIEX16_1
PCIEX16_2
PCIEX1_1
PCI1
PCI2
PCI3
PRI_EIDE
AAFP
EATX12V
E
A
T
X
P
W
R
CPU_FAN
Lithium Cell
CMOS Power
Super
I/O
ALC892
asmedia
ASM1042
ICS
9LPRS483
KB_USB56
SPDIFO_
HDMI
16Mb
BIOS
SB_PWR
CLRTC
24.4cm(9.6in)
AMD
880G
AMD
SB850
VIA
VT6330
D
D
R
3
D
I
M
M
_
B
1
(
6
4
b
i
t
,
2
4
0
-
p
i
n
m
o
d
u
l
e
)
S
O
C
K
E
T
A
M
3
+
D
D
R
3
D
I
M
M
_
B
2
(
6
4
b
i
t
,
2
4
0
-
p
i
n
m
o
d
u
l
e
)
D
D
R
3
D
I
M
M
_
A
1
(
6
4
b
i
t
,
2
4
0
-
p
i
n
m
o
d
u
l
e
)
D
D
R
3
D
I
M
M
_
A
2
(
6
4
b
i
t
,
2
4
0
-
p
i
n
m
o
d
u
l
e
)
SATA6G_6 SATA6G_2 SATA6G_1
SATA6G_5 SATA6G_3
AUDIO
LAN1_USB3_12
F_
ESATA6G_
USB34
CHA_FAN
P
W
R
_
F
A
N
PANEL
SPDIF_OUT
D
V
I
_
V
G
A
3
0
.
5
c
m
(
1
2
.
0
i
n
)
IE1394_1
CORE
_UNLOCKER
TPU
DRAM_LED
02LED2
02LED1
MemOK!
USB78
USB910
USB1112 USB1314
COM1
RTL
8111E
2 3 1 1 4
15 16 17 18 19 20
2
6
7
5
8
9
10
11
1
12
14
13
ASUS M5A88-V EVO 2-3
C
h
a
p
t
e
r
2
2.2.2 Layout contents
Connectors/Jumpers/Slots Page
1. CPU, chassis, and power fan connectors (4-pin CPU_FAN, 3-pin CHA_FAN,
3-pin PWR_FAN)
2-30
2. ATX power connectors (24-pin EATXPWR, 8-pin EATX12V) 2-32
3. AM3+ CPU Socket 2-5
4. DDR3 DIMM slots 2-10
5. Core Unlocker LED (02LED1) 2-36
6. TPU LED (02LED2) 2-36
7. TPU switch (TPU) 2-19
8. Core Unlocker switch (CORE_UNLOCKER) 2-18
9. MemOK! switch 2-20
10. DRAM LED (DRAM_LED) 2-35
11. AMD
SB850 Serial ATA 6.0 Gb/s connectors (7-pin SATA1, SATA2, SATA3,
SATA5, SATA6)
2-27
12. IDE connector (40-1 pin PRI_EIDE) 2-26
13. Clear RTC RAM (3-pin CLRTC) 2-17
14. Standby power LED (SB_PWR) 2-35
15. System panel connector (20-8 pin PANEL) 2-33
16. IEEE 1394a port connector (10-1 pin IE1394_1) 2-28
17. USB connectors (10-1 pin USB78, USB910, USB1112, USB1314) 2-29
18. Serial port connector (10-1 pin COM1) 2-28
19. Digital audio connector (4-1 pin SPDIF_OUT) 2-31
20. Front panel audio connector (10-1 pin AAFP) 2-31
2-4 Chapter 2: Hardware information
C
h
a
p
t
e
r
2
2.2.3 Placement direction
When installing the motherboard, ensure that you place it into the chassis in the correct
orientation. The edge with external ports goes to the rear part of the chassis as indicated in
the image below.
2.2.4 Screw holes
Place nine screws into the holes indicated by circles to secure the motherboard to the
chassis.
DO NOT overtighten the screws! Doing so can damage the motherboard.
M5A88-V EVO
Place this side towards
the rear of the chassis.
ASUS M5A88-V EVO 2-5
C
h
a
p
t
e
r
2
2.3 Central Processing Unit (CPU)
This motherboard comes with an AM3+ socket designed for FX / Phenom II / Athlon II /
Sempron 100 series processors.
The AM3+ socket has a different pinout from the AM2+/AM2 socket. Ensure that you use a
CPU designed for the AM3+ socket. The CPU fts in only one correct orientation. DO NOT
force the CPU into the socket to prevent bending the pins and damaging the CPU!
Ensure that all power cables are unplugged before installing the CPU.
2.3.1 Installing the CPU
To install a CPU:
1. Locate the CPU socket on the motherboard.
Ensure that the socket lever is lifted up
to a 90 angle. Otherwise, the CPU will
not ft in completely.
2. Press the lever sideways to unlock the
socket, then lift it up to a 90 angle.
Socket lever
M5A88-V EVO
Right
M5A88-V EVO CPU socket AM3+
2-6 Chapter 2: Hardware information
C
h
a
p
t
e
r
2
3. Position the CPU above the socket such
that the CPU corner with the gold triangle
matches the socket corner with a small
triangle.
4. Carefully insert the CPU into the socket
until it fts in place.
5. When the CPU is in place, push down the
socket lever to secure the CPU. The lever
clicks on the side tab to indicate that it is
locked.
Gold triangle
Small triangle
6. Apply some Thermal Interface Material
to the exposed area of the CPU that the
heatsink will be in contact with, ensuring
that it is spread in an even thin layer.
Some heatsinks come with pre-applied
thermal paste. If so, skip this step.
The Thermal Interface Material is toxic
and inedible. DO NOT eat it. If it gets into
your eyes or touches your skin, wash it
off immediately, and seek professional
medical help.
To prevent contaminating the paste, DO NOT spread the paste with your fnger.
ASUS M5A88-V EVO 2-7
C
h
a
p
t
e
r
2
2.3.2 Installing the CPU heatsink and fan
The AMD
AM3+ processor requires a specially designed heatsink and fan assembly to ensure
optimum thermal condition and performance.
To install the CPU heatsink and fan:
1. Place the heatsink on top of the installed CPU, ensuring that the heatsink fts properly
on the retention module base.
Your boxed CPU heatsink and fan assembly should come with installation instructions for
the CPU, heatsink, and the retention mechanism. If the instructions in this section do not
match the CPU documentation, follow the latter.
The retention module base is already installed on the motherboard upon purchase.
You do not have to remove the retention module base when installing the CPU or
installing other motherboard components.
If you purchased a separate CPU heatsink and fan assembly, ensure that a Thermal
Interface Material is properly applied to the CPU heatsink or CPU before you install
the heatsink and fan assembly.
Ensure that you use only AMD-certifed heatsink and fan assembly.
Retention module
base
CPU heatsink
CPU fan
Retention bracket
lock
Retention bracket
2-8 Chapter 2: Hardware information
C
h
a
p
t
e
r
2
2. Attach one end of the retention bracket
to the retention module base.
3. Align the other end of the retention
bracket to the retention module base. A
clicking sound denotes that the retention
bracket is in place.
4. Push down the retention bracket lock on
the retention mechanism to secure the
heatsink and fan to the module base.
Ensure that the fan and heatsink
assembly perfectly fts the retention
mechanism module base, otherwise
you cannot snap the retention bracket
in place.
ASUS M5A88-V EVO 2-9
C
h
a
p
t
e
r
2
5. When the fan and heatsink assembly is in place, connect the CPU fan cable to the
connector on the motherboard labeled CPU_FAN.
Do not forget to connect the CPU fan connector! Hardware monitoring errors can
occur if you fail to plug this connector.
This connector is backward compatible with old 3-pin CPU fan.
CPU_FAN
C
P
U
F
A
N
P
W
M
C
P
U
F
A
N
I
N
C
P
U
F
A
N
P
W
R
G
N
D
M5A88-V EVO
M5A88-V EVO CPU fan connector
2-10 Chapter 2: Hardware information
C
h
a
p
t
e
r
2
2.4 System memory
2.4.1 Overview
The motherboard comes with four Double Data Rate 3 (DDR3) Dual Inline Memory Modules
(DIMM) sockets.
A DDR3 module has the same physical dimensions as a DDR2 DIMM but is notched
differently to prevent installation on a DDR2 DIMM socket. DDR3 modules are developed for
better performance with less power consumption.
The fgure illustrates the location of the DDR3 DIMM sockets:
Recommended memory confgurations
One DIMM:
Install one memory module in any slot as a single-channel operation.
Two DIMMs (dual-channel operation):
Four DIMMs (dual-channel operation):
M5A88-V EVO
M5A88-V EVO 240-pin DDR3 DIMM sockets
D
I
M
M
_
A
1
D
I
M
M
_
A
2
D
I
M
M
_
B
1
D
I
M
M
_
B
2
ASUS M5A88-V EVO 2-11
C
h
a
p
t
e
r
2
2.4.2 Memory confgurations
You may install 512MB, 1GB, 2GB, and 4GB unbuffered ECC and non-ECC DDR3 DIMMs
into the DIMM sockets.
The default memory operation frequency is dependent on its Serial Presence Detect
(SPD), which is the standard way of accessing information from a memory module.
Under the default state, some memory modules for overclocking may operate at a
lower frequency than the vendor-marked value. To operate at the vendor-marked
or at a higher frequency, refer to section 3.5 Ai Tweaker menu for manual memory
frequency adjustment.
For system stability, use a more effcient memory cooling system to support a full
memory load (4 DIMMs) or overclocking condition.
You may install varying memory sizes in Channel A and Channel B. The system maps
the total size of the lower-sized channel for the dual-channel confguration. Any excess
memory from the higher-sized channel is then mapped for single-channel operation.
We recommend that you install the memory modules from the blue slots for better
overclocking capability.
Always install DIMMs with the same CAS latency. For optimum compatibility, we
recommend that you obtain memory modules from the same vendor.
AMD
FX Series CPU on this motherboard supports up to DDR3 1866MHz as its
standard memory frequency.
Due to CPU spec., AMD
100 and 200 series CPUs support up to DDR3 1066MHz.
With ASUS design, this motherboard can support up to DDR3 1333MHz.
When overclocking, some AMD CPU models may not support DDR3 1600 MHz or
higher frequency DIMMs.
Due to the memory address limitation on 32-bit Windows OS, when you install 4GB
or more memory on the motherboard, the actual usable memory for the OS can be
about 3GB or less. For effective use of memory, we recommend that you do any of the
following:
- Use a maximum of 3GB system memory if you are using a 32-bit Windows OS.
- Install a 64-bit Windows OS when you want to install 4GB or more on the
motherboard.
For more details, refer to the Microsoft
support site at
http://support.microsoft.com/kb/929605/en-us.
This motherboard does not support DIMMs made up of 512Mb (64MB) chips or less
(Memory chip capacity counts in Megabit, 8 Megabit/Mb = 1 Megabyte/MB).
Visit the ASUS website for the latest QVL.
2-12 Chapter 2: Hardware information
C
h
a
p
t
e
r
2
2.4.3 Installing a DIMM
Ensure to unplug the power supply before adding or removing DIMMs or other system
components. Failure to do so may cause severe damage to both the motherboard and the
components.
2.4.4 Removing a DIMM
1. Simultaneously press the retaining
clip outward to unlock the DIMM.
3. Hold the DIMM by both of its ends,
then insert the DIMM vertically into
the socket. Apply force to both ends
of the DIMM simultaneously until the
retaining clip snaps back into place,
and the DIMM cannot be pushed in
any further to ensure proper sitting of
the DIMM.
1. Unlock a DIMM socket by pressing
the retaining clips outward.
2. Align a DIMM on the socket such that
the notch on the DIMM matches the
DIMM slot key on the socket.
A DIMM is keyed with a notch so that it fts in only one direction. DO NOT force a DIMM into
a socket in the wrong direction to avoid damaging the DIMM.
Locked Retaining Clip
3
2
1
Always insert the DIMM into the socket VERTICALLY to prevent DIMM notch damage.
Unlocked retaining clip
DIMM notch
1
2
DIMM slot key
1
3
1
Support the DIMM lightly with
your fngers when pressing the
retaining clips. The DIMM might
get damaged when it fips out with
extra force.
2. Remove the DIMM from the socket.
ASUS M5A88-V EVO 2-13
C
h
a
p
t
e
r
2
2.5 Expansion slots
In the future, you may need to install expansion cards. The following subsections describe the
slots and the expansion cards that they support.
2.5.1 Installing an expansion card
To install an expansion card:
1. Before installing the expansion card, read the documentation that came with it and
make the necessary hardware settings for the card.
2. Remove the system unit cover (if your motherboard is already installed in a chassis).
3. Remove the bracket opposite the slot that you intend to use. Keep the screw for later
use.
4. Align the card connector with the slot and press frmly until the card is completely
seated on the slot.
5. Secure the card to the chassis with the screw you removed earlier.
6. Replace the system cover.
2.5.2 Confguring an expansion card
After installing the expansion card, confgure it by adjusting the software settings.
1. Turn on the system and change the necessary BIOS settings, if any. See Chapter 3 for
information on BIOS setup.
2. Assign an IRQ to the card. Refer to the tables on the next page.
3. Install the software drivers for the expansion card.
Ensure to unplug the power cord before adding or removing expansion cards. Failure to do
so may cause you physical injury and damage motherboard components.
When using PCI cards on shared slots, ensure that the drivers support Share IRQ or that
the cards do not need IRQ assignments. Otherwise, conficts will arise between the two PCI
groups, making the system unstable and the card inoperable. Refer to the table on the next
page for details.
2-14 Chapter 2: Hardware information
C
h
a
p
t
e
r
2
2.5.3 Interrupt assignments
Standard interrupt assignments
* These IRQs are usually available for PCI devices.
IRQ Priority Standard function
0 1 System Timer
1 2 Keyboard Controller
2 Redirect to IRQ#9
4 12 Communications Port (COM1)*
5 13 IRQ Holder for PCI Steering*
6 14 Reserved
7 15 Reserved
8 3 System CMOS/Real Time Clock
9 4 IRQ Holder for PCI Steering*
10 5 IRQ Holder for PCI Steering*
11 6 IRQ Holder for PCI Steering*
12 7 Reserved
13 8 Numeric Data Processor
14 9 Primary IDE Channel
IRQ assignments for this motherboard
A B C D E F G H
PCIE x16_1 shared
PCIE x16_2 shared
PCIE x1_1 shared
PCI_1 shared
PCI_2 shared
PCI_3 shared
LAN shared
Onboard 880G Video
Controller
shared
USB 3.0 controller shared
Onchip SATA Controller shared
Onboard PATA
Controller
shared
1394 Controller shared
HD Audio shared
ASUS M5A88-V EVO 2-15
C
h
a
p
t
e
r
2
2.5.4 PCI slots
The PCI slots support cards such as a LAN card, SCSI card, USB card, and other cards that
comply with PCI specifcations. Refer to the fgure below for the location of the slots.
2.5.5 PCI Express 2.0 x1 slot
This motherboard supports PCI Express x1 network cards, SCSI cards and other cards that
comply with the PCI Express specifcations. Refer to the fgure below for the location of the
slots.
2.5.6 PCI Express 2.0 x16 slots
This motherboard has two PCI Express 2.0 x16 slots that support PCI Express 2.0 x16
graphics cards complying with the PCI Express specifcations. Refer to the fgure below for
the location of the slots.
PCIe 2.0 x16_1 slot (blue, at x 16 link)
PCIe 2.0 x16_2 slot (black, at x 4 link)
PCI slot 3
PCI slot 1
PCIe 2.0 x1_1 slot
PCI slot 2
2-16 Chapter 2: Hardware information
C
h
a
p
t
e
r
2
In single VGA card mode, use frst the PCIe 2.0 x16_1 slot (blue) for a PCI Express
x16 graphics card to get better performance.
We recommend that you provide suffcient power when running CrossFireX mode.
See page 2-35 for details.
Connect a chassis fan to the motherboard connector labeled CHA_FAN when using
multiple graphics cards for better thermal environment. See page 2-33 for details.
VGA confguration
PCI Express operating mode
PCIe x16_1 PCIe x16_2
Single VGA/PCIe card x16 (Recommended for single VGA card) N/A
Dual VGA/PCIe card x16 x4
ASUS M5A88-V EVO 2-17
C
h
a
p
t
e
r
2
2.6 Jumper
Clear RTC RAM (3-pin CLRTC)
This jumper allows you to clear the Real Time Clock (RTC) RAM in CMOS. You can clear the
CMOS memory of date, time, and system setup parameters by erasing the CMOS RTC RAM
data. The onboard button cell battery powers the RAM data in CMOS, which include system
setup information such as system passwords.
To erase the RTC RAM
1. Turn OFF the computer and unplug the power cord.
2. Move the jumper cap from pins 1-2 (default) to pins 2-3. Keep the cap on pins 2-3 for
about 510 seconds, then move the cap back to pins 1-2.
3. Plug the power cord and turn ON the computer.
4. Hold down the <Del> key during the boot process and enter BIOS setup to
re-enter data.
Except when clearing the RTC RAM, never remove the cap on CLRTC jumper default
position. Removing the cap will cause system boot failure!
If the steps above do not help, remove the onboard battery and move the jumper again
to clear the CMOS RTC RAM data. After clearing the CMOS, reinstall the battery.
You do not need to clear the RTC when the system hangs due to overclocking. For
system failure due to overclocking, use the C.P.R. (CPU Parameter Recall) feature.
Shut down and reboot the system so the BIOS can automatically reset parameter
settings to default values.
M5A88-V EVO
M5A88-V EVO Clear RTC RAM
1 2 2 3
Normal
(Default)
Clear RTC
CLRTC
2-18 Chapter 2: Hardware information
C
h
a
p
t
e
r
2
2.7 Onboard switches
Onboard switches allow you to fne-tune performance when working on a bare or open-case
system. This is ideal for overclockers and gamers who continually change settings to enhance
system performance.
1. Core Unlocker switch
This switch allows you to unlock the extra cores of your CPU.
To ensure system performance, turn the switch setting to Enable when the system is
powered off.
The O2LED1 LED near the Core Unlocker switch lights when the switch setting is
turned to Enable. Refer to section 2.9 Onboard LEDs for the exact location of the
O2LED1 LED.
You may also press <4> during the Power-On-Self-Test (POST) or enable the ASUS
Core Unlocker item in the BIOS menu to activate the Core Unlocker function.
The system will use the last setting you have made.
If you load the BIOS setup defaults, the ASUS Core Unlocker item in the BIOS menu
follows the current setting of the Core Unlocker switch.
If you clear the CMOS, the Core Unlocker feature will be disabled regardless of the
current settings of the BIOS setup and the Core Unlocker switch.
M5A88-V EVO
M5A88-V EVO Core unlocker switch
ASUS M5A88-V EVO 2-19
C
h
a
p
t
e
r
2
2. TPU switch
This switch allows you to enable or disable the TPU function.
M5A88-V EVO
M5A88-V EVO TPU switch
TPU
The O2LED2 LED near the TPU switch lights when the switch setting is turned to
Enable. Refer to section 2.9 Onboard LEDs for the exact location of the O2LED2
LED.
If you clear the CMOS or load the BIOS setup defaults, the related overclocking items
in the BIOS menu follow the current setting of the TPU switch.
If you change the switch setting to Enable under the OS environment, the TPU
function will be activated after the next system bootup.
You may use the TurboV Auto Tuning, overclock in the BIOS setup program, and
enable the TPU function at the same time. However, the system will use the last
setting you have made.
2-20 Chapter 2: Hardware information
C
h
a
p
t
e
r
2
3. MemOK! switch
Installing DIMMs that are incompatible with the motherboard may cause system
boot failure, and the DRAM_LED near the MemOK! switch lights continuously. Press
and hold the MemOK! switch until the DRAM_LED starts blinking to begin automatic
memory compatibility tuning for successful boot.
Refer to section 2.9 Onboard LEDs for the exact location of the DRAM_LED.
The DRAM_LED also lights when the DIMM is not properly installed. Turn off the
system and reinstall the DIMM before using the MemOK! function.
The MemOK! switch does not function under Windows
OS environment.
During the tuning process, the system loads and tests failsafe memory settings. It
takes about 30 seconds for the system to test one set of failsafe settings. If the test
fails, the system reboots and test the next set of failsafe settings. The blinking speed
of the DRAM_LED increases, indicating different test processes.
Due to memory tuning requirement, the system automatically reboots when each
timing set is tested. If the installed DIMMs still fail to boot after the whole tuning
process, the DRAM_LED lights continuously. Replace the DIMMs with ones
recommended in the Memory QVL (Qualifed Vendors Lists) in this user manual or on
the ASUS website at www.asus.com.
If you turn off the computer and replace DIMMs during the tuning process, the system
continues memory tuning after turning on the computer. To stop memory tuning, turn
off the computer and unplug the power cord for about 510 seconds.
If your system fail to boot due to BIOS overclocking, press the MemOK! switch to boot
and load BIOS default settings. A message will appear during POST reminding you
that the BIOS has been restored to its default settings.
We recommend that you download and update to the latest BIOS version from the
ASUS website at www.asus.com after using the MemOK! function.
M5A88-V EVO
M5A88-V EVO MemOK! switch
ASUS M5A88-V EVO 2-21
C
h
a
p
t
e
r
2
2.8 Connectors
2.8.1 Rear panel connectors
Rear panel connectors
1. PS/2 keyboard/Mouse Combo port 7. HDMI Out port***
2. Optical S/PDIF Out port 8. DVI-D Out pot
3. D-Sub Out port 9. IEEE 1394a port
4. USB 2.0 ports 3 and 4 10. External SATA port
5. LAN (RJ-45) port* 11. USB 3.0 ports 1 and 2
6. USB 2.0 ports 5 and 6 12. Audio I/O ports**
*and **: Refer to the tables on the next page for LAN port and audio port defnitions.
***: Refer to the notes and troubleshooting on HDTV overscaling or underscaling on the next pages.
DO NOT insert a different connector to the external SATA port.
To use hot plugging, set the SATA Port1 - Port4 item in the BIOS to [AHCI]. Refer to
3.4.2 SATA Confguration for details.
2-22 Chapter 2: Hardware information
C
h
a
p
t
e
r
2
** Audio 2, 4, 6, or 8-channel confguration
Port
Headset
2-channel
4-channel 6-channel 8-channel
Light Blue Line In Line In Line In Line In
Lime Line Out Front Speaker Out Front Speaker Out Front Speaker Out
Pink Mic In Mic In Mic In Mic In
Orange Center/Subwoofer Center/Subwoofer
Black Rear Speaker Out Rear Speaker Out Rear Speaker Out
Gray Side Speaker Out
* LAN port LED indications
SPEED
LED
ACT/LINK
LED
LAN port
Activity Link LED Speed LED
Status Description Status Description
OFF No link OFF 10 Mbps connection
ORANGE Linked ORANGE 100 Mbps connection
BLINKING Data activity GREEN 1 Gbps connection
Dual display table
This table indicates whether the dual display you want to use is supported or not.
Dual display output Supported Not supported
DVI + D-Sub
HDMI + D-Sub
DVI + HDMI
Playback of Blu-ray Discs
For better playback quality, we suggest that you follow the system requirements in the
suggested list below.
Suggested list
CPU AMD
Phenom II X4 955
DIMM DDR3 1333
BIOS setup Frame Buffer Size 256MB or higher
Playback software CyberLink
PowerDVD 9
File format
Best resolution
Windows XP Windows Vista Windows 7
Non-protected clips 1920 x 1080p 1920 x 1080p 1920 x 1080p
Blu-ray 1920 x 1080p 1920 x 1080p 1920 x 1080p
ASUS M5A88-V EVO 2-23
C
h
a
p
t
e
r
2
Troubleshooting on HDTV overscaling or underscaling:
If your desktop is extending beyond the viewable display area or the desktop or image is not
flling the entire display area while using the onboard HDMI out port and the HDMI cable, you
can resize the desktop appearing on your HDTV screen.
To resize your HDTV desktop:
1. Install AMD Chipset Driver from the motherboard support DVD.
2. Right-click the desktop and select ATI CATALYST(R) Control Center.
3. From the Graphics Settings tree, expand DTV (HDMI) 1.
4. Click Scaling Options.
5. Move the Underscan/Overscan slider to adjust the overall size of the display on the
HDMI DTV.
Using this slider increases or decreases any black borders that may be visible around
the outside of the display.
The Scaling Options function of the DTV (HDMI) 1 item in the ATI CATALYST Control
Center is adjustable only when you are using an HDTV compliance resolution such as 480i,
720i, or 1080i.
6. To ensure that forcing a custom display mode through the ATI Displays Manager does
not create conficting resolutions, select the Use the scaling values instead of the
customized settings when the desktop resolution does not match your DFP
resolution check box.
6
5
4
3
2-24 Chapter 2: Hardware information
C
h
a
p
t
e
r
2
2.8.2 Audio I/O connections
Audio I/O ports
Connect to Headphone and Mic
Connect to Stereo / 2.1-channel Speakers
ASUS M5A88-V EVO 2-25
C
h
a
p
t
e
r
2
Connect to 4.1 channel Speakers
Connect to 7.1 channel Speakers
Connect to 5.1 channel Speakers
2-26 Chapter 2: Hardware information
C
h
a
p
t
e
r
2
2.8.3 Internal connectors
Drive jumper setting Mode of device(s) Cable connector
Single device Cable-Select or Master - Black
Two devices
Cable-Select
Master Black
Slave Gray
Master Master
Black or gray
Slave Slave
Pin 20 on the IDE connector is removed to match the covered hole on the Ultra DMA
cable connector. This prevents incorrect insertion when you connect the IDE cable.
Use the 80-conductor IDE cable for Ultra DMA 133/100/66 IDE devices.
If any device jumper is set as Cable-Select, ensure that all other device jumpers have the
same setting.
1. IDE connector (40-1 pin PRI_EIDE)
The onboard IDE connector is for the Ultra DMA 133/100/66 signal cable. There are
three connectors on each Ultra DMA 133/100/66 signal cable: blue, black, and gray.
Connect the blue connector to the motherboards IDE connector, then select one of the
following modes to confgure your device.
M5A88-V EVO
PRI_EIDE
NOTE:Orient the red markings
on the IDE ribbon cable to PIN 1.
PIN1
M5A88-V EVO IDE connector
ASUS M5A88-V EVO 2-27
C
h
a
p
t
e
r
2
2. AMD
SB850 Serial ATA Serial ATA 6.0 Gb/s connectors (7-pin SATA 1/2/3/5/6)
These connectors are for the Serial ATA 6.0 Gb/s signal cables for Serial ATA hard disk
drives and optical disc drives.
If you installed Serial ATA hard disk drives, you can create a RAID 0, RAID 1, RAID 5,
or RAID 10 confguration through the onboard AMD
SB850 controller.
These connectors are set to IDE mode by default. In IDE mode, you can connect
Serial ATA boot/data hard disk drives to these connectors. If you intend to create a
Serial ATA RAID set using these connectors, set the type of the SATA connectors to
[RAID] in the BIOS. See section 3.4.2 SATA Confguration for details.
You must install Windows
XP Service Pack 3 or later version before using Serial
ATA hard disk drives. The Serial ATA RAID feature is available only if you are using
Windows
XP SP3 or later version.
When using hot-plug and NCQ, set the type of the SATA connectors to [AHCI] in the
BIOS. See section 3.4.2 SATA Confguration for details.
G
N
D
R
S
A
T
A
_
R
X
N
3
R
S
A
T
A
_
R
X
P
3
R
S
A
T
A
_
T
X
N
3
R
S
A
T
A
_
T
X
P
3
G
N
D
G
N
D
SATA6G_3
SATA6G_1
G
N
D
R
S
A
T
A
_
T
X
P
1
R
S
A
T
A
_
T
X
N
1
G
N
D
R
S
A
T
A
_
R
X
P
1
R
S
A
T
A
_
R
X
N
1
G
N
D
G
N
D
R
S
A
T
A
_
R
X
N
5
R
S
A
T
A
_
R
X
P
5
R
S
A
T
A
_
T
X
N
5
R
S
A
T
A
_
T
X
P
5
G
N
D
G
N
D
SATA6G_5
SATA6G_2
G
N
D
R
S
A
T
A
_
T
X
P
2
R
S
A
T
A
_
T
X
N
2
G
N
D
R
S
A
T
A
_
R
X
P
2
R
S
A
T
A
_
R
X
N
2
G
N
D
SATA6G_6
G
N
D
R
S
A
T
A
_
T
X
P
6
R
S
A
T
A
_
T
X
N
6
G
N
D
R
S
A
T
A
_
R
X
P
6
R
S
A
T
A
_
R
X
N
6
G
N
D
M5A88-V EVO
M5A88-V EVO Intel
SATA 6.0Gb/s connectors
2-28 Chapter 2: Hardware information
C
h
a
p
t
e
r
2
4. IEEE 1394a port connector (10-1 pin IE1394_1)
This connector is for an IEEE 1394a port. Connect the IEEE 1394a module cable to this
connector, then install the module to a slot opening at the back of the system chassis.
Never connect a USB cable to the IEEE 1394a connector. Doing so will damage the
motherboard!
The IEEE 1394a module is purchased separately.
3. Serial port connector (10-1 pin COM1)
This connector is for a serial (COM) port. Connect the serial port module cable to this
connector, then install the module to a slot opening at the back of the system chassis.
The COM module is purchased separately.
M5A88-V EVO
M5A88-V EVO Serial port (COM1) connector
PIN 1
COM1
M5A88-V EVO
PIN 1
T
P
A
1
-
G
N
D
T
P
B
1
-
+
1
2
V
G
N
D
T
P
A
1
+
G
N
D
T
P
B
1
+
+
1
2
V
IE1394_1
M5A88-V EVO IEEE 1394a connector
ASUS M5A88-V EVO 2-29
C
h
a
p
t
e
r
2
5. USB connectors (10-1 pin USB78; USB910; USB1112; USB1314)
These connectors are for USB 2.0 ports. Connect the USB module cable to any of
these connectors, then install the module to a slot opening at the back of the system
chassis. These USB connectors comply with USB 2.0 specifcation that supports up to
480 Mbps connection speed.
Never connect a 1394 cable to the USB connectors. Doing so will damage the motherboard!
You can connect the front panel USB cable to the ASUS Q-Connector (USB, blue) frst, and
then install the Q-Connector (USB) to the USB connector onboard if your chassis supports
front panel USB ports.
The USB module cable is purchased separately.
M5A88-V EVO
M5A88-V EVO USB2.0 connectors
U
S
B
+
5
V
U
S
B
_
P
1
2
-
U
S
B
_
P
1
2
+
G
N
D
N
C
U
S
B
+
5
V
U
S
B
_
P
1
1
-
U
S
B
_
P
1
1
+
G
N
D
USB1112
PIN 1
U
S
B
+
5
V
U
S
B
_
P
1
4
-
U
S
B
_
P
1
4
+
G
N
D
N
C
U
S
B
+
5
V
U
S
B
_
P
1
3
-
U
S
B
_
P
1
3
+
G
N
D
USB1314
PIN 1
U
S
B
+
5
V
U
S
B
_
P
1
0
-
U
S
B
_
P
1
0
+
G
N
D
N
C
U
S
B
+
5
V
U
S
B
_
P
9
-
U
S
B
_
P
9
+
G
N
D
USB910
PIN 1
U
S
B
+
5
V
U
S
B
_
P
8
-
U
S
B
_
P
8
+
G
N
D
N
C
U
S
B
+
5
V
U
S
B
_
P
7
-
U
S
B
_
P
7
+
G
N
D
USB78
PIN 1
2-30 Chapter 2: Hardware information
C
h
a
p
t
e
r
2
6. CPU, chassis, and power fan connectors
(4-pin CPU_FAN; 3-pin CHA_FAN; 3-pin PWR_FAN)
Connect the fan cables to the fan connectors on the motherboard, ensuring that the
black wire of each cable matches the ground pin of the connector.
Do not forget to connect the fan cables to the fan connectors. Insuffcient air fow inside the
system may damage the motherboard components. These are not jumpers! Do not place
jumper caps on the fan connectors!
The CPU_FAN connector supports the CPU fan of maximum 2A (24 W) fan power.
Only the 4-pin CPU_FAN and 3-pin CHA_FAN connectors support the ASUS Fan
Xpert feature.
If you install two VGA cards, we recommend that you plug the rear chassis fan cable
to the motherboard connector labeled CHA_FAN for better thermal environment.
CPU_FAN
CHA_FAN
PWR_FAN C
P
U
F
A
N
P
W
M
C
P
U
F
A
N
I
N
C
P
U
F
A
N
P
W
R
G
N
D
M5A88-V EVO
M5A88-V EVO Fan connectors
R
o
t
a
t
i
o
n
+
1
2
V
G
N
D
GND
+12V
Rotation
ASUS M5A88-V EVO 2-31
C
h
a
p
t
e
r
2
7. Digital audio connector (4-1 pin SPDIF_OUT)
This connector is for an additional Sony/Philips Digital Interface (S/PDIF) port. Connect
the S/PDIF Out module cable to this connector, then install the module to a slot opening
at the back of the system chassis.
The S/PDIF module is purchased separately.
8. Front panel audio connector (10-1 pin AAFP)
This connector is for a chassis-mounted front panel audio I/O module that supports
either HD Audio or legacy AC`97 audio standard. Connect one end of the front panel
audio I/O module cable to this connector.
We recommend that you connect a high-defnition front panel audio module to this
connector to avail of the motherboards high-defnition audio capability.
If you want to connect a high-defnition front panel audio module to this connector, set
the Front Panel Select item in the BIOS setup to [HD Audio]; if you want to connect
an AC'97 front panel audio module to this connector, set the item to [AC 97]. By
default, this connector is set to [HD]. Refer to 3.6.3 Onboard Devices Confguration
for details.
M5A88-V EVO
M5A88-V EVO Digital audio connector
SPDIF_OUT
+
5
V
S
P
D
I
F
O
U
T
G
N
D
M5A88-V EVO
M5A88-V EVO Front panel audio connector
AAFP
PIN 1
G
N
D
P
R
E
S
E
N
C
E
#
S
E
N
S
E
1
_
R
E
T
U
R
S
E
N
S
E
2
_
R
E
T
U
R
P
O
R
T
1
L
P
O
R
T
1
R
P
O
R
T
2
R
S
E
N
S
E
_
S
E
N
D
P
O
R
T
2
L
HD-audio-compliant
pin definition
PIN 1
A
G
N
D
N
C
N
C
N
C
M
I
C
2
M
I
C
P
W
R
L
i
n
e
o
u
t
_
R
N
C
L
i
n
e
o
u
t
_
L
Legacy AC97
compliant definition
2-32 Chapter 2: Hardware information
C
h
a
p
t
e
r
2
9. ATX power connectors (24-pin EATXPWR; 8-pin EATX12V)
These connectors are for ATX power supply plugs. The power supply plugs are
designed to ft these connectors in only one orientation. Find the proper orientation and
push down frmly until the connectors completely ft.
For a fully confgured system, we recommend that you use a power supply unit
(PSU) that complies with ATX 12 V Specifcation 2.0 (or later version) and provides a
minimum power of 450 W.
Do not forget to connect the 4-pin/8-pin EATX12 V power plug; otherwise, the system
will not boot.
We recommend that you use a PSU with higher power output when confguring a
system with more power-consuming devices. The system may become unstable or
may not boot up if the power is inadequate.
If you are uncertain about the minimum power supply requirement for your system,
refer to the Recommended Power Supply Wattage Calculator at http://support.
asus.com/PowerSupplyCalculator/PSCalculator.aspx?SLanguage=en-us for details.
If you want to use two high-end PCI Express x16 cards, use a PSU with 1000W power
or above to ensure the system stability.
M5A88-V EVO
M5A88-V EVO ATX power connectors
EATXPWR
PIN 1
GND
+5 Volts
+5 Volts
+5 Volts
-5 Volts
GND
GND
GND
PSON#
GND
-12 Volts
+3 Volts
+3 Volts
+12 Volts
+12 Volts
+5V Standby
Power OK
GND
+5 Volts
GND
+5 Volts
GND
+3 Volts
+3 Volts
EATX12V
PIN 1
+
1
2
V
D
C
+
1
2
V
D
C
+
1
2
V
D
C
+
1
2
V
D
C
G
N
D
G
N
D
G
N
D
G
N
D
ASUS M5A88-V EVO 2-33
C
h
a
p
t
e
r
2 System power LED (2-pin PLED)
This 2-pin connector is for the system power LED. Connect the chassis power LED
cable to this connector. The system power LED lights up when you turn on the system
power, and blinks when the system is in sleep mode.
Hard disk drive activity LED (2-pin IDE_LED)
This 2-pin connector is for the HDD Activity LED. Connect the HDD Activity LED cable
to this connector. The IDE LED lights up or fashes when data is read from or written to
the HDD.
System warning speaker (4-pin SPEAKER)
This 4-pin connector is for the chassis-mounted system warning speaker. The speaker
allows you to hear system beeps and warnings.
ATX power button/soft-off button (2-pin PWRSW)
This connector is for the system power button.
Reset button (2-pin RESET)
This 2-pin connector is for the chassis-mounted reset button for system reboot without
turning off the system power.
10. System panel connector (20-8 pin PANEL)
This connector supports several chassis-mounted functions.
M5A88-V EVO
PIN 1
* Requires an ATX power supply
PLED SPEAKER
P
L
E
D
+
P
L
E
D
-
+
5
V
G
r
o
u
n
d
G
r
o
u
n
d
S
p
e
a
k
e
r
I
D
E
_
L
E
D
+
I
D
E
_
L
E
D
-
P
W
R
G
r
o
u
n
d
R
e
s
e
t
G
r
o
u
n
d
PANEL
IDE_LED PWRSW RESET
M5A88-V EVO System panel connector
2-34 Chapter 2: Hardware information
C
h
a
p
t
e
r
2
2.8.4. ASUS Q-Connector (system panel)
Use the ASUS Q-Connector to connect/disconnect the chassis front panel cables.
To install the ASUS Q-Connector:
1. Connect the front panel cables to the ASUS
Q-Connector.
Refer to the labels on the Q-Connector to
know the detailed pin defnitions, and then
match them to their respective front panel
cable labels.
The labels on the front panel cables
may vary depending on the chassis
model.
2. Install the ASUS Q-Connector to the system
panel connector, ensuring the orientation
matches the labels on the motherboard.
3. The front panel functions are now enabled.
The fgure shows the Q-Connector is properly
installed on the motherboard.
IDE_LED
P
O
W
E
R
S
W
R
E
S
E
T
S
W
IDE_LED-
IDE_LED+
PWR
Reset
Ground
Ground
ASUS M5A88-V EVO 2-35
C
h
a
p
t
e
r
2
2.9 Onboard LEDs
1. Standby Power LED
The motherboard comes with a standby power LED. The green LED lights up to
indicate that the system is ON, in sleep mode, or in soft-off mode. This is a reminder
that you should shut down the system and unplug the power cable before removing or
plugging in any motherboard component. The illustration below shows the location of
the onboard LED.
2. DRAM LED
DRAM LED checks the DRAM in sequence during motherboard booting process. If an
error is found, the LED next to the error device will continue lighting until the problem is
solved. This user-friendly design provides an intuitional way to locate the root problem
within a second.
SB_PWR
ON
Standby Power Powered Off
OFF
M5A88-V EVO
M5A88-V EVO Onboard LED
M5A88-V EVO
M5A88-V EVO DRAM LED
DRAM LED
2-36 Chapter 2: Hardware information
C
h
a
p
t
e
r
2
3. Core Unlocker LED
The Core Unlocker LED lights when the Core Unclocker switch is turned to Enable.
The Core Unlocker LED keeps on lighting even though the ASUS Core Unlocker item in
the BIOS menu is set to [Disabled].
4. TPU LED
The TPU LED lights when the TPU switch is turned to Enable.
M5A88-V EVO
M5A88-V EVO TPU LED
O2LED2
M5A88-V EVO
M5A88-V EVO Core unlocker LED
O2LED1
ASUS M5A88-V EVO 2-37
C
h
a
p
t
e
r
2
2.10 Starting up for the frst time
1. After making all the connections, replace the system case cover.
2. Be sure that all switches are off.
3. Connect the power cord to the power connector at the back of the system chassis.
4. Connect the power cord to a power outlet that is equipped with a surge protector.
5. Turn on the devices in the following order:
a. Monitor
b. External SCSI devices (starting with the last device on the chain)
c. System power
6. After applying power, the system power LED on the system front panel case lights up.
For systems with ATX power supplies, the system LED lights up when you press the
ATX power button. If your monitor complies with the green standards or if it has a
power standby feature, the monitor LED may light up or change from orange to green
after the system LED turns on.
The system then runs the power-on self tests or POST. While the tests are running, the
BIOS beeps (see the BIOS beep codes table below) or additional messages appear on
the screen. If you do not see anything within 30 seconds from the time you turned on
the power, the system may have failed a power-on test. Check the jumper settings and
connections or call your retailer for assistance.
7. At power on, hold down the <Delete> key to enter the BIOS Setup. Follow the
instructions in Chapter 3.
BIOS Beep Description
One short beep
VGA detected
Quick boot set to disabled
No keyboard detected
One continuous beep followed by two short
beeps then a pause (repeated)
No memory detected
One continuous beep followed by three short
beeps
No VGA detected
One continuous beep followed by four short
beeps
Hardware component failure
2.11 Turning off the computer
While the system is ON, pressing the power switch for less than four seconds puts the system
on sleep mode or soft-off mode, depending on the BIOS setting. Pressing the power switch
for more than four seconds lets the system enter the soft-off mode regardless of the BIOS
setting. Refer to section 3.7 Power menu in Chapter 3 for details.
2-38 Chapter 2: Hardware information
C
h
a
p
t
e
r
2
ASUS M5A88-V EVO 3-1
C
h
a
p
t
e
r
3
3.1 Knowing BIOS
BIOS (Basic Input and Output System) stores system hardware settings such as storage
device confguration, overclocking settings, advanced power management, and boot device
confguration that are needed for system startup in the motherboard CMOS. In normal
circumstances, the default BIOS settings apply to most conditions to ensure optimum
performance. We recommend that you not change the default BIOS settings except in
the following circumstances:
An error message appears on the screen during the system bootup and requests you to
run the BIOS Setup.
You have installed a new system component that requires further BIOS settings or
update.
3.2 Updating BIOS
The ASUS website publishes the latest BIOS versions to provide enhancements on system
stability, compatibility, or performance. However, BIOS updating is potentially risky. If there
is no problem using the current version of BIOS, DO NOT manually update the BIOS.
Inappropriate BIOS updating may result in the systems failure to boot. Carefully follow the
instructions of this chapter to update your BIOS if necessary.
Visit the ASUS website (www.asus.com) to download the latest BIOS fle for this
motherboard.
The following utilities allow you to manage and update the motherboard BIOS setup program.
1. ASUS Update: Updates the BIOS in Windows
environment.
2. ASUS EZ Flash 2: Updates the BIOS using a USB fash drive.
3. ASUS CrashFree BIOS 3 utility: Restores the BIOS using the motherboard support
DVD or a USB fash drive when the BIOS fle fails or gets corrupted.
4. ASUS BIOS Updater: Updates and backups the BIOS in DOS environment using the
motherboard support DVD and a USB fash drive.
Refer to the corresponding sections for details on these utilities.
Save a copy of the original motherboard BIOS fle to a USB fash disk in case you need
to restore the BIOS in the future. Copy the original motherboard BIOS using the ASUS
Update utility.
Inappropriate settings of the BIOS may result to instability or failure to boot. We strongly
recommend that you change the BIOS settings only with the help of a trained service
personnel.
Chapter 3: BIOS setup
Chapter 3
3-2 Chapter 3: BIOS setup
C
h
a
p
t
e
r
3
3.2.1 ASUS Update utility
The ASUS Update is a utility that allows you to manage, save, and update the motherboard
BIOS in Windows
environment. The ASUS Update utility allows you to:
Save the current BIOS fle
Download the latest BIOS fle from the Internet
Update the BIOS from an updated BIOS fle
Update the BIOS directly from the Internet
View the BIOS version information
This utility is available in the support DVD that comes with the motherboard package.
ASUS Update requires an Internet connection either through a network or an Internet
Service Provider (ISP).
Installing ASUS Update
To install ASUS Update:
1. Place the support DVD in the optical drive.
2. From the Main menu, click the Utilities tab, then click Install ASUS Update VX.XX.XX.
3. The ASUS Update utility is copied to your system.
Quit all Windows
applications before you update the BIOS using this utility.
Updating the BIOS through the Internet
To update the BIOS through the Internet:
1. From the Windows
desktop, click
Start > Programs > ASUS >
ASUSUpdate > ASUSUpdate. The
ASUS Update main window appears.
2. Select Update BIOS from the
Internet from the drop-down menu,
and then click Next.
ASUS M5A88-V EVO 3-3
C
h
a
p
t
e
r
3
3. Select the ASUS FTP site nearest
you to avoid network traffc, or click
Auto Select. Click Next.
4. From the FTP site, select the BIOS
version that you wish to download. Click
Next.
Updating the BIOS through a BIOS fle
To update the BIOS through a BIOS fle:
1. Fom the Windows
desktop, click
Start > Programs > ASUS >
ASUSUpdate > ASUSUpdate. The
ASUS Update main window appears.
2. Select Update BIOS from a fle
from the dropdown menu, then click
Next.
M5A88VEV
M5A88VEV.ROM
Ensure to load the BIOS default
settings to ensure system
compatibility and stability. Select the
Load Setup Defaults item under
the Exit menu. See section 3.10 Exit
Menu for details.
5. Follow the onscreen instructions to complete the update process.
The ASUS Update utility is capable of updating itself through the Internet. Always update
the utility to avail all its features.
3. Locate the BIOS fle from the Open
window, then click Open.
4. Follow the onscreen instructions to
complete the update process.
3-4 Chapter 3: BIOS setup
C
h
a
p
t
e
r
3
3.2.2 ASUS EZ Flash 2 utility
The ASUS EZ Flash 2 feature allows you to update the BIOS without having to use a
bootable foppy disk or an OS-based utility.
Before you start using this utility, download the latest BIOS from the ASUS website
at www.asus.com.
To update the BIOS using EZ Flash 2:
1. Insert the USB fash disk that contains the latest BIOS fle to the USB port, and then
launch EZ Flash 2 in any of these two ways:
Press <Alt> + <F2> during POST to display the following.
Enter the BIOS setup program. Go to the Tools menu to select EZ Flash 2 and
press <Enter> to enable it.
2. Press <Tab> to switch between drives until the correct BIOS fle is found. When
the correct BIOS fle is found, EZ Flash 2 performs the BIOS update process and
automatically reboots the system when done.
This function can support devices such as a USB fash disk with FAT 32/16 format and
single partition only.
DO NOT shut down or reset the system while updating the BIOS to prevent system
boot failure!
Ensure to load the BIOS default settings to ensure system compatibility and stability. Select
the Load Setup Defaults item under the Exit menu. See section 3.10 Exit Menu for
details.
ASUSTek EZ Flash 2 BIOS ROM Utility V4.24
Current ROM
Update ROM
C:
Note
PATH: C:\
BOARD: M5A88-V EVO
VER: 0207 (H:00 B:05)
DATE: 03/21/2011
BOARD: Unknown
VER: Unknown
DATE: Unknown
[Enter] Select or Load [Tab] Switch [V] Drive Info
[Up/Down/Home/End] Move [B] Backup [ESC] Exit
ASUS M5A88-V EVO 3-5
C
h
a
p
t
e
r
3
3.2.3 ASUS CrashFree BIOS 3 utility
The ASUS CrashFree BIOS 3 utility is an auto recovery tool that allows you to restore the
BIOS fle when it fails or gets corrupted during the updating process. You can restore a
corrupted BIOS fle using the motherboard support DVD or a USB fash drive that contains
the BIOS fle.
Before using this utility, rename the BIOS fle in the USB fash drive into
M5A88VEV.ROM.
The BIOS fle in the motherboard support DVD may be older than the BIOS fle
published on the ASUS offcial website. If you want to use the newer BIOS fle,
download the fle at support.asus.com and save it to a USB fash drive.
Recovering the BIOS
To recover the BIOS:
1. Turn on the system.
2. Insert the motherboard support DVD to the optical drive, or the USB fash drive
containing the BIOS fle to the USB port.
3. The utility automatically checks the devices for the BIOS fle. When found, the utility
reads the BIOS fle and starts fashing the corrupted BIOS fle.
4. Turn off the system after the utility completes the updating process and power on
again.
5. The system requires you to enter BIOS Setup to recover BIOS setting. To ensure
system compatibility and stability, we recommend that you press <F2> to load default
BIOS values.
DO NOT shut down or reset the system while updating the BIOS! Doing so can cause
system boot failure!
3-6 Chapter 3: BIOS setup
C
h
a
p
t
e
r
3
Booting the system in DOS environment
1. Insert the USB fash drive with the latest BIOS fle and BIOS Updater to the USB port.
2. Boot your computer. When the ASUS Logo appears, press <F8> to show the BIOS
Boot Device Select Menu. Insert the support DVD into the optical drive and select the
optical drive as the boot device.
Welcome to FreeDOS (http://www.freedos.org)!
C:\>d:
D:\>
3. When the Make Disk menu appears, select the FreeDOS command prompt item by
pressing the item number.
4. At the FreeDOS prompt, type d: and press <Enter> to switch the disk from
Drive C (optical drive) to Drive D (USB fash drive).
3.2.4 ASUS BIOS Updater
The ASUS BIOS Updater allows you to update BIOS in DOS environment. This utility also
allows you to copy the current BIOS fle that you can use as a backup when the BIOS fails or
gets corrupted during the updating process.
The succeeding utility screens are for reference only. The actual utility screen displays may
not be same as shown.
Before updating BIOS
1. Prepare the motherboard support DVD and a USB fash drive in FAT32/16 format and
single partition.
2. Download the latest BIOS fle and BIOS Updater from the ASUS website at http://
support.asus.com and save them on the USB fash drive.
NTFS is not supported under DOS environment. Do not save the BIOS fle and BIOS
Updater to a hard disk drive or USB fash drive in NTFS format.
3. Turn off the computer and disconnect all SATA hard disk drives (optional).
ASUS M5A88-V EVO 3-7
C
h
a
p
t
e
r
3
2. The BIOS Updater backup screen appears indicating the BIOS backup process. When
BIOS backup is done, press any key to return to the DOS prompt.
D:\>bupdater /oOLDBIOS1.rom
Filename Extension
Backing up the current BIOS
To back up the current BIOS fle using the BIOS Updater:
Ensure that the USB fash drive is not write-protected and has enough free space to save
the fle.
1. At the FreeDOS prompt, type bupdater /o[flename] and press <Enter>.
The [flename] is any user-assigned flename with no more than eight alphanumeric
characters for the flename and three alphanumeric characters for the extension.
ASUSTek BIOS Updater for DOS V1.18 [09/11/19]
Current ROM
Update ROM
Note
Saving BIOS:
PATH: A:\
BOARD: M5A88-V EVO
VER: 0207 (H:00 B:05)
DATE: 03/21/2011
BOARD: Unknown
VER: Unknown
DATE: Unknown
BIOS backup is done! Press any key to continue.
3-8 Chapter 3: BIOS setup
C
h
a
p
t
e
r
3
4. Select Yes and press <Enter>. When BIOS update is done, press <ESC> to exit BIOS
Updater. Restart your computer.
DO NOT shut down or reset the system while updating the BIOS to prevent system boot
failure!
Load the BIOS default settings to ensure system compatibility and stability. Select the
Load Setup Defaults item under the Exit BIOS menu.
Ensure to connect all SATA hard disk drives after updating the BIOS fle if you have
disconnected them.
Updating the BIOS fle
To update the BIOS fle using BIOS Updater:
1. At the FreeDOS prompt, type bupdater /pc /g and press <Enter>.
D:\>bupdater /pc /g
2. The BIOS Updater screen appears as below.
3. Press <Tab> to switch between screen felds and use the <Up/Down/Home/End> keys
to select the BIOS fle and press <Enter>. BIOS Updater checks the selected BIOS fle
and prompts you to confrm BIOS update.
Are you sure to update BIOS?
Yes No
ASUSTek BIOS Updater for DOS V1.18 [09/11/19]
Current ROM
Update ROM
A:
Note
[Enter] Select or Load [Tab] Switch [V] Drive Info
[Up/Down/Home/End] Move [B] Backup [Esc] Exit
M5A88VEV.ROM 2097152 2010-01-11 17:30:48
PATH: A:\
BOARD: M5A88-V EVO
VER: 0207 (H:00 B:05)
DATE: 03/21/2011
BOARD: Unknown
VER: Unknown
DATE: Unknown
ASUS M5A88-V EVO 3-9
C
h
a
p
t
e
r
3
3.3 BIOS setup program
A BIOS Setup program is provided for BIOS item modifcation. When you start up the
computer, the system provides you with the opportunity to run this program. Press <Del>
during the Power-On Self-Test (POST) to enter the Setup utility. Otherwise, POST continues
with its test routines.
If you wish to enter Setup after POST, restart the system by pressing <Ctrl> + <Alt> + <Delete>,
or by pressing the reset button on the system chassis. You can also restart by turning the
system off and then back on. Do this last option only if the frst two failed.
The Setup program is designed to make it as easy to use as possible. Being a menu-driven
program, it lets you scroll through the various submenus and select from the available options
using the navigation keys.
The BIOS setup screens shown in this section are for reference purposes only, and
may not exactly match what you see on your screen.
If the system becomes unstable after changing any BIOS setting, load the default
settings to ensure system compatibility and stability. Select the Load Setup Defaults
item under the Exit menu. See section 3.10 Exit Menu for details.
If the system fails to boot after changing any BIOS setting, try to clear the CMOS and
reset the motherboard to the default value. See section 2.6 Jumper for details.
3.3.1 BIOS menu screen
3.3.2 Menu bar
The menu bar on top of the screen has the following main items:
Main For changing the basic system confguration
Ai Tweaker For changing the overclocking settings
Advanced For changing the advanced system settings
Power For changing the advanced power management (APM) confguration
Boot For changing the system boot confguration
Tools For confguring options for special functions
Exit For selecting the exit options and loading default settings
v02.61 (C)Copyright 1985-2011, American Megatrends, Inc.
M5A88-V EVO BIOS Setup Version 0207
Main Ai Tweaker Advanced Power Boot Tools Exit
Use [ENTER], [TAB]
or [SHIFT-TAB] to
select a feld.
Use [+] or [-] to
confgure system Date.
Select Screen
Select Item
+- Change Field
Tab Select Field
F1 General Help
F10 Save and Exit
ESC Exit
Navigation keys
General help Menu bar
Submenu items
Confguration felds Menu items
System Time [13:51:25]
System Date [Thu 02/11/2010]
SATA6G_1 [Not Detected]
SATA6G_2 [Not Detected]
SATA6G_3 [Not Detected]
ESATA6G [Not Detected]
SATA6G_5 [Not Detected]
SATA6G_6 [Not Detected]
SATA Confguration
System Information
3-10 Chapter 3: BIOS setup
C
h
a
p
t
e
r
3
3.3.3 Navigation keys
At the bottom right corner of a menu screen are the navigation keys for that particular menu.
Use the navigation keys to select items in the menu and change the settings.
The navigation keys may differ from one screen to another.
3.3.4 Menu items
The highlighted item on the menu bar displays the specifc items for that menu. For example,
selecting Main shows the Main menu items.
The other items (Ai Tweaker, Advanced, Power, Boot, Tools, and Exit) on the menu bar have
their respective menu items.
3.3.5 Submenu items
A solid triangle before each item on any menu screen means that the item has a submenu. To
display the submenu, select the item and press <Enter>.
3.3.6 Confguration felds
These felds show the values for the menu items. If an item is user-confgurable, you can
change the value of the feld opposite the item. You cannot select an item that is not
user-confgurable.
A confgurable feld is enclosed in brackets, and is highlighted when selected. To change the
value of a feld, select it and press <Enter> to display a list of options. Refer to 3.3.7 Pop-up
window.
3.3.7 Pop-up window
Select a menu item and press <Enter>
to display a pop-up window with the
confguration options for that item.
3.3.8 Scroll bar
A scroll bar appears on the right side of a
menu screen when there are items that do
not ft on the screen. Press the Up/Down
arrow keys or <Page Up> / <Page Down>
keys to display the other items on the
screen.
3.3.9 General help
At the top right corner of the menu screen is a brief description of the selected item.
Scroll bar
Pop-up window
v02.61 (C)Copyright 1985-2011, American Megatrends, Inc.
M5A88-V EVO BIOS Setup Version 0207
Main Ai Tweaker Advanced Power Boot Tools Exit
Warning: this function
belongs to overclock-
ing, and it may cause
instability.
Select a CPU level,
and the rest will be
auto-adjusted. If you
want to adjust more,
set Ai Overclock Tuner
to Manual after you
select a CPU level.
Select Screen
Select Item
+- Change Option
F1 General Help
F10 Save and Exit
Confgure System Performance Settings
Target CPU Frequency: 3000MHz
Target DRAM Frequency: 1333MHz
CPU Level UP [Auto]
-------------------------------------------------
CPU Overclocking [Auto]
CPU Ratio [Auto]
DRAM Frequency [Auto]
CPU/NB Frequency [Auto]
HT Link Speed [Auto]
GPU Booster [Enabled]
Enhanced iGPU SpeedStep [Auto]
GPU Power Saving Mode [Enabled]
OC Tuner Utility
DRAM Timing Confguration
DRAM Driving Confguration
******* Please key in numbers directly! *******
CPU & NB Voltage Mode [Offset]
Options
Auto
Phenom II-955
Phenom II-3.4G
Phenom II-3.6G
ASUS M5A88-V EVO 3-11
C
h
a
p
t
e
r
3
3.4 Main menu
When you enter the BIOS Setup program, the Main menu screen appears, giving you an
overview of the basic system information. Select an item and press <Enter> to display the
submenu.
Refer to section 3.3.1 BIOS menu screen for information on the menu screen items and
how to navigate through them.
3.4.1 SATA6G_1/2/3/5/6, ESATA6G
While entering Setup, the BIOS automatically detects the presence of SATA devices. There
is a separate submenu for each SATA device. Select a device item and press <Enter> to
display the SATA device information.
The BIOS automatically detects the values opposite the dimmed items (Device, Vendor, Size,
LBA Mode, Block Mode, PIO Mode, Async DMA, Ultra DMA, and SMART Monitoring). These
values are not user-confgurable. These items show N/A if no SATA device is installed in the
system.
v02.61 (C)Copyright 1985-2011, American Megatrends, Inc.
M5A88-V EVO BIOS Setup Version 0207
Main Ai Tweaker Advanced Power Boot Tools Exit
Use [ENTER], [TAB]
or [SHIFT-TAB] to
select a feld.
Use [+] or [-] to
confgure system Date.
Select Screen
Select Item
+- Change Field
Tab Select Field
F1 General Help
F10 Save and Exit
ESC Exit
System Time [13:51:25]
System Date [Mon 01/11/2010]
SATA6G_1 [Not Detected]
SATA6G_2 [Not Detected]
SATA6G_3 [Not Detected]
ESATA6G [Not Detected]
SATA6G_5 [Not Detected]
SATA6G_6 [Not Detected]
SATA Confguration
System Information
v02.61 (C)Copyright 1985-2011, American Megatrends, Inc.
M5A88-V EVO BIOS Setup Version 0207
Main
Disabled: Disables
LBA Mode.
Auto: Enables LBA
Mode if the device
supports it and the
device is not already
formatted with LBA
Mode disabled.
Select Screen
Select Item
+- Change Field
F1 General Help
F10 Save and Exit
SATA6G_1
Device : Not Detected
LBA/Large Mode [Auto]
Block(Multi-Sector Transfer)M [Auto]
PIO Mode [Auto]
DMA Mode [Auto]
SMART Monitoring [Auto]
32Bit Data Transfer [Enabled]
3-12 Chapter 3: BIOS setup
C
h
a
p
t
e
r
3
Type [Auto]
Allows you to select the type of device installed.
[Not Installed] Select this option if no device is installed.
[Auto] Allows automatic selection of the appropriate device type.
[CDROM] Select this option if you are specifcally confguring a CD-ROM drive.
[ARMD] Select [ARMD] (ATAPI Removable Media Device) if your device is either a
ZIP, LS-120, or MO drive.
This item appears in SATA 5/SATA 6 menus only.
LBA/Large Mode [Auto]
[Auto] Select [Auto] to enable the LBA mode (Logical Block Addressing mode)
if the device supports this mode, and if the device was not previously
formatted with LBA mode disabled.
[Disabled] Disables this function.
Block (Multi-Sector Transfer) M [Auto]
[Auto] When set to [Auto], the data transfer from and to the device occurs in
multiple sectors at a time if the device supports multi-sector transfer feature.
[Disabled] When set to [Disabled], the data transfer from and to the device occurs one
sector at a time.
PIO Mode [Auto]
[Auto] Allows automatic selection of the PIO (Programmed input/output) modes,
which correspond to different data transfer rates.
[0] [1] [2] [3] [4] Sets the PIO mode to Mode 0, 1, 2, 3, or 4.
DMA Mode [Auto]
DMA (Direct Memory Access) allows your computer to transfer data to and from the hardware
devices installed with much less CPU overhead.
The DMA mode consists of SDMA (single-word DMA), MDMA (multi-word DMA), and UDMA
(Ultra DMA). Setting to [Auto] allows automatic selection of the DMA mode.
SMART Monitoring [Auto]
[Auto] Allows automatic selection of the S.M.A.R.T (Smart Monitoring, Analysis,
and Reporting Technology).
[Enabled] Enables the S.M.A.R.T feature.
[Disabled] Disables the S.M.A.R.T feature.
32Bit Data Transfer [Enabled]
[Enabled] Sets the controller to combine two 16-bit reads from the hard disk into
a single 32-bit double word transfer to the processor. This makes more
effcient use of the PCI bus as fewer transactions are needed for the
transfer of a particular amount of data.
[Disabled] Disables this function.
ASUS M5A88-V EVO 3-13
C
h
a
p
t
e
r
3
3.4.2 SATA Confguration
The SATA Confguration menu allows you to confgure your storage devices. Select an item
then press <Enter> to display the submenu.
OnChip SATA Speed [Auto]
[Auto] Allows automatic detection of the SATA speed.
[SATA 3.0Gb/s] Set this item to [SATA 3.0Gb/s] if you installed 3.0Gb/s SATA HDDs on this
motherboard.
[SATA 6.0Gb/s] Set this item to [SATA 6.0Gb/s] if you installed 6.0Gb/s SATA HDDs on this
motherboard.
OnChip SATA Channel [Enabled]
[Enabled] Enables the onboard channel SATA port.
[Disabled] Disables the onboard channel SATA port.
The following two items appear only when you set the OnChip SATA Channel item to
[Enabled].
SATA Port1 - Port4 [IDE]
Allows you to set the SATA confguration.
[IDE] Set to [IDE] when you want to use the Serial ATA hard disk drives as
Parallel ATA physical storage devices.
[RAID] Set to [RAID] when you want to create a RAID confguration from the SATA
hard disk drives.
[AHCI] Set to [AHCI] when you want the SATA hard disk drives to use the AHCI
(Advanced Host Controller Interface). The AHCI allows the onboard
storage driver to enable advanced Serial ATA features that increases
storage performance on random workloads by allowing the drive to
internally optimize the order of commands.
When this item is set to [AHCI], the information of the SATA connectors 16 can be
seen under the OS environment or during POST.
For Windows
XP OS, you have to install the AHCI driver, so that you could use the
SATA connectors 16 in AHCI mode under the OS environment.
SATA Port5 - Port6 [IDE]
Setting this item to [IDE] instead of [RAID] or [AHCI] allows the system to recognize the
optical dirves connected to the SATA connectors 5 or 6 when installing OS.
If you use a SATA optical drive to run the OS installation disk, we strongly recommend that
you install the optical dirve to the SATA connectors 5/6 and set them to [IDE] mode.
M5A88-V EVO BIOS Setup Version 0207
Main
SATA Confguration
OnChip SATA Speed [Auto]
OnChip SATA Channel [Enabled]
SATA Port1 - Port4 [IDE]
SATA Port5 - Port6 [IDE]
For the better HDD
compatibility please
set SB850 SATA speed
to [SATA 3.0Gb/s] to
support SATA 3.0Gb/s
HDDs with Max. speed
3-14 Chapter 3: BIOS setup
C
h
a
p
t
e
r
3
3.4.3 System Information
This menu gives you an overview of the general system specifcations. The BIOS automatically
detects the BIOS information, CPU specifcation, and system memory in this menu.
M5A88-V EVO BIOS Setup Version 0207
Main
BIOS Information
Version : 0207
Build Date: 03/21/11
Processor
Type : AMD Phenom(tm) II X4 945 Processor
Speed : 3000MHz
System Memory
Installed Size: 1024MB
Usable Size : 768MB
ASUS M5A88-V EVO 3-15
C
h
a
p
t
e
r
3
3.5 Ai Tweaker menu
The Ai Tweaker menu items allow you to confgure overclocking-related items.
Be cautious when changing the settings of the Ai Tweaker menu items. Incorrect feld
values can cause the system to malfunction.
The confguration options for this chapter vary depending on the CPU and DIMM model you
installed on the motherboard.
Scroll down to display the following items:
v02.61 (C)Copyright 1985-2011, American Megatrends, Inc.
CPU Offset Voltage 1.350 [Auto]
CPU/NB Offset Voltage 1.100 [Auto]
CPU VDDA Voltage 2.500 [Auto]
DRAM Voltage 1.500 [Auto]
HT Voltage 1.200 [Auto]
NB Voltage 1.200 [Auto]
NB 1.1V Voltage 1.100 [Auto]
NB 1.8V Voltage 1.800 [Auto]
SB Voltage 1.100 [Auto]
SidePort Memory Voltage 1.500 [Auto]
***********************************************
CPU Load-Line Calibration [Auto]
CPU/NB Load-Line Calibration [Auto]
PCI/PCIe CLK Status [Enabled]
Select Screen
Select Item
+- Change Option
F1 General Help
F10 Save and Exit
ESC Exit
v02.61 (C)Copyright 1985-2011, American Megatrends, Inc.
M5A88-V EVO BIOS Setup
Main Ai Tweaker Advanced Power Boot Tools Exit
Warning: this function
belongs to overclock-
ing, and it may cause
instability.
Select a CPU level,
and the rest will be
auto-adjusted. If you
want to adjust more,
set Ai Overclock Tuner
to Manual after you
select a CPU level.
Select Screen
Select Item
+- Change Option
F1 General Help
F10 Save and Exit
ESC Exit
Confgure System Performance Settings
Target CPU Frequency: 3000MHz
Target DRAM Frequency: 1333MHz
CPU Level UP [Auto]
-------------------------------------------------
CPU OverClocking [Auto]
CPU Ratio [Auto]
DRAM Frequency [Auto]
CPU/NB Frequency [Auto]
HT Link Speed [Auto]
GPU Booster [Enabled]
Enhanced iGPU SpeedStep [Auto]
GPU Power Saving Mode [Disabled]
OC Tuner Utility
DRAM Timing Confguration
DRAM Driving Confguration
******* Please key in numbers directly! *******
CPU & NB Voltage Mode [Offset]
Version 0207
3-16 Chapter 3: BIOS setup
C
h
a
p
t
e
r
3
The confguration options for the following sub-items vary depending on the CPU/DIMMs
you install on the motherboard.
CPU/HT Reference Clcok (MHz) [XXX]
This item appears only when you set the CPU OverClocking item to [Manual] or [D.O.C.P]
and displays the frequency sent by the clock generator to the system bus and PCI bus. Use
the <+> and <-> keys to adjust the CPU Bus frequency. You can also key in the desired
frequency using the numeric keypad. The values range from 100MHz to 550MHz.
PCIE Frequency [XXX]
This item appears only when you set the CPU OverClocking item to [Manual] and allows you
to set the PCI Express frequency. Use the <+> and <-> keys to adjust the PCIE frequency.
You can also key in the desired value using the numeric keypad. The values range from
100MHz to 150MHz.
DRAM O.C. Profle [DDR3-1600MHz]
This item appears only when you set the CPU OverClocking item to [D.O.C.P.] and allows
you to select a DRAM O.C. profle, which applies different settings to DRAM frequency,
DRAM timing and DRAM voltage. Confguration options: [DDR3-1600MHz] [DDR3-1800MHz]
[DDR3-1866MHz] [DDR3-2000MHz]
3.5.2 CPU OverClocking [Auto]
Allows you to select the CPU overclocking options to achieve the desired CPU internal
frequency. Select any of these preset overclocking confguration options:
Manual Allows you to individually set overclocking parameters.
Auto Loads the optimal settings for the system.
D.O.C.P
Allows you to select a DRAM O.C. profle, and the related parameters
will be adjusted automatically.
Overclock Profle Allows you to select an overclocking profle.
3.5.1 CPU Level UP [Auto]
Allows you to select a CPU level, and the related parameters will be automatically adjusted
according to the selected CPU level. If you want to manually confgure the settings in detail,
set CPU Overclocking to [Manual] after selecting a CPU level.
Confguration options: [Auto] [Phenom II-955] [Phenom II-3.4G] [Phenom II-3.6G]
The confguration options vary depending on the CPU model you install on the
motherboard.
The CPU Level UP function support depends on CPU types.
ASUS M5A88-V EVO 3-17
C
h
a
p
t
e
r
3
Profle Info : xxxxMHzx-x-x-xx
This item appears only when you set the CPU OverClocking item to [D.O.C.P.] and displays
the current DRAM profle information. The profle information varies according to the DRAM
O.C. Profle youve selected.
Overclock Options [Auto]
This item appears only when you set the CPU OverClocking item to [Overclock Profle] and
allows you to select an overclocking profle. Confguration options: [Auto] [Overclock 2%]
[Overclock 5%] [Overclock 8%] [Overclock 10%]
3.5.3 CPU Ratio [Auto]
Allows you to set the ratio between the CPU Core Clock and the FSB Frequency. Use the
<+> and <-> keys to adjust the ratio. The valid value ranges vary according to your CPU
model.
The following two items appear only when you installed a 6-core CPU on this motherboard.
AMD Turbo CORE technology [Enabled]
Enables or disables the AMD Turbo Core technology. Confguration options: [Disabled]
[Enabled]
Turbo CORE Ratio [Auto]
Set the Turbo Core ratio. Use the <+> / <-> keys to adjust the ratio. The valid value ranges
vary depending on your CPU model. Confguration options: [Auto]
3.5.4 DRAM Frequency [Auto]
Allows you to set the DDR3 operating frequency. Confguration options: [Auto] [800MHz]
[1067MHz] [1333MHz] [1600MHz] [1867MHz]
The [1867MHz] does not appear when you install a AM3 CPU.
Selecting a very high DRAM frequency may cause the system to become unstable! If this
happens, revert to the default setting.
3.5.5 CPU/NB Frequency [Auto]
Allows you to set the ratio between the NB Clock and the CPU Bus Frequency. Confguration
options: [Auto] [1400MHz] [1600MHz] [1800MHz] [2000MHz]
3-18 Chapter 3: BIOS setup
C
h
a
p
t
e
r
3
3.5.6 HT Link Speed [Auto]
Allows you to select the HyperTransport link speed. Confguration options: [Auto] [200MHz]
[400MHz] [600MHz] [800MHz] [1000MHz] [1200MHz] [1400MHz] [1600MHz] [1800MHz]
[2000MHz]
3.5.7 GPU Booster [Enabled]
[Enabled] Select [Enabled] to automatically optimize the iGPU frequency.
[Disabled] Select [Disabled] to use a fxed iGPU frequency.
Enhanced iGPU SpeedStep [Auto]
This item appears only when you set the GPU Booster item to [Enabled] and allows you to
set the iGPU clock speed for better 3D performance. Confguration options: [Auto] [Turbo]
[Extreme] [Manual]
GPU Engine Clock [700]
This item appears only when you set the GPU Booster item to [Disabled] or set the
Enhanced iGPU SpeedStep item to [Manual]. Allows you to set the GPU Engine
Clock. Use the <+> and <-> keys to adjust the value. You can also key in the desired
value using the numeric keypad. The values range from 200MHz to 2000MHz.
GPU Power Saving Mode [Enabled]
This item appears only when you set the GPU Booster item to [Enabled].
[Enabled] Select [Enabled] to reduce the iGPU power consumption when the system
is idle.
[Disabled] Disables this function.
3.5.8 OC Tuner Utility
OC Tuner utility automatically overclocks the frequency and voltage of the CPU and DRAM.
Press <Enter> to start auto tuning. It takes around fve minutes, and the system will reboot for
several times until auto tuning is completed.
3.5.9 DRAM Timing Confguration
The confguration options for some of the following items vary depending on the DIMMs
you install on the motherboard.
DRAM CAS# Latency [Auto]
Confguration options: [Auto] [4 CLK] ~ [12 CLK]
DRAM RAS# to CAS# Delay [Auto]
Confguration options: [Auto] [5 CLK] ~ [12 CLK]
DRAM RAS# PRE Time [Auto]
Confguration options: [Auto] [5 CLK] ~ [12 CLK]
ASUS M5A88-V EVO 3-19
C
h
a
p
t
e
r
3
DRAM RAS# ACT Time [Auto]
Confguration options: [Auto] [15 CLK] ~ [30 CLK]
DRAM READ to PRE Time [Auto]
Confguration options: [Auto] [4 CLK] [5 CLK] [6 CLK] [7 CLK]
DRAM Row Cycle Time [Auto]
Confguration options: [Auto] [12 CLK] ~ [42 CLK]
DRAM WRITE Recovery Time [Auto]
Confguration options: [Auto] [5 CLK] [6 CLK] [7 CLK] [8 CLK] [10 CLK] [12 CLK]
DRAM RAS# to RAS# Delay [Auto]
Confguration options: [Auto] [4 CLK] [5 CLK] [6 CLK] [7 CLK]
DRAM READ to WRITE Delay [Auto]
Confguration options: [Auto] [3 CLK] ~ [17 CLK]
DRAM WRITE to READ Delay(DD) [Auto]
Confguration options: [Auto] [2 CLK] ~ [10 CLK]
DRAM WRITE to READ Delay(SD) [Auto]
Confguration options: [Auto] [4 CLK] [5 CLK] [6 CLK] [7 CLK]
DRAM WRITE to WRITE Timing [Auto]
Confguration options: [Auto] [3 CLK] ~ [10 CLK]
DRAM READ to READ Timing [Auto]
Confguration options: [Auto] [2 CLK] ~ [10 CLK]
DRAM REF Cycle Time [Auto]
Confguration options: [Auto] [90ns] [110ns] [160ns] [300ns] [350ns]
DRAM Refresh Rate [Auto]
Confguration options: [Auto] [Every 7.8ms] [Every 3.9ms]
DRAM Command Rate [Auto]
Confguration options: [Auto] [1T] [2T]
3.5.10 DRAM Driving Confguration
The confguration options for some of the following items vary depending on the DIMMs
you install on the motherboard.
CKE drive strength [Auto]
Confguration options: [Auto] [1x] [1.25x] [1.5x] [2x]
CS/ODT drive strength [Auto]
Confguration options: [Auto] [1x] [1.25x] [1.5x] [2x]
3-20 Chapter 3: BIOS setup
C
h
a
p
t
e
r
3
ADDR/CMD drive strength [Auto]
Confguration options: [Auto] [1x] [1.25x] [1.5x] [2x]
MEMCLK drive strength [Auto]
Confguration options: [Auto] [0.75x] [1x] [1.25x] [1.5x]
Data drive strength [Auto]
Confguration options: [Auto] [0.75x] [1x] [1.25x] [1.5x]
DQS drive strength [Auto]
Confguration options: [Auto] [0.75x] [1x] [1.25x] [1.5x]
Processor ODT [Auto]
Confguration options: [Auto] [240 ohms +/- 20%] [120 ohms +/- 20%] [60 ohms +/- 20%]
Some of the following items are adjusted by typing the desired values using the numeric
keypad and press the <Enter> key. You can also use the <+> and <-> keys to adjust the
value. To restore the default setting, type [auto] using the keyboard and press the <Enter>
key.
3.5.11 CPU & NB Voltage Mode [Offset]
Allows you to set the CPU & CPU/NB Voltage Mode. Different sub-items appear according to
the CPU & NB Voltage Mode item setting. Confguration options: [Offset] [Manual]
CPU Offset Voltage [Auto]
This item appears only when you set the CPU & NB Voltage Mode item to [Offset] and
allows you to set the CPU Offset voltage. The values range from 0.003125V to 0.500000V
with a 0.003125V interval.
CPU/NB Offset Voltage [Auto]
This item appears only when you set the CPU & NB Voltage Mode item to [Offset] and allows
you to set the CPU/NB Offset voltage. The values range from 0.003125V to 0.500000V with a
0.003125V interval.
CPU Voltage [Auto]
This item appears only when you set the CPU & NB Voltage Mode item to [Manual] and
allows you to set a fxed CPU voltage.
CPU/NB Voltage [Auto]
This item appears only when you set the CPU & NB Voltage Mode item to [Manual] and
allows you to set a fxed CPU/NB voltage.
2.5.12 CPU VDDA Voltage [Auto]
Allows you to set the CPU VDDA voltage. The values range from 2.50V to 2.80V with a 0.10V
interval.
ASUS M5A88-V EVO 3-21
C
h
a
p
t
e
r
3
2.5.13 DRAM Voltage [Auto]
Allows you to set the DRAM voltage. The values range from 1.20000V to 2.44000V with a
0.01000V interval.
2.5.14 HT Voltage [Auto]
Allows you to set the HyperTransport voltage. The values range from 1.20000V to 1.40000V
with a 0.01000V interval.
2.5.15 NB Voltage [Auto]
Allows you to set the Northbridge voltage. The values range from 1.20000V to 1.83000V with
a 0.01000V interval.
2.5.16 NB 1.1V Voltage [Auto]
Allows you to set the Northbridge 1.1V voltage. The values range from 1.10V to 1.40V with a
0.1V interval.
2.5.17 NB 1.8V Voltage [Auto]
Allows you to set the Northbridge 1.8V voltage. The values range from 1.80V to 1.90V with a
0.10V interval.
2.5.18 SB Voltage [Auto]
Allows you to set the Southbridge voltage. The values range from 1.10V to 1.40V with a
0.10V interval.
2.5.19 SidePort Memory Voltage [Auto]
Allows you to set the SidePort memory voltage. The values range from 1.50V to 1.80V with a
0.10V interval.
2.5.20 CPU Load-Line Calibration [Auto]
Allows you to select the CPU Load-Line mode. Confguration options: [Auto] [Disabled]
[Enabled]
2.5.21 CPU/NB Load-Line Calibration [Auto]
Allows you to select the CPU/NB Load-Line mode. Confguration options: [Auto] [Disabled]
[Enabled]
2.5.22 PCI/PCIe CLK Status [Enabled]
Allows you to enable and disable clock for PCI/PCIe slot.
Confguration options: [Disabled] [Enabled]
3-22 Chapter 3: BIOS setup
C
h
a
p
t
e
r
3
Be cautious when changing the settings of the Advanced menu items. Incorrect feld values
can cause the system to malfunction.
3.6 Advanced menu
The Advanced menu items allow you to change the settings for the CPU and other system
devices.
3.6.1 CPU Confguration
The items in this menu show the CPU-related information that the BIOS automatically detects.
The items shown in this screen may be different due to the CPU you installed.
v02.61 (C)Copyright 1985-2011, American Megatrends, Inc.
M5A88-V EVO BIOS Setup Version 0207
Main Ai Tweaker Advanced Power Boot Tools Exit
Confgure CPU.
Select Screen
Select Item
Enter Go to Sub Screen
F1 General Help
F10 Save and Exit
ESC Exit
CPU Confguration
Chipset
Onboard Devices Confguration
PCIPnP
USB Confguration
M5A88-V EVO BIOS Setup Version 0207
Advanced
CPU Confguration
Module Version: OrochiPI 0.0.7.3-1
AMD Phenom(tm) II X4 945 Processor
Revision: C2
Cache L1: 512KB
Cache L2: 2048KB
Cache L3: 6MB
Speed : 3000MHz,
uCode Patch Level : 0x10000C6
Secure Virtual Machine Mode [Disabled]
CoolnQuiet [Enabled]
C1E Support [Auto]
ASUS Core Unlocker [Disabled]
CPU Core Activation [Auto]
This option should
remain disabled for
the normal operation.
The driver developer
may enable it for
testing purpose.
ASUS M5A88-V EVO 3-23
C
h
a
p
t
e
r
3
Secure Virtual Machine Mode [Disabled]
[Enabled] Enables the AMD Secure Virtual Machine mode.
[Disabled] Disables this function.
CoolnQuiet [Enabled]
[Enabled] Enables the AMD CoolnQuiet function.
[Disabled] Disables this function.
C1E Support [Auto]
[Auto] Allows automatic selection of C1E support function.
[Enabled] Enables the C1E support function. This item should be enabled in order to
enable the Enhanced Halt Sate.
[Disabled] Disables this function.
ASUS Core Unlocker [Disabled]
[Enabled] Enables the ASUS Core Unlocker to get the full computing power of the
processor.
[Disabled] Disables this function.
CPU Core Activation [Auto]
[Auto] Allows automatic activation of cores.
[Manual] Manually turn off a specifc core.
The following items appear only when you set CPU Core Activation to [Manual].
2nd Core [On]
Enables or disables the second CPU core. Confguration options: [On] [Off]
3rd Core [On]
Enables or disables the third CPU core. Confguration options: [On] [Off]
4th Core [On]
Enables or disables the fourth CPU core. Confguration options: [On] [Off]
3-24 Chapter 3: BIOS setup
C
h
a
p
t
e
r
3
NorthBridge Chipset Confguration
3.6.2 Chipset
The Chipset menu allows you to change the advanced chipset settings. Select an item then
press <Enter> to display the submenu.
DRAM Controller Confguration
Bank Interleaving [Auto]
Allows you to enable the bank memory interleaving. Confguration options: [Auto] [Disabled]
Node Interleaving [Disabled]
Allows you to enable the node memory interleaving. Confguration options: [Disabled] [Auto]
Channel Interleaving [Disabled]
Allows you to enable the channel memory interleaving. Confguration options: [Disabled]
[Auto]
CS Sparing Enable [Disabled]
Enables this item to reserve a spare memory rank in each node. Confguraiton options:
[Enabled] [Disabled]
Bank Swizzle Mode [Enabled]
Allows you to enable or disable the bank swizzle mode. Confguration options: [Disabled]
[Enabled]
M5A88-V EVO BIOS Setup Version 0207
Advanced
Chipset Confguration
NorthBridge Confguration
Internal Graphics
Memory Options &
Information
M5A88-V EVO BIOS Setup Version 0207
Advanced
NorthBridge Chipset Confguration
DRAM Controller Confguration
ECC Confguration
M5A88-V EVO BIOS Setup Version 0207
Advanced
DRAM Controller Confguration
Bank Interleaving [Auto]
Node Interleaving [Disabled]
Channel Interleaving [Auto]
CS Sparing Enable [Disabled]
Bank Swizzle Mode [Enabled]
Enable Bank Memory
Interleaving
ASUS M5A88-V EVO 3-25
C
h
a
p
t
e
r
3
ECC Confguration
ECC Mode [Disabled]
Disables or sets the DRAM ECC mode that allows the hardware to report and correct
memory errors.
[Disabled] Disables the DRAM ECC mode.
[Basic] Set to [Basic] to adjust ECC mode automatically.
[Good] Set to [Good] to adjust ECC mode automatically.
[Super] Set to [Super] to adjust the DRAM BG Scrub sub-item manually.
[Max] Set to [Max] to adjust ECC mode automatically.
[User] Set to [User] to adjust all the subitems manually.
M5A88-V EVO BIOS Setup Version 0207
Advanced
ECC Confguration
ECC Mode [Disabled]
DRAM ECC Enable [Disabled]
Set the level of ECC
protection. Note: The
Super ECC mode
dynamically sets the
DRAM scrub rate so
all of memory is
scrubbed in 8 hours.
Primary Video Controller [GFX0-GPP-IGFX-PCI]
Allows you to set the primary display adapter. Confguration options: [GFX0-GPP-IGFX-PCI]
[GPP-GFX0-IGFX-PCI] [PCI-GFX0-GPP-IGFX] [IGFX-GFX0-GPP-PCI]
Internal Graphics Mode [UMA+SidePort]
Selects the internal graphics mode. Confguration options: [Disabled] [UMA] [SidePort]
[UMA+SidePort]
UMA Frame Buffer Size [Auto]
This item appears only when you set the Internal Graphics Mode item to [UMA] or
[UMA+SIDEPORT]. Confguration options: [Auto] [32MB] [64MB] [128MB] [256MB]
[512MB]
Internal Graphics
M5A88-V EVO BIOS Setup Version 0207
Advanced
Internal Graphics
Primary Video Controller [GFX0-GPP-IGFX-PCI]
Internal Graphics Mode [UMA+SIDEPORT]
UMA Frame Buffer Size [Auto]
SIDEPORT Clock Speed [DDR3-1333MHz]
UMA-SP Interleave Mode [Auto]
Surround View [Auto]
Frame Buffer Location [Above 4G]
AMD HDMI Audio [Enabled]
[GFX0-GPP-IGFX-PCI]
[GPP-GFX0-IGFX-PCI]
[PCI-GFX0-GPP-IGFX]
[IGFX-GFX0-GPP-PCI]
Options
3-26 Chapter 3: BIOS setup
C
h
a
p
t
e
r
3
3.6.3 Onboard Devices Confguration
Onboard Devices Confguration
Serial Port1 Address [3F8/IRQ4]
HDAudio Controller [Enabled]
Front Panel Select [HD Audio]
Onboard LAN Controller [Enabled]
Onboard LAN Boot ROM [Disabled]
VT6330 1394/IDE Controller [Enabled]
VT6330 IDE Boot ROM [Enabled]
USB3.0 Controller [Enabled]
M5A88-V EVO BIOS Setup Version 0207
Advanced
Allows BIOS to select
Serial Port1 Base
Addresses.
SidePort Clock Speed [DDR3-1333MHz]
This item appears only when you set the Internal Graphics Mode item to [SIDEPORT]
or [UMA+SIDEPORT]. Confguration options: [DDR3-1333MHz] [DDR3-1400MHz]
[DDR3-1430MHz] [DDR3-1460MHz] ~ [DDR3-2000MHz]
UMA-SP Interleave Mode [Auto]
This item appears only when you set the Internal Graphics Mode item to [UMA+SIDEPORT].
Confguration options: [Auto] [Coarse] [Fine]
Surround View [Auto]
If you set the PCI Express device as the primary display and enable this item, you may use
the internal graphics as the secondary display. This item appears only when you set the
Internal Graphics Mode item to [UMA], [SIDEPORT], or [UMA+SIDEPORT].
Confguration options: [Auto] [Enabled] [Disabled]
When set to [Auto], only the primary display could be activated.
Frame Buffer Location [Above 4G]
Allows you to select the FB Location. Confguration options: [Below 4G] [Above 4G]
AMD HDMI Audio [Enabled]
Allows you to disable or enable the AMD 880 HD Audio.
Confguration options: [Disabled] [Enabled]
Serial Port1 Address [3F8/IRQ4]
Allows you to select the Serial Port1 base address.
Confguration options: [Disabled] [3F8/IRQ4] [2F8/IRQ3] [3E8/IRQ4] [2E8/IRQ3]
HDAudio Controller [Enabled]
Allows you to enable or disable the HD Audio controller.
Confguration options: [Disabled] [Enabled]
ASUS M5A88-V EVO 3-27
C
h
a
p
t
e
r
3
Front Panel Select [HD Audio]
Allows you to set the front panel audio connector (AAFP) mode to legacy AC97 or
high-defnition audio depending on the audio standard that the front panel audio
module supports.
[AC 97] Sets the front panel audio connector (AAFP) mode to legacy AC97
[HD Audio] Sets the front panel audio connector (AAFP) mode to high defnition audio.
Onboard LAN Controller [Enabled]
[Enabled] Enables the onboard LAN controller.
[Disabled] Disables the controller.
Onboard LAN Boot ROM [Disabled]
This item appears only when you set the previous item to [Enabled].
[Enabled] Enables the onboard Gigabit LAN Boot ROM.
[Disabled] Disables the LAN Boot ROM.
VT6330 1394/IDE Controller [Enabled]
[Enabled] Enables the onboard IEEE 1394a/IDE controller.
[Disabled] Disables the controller.
VT6330 IDE Boot ROM [Enabled]
[Enabled] Enables the VT6330 IDE Boot ROM.
[Disabled] Disables the VT6330 IDE Boot ROM.
USB 3.0 Controller [Enabled]
[Enabled] Enables the onboard USB 3.0 controller.
[Disabled] Disables the onboard USB 3.0 controller.
3.6.4 PCIPnP
The PCI PnP menu items allow you to change the advanced settings for PCI/PnP devices.
Plug And Play O/S [No]
[Yes] When set to [Yes] and if you install a Plug and Play operating system, the
operating system confgures the Plug and Play devices not required for boot.
[No] When set to [No], BIOS confgures all the devices in the system.
Advanced PCI/PnP Settings
WARNING: Setting wrong values in below sections
may cause system to malfunction.
Plug And Play O/S [No]
M5A88-V EVO BIOS Setup Version 0207
Advanced
3-28 Chapter 3: BIOS setup
C
h
a
p
t
e
r
3
3.6.5 USB Confguration
The items in this menu allow you to change the USB-related features. Select an item and
press <Enter> to display the confguration options.
The USB Devices Enabled item shows the auto-detected values. If no USB device is
detected, the item shows None.
USB Functions [Enabled]
[Enabled] Enables the USB Host Controllers.
[Disabled] Disables the controllers.
The following items appear only when you set USB Support to [Enabled].
Legacy USB Support [Auto]
[Auto] Allows the system to detect the presence of USB devices at startup. If
detected, the USB controller legacy mode is enabled. If no USB device is
detected, the legacy USB support is disabled.
[Enabled] Enables the support for USB devices on legacy operating systems (OS).
[Disabled] Disables the function.
USB 2.0 Controller Mode [HiSpeed]
[FullSpeed] Sets the USB 2.0 controller mode to FullSpeed (12 Mbps).
[HiSpeed] Sets the USB 2.0 controller mode to HiSpeed (480 Mbps).
USB Confguration
Module Version - 2.24.5-13.4
USB Devices Enabled:
None
USB Functions [Enabled]
Legacy USB Support [Auto]
USB 2.0 Controller Mode [HiSpeed]
M5A88-V EVO BIOS Setup Version 0207
Advanced
Options
Disabled
Enabled
ASUS M5A88-V EVO 3-29
C
h
a
p
t
e
r
3
3.7 Power menu
The Power menu items allow you to change the settings for the Advanced Power
Management (APM). Select an item then press <Enter> to display the confguration options.
3.7.1 Suspend Mode [Auto]
Allows you to select the Advanced Confguration and Power Interface (ACPI) state to be used
for system suspend.
[Auto] The system automatically confgures the ACPI suspend mode.
[S1 (POS) only] Sets the ACPI suspend mode to S1/POS (Power On Suspend).
[S3 only] Sets the ACPI suspend mode to S3/STR (Suspend To RAM).
3.7.2 ACPI 2.0 Support [Enabled]
[Disabled] The system will not add additional tables as per ACPI 2.0 specifcations.
[Enabled] The system adds additional tables as per ACPI 2.0 specifcations.
3.7.3 ACPI APIC Support [Enabled]
[Disabled] The system disables the Advanced Confguration and Power Interface
(ACPI) support in the Advanced Programmable Interrupt Controller (APIC).
[Enabled] The ACPI APIC table pointer is included in the RSDT pointer list.
v02.61 (C)Copyright 1985-2011, American Megatrends, Inc.
M5A88-V EVO BIOS Setup Version 0207
Main Ai Tweaker Advanced Power Boot Tools Exit
Select the ACPI state
used for System
Suspend.
Select Screen
Select Item
Enter Go to Sub Screen
F1 General Help
F10 Save and Exit
Power Settings
Suspend Mode [Auto]
ACPI 2.0 Support [Enabled]
ACPI APIC Support [Enabled]
APM Confguration
Hardware Monitor Confguration
Anti Surge Support [Enabled]
NB Thermal Protect [Enabled]
3-30 Chapter 3: BIOS setup
C
h
a
p
t
e
r
3
Restore On AC Power Loss [Power Off]
[Power On] The system goes into on state after an AC power loss.
[Power Off] The system goes into off state after an AC power loss.
[Last State] The system goes into either off or on state, whatever the system state was
before the AC power loss.
Power On From S5 By PME# [Disabled]
[Disabled] Disables the PME to wake up from S5 by PCI/PCIE devices.
[Enabled] Allows you to turn on the system through a PCI/PCIE LAN or modem card.
This feature requires an ATX power supply that provides at least 1A on the
+5VSB lead.
Power On From S5 By Ring [Disabled]
[Disabled] Disables to power up the computer when the external modem receives a
call while the computer is in Soft-off mode.
[Enabled] The computer could be powered up when the external modem receives a
call while the computer is in Soft-off mode.
The computer cannot receive or transmit data until the computer and applications are fully
running. Thus, connection cannot be made on the frst try. Turning an external modem
off and then back on while the computer is off causes an initialization string that turns the
system power on.
Power On By PS/2 Keyboard [Disabled]
Enables or disables PS/2 keyboard to generate a wake event. This feature requires an ATX
power supply that provides at least 1A on the +5VSB lead. Confguration options: [Disabled]
[Space Bar] [Power Key] [Ctrl-Esc]
Power On From S5 By RTC Alarm [Disabled]
[Disabled] Disables RTC to generate a wake event.
[Enabled] When set to [Enabled], the items RTC Alarm Date (Days) and System
Time will become user-confgurable with set values.
3.7.4 APM Confguration
APM Confguration
Restore on AC Power Loss [Power Off]
Power On From S5 By PME# [Disabled]
Power On From S5 By Ring [Disabled]
Power On By PS/2 Keyboard [Disabled]
Power On From S5 By RTC Alarm [Disabled]
M5A88-V EVO BIOS Setup Version 0207
Power
Options
Power Off
Power On
Last State
ASUS M5A88-V EVO 3-31
C
h
a
p
t
e
r
3
3.7.5 HW Monitor Confguration
CPU Temperature(PECI) / MB Temperature [xxxC/xxxF]
The onboard hardware monitor automatically detects and displays the CPU and motherboard
temperatures. Select Ignored if you do not wish to display the detected temperatures.
CPU Fan Speed [xxxxRPM] or [Ignored] / [N/A]
Chassis Fan Speed [xxxxRPM] or [Ignored] / [N/A]
Power Fan Speed [xxxxRPM] or [Ignored] / [N/A]
The onboard hardware monitor automatically detects and displays the CPU, chassis,
and power fan speed in rotations per minute (RPM). If the fan is not connected to the
motherboard, the feld shows N/A. Select Ignored if you do not wish to display the detected
speed.
VCORE Voltage, 3.3V Voltage, 5V Voltage, 12V Voltage
The onboard hardware monitor automatically detects the voltage output through the onboard
voltage regulators. Select Ignored if you do not want to detect this item.
CPU Q-Fan Function [Disabled]
[Disabled] Disables the CPU Q-Fan feature.
[Enabled] Enables the CPU Q-Fan feature.
The following two items appear only when you set CPU Q-Fan Function to [Enabled].
CPU Fan Speed Low Limit [200 RPM]
Allows you to manually set a lower limit for the CPU fan speed. If the CPU fan speed is below
the specifed limit, the system sends out warning beeps. Confguration options: [200 RPM]
[300 RPM] [400 RPM] [500 RPM] [600 RPM] [Ignored]
v02.61 (C)Copyright 1985-2011, American Megatrends, Inc.
M5A88-V EVO BIOS Setup Version 0207
Power
CPU Temperature
Select Screen
Select Item
Enter Go to Sub Screen
F1 General Help
F10 Save and Exit
Hardware Monitor
CPU Temperature [35C/95F]
MB Temperature [34C/93F]
CPU Fan Speed [3590RPM]
Chassis Fan Speed [N/A]
Power Fan Speed [N/A]
VCORE Voltage [ 1.040V]
3.3V Voltage [ 3.008V]
5V Voltage [ 4.776V]
12V Voltage [11.648V]
CPU Q-Fan Function [Disabled]
Chassis Q-Fan Function [Disabled]
3-32 Chapter 3: BIOS setup
C
h
a
p
t
e
r
3
CPU Q-Fan Mode [Standard]
[Turbo] Sets to [Turbo] to achieve maximum CPU fan speed.
[Standard] Sets to [Standard] to make the CPU fan automatically adjust depending on
the CPU temperature.
[Silent] Sets to [Silent] to minimize the fan speed for quiet CPU fan operation.
[Manual] Sets to [Manual] to assign detailed fan speed control parameters.
Chassis Q-Fan Function [Disabled]
[Disabled] Disables the Chassis Q-Fan feature.
[Enabled] Enables the Chassis Q-Fan feature.
The following two items appear only when you set Chassis Q-Fan Function to [Enabled].
Chassis Fan Speed Low Limit [200 RPM]
Allows you to manually set a lower limit for the Chassis fan speed. If the Chassis fan speed is
below the specifed limit, the system sends out warning beeps.
Confguration options: [200 RPM] [300 RPM] [400 RPM] [500 RPM] [600 RPM] [Ignored]
Chassis Q-Fan Mode [Standard]
[Turbo] Sets to [Turbo] to achieve maximum chassis fan speed.
[Standard] Sets to [Standard] to make the chassis fan automatically adjust depending
on the chassis temperature.
[Silent] Sets to [Silent] to minimize fan speed for quiet chassis fan operation.
[Manual] Sets to [Manual] to assign detailed fan speed control parameters.
3.7.6 Anti Surge Support [Enabled]
[Enabled] Enables the Anti Surge support.
[Disabled] Disables the Anti Surge support.
3.7.7 NB Thermal Protect [Enabled]
[Enabled] Enables NB Thermal Protection. Once the NB temperature exceeds 95C,
the system will shut down automatically.
[Disabled] Disables NB Thermal Protection.
ASUS M5A88-V EVO 3-33
C
h
a
p
t
e
r
3
3.8 Boot menu
The Boot menu items allow you to change the system boot options. Select an item then press
<Enter> to display the submenu.
3.8.1 Boot Device Priority
1st xxth Boot Device [Removable Dev.]
These items specify the boot device priority sequence from the available devices. The number
of device items that appears on the screen depends on the number of devices installed in the
system. Confguration options: [Removable Dev.] [Hard Drive] [ATAPI CD-ROM] [Disabled]
To select the boot device during system startup, press <F8> when ASUS Logo appears.
To access Windows OS in Safe Mode, do any of the following:
- Press <F5> when ASUS Logo appears.
- Press <F8> after POST.
v02.61 (C)Copyright 1985-2011, American Megatrends, Inc.
M5A88-V EVO BIOS Setup Version 0207
Main Ai Tweaker Advanced Power Boot Tools Exit
Specifes the Boot Device
Boot Priority sequence.
A virtual foppy disk
drive (Floppy Drive B:
) may appear when you
set the CD-ROM drive
as the frst boot
device.
Select Screen
Select Item
Enter Go to Sub Screen
F1 General Help
F10 Save and Exit
Boot Settings
Boot Device Priority
Boot Settings Confguration
Security
Boot Device Priority
1st Boot Device [Removable Dev.]
2nd Boot Device [Hard Drive]
3rd Boot Device [ATAPI CD-ROM]
M5A88-V EVO BIOS Setup Version 0207
Boot
3-34 Chapter 3: BIOS setup
C
h
a
p
t
e
r
3
3.8.2 Boot Settings Confguration
Quick Boot [Enabled]
[Disabled] When set to [Disabled], BIOS performs all the POST items.
[Enabled] When set to [Enabled], BIOS skips some power on self tests (POST) while
booting to decrease the time needed to boot the system.
Full Screen Logo [Enabled]
[Enabled] Enables the full screen logo display feature.
[Disabled] Disables the full screen logo display feature.
Set this item to [Enabled] to use the ASUS MyLogo 2 feature.
AddOn ROM Display Mode [Force BIOS]
[Force BIOS] The third-party ROM messages will be forced to display during the boot
sequence.
[Keep Current] The third-party ROM messages will be displayed only if the third-party
manufacturer had set the add-on device to do so.
Bootup Num-Lock [On]
[Off] Sets the power-on state of the NumLock to [Off].
[On] Sets the power-on state of the NumLock to [On].
Wait For F1 If Error [Enabled]
[Disabled] Disables this function.
[Enabled] The system waits for the <F1> key to be pressed when error occurs.
Hit DEL Message Display [Enabled]
[Disabled] Disables this function.
[Enabled] The system displays the message Press DEL to run Setup during POST.
Boot Settings Confguration
Quick Boot [Enabled]
Full Screen Logo [Enabled]
AddOn ROM Display Mode [Force BIOS]
Bootup Num-Lock [On]
Wait For F1 If Error [Enabled]
Hit DEL Message Display [Enabled]
M5A88-V EVO BIOS Setup Version 0207
Boot
Allows BIOS to skip
certain tests while
booting. This will
decrease the time
needed to boot the
system.
ASUS M5A88-V EVO 3-35
C
h
a
p
t
e
r
3
3.8.3 Security
The Security menu items allow you to change the system security settings. Select an item
and press <Enter> to display the confguration options.
Change Supervisor Password
Select this item to set or change the supervisor password. The Supervisor Password item
on top of the screen shows the default Not Installed. After you set a password, this item
shows Installed.
To set a Supervisor Password:
1. Select the Change Supervisor Password item and press <Enter>.
2. From the password box, key in a password composed of up to six letters or numbers,
or both, then press <Enter>.
3. Confrm the password when prompted.
The message Password Installed appears after you successfully set your password.
To change the supervisor password, follow the same steps as in setting a user password.
To clear the supervisor password, select the Change Supervisor Password then press
<Enter> twice. The message Password Uninstalled appears.
If you have forgotten your BIOS password, you can clear clear it by erasing the CMOS Real
Time Clock (RTC) RAM. See section 2.6 Jumper for information on how to erase the RTC
RAM.
After you have set a supervisor password, the other items appear to allow you to change
other security settings.
User Access Level [Full Access]
This item allows you to select the access restriction to the Setup items.
[No Access] Prevents user access to the Setup utility.
[View Only] Allows access but does not allow change to any feld.
[Limited] Allows changes only to selected felds, such as Date and Time.
[Full Access] Allows viewing and changing all the felds in the Setup utility.
Security Settings
Supervisor Password : Not Installed
User Password : Not Installed
Change Supervisor Password
Change User Passward
M5A88-V EVO BIOS Setup Version 0207
Boot
<Enter> to change
password.
<Enter> again to
disable password.
Security Settings
Supervisor Password : Installed
User Password : Installed
Change Supervisor Password
User Access Level [Full Access]
Change User Password
Clear User Password
Password Check [Setup]
M5A88-V EVO BIOS Setup Version 0207
Boot
<Enter> to change
password.
<Enter> again to
disabled password.
3-36 Chapter 3: BIOS setup
C
h
a
p
t
e
r
3
Change User Password
Select this item to set or change the user password. The User Password item on top of the
screen shows the default Not Installed. After you set a password, this item shows Installed.
To set a User Password:
1. Select the Change User Password item and press <Enter>.
2. On the password box that appears, type a password composed of up to six letters or
numbers, or both, then press <Enter>.
3. Confrm the password when prompted.
The message Password Installed appears after you set your password successfully.
To change the user password, follow the same steps as in setting a user password.
Clear User Password
Select this item to clear the user password.
Password Check [Setup]
[Setup] BIOS checks for user password when accessing the Setup utility.
[Always] BIOS checks for user password both when accessing Setup and booting
the system.
ASUS M5A88-V EVO 3-37
C
h
a
p
t
e
r
3
3.9 Tools menu
The Tools menu items allow you to confgure options for special functions. Select an item
then press <Enter> to display the submenu.
3.9.1 ASUS EZ Flash 2
Allows you to run ASUS EZ Flash 2. When you press <Enter>, a confrmation message
appears. Use the left/right arrow key to select between [Yes] or [No], then press <Enter> to
confrm your choice.
For more details, refer to section 3.2.2 ASUS EZ Flash 2 utility.
v02.61 (C)Copyright 1985-2011, American Megatrends, Inc.
M5A88-V EVO BIOS Setup Version 0207
Main Ai Tweaker Advanced Power Boot Tools Exit
Select Screen
Select Item
Enter Go to Sub Screen
F1 General Help
F10 Save and Exit
ESC Exit
Tools Settings
ASUS EZ Flash 2
ASUS O.C. Profle
Press ENTER to run the
utility to select and
update BIOS.
This utility supports:
1.FAT 12/16/32 (r/w)
2.NTFS (read only)
3.CD-DISC (read only)
3.9.2 ASUS O.C. Profle
This item allows you to store or load multiple BIOS settings.
v02.61 (C)Copyright 1985-2011, American Megatrends, Inc.
M5A88-V EVO BIOS Setup Version 0207
Tools
Typing your profle
name, [0-9][a-z][A-Z]
are acceptable.
Select Screen
Select Item
F1 General Help
F10 Save and Exit
ESC Exit
O.C. PROFILE Confguration
O.C. Profle 1 Status : Not Installed
O.C. Profle 2 Status : Not Installed
O.C. Profle 3 Status : Not Installed
O.C. Profle 4 Status : Not Installed
O.C. Profle 5 Status : Not Installed
O.C. Profle 6 Status : Not Installed
O.C. Profle 7 Status : Not Installed
O.C. Profle 8 Status : Not Installed
Status:
Add Your CMOS Profle.
Name: [Default-Profle]
Save To: [Uninstalled]
Load CMOS Profles.
Load From: [Blank]
Start O.C. Profle
3-38 Chapter 3: BIOS setup
C
h
a
p
t
e
r
3
This function can support devices such as a USB fash disk with FAT 32/16 format and
single partition only.
DO NOT shut down or reset the system while updating the BIOS to prevent the
system boot failure!
We recommend that you update the BIOS fle only coming from the same memory/CPU
confguration and BIOS version.
Only the CMO fle can be loaded.
Start O.C. Profle
Allows you to run the utility to save and load CMOS. Press <Enter> to run the utility.
Current CMOS
Restore CMOS
A:
Note
[Enter] Select or Load [Tab] Switch [V] Drive Info
[Up/Down/Home/End] Move [B] Backup [Esc] Exit
PATH: A:\
BOARD: M5A88-V EVO
VER: 0207 (H:00 B:05)
DATE: 03/21/2011
BOARD: Unknown
VER: Unknown
DATE: Unknown
ASUSTek O.C. Profle Utility V2.24
Add Your CMOS Profle
Allows you to save the current BIOS fle to the BIOS Flash. In the Name sub-item, key in
your profle name and press <Enter>, and then choose a profle number to save your CMOS
settings in the Save to sub-item.
Load CMOS Profles.
Allows you to load the previous BIOS settings saved in the BIOS Flash. Press <Enter> to
load the fle.
ASUS M5A88-V EVO 3-39
C
h
a
p
t
e
r
3
3.10 Exit menu
The Exit menu items allow you to load the optimal or failsafe default values for the BIOS
items, and save or discard your changes to the BIOS items.
Pressing <Esc> does not immediately exit this menu. Select one of the options from this
menu or <F10> from the legend bar to exit.
Exit & Save Changes
Once you are fnished making your selections, choose this option from the Exit menu to
ensure the values you selected are saved to the CMOS RAM. An onboard backup battery
sustains the CMOS RAM so it stays on even when the PC is turned off. When you select this
option, a confrmation window appears. Select Ok to save changes and exit.
If you attempt to exit the Setup program without saving your changes, the program prompts
you with a message asking if you want to save your changes before exiting. Press <Enter>
to save the changes while exiting.
Exit & Discard Changes
Select this option only if you do not want to save the changes that you made to the Setup
program. If you made changes to felds other than System Date, System Time, and
Password, the BIOS asks for a confrmation before exiting.
Discard Changes
This option allows you to discard the selections you made and restore the previously saved
values. After selecting this option, a confrmation appears. Select Ok to discard any changes
and load the previously saved values.
Load Setup Defaults
This option allows you to load the default values for each of the parameters on the Setup
menus. When you select this option or if you press <F5>, a confrmation window appears.
Select Ok to load default values. Select Exit & Save Changes or make other changes before
saving the values to the non-volatile RAM.
v02.61 (C)Copyright 1985-2011, American Megatrends, Inc.
M5A88-V EVO BIOS Setup Version 0207
Main Ai Tweaker Advanced Power Boot Tools Exit
Exit system setup
after saving the
changes.
F10 key can be used
for this operation.
Select Screen
Select Item
Enter Go to Sub Screen
F1 General Help
F10 Save and Exit
ESC Exit
Exit Options
Exit & Save Changes
Exit & Discard Changes
Discard Changes
Load Setup Defaults
3-40 Chapter 3: BIOS setup
C
h
a
p
t
e
r
3
ASUS M5A88-V EVO 4-1
C
h
a
p
t
e
r
4
If Autorun is NOT enabled in your computer, browse the contents of the support DVD to
locate the fle ASSETUP.EXE from the BIN folder. Double-click the ASSETUP.EXE to run
the DVD.
4.1 Installing an operating system
This motherboard supports Windows
XP/ 64-bit XP/ Vista / 64-bit Vista / 7 / 64-bit 7
operating systems (OS). Always install the latest OS version and corresponding updates to
maximize the features of your hardware.
4.2 Support DVD information
The support DVD that comes with the motherboard package contains the drivers, software
applications, and utilities that you can install to avail all motherboard features.
Motherboard settings and hardware options vary. Use the setup procedures presented
in this chapter for reference only. Refer to your OS documentation for detailed
information.
Ensure that you install the Windows
XP Service Pack 3 or later versions before
installing the drivers for better compatibility and system stability.
The contents of the support DVD are subject to change at any time without notice. Visit the
ASUS website at www.asus.com for updates.
Chapter 4: Software support
Chapter 4
4.2.1 Running the support DVD
Place the support DVD into the optical drive. The DVD automatically displays the Highlights
menu if Autorun is enabled in your computer. Click each menu tab and select the items you
want to install.
The Drivers menu shows the available
device drivers if the system detects
installed devices. Install the necessary
drivers to use the devices.
The Utilities
menu shows the
applications and
other software that
the motherboard
supports.
The Make Disk menu
contains items to
create the RAID/AHCI
driver disk.
The Manual menu contains
the list of supplementary user
manuals. Click an item to open
the folder of the user manual.
Click the Contact
tab to display the
ASUS contact
information.
Click an icon
to display DVD/
motherboard
information
Click an item
to install
Click the Highlights
tab to display the
software information
Click to obtain the
corresponding
software manuals
4-2 Chapter 4: Software support
C
h
a
p
t
e
r
4
4.2.2 Obtaining the software manuals
The software manuals are included in the support DVD. Follow the instructions below to get
the necessary software manuals.
The software manual fles are in Portable Document Format (PDF). Install the Adobe
Acrobat
Reader from the Utilities menu before opening the fles.
The screenshots in this section are for reference only. The actual software manuals
containing in the support DVD vary by models.
1. Click the Manual tab. Click ASUS
Motherboard Utility Guide from
the manual list on the left.
2. The Manual folder of the support
DVD appears. Double-click the
folder of your selected software.
3. Some software manuals are
provided in different languages.
Double-click the language to
show the software manual.
ASUS M5A88-V EVO 4-3
C
h
a
p
t
e
r
4
4.3.1 ASUS PC Probe II
PC Probe II is a utility that monitors the computers vital components, and detects and
alerts you of any problem with these components. PC Probe II senses fan rotations, CPU
temperature, and system voltages, among others. Because PC Probe II is software-based,
you can start monitoring your computer the moment you turn it on. With this utility, you are
assured that your computer is always at a healthy operating condition.
Launching PC Probe II
1. Install PC Probe II from the motherboard support DVD.
2. Launch PC Probe II by clicking Start > All Programs > ASUS > PC Probe II > PC
Probe II v1.xx.xx. The PC Probe II main window appears.
3. The PC Probe II icon appears in the Windows
notifcation area. Click this icon to close
or restore the application.
PC Probe II main window
Refer to the software manual in the support DVD or visit the ASUS website at
www.asus.com for detailed software confguration.
Button Function
Opens the Confguration window
Opens the Report window
Opens the Desktop Management Interface window
Opens the Peripheral Component Interconnect window
Opens the Windows Management Instrumentation window
Opens the hard disk drive, memory, CPU usage window
Shows/Hides the Preference section
Minimizes the application
Closes the application
4.3 Software information
Most of the applications in the support DVD have wizards that will conveniently guide you
through the installation. View the online help or readme fle that came with the software
application for more information.
4-4 Chapter 4: Software support
C
h
a
p
t
e
r
4
4.3.2 ASUS AI Suite
ASUS AI Suite allows you to launch several ASUS utilities easily.
Launching AI Suite
1. Install AI Suite from the motherboard support DVD.
2. Launch AI Suite by clicking Start > All Programs > ASUS > AI Suite > AI Suite v1.xx.
xx. The AI Suite main window appears.
3. The AI Suite icon appears in the Windows
notifcation area. If you minimize the
application main window, click this icon to restore the window.
Using AI Suite
Click each utility button to launch the utility, or click the Normal button to restore system
default settings.
Click to launch
each utility
Click to restore
default settings
Click to open the monitor window that displays
system information such as CPU temperature,
CPU voltage, fan speed, and CPU/FSB frequency
The screenshots in this section are for reference only. The actual utility buttons vary
by models.
Refer to the software manual in the support DVD or visit the ASUS website at
www.asus.com for detailed software confguration.
ASUS M5A88-V EVO 4-5
C
h
a
p
t
e
r
4
4.3.3 ASUS Fan Xpert
Asus Fan Xpert allows you to adjust both the CPU and chassis fan speeds according to
different ambient temperatures and your PCs system loading. The various fan profles offer
fexible controls of fan speeds to achieve a quiet and cool system environment.
Launching Fan Xpert
After installing AI Suite from the motherboard support DVD, launch Fan Xpert by double-
clicking the AI Suite tray icon and then clicking the Fan Xpert button on the AI Suite
main window.
Using Fan Xpert
Fan profles
Disable: Select this mode to disable the Fan Xpert function.
Performance: This mode boosts the fan to achieve maximal fan speed for the best
cooling effect
Optimal: This mode adjusts the CPU fan speed with the ambient temperature.
Silent: This mode minimizes fan speed for quiet fan operation.
Manual: This mode allows you to change the CPU fan profle under certain limitation.
Displays the current CPU/MB temperature and the fan speeds
Click to cancel
the settings and
exit the Fan Xpert
utility
Click to select a fan type Click to select a fan profle
Click to apply the settings
4-6 Chapter 4: Software support
C
h
a
p
t
e
r
4
4.3.4 ASUS EPU
ASUS EPU is an energy-effcient tool that provides you with a total system power-saving
solution. It detects the current computer loading and intelligently adjusts the power in
real-time. With auto phase switching for components, the EPU automatically provides the
most appropriate power usage via intelligent acceleration and overclocking.
ASUS EPU provides you with these modes to choose from:
Auto Mode
High Performance Mode
When you select Auto Mode , the system shifts modes automatically according to the
current system status. You can also confgure advanced settings for each mode.
Launching EPU
After installing EPU from the motherboard support
DVD, double-click the EPU tray icon to launch the
program.
EPU main menu
Max. Power Saving Mode
EPU supports GPU power saving solution when you install the GPU Boost driver from
the support DVD and set EPU to Auto or Maximum Power Saving Mode.
Refer to the software manual in the support DVD or visit the ASUS website
at www.asus.com for detailed software confguration.
Displays the following message
if no VGA power saving engine is
detected.
GPU energy saving status
GPU Boost is available only when
you install the GPU Boost driver
from the support DVD.
ASUS M5A88-V EVO 4-7
C
h
a
p
t
e
r
4
4.3.5 Audio confgurations
The Realtek
audio CODEC provides 8-channel audio capability to deliver the ultimate audio
experience on your computer. The software provides Jack-Detection function, S/PDIF Out
support, and interrupt capability. The CODEC also includes the Realtek
proprietary UAJ
(Universal Audio Jack) technology for all audio ports, eliminating cable connection errors and
giving users plug and play convenience.
Follow the installation wizard to install the Realtek
Audio Driver from the support CD/DVD
that came with the motherboard package.
If the Realtek audio software is correctly installed, you will fnd
the Realtek HD Audio Manager icon on the taskbar. Double-
click on the icon to display the Realtek HD Audio Manager.
Realtek HD Audio Manager
A. Realtek HD Audio Manager for Windows
Vista / 7
Control
settings
window
Confguration
option tabs
Information
button
Exit button Minimize
button
Device
advanced
settings
Connector
settings
Analog
and digital
connector
status
Set default device
button
Control settings
window
Confguration
options
Information button
Exit button
Minimize button
B. Realtek HD Audio Manager for Windows
XP
4-8 Chapter 4: Software support
C
h
a
p
t
e
r
4
4.3.6 ASUS GPU Boost
ASUS GPU Boost allows you to overclock the integrated GPU in WIndows
environment and
takes effect in real-time without exiting and rebooting the OS.
Refer to the CPU documentation before adjusting the integrated GPU voltage settings.
Setting a high voltage may damage the integrated GPU permanently, and setting a low
voltage may make the system unstable.
ASUS GPU Boost is available only when you install the GPU Boost driver from the
motherboard support DVD.
For system stability, all changes made in ASUS GPU Boost will not be saved to BIOS
settings and will not be kept on the next system boot. Use the Save Profle function
to save your customized overclocking settings and manually load the profle after
Windows starts.
When GPU Boost is enabled, ASUS EPU will be set to High Performance mode
automatically.
To launch ASUS GPU Boost
1. Install the ASUS TurboV EVO utility from the motherboard support DVD.
2. Install the ASUS GPU Boost driver from the motherboard support DVD.
3. Click start > All Programs > ASUS > TurboV EVO > TurboV EVO.
4. Click More Settings from the TurboV EVO main screen, and then click GPU Boost.
You can adjust the GPU Engine Clock and GPU Voltage simultaneously in the TurboV
Easy Mode.
Adjustment
sliders
Start-up values
Target values
Applies all changes immediately
Undoes all changes
without applying
Click to restore all start-up settings
ASUS M5A88-V EVO 4-9
C
h
a
p
t
e
r
4
4.3.7 Turbo Unlocker
Specially-designed for AMD
Black Edition processors, the ASUS exclusive Turbo Unlocker
allows dynamic and automatic CPU core adjustments based on system load. Follow the
instructions below to enable Turbo Unlocker and unleash the full power of your system.
1. Install ASUS TurboV EVO from the
support DVD that came with the
motherboard package.
2. In the ASUS TurboV EVO window, click
More Settings, and then click CPU
Ratio.
3. Turbo Unlocker is set to OFF by default,
allowing to you adjust the ratio of
individual CPU core. Click ON to enable
Turbo Unlocker.
4. Read through the warning message and
click Yes to continue.
5. Turbo Unlocker is now enabled and will
dynamically and automatically adjust
CPU core ratios based on system load.
6. The Turbo Unlocker monitor on the
bottom-right corner of the Windows
desktop shows current CPU ratio
in real-time. You can click Turbo
Unlocker on the bottom of the monitor
to enable or disable Turbo Unlocker at
any time.
4-10 Chapter 4: Software support
C
h
a
p
t
e
r
4
4.4 ASUS Unique Overclocking Utility
TurboV EVO
ASUS TurboV EVO introduces TurboV, CPU Level UP and Turbo Keythree powerful
tools that allow you to overclock your system effectively. Install ASUS TurboV EVO from the
support DVD that came with the motherboard package.
If the TurboV EVO is correctly installed, you will fnd the TurboV EVO icon
on the Windows
notifcation area. Click on the icon to display the TurboV
EVO control panel.
Refer to the software manual in the support DVD or visit the ASUS website at
www.asus.com for detailed software confguration.
When TurboV EVO is enabled, ASUS EPU will be set to High Performance mode
automatically.
4.4.1 Using ASUS TurboV
ASUS TurboV allow you to overclock the CPU frequency, CPU voltage, CPU/NB voltage,
DRAM voltage, and the integrated GPU voltage/frequency in Windows
environment and
takes effect in real-time.
Refer to the CPU documentation before adjusting CPU voltage settings. Setting a high
voltage may damage the CPU permanently, and setting a low voltage may make the
system unstable.
For system stability, all changes made in ASUS TurboV (except for Auto Tuning) will not
be saved to BIOS settings and will not be kept on the next system boot. Use the Save
Profle function to save your customized overclocking settings and manually load the
profle after Windows starts.
GPU Boost is available only when you install the GPU Boost driver from the
motherboard support DVD.
For advanced overclock ability, adjust frst the BIOS items, and then proceed more
detailed adjustments using TurboV.
Save the current
settings as a
new profle
Click to show / hide
more settings
Applies all changes immediately
Undoes all changes
without applying
Adjustment
sliders
Advanced CPU and
chipset voltage settings
Click to restore all start-up settings
Start-up values
Target values
Load profle
Manual Mode
Easy Mode
Auto Tuning Mode
Advanced GPU
settings
CPU ratio setting
for each CPU core
ASUS M5A88-V EVO 4-11
C
h
a
p
t
e
r
4
4.4.2 Using ASUS TurboV Auto Tuning Mode
The Auto Tuning Mode allows smart auto-overclocking. Follow the instructions below to let
TurboV EVO detect and overclock your system.
After pressing Start, the system starts performance tuning and may reboot 2 to 3
times. An error message indicating incorrect system shut down may appear after
system reboot. Please ignore the message and continue the tuning process. In
addition, please do not operate or manually restart the computer during the tuning
process.
The auto-tuned system performance varies with the installed devices such as the CPU
and DRAM.
The auto-tuning function overclocks your system settings, including the frequency
and voltage of the CPU and DRAM. Installation of advanced cooling systems is
recommended.
The auto-tuned settings will be stored in system BIOS and will take effect after the
system automatically reboots.
1. Click the Auto Tuning tab and then
click Start. You can also click More
Settings frst to confgure more
overclocking parameters before starting
auto-overclocking.
3. TurboV automatically overclocks the
CPU, saves BIOS settings and restarts
the system. After re-entering Windows, a
message appears indicating auto tuning
success. Click OK to exit.
2. Read through the warning messages
and click Yes to start auto-overclocking.
4-12 Chapter 4: Software support
C
h
a
p
t
e
r
4
4.4.3 Using CPU Level UP
CPU Level UP allows you to upgrade your CPU at no additional cost. Pick a CPU level you
want to overclock to, and CPU Level UP will do the rest for you.
2. Read through the warning messages
and click Yes to start upgrading the CPU
and restart the system.
1. Click the CPU Level UP tab, pick a
CPU level you want to overclock to
by adjusting the slider, and then click
Apply.
The CPU options vary depending
on the CPU model you install on the
motherboard.
4.4.4 Using ASUS Turbo Key
ASUS Turbo Key allows the user to set a group of hotkeys into physical overclocking buttons.
After the easy setup, Turbo Key can boost performances without interrupting ongoing work or
gameswith just one touch!
Confguring ASUS Turbo Key
1. Click the Turbo Key tab.
2. Select your desired hotkey combination.
3. You can decide the performance boost level by selecting Turbo Key Profle. You can
also load personal profles saved in the TurboV tab.
4. Choose whether to show Turbo Key OSD and status.
5. Click Apply to save Turbo Key settings.
You have to press the assigned hotkeys to use the Turbo Key function.
1
2
3
4
5
ASUS M5A88-V EVO 4-13
C
h
a
p
t
e
r
4
4.5 RAID confgurations
The motherboard comes with the AMD
SB850 chipset that allows you to confgure
Serial ATA hard disk drives as RAID sets. The motherboard supports the following RAID
confgurations: RAID 0, RAID 1, RAID 5 and RAID 10.
You must install Windows
XP Service Pack 3 or later versions before using Serial
ATA hard disk drives. The Serial ATA RAID feature is available only if you are using
Windows
XP SP2 or later versions.
Due to Windows
XP / Vista / 7 limitation, a RAID array with the total capacity over
2TB cannot be set as a boot disk. A RAID array over 2TB can only be set as a data
disk only.
If you want to install a Windows
operating system to a hard disk drive included in a
RAID set, you have to create a RAID driver disk and load the RAID driver during OS
installation. Refer to section 4.6 Creating a RAID driver disk for details.
4.5.1 RAID defnitions
RAID 0 (Data striping) optimizes two identical hard disk drives to read and write data in
parallel, interleaved stacks. Two hard disks perform the same work as a single drive but at a
sustained data transfer rate, double that of a single disk alone, thus improving data access
and storage. Use of two new identical hard disk drives is required for this setup.
RAID 1 (Data mirroring) copies and maintains an identical image of data from one drive to
a second drive. If one drive fails, the disk array management software directs all applications
to the surviving drive as it contains a complete copy of the data in the other drive. This RAID
confguration provides data protection and increases fault tolerance to the entire system. Use
two new drives or use an existing drive and a new drive for this setup. The new drive must be
of the same size or larger than the existing drive.
RAID 5 stripes both data and parity information across three or more hard disk drives. Among
the advantages of RAID 5 confguration include better HDD performance, fault tolerance, and
higher storage capacity. The RAID 5 confguration is best suited for transaction processing,
relational database applications, enterprise resource planning, and other business systems.
Use a minimum of three identical hard disk drives for this setup.
RAID 10 is data striping and data mirroring combined without parity (redundancy data) having
to be calculated and written. With the RAID 10 confguration you get all the benefts of both
RAID 0 and RAID 1 confgurations. Use four new hard disk drives or use an existing drive
and three new drives for this setup.
4-14 Chapter 4: Software support
C
h
a
p
t
e
r
4
4.5.3 Setting the RAID item in BIOS
You must enable the RAID function in the BIOS Setup before creating RAID volume(s) using
SATA HDDs. To do this:
1. Enter the BIOS Setup during POST.
2. Go to the Main menu > SATA Confguration, and then press <Enter>.
3. Set the type of the SATA connectors to [RAID].
4. Save your changes, and then exit the BIOS Setup.
See section 3.4.2 SATA Confguration for details.
4.5.2 Installing Serial ATA hard disks
The motherboard supports Serial ATA hard disk drives. For optimal performance, install
identical drives of the same model and capacity when creating a disk array.
To install the SATA hard disks for a RAID confguration:
1. Install the SATA hard disks into the drive bays.
2. Connect the SATA signal cables.
3. Connect a SATA power cable to the power connector on each drive.
ASUS M5A88-V EVO 4-15
C
h
a
p
t
e
r
4
The Main Menu allows you to select an operation to perform. The Main Menu options include:
View Drive Assignments: shows the status of the hard disk drives.
LD View / LD Defne Menu: displays the existing RAID set information / creates a
RAID 0, RAID 1, RAID 5 or RAID 10 confguration.
Delete LD Menu: deletes a selected RAID set and partition.
Controller Confguration: shows the system resources confguration.
Press <1>, <2>, <3>, or <4> to enter the option you need; press <ESC> to exit the utility.
The RAID BIOS setup screens shown in this section are for reference only, and may not
exactly match the items on your screen.
To create a RAID volume using more than four hard disk drives, ensure that the SATA
connectors 5/6 are set to [RAID] mode.
Option ROM Utility (c) 2009 Advanced Micro Devices, Inc.
View Drive Assignments .......[ 1 ]
LD View / LD Defne Menu ......[ 2 ]
Delete LD Menu ...............[ 3 ]
Controller Confguration ......[ 4 ]
[ Main Menu ]
Press 1..4 to Select Option [ESC] Exit
[ Keys Available ]
4.5.4 AMD
Option ROM Utility
To enter the AMD
Option ROM utility:
1. Boot up your computer.
2. During POST, press <Ctrl> + <F> to display the utility main menu.
4-16 Chapter 4: Software support
C
h
a
p
t
e
r
4
Creating a RAID volume
To create a RAID volume:
1. In the Main Menu, press <2> to enter the LD View / LD Defne Menu function.
2. Press <Ctrl> + <C>, and the following screen appears.
3. Move to the RAID Mode item and press <Space> to select a RAID mode to create.
4. Move to the Assignment item by using the down arrow key and set Y to select the
hard disk drives you want to include in the RAID set.
5. Press <Ctrl> + <Y> to save the setting.
6. The utility prompts the following message. Press <Ctrl> + <Y> to input the LD name.
Option ROM Utility (c) 2009 Advanced Micro Devices, Inc.
[] Up [] Down [PaUp/PaDn] Switch page [Space] Change Option
[ Keys Available ]
[ LD Defne Menu ]
[ Drives Assignments ]
Port:ID Drive Model Capabilities Capacity(GB) Assignment
01:00 xxxxxxxxx xxxxxxx xxxxxx Y
02:00 xxxxxxxxx xxxxxxx xxxxxx Y
03:00 xxxxxxxxx xxxxxxx xxxxxx N
04:00 xxxxxxxxx xxxxxxx xxxxxx N
LD No LD Name RAID Mode Drv
LD 1 Logical Drive 1 RAID 0 2
Strip Block 64 KB Fast Init ON
Gigabyte Boundary ON Cache Mode WriteThru
Please press Ctrl-Y key to input the LD Name
or press any key to exit.
If you do not input any LD name, the default LD
name will be used.
7. Eenter an LD name, and then press any key to continue.
Enter the LD name here:
Fast Initialization Option has been selected
It will erase the MBR data of the disks.
<Press Ctrl-Y Key if you are sure to erase it>
<Press any other key to ignore this option>
8. Press <Ctrl> + <Y> to erase the MBR, or you may press any key to abort the settings.
9. Press <Ctrl> + <Y> to enter the screen to modify the array capacity, or press any key to
use the maximum capacity.
ASUS M5A88-V EVO 4-17
C
h
a
p
t
e
r
4
Deleting a RAID confguration
Take caution when deleting a RAID volume. You will lose all data on the hard disk drives
when you delete a RAID volume.
To delete a RAID volume:
1. In the Main Menu, press <3> to enter the Delete LD function.
2. Select the RAID item you want to delete and press <Del> or <Alt> + <D>.
Option ROM Utility (c) 2009 Advanced Micro Devices, Inc.
[] Up [] Down [PaUp/PaDn] Switch page [Del/Alt+D] Delete LD
[ Keys Available ]
[ Delete LD Menu ]
LD No RAID Mode Drv Capacity(GB) Status
LD 1 RAID 0 2 xxxxxx Functional
Dispalying a RAID set information
To display a RAID set information:
1. In the Main Menu, press <2> to enter the LD View / LD Defne Menu function.
2. Select a RAID item and press <Enter> to display its information.
Option ROM Utility (c) 2009 Advanced Micro Devices, Inc.
Any Key To Continue.......
[ View LD Defnation Menu ]
[ Drives Assignments ]
Port:ID Drive Model Capabilities Capacity(GB)
01:00 xxxxxxxxx xxxxxxx xxxxxx
02:00 xxxxxxxxx xxxxxxx xxxxxx
LD No LD Name RAID Mode Drv Capacity(GB)
LD 1 xxxxx RAID 0 2 157.99
Strip Block 64 KB Cache Mode WriteThru
3. The utility prompts the following messages:
Press <Ctrl> + <Y> to delete the RAID volume.
Press Ctrl-Y to delte the data in the disk!
or press any other key to abort...
4-18 Chapter 4: Software support
C
h
a
p
t
e
r
4
4.6 Creating a RAID driver disk
A foppy disk with the RAID driver is required when installing Windows
XP operating system
on a hard disk drive that is included in a RAID set. For Windows
Vista or later operating
systems, use either a USB fash drive with the RAID driver or the support DVD.
The motherboard does not provide a foppy drive connector. You have to use a
USB foppy disk drive when creating a SATA RAID driver disk.
Windows
XP may not recognize the USB foppy disk drive due to Windows
XP
limitation. To work around this OS limitation, refer to section 4.6.4 Using a USB
foppy disk drive.
4.6.1 Creating a RAID driver disk without entering the OS
To create a RAID driver disk without entering the OS
1. Boot your computer.
2. Press <Del> during POST to enter the BIOS setup utility.
3. Set the optical drive as the primary boot device.
4. Insert the support DVD into the optical drive.
5. Save changes and exit BIOS.
6. When the Make Disk menu appears, press <1> to create a RAID driver disk.
7. Insert a formatted foppy disk into the USB foppy disk drive, then press <Enter>.
8. Follow the succeeding screen instructions to complete the process.
4.6.2 Creating a RAID driver disk in Windows
To create a RAID driver disk in Windows
:
1. Start Windows
.
2. Plug the USB foppy disk drive and insert a foppy disk.
3. Place the motherboard support DVD into the optical drive.
4. Go to the Make Disk menu, and then click AMD AHCI/RAID 32/64bit xxxx Driver to
create a RAID driver disk.
5. Select USB foppy disk drive as the destination disk.
6. Follow the succeeding screen instructions to complete the process.
Write-protect the foppy disk to avoid a computer virus infection.
4.6.3 Installing the RAID driver during Windows
OS installation
If you use a SATA optical drive to run the OS installation disk, we strongly recommend that
you install the optical dirve to the SATA connectors 5/6 and set them to [IDE] mode.
To install the RAID driver for Windows
XP
1. During the OS installation, the system prompts you to press the F6 key to install
third-party SCSI or RAID driver.
2. Press <F6>, and then insert the foppy disk with RAID driver into the USB foppy disk drive.
ASUS M5A88-V EVO 4-19
C
h
a
p
t
e
r
4
4.6.4 Using a USB foppy disk drive
Due to OS limitation, Windows
XP may not recognize the USB foppy disk drive when you
install the RAID driver from a foppy disk during the OS installation.
To solve this issue, add the USB foppy disk drives Vendor ID (VID) and Product ID (PID) to
the foppy disk containing the RAID driver. Refer to the steps below:
1. Using another computer, plug the USB foppy disk drive, and insert the foppy disk
containing the RAID driver.
2. Right-click My Computer on the
Windows
desktop or start menu,
and then select Manage from the
pop-up window.
3. Select Device Manager. From the
Universal Serial Bus controllers,
right-click xxxxxx USB Floppy, and
then select Properties from the pop-up
window.
The name of the USB foppy disk
drive varies with different vendors.
or
3. When prompted to select the SCSI adapter to install, select the RAID driver for the
corresponding OS version.
4. Follow the succeeding screen instructions to complete the installation.
To install the RAID driver for Windows
Vista or later OS
1. During the OS installation, click Load Driver to allow you to select the installation
media containing the RAID driver.
2. Insert the USB fash drive with RAID driver into the USB port or the support DVD into
the optical drive, and then click Browse.
3. Click the name of the device youve inserted, go to Drivers > RAID, and then select
the RAID driver for the corresponding OS version. Click OK.
4. Follow the succeeding screen instructions to complete the installation.
Before loading the RAID driver from a USB fash drive, you have to use another computer
to copy the RAID driver from the support DVD to the USB fash drive.
4. Click Details tab. The Vendor ID (VID)
and Product ID (PID) are displayed.
4-20 Chapter 4: Software support
C
h
a
p
t
e
r
4
5. Browse the contents of the RAID driver
disk to locate the fle txtsetup.oem.
6. Double-click the fle. A window appears,
allowing you to select the program for
opening the oem fle.
7. Use Notepad to open the fle.
8. Find the [HardwareIds.SCSI.Napa_i386_ahci8086] and
[HardwareIds.SCSI.Napa_amd64_ahci] sections in the txtsetup.oem fle.
9. Type the following line to the bottom of the two sections:
id = USB\VID_xxxx&PID_xxxx, usbstor
10. Save and exit the fle.
Add the same line to both sections.
The VID and PID vary with different vendors.
[HardwareIds.SCSI.Napa_i386_ahci8086]
id= PCI\VEN_1002&DEV_4392&CC_0104,ahcix86
id= PCI\VEN_1002&DEV_4391&CC_0106,ahcix86
id= PCI\VEN_1002&DEV_4393&CC_0104,ahcix86
id= USB\VID_03EE&PID_6901, usbstor
[HardwareIds.SCSI.Napa_amd64_ahci]
id= PCI\VEN_1002&DEV_4392&CC_0104,ahcix64
id= PCI\VEN_1002&DEV_4391&CC_0106,ahcix64
id= PCI\VEN_1002&DEV_4393&CC_0104,ahcix64
id= USB\VID_03EE&PID_6901, usbstor
ASUS M5A88-V EVO 5-1
C
h
a
p
t
e
r
5
5.1.2 Before you begin
For ATI CrossFireX to work properly, you have to uninstall all existing graphics card drivers
before installing ATI CrossFireX graphics cards to your system.
To uninstall all existing graphics card drivers:
1. Close all current applications.
2. For Windows XP, go to Control Panel > Add/Remove Programs.
For Windows Vista / 7, go to Control Panel > Programs and Features.
3. Select your current graphics card drivers.
4. For Windows XP, select Add/Remove.
For Windows Vista / 7, select Uninstall.
5. Turn off your computer.
5.1 ATI
CrossFireX technology
The motherboard supports the ATI
CrossFireX technology that allows you to install
multi-graphics processing units (GPU) graphics cards. Follow the installation procedures in
this section.
5.1.1 Requirements
Prepare two identical CrossFireX-ready graphics cards or one CrossFireX-ready dual-
GPU graphics card that are ATI
certifed.
Ensure that your graphics card driver supports the ATI CrossFireX technology.
Download the latest driver from the AMD website at www.amd.com.
Ensure that your power supply unit (PSU) can provide at least the minimum power
required by your system. See Chapter 2 for details.
We recommend that you install additional chassis fans for better thermal environment.
Visit the AMD ATI website for the latest graphics card support list.
Chapter 5: ATI
CrossFireX technology support
Chapter 5
5-2 Chapter 5: ATI
CrossFireX technology support
C
h
a
p
t
e
r
5
4. Align and frmly insert the CrossFireX
bridge connector to the goldfngers on
each graphics card. Ensure that the
connector is frmly in place.
Goldfngers
CrossFireX bridge
(bundled with
graphics cards)
5. Connect two independent auxiliary power
sources from the power supply to the two
graphics cards separately.
6. Connect a VGA or a DVI cable to the
graphics card.
5.1.3 Installing two CrossFireX graphics cards
The following pictures are for reference only. The graphics cards and the motherboard
layout may vary with models, but the installation steps remain the same.
1. Prepare two CrossFireX-ready graphics
cards.
2. Insert the two graphics card into the
PCIEX16 slots. If your motherboard
has more than two PCIEX16 slots,
refer to Chapter 2 in this user manual
for the locations of the PCIEX16 slots
recommended for multi-graphics card
installation.
3. Ensure that the cards are properly
seated on the slots.
ASUS M5A88-V EVO 5-3
C
h
a
p
t
e
r
5
5.1.4 Installing the device drivers
Refer to the documentation that came with your graphics card package to install the device
drivers.
Ensure that your PCI Express graphics card driver supports the ATI
CrossFireX
technology. Download the latest driver from the AMD website (www.amd.com).
5.1.5 Enabling the ATI
CrossFireX technology
After installing your graphics cards and the device drivers, enable the CrossFireX feature
through the ATI Catalyst Control Center in Windows environment.
Launching the ATI Catalyst Control Center
To launch the ATI Catalyst Control Center
1. Right-click on the Windows
desktop and select
Catalyst(TM) Control Center. You can also right-
click the ATI icon in the Windows notifcation area
and select Cayalist Control Center.
2. The Catalyst Control Center Setup
Assistant appears when the system
detects the existance of multi-graphics
cards. Click Go to continue to the
Catalyst Control Center Advanced
View window.
Enabling CrossFireX settings
1. In the Catalyst Control Center window,
click Graphics Settings > CrossFireX >
Confgure.
2. From the Graphics Adapter list, select
the graphics card to act as the display
GPU.
3. Select Enable CrossFireX.
4. Click Apply, and then click OK to exit
the window.
4
3
2
1
5-4 Chapter 5: ATI
CrossFireX technology support
C
h
a
p
t
e
r
5
5.2.3 Installing AMD Chipset Driver
To install the driver that supports Hybrid CrossFireX technology:
1. Insert the Support DVD that comes with your motherboard into the optical drive.
The DVD automatically displays the Highlights menu if Autorun is enabled on your
computer.
If Autorun is NOT enabled in your computer, browse the contents of the support DVD to
locate the fle ASSETUP.EXE from the BIN folder. Double-click the ASSETUP.EXE to run
the DVD.
2. From the Drivers menu, click AMD Chipset Driver to install it. Follow the onscreen
instructions to fnish the installation.
3. Restart your computer after the installation is completed.
4. When the system restarts, wait for a few seconds for the driver to load automatically.
5.2 ATI
Hybrid CrossFireX technology
The motherboard supports the ATI
Hybrid CrossFireX technology that allows you to install
multi-graphics processing units (GPU) CrossFireX cards.
5.2.1 System requirements
Before using ATI Hybrid CrossFireX, ensure that your system meets the following basic
requirements:
Operating System: Windows
Vista / 7
Memory capacity: Minimum 1GB
CPU: AM3
On-board graphics card RAM: 256MB
Visit the AMD ATI website for the latest graphics card support list.
5.2.2 Before you proceed
Confgure the BIOS settings for the graphics card to support ATI Hybrid CrossFireX.
To set Internal Graphics:
1. Press <Del> during the Power-On-Self-Test (POST) to enter the BIOS Setup utility.
2. Go to Advanced > Chipset > Internal Graphics, set UMA Frame Buffer Size to
[256M] or above and Surround View to [Enabled].
3. Press <F10> to save the changes and exit BIOS settings. Select OK to confrm.
ASUS M5A88-V EVO 5-5
C
h
a
p
t
e
r
5
5.2.4 Using the ATI
CATALYST
Control Center
Using an add-on graphics card
1. Install a graphics card onto your motherboard. Refer to the User Guide that comes with
your graphics card for details.
2. Right-click on the Windows
desktop,
then click ATI CATALYST(R) Control
Center from the shortcut menu. The
ATI CATALYST Control Center screen
appears.
3. Click Graphics Settings >
CrossFire, then select the Enable
CrossFire check box. When a
confrmation message pops up, click
Yes. The screen blacks out for about
one minute.
4. Click OK. The add-on graphics card is
set to be the main monitor.
Using the onboard graphics card
1. Right-click on the Windows
desktop, and then click ATI CATALYST(R) Control
Center from the shortcut menu. The ATI CATALYST Control Center screen appears.
2. Click Graphics Settings > CrossFire,
then clear the Enable CrossFire
check box. When a confrmation
message pops up, click Yes. The screen
blacks out for about one minute.
3. Click OK.
5-6 Chapter 5: ATI
CrossFireX technology support
C
h
a
p
t
e
r
5
1. Follow steps 1 to 3 on Using the onboard graphics card.
2. From the ATI CATALYST(R) Control
Center screen, click Display Manager >
Graphics Adapter. Select ATI Radeon
HD 4250 Graphics [Gabbs, G HW173].
Click OK, and then Yes from the
confrmation window.
3. Follow steps 6 to step 8 on Using the
onboard graphics card to complete
the process of setting up the onboard
graphics card as your main monitor.
If you are using both an add-on and the on-board graphics cards at same time and want to
set the onboard graphics card as your main monitor, follow the below instructions.
4. Right-click on the Windows
desktop,
then click Personalize from the shortcut
menu.
5. Click Display Settings. Select [Default
Monitor] on ATI Radeon HD 4250
Graphics, then select the check boxes
of This is my main monitor and
Extend the desktop onto this monitor.
Click OK, and then Yes from the
confrmation window.
6. Restart the system. Right-click on
the Windows
desktop, then click ATI
CATALYST(R) Control Center from
the shortcut menu. The ATI CATALYST
Control Center screen appears.
7. Click Graphics Settings > CrossFire, then select the Enable CrossFire check
box. When a confrmation pops up, click Yes. The screen blacks out for about one
minute.
8. Click OK. The onboard graphics card is set to be the main monitor.
ASUS contact information
ASUSTeK COMPUTER INC.
Address 15 Li-Te Road, Peitou, Taipei, Taiwan 11259
Telephone +886-2-2894-3447
Fax +886-2-2890-7798
E-mail info@asus.com.tw
Web site www.asus.com.tw
Technical Support
Telephone +86-21-38429911
Online support support.asus.com
ASUS COMPUTER INTERNATIONAL (America)
Address 800 Corporate Way, Fremont, CA 94539, USA
Telephone +1-510-739-3777
Fax +1-510-608-4555
Web site usa.asus.com
Technical Support
Telephone +1-812-282-2787
Support fax +1-812-284-0883
Online support support.asus.com
ASUS COMPUTER GmbH (Germany and Austria)
Address Harkort Str. 21-23, D-40880 Ratingen, Germany
Fax +49-2102-959911
Web site www.asus.de
Online contact www.asus.de/sales
Technical Support
Telephone (Component) +49-1805-010923*
Telephone (System/Notebook/Eee/LCD) +49-1805-010920*
Support Fax +49-2102-9599-11
Online support support.asus.com
* EUR 0.14/minute from a German fxed landline; EUR 0.42/minute from a mobile phone.
E
C
D
e
c
l
a
r
a
t
i
o
n
o
f
C
o
n
f
o
r
m
i
t
y
W
e
,
t
h
e
u
n
d
e
r
s
i
g
n
e
d
,
M
a
n
u
f
a
c
t
u
r
e
r
:
A
S
U
S
T
e
k
C
O
M
P
U
T
E
R
I
N
C
.
A
d
d
r
e
s
s
,
C
i
t
y
:
N
o
.
1
5
0
,
L
I
-
T
E
R
D
.
,
P
E
I
T
O
U
,
T
A
I
P
E
I
1
1
2
,
T
A
I
W
A
N
R
.
O
.
C
.
C
o
u
n
t
r
y
:
T
A
I
W
A
N
A
u
t
h
o
r
i
z
e
d
r
e
p
r
e
s
e
n
t
a
t
i
v
e
i
n
E
u
r
o
p
e
:
A
S
U
S
C
O
M
P
U
T
E
R
G
m
b
H
A
d
d
r
e
s
s
,
C
i
t
y
:
H
A
R
K
O
R
T
S
T
R
.
2
1
-
2
3
,
4
0
8
8
0
R
A
T
I
N
G
E
N
C
o
u
n
t
r
y
:
G
E
R
M
A
N
Y
d
e
c
l
a
r
e
t
h
e
f
o
l
l
o
w
i
n
g
a
p
p
a
r
a
t
u
s
:
P
r
o
d
u
c
t
n
a
m
e
:
M
o
t
h
e
r
b
o
a
r
d
M
o
d
e
l
n
a
m
e
:
M
5
A
8
8
-
V
E
V
O
c
o
n
f
o
r
m
w
i
t
h
t
h
e
e
s
s
e
n
t
i
a
l
r
e
q
u
i
r
e
m
e
n
t
s
o
f
t
h
e
f
o
l
l
o
w
i
n
g
d
i
r
e
c
t
i
v
e
s
:
2
0
0
4
/
1
0
8
/
E
C
-
E
M
C
D
i
r
e
c
t
i
v
e
E
N
5
5
0
2
2
:
2
0
0
6
+
A
1
:
2
0
0
7
E
N
6
1
0
0
0
-
3
-
2
:
2
0
0
6
E
N
5
5
0
1
3
:
2
0
0
1
+
A
1
:
2
0
0
3
+
A
2
:
2
0
0
6
E
N
5
5
0
2
4
:
1
9
9
8
+
A
1
:
2
0
0
1
+
A
2
:
2
0
0
3
E
N
6
1
0
0
0
-
3
-
3
:
2
0
0
8
E
N
5
5
0
2
0
:
2
0
0
7
1
9
9
9
/
5
/
E
C
-
R
&
T
T
E
D
i
r
e
c
t
i
v
e
E
N
3
0
0
3
2
8
V
1
.
7
.
1
(
2
0
0
6
-
0
5
)
E
N
3
0
0
4
4
0
-
1
V
1
.
4
.
1
(
2
0
0
8
-
0
5
)
E
N
3
0
0
4
4
0
-
2
V
1
.
2
.
1
(
2
0
0
8
-
0
3
)
E
N
3
0
1
5
1
1
V
9
.
0
.
2
(
2
0
0
3
-
0
3
)
E
N
3
0
1
9
0
8
-
1
V
3
.
2
.
1
(
2
0
0
7
-
0
5
)
E
N
3
0
1
9
0
8
-
2
V
3
.
2
.
1
(
2
0
0
7
-
0
5
)
E
N
3
0
1
8
9
3
V
1
.
4
.
1
(
2
0
0
5
-
0
3
)
E
N
3
0
2
5
4
4
-
2
V
1
.
1
.
1
(
2
0
0
9
-
0
1
)
E
N
5
0
3
6
0
:
2
0
0
1
E
N
5
0
3
7
1
:
2
0
0
2
E
N
5
0
3
8
5
:
2
0
0
2
E
N
3
0
1
4
8
9
-
1
V
1
.
8
.
1
(
2
0
0
8
-
0
4
)
E
N
3
0
1
4
8
9
-
3
V
1
.
4
.
1
(
2
0
0
2
-
0
8
)
E
N
3
0
1
4
8
9
-
4
V
1
.
3
.
1
(
2
0
0
2
-
0
8
)
E
N
3
0
1
4
8
9
-
7
V
1
.
3
.
1
(
2
0
0
5
-
1
1
)
E
N
3
0
1
4
8
9
-
9
V
1
.
4
.
1
(
2
0
0
7
-
1
1
)
E
N
3
0
1
4
8
9
-
1
7
V
2
.
1
.
1
(
2
0
0
9
-
0
5
)
E
N
3
0
1
4
8
9
-
2
4
V
1
.
4
.
1
(
2
0
0
7
-
0
9
)
E
N
3
0
2
3
2
6
-
2
V
1
.
2
.
2
(
2
0
0
7
-
0
6
)
E
N
3
0
2
3
2
6
-
3
V
1
.
3
.
1
(
2
0
0
7
-
0
9
)
E
N
3
0
1
3
5
7
-
2
V
1
.
3
.
1
(
2
0
0
6
-
0
5
)
E
N
3
0
2
6
2
3
V
1
.
1
.
1
(
2
0
0
9
-
0
1
)
2
0
0
6
/
9
5
/
E
C
-
L
V
D
D
i
r
e
c
t
i
v
e
E
N
6
0
9
5
0
-
1
:
2
0
0
6
E
N
6
0
9
5
0
-
1
:
2
0
0
6
+
A
1
1
:
2
0
0
9
E
N
6
0
0
6
5
:
2
0
0
2
+
A
1
:
2
0
0
6
+
A
1
1
:
2
0
0
8
2
0
0
9
/
1
2
5
/
E
C
-
E
r
P
D
i
r
e
c
t
i
v
e
R
e
g
u
l
a
t
i
o
n
(
E
C
)
N
o
.
1
2
7
5
/
2
0
0
8
E
N
6
2
3
0
1
:
2
0
0
5
R
e
g
u
l
a
t
i
o
n
(
E
C
)
N
o
.
6
4
2
/
2
0
0
9
E
N
6
2
3
0
1
:
2
0
0
5
R
e
g
u
l
a
t
i
o
n
(
E
C
)
N
o
.
2
7
8
/
2
0
0
9
E
N
6
2
3
0
1
:
2
0
0
5
V
e
r
.
1
1
0
1
0
1
C
E
m
a
r
k
i
n
g
D
e
c
l
a
r
a
t
i
o
n
D
a
t
e
:
M
a
r
.
2
8
,
2
0
1
1
Y
e
a
r
t
o
b
e
g
i
n
a
f
f
i
x
i
n
g
C
E
m
a
r
k
i
n
g
:
2
0
1
1
P
o
s
i
t
i
o
n
:
C
E
O
N
a
m
e
:
J
e
r
r
y
S
h
e
n
S
i
g
n
a
t
u
r
e
:
_
_
_
_
_
_
_
_
_
_
(
E
C
c
o
n
f
o
r
m
i
t
y
m
a
r
k
i
n
g
)
D
E
C
L
A
R
A
T
I
O
N
O
F
C
O
N
F
O
R
M
I
T
Y
P
e
r
F
C
C
P
a
r
t
2
S
e
c
t
i
o
n
2
.
1
0
7
7
(
a
)
R
e
s
p
o
n
s
i
b
l
e
P
a
r
t
y
N
a
m
e
:
A
s
u
s
C
o
m
p
u
t
e
r
I
n
t
e
r
n
a
t
i
o
n
a
l
A
d
d
r
e
s
s
:
8
0
0
C
o
r
p
o
r
a
t
e
W
a
y
,
F
r
e
m
o
n
t
,
C
A
9
4
5
3
9
.
P
h
o
n
e
/
F
a
x
N
o
:
(
5
1
0
)
7
3
9
-
3
7
7
7
/
(
5
1
0
)
6
0
8
-
4
5
5
5
h
e
r
e
b
y
d
e
c
l
a
r
e
s
t
h
a
t
t
h
e
p
r
o
d
u
c
t
P
r
o
d
u
c
t
N
a
m
e
:
M
o
t
h
e
r
b
o
a
r
d
M
o
d
e
l
N
u
m
b
e
r
:
M
5
A
8
8
-
V
E
V
O
C
o
n
f
o
r
m
s
t
o
t
h
e
f
o
l
l
o
w
i
n
g
s
p
e
c
i
f
i
c
a
t
i
o
n
s
:
F
C
C
P
a
r
t
1
5
,
S
u
b
p
a
r
t
B
,
U
n
i
n
t
e
n
t
i
o
n
a
l
R
a
d
i
a
t
o
r
s
F
C
C
P
a
r
t
1
5
,
S
u
b
p
a
r
t
C
,
I
n
t
e
n
t
i
o
n
a
l
R
a
d
i
a
t
o
r
s
F
C
C
P
a
r
t
1
5
,
S
u
b
p
a
r
t
E
,
I
n
t
e
n
t
i
o
n
a
l
R
a
d
i
a
t
o
r
s
S
u
p
p
l
e
m
e
n
t
a
r
y
I
n
f
o
r
m
a
t
i
o
n
:
T
h
i
s
d
e
v
i
c
e
c
o
m
p
l
i
e
s
w
i
t
h
p
a
r
t
1
5
o
f
t
h
e
F
C
C
R
u
l
e
s
.
O
p
e
r
a
t
i
o
n
i
s
s
u
b
j
e
c
t
t
o
t
h
e
f
o
l
l
o
w
i
n
g
t
w
o
c
o
n
d
i
t
i
o
n
s
:
(
1
)
T
h
i
s
d
e
v
i
c
e
m
a
y
n
o
t
c
a
u
s
e
h
a
r
m
f
u
l
i
n
t
e
r
f
e
r
e
n
c
e
,
a
n
d
(
2
)
t
h
i
s
d
e
v
i
c
e
m
u
s
t
a
c
c
e
p
t
a
n
y
i
n
t
e
r
f
e
r
e
n
c
e
r
e
c
e
i
v
e
d
,
i
n
c
l
u
d
i
n
g
i
n
t
e
r
f
e
r
e
n
c
e
t
h
a
t
m
a
y
c
a
u
s
e
u
n
d
e
s
i
r
e
d
o
p
e
r
a
t
i
o
n
.
R
e
p
r
e
s
e
n
t
a
t
i
v
e
P
e
r
s
o
n
s
N
a
m
e
:
S
t
e
v
e
C
h
a
n
g
/
P
r
e
s
i
d
e
n
t
S
i
g
n
a
t
u
r
e
:
D
a
t
e
:
M
a
r
.
2
8
,
2
0
1
1
V
e
r
.
1
1
0
1
0
1
Potrebbero piacerti anche
- ASUS Motherboard Manual E5138 - P7P55D-EDocumento0 pagineASUS Motherboard Manual E5138 - P7P55D-Epeterkar01Nessuna valutazione finora
- E5741 M4a89gtd Pro SeriesDocumento132 pagineE5741 M4a89gtd Pro SeriesDario FriasNessuna valutazione finora
- E6412 - M5A97 EVODocumento0 pagineE6412 - M5A97 EVOCiro JustoNessuna valutazione finora
- E5263 - M4A87TD EVO PDFDocumento76 pagineE5263 - M4A87TD EVO PDFLeandro Henrique AgostinhoNessuna valutazione finora
- E5212 p5g41t-m Lx2-Br Contents WebDocumento45 pagineE5212 p5g41t-m Lx2-Br Contents WebGiovane MenezesNessuna valutazione finora
- Manual E5353 - m4n75tdDocumento78 pagineManual E5353 - m4n75tdGera AzevedoNessuna valutazione finora
- P8H61-M LX2Documento61 pagineP8H61-M LX2Robb RobinsonNessuna valutazione finora
- E8041 Sabertooth 990fx Gen3 r2Documento184 pagineE8041 Sabertooth 990fx Gen3 r2Renato Cruz SallesNessuna valutazione finora
- M5A99X EVO R2.0 ManualDocumento180 pagineM5A99X EVO R2.0 ManualSantiago OllierNessuna valutazione finora
- DeluxeDocumento142 pagineDeluxeCarolina AndréaNessuna valutazione finora
- E6280 - P5G41T-M LX3Documento60 pagineE6280 - P5G41T-M LX3Kristijonas AviženisNessuna valutazione finora
- Manual Asus c8hm70 I HdmiDocumento62 pagineManual Asus c8hm70 I HdmiBreno TrengrouseNessuna valutazione finora
- E5153 - P5G41TD-M Pro PDFDocumento60 pagineE5153 - P5G41TD-M Pro PDFcaramidaruovidiuNessuna valutazione finora
- E7830 Z87 Deluxe DualDocumento168 pagineE7830 Z87 Deluxe DualMarianoNessuna valutazione finora
- E8044 M5a99x Evo R20 V2 WebDocumento180 pagineE8044 M5a99x Evo R20 V2 Webdanut_dumitruNessuna valutazione finora
- Manual Placa Baza ASUS X99 DELUXEDocumento146 pagineManual Placa Baza ASUS X99 DELUXELiviu Gabriel Mares100% (1)
- M5a78l-M LXDocumento64 pagineM5a78l-M LXsfdsfsfsd sdfdsf sdfNessuna valutazione finora
- E6188 P8H67 M LeDocumento58 pagineE6188 P8H67 M Lericardox28Nessuna valutazione finora
- E5232 M4a78lt-MDocumento64 pagineE5232 M4a78lt-MkibernNessuna valutazione finora
- E6328 - P8H61-M PRO - ManualDocumento76 pagineE6328 - P8H61-M PRO - ManualJasiel AlcarazNessuna valutazione finora
- P7p55d-E LXDocumento70 pagineP7p55d-E LXwal1547Nessuna valutazione finora
- M4N68T-M LeDocumento62 pagineM4N68T-M LeporschedanyNessuna valutazione finora
- E7318 Maximus V GeneDocumento208 pagineE7318 Maximus V GeneqfacuNessuna valutazione finora
- P5G41T-M LX2 - P5G41T-M LX2/GB - P5G41T-M LX2/GB/LPTDocumento40 pagineP5G41T-M LX2 - P5G41T-M LX2/GB - P5G41T-M LX2/GB/LPTΠαναγιωτα ΒNessuna valutazione finora
- Z170 DeluxeDocumento186 pagineZ170 DeluxeJohan CahyantoNessuna valutazione finora
- E7998 P8H61-M LX3 R2 SeriesDocumento0 pagineE7998 P8H61-M LX3 R2 Seriesdse666Nessuna valutazione finora
- P8Z77-M ProDocumento170 pagineP8Z77-M ProEnglish Training Studio -ETSNessuna valutazione finora
- D1GuheX 2gSDocumento130 pagineD1GuheX 2gSIonkNessuna valutazione finora
- E13676 X99-E WS Um V4 WebDocumento188 pagineE13676 X99-E WS Um V4 WebParsa RangiNessuna valutazione finora
- Cod CP 0420Documento138 pagineCod CP 0420Alberto AlmeidaNessuna valutazione finora
- Rog Zenith II ExtremeDocumento112 pagineRog Zenith II ExtremeHess LászlóNessuna valutazione finora
- E11421 Sabertooth 990FX R30 Um WebDocumento142 pagineE11421 Sabertooth 990FX R30 Um WebPriscilla Cardoso de BritoNessuna valutazione finora
- WS Z390 ProDocumento120 pagineWS Z390 ProKouaneNessuna valutazione finora
- Motherboard InstrumentsDocumento190 pagineMotherboard InstrumentsAbyl AbylNessuna valutazione finora
- Asus M5a97 - Evo - R2Documento178 pagineAsus M5a97 - Evo - R2José Fabricio Figueiredo CainelliNessuna valutazione finora
- Tuf Gaming B550-PLUSDocumento34 pagineTuf Gaming B550-PLUSOnur BahalıNessuna valutazione finora
- E8042 Sabertooth 990FX R20 V2 Web PDFDocumento180 pagineE8042 Sabertooth 990FX R20 V2 Web PDFJerry LeeNessuna valutazione finora
- Asus Gryphon z97 Armor Edition User ManualDocumento176 pagineAsus Gryphon z97 Armor Edition User ManualAndrás SzántaiNessuna valutazione finora
- P8Z68-V ProDocumento146 pagineP8Z68-V ProMihai FrasteliNessuna valutazione finora
- E16229 Rog Strix Z490-H Gaming Um WebDocumento72 pagineE16229 Rog Strix Z490-H Gaming Um Webgeoren1966Nessuna valutazione finora
- ROG Maximus Xi FormulaDocumento108 pagineROG Maximus Xi FormulaMuhammad Naufal AlauddinNessuna valutazione finora
- E8045 M5a97 Evo R20 V2 Web PDFDocumento178 pagineE8045 M5a97 Evo R20 V2 Web PDFCatalin LecaNessuna valutazione finora
- ASUS ROG RAMPAGE VI EXTREME ENCORE MANUAL Compressed PDFDocumento116 pagineASUS ROG RAMPAGE VI EXTREME ENCORE MANUAL Compressed PDFchenchozarangolloNessuna valutazione finora
- E12906 Tuf X299 Mark2 Um WebDocumento106 pagineE12906 Tuf X299 Mark2 Um WebDoonooNessuna valutazione finora
- Z87 ProDocumento168 pagineZ87 PromashdakbarNessuna valutazione finora
- Mat Ploca Z170-Pro Um WebDocumento170 pagineMat Ploca Z170-Pro Um WebPetar OsijekNessuna valutazione finora
- E8513 Z87 DLX QuadDocumento166 pagineE8513 Z87 DLX QuadTiago Pereira dos SantosNessuna valutazione finora
- E7868 SAbertooth Z87Documento166 pagineE7868 SAbertooth Z87Matt EnticottNessuna valutazione finora
- E15827 ROG STRIX X570-F GAMING UM v2 WEBDocumento86 pagineE15827 ROG STRIX X570-F GAMING UM v2 WEBdanielNessuna valutazione finora
- E11892 Tuf Z270 MK2 Um WebDocumento98 pagineE11892 Tuf Z270 MK2 Um WebJonah HexNessuna valutazione finora
- ROG Strix TRX40-E GamingDocumento100 pagineROG Strix TRX40-E GamingAquilaNessuna valutazione finora
- P8P67Documento136 pagineP8P67jboronatsNessuna valutazione finora
- E12404 Maximus Ix Apex Um V2 WebDocumento112 pagineE12404 Maximus Ix Apex Um V2 WebCristobal PerezNessuna valutazione finora
- Motherboards Tuf z270 Mark 2Documento70 pagineMotherboards Tuf z270 Mark 2Jonah HexNessuna valutazione finora
- D1H691xQxVS PDFDocumento114 pagineD1H691xQxVS PDFWendie YacobNessuna valutazione finora
- PowerPC Microprocessor Common Hardware Reference Platform: A System ArchitectureDa EverandPowerPC Microprocessor Common Hardware Reference Platform: A System ArchitectureValutazione: 4 su 5 stelle4/5 (1)
- Unit 01 Family Life Lesson 1 Getting Started - 2Documento39 pagineUnit 01 Family Life Lesson 1 Getting Started - 2Minh Đức NghiêmNessuna valutazione finora
- Pengkondisian Kesiapan Belajar Untuk Pencapaian Hasil Belajar Dengan Gerakan Senam OtakDocumento9 paginePengkondisian Kesiapan Belajar Untuk Pencapaian Hasil Belajar Dengan Gerakan Senam OtakSaadah HasbyNessuna valutazione finora
- Escalado / PLC - 1 (CPU 1214C AC/DC/Rly) / Program BlocksDocumento2 pagineEscalado / PLC - 1 (CPU 1214C AC/DC/Rly) / Program BlocksSegundo Angel Vasquez HuamanNessuna valutazione finora
- HIS 101 Home Work 2Documento10 pagineHIS 101 Home Work 2Nabil HussainNessuna valutazione finora
- Morpho Full Fix 2Documento9 pagineMorpho Full Fix 2Dayu AnaNessuna valutazione finora
- Basic Concepts of Citrix XenAppDocumento13 pagineBasic Concepts of Citrix XenAppAvinash KumarNessuna valutazione finora
- Product Differentiation and Market Segmentation As Alternative Marketing StrategiesDocumento7 pagineProduct Differentiation and Market Segmentation As Alternative Marketing StrategiesCaertiMNessuna valutazione finora
- Biology GCE 2010 June Paper 1 Mark SchemeDocumento10 pagineBiology GCE 2010 June Paper 1 Mark SchemeRicky MartinNessuna valutazione finora
- JC Metcalfe - The Power of WeaknessDocumento3 pagineJC Metcalfe - The Power of Weaknesschopin23Nessuna valutazione finora
- Johnson 1999Documento20 pagineJohnson 1999Linh Hoàng PhươngNessuna valutazione finora
- Albert PikeDocumento6 pagineAlbert Pikeapi-302575383Nessuna valutazione finora
- Case Analysis of CriminologyDocumento12 pagineCase Analysis of CriminologyinderpreetNessuna valutazione finora
- Timoshenko Beam TheoryDocumento8 pagineTimoshenko Beam Theoryksheikh777Nessuna valutazione finora
- Perbandingan Penggunaan Refrigeran R22 Dengan R407 Pada Performa ACDocumento15 paginePerbandingan Penggunaan Refrigeran R22 Dengan R407 Pada Performa ACYuli RahmawatiNessuna valutazione finora
- British and American Culture Marking RubricDocumento5 pagineBritish and American Culture Marking RubricAn Ho LongNessuna valutazione finora
- 26 05 29 Hangers and Supports For Electrical SystemsDocumento8 pagine26 05 29 Hangers and Supports For Electrical SystemskaichosanNessuna valutazione finora
- PEB Requirment by ClientDocumento4 paginePEB Requirment by ClientViraj ModiNessuna valutazione finora
- JKR Specs L-S1 Addendum No 1 LED Luminaires - May 2011Documento3 pagineJKR Specs L-S1 Addendum No 1 LED Luminaires - May 2011Leong KmNessuna valutazione finora
- Key Elements of Participation and Conflict Resolution in a DemocracyDocumento6 pagineKey Elements of Participation and Conflict Resolution in a DemocracyAbhinayNessuna valutazione finora
- Literature Revisited: Understanding Key Concepts and Applying Analytical SkillsDocumento31 pagineLiterature Revisited: Understanding Key Concepts and Applying Analytical SkillsMuhammad Furqan Aslam Awan100% (2)
- Berger Paints (India) Limited 21 QuarterUpdateDocumento7 pagineBerger Paints (India) Limited 21 QuarterUpdatevikasaggarwal01Nessuna valutazione finora
- 2018 Diesel TOYOTA Jun11Documento90 pagine2018 Diesel TOYOTA Jun11eko sulistyo75% (4)
- Philippine Politics and Constitution SyllabusDocumento7 paginePhilippine Politics and Constitution SyllabusIvy Karen C. Prado100% (1)
- Laboratory SafetyDocumento4 pagineLaboratory SafetyLey DoydoraNessuna valutazione finora
- Carmina GadelicaDocumento37 pagineCarmina GadelicaoniricsNessuna valutazione finora
- Assignment No.7Documento2 pagineAssignment No.7queen estevesNessuna valutazione finora
- Sr. No. Name Nationality Profession Book Discovery Speciality 1 2 3 4 5 6 Unit 6Documento3 pagineSr. No. Name Nationality Profession Book Discovery Speciality 1 2 3 4 5 6 Unit 6Dashrath KarkiNessuna valutazione finora
- Explore Spanish Lesson Plan - AnimalsDocumento8 pagineExplore Spanish Lesson Plan - Animalsapi-257582917Nessuna valutazione finora
- LAU Paleoart Workbook - 2023Documento16 pagineLAU Paleoart Workbook - 2023samuelaguilar990Nessuna valutazione finora
- Cls A310 Operations ManualDocumento23 pagineCls A310 Operations ManualAntonio Ahijado Mendieta100% (2)