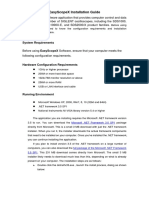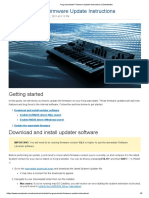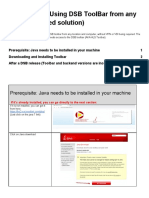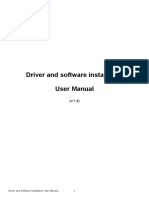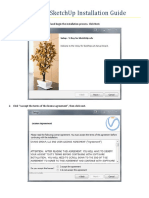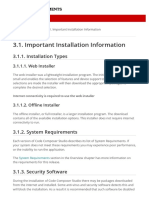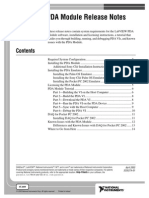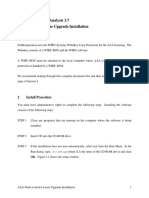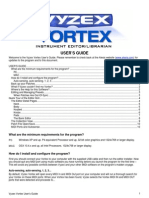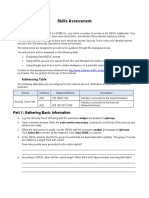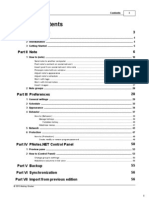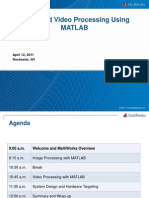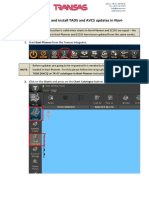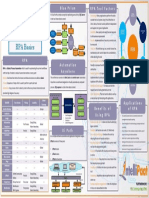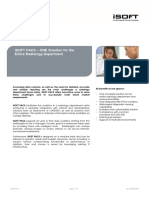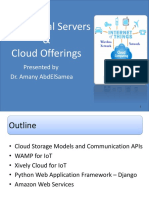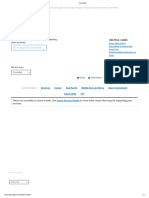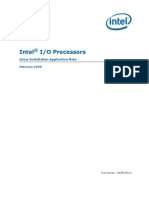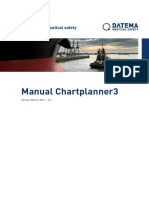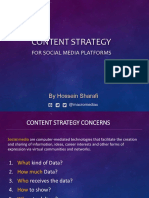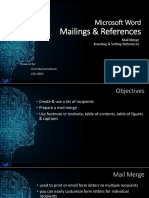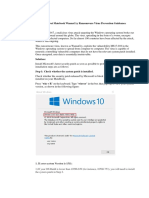Documenti di Didattica
Documenti di Professioni
Documenti di Cultura
1 Wire Viewer User Manual
Caricato da
cukipolloDescrizione originale:
Copyright
Formati disponibili
Condividi questo documento
Condividi o incorpora il documento
Hai trovato utile questo documento?
Questo contenuto è inappropriato?
Segnala questo documentoCopyright:
Formati disponibili
1 Wire Viewer User Manual
Caricato da
cukipolloCopyright:
Formati disponibili
OneWireViewer User's Guide, Version 1.
3
www.maxim-ic.com
INTRODUCTION
The OneWireViewer is a Java-based software package used to explore Dallas 1-Wire devices using different hardware- and software platforms. Communication with 1-Wire devices is done over a single data line, plus ground reference, using the 1-Wire protocol. The network is called 1-Wire Net or MicroLAN. 1-Wire adapters are available for serial, parallel and USB ports. Serial port adapters based on the DS2480B chip are common to all supported platforms. For Windows (32-bit) there are additional 1-Wire adapters for the serial, parallel, and USB port.
Overview
In contrast to a similar program, called iButton Viewer, the OneWireViewer is not an executable image compiled for a specific platform. Instead, it is written in Java Programming Language. The compiler generates a binary code that is portable to different platforms for which a platform-specific interpreter or Runtime Environment (RTE) exists. The presence of the RTE on the computer is a precondition for the OneWireViewer to run. The RTE can be downloaded for free from the java.sun.com website. As "pure Java" it doesn't include drivers to access a hardware communication port. Such drivers, also referred to as "native Java", can be downloaded from the www.rxtx.org website. They are available for several operating systems and support the serial port. The OneWireViewer is a "living software package", i. e., there may be updates at any time without special announcement. To ensure that the user always works with the latest version, the OneWireViewer is designed to be launched through Java Webstart, a special mechanism that is included in the Java 2 RTE, Revision 1.4.x and higher. If Webstart has internet access enabled, it will access the www.ibutton.com website and download updates to the OneWireViewer if there are any available. The same happens if the OneWireViewer is started directly from the iButton website at http://www.ibutton.com/software/1wire/OneWireViewer.html by clicking the "Launch the OneWireViewer" button. The interaction of the OneWireViewer with the other software components is illustrated in the table below. Application Launcher Engine Platform 1-Wire Port Port Driver Source Installation
1)
OneWireViewer Java Webstart (included in Java 2 RTE Revision 1.4.x and higher) Java 2 Run Time Environment Revision 1.3.x or higher (Revision 1.4.x recommended) Windows Serial, Parallel, USB TMEX Revision 3.21 www.ibutton.com manual Serial Port
1)
Linux RXTX revision 2.1.x series www.ibutton.com automatic
2)
Solaris, etc. Serial Port
3)
RXTX revision 2.1.x series www.ibutton.com www.rxtx.org
manual
Although there is a RXTX driver for Windows, this driver in its current version is known to be unstable. Therefore, as explained below, it is highly recommended to download the TMEX drivers from the www.ibutton.com website and use them instead. During installation of the OneWireViewer, a copy of the Windows RXTX serial port driver is downloaded from the iButton website at http://www.ibutton.com/software/1wire/RXTX_v2_1_win32.zip. 2) A RXTX driver for Linux can be downloaded from http://www.ibutton.com/software/1wire/RXTX_v2_1_linux.zip 3) A RXTX driver for Solaris must be created by the user. For source code, go to http://www.rxtx.org and click on Download. Then select rxtx-2.1-7pre17 or newer, "Linux" version.
1 of 47
092304
OneWireViewer User's Guide
Installation Step 1, Get and Install Serial Port Driver
Operating System 32-bit Windows Linux Solaris Instructions Go to Section T and follow the instructions. When done, continue at Step 2. Download the RXTX drivers from the iButton website (see section Overview for the URL) and install the driver. When done, continue at Step 2. Download the driver source code from the RXTX website (see section Overview for the URL), create/compile the driver and install it. When done, continue at Step 2.
Step 2, Installation of Java 2 RTE, and OneWireViewer
Go to the OneWireViewer web page http://www.ibutton.com/software/1wire/OneWireViewer.html. Below the introductory text, there is a launch bar that can have the appearances:
or
The short launch bar indicates that Webstart and a suitable Java 2 RTE are already installed on your computer. In this case go to Section V and follow the instructions. When done, you are ready to use the OneWireViewer. If you see the long launch bar, first Webstart and the Java 2 RTE need to be installed before you can install and launch the OneWireViewer. Follow the applicable instructions in the table below. Once Step 2 is completed, you are ready to use the OneWireViewer. Operating System 32-bit Windows, automatic installation Instructions (NOTE 1) Go to Section JA and follow the instructions. After the installation of Java Webstart and the Java 2 RTE is completed, you are back at the OneWireViewer web page, from which the installation of the OneWireViewer automatically starts, almost exactly as described in Section V. (NOTE 2) Go to Section JM and follow the instructions; you must select Windows Installation. Next go to Section V and follow the instructions. Go to Section JM and follow the instructions; you must select the appropriate version that is designed for your operating system. Next go to Section V and follow the instructions.
32-bit Windows, manual installation Non-Windows, manual installation only
NOTE 1: The automatic installation may not install the latest version of Webstart and the Java 2 RTE. NOTE 2: Perform the manual installation if you prefer to get the latest version of Webstart and the Java 2 RTE or if the automatic installation failed due to unexpected changes in the structure of the http://java.sun.com/ website.
2 of 47
092304
OneWireViewer User's Guide
Section T (32-bit Windows only)
�������
Before installing the TMEX native 1-Wire drivers, remove any previous version with the uninstaller. The uninstall program can be accessed with the Add/Remove Software utility in Windows. To uninstall, 1. Click on the Start button (bottom left on the screen) 2. Click on Settings and then Control Panel 3. Double-click on the Add/Remove Programs icon in the Control Panel 4. Select the iButton-TMEX (32-Bit) VX.XX or 1-Wire Drivers (Win32) VX.XX line in the Add/Remove Programs window (where X.XX is the old version number) 5. Click OK at the bottom of the Add/Remove Programs window 6. When asked if you want to Remove Shared File, click Yes To All. Close any open application and direct your web browser to http://www.ibutton.com/software/tmex/index.html. In the section 1-Wire Drivers look for the headline Download Version 4.00 beta 4 and click on "Drivers with COM object + optional OneWireViewer (MSI install)". This installation requires that the Microsoft Installer (file name MSI.DLL) exists on your PC. If the installer is not available, which is often the case with Windows 95, Windows 98, Windows Me, Windows NT 4.0 and Windows 2000, look for Windows Installer 2.0 on the Microsoft website and download the version that is suited for your Windows version from there. (If you wish to evaluate both, the OneWireViewer and the iButton Viewer, look for the headline Download Version 3.21 and click on Drivers with iButton Viewer (self-extracting executable). This version does not require the Microsoft Installer. The installation process is similar to the description below, which shows the installation of Version 4.00 drivers.) Before the actual download begins, the File Download screen appears.
On this screen, select Open, which takes you to the Welcome Screen (not shown) of the 1-Wire Drivers Setup Wizard. Now click on Next >, and you will see the License Agreement. The license agreement can be scrolled through on screen or, after the installation is completed, be printed (LICENSE.RTF). You need to accept the license (below) by clicking on "I Agree" and then on Next > to continue the installation.
3 of 47
092304
OneWireViewer User's Guide
After the Software License Agreement is accepted, several more screens will follow. During the installation you can move from screen to screen by clicking on the button Next > or < Back or cancel the installation (Cancel). The next screen displays a USB Warning. Follow the instructions and then click on Next > to continue.
4 of 47
092304
OneWireViewer User's Guide In the next step you need to specify the destination folder for the drivers and related documents. The default folder is \Program Files\Dallas Semiconductor\1-Wire Drivers Version 4.00 Beta 4\ on the Windows drive. You may chose a different folder using standard conventions. If the folder does not yet exist it will be created. You may alternatively click on Browse... and select an existing folder.
After the installation folder is specified or the default is accepted, click on Next > to continue. You will get to a Confirm Installation screen (not shown) on which you need to click on Next > to launch the installation. Besides installing the 1-Wire drivers in the installation folder the installer also creates a folder 1-Wire Drivers on the Windows drive in \WINDOWS\Start Menu\Programs\ with shortcuts to the Default 1-Wire Net, ReadMe.htm, OneWireAPI.NET_Setup.msi, and OneWireViewer.htm. You can move any of the shortcuts to the desktop for convenient access. Default 1-Wire Net points to SETPRT32.exe in the installation folder. This program is called later during the installation process to initially select a 1-Wire port. It is also used later to change the type of adapter or port number. After the 1-Wire drivers are installed, the USB Instructions screen appears. Now plug in the 1-Wire adapter that you want to use and click on OK when ready to continue.
5 of 47
092304
OneWireViewer User's Guide From the USB Instruction screen you get to the 1-Wire Net Port Selection screen, on which you must specify which of the ports with a 1-Wire adapter connected is to be defined as the default 1-Wire Net port. It is possible to have more than one port adapter plugged in at a time. However, only one of them can be selected as the default.
On this screen, select the tab that matches the hardware adapter that is to be used. See Appendix A for more information on 1-Wire Port Adapters from Dallas Semiconductor. Next enter the port number where the 1-Wire adapter is attached. After a port number with adapter has been selected, the port type, adapter type and driver information is displayed; now click on OK to continue. If a port with no adapter connected is selected, you will get an error message. If you are not sure about the port number or adapter type, click on Auto Detect to search through all port types. The result may look like this:
Click on Yes to accept the port as the default. Note: If you change the 1-Wire port on your computer, 1-Wire application software needs to be reconfigured. Some applications have a function to do this, but it may not change the default 1-Wire port in the registry. Updating the registry is critical for applications that do not have any means to select a port, since they rely exclusively on the Default 1-Wire Net port. To change your default port, run SETPRT32.exe in the installation folder. This program repeats the 1-Wire Net Port Selection step. When the new port is selected, click on OK. After the default 1-Wire port is successfully selected, the Installation Complete screen appears. Now click on Close. It is not necessary to re-boot your PC.
6 of 47
092304
OneWireViewer User's Guide
End of Section T Section JA (32-bit Windows only)
������� �������
Direct your web browser to http://www.ibutton.com/software/1wire/OneWireViewer.html and click on the install button. The installer will acess the http://java.sun.com/ website, select a suitable Java 2 RTE and begin the download. During this process, you will see two security warnings, one for the Java software and another for the installer program. With each warning, you need to click on Yes to continue.
7 of 47
092304
OneWireViewer User's Guide
After the second security warning is answered with Yes, you will see the license agreement, which must be accepted. Next the Java 2 Runtime Environment Setup Type screen will appear.
On this screen select Typical and click on Next to begin with the actual software installation. The Java runtime environment is installed in destination folder C:\Program Files\Java\j2re1.4.2.
8 of 47
092304
OneWireViewer User's Guide While the Java installation progresses, you will see a screen like this:
The Java installation is completed when the screen below appears.
Click on finish. This will take you back to the Viewer web page from where the OneWireViewer installation automatically continues. For a description of the subsequent screens go to Section V, and continue at the Security Warning screen.
9 of 47
092304
OneWireViewer User's Guide Note: The automatic installation does not download any of the Java demo applications from the http://java.sun.com/ website. These demos can be downloaded from the Java Web Start Application Manager, View menu, click on Remote Apps Webpage. Once a remote application is started, it is automatically downloaded and added to the list of downloaded applications.
End of Section JA Section JM
������� �������
Direct your web browser to http://java.sun.com/ and click on Downloads in the top left section of the screen. This will take you to http://java.sun.com/downloads/index.html . On this screen, click on the headline Java 2 Platform, Standard Edition (J2SE). This will take you to http://java.sun.com/j2se/downloads/index.html. Near the top of this page, there is a list of available versions. Select a version J2SE 1.4.1 or higher and click on it. Be cautious with Beta versions since they are not fully tested. Note: The text and pictures below refer to revision J2SE 1.4.2, web page http://java.sun.com/j2se/1.4.2/download.html, 32-bit Windows installation. Newer versions will install a similar way. Look for the headline J2SE v 1.4.2_xx JRE and click on Download J2SE JRE. The URL applies to the 32-bit Windows, Linux, Solaris SPARC, and 32-bit Solaris x86 platforms. Clicking on Download takes you to the License agreement, which must be accepted to continue. On the next screen, click on the version that applies to your operating system or Platform. (For Windows Platform select Windows Installation, Multi-Language 1.35 MB). Before the actual download begins, the File Download screen appears.
On this screen, select Open to continue. After the download is completed, the installer will start and present the license agreement, which must be accepted again to continue.
10 of 47
092304
OneWireViewer User's Guide Next the Java 2 Runtime Environment Setup Type screen will appear.
On this screen select Typical and click on Next to begin with the actual software installation. In this example, the Java runtime environment and Webstart are installed in destination folder C:\Program Files\Java\j2re1.4.2_04 While the Java installation progresses, you will see a screen like this:
11 of 47
092304
OneWireViewer User's Guide The Java installation is completed when the screen below appears.
Click on finish and close the web browser. On the desktop you will find a new icon called Java Webstart. Now reboot your computer. When you run Java Webstart, a screen like this will appear, showing a list of remote applications.
End of Section JM
������� 12 of 47
092304
OneWireViewer User's Guide
Section V
�������
Direct your web browser to http://www.ibutton.com/software/1wire/OneWireViewer.html and click on the Launch the OneWireViewer button to start the software download. After the downloading is completed, a Security Warning screen will appear.
You must click the Start button to continue with the installation. Before you do this, you may click on Details to read the certification issued to Dallas Semiconductor by VeriSign. Clicking on Exit will cancel the installation. Clicking Start takes you to the Desktop Integration Screen.
It is recommended to click on Yes, which creates a shortcut to the OneWireViewer on the desktop. Clicking Configure allows you to instruct WebStart whether to always or never create shortcuts or to ask you whenever a new application is downloaded. If you click No, you have to start the OneWireViewer through Webstart or from the OneWireViewer web page. A shortcut can also be created or removed through the WebStart Application menu. Answering the Desktop Integration screen takes you to the 1-Wire API for Java Setup Wizard, which consists of three consecutive screens. The first screen allows you to specify the 1-Wire Port Adapter and the communication port. On the second the Device Polling Rate is selected. On the third screen you can select whether the program displays "normal" (i. e., untagged) devices or tagged devices or both groups devices. These Wizard screens will only appear with the initial installation or when changing the JAVA 2 RTE revision. If the Wizard screens are skipped, the selections can be changed through the OneWireViewer Tools menu, Pick Adapter or Device Poll Rate. The example 1-Wire Port Adapter screen below applies to a Windows Platform with the TMEX native 1-Wire drivers installed. Without the TMEX drivers, only the DS9097U and NetAdapter tabs will appear. First select the type of 1-Wire adapter that you are going to use by clicking on the appropriate tab. Then select the port number, where the adapter is plugged in. When ready, click on Next to continue. If the program found the specified adapter on the selected port, it will display a message Loaded Adapter Successfully! Otherwise the message will be Failed To Load Adapter! In this case, click on Refresh Adapter List to restore the initial status of this screen for another attempt.
13 of 47
092304
OneWireViewer User's Guide
The port selection made on this screen can be changed from the OneWireViewer. See section Program Concept, Viewer Menus, Tools, Pick Adapter function. Clicking Next takes you to the Device Polling Rate screen.
The polling rate determines how frequently the 1-Wire line is scanned for arriving or departing 1-Wire devices. The default selection of 1 second provides a quick response and therefore is typically a good choice. The rate can be changed later. See section Program Concept, Viewer Menus, Tools, Device Poll Rate. Clicking Next takes you to the final Wizard screen. 14 of 47 092304
OneWireViewer User's Guide
Tagging devices is a feature that is supported by the OneWireViewer. However, the tools to tag devices are not included in the program. Therefore, in most cases, you will not have any tagged devices. Nevertheless, the program might work more reliably if you select both Normal Devices as well as Tagged Devices. If you select Tagged Devices only and you do not have any tagged devices connected to the 1-Wire adapter, the OneWireViewer will not find any devices at all. The choice can be changed later. See section Program Concept, Viewer Menus, Tools, XML Tagging for more information. When done, click on Finish. The OneWireViewer is now up and running and displays the list of devices currently connected, as in the example below. Java WebStart will list the OneWireViewer as a Downloaded Application.
End of Section V
������� 15 of 47
092304
OneWireViewer User's Guide
PROGRAM CONCEPT
The opening window of the OneWireViewer consists of 4 areas called Device List (top left), 1-Wire Search Mode (bottom left), Tab Area (to the right) and menus (top row). The width of the device list/search mode area can be adjusted by horizontally moving the vertical bar that separates these areas from the tab area. The device list/ search mode area can be removed/restored by clicking on one of the tiny triangles to the right of the device list.
Tab area
Removes device list area Restores device list area
Viewer Menus
File Close (to exit program) Close has a subtitle Alt-1 (instead of ALT+F4). The Program will end with Alt+F4 as well as ALT+1. The '1' must be pressed on the normal keypad, not the numeric keypad, to be accepted. View Show Message Log (to read error messages) Opens a new window that displays a device access log and error messages Show Tab in New Window (to view multiple functions or devices simultaneously) To use this function, first select a device, then select one of the available tabs. Then use "Show Tab in New Window", which moves the selected tab into a window of its own. The main window will then fall back to the Description tab. Show Device Alternate Names (to see alternate names in the device list) Example: "DS2404, Time-in-a-can, DS1427" instead of DS1994 to the right of the ROM ID. All these devices share the same Family Code. Tools Pick Adapter (to change the communication port and 1-Wire port adapter) Opens a new window that allows selecting one of several 1-Wire port adapters, port type and port number. More information on how to use this function is found below. XML Tagging (to load device tags that can be displayed in the device list) Opens new window to select the file that holds the XML tags of the devices in use. See Dallas Application Note 158 for tag specification and how to create tag files that are compatible to the OneWireViewer.
16 of 47
092304
OneWireViewer User's Guide 1-Wire Speed (to select the preferred 1-Wire speed) Allows selecting Regular speed (Standard) or Overdrive Speed. All 1-Wire devices support Regular speed, but only some devices can communicate at Overdrive speed. To use Overdrive speed, the port adapter must also support Overdrive. If Overdrive is selected and the port adapter does not support Overdrive, one gets an error message when trying to access an Overdrive-supporting device. Device Poll Rate (to set the frequency at which the 1-Wire net is searched for devices) The rates are 1s, 5s, 10s, 30s, 1 minute, 5 minute and immediate poll. The typical value is 1s, which yields the fastest response. Help About (to read the version numbers of the components that comprise the program) Opens a window that displays the version numbers of the various viewers and the location from where the Java source code can be downloaded. Free of charge.
Viewer Components Revision and Download URL
URL for source code download
17 of 47
092304
OneWireViewer User's Guide
Viewer Window Areas
Device list This is the area where the ROM IDs of devices on the network and device part numbers/names are displayed. Whether a device is included in the list is controlled by the 1-Wire Search Mode. Initially, when the program is started, the devices are sorted by ascending family code and within the family code by ascending serial number. Devices that arrive on the network later are appended at the bottom of the list. Below the device list, the total number of devices on the network, the type of port adapter/driver as well as the port number is displayed. In this example, the adapter is a DS9097E on serial port COM1, using a TMEX (= native) driver. The { } brackets around the name of the adapter indicate that it uses a native TMEX driver. 1-Wire Search Mode (affects the contents of the device list) Show Normal Devices When checked, the device list shows only devices that are not tagged. Show Tagged Devices When checked, the device list shows only devices that are tagged. See Tools menu, option XML Tagging, for loading the tagging file. To see all devices on the network, both, show normal and show tagged devices must be checked. Pause All Searching (to stop/restart searching the network for arriving/departing devices) When checked, the 1-Wire network is no longer searched. This minimizes the communication traffic on the network, e. g., to facilitate catching events with an oscilloscope, and freezes the content of the device list. An error message will be generated if one selects a device that has departed from the network. With the searching paused, one cannot access devices that have arrived because they are not included in the device list. Tab Area Once a device is selected, the Description Tab appears with a short description of the device. Depending on the device, there may be additional tabs that provide access to the applicable device function viewers. See the Supported Devices table for a list of devices and applicable device viewers. Sample Tab Area (DS1994)
Applicable viewers for this device.
The selected device is highlighted.
Area for viewer status information and error messages.
18 of 47
092304
OneWireViewer User's Guide Changing the 1-Wire Adapter and Communication Port The example Pick Adapter screen below applies to a Windows Platform with the TMEX native 1-Wire drivers installed. TMEX drivers are indicated by { } brackets around the name of the adapter. Without the TMEX drivers or on a non-Windows platform, only the DS9097U and NetAdapter tabs will appear. The NetAdapter is a set of driver software for the host, which has direct access to a 1-Wire adapter, and a client computer, which does not have a suitable port for a 1-Wire adapter or that is lacking a suitable hardware driver. The NetAdapter is not discussed in this document. However, detailed information can be downloaded from ftp://ftp.dalsemi.com/pub/auto_id/softdev/owdocs/Docs/OWCom/owapi/NetAdapterHost.html and ftp://ftp.dalsemi.com/pub/auto_id/softdev/owdocs/Docs/OWCom/owapi/NetAdapter.html.
Pick Adapter Screen
Before you change the adapter, you must plug in the new adapter at the appropriate port. Then, click on the tab that matches the new adapter. Next select the port number, where the adapter is plugged in. When ready, click on OK. If the program found the specified adapter on the selected port, it will display a message Loaded Adapter Successfully! Otherwise the message will be Failed To Load Adapter! In this case, click on Refresh Adapter List to restore the initial status of this screen for another attempt. To successfully change from one adapter type to another, it is necessary to also change the port number. You cannot stay with COM1, for example, and only change the adapter.
19 of 47
092304
OneWireViewer User's Guide
SUPPORTED DEVICES
Potentiometer V 1.3 DS1963S SHA V 1.2 DS1961S SHA V 1.3 Thermochron V 1.5 Temperature V 1.3 Description V 1.2
Humidity V 1.3
Memory V 1.3
File V 1.3
Supported devices
Mission V 1.6
Family Code
Switch V 1.1
A to D V 1.2
Clock V 1.2
DS1990A DS1991, DS1205 DS1994 DS2405 DS1993 DS1992 DS1982, DS2502 DS1995 DS1985, DS2505 DS1996 DS1986, DS2506 DS1920, DS1820 DS2406 DS1983, DS2503 DS1971, DS2430A DS1954, DS1955 DS1963S DS1963L DS2436 DS2423 DS2409 DS2450 DS1921 DS1822 DS1973, DS2433 DS1904, DS2415 DS2438 DS2417 DS18B20 DS2408 DS2890 DS2431 DS2760 DS1961S, DS2432 DS1977 DS1922, DS2422 DS1923 1) 2) 3) 4)
01 02 04 05 06 08 09 0A 0B 0C 0F 10 12 13 14 16 18 1A 1B 1D 1F 20 21 22 23 24 26 27 28 29 2C 2D 30 33 37 41 41
� � � � � � � � � � � � � � � � � � � � � � � � � � � � � � � � � � � � �
1)
� �
� � � � � � � �
� � � � � � � � � � (�) � � � �
� � � � � � � � � � � � � � � � � � � � � � � � � � � � � � � � �
3) 4)
2)
� �
� � �
� �
(�)
� �
A viewer for this device is not included; use the Secure Viewer of the iButton Viewer instead. It is possible to format this device; however, there is no memory left to store a file. Write access requires entering the device secret through the DS1961S SHA viewer. A to D support applies to DS2422 only.
20 of 47
Notes
092304
OneWireViewer User's Guide
DEVICE FUNCTION VIEWERS
Temperature
The tab of the Temperature viewer consists of 3 areas called Info (top), Graph (bottom left) and Thermometer (bottom right). Depending on the size of the temperature tab, there may be scroll bars for the Thermometer, Graph and Info area. The temperature viewer applies to devices that contain a digital thermometer. See the Supported Devices table for the list of devices. Sample Temperature Tab
When the Temperature Tab is active, the temperature viewer does Continuously issue the device-specific command to perform a temperature conversion After each conversion read the temperature registers of the selected device Convert the reading from the device-specific format into a conventional format Display the result as a number, graph and thermometer scale Compress the horizontal scale of the graph as needed to display additional readings Allow changing the temperature scale between C (default) and F; the selected scale is memorized. Allow changing the resolution of the temperature display (some devices only) Allow activating automatic rescaling of the graph Allow exporting graph data via the clipboard Notes: The temperature viewer closes whenever the selected device is found missing from the network or when another device is selected. To keep the temperature viewer running while evaluating other devices, first activate the temperature viewer and then, on the View menu, select Show Tab in New Window. This will restart the temperature viewer in a new window. This separate window will stay open, even if the device disappears from the network. With the DS1922 and DS1923, the temperature readings displayed are software-corrected.
21 of 47
092304
OneWireViewer User's Guide
Humidity
The tab of the Humidity viewer consists of 3 areas called Info (top), Graph (bottom left) and Humidity (bottom right). Depending on the size of the humidity tab, there may be scroll bars for the graph and/or humidity area. The Humidity viewer applies primarily to the DS1923. The viewer may also support other devices that can be set up to measure humidity. See the Supported Devices table for the list of devices. Sample Humidity Tab
When the Humidity Tab is active, the Humidity viewer does Continuously issue the device-specific command to perform a humidity conversion After each conversion read the humidity registers of the selected device Convert the reading from the device-specific format into a conventional format Display the result as a number, graph and humidity scale Compress the horizontal scale of the graph as needed to display additional readings Allow activating automatic rescaling of the graph Allow exporting graph data via the clipboard Notes: The Humidity viewer closes whenever the selected device is found missing from the network or when another device is selected. To keep the Humidity viewer running while evaluating other devices, first activate the Humidity viewer and then, on the View menu, select Show Tab in New Window. This will restart the Humidity viewer in a new window. This separate window will stay open, even if the device disappears from the network. To watch humidity and temperature simultaneously, open the humidity and temperature viewer in separate windows. With the DS1923, the humidity readings displayed are software-corrected; but not compensated for temperature or saturation drift.
22 of 47
092304
OneWireViewer User's Guide
Switch
The tab of the Switch viewer consists of 2 areas called Features (top), and Channels (bottom). The features area lists device-specific characteristics. The number of switches (= channels) for the selected device is indicated by the number of channel boxes in the channels area. A digital switch can be closed (State = true) or open (State = false). Level shows the logic equivalent of the voltage at the switch output. Each channel has two command buttons associated with it. Depending on the size of the Switch tab and/or the device, there may be scroll bars for both areas. The Switch viewer applies to all devices that contain one or more electronic switches. See the Supported Devices table for the list of devices. Sample Switch Tab
Switch Viewer Cannel Commands Toggle State (to toggle the state of the switch between on and off) This command allows changing the state of a switch through the 1-Wire network. Clear Activity (to clear the channel's activity latch) This command allows clearing the activity latch of the switch through the 1-Wire network. When the Switch Tab is active, the Switch viewer does Continuously read the state of all channels of the selected device. Automatically update the state, level and activity information in the Channels area. Notes: To use a switch channel as a remote digital sensor, the switch must be off (State = false). With the DS2405 there is no activity latch. See the respective device data sheets for more details on how the individual channels operate.
23 of 47
092304
OneWireViewer User's Guide
Potentiometer
The tab of the Potentiometer viewer consists of 2 areas called Features (top), and Wipers (bottom). Depending on the size of the Potentiometer tab, there may be scroll bars for the Features and Wipers area. The Potentiometer viewer applies to the DS2890 only. See also the Supported Devices table. Sample Potentiometer Tab
When the Potentiometer Tab is active, the Potentiometer viewer does Continuously poll the device Allow changing the wiper position Allow turning the charge pump on or off through the "Toggle Charge Pump" button Notes: The DS2890 is supported by the iButton Viewer. The charge pump can only be turned on if the device has Vcc supply.
24 of 47
092304
OneWireViewer User's Guide
A to D
The tab of the A to D viewer (analog to digital converter) consists of 2 areas called Features (top), and Channels (bottom). The features area lists device-specific characteristics. For each channel, there is a channel box in the Channels area. AtoD Voltage shows the voltage reading of the analog input. Depending on the size of the A to D tab and/or the number of channels, there may be scroll bars for both areas. The A to D viewer applies to devices that contain an analog to digital converter with one or more input channels. See the Supported Devices table for the list of devices. Sample A to D Tab
When the A to D Tab is active, the A to D viewer does Continuously read/convert the input voltage of the selected channels. For the selected channels automatically update the voltage reading in the Channels area. Allow selecting the channels that are monitored ("Include in Poll"). Notes: If a channel is not included in the poll, the display for this channel will "freeze", not showing the actual input voltage. The voltage range, resolution, voltage alarm thresholds, as well as alternate channel functions can be set on the byte level through the Memory Tab. See the respective device data sheet for more details. Some devices with analog to digital converter (e., g., DS2450) are fully supported by the A to D viewer of the iButton Viewer.
25 of 47
092304
OneWireViewer User's Guide
Clock
The tab of the clock viewer consists of 2 areas called Info (top), and Config (bottom). Depending on the size of the tab area, there may be scroll bars (horizontal, vertical) for the Info area. The current time is always displayed in the 24-hour format with time zone. The clock viewer applies to all devices that contain a real-time clock. See the Supported Devices table for the list of devices.
When the clock tab is active, the clock viewer does Continuously read the time registers of the selected device Convert the reading from the device-specific format into a conventional format Display the time read from the device (automatic update with every reading) Allow halting and re-starting the RTC oscillator Allow copying the time/date of the computer (PC or workstation) to the time registers in the device (click on Synchronize Clock to PC time); this function also restarts a halted RTC oscillator. Notes: If the 1-Wire device uses a binary counter as real-time clock (e. g., DS1994, DS1904, DS2415, DS2417), the clock viewer sets the device clock to UTC (also known as Greenwich Mean Time, GMT). If the real-time clock of the 1-Wire device counts seconds, hours, days, months, years in separate registers (e. g., DS1921, DS1922) the clock viewer sets the device clock to the local time. The special RTC functions of the DS1994 can be evaluated through the Time Viewer of the iButton Viewer. This time viewer sets the device clock to local time, rather than UTC.
26 of 47
092304
OneWireViewer User's Guide
Memory
The tab of the memory viewer consists of 3 areas called Banks (top), Info (bottom left) and Contents (center right). Two buttons below the Contents area allow re-reading the data of a selected memory bank (Refresh) and to write data that was manually entered in the contents area to the 1-Wire device (Commit Changes). Depending on the size of the tab area, there may be scroll bars for the Banks and Contents area. The memory viewer applies to all devices that contain general-purpose user memory and/or special function/register pages. See the Supported Devices table for the list of devices. A memory bank must first be selected before its data (Contents) and characteristics (Info) will be displayed. The Contents area is automatically refreshed whenever the bank selection changes. Sample Memory Tab (DS1994)
When the memory tab is active, the memory viewer does List the names of the available banks Display the characteristics and contents of the selected bank Allow changing the contents of the selected bank Allow copying the new data to the selected bank
27 of 47
092304
OneWireViewer User's Guide Sample Memory Tab with scratchpad selected
TA1 TA2 E/S
Notes: The number of the memory banks and their respective names depend on the type of the device viewed. The display format in the content field varies with the device and memory bank selected. For most devices there are 2_16 bytes per page. With EPROM devices, there are n_8 bytes (special function registers only). With the DS1977 the format is 2_32 bytes per page. If the selected memory bank is a scratchpad, the target address TA1, TA2 and the E/S byte (offset) are displayed above the scratchpad contents. With other memory banks, depending on the device, one will see write-cycle counters or message authentication codes associated with a memory page. To write to the device, select the bytes to be changed in the Contents field, type new data, and click on Commit Changes. This method applies to all memory blocks shown in the Memory tab. The viewer will perform the necessary steps (e. g., write scratchpad, copy scratchpad) to update the device memory or register. See section Auxiliary Functions, Text editor (hex/ASCII editor) for more details. Writing to an EPROM device requires a port adapter that supports 12V programming pulses.
28 of 47
092304
OneWireViewer User's Guide
File
The file viewer supports the 1-Wire File Structure (see Application Note 114). The tab of the file viewer consists of 2 areas called Directory (center left), and File Contents (center right). In addition, there are 8 command buttons. The vertical bar between Directory and File Contents can be moved horizontally to change the size of the areas. Depending on the size of the file tab, there may be scroll bars for the Directory and Contents area. The file viewer applies to all devices that contain general-purpose user memory. See the Supported Devices table for the list of devices. Sample File Tab
File Viewer Commands Format Device (to create a root directory in the device) The device must to be formatted before files can be created. See Application Note 114 for additional information. Formatting does not erase the memory. Data from previous sessions will eventually be overwriten. Create New Directory (to create a file directory or sub-directory) Directory names are up to 4 ASCII characters long. Create New File (to create a file in the device) File names are up to 4 ASCII characters plus a numeric extension in the range from 0 to 99. Certain extensions are reserved for special purposes, e. g., 100 for Append Files (EPROM devices only), 101 for Money-Counter Files, 102 for Money-SHA files. Delete Selected (to delete a file or directory) This function deletes the entry of the file in the directory or removes a sub-directory. It does not erase the file contents. However, with the file entry or sub-directory removed, the file is no longer accessible through the file viewer. The file data can be recovered on the byte level through the Memory Viewer. Read Dir (to read the device directory) Displays file and directory names. Read File (to read and display the contents of the selected file) The file contents can be viewed as data bytes or as text. Click on the HEX or Ascii tab to change the view. Write File (to write changes to the device) This function assumes that the size of the file has not changed. If the file size has changed, first use Resize File to specify the new file length. Write File includes an automatic read-back for verification.
29 of 47
092304
OneWireViewer User's Guide Resize File (to change the size of a file) This function allows specifying the number of bytes that will be used for the file. If the new size is lower than the number of characters (bytes) in the content area, the data will be truncated at the end. If the new size is too large, 00h bytes will be appended at the end of the file. A file first needs to be read before it can be resized. When the File Tab is active, the file viewer does Provide access to various file and directory functions Allow selecting a file or opening a directory Allow changing the file's contents and size Allow writing the new contents to the device Sample File Tab with directory and file data displayed
Notes: The 1-Wire File Structure allows multiple devices to be formatted as one cluster. For this reason, when formatting a device, the device needs to be selected again, even if the file viewer already accesses it. Before data can be written to a file, the file must first be created as a new file. The file size is a multiple of 28 bytes (59 bytes with the DS1977). Changing the file size through Resize File automatically updates the file size in the directory area of the display. Changing the file size to 0 bytes is equivalent to first deleting and then creating the same file again. A new file is filled with 00h bytes and has a size of 28 bytes (59 bytes with the DS1977). To change the contents of a file (hex as well as ASCII format), select the section (bytes/characters) to be changed, type the new contents and click on Write File. If the file is edited on the Ascii tab, there will be an automatic resize when the file is written back to the device. See AUXILIARY FUNCTIONS, sections "Hex Editor with File Viewer" and "ASCII Editor" for more details. Writing to an EPROM device requires a port adapter that supports 12V programming pulses. When accessing another device, the file contents area still shows data from the most recently accessed file. To copy data from a disk file to the file viewer and vice versa, use the editing, copy and paste functions of the operating system. The File viewer of the OneWireViewer provides only the essential file functions. Additional features are available with the file view function of the iButton Viewer.
30 of 47
092304
OneWireViewer User's Guide
DS1963S SHA
The tab of the DS1963S SHA viewer consists of 4 areas called Memory Pages (top), Memory Contents (center left), Command (center right) and Extra Info (bottom). The command area includes 11 buttons to operate the read/write functions of the device, to use the various SHA functions, and to compare MACs. Depending on the size of the DS1963S SHA tab, there may be scroll bars for Memory Pages, Memory Contents and Command areas. The DS1963S SHA viewer applies to the DS1963S only. See also the Supported Devices table. Sample DS1963S SHA Tab
The data of the page selected here is also used with various SHA functions.
Entry field for target page number; valid numbers are 0 through 15. See Notes.
Entry field for byte offset in target page; valid numbers are 0 to 31.
Display area for scratchpad data read from the device. Entry field for data to be written to the memory or to be used with various SHA functions. Data format is 1 to 32 bytes hexadecimal.
Display area for memory page data read from the device.
DS1963S SHA Viewer Commands Read Scratchpad (to read the scratchpad of the device) The scratchpad acts as buffer when writing to the device and when generating/reading/comparing Message Authentication Codes (MAC). This command reads the data in the scratchpad, provided that read access is granted. Without read access, the entire scratchpad will read FFh. To get read access, use the Erase Scratchpad command. An erased scratchpad will also read FFh. Reading a data page will overwrite a portion of the scratchpad with the 20-byte MAC, which is also displayed in the Extra Info area. Write Scratchpad (to copy data from the viewer's scratchpad entry field to the scratchpad of the device) This command writes data to the scratchpad of the device. Before using this command, check/update the Target Page and Offset (i. e., the starting location for the new data within the data page) to ensure that the data is written to the intended location with a subsequent Copy scratchpad command. Anywhere from 1 to 32 bytes can be written to the scratchpad. After Write Scratchpad, use Read Scratchpad to verify the scratchpad data, as it was sent to the device and then click on Copy Scratchpad. 31 of 47 092304
OneWireViewer User's Guide Copy Scratchpad (to copy data from the device's scratchpad to the target memory page) This command generates a Copy Scratchpad command sequence with the Target Page and Offset information of the most recent Write Scratchpad command. See Notes, Copy Scratchpad, for additional information. Match Scratchpad (to compare a MAC with data stored in the scratchpad) The commands Validate Data Page, Authenticate Host, Compute First Secret and Compute Next Secret block read access to the scratchpad. Match Scratchpad allows verifying whether the MAC computed by the device matches that generated by a host computer, without exposing the MAC in the scratchpad. When the Match scratchpad command button is clicked, the user enters a 20-byte MAC in a separate window. This MAC is then send together with the command code to the device. If the two MAC codes match, the message "Match Successful" will appear at the bottom of the DS1963S SHA tab. Match Scratchpad will function properly even if there is read access to the scratchpad. Erase Scratchpad (to erase the scratchpad and to establish read access to the scratchpad) When the device gets connected to a 1-Wire network, read access to the scratchpad is initially blocked. To get read access, one first has to clear the scratchpad from any leftover secret or MAC. This is done through the Erase Scratchpad command. When erased, the entire scratchpad is filled with FFh bytes. Read Data Page (to read any one of the 16 memory pages of the device) This command reads the contents of the selected memory page using the Read Authenticated Page device function, which also generates a MAC and loads it into the scratchpad. The MAC is based on the secret of the selected data page, data of the selected page, page write cycle counter, page number, ROM ID if the device and a 3-byte challenge in the scratchpad. The viewer copies the memory data to the Data Page display area. The MAC is read from the scratchpad and copied to the MAC field of the Extra Info area. Additional fields in the Extra Info area display the contents of the Page Write Cycle Counter (WCC) and the Secret Write Cycle Counter (Secret WCC) associated to the selected memory page. See the device data sheet for details. The Write Cycle Counter values are displayed in reverse order, i. e., LSbyte to the left, MS-byte to the right. The memory page to be read is selected by clicking on one of the 16 pages shown in the Memory Pages area. Since 3 bytes of the scratchpad are taken as a "challenge" input to the Read Authenticated Page function, and the MAC result is placed into the scratchpad, reading the same memory page multiple times without restoring the same challenge in the scratchpad will yield different MAC codes. See Notes, Write Scratchpad, for additional information. Validate Data Page (to compute a MAC from memory page data, page secret and scratchpad data) This command takes the contents of the selected memory page, the associated page secret and 15 bytes of scratchpad data and uses it to compute a MAC. The MAC is then placed into the scratchpad. Since this command blocks the read access to the scratchpad, verification of the MAC requires the use of the Match Scratchpad command. The memory page used for the MAC computation is selected by clicking on one of the 16 pages shown in the Memory Pages area. See Notes, Write Scratchpad, for additional information. Sign Data Page (to compute a MAC from page 0 or page 8 page data, page secret and scratchpad data) This command takes the contents of the selected memory page, the associated page secret and 15 bytes of scratchpad data and uses it to compute a MAC. The MAC is then placed into the scratchpad, from where it is read and displayed in the scratchpad display area of the viewer. The memory page used for the MAC computation is selected by clicking on the page in the Memory Pages area. This command is applicable only to memory pages 0 and 8. Since 15 bytes of the scratchpad are taken as input to this command, and the MAC result is placed into the scratchpad, signing the same memory page multiple times without using identical scratchpad data will yield different MAC codes. See Notes, Write Scratchpad, for additional information. Authenticate Host (to compute a MAC from memory page data, page secret and scratchpad data) This command takes the contents of the selected memory page, the associated page secret and 15 bytes of scratchpad data and uses it to compute a MAC. The MAC is then placed into the scratchpad. Since this command blocks the read access to the scratchpad, verification of the MAC requires the use of the Match Scratchpad command. The memory page used for the MAC computation is selected by clicking on the page in the Memory Pages area. Authenticate Host is not applicable to memory pages 0 and 8. See Notes, Write Scratchpad, for additional information.
32 of 47
092304
OneWireViewer User's Guide Compute First Secret (to compute and install an initial secret for a memory page) This command takes the contents of the selected memory page, a null secret (i. e., 8 bytes 00h) and 15 bytes of scratchpad data and uses it to compute a MAC. An 8-byte portion of the MAC becomes the new secret. The target secret (0 to 7) is entered in a small window, which appears when the Compute First Secret command button is clicked. The memory page used for the MAC computation is selected by clicking on one of the 16 pages shown in the Memory Pages area. The viewer performs all the intermediate steps to get the new secret from its initial location in the scratchpad to its specified location. For more details on secrets and page association refer to the device data sheet. See Notes, Write Scratchpad, for additional information. Compute Next Secret (to compute and install a new secret for a memory page) This command functions like Compute First Secret. The only difference is that the null secret is replaced by the current secret of the selected memory page. See Notes, Write Scratchpad, for additional information. When the DS1963S SHA Tab is active, the DS1963S SHA viewer does Provide access to various device functions Allow selecting memory pages for reading and as input for various SHA functions Allow entering address and data for write access Notes: Copy Scratchpad: It is possible to directly write to a page secret. For this purpose, using the target address of a regular memory page and a zero offset, fill the scratchpad with dummy data and the new secret at the appropriate location (see device data sheet) within the scratchpad, and click the Write Scratchpad function. Then block read access to the scratchpad by disconnecting the device from the 1-Wire network for a few seconds. Then select the device again with the DS1963S SHA viewer, specify Target Page 16 or 17 and a suitable offset to address the target secret, write at least one byte into the scratchpad field, click on Write Scratchpad and then on Copy Scratchpad. The secret will be loaded and its write cycle counter will advance. Write Scratchpad: Several device functions take scratchpad data as additional input data for MAC computations. This scratchpad data can be 3 bytes (Read Authenticated Page) or 15 bytes (other SHA functions). Before using any of the SHA functions it is necessary to load the relevant scratchpad locations with the data to be used in the MAC computation. To accomplish this with the DS1963S SHA viewer, first erase the scratchpad, read the scratchpad and then overwrite the appropriate locations with the new data. Then use Write Scratchpad with an arbitrary Target Page in the range of 0 to15 and an Offset of 0. The iButton Viewer only supports the memory and file functions of the DS1963S, not the SHA functions.
33 of 47
092304
OneWireViewer User's Guide
DS1961S SHA
The tab of the DS1961S SHA viewer consists of 4 areas called Memory Pages (top), Memory Contents (center left), Command (center right) and Extra Info (bottom). The command area includes 9 buttons to operate the read/write functions of the device, to deal with secrets, and to write-protect the device. Depending on the size of the DS1961S SHA tab, there may be scroll bars for Memory Contents and Command areas. The DS1961S SHA viewer applies to the DS1961S and DS2432 only. See also the Supported Devices table. Sample DS1961S SHA Tab
The data of the page selected here is also used for Compute Next Secret
Entry field for target page number; valid numbers are 0, 1, 2, and 3.
Entry field for byte offset in target page; valid numbers are 0, 8, 16, and 24.
Display area for scratchpad data read from the device. Entry field for data to be written to the memory and for input of a partial secret. Data format is 8 bytes hex.
Display area for memory page data read from the device.
DS1961S SHA Viewer Commands Read Scratchpad (to read the scratchpad of the device) The scratchpad acts as intermediate storage when writing to the device and when loading a secret. This command allows verifying data in the scratchpad before copying it to a memory page or loading it as the first secret. Scratchpad data is also used when computing a MAC (Message Authentication Code) for device authentication or a new secret. Some commands overwrite the data in the scratchpad. When the device powers up, the scratchpad content is undefined. Write Scratchpad (to copy data from the viewer's scratchpad entry field to the scratchpad of the device) This command writes data to the scratchpad of the device. Before using this command, specify the Target Page and Offset to ensure that the data is written to the intended memory page with a subsequent Copy scratchpad command. With unspecified Target Page and Offset (blank fields), the Write Scratchpad command is not executed. After Write Scratchpad, use Read Scratchpad to verify the scratchpad data as it is stored in the device.
34 of 47
092304
OneWireViewer User's Guide Copy Scratchpad (to copy data from the device's scratchpad to the target memory page) This command computes a message authentication code (MAC) and sends it together with the command code and target address to the device. The copy scratchpad command will be executed only if the MAC transmitted with the command flow matches the one computed by the device. To compute the MAC, the viewer needs to know the secret stored in the device. See Set Container Secret for details on how to enter the secret. The Copy Scratchpad command is not applicable to the Register Page. Copy Scratchpad w/ MAC (to copy data from the device's scratchpad to the target memory page) This command first asks the user to enter the applicable 20-byte MAC in a separate window and then sends the MAC together with the command code and target address to the device. The command will be executed only if the MAC transmitted with the command flow matches the one computed by the device. In contrast to Copy Scratchpad, the viewer needs not know the secret stored in the device. The Copy Scratchpad w/ MAC command is not applicable to the Register Page. Read Data Page (to read any one of the four memory pages of the device) This command reads the contents of the selected memory page using the Read Authenticated Page device function. The memory data is copied to the Data Page display area and the MAC generated by the device is displayed in the MAC field of the Extra Info area. The MAC is based on the device secret, data of the selected memory page, ROM ID (or Identity Register) and a 3-byte challenge taken from the scratchpad. The memory page is selected by clicking on one of the four pages shown in the Memory Pages area. Load First Secret (to install a known secret in the device) Copying data from the scratchpad to a memory page requires transmitting a valid MAC that is based on the device secret and other data (see the device data sheet). This command erases any unknown device secret and overwrites it with known data, called the First Secret. The secret is entered as an 8-byte hexadecimal string into a small window, which appears when the command button is clicked. Once the secret is loaded, the viewer copies it to the Container Secret field in the Extra Info area. The viewer does not memorize the secret after the session is closed. Refresh Page (to refresh the data of a memory page) With EEPROM devices, data is stored as electric charge on floating gates. There may be cases where this charge is insufficient for correct data retrieval. The Refresh Page command allows reading the page data and writing it back to the same location from where it was read, without involving a MAC. Before using this command, select one of the four memory pages and click the Refresh Page command button. The page is refreshed in segments, according to the scratchpad size. When completed, the scratchpad contains a copy of the last 8 bytes of the refreshed memory page. Compute Next Secret (to replace the current device secret with a computed secret) A computed secret is more secure than a loaded secret. This command computes a new secret based on the current secret, data of the selected memory page and a partial secret taken from the scratchpad and stores it as the new device secret. Before the secret can be computed, a partial secret (8 bytes, hexadecimal string) must be written to the scratchpad. The memory page is selected by clicking on one of the four pages shown in the Memory Pages area. If the container secret matches the current device secret, the viewer will compute the next secret and copy it to the Container Secret field in the Extra Info area. The viewer does not memorize the secret after the session is closed. Write-Protect Memory (to write-protect certain memory areas) The memory of the DS1961S/DS2432 can be write-protected in three ways: page 0 only, pages 0 to 3 together, or the secret in conjunction with addresses 8Ch to 8Fh. After clicking the Write-Protect Memory button, a small window appears to select one of these three options. After the selection is made, a command sequence is generated that reads the memory range 88h to 8Fh into a buffer, updates the respective write protect byte, writes the data to the scratchpad, computes a message authentication code (MAC) and sends it together with the Copy Scratchpad command code and target address to the device. The Write-Protect Memory function will be successful only if the MAC transmitted with the command flow matches the one computed by the device. To compute the MAC, the viewer needs to know the secret stored in the device. See Set Container Secret for details on how to enter the secret. Set Container Secret (to tell the viewer the current device secret) The viewer needs to know the device secret to write to the device using the Copy Scratchpad command. This command takes the data that the user has entered into the Container Secret field in the Extra Info area and activates it as container secret. Once set, the container secret is used to compute the MAC that is needed for the Copy Scratchpad command. The viewer does not memorize the secret after the session is closed.
35 of 47
092304
OneWireViewer User's Guide When the DS1961S SHA Tab is active, the DS1961S SHA viewer does Provide access to various device functions Allow selecting memory pages for reading and as input for computing the next secret Allow entering address, data and container/device secret for write access Notes: The Read Authenticated Page function takes 3 bytes of scratchpad data as additional input data for the MAC computation. Before using this command it is necessary to load the relevant scratchpad locations with the data to be used in the MAC computation. To accomplish this with the DS1961S SHA viewer, first read the scratchpad and then overwrite the appropriate locations with the new data. Then click on Write Scratchpad; although Target Page and Offset are not relevant for Read Authenticated Page, these fields must contain valid data for Write Scratchpad to function. The Register Page (addresses 80h to 97h) is accessible through the Memory Viewer, as memory bank "Status Page". Except for the secret, there is full read access. Several bytes in the range of 88h to 8Fh can be written through the Memory Viewer, provided that one first has set the container secret through the Set Container Secret command. The Memory Viewer includes the functionality of the Write-Protect memory command. To save the container secret for later use, select the contents of the container secret and then enter Control+c. This copies the secret to the clipboard, from where it is available to other applications. Once on the clipboard, the secret can be pasted back into the container secret by positioning the cursor in the container secret field and then entering Control+v. The DS1961S and DS2432 are not supported by the iButton Viewer.
36 of 47
092304
OneWireViewer User's Guide
Thermochron
The tab of the Thermochron viewer consists of 2 areas called Command (top), and Device Data Tabs (bottom). The command tab includes 3 buttons to operate the logging function of the device and to select the temperature scare (C or F). Depending on the size of the Thermochron tab, there may be scroll bars for both areas. The Thermochron viewer applies only to the DS1921-series of temperature loggers. See also the Supported Devices table. Sample Thermochron Tab
Thermochron Viewer Commands Refresh Mission Results (to read device status, temperature, histogram and alarm log from the device) This allows watching a mission in progress without changing device viewers forth and back. Start New Mission (to allow the user entering all data necessary to start a new mission) This command opens a new window in which the user enters the parameters for the next mission. Disable Mission (to stop a running mission) This command stops a mission. The data collected remains stored in the device. When the Thermochron Tab is active, the Thermochron viewer does Automatically read the device status, temperature, histogram and alarm log Automatically display the device status on the Status tab. Display the temperature log as a graphic (open Temperatures tab) Display the temperature histogram in text form (open Histogram tab) Display the alarm log in text form (open Alarm Log tab) Allow changing the temperature scale between C (default) and F; the selected scale is memorized. Allow activating automatic rescaling of the temperature log graph Allow exporting temperature log data via the clipboard
37 of 47
092304
OneWireViewer User's Guide Sample Temperature Log Graphic
Sample Histogram
Sample Alarm Log
38 of 47
092304
OneWireViewer User's Guide Start New Mission Window (default)
It is recommended to synchronize the real-time clock of the device to the PC. The mission start delay is to be entered in minutes. Sampling rate, mission start delay, temperature alarms and rollover depend on the technical requirements of the mission. See the DS1921-series data sheets for guidelines. The clock alarm functions are not relevant for a device on a mission. The default settings, therefore, can be accepted. Notes: The time reference in the alarm log is "minutes after the start of the mission". To find the day and time when the alarm occurred, one needs to manually add the time to the mission start date and time. If a mission was started using the Thermochron viewer and a temperature alarm was encountered during the mission, the device will not respond to a conditional search. Clock Alarms must be enabled for the alarm frequency and time values to be updated in the device; without enabling the clock alarm, the current (previous mission's) settings remain in effect for the new mission. The Thermochron Viewer of the OneWireViewer provides only the essential functions. For additional features see the Thermochron Viewer of the iButton Viewer
39 of 47
092304
OneWireViewer User's Guide
Mission
The tab of the Mission viewer consists of 2 areas called Command (top), and Device Data Tabs (bottom). The command tab includes 6 buttons to operate the logging function of the device, to deal with passwords, and to select the temperature scare (C or F). Depending on the size of the Mission tab, there may be scroll bars for both areas. The Mission viewer applies to the DS1922/3-series of loggers and the DS2422. See also the Supported Devices table. Sample Mission Tab
These lines are blank for the DS1922
If this area remains empty, passwords are enabled. It is necessary to first set the container password with the current device passwords (at least the read password) to access the device.
Mission Viewer Commands Refresh Mission Results (to read device status, temperature log and data log from the device) This allows watching a mission in progress without changing device viewers forth and back. If passwords are enabled for the device, the user must first use the Set Container Password command before access to device data is granted. Start New Mission (to allow the user entering all data necessary to start a new mission) This command opens a new window in which the user enters the parameters for the next mission. If passwords are enabled for the device, the user must first use the Set Container Password command before access to device data is granted. Disable Mission (to stop a running mission) This command stops a mission. The data collected remains stored in the device. If passwords are enabled for the device, the user must first use the Set Container Password command before access to device data is granted.
40 of 47
092304
OneWireViewer User's Guide Set Container Password (to tell the viewer the read and write password of the device) If the device has passwords enabled, the viewer needs to know the passwords to access the device. This command inquires user to enter a Read Password in a separate small window. Once the read password is entered, the user is asked to enter the full-access password. The viewer does not memorize the passwords after the session with the particular device is closed. Passwords are 8-byte hexadecimal strings. Set Device Password (to write a read password and a full-access password to the device) If one wants to use passwords with the device, the passwords must first be written to the device and then be enabled to take effect. This command inquires user to specify/enter a Read Password in a separate small window. Once the read password is entered, the user is asked to enter the full-access password. Next the passwords are written to the respective registers in the device. The viewer does not memorize the passwords after the session with the particular device is closed. Passwords entered with this command are automatically taken as container password; i. e., there is no need to re-enter these passwords as container password. Passwords need to be entered as 8-byte hexadecimal strings. Set Password Enable (to enable or disable the use of passwords with the device) This command allows enabling the passwords that were written to the device before. If passwords are enabled, this command allows disabling the use of passwords. It does not erase passwords in the device. When the Mission Tab is active, the Mission viewer does Automatically read the device status, temperature log and data log Automatically display the device status on the Status tab. Display the temperature log as a graphic (open Temperature tab) Display the humidity or data log as a graphic (open Humidity or Data tab) Allow changing the temperature scale between C (default) and F; the selected scale is memorized. Allow activating automatic rescaling of the log graphs Allow exporting log data via the clipboard Sample Temperature Log Graphic (Humidity/Data Log looks similar)
41 of 47
092304
OneWireViewer User's Guide Start New Mission Window (default)
The value on the blue background applies.
This area is missing with the DS1922
It is recommended to synchronize the real-time clock of the device to the PC. The sampling rate is to be entered in seconds (between samples). The <mission> start delay is to be entered in minutes. Sampling rate, mission start delay, resolution, alarms and rollover depend on the technical requirements of the mission. See the device data sheets for guidelines. Notes: Mission Samples Count on the Status Tab indicates the number of valid samples in the datalog memory. This number stops incrementing when the memory is full. Total Mission Samples indicates the number of samples taken during a mission. This number continues incrementing when a rollover occurs. The DS1922, DS1923, DS2422 are not supported by the iButton Viewer.
42 of 47
092304
OneWireViewer User's Guide
AUXILIARY FUNCTIONS
Hex Editor
The Memory Viewer and the SHA Viewers (DS1961S, DS1963S) allow the user to enter data in hex format. The File Viewer expects hex input when the hex tab is selected. There are three ways to use the hex editor: 1. Change: select one or more bytes and replace then with the same number of new bytes 2. Delete: select one or more bytes and delete them 3. Insert: position the cursor between bytes in the contents field and enter one or more bytes With special function registers or EPROM devices one should only change (overwrite) bytes, but not insert or delete bytes.
HEX EDITOR WITH MEMORY VIEWER Editing Area: All fields with white background that are displayed in the Contents area of the viewer. Each field is treated as an independent entity. More than one field can be updated before committing the changes. To change data: With the cursor select a range of adjacent bytes in the editing area and type as many new bytes as are selected. Entering data overwrites the selected range and changes the background color of the field to yellow. When finished, click on the "Commit Changes" button. To delete data: With the cursor select one or more adjacent bytes in the editing area and hit the "delete" key on the keyboard. This removes as many bytes as are selected in the editing area and changes the background color of the affected field to yellow. When finished, click on the "Commit Changes" button. The viewer will ask for permission to pad the affected field(s) in the editing area with 00h bytes. This padding, however, does not take place and data at the end of the affected field(s) remains unchanged. All other data in the field(s) is shifted to the left (lower address) according to the number of bytes deleted. To insert data: Position the cursor in a field of the editing area and type the data to be inserted. This changes the background color of the field to yellow and shifts existing data to the right of the cursor out of the field. When finished, click on the "Commit Changes" button. To verify the update: Click the "Refresh" button and scroll to the updated field in the editing area. Error handling : numbers from 0 to 9 and characters (upper/lower case) from A to F are accepted. Other characters can be entered in the editing area, but are not written to the device. Spaces are optional between bytes; they are taken as delimiters.
HEX EDITOR WITH DS1963S SHA VIEWER Editing Area: scratchpad, 4 rows of 8 bytes each. Each row is treated as an independent entity. More than one row can be updated before sending the data to the device. The description below assumes that the editing area contains data, which was obtained by clicking the "Read Scratchpad" button. Note: Before scratchpad data can be updated, the scratchpad needs to be erased by clicking the "Erase Scratchpad" button. To change data: With the cursor select a range of adjacent bytes in a row and type as many new bytes as are selected. Entering data overwrites the selected range. When finished, click on the "Write Scratchpad" button. To delete data: With the cursor select one or more adjacent bytes in a row and hit the "delete" key on the keyboard. This removes as many bytes as are selected from the editing area. There is no padding at the end of each edited row. Data deleted at the end of a row remains unchanged. All other data in the edited row(s) is shifted to the left (lower address) according to the number of bytes deleted. When finished, click the "Write Scratchpad" button. To insert data: Position the cursor in a field of the editing area and type the data to be inserted. This shifts existing data to the right of the cursor out of the row. When finished, click on the "Write Scratchpad" button. To verify the update: Click the "Read Scratchpad" button. Error handling: Same as with Memory Viewer Note: To write to a memory page, one first has to edit the data in the scratchpad, specify the target page and offset, and then click the "Write Scratchpad" and "Copy Scratchpad" buttons. To verify the update, select the same page in the Memory Pages field and then click the "Read Data Page" button.
43 of 47
092304
OneWireViewer User's Guide HEX EDITOR WITH DS1961S SHA VIEWER Editing Area: scratchpad, 1 row of 8 bytes. The description below assumes that the editing area contains data, which was obtained by clicking the "Read Scratchpad" button. Note: One must first specify a target page number and offset before the scratchpad can be updated. To change data: With the cursor select a range of adjacent bytes and type as many new bytes as are selected. Entering data overwrites the selected range. When finished, click on the "Write Scratchpad" button. To delete data: With the cursor select one or more adjacent bytes and hit the "delete" key on the keyboard. This removes as many bytes as are selected from the editing area. There is no padding at the end and data deleted at the end remains unchanged. All other data in the editing area is shifted to the left (lower address) according to the number of bytes deleted. When finished, click on the "Write Scratchpad" button. To insert data: Position the cursor in the editing area and type the data to be inserted. This shifts existing data to the right of the cursor out of the row. Data bytes in excess of 8 in the editing area must be deleted manually; otherwise the data will not be transferred to the device when clicking the "Write Scratchpad" button. To verify the update: Click the "Read Scratchpad" button. Error handling: Same as with Memory Viewer Note: To write to a memory page, one first has to edit the data in the scratchpad, specify the target page and offset, and then click the "Write Scratchpad" and "Copy Scratchpad" buttons. To verify the update, select the same page in the Memory Pages field and then click the "Read Data Page" button. HEX EDITOR WITH FILE VIEWER Editing Area: multiple rows of 16 bytes each in the HEX tab of the viewer; the last row may be shorter (partially editable). Each row is treated as an independent entity. More than one row can be updated before committing the changes. Use the "Resize" button to set the size of the editing area as needed. The description below assumes that the editing area contains data, which was obtained by selecting a file in the Directory Area and then clicking the "Read File" button. Note: Write access to the DS1961S requires that the container secret has been set with the DS1961S SHA viewer. To change data: With the cursor select a range of adjacent bytes in the editing area and type as many new bytes as are selected. Entering data overwrites the selected range and changes the background color of the row to yellow. When finished, click on the "Write File" button. To delete data: With the cursor select one or more adjacent bytes in the editing area and hit the "delete" key on the keyboard. This removes as many bytes as are selected in the editing area and changes the background color of the affected field to yellow. When finished, click on the "Write File" button. There is no padding at the end and data deleted at the end remains unchanged. All other data in the row(s) is shifted to the left (lower address) according to the number of bytes deleted. To insert data: Position the cursor in a row of the editing area and type the data to be inserted. This changes the background color of the field to yellow and shifts existing data to the right of the cursor out of the row. When finished, click on the "Write File" button. To verify the update: After writing, the file is automatically read back and its data is displayed. Error handling : numbers from 0 to 9 and characters (upper/lower case) from A to F are accepted. Other characters can be entered in the editing area, but an error message appears at the attempt of writing the file to the device. Spaces are optional between bytes; they are taken as delimiters.
ASCII Editor (File Viewer Only)
Editing Area: a large blank field in the Ascii tab of the viewer. The size of the file can be changed using the "Resize" button. The description below assumes that the editing area is filled with "blanks" or contains data, which was obtained by selecting a file in the Directory Area and then clicking the "Read File" button. Note: Write access to the DS1961S requires that the container secret has been set with the DS1961S SHA viewer. To change data: With the cursor select a range of adjacent characters in the editing area and type as many new characters as are selected. Entering data overwrites the selected range. When finished, click the "Write File" button. To delete data: With the cursor select one or more adjacent characters in the editing area and hit the "delete" key on the keyboard. This removes as many characters as are selected in the editing area. When finished, click on the "Write File" button. Instead of padding at the end, the file is automatically resized. To insert data: Position the cursor in the editing area and type the text to be inserted. No text is deleted. When finished, click on the "Write File" button. The file is automatically resized. To verify the update: After writing, the file is automatically read back and its data is displayed. Error handling: All characters are accepted, including those that are not found on the English keyboard.
44 of 47
092304
OneWireViewer User's Guide
APPENDIX A 1-Wire PORT ADAPTERS
The following table lists the 1-Wire Net Port Adapters available from Dallas Semiconductor that the OneWireViewer supports. The name shown in the Short References column is used to identify a category of adapter during the program setup.
1-Wire Net Port Adapter Table
Port Type COM Short Reference DS9097U Part Number DS9097U-009 DS9097U-S09 DS1411 DS9097U-25 DS9097E DS9097 DS1413 DS1410E DS9490B DS9490R Adapter Extended Features Overdrive, Power Delivery Platforms all
COM COM COM LPT USB
DS9097U DS9097E DS9097E DS1410E DS9490
Overdrive, Power Delivery, EPROM Programming EPROM Programming None Overdrive, Power Delivery Overdrive, Power Delivery
all Windows Windows Windows Windows
Extended Features
Overdrive Normal 1-Wire Net communication operates at 16.3K bits per second. All iButtons and 1-Wire devices that operate on the 1-Wire Net support this communication speed. Some of the new model devices now also support a faster communication mode called Overdrive. Overdrive mode boosts communication speed to 142K bits per second. Power Delivery Most iButton and 1-Wire devices are parasite powered. This means that they derive their operating energy from the 1-Wire Net during communication. Some devices however require more energy then can be accumulated in this fashion. These devices require an adapter that can provide extended power delivery on demand. Normally this is a mode in the adapter that switches on a stronger pull-up to power during the energy intensive operations. Here are some devices that benefit from this feature: DS1920 (temperature iButton), DS2450 (quad A/D), DS1954 (crypto iButton), and DS2430A (EEPROM memory). EPROM Programming iButton and 1-Wire devices that are One-Time-Programmable (OTP) incorporate technology called Electrically Programmable Read Only Memory (EPROM). EPROM programming requires a special 12-Volt pulse to write data. Although all of the available adapters can read an EPROM iButton, only adapters with EPROM programming capability can write to them. Examples of EPROM based iButtons: DS1982 (1K), DS1985 (16K), and DS1986 (64K).
45 of 47
092304
OneWireViewer User's Guide
APPENDIX B Comparison OneWireWiewer vs. iButton Viewer
Subject Operating system iButton Viewer 32-bit Windows OneWire Viewer 32-bit Windows (serial, parallel, USB) Linux (serial port) Solaris SPARC (serial port) Solaris X86 (serial port) Non-Windows applications need RXTX V2.1.x serial I/O drivers and a DS2480Bbased serial port adapter. Portable JAVA code, which is executed by a JAVA virtual machine (revision 2.13.16) software-developer oriented source code available modular concept, easy to update supports more 1-Wire devices than iButton viewer V3.2 runs on all platforms for which a JAVA virtual machine is available AND that are supported by RXTX for serial port I/O AND that have a mouse function Less sophisticated user functions Serial port only (for non-Wiundows) Parallel, USB port require TMEX drivers Takes longer to start than iButton Viewer (more load on the CPU) Requires JAVA virtual machine to run Automatic; whenever started from the OneWireViewer web page, checks for new software version on the web (can be disabled) Automatic update Through Java Webstart; double-click on shortcut to launch JAVA Webstart, then select the OneWireViewer as application. Alternative method: double-click shortcut to OneWireViewer From OneWireViewer web page Windows: Download self-extracting JAVA 2 Standard Edition V1.4.2_xx from JAVA SUN website (creates shortcut to JAVA Webstart on desktop) Re-boot Download/launch OneWire Viewer from iButton website (includes automatic download/installation of RXTX drivers), ready See the iButton website for a download of the TMEX drivers. Windows: Through JAVA Webstart -- Application menu (un-installs the OneWire Viewer); the JAVA Virtual Machine as well as the 1-Wire drivers are un-installed through the Windows Add/Remove Programs function.
Type of application software Benefits
Drawbacks
Compiled for hardware and software platform, directly executable (revision 3.2) user oriented very user-friendly serial, parallel, USB port starts quickly relies on Windows functions comes with TMEX hardware I/O drivers also supports passive serial port adapters Runs on Windows only Source code not available Does not support newer iButtons Does not support many 1-Wire plastic devices Manual; user needs to check website and see whether there is a new revision Uninstall and new install need to be started manually Windows standard; double-click shortcut to launch program (iButton Viewer)
Revision updates
Starting procedure
Installation overview
Download self-extracting module Start it to perform installation (creates shortcut to iButton viewer on desktop) Re-boot (?), ready Automatic install of TMEX drivers for parallel, serial and USB port
Un-install
Windows Add/Remove Programs function
46 of 47
092304
Subject General user interface
iButton Viewer Displays list of devices on network User selects one device Displays device description and features User selects viewer to access the device function
OneWireViewer User's Guide OneWire Viewer Displays list of devices on network User selects one device Displays device description and features User selects device function, which displays function-specific fields and creates access to the applicable viewer for the specific device function
47 of 47
092304
Potrebbero piacerti anche
- WireViewer ManualDocumento47 pagineWireViewer ManualSandra RamirezNessuna valutazione finora
- 1 Wire Viewer User ManualDocumento47 pagine1 Wire Viewer User ManualDavid Leonardo GalindoNessuna valutazione finora
- EasyScopeX Install GuideDocumento12 pagineEasyScopeX Install GuideviyikitoNessuna valutazione finora
- Korg Wavestate Firmware Update Instructions (Sweetwater)Documento2 pagineKorg Wavestate Firmware Update Instructions (Sweetwater)Robson LuisNessuna valutazione finora
- How - To - Install - and - How - To - Use - WEB - LCT - CoDocumento4 pagineHow - To - Install - and - How - To - Use - WEB - LCT - CoAVELASINTERCANTVNessuna valutazione finora
- Installation of Primavera Unifier v15Documento63 pagineInstallation of Primavera Unifier v15Katie Benson100% (1)
- User Guide - Using DSB Toolbar From Any Location (Naked Solution)Documento10 pagineUser Guide - Using DSB Toolbar From Any Location (Naked Solution)DUDUNG dudongNessuna valutazione finora
- How To Install Software and DriversDocumento6 pagineHow To Install Software and DriversRoger LakesNessuna valutazione finora
- Unity Loader ManualDocumento10 pagineUnity Loader ManualJuan Flores CórdovaNessuna valutazione finora
- OpenVINO Installation Guide 2019R1Documento30 pagineOpenVINO Installation Guide 2019R1王珽Nessuna valutazione finora
- ReadmeV8 0 enDocumento7 pagineReadmeV8 0 enDonald Santana BautistaNessuna valutazione finora
- Studuino Setup Device DriverDocumento20 pagineStuduino Setup Device DriverFaviola Alarcón CornejoNessuna valutazione finora
- ReadmeV11 1 EN PDFDocumento12 pagineReadmeV11 1 EN PDFVishal NikamNessuna valutazione finora
- TrafficViewer Pro Software Manual - Aug 23, 2013Documento60 pagineTrafficViewer Pro Software Manual - Aug 23, 2013Miguel CudjoeNessuna valutazione finora
- EasyScopeX Install GuideDocumento10 pagineEasyScopeX Install GuideJamieNessuna valutazione finora
- Symantec Installation Procedure AP-0800-0025Documento10 pagineSymantec Installation Procedure AP-0800-0025mrrsiddiquiNessuna valutazione finora
- How To WeblctDocumento4 pagineHow To WeblctAdvantec SrlNessuna valutazione finora
- WatchPower User ManualDocumento47 pagineWatchPower User Manualtongai100% (1)
- Vsketchup Windows Install GuideDocumento11 pagineVsketchup Windows Install GuideEdelyn Lindero AmbosNessuna valutazione finora
- WatchPower User Manual-20160301Documento47 pagineWatchPower User Manual-20160301NOELGREGORIONessuna valutazione finora
- User Manual: VoltcraftDocumento67 pagineUser Manual: Voltcraftgaga0407Nessuna valutazione finora
- AAA Network InstallationDocumento13 pagineAAA Network InstallationewiontkoNessuna valutazione finora
- Commvault Release 8 0 0 BookDocumento24 pagineCommvault Release 8 0 0 BookMarco Figueirêdo Jr.Nessuna valutazione finora
- FLOWCODE 4 Getting Started GuideDocumento12 pagineFLOWCODE 4 Getting Started Guideapeksha_837100% (1)
- Release 4.2.1 Installation GuideDocumento28 pagineRelease 4.2.1 Installation GuideIbrahim Ben AmeurNessuna valutazione finora
- Lenovo Smart Assistant Ug v2.0.0 201608Documento14 pagineLenovo Smart Assistant Ug v2.0.0 201608Jackelyn Puma Villanueva0% (1)
- Emeraude InstallationDocumento8 pagineEmeraude InstallationMuntadher MejthabNessuna valutazione finora
- W0030 DWGSeriesGatewayUpgradingIntroductionDocumento6 pagineW0030 DWGSeriesGatewayUpgradingIntroductionHardy David Polo CastroNessuna valutazione finora
- 3.1. Important Installation Information - Code Composer Studio 9.3.0 DocumentationDocumento12 pagine3.1. Important Installation Information - Code Composer Studio 9.3.0 DocumentationSunil Kumar Dadwal RuhelaNessuna valutazione finora
- Verifone Usb Driver Installation GuideDocumento11 pagineVerifone Usb Driver Installation GuideWalter PadillaNessuna valutazione finora
- Lumia Devices FlashingDocumento3 pagineLumia Devices FlashingSoporte SuministrosNessuna valutazione finora
- Release Notes For Notepad USB Driver and Control Panel V2.0.4Documento3 pagineRelease Notes For Notepad USB Driver and Control Panel V2.0.4jhoanirNessuna valutazione finora
- Labview Pda Module Release Notes: © 2003 National Instruments Corp. All Rights Reserved. Printed in IrelandDocumento14 pagineLabview Pda Module Release Notes: © 2003 National Instruments Corp. All Rights Reserved. Printed in IrelandMaynor JarquinNessuna valutazione finora
- AAA Upgrade Node Locked InstallationDocumento10 pagineAAA Upgrade Node Locked InstallationEwaNessuna valutazione finora
- Versalink Firmware Installation v7Documento5 pagineVersalink Firmware Installation v7Romario DukNessuna valutazione finora
- ConvertXtoDVD v4 ManualDocumento277 pagineConvertXtoDVD v4 ManualGedilikuNessuna valutazione finora
- 7 ZBV 19 WWDocumento7 pagine7 ZBV 19 WWadnanhaiNessuna valutazione finora
- User Manual Ia4tvDocumento30 pagineUser Manual Ia4tvfalkoNessuna valutazione finora
- TVL CSS G11-Wlas-W11 - 12Documento20 pagineTVL CSS G11-Wlas-W11 - 12Fern WehNessuna valutazione finora
- 72d6e433.pdf Version Ericsson 8200Documento17 pagine72d6e433.pdf Version Ericsson 8200Jose MedinaNessuna valutazione finora
- Solar ManualDocumento30 pagineSolar ManualEloisa FabroaNessuna valutazione finora
- Ultimate Windows Tweaker 4 For Windows 10Documento4 pagineUltimate Windows Tweaker 4 For Windows 10lehaphuong03Nessuna valutazione finora
- AAA Node Locked InstallationDocumento10 pagineAAA Node Locked InstallationewiontkoNessuna valutazione finora
- Vyzex Vortex User S GuideDocumento11 pagineVyzex Vortex User S GuideRamitNessuna valutazione finora
- Pipeline Studio Installation GuideDocumento38 paginePipeline Studio Installation GuideKishore SakhileNessuna valutazione finora
- Honeywell WEBs-N4 Installation GuideDocumento11 pagineHoneywell WEBs-N4 Installation GuideDinanath SharmaNessuna valutazione finora
- 026 2503rev1UltraSite32Documento5 pagine026 2503rev1UltraSite32Omar SangronaNessuna valutazione finora
- 7 XWC 45 WWDocumento7 pagine7 XWC 45 WWxxx1234xxxNessuna valutazione finora
- Unit-I Introduction To Web Technologies: Advantages of Web TechnologyDocumento45 pagineUnit-I Introduction To Web Technologies: Advantages of Web TechnologyLALITHANessuna valutazione finora
- HTTP WWW - Winpcap.org Install Default - WinPcap - The Windows Packet Capture LibraryDocumento3 pagineHTTP WWW - Winpcap.org Install Default - WinPcap - The Windows Packet Capture LibrarycahesNessuna valutazione finora
- DA-70156 Manual English Rev2-0Documento23 pagineDA-70156 Manual English Rev2-0quartetsNessuna valutazione finora
- Update Instructions For Wireless WAN Driver (For EM7355 (US) /MC7355 (US) Model Only)Documento2 pagineUpdate Instructions For Wireless WAN Driver (For EM7355 (US) /MC7355 (US) Model Only)Electroventica ElectroventicaNessuna valutazione finora
- Dyn Pub Doc 1361552946453Documento8 pagineDyn Pub Doc 1361552946453cymryshenNessuna valutazione finora
- EScan Corporate Edition HybridDocumento16 pagineEScan Corporate Edition HybridaqueyNessuna valutazione finora
- Installing Intviewer: System RequirementsDocumento10 pagineInstalling Intviewer: System RequirementsDavid Gustavo Garcia LemusNessuna valutazione finora
- Wizcon Quick GuideDocumento98 pagineWizcon Quick GuideJonDyson32Nessuna valutazione finora
- Rulestream ETO 10 2 0 Installing Rest Rule Services and VIA ThinClientDocumento37 pagineRulestream ETO 10 2 0 Installing Rest Rule Services and VIA ThinClientKanhaiya KapaseNessuna valutazione finora
- FutGuide Win2400 EDocumento12 pagineFutGuide Win2400 EMohamed Mossadek ThabetNessuna valutazione finora
- InstructionsDocumento1 paginaInstructionsTamásZsombokNessuna valutazione finora
- Pega Demo SlidesDocumento35 paginePega Demo SlidesHari S SubramanianNessuna valutazione finora
- Outlook QSDocumento4 pagineOutlook QSCTNessuna valutazione finora
- CCNA Cybersecurity Operations v1.0 Skills ExamDocumento4 pagineCCNA Cybersecurity Operations v1.0 Skills ExammedyNessuna valutazione finora
- Pnotes.netDocumento72 paginePnotes.netSarah AsseelNessuna valutazione finora
- Image and Video Processing With MATLAB PDFDocumento70 pagineImage and Video Processing With MATLAB PDFaissaboulmerkNessuna valutazione finora
- Virtualization and Virtual Machine Software. We Help You To Choose The Best VMDocumento4 pagineVirtualization and Virtual Machine Software. We Help You To Choose The Best VMdasxaxNessuna valutazione finora
- How To Request and Install TADS and AVCS Updates PDFDocumento8 pagineHow To Request and Install TADS and AVCS Updates PDFМилен Долапчиев100% (1)
- RPA Cheat Sheet PDFDocumento1 paginaRPA Cheat Sheet PDFearnestgoh3635Nessuna valutazione finora
- QRadar Workshop LAB ExercisesDocumento46 pagineQRadar Workshop LAB Exerciseshiehie272Nessuna valutazione finora
- iSOFT PACS v2.0Documento4 pagineiSOFT PACS v2.0desbestNessuna valutazione finora
- Superior University Lahore: Multithreading in WindowsDocumento5 pagineSuperior University Lahore: Multithreading in WindowsAbdul MananNessuna valutazione finora
- Curriculum VitaeDocumento2 pagineCurriculum VitaeYvesMKNessuna valutazione finora
- Lect6-IoT-Cloud Storage Models and Communication APIs1Documento25 pagineLect6-IoT-Cloud Storage Models and Communication APIs1Eng:Mostafa Morsy Mohamed100% (1)
- TecnoManager User Manual PDFDocumento51 pagineTecnoManager User Manual PDFdarwinismNessuna valutazione finora
- PowerLink Advantage V3.00 User's GuideDocumento285 paginePowerLink Advantage V3.00 User's GuideSalvador FayssalNessuna valutazione finora
- PS3 ISO TOOLS ReadMeDocumento2 paginePS3 ISO TOOLS ReadMeRoberto Hernández RosasNessuna valutazione finora
- Flashlite 4 DevelopingDocumento165 pagineFlashlite 4 DevelopingAgoenk SekarangsemakinkoplakNessuna valutazione finora
- Remote Control OptionDocumento36 pagineRemote Control OptionjacNessuna valutazione finora
- Azure 2Documento2 pagineAzure 2felixhahn721Nessuna valutazione finora
- Intel Io Processors - Linux Installation Application NoteDocumento22 pagineIntel Io Processors - Linux Installation Application NoteisaacccNessuna valutazione finora
- Isogen Files PDFDocumento19 pagineIsogen Files PDFRomner CordovaNessuna valutazione finora
- D72896GC30 Lesson01Documento11 pagineD72896GC30 Lesson01linhniit123Nessuna valutazione finora
- Chartplanner Manual Ver. 3.3Documento30 pagineChartplanner Manual Ver. 3.3danNessuna valutazione finora
- CV Mohamed Lamouchi RSI3Documento2 pagineCV Mohamed Lamouchi RSI3Mohamed LamouchiNessuna valutazione finora
- ASR9000 - XR - How To Reset A Lost Password (Password Recovery On IOS-XR) - Cisco CommunityDocumento21 pagineASR9000 - XR - How To Reset A Lost Password (Password Recovery On IOS-XR) - Cisco CommunityBalbaky 89Nessuna valutazione finora
- Connect - IsV Getting Started Guide V2.3Documento36 pagineConnect - IsV Getting Started Guide V2.3So RineatzaNessuna valutazione finora
- Content Strategy in Social Media PlatformsDocumento25 pagineContent Strategy in Social Media Platformsreza hNessuna valutazione finora
- Mailings & References: Microsoft WordDocumento8 pagineMailings & References: Microsoft WordJanine UbinaNessuna valutazione finora
- Huawei Matebook Wannacry Ransomware Virus Prevention GuideanceDocumento4 pagineHuawei Matebook Wannacry Ransomware Virus Prevention GuideanceFrancis Hiro LedunaNessuna valutazione finora