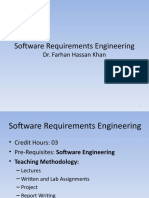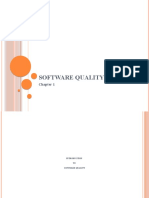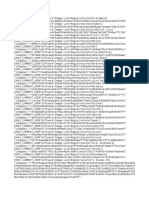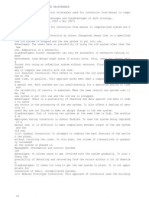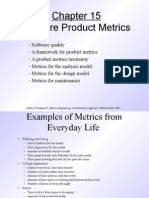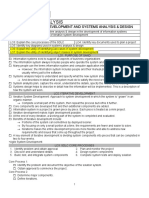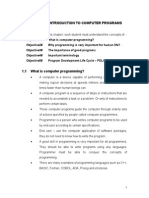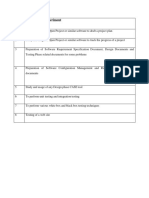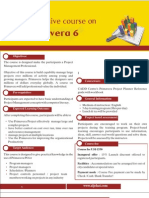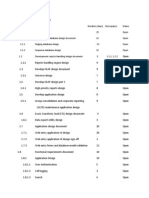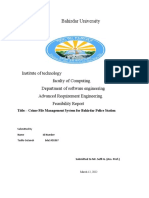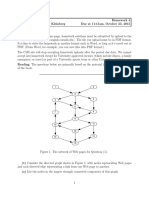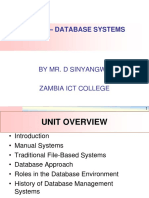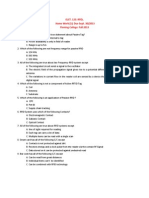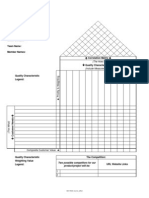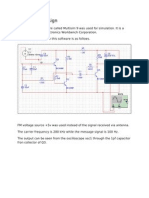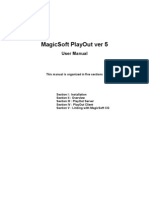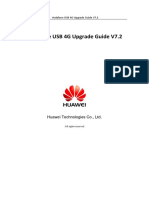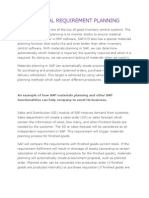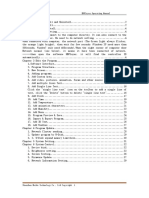Documenti di Didattica
Documenti di Professioni
Documenti di Cultura
Lab 3-MS Project Part 2
Caricato da
Hįręń GáńdhįDescrizione originale:
Copyright
Formati disponibili
Condividi questo documento
Condividi o incorpora il documento
Hai trovato utile questo documento?
Questo contenuto è inappropriato?
Segnala questo documentoCopyright:
Formati disponibili
Lab 3-MS Project Part 2
Caricato da
Hįręń GáńdhįCopyright:
Formati disponibili
Advanced Managing Technical Projects (MGMT192)
Lab 3 Tracking Gantt Chart & Network Diagram
Background MS Project allows you to manipulate data easily to track many project management functions. The key to this Advanced MTP Lab is to see how easily the information you create in a Gantt Chart at the beginning of a project can be reused and reframed for multiple purposes. During Week 12, you will be submitting an assignment in which you will be required to hand in a "Tracking Gantt Chart" and a "Network Diagram" (PERT chart) only for the tasks that you are responsible for in your team's project. This Advanced MTP Lab will contribute to your success in that assignment. Lab Requirements For Lab 3, you must do the following: 1. Complete the Instructions which follow. 2. Save the completed file as pertabc.mpp. (Where "abc" stands for your initials.) 3. Upload the file using the Desire2Learn DropBox tool. On to our instructions. Instructions The first step is to retrieve and save the document required for Lab 3. Action Download Gantt_ABC_2013.mpp Save this file in your home directory or on flash key and name it Pert-abc.mpp where abc stands for YOUR username (e.g.for John Doe, this would be Pert-jdoe.mpp). Open Microsoft Project on your desktop and Do this by clicking on the Project ribbon. open the file you just saved. Set the file as a Project > Set Baseline Choose Set Baseline baseline. ... Make certain that you select the "Set baseline" option and For: Entire Project" option. Then click "OK". Change the header so that your name and section number appears in the right hand header. Right-click the left grey edge of the MS Project window. Click on View Bar so that the different views show up on the left hand side of your screen. Do this by clicking File > Print > Page Setup > Header > Click Right (Alignment) and enter your name. Click "OK". Look for views like "Calendar", "Gantt Chart", "Network Diagram", etc. Comments
lab 3-ms project part 2.docx
PAGE 1
Advanced Managing Technical Projects (MGMT192)
Lab 3 Tracking Gantt Chart & Network Diagram
Have a quick look at the file
You may recognize this file as the same as the Gantt Chart you created in Advanced MTP Lab 1. You may want to print a copy for further reference.
Preview the file by selecting File > Print.
Caution Make certain that you SAVE AFTER EACH STEP of this lab. On to the next step, Deleting Tasks. Deleting Tasks We will now simulate modifying your team's Gantt chart without having to update every task as you would do in a real project. Therefore, select and delete the following tasks from your pertabc.mpp file (instructions are given below for how to delete tasks): Develop project charter Get project plans approved Design system Implement system Complete system implementation Control project (be sure that all sub-tasks are also deleted) o Report project status (these are sub-tasks of controlling) o Report performance (this is a sub-task of controlling) o Control changes (this is a sub-task of controlling) Prepare final project report Action Highlight the task you want to delete by clicking on the corresponding number in the far left column. Press the Delete key. Now, delete all the rest of the tasks listed in the bullets above. Comments For example, to delete 1.2 Develop Project Charter, you would select the number 3. You can also delete a task by right-clicking on the task and clicking Delete Task.
Tricks and Tips Remember that you can hold the "Ctrl" key or "Shift" key down to highlight multiple tasks or numbers just as in Excel, then click Edit then Delete.
lab 3-ms project part 2.docx
PAGE 2
Advanced Managing Technical Projects (MGMT192)
Lab 3 Tracking Gantt Chart & Network Diagram
Change the task "Present final project" so that You learned how to do this in Advanced MTP "Analyze System" becomes its predecessor. Lab 1. And "Analyze System" has "Review Project Plans" as its predecessor. Re-save the file. You may want to print a copy for comparison purposes later.
The next step is Assigning Resources to Tasks. Assigning Resources to Tasks You can let MS Project know who your team members (resources) are by assigning resources to any project. Action Click on the Assign Resources icon from the Resource ribbon to open the Assign Resources Dialog Box. Comments This dialog box looks something like this:
Enter the suggested team members' names under the "Resource Name" column of this dialog box, and click Close.
Use these Team Members' names and NOT your own team members' names: Mary Chris Kathy John
Now, begin assigning tasks to these people. Action Click on the Task name for Task 2, Hold Kickoff Meeting in the second row of the Task Name column. Comments
lab 3-ms project part 2.docx
PAGE 3
Advanced Managing Technical Projects (MGMT192)
Lab 3 Tracking Gantt Chart & Network Diagram
Move the split bar to the right to reveal the entire Resource Names column in the Entry table. Click on the Resource Name cell for Task 2, then the drop-down arrow in the Resource Names column. Put your cursor on Kathy to assign her to Task 2, then hit the Enter key. Notice that the resource choices are based on information that was entered in the Assign Resource dialog box.
Tips and Tricks If you had not entered any resources in that box, you would not have a drop-down arrow or any choices to select. If this is the case, you could just type the name in under Resource for that task. Check the Gantt Chart bar graph section on the right for Task 2. Kathy's name should appear to the right of the bar.
Tips and Tricks If you've lost your Gantt chart bars, place your cursor on the far right of your screen until the split arrows occur and drag the Gantt chart bars back to the left. Continue to assign other team members' names to the remaining tasks. NOTE: After you assign Mary to "Sign Charter", see that assigned names do not appear to the right of milestones. Use this information for names and assigned tasks: Name Mary Chris Kathy Kathy John Task Sign charter Develop project plans Review Project Plans Analyze System Present Final Project
Now that you've assigned resources, it's time for Updating Tasks. Updating Tasks Any task can be updated by selecting the task, choosing the Task ribbon, Schedule then Update Tasks (under Mark on Track). A dialogue box similar to this will appear.
lab 3-ms project part 2.docx
PAGE 4
Advanced Managing Technical Projects (MGMT192)
Lab 3 Tracking Gantt Chart & Network Diagram
Notice that you are not able to change certain elements relating to the task. There are several ways to update a task. You can enter % Completed OR Actual Duration OR Remaining Duration OR Actual Start Date OR Actual Finish date Each of these techniques affects the others and you may want to experiment with them. Action Go to the Update Tasks Dialog Box as instructed above. Click on each task and update the tasks according to the information in the right column of this table, then click OK after each task update. Task Hold Kickoff meeting Sign charter Develop Project Plans Review Project Plans Update 100% completed. Comments
Actual Finish January 27, 2013 Actual Start February 3, 2013; 90% Completed Actual Duration 5 months; 100% Completed; Actual Start Date February 27, 2013
Notice that large check marks appeared in the information column for the four tasks which you have indicated are complete.
lab 3-ms project part 2.docx
PAGE 5
Advanced Managing Technical Projects (MGMT192)
Lab 3 Tracking Gantt Chart & Network Diagram
You can now see a complete picture of what progress is being made toward task completion. Now when you use Print Preview, you should be able to see the features mentioned during the Advanced MTP lecture, such as the critical path in red and slipped milestones. If you can't see the bars, then click on the View ribbon then click Entire Project.
It is very important in project management to compare your baseline time estimates to the actual time it took you to complete each task. A Tracking Gantt Chart can show you this comparison. Change to the Tracking Gantt chart view by selecting View > Tracking Gantt.
Caution View your Tracking Gantt Chart in Print Preview. You'll notice that the project title in the header does not come over when you change to the Tracking Gantt Chart view. Put the project title, "Project Tracking Database" in the header. Your name and section # can go in the right header. Also note that your outline numbers need to be added again into the Tracking Gantt chart view. Please add them in. Re-save the file. NOTE: Make sure the Print Preview of the Tracking Gantt Chart view shows ALL the Task Name, Duration, Start, Finish and information (blue i on the far left) columns when you re-save the file for submission. The next phase is the Network Diagram. Network Diagram You can view a Network Diagram for your project by selecting View > Network Diagram. Do a File > Print Preview; click on the multiple pages icon and notice that your Network Diagram chart is going to take four to five pages to print. There are some things you can do to clean it up: Tips and Tricks From Print Preview, click on the Page Setup button, then select the Legend tab. At the right hand side in the Legend on section, select Every Page, then click OK. Your Network Diagram chart should now appear on three pages. Select Format > Layout. You will see the following dialogue box: Go to File > Print > Page Setup > click Header tab > click Center tab. Type in "Project Tracking Database" centred, bold and in 14 point font. Your section name and section number is 10 point regular font. Save file and view it. You may want to print this.
Go to Format ribbon and Check off the box for "Outline Number" button. You can print a Tracking Gantt view of the new Gantt chart showing progress on the tasks which you have selected. Do NOT show predecessor or resource name column.
lab 3-ms project part 2.docx
PAGE 6
Advanced Managing Technical Projects (MGMT192)
Lab 3 Tracking Gantt Chart & Network Diagram
Make the following adjustment in the Layout Dialogue box. Action Check off the Show page breaks box near the bottom left hand corner and Adjust for page breaks box around the upper section of the dialogue box. Click the radio buttons on for Rectilinear link style around the centre, and Allow manual box positioning in the upper right of the box. Click OK. Do a Print Preview now. Close Print Preview. Zoom Out a few times You'll see all of the nodes with dashes in between the pages. You'll see that your chart is now on three to four pages (one page less). Comments
Adjust your Network Diagram chart so that all You can do this either by manually moving the nodes fit on a single page. them or using the Page Setup options. (To move a node, carefully position your mouse cursor over the edge of the node until it changes to a cross with arrowheads on the ends. Left mouse click, hold, then drag the node to the new position and let go. You can hold your "Shift" or "Ctrl" key down and click on multiple boxes you wish moved, then drag them to the position you desire.) Remember: You must be able to read the nodes. Make sure that in Print Preview that there's only one page. In a full project the
lab 3-ms project part 2.docx
PAGE 7
Advanced Managing Technical Projects (MGMT192)
Lab 3 Tracking Gantt Chart & Network Diagram
Network Diagram will take up more than one page.
View your Network Diagram. You'll notice that the project title in the header does not come over when you do the Network Diagram View. Put the project title, "Project Tracking Database" in the header.
Go to File> Print > Page Setup > Header tab > Center tab. Type in "Project Tracking Database" bold and in 14 point font. Save file and view it. You may want to print this.
Your Network Diagram is now ready for submission. Submission and Evaluation Details Submission Details Your Adv MTP Lab 3 assignment must be submitted using the Desire2Learn Assignment Dropbox. Remember to name the file you'll be uploading pertabc.mpp (where "abc" stands for your username). Due Date Lab 3 must be submitted by the designated due date. Marking Scheme As with all Advanced MTP Lab assignments, the following marking scheme will be used: Technical Skills 2 1.75 1.5 1 0 Excellent Very Good Good Acceptable Unacceptable
lab 3-ms project part 2.docx
PAGE 8
Potrebbero piacerti anche
- Catia Materiales CompuestosDocumento273 pagineCatia Materiales CompuestosMAXNessuna valutazione finora
- SPM IMP Q&A (E-Next - In)Documento51 pagineSPM IMP Q&A (E-Next - In)RAQUIB AHMADNessuna valutazione finora
- User Manual 1.01: Network-Compatible Mixing & Hosting SoftwareDocumento139 pagineUser Manual 1.01: Network-Compatible Mixing & Hosting SoftwarePatrick WhiteNessuna valutazione finora
- FICO Real Time ProjectDocumento32 pagineFICO Real Time ProjectMandala GovindarajuluNessuna valutazione finora
- Project Phases and The Life CycleDocumento13 pagineProject Phases and The Life CycleHįręń Gáńdhį100% (2)
- Hierarchical Task Analysis (HTA)Documento28 pagineHierarchical Task Analysis (HTA)nur1108Nessuna valutazione finora
- MCQ On MS WordDocumento13 pagineMCQ On MS WordAbby DukeworthNessuna valutazione finora
- PERT Sample QuestionDocumento4 paginePERT Sample Questionrajkrishna03Nessuna valutazione finora
- SRE Lecture 01Documento25 pagineSRE Lecture 01Muhammad Husnain ShahidNessuna valutazione finora
- MS Project Lab 2a and 3: Continuing On From Last WeekDocumento12 pagineMS Project Lab 2a and 3: Continuing On From Last WeekDDMCA B2Nessuna valutazione finora
- Software Engineering Final PaperDocumento3 pagineSoftware Engineering Final PaperSyed SaimNessuna valutazione finora
- Scope of Engineering in Today's ScenerioDocumento15 pagineScope of Engineering in Today's ScenerioPrem sharmaNessuna valutazione finora
- Lecture 1Documento25 pagineLecture 1Shashi Raj SaiNessuna valutazione finora
- M-S-215 Static Cone PenetrometerDocumento4 pagineM-S-215 Static Cone PenetrometerJunpieter GultomNessuna valutazione finora
- NH FLRegkey RegDocumento2 pagineNH FLRegkey RegNahuel Perez100% (1)
- Computersystemsvalidation BlogspotDocumento7 pagineComputersystemsvalidation BlogspotNitin KashyapNessuna valutazione finora
- Chapter 7 - Requirement Validation and NegotiationDocumento67 pagineChapter 7 - Requirement Validation and NegotiationKhairul Faris Bin OmarNessuna valutazione finora
- Specifications: Model & Specification-Based Software TestingDocumento6 pagineSpecifications: Model & Specification-Based Software TestingAyazNessuna valutazione finora
- Software Quality MetricsDocumento46 pagineSoftware Quality MetricssakshiNessuna valutazione finora
- SQE Week 1 LectureDocumento52 pagineSQE Week 1 LectureJavaria tanveer100% (1)
- Files-2-Lecture Notes Chapter 3 - System Development MethodologiesDocumento26 pagineFiles-2-Lecture Notes Chapter 3 - System Development Methodologiesaashish_39100% (1)
- Software Requirements Engineering: Lecture # 1Documento40 pagineSoftware Requirements Engineering: Lecture # 1Kiran ZamanNessuna valutazione finora
- 70-178 Answerss Last Version10Documento19 pagine70-178 Answerss Last Version10tres567100% (1)
- Unit 9 Assignment 2 BriefDocumento3 pagineUnit 9 Assignment 2 BriefHannahNessuna valutazione finora
- System Implementation and MaintenanceDocumento8 pagineSystem Implementation and MaintenanceAtul MahajanNessuna valutazione finora
- Question Bank SPMDocumento13 pagineQuestion Bank SPMradha123456100% (1)
- Software Metrics-5Documento40 pagineSoftware Metrics-5Yogesh Bansal100% (1)
- Computer Science and Engineering - 2019 Scheme s4 Syllabus - Ktustudents - inDocumento153 pagineComputer Science and Engineering - 2019 Scheme s4 Syllabus - Ktustudents - inAswin AyyappadasNessuna valutazione finora
- System Analysis and Design Lab ManualDocumento54 pagineSystem Analysis and Design Lab ManualZaharaddeen BabaganaNessuna valutazione finora
- Topic 1 - Introduction To C# ProgrammingDocumento42 pagineTopic 1 - Introduction To C# ProgrammingKhalid Mehboob100% (1)
- SAAD. System AnalysisDocumento49 pagineSAAD. System AnalysisAvinash KarmacharyaNessuna valutazione finora
- Database Project and Documentation GuidelinesDocumento18 pagineDatabase Project and Documentation GuidelinesChristianTedOchoa0% (1)
- SAND6211: Lu1: Textual AnalysisDocumento27 pagineSAND6211: Lu1: Textual AnalysisAkilNessuna valutazione finora
- Cloud ComputingDocumento16 pagineCloud ComputingMuhammad sajidNessuna valutazione finora
- Assignment 3 Software Project ManagementDocumento3 pagineAssignment 3 Software Project Managementmuhammad mubasher100% (1)
- CBSE - VI - Computer Studies - OpenShot Video EditorDocumento23 pagineCBSE - VI - Computer Studies - OpenShot Video EditorAhaan DoshiNessuna valutazione finora
- 11 Designing Form and ReportsDocumento35 pagine11 Designing Form and Reportsnazmul_hasan_16Nessuna valutazione finora
- Project QuestionsDocumento15 pagineProject QuestionsKristopher CharlesNessuna valutazione finora
- Analysis and Design of Client-Server SystemsDocumento45 pagineAnalysis and Design of Client-Server Systemsaji mustofaNessuna valutazione finora
- 01 CSA Assignment QuestionsDocumento3 pagine01 CSA Assignment QuestionsSurendran RmcNessuna valutazione finora
- Chapter One: Introduction To Computer ProgramsDocumento12 pagineChapter One: Introduction To Computer Programsiqa11Nessuna valutazione finora
- Introduction To ICT MCQ Exercise - CH20Documento2 pagineIntroduction To ICT MCQ Exercise - CH20putrialyaaNessuna valutazione finora
- 6th Sem Lab ManualDocumento35 pagine6th Sem Lab ManualABHISHEK UPADHYAYNessuna valutazione finora
- Ms Project Basic ExerciseDocumento3 pagineMs Project Basic ExerciseNguyễn Thái100% (1)
- EyeSim Drive FunctionsDocumento6 pagineEyeSim Drive FunctionsChay Tick FeiNessuna valutazione finora
- 1 It Infrastructure Project Phase I1Documento4 pagine1 It Infrastructure Project Phase I1Hicham ZMNessuna valutazione finora
- SRS MatrimonyDocumento16 pagineSRS MatrimonyGaneshNessuna valutazione finora
- FGFGFGFGDocumento4 pagineFGFGFGFGIrfan RosleeNessuna valutazione finora
- Chapter 2 CADDocumento13 pagineChapter 2 CADLavitSutcharitkulNessuna valutazione finora
- LAB Activity 5 - Create Project Plan (Part 1)Documento2 pagineLAB Activity 5 - Create Project Plan (Part 1)Shivani VaruNessuna valutazione finora
- Primavera Mailer SaudiDocumento2 paginePrimavera Mailer SaudiSaad A. DiabNessuna valutazione finora
- CS330 Assignment2-SolutionDocumento7 pagineCS330 Assignment2-Solutionمحمد الحسنNessuna valutazione finora
- IDM/HND/System Analysis Page 1 of 5Documento5 pagineIDM/HND/System Analysis Page 1 of 5ChiranSJNessuna valutazione finora
- Sample Project PlanDocumento5 pagineSample Project PlanchamzowxexyNessuna valutazione finora
- Example DFD Diagrams PDFDocumento2 pagineExample DFD Diagrams PDFJoshNessuna valutazione finora
- Ict - Important Keyword To RememberDocumento8 pagineIct - Important Keyword To Remembermal887Nessuna valutazione finora
- Feasibility Report Crime File Management System For Bahirdar Police StationDocumento11 pagineFeasibility Report Crime File Management System For Bahirdar Police StationTadilo getanehNessuna valutazione finora
- Case Study - Cost Estimation With COCOMODocumento2 pagineCase Study - Cost Estimation With COCOMOMaeeda Khalid0% (1)
- Econ 2040 Homework #4 SOlutionsDocumento5 pagineEcon 2040 Homework #4 SOlutionsjmu20120% (3)
- Class 7 MCQsDocumento5 pagineClass 7 MCQstahir aminNessuna valutazione finora
- Knowledge Assessment: Fill in The BlankDocumento4 pagineKnowledge Assessment: Fill in The BlankElisaNessuna valutazione finora
- Review QuestionsDocumento4 pagineReview QuestionsM Anwar Sadeed0% (1)
- 1 Introduction To DatabasesDocumento35 pagine1 Introduction To DatabasesBricious Mulimbi100% (1)
- SPM - Unit 1Documento14 pagineSPM - Unit 1drakeNessuna valutazione finora
- Assignment 2Documento1 paginaAssignment 2Razman RazuwanNessuna valutazione finora
- Network Management System A Complete Guide - 2020 EditionDa EverandNetwork Management System A Complete Guide - 2020 EditionValutazione: 5 su 5 stelle5/5 (1)
- Business Strategies Complete Self-Assessment GuideDa EverandBusiness Strategies Complete Self-Assessment GuideNessuna valutazione finora
- VTP LabDocumento2 pagineVTP LabHįręń GáńdhįNessuna valutazione finora
- ELCT. 123: RFID, Home Work (1) : Due Sept. 30/2013 Fleming College: Fall 2013Documento2 pagineELCT. 123: RFID, Home Work (1) : Due Sept. 30/2013 Fleming College: Fall 2013Hįręń GáńdhįNessuna valutazione finora
- House of Quality For: Correlation MatrixDocumento2 pagineHouse of Quality For: Correlation MatrixHįręń GáńdhįNessuna valutazione finora
- Factsheet 6.9 Project ChangesDocumento3 pagineFactsheet 6.9 Project ChangesHįręń GáńdhįNessuna valutazione finora
- 07 Simulation DesignDocumento2 pagine07 Simulation DesignHįręń GáńdhįNessuna valutazione finora
- Fundamentals of Image ProcessingDocumento1 paginaFundamentals of Image ProcessingHįręń GáńdhįNessuna valutazione finora
- WAGO Lighting Management 60396209 PDFDocumento24 pagineWAGO Lighting Management 60396209 PDFSerdar AksoyNessuna valutazione finora
- MagicSoft Playout HelpDocumento28 pagineMagicSoft Playout HelpJorge RiveraNessuna valutazione finora
- Traffic Sign Detection and RecognitionDocumento4 pagineTraffic Sign Detection and RecognitionInternational Journal of Innovative Science and Research TechnologyNessuna valutazione finora
- VIZRT Virtual ClassDocumento4 pagineVIZRT Virtual Classinstatest3580Nessuna valutazione finora
- Poweredge r760 Technical GuideDocumento84 paginePoweredge r760 Technical GuideLuague CntuDingxiangNessuna valutazione finora
- Project BomDocumento1 paginaProject BomrinkukachhelaNessuna valutazione finora
- D3hux Proof1 ThomasDocumento8 pagineD3hux Proof1 ThomasTamil VananNessuna valutazione finora
- Vodafone USB 4G Upgrade Guide V7.2: Huawei Technologies Co., LTDDocumento10 pagineVodafone USB 4G Upgrade Guide V7.2: Huawei Technologies Co., LTDshikitinsNessuna valutazione finora
- Introduction To Ethical HackingDocumento4 pagineIntroduction To Ethical HackingPreethi PreethiNessuna valutazione finora
- Ntse Stage Ii: CODE: 13 - 15 Answer KeysDocumento3 pagineNtse Stage Ii: CODE: 13 - 15 Answer KeysJash PatelNessuna valutazione finora
- Emailing Simplified Reinforced Concrete Design 2010 NSCP-DIT Gillesania PDFDocumento223 pagineEmailing Simplified Reinforced Concrete Design 2010 NSCP-DIT Gillesania PDFdalagang pilipina yeahNessuna valutazione finora
- Zomato Employee Success ManagerDocumento31 pagineZomato Employee Success Managerapi-344311502Nessuna valutazione finora
- SAP GTS - GRC - T.codesDocumento23 pagineSAP GTS - GRC - T.codesMukesh SharmaNessuna valutazione finora
- Resume For Radio InternshipDocumento7 pagineResume For Radio Internshipafdnarfmi100% (1)
- Asc2104b-T I enDocumento21 pagineAsc2104b-T I enELOUNDOU EVARISTE OHANDJANessuna valutazione finora
- MRP DicussionDocumento6 pagineMRP DicussionNookala Vinod BabuNessuna valutazione finora
- 2021 - Ii Csm-A TT Wef 22-08-22-1Documento2 pagine2021 - Ii Csm-A TT Wef 22-08-22-1BANDREDDY SARATH CHANDRANessuna valutazione finora
- HDPlayer Operating Manual V2.0Documento39 pagineHDPlayer Operating Manual V2.0pier_roNessuna valutazione finora
- Computer Organization and Architecture Unit MemoryDocumento22 pagineComputer Organization and Architecture Unit MemoryKUNAL YADAVNessuna valutazione finora
- 5.securing Applications Against Unauthorized Users ObjectivesDocumento40 pagine5.securing Applications Against Unauthorized Users ObjectivesSuresh ThallapelliNessuna valutazione finora
- Debug 1214Documento5 pagineDebug 1214Wahyu SaskaraNessuna valutazione finora
- Alcatel Omnipcx Enterprise: Audit and BroadcastDocumento46 pagineAlcatel Omnipcx Enterprise: Audit and BroadcastAriel BecerraNessuna valutazione finora
- SysDocumento6 pagineSysRaja ReeganNessuna valutazione finora