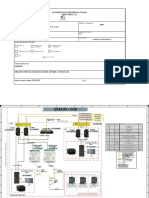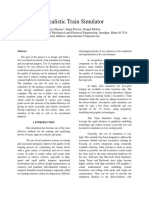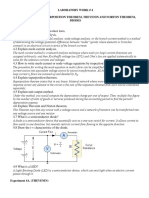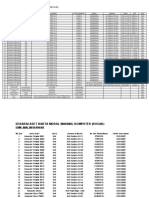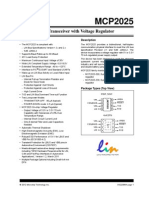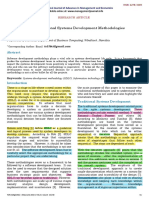Documenti di Didattica
Documenti di Professioni
Documenti di Cultura
Install Sharepoint
Caricato da
negrauCopyright
Formati disponibili
Condividi questo documento
Condividi o incorpora il documento
Hai trovato utile questo documento?
Questo contenuto è inappropriato?
Segnala questo documentoCopyright:
Formati disponibili
Install Sharepoint
Caricato da
negrauCopyright:
Formati disponibili
Installing and Configuring Adobe LiveCycle 9.
5 Connector for Microsoft SharePoint
Contents
Whats new on page 1 Introduction on page 1 Installation Overview on page 2 System requirements on page 2 Installation considerations on page 3 Install the Quick Fix on page 3 Configure LiveCycle ES2 on page 4 Install the SharePoint server web part on page 6
Whats new
* New for 9.0.0.2 *
QuickFix installer for Adobe LiveCycle ES2 SP2 enables integration of Microsoft SharePoint Server 2010 and LiveCycle ES2 SP2 (9.0.0.2) server on the IBM AIX, Linux, and Solaris platforms. With this release, users can manage tasks and integrate LiveCycle forms from within SharePoint Server 2010. This release also includes support for permission-based rights management in SharePoint Server 2010. QuickFix installer for LiveCycle ES2 SP1 included support for the LiveCycle ES2 SP1 (9.0.0.1) server. With the SP1 release, users with an existing installation of the SharePoint Connector can use LiveCycle Configuration Manager to configure the connector on the LiveCycle server. QuickFix installer for LiveCycle ES2 enabled integration of Microsoft SharePoint Server 2007 and LiveCycle ES2 on the Microsoft Windows platform. It included support for the JBoss, IBM WebSphere, and Oracle WebLogic application servers.
Introduction
The Adobe LiveCycle 9.5 Connector for Microsoft SharePoint module in the LiveCycle ES2 Connectors for ECM product line allows integration of LiveCycle ES2 and Microsoft SharePoint Server. This module includes various LiveCycle ES2 services that facilitate end-to-end connection between the two systems. Once configured, the Adobe LiveCycle 9.5 Connector for Microsoft SharePoint allows SharePoint users access to multiple LiveCycle ES2 features. SharePoint users can invoke LiveCycle ES2 processes, such as an approval process from within SharePoint and convert documents to Adobe PDF. Users can also automate running LiveCycle ES2 processes from within SharePoint workflows. In addition, users can manage the rights on a file in PDF or native formats. From within SharePoint 2010, users can manage assigned LiveCycle tasks and claim new LiveCycle tasks. Additionally, users can integrate LiveCycle forms with SharePoint Server 2010 and use SharePoint as the repository for form data.
Whats new 1
Adobe LiveCycle ES2
Installing Adobe LiveCycle 9.5 Connector for Microsoft SharePoint
Installation Overview
2
Installation Overview
The installation and initial configuration of LiveCycle 9.5 Connector for Microsoft SharePoint involves the following steps: 1. Review system requirements for the LiveCycle ES2 server and install considerations. See the following sections:
System requirements on page 2 Installation considerations on page 3
2. Install the Quick Fix on the LiveCycle ES2 server. Run the Quick Fix installer on an existing LiveCycle ES2 deployment. See Install the Quick Fix on page 4 for details. 3. Configure the Quick Fix using LiveCycle Configuration Manager. Run LiveCycle Configuration Manager to add the LiveCycle 9.5 Connector for Microsoft SharePoint functionality to your LiveCycle ES2 installation and configure it. See Configure LiveCycle ES2 on page 4 for details. 4. Install the LiveCycle ES2 feature on the SharePoint server. Modify the installation parameters and run the batch file to install the LiveCycle ES2 features on the SharePoint server. See Install the SharePoint server web part on page 6 for details. To complete configuration of the LiveCycle 9.5 Connector for Microsoft SharePoint on the LiveCycle ES2 and SharePoint servers, complete the tasks detailed in the Configuring the LiveCycle 9.5 Connector document.
System requirements
You can install LiveCycle 9.5 Connector for Microsoft SharePoint on existing LiveCycle ES2 SP2 (9.0.0.2) installations on Microsoft Windows, AIX, Linux, or Solaris platforms. The Red Hat JBoss, WebLogic, and WebSphere application servers are supported. See the Preparing to Install LiveCycle ES2 guide for more information about LiveCycle ES2 configurations supported on the Windows platform. To use the LiveCycle ES2 services, ensure that your LiveCycle ES2 installation has the following modules installed and configured.
Adobe LiveCycle PDF Generator ES2: Required to create Adobe PDF documents from files that provide native application support for PDF Generator ES2, such as Microsoft Word. Adobe LiveCycle Rights Management ES2: Required for applying user rights on Adobe PDF documents. Rights Management ES2 ensures that only authorized users can use your documents. Adobe LiveCycle Reader Extensions ES2: Required to share interactive PDF documents by extending the functionality of Adobe Reader 8.0 or later with additional usage rights. The additional usage rights activate features that are not available when a PDF document is opened using Adobe Reader, such as adding comments to a document, filling forms, and saving the document. Users do not require additional software or plug-ins to work with rights-enabled Adobe PDF documents.
Adobe LiveCycle ES2
Installing Adobe LiveCycle 9.5 Connector for Microsoft SharePoint
Installation considerations
Download the installation package 3
Note: If you plan to use the APIs available in the MSSharePointContentRepositoryConnector service or invoke a LiveCycle process from within SharePoint, the PDF Generator, Rights Management, and Reader Extensions modules are not required. See LiveCycle ES2 Administration Help for more information about configuring these services.
Installation considerations
Before you install the LiveCycle 9.5 Connector for Microsoft SharePoint, consider the following:
The installation process stops and restarts the Windows IIS Server when installing the LiveCycle 9.5 Connector for Microsoft SharePoint on the SharePoint server. Before you run the installation, ensure that none of the other sites or web applications is using services on the IIS Server. Consult your IIS Administrator before you proceed with the installation. The LiveCycle Configuration Manager stops and restarts the JBoss application server during the Quick Fix installation and configuration process. If your LiveCycle ES2 deployment is on a JBoss application server and you have short-duration processes running, ensure that you allow them to complete and then start the installation process. See LiveCycle ES2 Administration Help for more information about managing processes on LiveCycle ES2. The LiveCycle Configuration Manager requires you to restart the WebLogic or WebSphere application server during the Quick Fix installation and configuration process. If your LiveCycle ES2 deployment is on a WebLogic or WebSphere application server, restart the LiveCycle ES2 server after the deployment of LiveCycle ES2 EARs is complete. For more information, review step 17 of the configuration process. The LiveCycle ES2 server must be configured to include services that you want SharePoint users to access, such as PDF Generator ES2 and Rights Management ES2. See LiveCycle ES2 Administration Help for more information about configuring LiveCycle ES2 using the LiveCycle Administration Console. For the LiveCycle 9.5 Connector for Microsoft SharePoint to work in IPv6 environments, ensure that the SharePoint Server is started on dual stack (supporting both IPv4 and IPv6). The connector will not work in a pure IPv6 deployment scenario.
Install the Quick Fix
The installation process on the LiveCycle ES2 server involves the following steps:
Download the installation package on page 3 Install the Quick Fix on page 4
Download the installation package
Download the installation package from the Adobe ESD download site and extract the package. The installation package is a ZIP file containing application server-specific folders. Each of these folders contains a \Docs folder that contains the following files:
adobe-connectorformssharepoint-javadocs.zip: Contains the API documentation. install_sharepoint.pdf : Details installation and initial configuration procedures.
Note: For information on how to configure and use the SharePoint Connector, review the Configuring the Adobe LiveCycle 9.5 Connector for Microsoft SharePoint and Using the Adobe LiveCycle 9.5 Connector for Microsoft SharePoint documents, respectively.
Adobe LiveCycle ES2
Installing Adobe LiveCycle 9.5 Connector for Microsoft SharePoint
Configure LiveCycle ES2
Install the Quick Fix 4
Install the Quick Fix
1. Ensure that Microsoft SharePoint server with which you need to integrate the LiveCycle ES2 server is running. 2. On the LiveCycle ES2 server, navigate to the folder that contains the Quick Fix installer and double-click the:
lces2_qf_install.exe file on the Windows platform. lces2_qf_install.bin on the Linux, Solaris, or AIX platforms.
3. On the Introduction screen, click Next. 4. On the Choose Install Folder screen, select the folder where LiveCycle ES2 is installed, and click Next. 5. On the Quick Fix Patch Summary screen, review the details and click Next. 6. On the Pre-Installation Summary screen, review the details and click Install. 7. On the Apply Patch screen, click Next after installation completes. This existing files are replaced with the newly installed files, as applicable. 8. On the Installation Complete screen, select the Start LiveCycle Configuration Manager option and click Done. If you want to run the LiveCycle Configuration Manager later, deselect this option. When you complete the installation, the Adobe LiveCycle Connector.zip file containing the installation files for the SharePoint server is placed in the [LiveCycleES2 root]\plugins\sharepoint folder.
Configure LiveCycle ES2
After you install the LiveCycle 9.5 Connector for Microsoft SharePoint on the LiveCycle ES2 server, run LiveCycle Configuration Manager to complete configuration. 1. Navigate to the [LiveCycleES2 root]\configurationManager\bin folder and double-click the:
ConfigurationManager.exe file on the Windows platform. ConfigurationManager.sh on the Linux, Solaris, or AIX platforms.
The LiveCycle Configuration Manager is displayed. 2. On the Welcome to Adobe LiveCycle ES2 screen, click Next. 3. On the Upgrade Task Selection screen, do not select any option and click Next. 4. (Turnkey Installation Only) Select the turnkey mode as Custom Mode and click Next. 5. On the Module Selection screen, select the LiveCycle ES2 modules that you want to include, and click Next. Ensure that you select LiveCycle 9.5 Connector for Microsoft SharePoint. Also, ensure you select all the currently installed LiveCycle ES2 modules on the Module Selection screen. If you deselect an installed module, LiveCycle Configuration Manager removes the module from the existing deployment. To implement PDF Generator ES2, Rights Management ES2, and Reader Extensions ES2 features on SharePoint, select these modules on the Module Selection screen.
Adobe LiveCycle ES2
Installing Adobe LiveCycle 9.5 Connector for Microsoft SharePoint
Configure LiveCycle ES2
Install the Quick Fix 5
Note: The screens displayed on the LiveCycle Configuration Manager vary based on the selected modules. Therefore, in addition to the screens described below, you might encounter other screens. For more information, press F1 on any LiveCycle Configuration Manager screen. 6. On the Task Selection screen, select the tasks for LiveCycle Configuration Manager to perform, and click Next. Ensure that you have selected the following tasks:
Configure LiveCycle ES2 EARs (WebLogic only) Package JDBC modules into LiveCycle EARs (secure datasources)
Note: Do not select the Package JDBC modules into LiveCycle EARs (secure datasources) option if your LiveCycle ES2 implementation is required to handle XML Forms. To secure the data sources on the WebLogic server after you run LiveCycle Configuration Manager, review this technote.
Deploy LiveCycle ES2 EARs Deploy LiveCycle ES2 components Validate LiveCycle ES2 component deployment Configure LiveCycle ES2 components
7. On the Configure LiveCycle ES2 (1 of 5) screen, click Configure. When the configuration steps are complete, click Next. 8. On the Configure LiveCycle ES2 (2 of 5) screen, click Edit configurations to change the font directories, if needed. When complete, click Next. 9. On the Configure LiveCycle ES2 (3 of 5) screen, click Edit configurations to change the temporary directory, if needed. When complete, click Next. 10. On the Configure LiveCycle ES2 (4 of 5) screen, click Edit configurations to change the global document storage directory, if needed. When complete, click Next. 11. On the Configure Persistent Document Storage (5 of 5) screen, click Edit configurations to change the global document storage option, if needed. If you change the GDS option, click Configure to configure the new GDS location. When completed, click Next. 12. (WebLogic only) On the Package JDBC modules into LiveCycle ES2 (1 of 2) screen, enter the details and click Test Database Connection. After the connection is tested, click Next. 13. (WebLogic only) On the Package JDBC modules into LiveCycle ES2 (2 of 2) screen, specify the encrypted password and click Configure. When completed, click Next. 14. On the Configure Acrobat for LiveCycle PDF Generator screen, click Configure. When complete, click Next. 15. On the Configure LiveCycle ES2 Summary screen, click Next. 16. On the LiveCycle ES2 IVS EARs Inclusion Confirmation screen, click Next. 17. On the Deploy LiveCycle ES2 EARs screen, select the EARs to deploy and click Deploy. When this process is completed, perform one of the following:
(JBoss only) Click Next. (WebLogic and WebSphere only) Without exiting LiveCycle Configuration Manager, restart the application server. When the application server comes back online, click Next.
Adobe LiveCycle ES2
Installing Adobe LiveCycle 9.5 Connector for Microsoft SharePoint
Install the SharePoint server web part
Install the Quick Fix 6
18. On the LiveCycle ES2 Server Information screen, enter the administrator login name and password, and click Verify Server Connection. After the connection is verified, click Next. 19. On the LiveCycle Component Deployment screen, click Deploy to deploy the components. When complete, click Next. 20. On the LiveCycle Component Deployment Validation screen, click Validate. When complete, click Next. 21. On the Configure LiveCycle Components screen, ensure that Configure LiveCycle 9.5 Connector for Microsoft SharePoint is selected, and then click Next. 22. (WebLogic and WebSphere only) On the LiveCycle Server JNDI Information screen, verify the information and click Test Connection. After the connection is tested, click Next. 23. On the Configure Adobe LiveCycle 9.5 Connector for Microsoft SharePoint screen, enter the following details and click Configure. When complete, click Next.
Host Name: Enter the host name of the SharePoint server in the format <hostname>:<port>. The port number must be of the web application on the SharePoint server. User Name and Password: Specify the user account that would be used to connect to the SharePoint server. Domain Name: Enter the domain in which the SharePoint server is present.
Note: If you want to configure the LiveCycle 9.5 Connector for Microsoft SharePoint later using LiveCycle Administration Console, skip step 23. 24. On the Summary screen, click Next to view the Next Steps screen. Click Finish to exit the LiveCycle Configuration Manager.
Install the SharePoint server web part
1. Ensure that your SharePoint server meets the following requirements:
Microsoft SharePoint Server 2007 or 2010 Microsoft .NET Framework 3.5
2. Ensure that LiveCycle ES2 server on which you installed the Quick Fix is running. 3. Navigate to the [LiveCycleES2 root]\plugins\sharepoint directory on the LiveCycle ES2 server. 4. Copy the Adobe LiveCycle Connector-2007.zip or Adobe LiveCycle Connector-2010.zip file to a folder on the Windows server that hosts SharePoint. 5. Extract the Adobe LiveCycle Connector.zip file. The extracted files include the Install.bat file. 6. Open the Install.bat file in a text editor.
Adobe LiveCycle ES2
Installing Adobe LiveCycle 9.5 Connector for Microsoft SharePoint
Install the SharePoint server web part
Install the Quick Fix 7
7. Locate and edit the following entries to specify file and folder paths relevant to your SharePoint server. @SET GACUTILEXE @SET TEMPLATEDIR Change to specify the path to the GAC utility. Edit to indicate the path to the TEMPLATE directory of the IIS Server.
@SET ISAPIDIR (only for Change to specify the path to the ISAPI directory of the IIS Server. SharePoint Server 2010) @SET RESOURCEDIR @SET WEBAPPDIR @SET SITEURL Edit to indicate the path to the Resources directory of the IIS Server. If different from the specified default value, update to specify the path of WEBAPPDIR of the IIS Server. Edit to specify the URL of the SharePoint site on which to activate the LiveCycle ES2 feature. Note: The LiveCycle ES2 feature is installed on a web application on the SharePoint server and is activated only on the site for which you have provided the URL. You can activate the LiveCycle ES2 feature for other SharePoint sites later from the Site Settings page of those sites. See SharePoint Help for more information. @SET STSADM 8. Save and close the file. 9. Run the Install.bat file. When the batch file runs, the SharePoint site is unavailable for other services. The batch file completes the following activities:
Change to specify the path to the STSADM utility.
Registers the AdobeLiveCycleConnector.dll, AdobeLiveCycleWorkflow.dll, and AdobeLCSharepoint.dll files for SharePoint server 2007 and 2010. For SharePoint server 2010, AdobeLCTaskManager.dll, AdobeLCFormsIntgrListExtnWebService.dll, and AdobeLCFormsIntgr.dll files are also registered. These DLLs integrate the LiveCycle ES2 features with the SharePoint server. Uninstalls any previously installed SharePoint connector. Copies template files to the WSS \TEMPLATE directory. Copies resource files to WEBAPPDIR\App_GlobalResources directory. Installs and activates the LiveCycle ES2 features with web server extensions. Closes the installer and returns the prompt.
10. Configure the IIS Web Application folder. a. Navigate to the sharepoint-webpart folder that was created when you extracted the Adobe LiveCycle Connector.zip file (step 5). b. Open the AdobeLiveCycleConnector.dll.config file in a text editor. c. Copy the contents between <system.serviceModel> and </system.serviceModel> tags (including starting and ending tags), and close the file.
Adobe LiveCycle ES2
Installing Adobe LiveCycle 9.5 Connector for Microsoft SharePoint
Install the SharePoint server web part
Install the Quick Fix 8
d. Navigate to the web application home directory on the IIS Service on your computer that you specified in the batch file. Typically, the directory is same as the WEBAPPDIR directory (C:\Inetpub\wwwroot\wss\VirtualDirectories\<port>). e. Create a backup copy of the web.config file. f. Open the original web.config file. g. Append the copied text before the </configuration> tag. h. Save and close the file.
Adobe LiveCycle ES2
Installing Adobe LiveCycle 9.5 Connector for Microsoft SharePoint
Install the SharePoint server web part
Install the Quick Fix 9
Copyright
2010 Adobe Systems Incorporated and its licensors. All rights reserved. Installing the Adobe LiveCycle 9.5 Connector for Microsoft SharePoint September 24, 2010 This installation guide is licensed for use under the terms of the Creative Commons Attribution Non-Commercial 3.0 License. This License allows users to copy, distribute, and transmit the guide for noncommercial purposes only so long as (1) proper attribution to Adobe is given as the owner of the guide; and (2) any reuse or distribution of the guide contains a notice that use of the guide is governed by these terms. The best way to provide notice is to include the following link. To view a copy of this license, visit http://creativecommons.org/licenses/by-nc-sa/3.0/. Adobe, the Adobe logo, LiveCycle, and Reader are either registered trademarks or trademarks of Adobe Systems Incorporated in the United States and/or other countries. IBM, AIX, and WebSphere are trademarks of International Business Machines Corporation in the United States, other countries, or both. Linux is the registered trademark of Linus Torvalds in the U.S. and other countries. Microsoft, SharePoint, and Windows are either registered trademarks or trademarks of Microsoft Corporation in the United States and/or other countries. Red Hat and JBoss are trademarks or registered trademarks of Red Hat, Inc. in the United States and other countries. Solaris is a trademark or registered trademark of Oracle and/or its affiliates. All other trademarks are the property of their respective owners. Adobe Systems Incorporated, 345 Park Avenue, San Jose, California 95110, USA.
Potrebbero piacerti anche
- Hidden Figures: The American Dream and the Untold Story of the Black Women Mathematicians Who Helped Win the Space RaceDa EverandHidden Figures: The American Dream and the Untold Story of the Black Women Mathematicians Who Helped Win the Space RaceValutazione: 4 su 5 stelle4/5 (895)
- Never Split the Difference: Negotiating As If Your Life Depended On ItDa EverandNever Split the Difference: Negotiating As If Your Life Depended On ItValutazione: 4.5 su 5 stelle4.5/5 (838)
- The Yellow House: A Memoir (2019 National Book Award Winner)Da EverandThe Yellow House: A Memoir (2019 National Book Award Winner)Valutazione: 4 su 5 stelle4/5 (98)
- The Subtle Art of Not Giving a F*ck: A Counterintuitive Approach to Living a Good LifeDa EverandThe Subtle Art of Not Giving a F*ck: A Counterintuitive Approach to Living a Good LifeValutazione: 4 su 5 stelle4/5 (5794)
- Shoe Dog: A Memoir by the Creator of NikeDa EverandShoe Dog: A Memoir by the Creator of NikeValutazione: 4.5 su 5 stelle4.5/5 (537)
- Devil in the Grove: Thurgood Marshall, the Groveland Boys, and the Dawn of a New AmericaDa EverandDevil in the Grove: Thurgood Marshall, the Groveland Boys, and the Dawn of a New AmericaValutazione: 4.5 su 5 stelle4.5/5 (266)
- The Little Book of Hygge: Danish Secrets to Happy LivingDa EverandThe Little Book of Hygge: Danish Secrets to Happy LivingValutazione: 3.5 su 5 stelle3.5/5 (400)
- Elon Musk: Tesla, SpaceX, and the Quest for a Fantastic FutureDa EverandElon Musk: Tesla, SpaceX, and the Quest for a Fantastic FutureValutazione: 4.5 su 5 stelle4.5/5 (474)
- A Heartbreaking Work Of Staggering Genius: A Memoir Based on a True StoryDa EverandA Heartbreaking Work Of Staggering Genius: A Memoir Based on a True StoryValutazione: 3.5 su 5 stelle3.5/5 (231)
- Grit: The Power of Passion and PerseveranceDa EverandGrit: The Power of Passion and PerseveranceValutazione: 4 su 5 stelle4/5 (588)
- The Emperor of All Maladies: A Biography of CancerDa EverandThe Emperor of All Maladies: A Biography of CancerValutazione: 4.5 su 5 stelle4.5/5 (271)
- The Unwinding: An Inner History of the New AmericaDa EverandThe Unwinding: An Inner History of the New AmericaValutazione: 4 su 5 stelle4/5 (45)
- On Fire: The (Burning) Case for a Green New DealDa EverandOn Fire: The (Burning) Case for a Green New DealValutazione: 4 su 5 stelle4/5 (74)
- The Hard Thing About Hard Things: Building a Business When There Are No Easy AnswersDa EverandThe Hard Thing About Hard Things: Building a Business When There Are No Easy AnswersValutazione: 4.5 su 5 stelle4.5/5 (344)
- Team of Rivals: The Political Genius of Abraham LincolnDa EverandTeam of Rivals: The Political Genius of Abraham LincolnValutazione: 4.5 su 5 stelle4.5/5 (234)
- The Gifts of Imperfection: Let Go of Who You Think You're Supposed to Be and Embrace Who You AreDa EverandThe Gifts of Imperfection: Let Go of Who You Think You're Supposed to Be and Embrace Who You AreValutazione: 4 su 5 stelle4/5 (1090)
- The World Is Flat 3.0: A Brief History of the Twenty-first CenturyDa EverandThe World Is Flat 3.0: A Brief History of the Twenty-first CenturyValutazione: 3.5 su 5 stelle3.5/5 (2259)
- The Sympathizer: A Novel (Pulitzer Prize for Fiction)Da EverandThe Sympathizer: A Novel (Pulitzer Prize for Fiction)Valutazione: 4.5 su 5 stelle4.5/5 (121)
- Her Body and Other Parties: StoriesDa EverandHer Body and Other Parties: StoriesValutazione: 4 su 5 stelle4/5 (821)
- VHDL Piano Using Xilink Sparta BoardDocumento12 pagineVHDL Piano Using Xilink Sparta Boardjasmine-rNessuna valutazione finora
- Standards (7) - C - UNIX Standards - Linux Man PageDocumento4 pagineStandards (7) - C - UNIX Standards - Linux Man Pagepaolo the best(ia)Nessuna valutazione finora
- CCSZ r14.1 Administration GuideDocumento359 pagineCCSZ r14.1 Administration Guideborisg3Nessuna valutazione finora
- 19cab09 - Data Communication and Networks: Prepared byDocumento465 pagine19cab09 - Data Communication and Networks: Prepared byUtkarsh AnandNessuna valutazione finora
- (HubStation) DCi62Documento6 pagine(HubStation) DCi62Richie ValladaresNessuna valutazione finora
- Basic CalculatorDocumento8 pagineBasic Calculatorabbas bilalNessuna valutazione finora
- Nielit - Gorakhpur PythonProgrammingDocumento2 pagineNielit - Gorakhpur PythonProgrammingRockstar RakeshNessuna valutazione finora
- Modernizacion Refineria de Talara Petroperu, S.A.Documento2 pagineModernizacion Refineria de Talara Petroperu, S.A.Edwin Yachachin MarceloNessuna valutazione finora
- Realistic Train SimulatorDocumento9 pagineRealistic Train SimulatoranuragNessuna valutazione finora
- Fast Path To B2C Commerce Developer Certification - Module 2 - Cartridges and ControllersDocumento18 pagineFast Path To B2C Commerce Developer Certification - Module 2 - Cartridges and ControllersGIOVANE GOMES SILVANessuna valutazione finora
- Harmonic Oscillator ProjectDocumento9 pagineHarmonic Oscillator Projectsvhanu4010Nessuna valutazione finora
- Configure Mail in As400Documento3 pagineConfigure Mail in As400sisantsisaNessuna valutazione finora
- TB EqualizerDocumento10 pagineTB EqualizercodeNessuna valutazione finora
- 4 Lab WorkDocumento5 pagine4 Lab WorkSabina IsmagulovaNessuna valutazione finora
- Asus Prime B250m-Plus/BR Memory QVLDocumento8 pagineAsus Prime B250m-Plus/BR Memory QVLBruno SiffrediNessuna valutazione finora
- Senarai Harta Modal Makmal KomputerDocumento20 pagineSenarai Harta Modal Makmal Komputerapi-19878848100% (1)
- MCP2025 LIN Transceiver With Voltage RegulatorDocumento36 pagineMCP2025 LIN Transceiver With Voltage RegulatorDeni SheNessuna valutazione finora
- Chapter 3Documento16 pagineChapter 3Oswel MugabeNessuna valutazione finora
- Vxworks Device Driver Developers Guide Vol3 6.7Documento262 pagineVxworks Device Driver Developers Guide Vol3 6.7Stefan BorosNessuna valutazione finora
- LCD Color Television 47VL963G: Service ManualDocumento126 pagineLCD Color Television 47VL963G: Service ManualDaniel Zorrilla100% (1)
- Control Area Network: Introduction To CANDocumento11 pagineControl Area Network: Introduction To CANPrashant KadukarNessuna valutazione finora
- DeltaV Tips and TricksDocumento1 paginaDeltaV Tips and TricksAclariont100% (1)
- ALE DeskPhones Essential Range Datasheet en PDFDocumento4 pagineALE DeskPhones Essential Range Datasheet en PDFDimuthu KumarasingheNessuna valutazione finora
- 4-Channel I C Switches/Multiplexer: General Description FeaturesDocumento18 pagine4-Channel I C Switches/Multiplexer: General Description FeaturesZak zsNessuna valutazione finora
- The 8085 and 8086 MicroprocessorsDocumento11 pagineThe 8085 and 8086 MicroprocessorsPaayal SasiNessuna valutazione finora
- Steady-State Equivalent Circuit Modeling, Losses, and EfficiencyDocumento23 pagineSteady-State Equivalent Circuit Modeling, Losses, and EfficiencyCESAR AUGUSTO VILLAREAL GARCIANessuna valutazione finora
- Traditional System Development MethodologiesDocumento8 pagineTraditional System Development MethodologiesMary OrtizNessuna valutazione finora
- Switch Brocade B300Documento8 pagineSwitch Brocade B300RuiNessuna valutazione finora
- CXD3172AR: Signal Processor LSI For Single CCD Color CameraDocumento25 pagineCXD3172AR: Signal Processor LSI For Single CCD Color CameraMohammed TimrazNessuna valutazione finora
- Maple 4C PDFDocumento3 pagineMaple 4C PDFPrawin SarangiNessuna valutazione finora