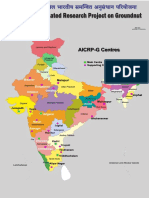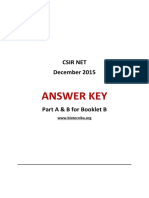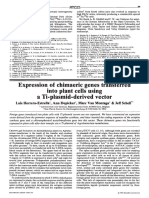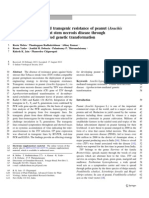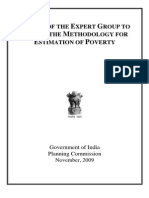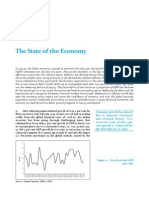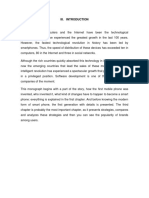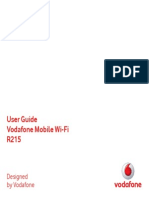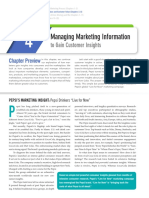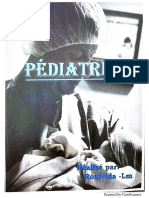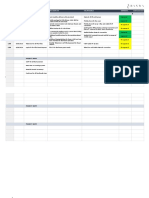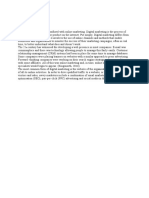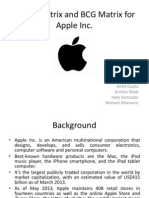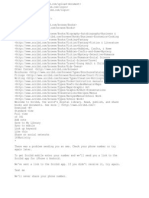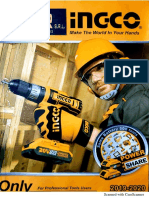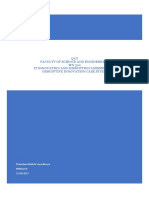Documenti di Didattica
Documenti di Professioni
Documenti di Cultura
The Ultimate Apple Free Reference Card Kit
Caricato da
Abhay KumarCopyright
Formati disponibili
Condividi questo documento
Condividi o incorpora il documento
Hai trovato utile questo documento?
Questo contenuto è inappropriato?
Segnala questo documentoCopyright:
Formati disponibili
The Ultimate Apple Free Reference Card Kit
Caricato da
Abhay KumarCopyright:
Formati disponibili
!"#$% '()*+, -(./0 12*0345*.60 70432.
28
!"#$%&"##%'!(&%)*+(,-#'!)* / 000123415645
7889#
.9:+20
;(.5< =0>030250 '43/
!"#$ &'(")* +,$-.,$*
+"/* 0#11")
! 2*1#$) 1" 1(* +"/* 34$**)5 #$%&
'() '**+ *$,-- ./, +"/* 6#11")
%(0,1
! 7#81&1,9:5 234056) *$,-- ./, +"/*
6#11") .740,1
! 3&$&5 8%69 ./, +"/* 6#11")1
0#&81;&) <==9
38**=>?,:* 0#11")
! @"4: A"#$ &'(")*5 :$,-- ./,
38**=>?,:* 6#11") %(0, .% 6%05
)%3$ 4:/%(,1
! B)8"4: A"#$ &'(")*5 :$,-- ./,
38**=>?,:* 6#11") ;%$ ./, +"/*
6#11")<1 =74*, '0$%-- ./, 38&-* 1"
B)8"4: 98&-*$ ./'. '**,'$-1
! Power Oh your iPhone: :$,--
'(9 /%69 ./, 38**=>?,:* 6#11")+
./,( -74*, '0$%-- ./, 38&-* 1"
Power Oh slider1
! '".*$ C) A"#$ &'(")*5 :$,-- '(9
/%69 ./, 38**=>?,:* 6#11") 3(.46
./, >**6, 6%?% '**,'$-1
! D"$4* 2*91,$1 A"#$ &'(")*5 :$,--
'(9 /%69 @%./ ./, 38**=>?,:*
6#11") '(9 ./, +"/* 6#11")
3(.46 ./, -0$,,( .3$(- @6'05 '(9 ./,
>**6, 6%?% '**,'$-1
! 34$**) E,=1#$*5 :$,-- @%./ ./,
38**=>?,:* 6#11") '(9 ./, +"/*
6#11") .% -'A, ' -0$,,(-/%. .% ./,
B'&,$' C%661
F"8#/* 0#11")9
! <-G#91 F"8#/*5 :$,-- ./, F"8#/*
B= 6#11") %$ ./, F"8#/* H".)
6#11") .% 4(0$,'-, %$ 9,0$,'-, ./,
A%63&,1
! 3),= , '("1"5 :$,-- ,4./,$ %D ./,
F"8#/* 6#11")9 .% -('* ' */%.%
7/,( 3-4(? ./, 0'&,$'1
3&-* 3.&14(
! 7#1* F"8#/*5 #64* ./, 3&-* 3.&14(
9%7(1
! B)/#1* F"8#/*5 #64* ./, 3&-*
3.&14( 3*1
0#11")9
I*91#$*9
7*99,J*95 =,(9 '(9 $,0,4A,
.,E.- '(9 4F,--'?,-1
E,8*)-,$5 F'('?, )%3$
-0/,936,+ ,A,(.-+ '(9 $,&4(9,$-1
'("1"95 G4,7 '(9 &'('?, )%3$
*/%.% 0%66,0.4%(1
E,/*$,5 H'5,+ ,94.+ '(9 -/'$,
*/%.%-1
?*,1(*$5 B/,05 /%3$6) '(9
9'46) D%$,0'-.-1
E8"4:5 =,. >6'$&-+ I%$69 B6%05+
=.%*7'.0/+ '(9 H4&,$1
7,=95 #4(9 (,'$@) 6%0'.4%(-
'(9 ?,. 94$,0.4%(-1
F&-*"95 I'.0/ &%A4,-+ HG
-/%7-+ '(9 A49,% *%90'-.-1
K"1*95 H'5,+ -'A,+ '(9 '00,--
)%3$ (%.,-1
2*/&)-*$95 B$,'., .%J9% 64-.-
with notifcations.
31"4:95 B/,05 ./, &'$5,. '(9
A4,7 0/'$.- '(9 '$.406,-1
I,/* E*)1*$5 >00,-- ?'&,- '(9
4(.,$'0. 74./ %./,$ 3-,$-1
K*.991,)-5 B%66,0. &'?'K4(,
'(9 (,7-*'*,$ '**-1
&L#)*9 31"$*5 #4(9+ @3)+ '(9
9%7(6%'9 (,7 &3-40 '(9 A49,%-1
<== 31"$*5 #4(9+ @3)+ '(9 9%7(6%'9
(,7 '**- D%$ )%3$ 4:/%(,1
',996"":5 =.%$, @%'$94(?
*'--,-+ 0%3*%(-+ '(9 .405,.-1
E"/=,995 L-, ./, B%&*'-- %$
M,A,6 .%%61
3*11&)J95 F'('?, '66 ./, -,..4(?-
%( )%3$ 4:/%(,1
'(")*5 :6'0, */%(, 0'66-+ '00,--
0%(.'0.-+ '(9 0/,05 A%40,&'461
7,&85 =,(9+ $,0,4A,+ '(9 &'('?,
,&'461
3,M,$&5 N$%7-, ./, 4(.,$(,. %(
&36.4*6, .'@-1
7#9&45 :6') &3-40 '(9 0$,'.,
*6')64-.-1
New
for
iOS 7
!"#$% '()*+, -(./0 12*0345*.60 70432.28
!"#$%&"##%'!(&%)*+(,-#'!)* / 000123415645
hold your fnger on an app icon until the app icons begin to
74??6,1 O$'? ./, '** 40%( .% ' (,7 6%0'.4%( %( ./, 8%&,
=0$,,( ;%$ .% ./, -49, %D ./, -0$,,( .% &%A, 4. .% '(%./,$
-0$,,(<+ ./,( $,6,'-, 4.1 :$,-- ./, +"/* 6#11") 7/,( )%3
'$, 9%(, &%A4(? ./, 40%(-1
! <-- ,) <== 1" 1(* <== H"4:5 >** 40%(- '(9 D%69,$- 4( ./,
9%05 '. ./, @%..%& %D ./, 8%&, =0$,,( 7466 @, 'A'46'@6,
'0$%-- '66 %D )%3$ 8%&, =0$,,(-1 H/, O%05 0'( /%69 3* .%
D%3$ '**- '(9P%$ D%69,$-1 H% '99 '( '** %$ D%69,$ .% ./,
9%05+ -4&*6) 9$'? 4. .% ./, 9%05 7/46, $,'$$'(?4(?1
! H*8*1* <==95 Tap and hold your fnger on an app until the
40%(- @,?4( .% 74??6,1 H'* ./, H*8*1* 6#11") ./'. '**,'$-
4( ./, 3**,$J6,D. 0%$(,$ %D ./, 40%( ;)%3 0'((%. 9,6,., '**-
./'. 0'&, 74./ ./, 4Q=<1
! E$*,1* ,) <== D"8-*$5 H% 0$,'., ' D%69,$+ 9$'? %(, '**
%(.% '(%./,$ '(9 /%69 3(.46 ' D%69,$ 4- 0$,'.,91 H/,(+ 9$'?
./, '** 40%( 4(.% ./, D%69,$ '(9 $,6,'-,1 Q(0, ' D%69,$ /'-
@,,( 0$,'.,9 )%3 0'( '99 &%$, '**- .% 4. '(9 $,('&, 4.1
+"/* 34$**) N*A6",$-
31,1#9 0,$
&'(")* 7,),J*/*)1
! C=*) ,) <==5 =4&*6)
.'* '( '** 40%( 74./
your fnger to open
./, '**1
! K,O&J,1* 34$**)95
R'0/ 8%&, =0$,,( 4-
$,*$,-,(.,9 '- ' 9%.+
74./ ./, '0.4A, 8%&,
=0$,,( $,*$,-,(.,9 '-
./, @$4?/.,-. 9%.1 H'*
'(9 9$'? '()7/,$,
%( ./, 8%&, =0$,,(
.% &%A, 6,D. '(9 $4?/.
@,.7,,( -0$,,(-1
! 2*,$$,)J* 1(*
+"/*34$**)5 H'* '(9
! B9* 1(* E")1$"8
E*)1*$5 =74*,
D$%& ./, @%..%&
%D ./, -0$,,(
3* .%7'$9- ./,
.%*1 H/, B%(.$%6
B,(.,$ ?4A,- )%3
S3405 '00,-- .%
0%&&%( -,..4(?-
'(9 '**-1 I/,(
you are fnished,
-74*, 9%7(7'$9-
.%7'$9- ./,
@%..%& %D ./,
-0$,,( .% 06%-, 4.1
! 7#81&1,9:5 234056) *$,-- ./,
+"/* 6#11") .740, .% %*,( ./,
F36.4.'-5 A4,71 8,$, )%3 0'(
-0$%66 ./$%3?/ '66 ./, %*,( '**-1
H% $,%*,( '( '**+ -4&*6) .'* ./,
'** %$ 4.- ./3&@('461 H% 06%-,
'( '**+ -74*, ./, ./3&@('46
.%7'$9- ./, .%* %D ./, -0$,,( -%
./'. 4. 94-'**,'$-1
! View the Notication Center:
=74*, 9%7( D$%& ./, .%* %D ./,
screen. The Notifcation Center
'**,'$- -/%74(? ' -3&&'$) %D
)%3$ 9')1 B6405 ./, <88 %$ 7&99*-
1,69 to view app notifcations.
! P)9*$1 K#/6*$9 ,)- '#)41#,1&")5 H'* ./, K#/6*$9
,)- '#)41#,1&") :*A .% 0/'(?, ./, %(J-0$,,( 5,)@%'$9
.% ./, T3&@,$- '(9 :3(0.3'.4%( 5,)@%'$9+ 7/40/ 94-*6')-
(3&@,$- '- 7,66 '- 0%&&%(6)J3-,9 *3(0.3'.4%(1 #$%& ./,
T3&@,$- '(9 :3(0.3'.4%( 5,)@%'$9+ .'* ./, 3A/6"89 :*A
.% 0/'(?, ./, 5,)@%'$9 .% ./, =)&@%6- 5,)@%'$91
! P)9*$1 <44*)1*- E(,$,41*$95 H'* '(9 /%69 ' 6,..,$ .%
94-*6') ' *%*3* %D '00,(.,9 %$ '6.,$('., A,$-4%(- %D ./'.
0/'$'0.,$+ ./,( -74*, .% ./, 0/'$'0.,$ )%3 7%369 645, .% '991
! P)1*$),1&"),8 N*A6",$-95 H'* ./, P)1*$),1&"),8 :*A .%
-74.0/ @,.7,,( '() 4(.,$('.4%('6 5,)@%'$9- )%3 /'A, -,.
3* ;3*11&)J9 U I*)*$,8 U P)1*$),1&"),8 U N*A6",$- U <--
K*. N*A6",$-<1 H'* '(9 /%69 ./, P)1*$),1&"),8 :*A .%
94-*6') ' *%*3* &,(3 -% ./'. )%3 0'( -74.0/ 94$,0.6) .%
)%3$ 9,-4$,9 4(.,$('.4%('6 5,)@%'$91
! 3*8*41 L*Q15 Tap and hold your fnger over a word until a
magnifer appears, then tap the E"=A %$ 3*8*41 ,88 6#11")
4( ./, *%*3* ./'. '**,'$-1 VD )%3 7'(. .% -,6,0. &36.4*6,
7%$9-+ 9$'? ./, @63, -,6,0.4%( 9%.- .% ./, @,?4((4(? '(9
,(9 %D ./, .,E. )%3 7'(. .% -,6,0.1 H% *'-., .,E.+ .'* '(9
/%69 7/,$, )%3 7'(. .% *6'0, ./, .,E. ./,( -,6,0. ',91*
D$%& ./, *%*3* &,(31
H/, =.'.3- N'$ 94-*6')- -.'.3- 4(D%$&'.4%( D%$ )%3$ 4:/%(,
'(9 4- A4-4@6, 4( '66 '**- '(9 %( ./, 8%&, =0$,,(1
B,66 =4?('6
Wif Signal
T,.7%$5 >0.4A4.)
>4$*6'(, F%9,
=)(04(?
>6'$&
:,$-%('6 8%.-*%.
M%0'.4%( =,$A40,-
:%$.$'4. Q$4,(.'.4%( M%05
N63,.%%./
O% T%. O4-.3$@
N'..,$)
B'66 #%$7'$94(?
HHW
B,6636'$
T,.7%$5
2013 Custom Guide Interactive Learning
cheatsheet.customguide.com | 888-903-2432
Apple
iPad
Quick Reference Card
Your iPad Hardware
Home Button
Return to the Home Screen: From
any app, press the Home button
once.
Multitask: Quickly press the Home
button twice.
Siri: Hold the Home button.
Built-in Apps
Sleep/Wake Button
Lock your iPad: Press the
Sleep/Wake button once to lock
your iPad.
Unlock your iPad: Press the
Sleep/Wake button (or the Home
button). Swipe across the Slide to
Unlock slider that appears.
Power Of your iPad: Press and
hold the Sleep/Wake button,
then swipe across the Slide to
Power Of slider.
Power On your iPad: Press and
hold the Sleep/Wake button until
the Apple logo appears.
Force Restart your iPad: Press and
hold both the Sleep/Wake button
and the Home button until the
screen turns black and the Apple
logo appears.
Screen Capture: Press both the
Sleep/Wake button and the Home
button to save a screenshot to the
Camera Roll.
Volume Buttons
Adjust Volume: Press the Volume
Up button or the Volume Down
button to increase or decrease the
volume.
Snap a Photo: Press either of the
Volume buttons to snap a photo
when using the camera.
Side Switch
Mute Volume: Flip the Side Switch
down.
Unmute Volume: Flip the Side
Switch up.
Buttons
Gestures
Messages: Send and receive
texts and iMessages.
Calendar: Manage your
schedule, events, and reminders.
Photos: View and manage your
photo collection.
Camera: Take, edit, and share
photos.
Weather: Check hourly and
daily forecasts.
Clock: Set Alarms, World Clock,
Stopwatch, and Timer.
Maps: Find nearby locations
and get directions.
Videos: Watch movies, TV
shows, and video podcasts.
Notes: Take, save, and access
your notes.
Reminders: Create to-do lists
with notifcations.
Game Center: Access games and
interact with other users.
Newsstand: Collect magazine
and newspaper apps.
iTunes Store: Find, buy, and
download new music and videos.
App Store: Find, buy, and download
new apps for your iPad.
Settings: Manage all the settings
on your iPad.
Mail: Send, receive, and manage
email.
Safari: Browse the internet on
multiple tabs.
Music: Play music and create
playlists.
New
for
iOS 7
2013 Custom Guide Interactive Learning
cheatsheet.customguide.com | 888-903-2432
hold your fnger on an app icon until the app icons begin to
wiggle. Drag the app icon to a new location on the Home
Screen (or to the side of the screen to move it to another
screen), then release it. Press the Home button when you
are done moving the icons.
Add an App to the App Dock: App icons and folders in the
dock at the bottom of the Home Screen will be available
across all of your Home Screens. The Dock can hold up to
six apps and/or folders. To add an app or folder to the dock,
simply drag it to the dock while rearranging.
Delete Apps: Tap and hold your fnger on an app until the
icons begin to wiggle. Tap the Delete button that appears
in the upper-left corner of the icon (you cannot delete apps
that came with the iOS).
Create an App Folder: To create a folder, drag one app
onto another and hold until a folder is created. Then, drag
the app icon into the folder and release. Once a folder has
been created you can add more apps to it and rename it.
Home Screen Keyboard
Status Bar
iPad Management
Open an App: Simply
tap an app icon with
your fnger to open
the app.
Navigate Screens:
Each Home Screen is
represented as a dot,
with the active Home
Screen represented as
the brightest dot. Tap
and drag anywhere
on the Home Screen
to move left and right
between screens.
Rearrange the
HomeScreen: Tap and
Cell Signal
Wif Signal
Network Activity
Airplane Mode
Syncing
Alarm
Personal Hotspot
Location Services
Portrait Orientation Lock
Bluetooth
Do Not Disturb
Battery
TTY
Cellular
Network
Use the Control
Center: Swipe
from the bottom
of the screen
up towards the
top. The Control
Center gives you
quick access to
common settings
and apps.
When you are
fnished, swipe
downwards
towards the
bottom of the
screen to close it.
Multitask: Quickly press the
Home button twice to open
the Multitask view. Here you
can scroll through all the open
apps. To reopen an app, simply
tap the app or its thumbnail.
To close an app, swipe the
thumbnail towards the top of
the screen so that it disappears.
View the Notifcation Center:
Swipe down from the top of
the screen. The Notifcation
Center appears showing a
summary of your day. Click the
All or Missed tabs to view app
notifcations.
Insert Numbers and Punctuation: Tap the Numbers
and Punctuation key to change the on-screen keyboard
to the Numbers and Punctuation keyboard, which displays
numbers as well as commonly-used punctuation. From the
Numbers and Punctuation keyboard, tap the Symbols key
to change the keyboard to the Symbols keyboard.
Insert Accented Characters: Tap and hold a letter to
display a popup of accented or alternate versions of that
character, then swipe to the character you would like to add.
International Keyboards: Tap the International key to
switch between any international keyboards you have set
up (Settings > General > International > Keyboard > Add
New Keyboard). Tap and hold the International key to
display a popup menu so that you can switch directly to
your desired international keyboard.
Select Text: Tap and hold your fnger over a word until a
magnifer appears, then tap the Copy or Select all button
in the popup that appears. If you want to select multiple
words, drag the blue selection dots to the beginning and
end of the text you want to select. To paste text, tap and
hold where you want to place the text then select Paste
from the popup menu.
The Status Bar displays status information for your iPad
and is visible in all apps and on the Home Screen.
Apple
iPhone
Quick Reference Card
Your iPhone Hardware Buttons
Home Button
Return to the Home Screen: From any
app, press the Home button once to return to the
Home Screen.
Open Search: From the Home Screen, press
the Home button to open the Search screen.
Multitask: Press the Home button twice quickly
to open the Multitask Bar.
Sleep/Wake Button
Lock your iPhone: Press the Sleep/Wake
button once to lock your iPhone.
Unlock your iPhone: Press the Sleep/Wake
button (or the Home button). Slide your finger
across the Slide To Unlock slider that appears.
Power Off your iPhone: Press and hold the
Sleep/Wake button until the Slide To Power Off
slider appears, then slide your finger across the
slider.
Power On your iPhone: Press and hold the
Sleep/Wake Button until the Apple logo appears.
Force Restart your iPhone: Press and
hold both the Sleep/Wake button and the Home
button until the screen turns black and the Apple
logo appears.
Screen Capture: Press and hold the
Sleep/Wake Button then press the Home button
once to save a screenshot to the Camera Roll.
Volume Button
Adjust Volume: Press the Volume Up button
to increase volume, and press the Volume Down
button to decrease volume.
Mute Volume: Press and hold the Volume
Down button.
Snap a Photo: Press the Volume Up button
to snap a photo when using the camera in either
portrait or landscape position.
Home Screen Apps
Gestures
Tap: The most basic gesture, simply tap your
finger on what you want to interact with.
Open an app: Tap an app icon on the Home
Screen.
Issue a command: Tap a button.
Follow a hyperlink: Tap a link in Safari.
Enter text: Tap a text field to begin editing text,
then tap the keys on the keyboard to type.
Drag: Place your finger on the iPhones screen,
then drag it across the screen.
Scroll: Tap and drag to scroll up, down, left, or
right wherever you can scroll.
Move Between Screens: Tap and drag the
Home Screen to move between Home Screens.
Use Sliders: Tap and drag across the Slide To
Unlock and Slide To Power Off sliders.
Flick: Place your finger on the iPhones screen,
then drag it across the screen quickly and release.
Scroll: Flick your finger across the screen to
scroll quickly. The scrolling motion retains
momentum after your release your finger.
Pinch Zoom: Place two fingers on your
iPhones screen and pinch them apart to zoom in,
and pinch them together to zoom out.
Settings: Manage all the settings on your
iPhone in one place.
Reminders: Create a to-do list with
notifications.
Safari: Browse pages on the internet. Use
tabs to open multiple pages at a time.
Photos: View and manage your photo
collection, and create slideshows.
iMessage: Send and receive messages
from other phones and iOS devices.
Contacts: Manage your contacts and
their contact information.
Maps: Find nearby locations and get
directions.
YouTube: Browse, view, and rate
YouTube videos.
App Store: Find, buy, and download new
apps for your iPhone.
Newsstand: Collects magazine and
newspaper apps into one place.
Mail: Send, receive, and manage email
from one or more of your email accounts.
Music: Play music on your iPhone and
create playlists.
Calendar: Create events, manage your
schedule, and set event reminders.
Notes: Take quick notes on your iPhone
that can be synced to an email account.
Videos: Watch movies, TV shows, and
video podcasts on your iPhone.
iTunes Store: Find, buy, and download
new music and videos.
Game Center: Connect with other iOS
device users for multiplayer gaming.
Camera: Take photos on your iPhone
front and rear cameras.
Rear-Facing
Camera
Dock Connector
Sleep/Wake Button
Microphone
Speaker
Headphone Jack
Phone: Place phone calls to others as
well as access your voicemail.
Volume
Buttons
Multi-Touch
Screen
Home
Screen
Front-Facing Camera
Home Button
Free Cheat Sheets!
Visit: cheatsheet.customguide.com
!"#$%&'#()$ +",("$ -$&%"(".
! "#$%&'()%' ! *+,-+' .')%+-+/ ! 01-,,& 2&&'&&3'+4&
5 6786 "$&4#39$-:'
;<')4&<''4=;$&4#3/$-:'=;#3 > ?<#+' @@@=A7B=6CB6
The Home Screen The On-Screen Keyboard
View Status Information: The Status Bar displays status information
for your iPhone, visible in all apps and on the Home Screen.
o : The iPhone is currently connected to a Wi-Fi network.
o : Displays the iPhones battery status, accompanied by the
percentage of battery charge remaining.
o : The iPhone is currently locked.
o : The iPhone is using location services to determine your location.
o : The iPhone is currently playing audio.
o : The iPhone is connected to a bluetooth device.
o : The iPhone is in Airplane Mode, disabling all of the wireless radios.
Open an App: Each app is represented by its icon. Simply tap an app
icon with your finger to open the app.
Navigate Between Home Screens: Each Home Screen is
represented as a dot, with the active Home Screen represented as the
brightest dot. Tap and drag anywhere on the Home Screen to move left and
right between Home Screens.
Rearrange the Home Screen: Tap and hold your finger on an app
icon until app the icons begin to wiggle. Drag the app icon to a new location
on the Home Screen, or to the side of the Home Screen to move it to
another Home Screen, than release it. Press the Home button when youre
finished moving app icons around.
Add an App to the App Dock: App icons and folders in the dock at
the bottom of the Home Screen will be available across all of your Home
Screens. The dock can hold up to four apps and/or folders. Drag an app or
folder icon onto the dock while rearranging to add it to the dock.
Create an App Folder: Folders can hold up to 12 apps each. To
create a folder, drag one app icon onto another and hold until a folder is
created. Then, drag the app icon into the folder and release.
Delete Apps: Tap and hold your finger on an app until the icons begin to
wiggle. Tap the Delete button ( ) that appears in the upper-left corner of
the icon to delete an app from your iPhone. Apps which are included as part
of iOS cannot be deleted.
Switch Between Apps Quickly: Press the Home button twice
quickly to reveal the Multitask Bar. Recently-used apps will be displayed
here. Tap an app icon in the Multitask Bar to go back to that app.
Close Apps: Returning to the Home Screen from an app doesnt close
the app, just suspended in memory. To completely close an app, bring up
the Multitask Bar, tap and hold an app icon until the icons begin to wiggle,
then tap the Quit button ( ) that appears in the upper-left corner of the
icon.
Insert Numbers & Punctuation: Tap the Numbers & Punctuation
key ( ) to change the on-screen keyboard to the Numbers & Punctuation
keyboard, which displays numbers as well as commonly-used punctuation
such as : ; ( ). Tap the Symbols key ( ) to change the keyboard to the
Symbols keyboard, with more options such as # % < > .
Insert Accented Characters: Tap and hold a letter to display a
popup of accented or alternate versions of that character.
Enable International Keyboards: Tap the Settings app icon, then
tap the General button to open the General settings pane, then tap the
International button in the General settings pane. Tap the Keyboards
button, then tap the Add New Keyboard button. Select a language from
the list to add that keyboard.
View International Keyboards: Tap the International key ( ) to
switch between any international keyboards you have set up. Tap and hold
the International key ( ) to display a popup menu so that you can switch
directly to your desired international keyboard.
Copy and Paste
Select Text: Tap and hold your finger over a word until a magnifier
appears, then tap the Select or Select All button in the popup that
appears. If you want to select multiple words, drag the blue selection dots
( ) to the beginning and end of the text you want to select.
Copy Text: Select the text you want to copy, then tap the Copy button in
the popup that appears.
Paste Text: Tap and hold where you want to paste text, then release
after a second and tap the Paste button.
Networking your iPhone
Join a Wi-Fi Network: Tap the Settings app icon, then tap the Wi-Fi
button in the left pane. Make sure that the Wi-Fi switch is set to On, then
tap the name of the Wi-Fi network you want to join. If the network is
secure, enter the security key or password, then tap the Join key.
Enable Airplane Mode: Tap the Settings app icon, then tap the
Airplane Mode switch to On. While Airplane Mode is enabled, wireless
radios (Wi-Fi and Bluetooth) are disabled. Tap the Airplane Mode switch
again to Off to turn the wireless radios back on.
Shift
Numbers &
Punctuation
International
Delete
App Icons
Status Bar
Home
Screen
Indicator
App Dock
Selection dot at
beginning of
selection
Selection dot at
end of selection
!"#$%&'#()$ +",("$ -$&%"(".
! "#$%&'()%' ! *+,-+' .')%+-+/ ! 01-,,& 2&&'&&3'+4&
5 6786 "$&4#39$-:'
;<')4&<''4=;$&4#3/$-:'=;#3> ?<#+' @@@=A7B=6CB6
Apple
iPad
Quick Reference Card
Your iPad Hardware Buttons
Home Button
Return to the Home Screen: From any
app, press the Home button once to return to the
Home Screen.
Open Search: From the Home Screen, press
the Home button to open the Search screen.
Multitask: Press the Home button twice quickly
to open the Multitask Bar.
Sleep/Wake Button
Lock your iPad: Press the Sleep/Wake
button once to lock your iPad.
Unlock your iPad: Press the Sleep/Wake
button (or the Home button). Slide your finger
across the Slide To Unlock slider that appears.
Power Off your iPad: Press and hold the
Sleep/Wake button until the Slide To Power Off
slider appears, then slide your finger across the
slider.
Power On your iPad: Press and hold the
Sleep/Wake Button until the Apple logo appears.
Force Restart your iPad: Press and hold
both the Sleep/Wake button and the Home button
until the screen turns black and the Apple logo
appears.
Volume Button
Adjust Volume: Press the Volume Up button
to increase volume, and press the Volume Down
button to decrease volume.
Mute Volume: Press and hold the Volume
Down button.
Side Switch
Mute Volume: Toggle the Side Switch to On.
Toggle the Side Switch to Off to disable mute.
Change Function: Configure the Side Switch
to by opening the Settings app, accessing the
General settings, and selecting Lock Rotation
under the Use Side Switch to: heading.
Home Screen Apps
Gestures
Tap: The most basic gesture, simply tap your
finger on what you want to interact with.
Open an app: Tap an app icon on the Home
Screen.
Issue a command: Tap a button.
Follow a hyperlink: Tap a link in Safari.
Enter text: Tap a text field to begin editing text,
then tap the keys on the keyboard to type.
Drag: Place your finger on the iPads screen, then
drag it across the screen.
Scroll: Tap and drag to scroll up, down, left, or
right wherever you can scroll.
Move Between Screens: Tap and drag the
Home Screen to move between Home Screens.
Use Sliders: Tap and drag across the Slide To
Unlock and Slide To Power Off sliders.
Flick: Place your finger on the iPads screen,
then drag it across the screen quickly and release.
Scroll: Flick your finger across the screen to
scroll quickly. The scrolling motion retains
momentum after your release your finger.
Pinch Zoom: Place two fingers on your iPads
screen and pinch them apart to zoom in, and
pinch them together to zoom out.
Reminders: Create a to-do list with
notifications .
Safari: Browse pages on the internet. Use
tabs to open multiple pages at a time.
Photos: View and manage your photo
collection, and create slideshows.
iMessage: Send and receive messages
from other iPad, iPhone, and iPod users.
Contacts: Manage your contacts and
their contact information.
Maps: Find nearby locations and get
directions.
YouTube: Browse, view, and rate
YouTube videos.
App Store: Find, buy, and download new
apps for your iPad.
FaceTime: Place video calls with your
contacts with compatible devices.
Photo Booth: Take photos with fun
photo booth effects. (iPad 2 only)
Mail: Send, receive, and manage email
from one or more of your email accounts.
Music: Play music on your iPad and
create playlists.
Calendar: Create events, manage your
schedule, and set event reminders.
Notes: Take quick notes on your iPad that
can be synced to an email account.
Videos: Watch movies, TV shows, and
video podcasts on your iPad.
iTunes Store: Find, buy, and download
new music and videos.
Game Center: Connect with other iOS
device users for multiplayer gaming.
Camera: Take photos on your iPad front
and rear cameras. (iPad 2 only)
Settings: Manage all the settings on your
iPad in one place.
Newsstand: Collects magazine and
newspaper apps into one place.
Front-Facing Camera
Home Button
Sleep/Wake Button
Dock Connector
Side Switch
Speaker
Rear-Facing
Camera
Volume
Button
Multi-Touch
Screen
Home
Screen
Headphone
Jack
Free Cheat Sheets!
Visit: cheatsheet.customguide.com
!"#$%&'#()$ +",("$ -$&%"(".
! "#$%&'()%' ! *+,-+' .')%+-+/ ! 01-,,& 2&&'&&3'+4&
5 6786 "$&4#39$-:'
;<')4&<''4=;$&4#3/$-:'=;#3 > ?<#+' @@@=A7B=6CB6
The Home Screen The On-Screen Keyboard
View Status Information: The Status Bar displays status information
for your iPad, visible in all apps and on the Home Screen.
o : The iPad is currently connected to a 3G network.
o : The iPad is currently connected to a Wi-Fi network.
o : Displays the iPads battery status, accompanied by the
percentage of battery charge remaining.
o : The iPad is currently locked.
o : The iPad is using location services to determine your location.
o : The iPad is currently playing audio.
o : The iPad is connected to a bluetooth device.
o : The iPad is in Airplane Mode, disabling all of the wireless radios.
o : The iPads screen orientation is locked.
Open an App: Each app is represented by its icon. Simply tap an app
icon with your finger to open the app.
Navigate Between Home Screens: Each Home Screen is
represented as a dot, with the active Home Screen represented as the
brightest dot. Tap and drag anywhere on the Home Screen to move left and
right between Home Screens.
Rearrange the Home Screen: Tap and hold your finger on an app
icon until app the icons begin to wiggle. Drag the app icon to a new location
on the Home Screen, or to the side of the Home Screen to move it to
another Home Screen, than release it. Press the Home button when youre
finished moving app icons around.
Add an App to the App Dock: App icons and folders in the dock at
the bottom of the Home Screen will be available across all of your Home
Screens. The dock can hold up to six apps and/or folders. Drag an app or
folder icon onto the dock while rearranging to add it to the dock.
Create an App Folder: Folders can hold up to 20 apps each. To
create a folder, drag one app icon onto another and hold until a folder is
created. Then, drag the app icon into the folder and release.
Delete Apps: Tap and hold your finger on an app until the icons begin to
wiggle. Tap the Delete button ( ) that appears in the upper-left corner of
the icon to delete an app from your iPad. Apps that are included as part of
iOS cannot be deleted.
Switch Between Apps Quickly: Press the Home button twice
quickly to reveal the Multitask Bar. Recently-used apps will be displayed
here. Tap an app icon in the Multitask Bar to go back to that app.
Close Apps: Returning to the Home Screen from an app doesnt close
the app, just suspended in memory. To completely close an app, bring up
the Multitask Bar, tap and hold an app icon until the icons begin to wiggle,
then tap the Quit button ( ) that appears in the upper-left corner of the
icon.
Insert Numbers & Punctuation: Tap the Numbers & Punctuation
key ( ) to change the on-screen keyboard .to the Numbers &
Punctuation keyboard, which displays numbers as well as commonly-used
punctuation such as : ; ( ). Tap the Symbols key ( ) to change the
keyboard to the Symbols keyboard, with more options such as # % < > .
Hide Keyboard: Tap the Hide Keyboard key ( ) to hide the on-screen
keyboard.
Split Keyboard: Tap and drag the Hide Keyboard key ( ) upwards to
undock the keyboard from the bottom of the screen and split it into two
parts, making it easier to type with your thumbs while holding your iPad with
two hands. Tap and drag the Hide Keyboard key ( ) back down to the
bottom of the screen to dock and merge the keyboard.
Insert Accented Characters: Tap and hold a letter to display a
popup of accented or alternate versions of that character.
Enable International Keyboards: Tap the Settings app icon, then
tap the International button in the General settings pane. Tap the
Keyboards button, then tap the Add New Keyboard button. Select a
language from the list to add that keyboard.
View International Keyboards: Tap the International key ( ) to
switch between any international keyboards you have set up. Tap and hold
the International key ( ) to display a popup menu so that you can switch
directly to your desired international keyboard.
Copy and Paste
Select Text: Tap and hold your finger over a word until it is highlighted.
If you want to select multiple words, drag the blue selection dots ( ) to the
beginning and end of the text you want to select.
Copy Text: Select the text you want to copy, then tap the Copy button in
the popup that appears.
Paste Text: Tap and hold where you want to paste text, then release
after a second and tap the Paste button.
Networking your iPad
Join a Wi-Fi Network: Tap the Settings app icon, then tap the Wi-Fi
button in the left pane. Make sure that the Wi-Fi switch is set to On, then
tap the name of the Wi-Fi network you want to join. If the network is
secure, enter the security key or password, then tap the Join key.
Join a 3G Network: Tap the Settings app icon, then tap the Cellular
Data button in the left pane. Turn the Cellular Data switch to On. If you
havent set up a 3G data account yet, you will need to enter your personal
information, select a data plan, enter your billing information, and agree to a
purchase and license agreement.
Enable Airplane Mode: Tap the Settings app icon, then turn the
Airplane Mode switch in the left pane to On. While Airplane Mode is
enabled, wireless radios (Wi-Fi, 3G, GPS, and Bluetooth) are disabled.
Turn the Airplane Mode switch to Off to turn the wireless radios back on.
Shift
Numbers &
Punctuation
International Hide Keyboard
Selection dot at
beginning of
selection
Selection dot at end
of selection
Status Bar
App Icons
Home
Screen
Indicator
App Dock
!"#$%&'#()$ +",("$ -$&%"(".
! "#$%&'()%' ! *+,-+' .')%+-+/ ! 01-,,& 2&&'&&3'+4&
5 6786 "$&4#39$-:'
;<')4&<''4=;$&4#3/$-:'=;#3> ?<#+' @@@=A7B=6CB6
Apple
iPod Touch
Quick Reference Card
Your iPod Touch Hardware Buttons
Home Button
Return to the Home Screen: From any
app, press the Home button once to return to the
Home Screen.
Open Search: From the Home Screen, press
the Home button to open the Search screen.
Multitask: Press the Home button twice quickly
to open the Multitask Bar.
Sleep/Wake Button
Lock your iPod Touch: Press the
Sleep/Wake button once to lock your iPod Touch.
Unlock your iPod Touch: Press the
Sleep/Wake button (or the Home button). Slide
your finger across the Slide To Unlock slider that
appears.
Power Off your iPod Touch: Press and
hold the Sleep/Wake button until the Slide To
Power Off slider appears, then slide your finger
across the slider.
Power On your iPod Touch: Press and
hold the Sleep/Wake Button until the Apple logo
appears.
Force Restart your iPod Touch: Press
and hold both the Sleep/Wake button and the
Home button until the screen turns black and the
Apple logo appears.
Screen Capture: Press and hold the
Sleep/Wake button then press the Home button
once to save a screenshot to the Camera Roll.
Volume Button
Adjust Volume: Press the Volume Up button
to increase volume, and press the Volume Down
button to decrease volume.
Mute Volume: Press and hold the Volume
Down button.
Snap a Photo: Press the Volume Up button
to snap a photo when using the camera in either
portrait or landscape position.
Home Screen Apps
Gestures
Tap: The most basic gesture, simply tap your
finger on what you want to interact with.
Open an app: Tap an app icon on the Home
Screen.
Issue a command: Tap a button.
Follow a hyperlink: Tap a link in Safari.
Enter text: Tap a text field to begin editing text,
then tap the keys on the keyboard to type.
Drag: Place your finger on the iPods screen, then
drag it across the screen.
Scroll: Tap and drag to scroll up, down, left, or
right wherever you can scroll.
Move Between Screens: Tap and drag the
Home Screen to move between Home Screens.
Use Sliders: Tap and drag across the Slide To
Unlock and Slide To Power Off sliders.
Flick: Place your finger on the iPods screen,
then drag it across the screen quickly and release.
Scroll: Flick your finger across the screen to
scroll quickly. The scrolling motion retains
momentum after your release your finger.
Pinch Zoom: Place two fingers on your iPods
screen and pinch them apart to zoom in, and
pinch them together to zoom out.
Reminders: Create a to-do list with
notifications.
Safari: Browse pages on the internet. Use
tabs to open multiple pages at a time.
Photos: View and manage your photo
collection, and create slideshows.
iMessage: Send and receive messages
from other iPod, iPhone, and iPad users.
Contacts: Manage your contacts and
their contact information.
Maps: Find nearby locations and get
directions.
YouTube: Browse, view, and rate
YouTube videos.
App Store: Find, buy, and download new
apps for your iPod Touch.
FaceTime: Place video calls with your
contacts with compatible devices.
Newsstand: Collects magazine and
newspaper apps into one place.
Mail: Send, receive, and manage email
from one or more of your email accounts.
Music: Play music on your iPod Touch
and create playlists.
Calendar: Create events, manage your
schedule, and set event reminders.
Notes: Take quick notes on your iPod that
can be synced to an email account.
Videos: Watch movies, TV shows, and
video podcasts on your iPod Touch.
iTunes Store: Find, buy, and download
new music and videos.
Game Center: Connect with other iOS
device users for multiplayer gaming.
Camera: Take photos on your iPod front
and rear cameras.
Settings: Manage all the settings on your
iPod Touch in one place.
Home Button
Rear-Facing
Camera
Volume
Buttons
Multi-Touch
Screen
Home
Screen
Dock Connector
Front-Facing Camera Sleep/Wake Button
Microphone
Speaker
Headphone Jack
Free Cheat Sheets!
Visit: cheatsheet.customguide.com
!"#$%&'#()$ +",("$ -$&%"(".
! "#$%&'()%' ! *+,-+' .')%+-+/ ! 01-,,& 2&&'&&3'+4&
5 6786 "$&4#39$-:'
;<')4&<''4=;$&4#3/$-:'=;#3 > ?<#+' @@@=A7B=6CB6
The Home Screen The On-Screen Keyboard
View Status Information: The Status Bar displays status information
for your iPod Touch, visible in all apps and on the Home Screen.
o : The iPod is currently connected to a Wi-Fi network.
o : Displays the iPods battery status, accompanied by the
percentage of battery charge remaining.
o : The iPod is currently locked.
o : The iPod is using location services to determine your location.
o : The iPod is currently playing audio.
o : The iPod is connected to a bluetooth device.
o : The iPod is in Airplane Mode, disabling all of the wireless radios.
Open an App: Each app is represented by its icon. Simply tap an app
icon with your finger to open the app.
Navigate Between Home Screens: Each Home Screen is
represented as a dot, with the active Home Screen represented as the
brightest dot. Tap and drag anywhere on the Home Screen to move left and
right between Home Screens.
Rearrange the Home Screen: Tap and hold your finger on an app
icon until app the icons begin to wiggle. Drag the app icon to a new location
on the Home Screen, or to the side of the Home Screen to move it to
another Home Screen, than release it. Press the Home button when youre
finished moving app icons around.
Add an App to the App Dock: App icons and folders in the dock at
the bottom of the Home Screen will be available across all of your Home
Screens. The dock can hold up to four apps and/or folders. Drag an app or
folder icon onto the dock while rearranging to add it to the dock.
Create an App Folder: Folders can hold up to 12 apps each. To
create a folder, drag one app icon onto another and hold until a folder is
created. Then, drag the app icon into the folder and release.
Delete Apps: Tap and hold your finger on an app until the icons begin to
wiggle. Tap the Delete button ( ) that appears in the upper-left corner of
the icon to delete an app from your iPod Touch. Apps which are included as
part of iOS cannot be deleted.
Switch Between Apps Quickly: Press the Home button twice
quickly to reveal the Multitask Bar. Recently-used apps will be displayed
here. Tap an app icon in the Multitask Bar to go back to that app.
Close Apps: Returning to the Home Screen from an app doesnt close
the app, it suspends it in memory. To completely close an app, bring up the
Multitask Bar, tap and hold an app icon until the icons begin to wiggle, then
tap the Quit button ( ) that appears in the upper-left corner of the icon.
Insert Numbers & Punctuation: Tap the Numbers & Punctuation
key ( ) to change the on-screen keyboard to the Numbers & Punctuation
keyboard, which displays numbers as well as commonly-used punctuation
such as : ; ( ). Tap the Symbols key ( ) to change the keyboard to the
Symbols keyboard, with more options such as # % < > .
Insert Accented Characters: Tap and hold a letter to display a
popup of accented or alternate versions of that character.
Enable International Keyboards: Tap the Settings app icon, then
tap the General button to open the General settings pane, then tap the
International button in the General settings pane. Tap the Keyboards
button, then tap the Add New Keyboard button. Select a language from
the list to add that keyboard.
View International Keyboards: Tap the International key ( ) to
switch between any international keyboards you have set up. Tap and hold
the International key ( ) to display a popup menu so that you can switch
directly to your desired international keyboard.
Copy and Paste
Select Text: Tap and hold your finger over a word until a magnifier
appears, then tap the Select or Select All button in the popup that
appears. If you want to select multiple words, drag the blue selection dots
( ) to the beginning and end of the text you want to select.
Copy Text: Select the text you want to copy, then tap the Copy button in
the popup that appears.
Paste Text: Tap and hold where you want to paste text, then release
after a second and tap the Paste button.
Networking your iPod Touch
Join a Wi-Fi Network: Tap the Settings app icon, then tap the Wi-Fi
button in the left pane. Make sure that the Wi-Fi switch is set to On, then
tap the name of the Wi-Fi network you want to join. If the network is
secure, enter the security key or password, then tap the Join key.
Enable Airplane Mode: Tap the Settings app icon, then tap the
Airplane Mode switch to On. While Airplane Mode is enabled, wireless
radios (Wi-Fi and Bluetooth) are disabled. Tap the Airplane Mode switch
again to Off to turn the wireless radios back on.
App Icons
Status Bar
Home
Screen
Indicator
App Dock
Shift
Numbers &
Punctuation
International
Delete
Selection dot at
beginning of
selection
Selection dot at end
of selection
!"#$%&'#()$ +",("$ -$&%"(".
! "#$%&'()%' ! *+,-+' .')%+-+/ ! 01-,,& 2&&'&&3'+4&
5 6786 "$&4#39$-:'
;<')4&<''4=;$&4#3/$-:'=;#3> ?<#+' @@@=A7B=6CB6
Apple
Mac OS X Lion
Quick Reference Card
The Mac OS X Lion Desktop Shortcuts
General
Minimize Window <!> + <M>
Delete a File <!> + <Delete>
Open a File <!> + <O>
Close a Window <!> + <W>
Select All <!> + <A>
Duplicate File <!> + <D>
Make Alias <!> + <L>
Search for a File <!> + <F>
Quit Application <!> + <Q>
Force Quit <!> + <Option>
+ <Escape>
Eject Disk <!> + <E>
Empty Trash <!>+ <Shift>+<Delete>
Mac Help <!> + <?>
Hide Application <!> + <H>
Show/Hide Dock <!> + <Option> + <D>
View all windows <Fn> + <F9>
Go to a Folder
Computer <Shift> + <!> + <C>
Home <Shift> + <!> + <H>
Network <Shift> + <!> + <K>
Applications <Shift> + <!> + <A>
Trackpad Gestures
Tap to Click: Tap the trackpad when cursor is
over the object.
Double-click: Quickly tap the trackpad twice
when cursor is over the object.
Drag: Tap and hold object with the trackpad,
drag it to the desired location, and release your
finger.
Scroll: Move two fingers along the trackpad.
Rotate Objects: Rotate two fingers along the
trackpad.
Pinch Open & Close: Move two fingers
together or apart to zoom in or out.
Screen Zoom: Press and hold the Control key
and move two fingers up or down the trackpad
to zoom in or out.
Swipe to Navigate: Move three fingers
horizontally across the trackpad.
Swipe Up/Down for Expos: Move four
fingers vertically across the trackpad to view
open applications.
Swipe Left/Right to Switch Applications:
Move four fingers horizontally across the
trackpad to switch to other open applications.
Mac OS X Dock Items
Using the Desktop
The Apple menu: The Apple menu is your
Macs control center. Use the Apple menu to open
System Preferences, change the way the Dock
works, access recent documents youve worked
with, shut down, restart or log out of your computer.
Application menus: The menus for the active
application appear at the top of the Desktop, next to
the Apple menu.
To Add an Item to the Dock: Click and drag
the folder or application into the Dock.
To Remove an Item from the Dock: Click
and drag the item out of the Dock.
Minimized windows are kept in the Dock.
Click a window in the Dock to expand it to its
original size.
Sidebar
Application menu
Apple menu
Spotlight
Toolbar
Dock
Dot indicates
the program
is running
Window
buttons
Resize
control
iCal: Powerful planner. Organize events, set
reminders, invite Address Book contacts to
events, create a to-do list, publish iCal on Web.
iTunes: Manage your music files. Create play
lists, burn CDs, buy music from the online
music store, listen to online radio channels.
App Store: Purchase and download new
applications for your Mac. Receive updates for
downloaded applications.
Mission Control: View and access the
Dashboard and everything currently open on
your Mac.
Photo Booth: Take pictures with your
computers built-in webcam or another device.
Apply effects to captures pictures.
Time Machine: Back up your important
files. Also will back up your Mac system
settings. Restore settings and files.
Trash: Temporarily stores deleted files and
folders. Click and drag to the trash icon, or
press <!> + <Delete> to delete a file.
AirPort
Search
field
Launchpad: View and access all of the apps
on your Mac.
Finder: The gateway to your computer. Use
Finder for easy access to all your files,
applications and folders.
System Preferences: Control how your
computer works: display settings, networking,
language, hardware/software settings & more.
Mail: Send, receive and manage e-mail from
other accounts, sort junk mail. Infused with
iChat instant messaging technology.
iChat: Keep in touch with instant messaging
and audio and visual conferencing over the
Internet or a local network.
Safari: Browse pages on the Web. Use tabs
to open and mark multiple pages at a time while
surfing.
Address Book: Store, organize, sort contact
information using different views and groups.
Import/export data to or from the Address Book.
Free Cheat Sheets!
Visit: cheatsheet.customguide.com
!"#$%&'#()$ +",("$ -$&%"(".
" "#$%&'()%' " *+,-+' .')%+-+/ " 01-,,& 2&&'&&3'+4&
5 6786 "$&4#39$-:'
;<')4&<''4=;$&4#3/$-:'=;#3 > ?<#+' @@@=A7B=6CB6
Using the Desktop |continued| Working with Files and Folders
To Connect to a Server: If you know the server address, select Go !
Connect to Server from the menu, or press <!> + <K>. To browse for the
server, click Network in the Finder Sidebar. Double-click the server you want
to connect to.
To Change Dock Preferences: Click the Apple menu, select Dock,
and choose what you want to change.
To Get Help: Select Help ! Help Center from the menu. Type the topic
you want help with in the Search box and press <Return>. Click a link to view
the help topic.
To Organize Desktop Icons: Select View ! Clean Up from the menu
and select how you want to clean up the icons (by Name, Kind, Date
Modified, Date Created, Size, or Label).
To Arrange Desktop Icons: Select View ! Arrange from the menu
and select how you want to arrange the icons (by Name, Kind, Date Modified,
Date Created, Size, or Label).
To Connect to a Wireless Network: First make sure AirPort is
turned on: click the AirPort icon and select Turn AirPort On. When AirPort is
turned on, it automatically connects to the strongest network signal, unless
the network is password-protected. The AirPort icon shows the strength of the
network signal youre connected to.
To Search the System: Click the Spotlight icon and enter your search
terms. Spotlight searches your systems file names and file contents for the
terms you search.
Customizing Your Mac
System Preferences
Personal: Specify how you want to work with the computer. Change the
window appearance, the desktop and screen saver effects, the dock, Mission
Control settings, language & text preferences, computer security, and search
settings. Changes only affect the current user account.
Hardware: Specify how the computers hardware devices act. Change how
the computer responds to input disks, monitor settings, energy saving,
keyboard, mouse, and trackpad settings, printer settings, and sound.
Internet & Wireless: Control how you work online. Manage your Mail,
Contacts, and Calendars apps, MobileMe account, network settings,
Bluetooth devices, and sharing preferences.
System: Change how the computer system works. Create new accounts,
change Date & Time, manage parental controls, update software, change
Speech and Startup Disk settings, manage backups, and Accessibility options
(change a setting for computer operation tasks you may have trouble with).
The Finder Toolbar
To Open a File or Folder: Double-click the file or folder.
To Create a Folder: Select File ! New Folder from the menu, or press
<Shift> + <!> + <N>.
To Rename a File or Folder: Click the folder, press <Return> and
type the new name of the file or folder.
To Delete a File or Folder: Select the file or folder and press <!> +
<Delete>. Or click and drag the file or folder into the Trash.
To Restore a File from the Trash: Double-click the Trash icon in the
Dock to open it and drag the item from the Trash.
To Empty the Trash: In Finder, select Finder ! Empty Trash from the
menu. Or, press <!> + <Shift> + <Delete>.
To Move a File or Folder: Select the file or folder you want to move.
Click and drag the item to another file or folder. To open a window for the new
folder location, hold the item over the folder and a new window will appear.
To Copy a File or Folder: Select the file or folder you want to copy.
Press and hold the <Option> key as you click and drag the item to another
file or folder. Or, select the item and select Edit ! Copy from the menu, go
to the new location and select Edit ! Paste from the menu.
To Change Window Views: In Finder, click View and select the view
you want to use. Or, click the View button on the toolbar:
Icon: All items in the folder are represented by a large or small icon with
the items name.
List: Items in the folder are listed top to bottom with details for each item,
such as file size and date modified.
Column: Folder levels and folder contents are broken up into columns.
Cover Flow: Icons can be flipped through like album covers in iTunes.
To Find a File or Folder: Click in the Search box on the toolbar. Type
the name of the file or folder youre looking for and press <Return>.
To Go To a Folder: Select Go ! Go to Folder from the menu, or press
<!> + <Shift> + <G>. Type the location and press <Return>.
To Go to a Location: Click the icon in the Sidebar. Or, select Go and
select the location: Computer, Home, Network, iDisk, Applications, or Utilities.
Maintenance and Repair
To Repair or Test a Disk: Open the Applications folder. Go to the
Utilities folder, double-click Disk Utilities, and select the disk or volume
you want to test or repair in the left column. Click the First Aid tab. You
cannot repair the Startup Disk unless you start the computer on a different
volume or from an installation disc.
To Uninstall an Application: Click and drag its icon into the Trash.
Window
views
Go back
one
folder
level
Home
folder
Search
for an
item
Perform an
action for the
selected item
!"#$%&'#()$ +",("$ -$&%"(".
" "#$%&'()%' " *+,-+' .')%+-+/ " 01-,,& 2&&'&&3'+4&
5 6786 "$&4#39$-:'
;<')4&<''4=;$&4#3/$-:'=;#3> ?<#+' @@@=A7B=6CB6
Apple
Mac OS X Snow Leopard
Quick Reference Card
The Mac OS X Snow Leopard Desktop Keystroke Shortcuts
General
Minimize Window <!> + <M>
Delete a File <!> + <Delete>
Open a File <!> + <O>
Close a Window <!> + <W>
Select All <!> + <A>
Duplicate File <!> + <D>
Make Alias <!> + <L>
Search for a File <!> + <F>
Switch Between <!> + <Tab>
Open Applications
Quit Application <!> + <Q>
Force Quit <!> + <Option>
+ <Escape>
Eject Disk <!> + <E>
Empty Trash <!> + <Shift>
+ <Delete>
Connect to Server <!> + <K>
Mac Help <!> + <?>
Hide Application <!> + <H>
Show/Hide Dock <!> + <Option>
+ <D>
View all windows <F9>
View windows of <F10>
the current application
Hide all windows <F11>
Navigation
Up One Screen <Page Up>
Down One Screen <Page Down>
Beginning of <Home>
Document
End of Document <End>
Go to a Folder
Computer <Shift> + <!> + <C>
Home <Shift> + <!> + <H>
Network <Shift> + <!> + <K>
Applications <Shift> + <!> + <A>
Mac OS X Dock Items
Using the Desktop
The Apple menu: The Apple menu is your
Macs control center. Use the Apple menu to
open System Preferences, change the way the
Dock works, or select a network location. You can
also update software, shut down, restart or log
out of your computer. A menu for recently-used
applications and documents is also available.
To Begin Working: Click the Finder icon on
the Dock and click an icon in the Sidebar to find
the file(s) you want to work with, or click an
application icon in the Dock.
Application menus: The menus for the
active application appear at the top of the
Desktop, next to the Apple menu.
To Add an Item to the Dock: Click and
drag the folder or application into the Dock.
To Remove an Item from the Dock:
Click and drag the item out of the Dock.
Minimized windows are kept in the Dock.
Click a window in the Dock to expand it to its
original size.
Sidebar
Application menu
Apple menu
Spotlight
Toolbar
Dock
Dot indicates
the program
is running
Window
buttons
Mac hard
drive
Hide/Show
Sidebar and
toolbar
Resize
control
Finder: The gateway to your computer. Use
Finder for easy access to all your files,
applications and folders.
System Preferences: Control how your
computer works: display settings, networking,
language, hardware/software settings & more.
Mail: Send, receive and manage e-mail from
other accounts, sort junk mail. Infused with
iChat instant messaging technology.
iChat: Keep in touch with instant messaging
and audio and visual conferencing over the
Internet or a local network.
Safari: Browse pages on the Web. Use tabs
to open and mark multiple pages at a time while
surfing.
Dashboard: The Dashboard keeps you up to
date with widgets, mini applications, which
provide information and perform common tasks.
Address Book: Store, organize, sort contact
information using different views and groups.
Import/export data to or from the Address Book.
iCal: Powerful planner. Organize events, set
reminders, invite Address Book contacts to
events, create a to-do list, publish iCal on Web.
iTunes: Manage your music files. Create play
lists, burn CDs, buy music from the online
music store, listen to online radio channels.
App Store: Purchase and download new
applications for your Mac. Receive updates for
downloaded applications.
Preview: View any image. Offers basic
image correction tools. Can view PDF
documents.
Photo Booth: Take pictures with your
computers built-in webcam or another device.
Apply effects to captures pictures.
Time Machine: Back up your important
files. Also will back up your Mac system
settings. Restore settings and files.
Trash: Temporarily stores deleted files and
folders. Click and drag to the trash icon, or
press <!> + <Delete> to delete a file.
AirPort
Free Cheat Sheets!
Visit: cheatsheet.customguide.com
!"#$%&'#()$ +",("$ -$&%"(".
" "#$%&'()%' " *+,-+' .')%+-+/ " 01-,,& 2&&'&&3'+4&
5 6786 "$&4#39$-:'
;<')4&<''4=;$&4#3/$-:'=;#3 > ?<#+' @@@=A7B=6CB6
Using the Desktop |continued| Working with Files and Folders
To Connect to a Server: If you know the server address, select Go !
Connect to Server from the menu, or press <!> + <K>. To browse for the
server, click Network in the Finder Sidebar. Double-click the server you want
to connect to.
To Change Dock Preferences: Click the Apple menu, select Dock,
and choose what you want to change.
To Get Help: Select Help ! Mac Help from the menu. Type the topic you
want help with in the Search box and press <Return>. Click a link to view the
help topic.
To Organize Desktop Icons: Select View ! Clean Up from the
menu. To organize a few icons, select them.
To Arrange Desktop Icons: Select View ! Arrange from the menu
and select how you want to arrange the icons (by Name, Date Modified, Date
Created, Size, or Kind).
To Connect to a Wireless Network: First make sure AirPort is
turned on: click the AirPort icon and select Turn AirPort On. When AirPort is
turned on, it automatically connects to the strongest network signal, unless
the network is password-protected. The AirPort icon shows the strength of the
network signal youre connected to.
To Search the System: Click the Spotlight icon and enter your search
terms. Spotlight searches your systems file names and file contents for the
terms you search.
Customizing Your Mac
System Preferences
Personal: Specify how you want to work with the computer. Change the
window appearance, the desktop and screen saver effects, the dock,
language & text preferences, computer security, and search settings.
Changes only effect the current user account.
Hardware: Specify how the computers hardware devices act. Change how
the computer responds to input disks, monitor settings, energy saving,
keyboard, mouse, and trackpad settings, printer settings, and sound.
Internet & Wireless: Control how you work online. Manage your
MobileMe account, network settings, Bluetooth devices, and sharing
preferences.
System: Change how the computer system works. Create new accounts,
change Date & Time, manage parental controls, update software, change
Speech and Startup Disk settings, manage backups, and Accessibility options
(change a setting for computer operation tasks you may have trouble with).
The Finder Toolbar
To Open a File or Folder: Double-click the file or folder.
To Create a Folder: Select File ! New Folder from the menu, or press
<Shift> + <!> + <N>.
To Rename a File or Folder: Click the folder, press <Return> and
type the new name of the file or folder.
To Delete a File or Folder: Select the file or folder and press <!> +
<Delete>. Or click and drag the file or folder into the Trash.
To Restore a File from the Trash: Double-click the Trash icon in the
Dock to open it and drag the item from the Trash.
To Empty the Trash: In Finder, select Finder ! Empty Trash from the
menu. Or, press <!> + <Shift> + <Delete>.
To Move a File or Folder: Select the file or folder you want to move.
Click and drag the item to another file or folder. To open a window for the new
folder location, hold the item over the folder and a new window will appear.
To Copy a File or Folder: Select the file or folder you want to copy.
Press and hold the <Option> key as you click and drag the item to another
file or folder. Or, select the item and select Edit ! Copy from the menu, go
to the new location and select Edit ! Paste from the menu.
To Change Window Views: In Finder, click View and select the view
you want to use. Or, click the View button on the toolbar:
Icon: All items in the folder are represented by a large or small icon with
the items name.
List: Items in the folder are listed top to bottom with details for each item,
such as file size and date modified.
Column: Folder levels and folder contents are broken up into columns.
Cover Flow: Icons can be flipped through like album covers in iTunes.
To Find a File or Folder: Click in the Search box on the toolbar. Type
the name of the file or folder youre looking for and press <Return>.
To Go To a Folder: Select Go ! Go to Folder from the menu, or press
<!> + <Shift> + <G>. Type the location and press <Return>.
To Go to a Location: Click the icon in the Sidebar. Or, select Go and
select the location: Computer, Home, Network, iDisk, Applications, or Utilities.
Maintenance and Repair
To Repair or Test a Disk: Open the Applications folder. Go to the
Utilities folder and double-click Disk Utilities. Click the First Aid tab. In
the left column, select the disk or volume you want to test or repair. You
cannot repair the Startup Disk unless you start the computer on a different
volume or from an installation disc.
To Uninstall an Application: Click and drag its icon into the Trash.
Window
views
Go back
one
folder
level
Home
folder
Search
for an
item
Perform an
action for the
selected item
!"#$%&'#()$ +",("$ -$&%"(".
" "#$%&'()%' " *+,-+' .')%+-+/ " 01-,,& 2&&'&&3'+4&
5 6786 "$&4#39$-:'
;<')4&<''4=;$&4#3/$-:'=;#3> ?<#+' @@@=A7B=6CB6
Apple
Mac OS X Tiger
Quick Reference Card
The Mac OS X Tiger Desktop Shortcuts
General
Minimize Window <!> + <M>
Delete a File <!> + <Delete>
Open a File <!> + <O>
Close a Window <!> + <W>
Select All <!> + <A>
Duplicate File <!> + <D>
Search for a File <!> + <F>
Switch Between <!> + <Tab>
Open Applications
Quit Application <!> + <Q>
Force Quit <!> + <Option>
+ <Escape>
Eject Disk <!> + <E>
Empty Trash <!> + <Shift>
+ <Delete>
Connect to Server <!> + <K>
Mac Help <!> + <?>
Hide Application <!> + <H>
Show/Hide Dock <!> + <Option>
+ <D>
View all windows <F9>
View windows of <F10>
the current application
Hide all windows <F11>
Navigation
Up One Screen <Page Up>
Down One Screen <Page Down>
Beginning of a Line <Home>
End of a Line <End>
Beginning of <!> + <Home>
Document
End of Document <!> + <End>
Go to a Folder
Computer <Shift> + <!> + <C>
Home <Shift> + <!> + <H>
Network <Shift> + <!> + <K>
Applications <Shift> + <!> + <A>
Mac OS X Dock Items
Using the Desktop
The Apple menu: The Apple menu is your
Macs control center. Use the Apple menu to
open System Preferences, change the way the
Dock works, or select a network location. You can
also get new software, shut down, restart or log
out of your computer. A menu for recently-used
applications and documents is also available.
To Begin Working: Click the Finder icon on
the Dock and click an icon in the Sidebar to find
the file(s) you want to work with, or click an
application icon in the Dock.
Application menus: The menus for the
active application appear at the top of the
Desktop, next to the Apple menu.
To Add an Item to the Dock: Click and
drag an the folder or application into the Dock.
To Remove an Item from the Dock:
Click and drag the item out of the Dock.
Minimized windows are kept in the Dock.
Click a window in the Dock to expand it to its
original size.
Sidebar
Application menu
Apple menu
Spotlight
Toolbar
Dock
Arrow indicates
the program is
running
Window
buttons
Mac hard
drive
Hide/Show
Sidebar and
toolbar
Resize
control
Finder: The gateway to your computer. Use
Finder for easy access to all your files,
applications and folders.
System Preferences: Control how your
computer works: display settings, networking,
language, hardware/software settings & more.
Mail: Send, receive and manage e-mail from
other accounts, sort junk mail. Infused with
iChat instant messaging technology.
iChat: Keep in touch with instant messaging
and audio and visual conferencing over the
Internet or a local network.
Safari: Browse pages on the Web. Use tabs
to open and mark multiple pages at a time while
surfing.
Dashboard: The Dashboard keeps you up to
date with widgets, mini applications, which
provide information and perform common tasks.
Address Book: Store, organize, sort contact
information using different views and groups.
Import/export data to or from the Address Book.
iCal: Powerful planner. Organize events, set
reminders, invite Address Book contacts to
events, create a to-do list, publish iCal on Web.
iTunes: Manage your music files. Create play
lists, burn CDs, buy music from the online
music store, listen to online radio channels.
iPhoto: Manage your photo files. Import and
print photos, order prints or books online, e-
mail photos, create slides, or burn onto a CD.
iMovie: Produce a movie. Edit and cut clips,
integrate photos, use special and transition
effects, integrate audio, create a DVD.
iDVD: Create a DVD. Create a menu and
organize DVD contents for movies, photo
slideshows and more.
GarageBand: Record and create your own
music. You can also record and publish your
own podcasts using this application.
Trash: Delete files, documents, eject disks, or
disconnect from a server. Click and drag to the
trash icon, or press <Delete> to delete a file.
AirPort
Free Cheat Sheets!
Visit: cheatsheet.customguide.com
!"#$%&'#()$ +",("$ -$&%"(".
" "#$%&'()%' " *+,-+' .')%+-+/ " 01-,,& 2&&'&&3'+4&
5 6786 "$&4#39$-:'
;<')4&<''4=;$&4#3/$-:'=;#3 > ?<#+' @@@=A7B=6CB6
Using the Desktop |continued| Working with Files and Folders
To Connect to a Server: If you know the server address, select Go !
Connect to Server from the menu, or press <!> + <K>. To browse for
the server, click Network in the Finder Sidebar. Double-click the server you
want to connect to.
To Change Dock Preferences: Click the Apple menu, select
Dock, and choose what you want to change.
To Get Help: Select Help ! Mac Help from the menu. Type the topic
you want help with in the Search box and press <Return>. Click a link to
view the help topic.
To Organize Desktop Icons: Select View ! Clean Up from the
menu. To organize a few icons, select them.
To Arrange Desktop Icons: Select View ! Arrange from the
menu and select how you want to arrange the icons (by Name, Date Modified,
Date Created, Size, or Kind).
To Connect to a Wireless Network: First make sure AirPort is
turned on: click the AirPort icon and select Turn AirPort On. When
AirPort is turned on, it automatically connects to the strongest network signal,
unless the network is password-protected. The AirPort icon shows the
strength of the network signal youre connected to.
To Search the System: Click the Spotlight icon and enter your
search terms. Spotlight searches your systems file names and file contents
for the terms you search.
Customizing Mac
System Preferences
Personal: Specify how you want to work with the computer. Change the
Desktop or Dock, window appearance, International preferences, applications,
login preferences, account settings, and screen saver effects. Changes only
effect the current user account.
Hardware: Specify how the computers hardware devices act. Change how
the computer responds to input disks, monitor settings, energy saving,
keyboard and mouse settings and sound.
Internet & Network: Control how you work online. Set a default Internet
browser and home page, Network and QuickTime options, and Sharing
preferences.
System: Change how the computer system works. Create new accounts,
run OS 9 programs in Classic environment, change Date & Time, update
software, change Speech and Startup Disk settings, and Accessibility options
(change a setting for computer operation tasks you may have trouble with).
The Finder Toolbar
To Open a File or Folder: Double-click the file or folder.
To Create a Folder: Select File ! New Folder from the menu, or
press <Shift> + <!> + <N>.
To Rename a File or Folder: Click the folder, press <Return> and
type the new name of the file or folder.
To Delete a File or Folder: Select the file or folder and press <!> +
<Delete>. Or click and drag the file or folder into the Trash.
To Restore a File from the Trash: Double-click the Trash icon in
the Dock to open it and drag the item from the Trash.
To Empty the Trash: In Finder, select Finder ! Empty Trash
from the menu. Or, press <!> + <Shift> + <Delete>.
To Move a File or Folder: Select the file or folder you want to move.
Click and drag the item to another file or folder. To open a window for the new
folder location, hold the item over the folder and a new window will appear.
To Copy a File or Folder: Select the file or folder you want to copy.
Press and hold the <Option> key as you click and drag the item to another
file or folder. Or, select the item and select Edit ! Copy from the menu, go
to the new location and select Edit ! Paste from the menu.
To Change Window Views: In Finder, click View and select the view
you want to use. Or, click the View button on the toolbar:
Icon: All items in the folder are represented by a large or small icon with
the items name.
List: Items in the folder are listed top to bottom with details for each
item, such as file size and date modified.
Column: Folder levels and folder contents are broken up into columns.
To Find a File or Folder: Click in the Search box on the toolbar. Type
the name of the file or folder youre looking for and press <Return>.
To Go To a Folder: Select Go ! Go to Folder from the menu, or
press <!> + <Shift> + <G>. Type the location and press <Return>.
To Go to a Location: Click the icon in the Sidebar. Or, select Go and
select the location: Computer, Home, Network, iDisk, Applications, or Utilities.
Maintenance and Repair
To Repair or Test a Disk: Open the Applications folder. Go to the
Utilities folder and double-click Disk Utilities. Click the First Aid
tab. In the left column, select the disk or volume you want to test or repair.
You cannot repair the Startup Disk unless you start the computer on a
different volume, but repairing or verifying permissions improves performance.
To Uninstall an Application: Click and drag its icon into the Trash.
Window
views
Go back
one
folder
level
Home
folder
Search
for an
item
Perform an
action for the
selected item
!"#$%&'#()$ +",("$ -$&%"(".
" "#$%&'()%' " *+,-+' .')%+-+/ " 01-,,& 2&&'&&3'+4&
5 6786 "$&4#39$-:'
;<')4&<''4=;$&4#3/$-:'=;#3 > ?<#+' @@@=A7B=6CB6
Apple
AppleWorks 6
Quick Reference Card
The Fundamentals Shortcuts
The Starting Points Window
General
Open a Document <!> + <O>
Save a Document <!> + <S>
Print a Document <!> + <P>
Close a Document <!> + <W>
Undo/Redo <!> + <Z>
Get Help <!> + <?>
Hide AppleWorks <!> + <H>
Quit AppleWorks <!> + <Q>
Switch Between <!> + <Tab>
Applications
Navigation
Up One Screen <Page Up>
Down One Screen <Page Down>
Beginning of a Line <Home>
End of a Line <End>
Beginning of <!> + <Home>
Document
End of Document <!> + <End>
Open the Go To <!> + <G>
Dialog
Editing
Cut <!> + <X>
Copy <!> + <C>
Paste <!> + <V>
Delete text or <Delete>
an object
Find/Change text <!> + <F>
Formatting
Bold <!> + <B>
Italics <!> + <I>
Underline <!> + <U>
Text Selection
To Select: Do This:
A Word Double-click the word
A Line or Click the line or sentence
Sentence three times.
A Paragraph Click the paragraph four
times.
Everything <!> + <A>
To Open AppleWorks: Select Go !
Applications from the menu, double-click the
AppleWorks 6 folder, and double-click the
AppleWorks 6 icon.
To Open an AppleWorks Module: In the
Starting Points Window click the Basic tab and
click the module.
To Open a Document: Select File ! Open
from the menu, or press <!> + <O>.
To Save a Document: Select File ! Save
from the menu, or press <!> + <S>.
To Format Selected Text: Change the style
of text by clicking the Bold button or
Italics button on the Button Bar. To change
font type, click the Font pop-up on the text ruler
and select a font type from the menu. To change
font size, click the Font Size pop-up on the text
ruler and select a font size.
To Get Help: Select Help ! AppleWorks
Help from the menu and select the type of help
you want to use.
To Quit AppleWorks: Select AppleWorks
! Quit AppleWorks from the menu.
To Cut: Select the text or object and select Edit
! Cut from the menu.
To Copy: Select the text or object and select
Edit ! Copy from the menu.
To Paste: Place the insertion point and select
Edit ! Paste from the menu.
To Preview a Document: select File !
Print from the menu and click Preview.
To Print a Document: Select File ! Print
from the menu or press <!> + <P>.
To See a Button Description: Point to the
button and a brief description will appear.
Word Processing
To Correct a Spelling Error: Click the
Check Spelling button on the Button Bar,
select the correct spelling and click Replace.
To Change Paragraph Alignment: Select
the paragraph(s) and click the appropriate
alignment button ( Left, Center, Right, or Justify) on
the text ruler.
To Indent a Paragraph: Drag the Left
Indent marker on the ruler or select Format
! Paragraph from the menu and enter the
indentation in the Left Indent text box.
To Create a Bulleted or Numbered List:
Select the paragraph(s) you want to bullet or
number. Select Format ! Paragraph from the
menu, click the Label pop-up, and select Bullet
or Numeric from the menu. Click OK.
To Adjust or Remove a Tab Stop: Click
and drag the tab stop to the new position on the
ruler. Drag the tab stop from the ruler to remove.
To Change a Documents Margins:
Select Format ! Document from the menu,
and adjust the margins in the Margins section.
To Add or View a Document Header or
Footer: Click Format on the menu bar and
select Insert Header or Insert Footer from
the menu.
To Change a Pages Orientation: Select
File ! Page Setup from the menu, select the
orientation and click OK.
To Change Paragraph Line Spacing:
Select Format ! Paragraph from the menu,
adjust the line spacing settings in the dialog, and
click OK. Or, click the Decrease or
Increase Line Spacing button on the text
ruler.
To Create a Table: Select Table ! Insert
Table from the menu, specify the number of
columns and rows you want to use and click OK.
Click here to
add a new tab.
Click a module
to open it.
Free Cheat Sheets!
Visit: cheatsheet.customguide.com
!"#$%&'#()$ +",("$ -$&%"(".
" "#$%&'()%' " *+,-+' .')%+-+/ " 01-,,& 2&&'&&3'+4&
5 6786 "$&4#39$-:'
;<')4&<''4=;$&4#3/$-:'=;#3 > ?<#+' @@@=A7B=6CB6
Spreadsheet Database
Cell References: Cells are referenced by addresses made from their
column letter and row number, such as cell A1, A2, B1, B2, etc. You can find
an address of a cell by looking at the Name Box.
To Select a Cell Range: Click the first cell of the range and drag the
mouse pointer to the last cell of the range.
To Edit a Cells Contents: Select the cell, click the Formula bar,
edit the cell contents, and press <Return> when youre finished.
To Copy Using Fill: Select the cell and cell range you want to copy into,
and select Calculate ! Fill Down from the menu.
To Total a Cell Range: Select the cell range you want to sum, along
with a blank cell at the end of the range (so that AppleWorks has a place to
put the result). Select Calculate ! Auto Sum from the menu.
To Enter a Formula: Select the cell where you want to insert the
formula, press = (the equals sign), and enter the formula using values, cell
references, operators, and functions. Press <Return> when youre
finished.
To Reference a Cell in a Formula: Type the cell reference (for
example, B5) or simply click the cell you want to reference. To use an
absolute cell reference, type the address of the cell with $ (dollar signs)
before every reference heading. (For example, $B$4.)
Formulas with Several Operators and Cell Ranges: If you
combine several operators in a single formula, AppleWorks performs the
operations in this order: ( ), :, %, ^, * and /, + and -, = <> <= >=. You can
change this order by enclosing the part of the formula you want to calculate
first in parentheses.
To Format Values: Select the cell or cell range you want to format and
select Format ! Number from the menu. Select the type of format you
want to work with: Number, Date, or Time, and specify your settings.
To Create a Chart: Select the cell range that contains the data values
and labels you want to chart. Select Options ! Make Chart from the
menu. Make any desired modifications in the Modify area. Click OK.
To Format a Chart: Double-click the chart and select the options you
want to use. Click OK.
To Change Chart Type: Double-click the chart and click a chart type
option in the Gallery area. Apply chart formatting and add labels, as desired.
Click OK.
Drawing and Painting
To Draw a Shape: In the Tools window, click the button for the shape
that you want to draw. Click and drag on the document until the shape
reaches the desired size. Hold down the <Shift> key as you draw to draw a
perfect shape.
To Change the Fill Color of an Object: Select the object whose fill
color you want to adjust. Click the Fill Formatting button in the Tools
window, then click the Color button. Select a color from the Color palette.
To Change the Line Color of an Object: Click the Pen
Formatting button in the Tools window, click the Color button, and
select a color from the Color palette.
To Make an Object Transparent: Select the object, Click the Fill
Formatting button in the Tools window and then click the Pattern
button. Select the transparent pattern from the Pattern palette.
To Use the Paintbrush or Pencil: Click the Paintbrush button
or the Pencil button in the Tools window. Click once to paint or draw a
spot, or drag to paint or draw a stroke. Hold won the <Shift> key to paint or
draw straight lines.
To Create a New Database Field: Select Layout ! Define
Fields from the menu, enter the field name in the Field Name text box and
click Create. Or, enter the fields after creating a new database document.
To Modify a Database Field: Select Layout ! Define Fields
from the menu. Select the field you want to modify from the Field list. Make
your changes in the Define Database Fields dialog and click the Modify
button when youre finished.
To Insert a New Record: Select Edit ! New Record from the
menu or click the New Record button on the Button Bar, or press <!>
+ <R>.
To Delete a Record: Select the record and select Edit ! New
Record from the menu, or click the Delete Record button on the
Button Bar.
To Move to a Specific Record: Select Organize ! Go To
Record from the menu.
To Search for Records: Select Layout ! Find from the menu.
Enter the information you want to find in the appropriate field(s). Click Find.
To omit the specified data, click the Omit check box, then click Find.
To Save a Find Request: Click the Search button in the Status
panel and select New Search. Enter a name for the search, click OK, and
specify the search criteria. Click the Store button.
To Search for Records Using a Formula: Select Layout !
List from the menu and make sure all of the records in the database are
displayed. Select Organize ! Match Records from the menu and
enter the formula.
To Sort Records: Select Organize ! Sort Records from the
menu and click the field you want to sort by. Click Move, and add additional
fields if you want to sort by, and click OK.
Presentation
To Insert a Slide: Click the Slide tab in the Controls window. Click
the thumbnail image of the slide that you want the new slide to appear after.
Click the Insert Slide button.
To Delete a Slide: Click the thumbnail image of the slide that you want to
delete and click the Delete Slide button
To Rearrange Slides: Click and drag the slide you want to move until it
reaches the desired location. Release the mouse button to drop the slide in
the new location.
To Edit the Master Slide: Click the Master tab in the Controls
window and format the slide as necessary.
To Change the Master Slide Background: Select Options !
Edit Background from the menu. Click the Fill Formatting
button in the Tools window, and then click the Color palette button
in the Tools window and select a color from the Color palette and draw a
rectangle that covers the slide.
To Insert a Clip Art Graphic: Select File ! Show Clippings
from the menu and search for the type of image you want to insert.
To Insert a Picture: Select File ! Insert from the menu. Click the
File Format pop-up and select All Available from the menu. Navigate
to the location where the file is saved, select the file you want to insert, and
click Insert.
To Add Slide Transitions: In the Controls window, select the slide.
Click the Transition pop-up and select an effect from the menu.
To Present a Slide Show: Select Window ! Slide Show View
from the menu, or click the Start Show button on the Button Bar.
!"#$%&'#()$ +",("$ -$&%"(".
" "#$%&'()%' " *+,-+' .')%+-+/ " 01-,,& 2&&'&&3'+4&
5 6786 "$&4#39$-:'
;<')4&<''4=;$&4#3/$-:'=;#3 > ?<#+' @@@=A7B=6CB6
Potrebbero piacerti anche
- AICRP-G India MapDocumento2 pagineAICRP-G India MapAbhay Kumar100% (1)
- AICRP-G India MapDocumento2 pagineAICRP-G India MapAbhay KumarNessuna valutazione finora
- CSIR NET Dec 2015 Ls Answer KeyDocumento32 pagineCSIR NET Dec 2015 Ls Answer KeyAbhay Kumar50% (2)
- Water Harvesting and Better CroppingDocumento167 pagineWater Harvesting and Better CroppingAbhay KumarNessuna valutazione finora
- tmpFD23 TMPDocumento9 paginetmpFD23 TMPFrontiersNessuna valutazione finora
- Groundnut at A Glance-Final Version-6Jan2015Documento121 pagineGroundnut at A Glance-Final Version-6Jan2015Abhay KumarNessuna valutazione finora
- Herrera Estrella 1983Documento5 pagineHerrera Estrella 1983Abhay KumarNessuna valutazione finora
- Proceedings Book NCPP 2013, ICAR-DGR, Directorate of Groundnut Research, JunagadhDocumento978 pagineProceedings Book NCPP 2013, ICAR-DGR, Directorate of Groundnut Research, JunagadhAbhay Kumar100% (2)
- JCRP - 2015 - Advancements in Molecular Marker Developments in PeanutsDocumento13 pagineJCRP - 2015 - Advancements in Molecular Marker Developments in PeanutsAbhay KumarNessuna valutazione finora
- Validation of SSR Markers Linked To The Rust and Late Leaf Spot Diseases Resistance in Diverse Peanut GenotypesDocumento10 pagineValidation of SSR Markers Linked To The Rust and Late Leaf Spot Diseases Resistance in Diverse Peanut GenotypesAbhay KumarNessuna valutazione finora
- ICAR DGR LogoDocumento1 paginaICAR DGR LogoAbhay KumarNessuna valutazione finora
- Proceedings Book NCPP 2013, ICAR-DGR, Directorate of Groundnut Research, JunagadhDocumento978 pagineProceedings Book NCPP 2013, ICAR-DGR, Directorate of Groundnut Research, JunagadhAbhay Kumar100% (2)
- Genome-Wide Targeted Prediction of ABA Responsive Genes in Rice Based On Over-Represented Cis-Motif in Co-Expressed GenesDocumento11 pagineGenome-Wide Targeted Prediction of ABA Responsive Genes in Rice Based On Over-Represented Cis-Motif in Co-Expressed GenesAbhay KumarNessuna valutazione finora
- tmp9261 TMPDocumento10 paginetmp9261 TMPFrontiersNessuna valutazione finora
- Heterologous Expression of The AtDREB1A Gene in Transgenic Peanut-Conferred Tolerance To Drought and Salinity StressesDocumento25 pagineHeterologous Expression of The AtDREB1A Gene in Transgenic Peanut-Conferred Tolerance To Drought and Salinity StresseshirenNessuna valutazione finora
- Budget SpeechDocumento44 pagineBudget SpeechOutlookMagazineNessuna valutazione finora
- tmpFD23 TMPDocumento9 paginetmpFD23 TMPFrontiersNessuna valutazione finora
- Coat Protein-Mediated Transgenic Resistance of Peanut (Arachis Hypogaea L.) To Peanut Stem Necrosis Disease Through Agrobacterium-Mediated Genetic TransformationDocumento9 pagineCoat Protein-Mediated Transgenic Resistance of Peanut (Arachis Hypogaea L.) To Peanut Stem Necrosis Disease Through Agrobacterium-Mediated Genetic TransformationAbhay KumarNessuna valutazione finora
- Tendulkar Committee Poverty Report - of Planning Commission Expert Group On Methodology For Estimation of PovertyDocumento39 pagineTendulkar Committee Poverty Report - of Planning Commission Expert Group On Methodology For Estimation of PovertyAbhay KumarNessuna valutazione finora
- tmpEBF2 TMPDocumento10 paginetmpEBF2 TMPFrontiersNessuna valutazione finora
- tmpF5B7 TMPDocumento4 paginetmpF5B7 TMPFrontiersNessuna valutazione finora
- Validation of SSR Markers Linked To The Rust and Late Leaf Spot Diseases Resistance in Diverse Peanut GenotypesDocumento10 pagineValidation of SSR Markers Linked To The Rust and Late Leaf Spot Diseases Resistance in Diverse Peanut GenotypesAbhay KumarNessuna valutazione finora
- ICAR Guidelines Research Papers 2014Documento29 pagineICAR Guidelines Research Papers 2014Abhay Kumar100% (3)
- Economic Survey 2013-14Documento248 pagineEconomic Survey 2013-14Abhay KumarNessuna valutazione finora
- Agricultural Statistics India Handbook 2012 PDFDocumento48 pagineAgricultural Statistics India Handbook 2012 PDFARUN VNessuna valutazione finora
- Indian Horticulture Database 2013Documento301 pagineIndian Horticulture Database 2013Abhay Kumar100% (2)
- AgricultralStats Inside - Website BookDocumento102 pagineAgricultralStats Inside - Website BookparmsinNessuna valutazione finora
- Tips &tricks For Isolation of DNA and RNA From Challenging SamplesDocumento81 pagineTips &tricks For Isolation of DNA and RNA From Challenging SamplesAbhay Kumar100% (2)
- DBT BET Question Paper With 2013 Answer KeyDocumento62 pagineDBT BET Question Paper With 2013 Answer KeyAbhay Kumar100% (6)
- The Subtle Art of Not Giving a F*ck: A Counterintuitive Approach to Living a Good LifeDa EverandThe Subtle Art of Not Giving a F*ck: A Counterintuitive Approach to Living a Good LifeValutazione: 4 su 5 stelle4/5 (5783)
- The Yellow House: A Memoir (2019 National Book Award Winner)Da EverandThe Yellow House: A Memoir (2019 National Book Award Winner)Valutazione: 4 su 5 stelle4/5 (98)
- Never Split the Difference: Negotiating As If Your Life Depended On ItDa EverandNever Split the Difference: Negotiating As If Your Life Depended On ItValutazione: 4.5 su 5 stelle4.5/5 (838)
- Shoe Dog: A Memoir by the Creator of NikeDa EverandShoe Dog: A Memoir by the Creator of NikeValutazione: 4.5 su 5 stelle4.5/5 (537)
- The Emperor of All Maladies: A Biography of CancerDa EverandThe Emperor of All Maladies: A Biography of CancerValutazione: 4.5 su 5 stelle4.5/5 (271)
- Hidden Figures: The American Dream and the Untold Story of the Black Women Mathematicians Who Helped Win the Space RaceDa EverandHidden Figures: The American Dream and the Untold Story of the Black Women Mathematicians Who Helped Win the Space RaceValutazione: 4 su 5 stelle4/5 (890)
- The Little Book of Hygge: Danish Secrets to Happy LivingDa EverandThe Little Book of Hygge: Danish Secrets to Happy LivingValutazione: 3.5 su 5 stelle3.5/5 (399)
- Team of Rivals: The Political Genius of Abraham LincolnDa EverandTeam of Rivals: The Political Genius of Abraham LincolnValutazione: 4.5 su 5 stelle4.5/5 (234)
- Grit: The Power of Passion and PerseveranceDa EverandGrit: The Power of Passion and PerseveranceValutazione: 4 su 5 stelle4/5 (587)
- Devil in the Grove: Thurgood Marshall, the Groveland Boys, and the Dawn of a New AmericaDa EverandDevil in the Grove: Thurgood Marshall, the Groveland Boys, and the Dawn of a New AmericaValutazione: 4.5 su 5 stelle4.5/5 (265)
- A Heartbreaking Work Of Staggering Genius: A Memoir Based on a True StoryDa EverandA Heartbreaking Work Of Staggering Genius: A Memoir Based on a True StoryValutazione: 3.5 su 5 stelle3.5/5 (231)
- On Fire: The (Burning) Case for a Green New DealDa EverandOn Fire: The (Burning) Case for a Green New DealValutazione: 4 su 5 stelle4/5 (72)
- Elon Musk: Tesla, SpaceX, and the Quest for a Fantastic FutureDa EverandElon Musk: Tesla, SpaceX, and the Quest for a Fantastic FutureValutazione: 4.5 su 5 stelle4.5/5 (474)
- The Hard Thing About Hard Things: Building a Business When There Are No Easy AnswersDa EverandThe Hard Thing About Hard Things: Building a Business When There Are No Easy AnswersValutazione: 4.5 su 5 stelle4.5/5 (344)
- The Unwinding: An Inner History of the New AmericaDa EverandThe Unwinding: An Inner History of the New AmericaValutazione: 4 su 5 stelle4/5 (45)
- The World Is Flat 3.0: A Brief History of the Twenty-first CenturyDa EverandThe World Is Flat 3.0: A Brief History of the Twenty-first CenturyValutazione: 3.5 su 5 stelle3.5/5 (2219)
- The Gifts of Imperfection: Let Go of Who You Think You're Supposed to Be and Embrace Who You AreDa EverandThe Gifts of Imperfection: Let Go of Who You Think You're Supposed to Be and Embrace Who You AreValutazione: 4 su 5 stelle4/5 (1090)
- The Sympathizer: A Novel (Pulitzer Prize for Fiction)Da EverandThe Sympathizer: A Novel (Pulitzer Prize for Fiction)Valutazione: 4.5 su 5 stelle4.5/5 (119)
- Her Body and Other Parties: StoriesDa EverandHer Body and Other Parties: StoriesValutazione: 4 su 5 stelle4/5 (821)
- Excel Tabel PivotDocumento25 pagineExcel Tabel PivotGeo GeorgianaNessuna valutazione finora
- Evolution SmartphonesDocumento14 pagineEvolution SmartphonesAnonymous DhCbvWxYrNessuna valutazione finora
- Samsung NotesDocumento12 pagineSamsung NotesElphas Coach MphelaNessuna valutazione finora
- Student Blog 2012Documento32 pagineStudent Blog 2012Haris HabibNessuna valutazione finora
- R215 Mobile Wi-Fi User GuideDocumento20 pagineR215 Mobile Wi-Fi User GuideAndrewNessuna valutazione finora
- W2-Kotler - Armstrong-Principles of Marketing-Chapter 4Documento36 pagineW2-Kotler - Armstrong-Principles of Marketing-Chapter 4Marcella AulleriaNessuna valutazione finora
- Global Sources - 2010 June - ElectronicsDocumento184 pagineGlobal Sources - 2010 June - Electronicsdr_twiggy100% (1)
- O Sentido Da Escola - Nilda Alves Regina Leite GarciaDocumento125 pagineO Sentido Da Escola - Nilda Alves Regina Leite GarciaAilton Leal PereiraNessuna valutazione finora
- CamScanner Document ScansDocumento158 pagineCamScanner Document ScansbenamerNessuna valutazione finora
- DEC Infrastructure Projects India PVT LtdDepreciation Schedule643655Documento876 pagineDEC Infrastructure Projects India PVT LtdDepreciation Schedule643655DEC InfraNessuna valutazione finora
- IT Project for 2019 1st QuarterDocumento3 pagineIT Project for 2019 1st QuarterKim VillegasNessuna valutazione finora
- BMW Apps ConnectedDriveDocumento48 pagineBMW Apps ConnectedDriveKent WaiNessuna valutazione finora
- Parts of Speech Identification PracticeDocumento4 pagineParts of Speech Identification PracticePaulina Monica Escalona MuñozNessuna valutazione finora
- Marketing AssignmentDocumento4 pagineMarketing AssignmentMidhuna ChandranNessuna valutazione finora
- Digital Marketing IntroDocumento10 pagineDigital Marketing IntroDeepika AgnihotriNessuna valutazione finora
- GV-EyeV22 ManualDocumento28 pagineGV-EyeV22 ManualLasqYarNessuna valutazione finora
- Adda Cracker EngDocumento619 pagineAdda Cracker EngKrishan kumar SharmaNessuna valutazione finora
- ხორხე ლუის ბორხესი - ენიგმათა სარკეDocumento126 pagineხორხე ლუის ბორხესი - ენიგმათა სარკეგენო მუმლაძე100% (1)
- Apple Magazine - January 3 2014Documento268 pagineApple Magazine - January 3 2014fier4jatNessuna valutazione finora
- An Excursion in Mathematics PDF FreeDocumento200 pagineAn Excursion in Mathematics PDF Freesatya.ibsNessuna valutazione finora
- Moat Investing: How Durable Competitive Advantages Drive Long-Term SuccessDocumento11 pagineMoat Investing: How Durable Competitive Advantages Drive Long-Term Successitsrahulshah100% (1)
- Supply Chain ManagementDocumento6 pagineSupply Chain ManagementAnkit GuptaNessuna valutazione finora
- Trend Watching 2008-12 Half A DozenDocumento7 pagineTrend Watching 2008-12 Half A DozendrmongoleNessuna valutazione finora
- Resonance AIEEE IIT Study Material Maths CompleteDocumento62 pagineResonance AIEEE IIT Study Material Maths CompleteSomnath Biswal100% (1)
- Manual BTS 600Documento73 pagineManual BTS 600Julio MalerbaNessuna valutazione finora
- CamScanner ScansDocumento197 pagineCamScanner ScansSteve Fabian Conde OrdoñezNessuna valutazione finora
- Samsung Relative Evaluation Report On S1, IphoneDocumento263 pagineSamsung Relative Evaluation Report On S1, IphoneJohn Paczkowski83% (6)
- Demand and Supply of Smart Phone in UAE2Documento23 pagineDemand and Supply of Smart Phone in UAE2Dendukuri varmaNessuna valutazione finora
- QUT Faculty of Science and Engineering IFN 502 It Innovation and Disruption Assessment 2 Disruptive Innovation Case StudyDocumento16 pagineQUT Faculty of Science and Engineering IFN 502 It Innovation and Disruption Assessment 2 Disruptive Innovation Case StudyNaveen Tharanga GunarathnaNessuna valutazione finora