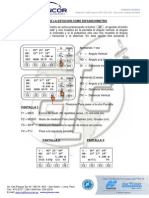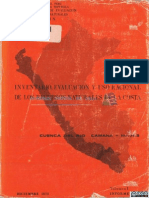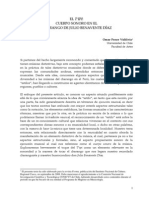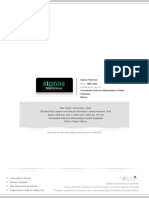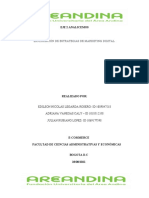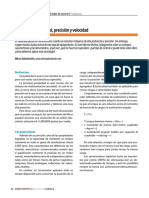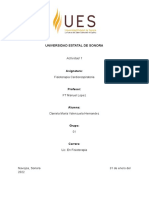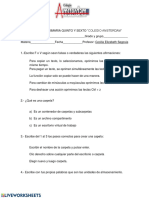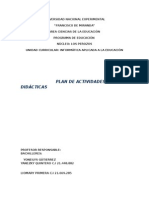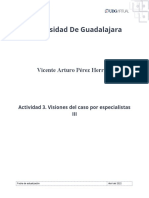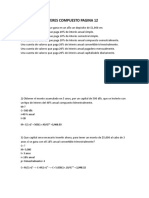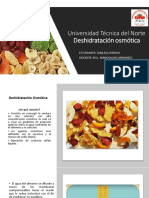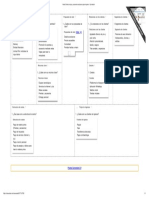Documenti di Didattica
Documenti di Professioni
Documenti di Cultura
Manual de Operacion CIF
Caricato da
Ivan Cacgia Santa CruzCopyright
Formati disponibili
Condividi questo documento
Condividi o incorpora il documento
Hai trovato utile questo documento?
Questo contenuto è inappropriato?
Segnala questo documentoCopyright:
Formati disponibili
Manual de Operacion CIF
Caricato da
Ivan Cacgia Santa CruzCopyright:
Formati disponibili
www.imagendigitalimdi.com.
mx
1
C I F
CONTROL DE INVENTARIOS Y FACTURACION
MANUAL DE OPERACION
TEMAS Pago.
Ingresar al Sistema 2
Men Catlogos
Ingresar Marcas 3
Ingresar Unidades de Medida 4
Ingresar Artculos 5
Ingresar Proveedores 6
Ingresar Clientes 7
Men Operaciones
Realizar Ventas 8
Realizar Salidas por Conceptos Varios 11
Realizar Entradas 13
Clientes Cobros, Devoluciones 15
Cambio de Precios 18
Men Reportes
Reportes de Clientes 20
Reportes de Proveedores 24
Reportes de Artculos 26
Reportes de Salidas 33
Reportes de Entradas 39
Men Mantenimiento
Reindexar 42
Crear Respaldo 43
Usuarios 44
Derechos 45
Empresa 47
Generar Cdigo 51
www.imagendigitalimdi.com.mx
2
INGRESAR AL SISTEMA
Una vez instalado el Sistema se habr creado la carpeta CIF, que si el usuario no cambia la ruta por
default de instalacin, est deber existir dentro de la carpeta: Archivos de Programa.
Para poder ingresar al sistema se debe ejecutar el archivo CIF.EXE
Nota: Si el periodo de evaluacin se termina y no es liberado, el sistema bloquear todos los
accesos de los usuarios impidiendo ingresar al mismo.
Nombre del Usuario y
clave, previamente
registrados en el
Sistema.
Cuando instala por
primera vez el Sistema,
el usuario dispone de 30
das para poder
evaluarlo.
Cuando el usuario
adquiere el sistema, se le
dar una serie de dgitos
los cuales deber
ingresar al dar click en
este botn.
www.imagendigitalimdi.com.mx
3
Men Catlogos
INGRESAR MARCAS.
Seleccione el Men Catlogos y posteriormente el submen Marcas.
Listado de
Marcas ya
registradas en el
Sistema.
Dar click en el botn
con la accin que
desee que realice el
sistema.
Teclear la
descripcin de la
Marca
Grabe los cambios
realizados o bien
ignore las
modificaciones.
www.imagendigitalimdi.com.mx
4
INGRESAR UNIDADES DE MEDIDA.
Seleccione el Men Catlogos, posteriormente el Submen Unidades de Medida
Listado de
Presentaciones
registradas en el
Sistema.
Botones con las
acciones
disponibles al
usuario.
Rengln
disponible para
teclear la unidad
de medida
Grabe los
cambios o
Cancele las
modificaciones.
www.imagendigitalimdi.com.mx
5
INGRESAR ARTICULOS.
Seleccione el Men Catlogos y posteriormente el submen Artculos
Listado de
Artculos
registrados.
Botones con las
acciones que puede
realizar el usuario.
Si desea buscar un
artculo en
especfico, teclee
aqu directamente
el dato
Espacio para teclear
la descripcin del
artculo
Seleccione la marca
a la que pertenece
Seleccione el tipo
de presentacin
Teclee los valores de
referencia para
mximo y mnimo
Si desea llevar el
control de las
entradas y salidas de
este artculo marque
SI de lo contrario
marque NO.
Teclee el impuesto
que tendr este
artculo.
El sistema sugiere la
clave del artculo,
pero el usuario
puede teclear la que
desee. NO SE
permiten duplicados.
Teclee el costo real
del artculo sin iva.
Teclee el porcentaje
de ganancia que
desea tanto para el
precio pblico y
precio especial.
El usuario No puede
teclear directamente
los precios, ya que
estos son el
resultado de una
operacin.
Con estos datos podr aplicar
un descuento solo a este
artculo al momento de vender
solo si se cumple la condicin de
la cantidad vendida.
Grabe los cambios
realizados o bien
ignrelos cancelando.
www.imagendigitalimdi.com.mx
6
INGRESAR PROVEEDORES.
Seleccione el Men Catlogos y posteriormente el submen Proveedores
Si necesita buscar un
registro especifico,
teclee aqu el valor.
Listado de
Proveedores ya
registrados.
Botones con las
acciones que
puede realizar el
usuario.
Teclee el nombre
del proveedor. NO
se aceptan
duplicados.
Teclee toda la
informacin
personal. Algunos
campos son
obligatorios.
Grabe todos los
cambios
ignrelos dando
click en Cancelar.
www.imagendigitalimdi.com.mx
7
INGRESAR CLIENTES.
Seleccione el Men Catlogos y posteriormente el submen Clientes.
Si desea buscar un
cliente en
especfico teclee
aqu el nombre.
Listado de
clientes
registrados.
De click en el
botn con la
accin que desee
realizar.
Teclee el nombre,
RFC y CURP del
cliente. NO se
aceptan nombres
duplicados.
Teclee la direccin
fiscal y de entrega.
Algunos campos
son obligatorios.
Descuento que ser
aplicable sobre el
total de cada venta
que se le realice.
Selecciona el precio que
se tomar en cuenta
cuando se le realicen
ventas.
Para los clientes con crdito debe
teclear su lmite y das, datos muy
importantes al realizarle vtas.
Resumen de
Ventas
realizadas
Grabe los
cambios
realizados o
cancele.
www.imagendigitalimdi.com.mx
8
Men Operaciones
REALIZAR VENTAS.
Seleccione el Men Operaciones, posteriormente del submen Salidas y luego la opcin Ventas.
Pasos para realizar un movimiento Nuevo:
1. Dar click en la lnea de titulo para cambiar la modalidad entre una Venta o un Presupuesto
2. Dar click en el botn Nuevo.
3. Seleccione el cliente o teclee el nombre. (no importa si el cliente aun no est registrado
de forma permanente, el sistema lo considerar como eventual)
4. Confirme la fecha de la operacin.
5. De un click en el recuadro de detalle de artculos para que se despliegue el siguiente
recuadro:
Puede teclear directamente la clave del articulo o dejar en
blanco y presionar enter para desplegar el catalogo.
Teclee la cantidad y luego click en el botn OK.
Con esta ventana podr ingresar todos los artculos que desee, el usuario dispone del
botn Grabar para dar por terminada la creacin de este movimiento, grabando y
afectando los archivos necesarios. O bien el botn Cancelar con el cual no se realizar
ninguna modificacin a la informacin, perdiendo el registro de todo lo elaborado en esta
venta o presupuesto.
Dar click aqu para
cambiar la modalidad
entre Ventas o
Presupuestos.
Seleccione el cliente
desplegando el
catalogo teclee el
nombre directamente.
Detalle de los artculos
que integran la venta
o presupuesto
Seleccione la accin que desea realizar,
recuerde que para cada opcin se le pedir el
nmero interno de la venta o presupuesto.
Excepto cuando selecciona Nuevo.
Muestra el total de la
venta o presupuesto.
No se permite
modificar estos datos.
Descuento
general, solo si el
usuario tiene el
derecho podr
modificarlo.
Fecha de
creacin de la
venta o
presupuesto.
Numero
consecutivo que
es asignado
automticamente
con el cual se
identifica cada
venta
www.imagendigitalimdi.com.mx
9
6. En la siguiente ventana el usuario puede definir el monto de Anticipo y la forma de pago.
Recuerde que el anticipo solo podr modificarlo cuando el
cliente se haya registrado con crdito. De lo contrario el
sistema deduce que la venta se liquidar.
7. Enseguida se desplegar la siguiente ventana
Seleccione la opcin que desee y presione Enter.
Si selecciona NO Imprimir, el sistema dar por entendido que se
trata de un presupuesto y lo grabar con este estatus.
Solo si comenz la operacin con el titulo de VENTAS podr ver
todas opciones, de lo contrario solo ver las primeras 2.
Si opto por el botn CANCELAR, se limpiar la pantalla y regresar el control al inicio de
esta operacin. (no quedar grabado nada de lo que haya realizado).
Pasos para realizar una Consulta:
1. Es importante conocer el nmero interno de la venta o presupuesto a consultar.
2. Dar click en el botn Consultar
3. Se le solicitar teclear el nmero de movimiento.
Si el nmero existe, desplegar toda la informacin de ese movimiento, permitiendo solo
visualizar los datos e impidiendo cambio alguno. En caso de no existir se le informar con
el mensaje correspondiente.
4. Por ltimo se desplegar la misma ventana del paso 7, con la cual podr realizar la
reimpresin de este movimiento. Dando por terminada la consulta.
Pasos para realizar una Modificacin:
Las modificaciones pueden ser de un Presupuesto a una Venta y/o cambiar el detalle (cliente,
artculos, cantidades, descuentos).
Recuerde que al cambiar de un presupuesto a una venta, las existencias sern tomadas en
cuenta y modificar las cantidades automticamente.
1. Es importante conocer el nmero interno de la venta o presupuesto a modificar.
2. Dar click en el encabezado del movimiento de acuerdo al tipo que desee que sea.
(PRESUPUESTOS o VENTAS)
3. Dar click en el botn Modificar.
4. Se le pedir que teclee el nmero de movimiento.
5. Si el nmero es correcto se desplegar toda la informacin y dejar el control en la
ventana del paso 5 de Movimientos Nuevos.
Si desea modificar algn rengln de un artculo ya registrado basta con dar click en el
artculo deseado y con esto podr volver a teclear la cantidad o cambiar el artculo.
De aqu en adelante los pasos siguientes son idnticos a Movimientos nuevos.
www.imagendigitalimdi.com.mx
10
Pasos para Eliminar una Venta o Presupuesto:
1. Tener el derecho correspondiente en el sistema. (otorgado por el Administrador).
2. Conocer el nmero interno asignado por el sistema del movimiento a eliminar.
3. Dar click en el botn Eliminar.
4. Teclee el numero
5. Si es correcto se desplegar toda la informacin referente a ese nmero, desplegndose
una ventana con una pregunta para que confirme su decisin de eliminacin.
En el caso de presupuestos no se afectar el inventario, solo ser afectado cuando se trate
de una venta.
Notas:
La numeracin interna que identifica al movimiento solo es asignada por el sistema de
forma automtica cuando el usuario da click en el botn grabar.
En caso de habilitar el sistema con facturacin electrnica se visualizara una opcin mas
en la cual el usuario podr seleccionar el folio a ocupar. (si es que registro mas de un
folio).
Solo podr emitir facturas a clientes que estn previamente registrados y cuenten con su
RFC. Sin embargo podr emitir notas a cualquier cliente este o no registrado.
El sistema bloquear el cliente impidiendo realizarle ventas, solo cuando el Saldo supere
su lmite de crdito, (establecido previamente en Catlogos Clientes).
www.imagendigitalimdi.com.mx
11
REALIZAR SALIDAS POR CONCEPTOS VARIOS.
Seleccione el Men Operaciones, posteriormente del submen Salidas y luego la opcin Diversas.
Pasos para crear una salida Nueva:
1. Dar click en el botn Nuevo.
2. Teclear el motivo de la Salida de forma breve, mximo 80 caracteres. (dato obligatorio)
3. Confirme la fecha de la creacin.
4. Dar click en el recuadro de detalle de artculos para desplegar la siguiente ventana:
Puede teclear directamente la clave del articulo o dejar en blanco y
presionar Enter para desplegar el catalogo de artculos y poder
seleccionar el que desee.
Teclear la cantidad y posteriormente dar click en el botn OK.
Puede repetir este paso tantas veces lo necesite para ingresar los artculos. Para terminar
y afectar la informacin dar click en el botn Grabar, de lo contrario dar click en el botn
Cancelar para ignorar todos los cambios y limpiar la pantalla.
5. Para finalizar el movimiento se desplegar la siguiente ventana:
Seleccione la opcin deseada y presione Enter.
Pasos para Consultar o Eliminar una Salida:
1. Conocer el nmero de la Salida.
2. Dar click en el botn Correspondiente.
Teclee el motivo
de la salida.
(Obligatorio).
Detalle de los
artculos que
integran la salida.
Seleccione la
accin a realizar.
Costo total de la
entrada.
Numero Interno
que identifica el
movimiento y
fecha de
elaboracin.
www.imagendigitalimdi.com.mx
12
3. Teclear el numero deseado
A continuacin se desplegar toda la informacin referente al movimiento.
4. Si est Eliminando se le har una pregunta de confirmacin y termina el proceso
5. Si est Consultando se desplegara la misma ventana del paso 5 anterior, donde podr
reimprimir la salida.
www.imagendigitalimdi.com.mx
13
REALIZAR ENTRADAS.
Seleccione el Men Operaciones, luego seleccionar el submen Entradas.
Pasos para Crear una Entrada Nueva:
1. Dar click en el botn Nuevo.
2. Si la entrada se considera compra, seleccione el proveedor desplegando la lista.
Si la entrada es por otros motivos entonces teclee la descripcin del concepto.
3. Confirme la fecha de operacin y si se cuenta con un nmero que hace referencia a la
entrada o compra digtelo en el rengln de Referencia.
4. Dar click en el recuadro de detalle para visualizar la siguiente ventana:
Teclee la clave del articulo o deje el campo en blanco y presione
Enter para visualizar el catalogo.
Teclee la cantidad deseada y dar click en el botn OK.
Repita estos pasos para ingresar todos los artculos que quiera.
Para finalizar el ingreso de artculos y grabar todos los cambios dar click en el botn
Grabar, o bien Cancelar para limpiar la pantalla sin afectar la informacin.
5. Enseguida se despliega la siguiente ventana:
Seleccione la opcin que desee un presione Enter.
Pasos para Consultar o Eliminar una Entrada:
1. Dar click en el botn correspondiente.
2. Teclear el numero de la entrada deseada
Si el nmero es correcto se desplegar toda la informacin de este movimiento.
Si es una compra
seleccione el
proveedor
teclee
directamente el
motivo de la
entrada.
Detalle de los
artculos
Botones de
accin.
Total de Costos
de la Entrada o
Compra.
Numero interno
de identificacin
y fecha de
operacin
Numero impreso
de referencia que
tiene la compra.
(opcional)
www.imagendigitalimdi.com.mx
14
3. Si seleccion Eliminar el sistema desplegar una pregunta de confirmacin.
Posteriormente dar por terminado el proceso, regresando el control a los botones de
accin.
4. Si seleccion Consultar, se desplegar la ventana del paso 5 para poder reimprimir.
www.imagendigitalimdi.com.mx
15
REGISTRA LA COBRANZA DE CLIENTES.
Seleccione el Men Operaciones, submen Clientes y la opcin Cobranza.
Como registrar cobros
1. Seleccione el cliente.
Automticamente se desplegar el listado de todas las ventas que se le han realizado.
2. Seleccione la venta a la que se aplicar el cobro.
Si la venta seleccionada tiene saldo pendiente se habilitar el cuadro donde puede teclear
la cantidad, en caso contrario permanecer deshabilitado.
3. Corrobore la fecha y seleccione el tipo de pago, existe el campo de referencia el cual es
optativo, sin embargo se recomienda rellenarlo para mayor detalle. Y dar click en Grabar.
Como eliminar cobros
1. Seleccione el cliente
2. Seleccione la venta, la cual tiene el cobro que desea eliminar
3. En la ventana de Detalle de Cobros realizados seleccione con un click el cobro que desee.
4. Solo si el movimiento seleccionado es un cobro se desplegar el botn con el cual podr
borrar el movimiento.
Seleccione
el cliente.
Teclee la cantidad
a cobrar asi como
la fecha y forma
del pago.
Listado de ventas
realizadas al cliente
de las cuales podr
seleccionar una.
Listado detallado
de todos los cobros
realizados a la
venta seleccionada.
Informacin
financiera
particular del
cliente.
www.imagendigitalimdi.com.mx
16
REGISTRA DEVOLUCIONES DE CLIENTES.
Seleccione el Men Operaciones, submen Clientes y la opcin Devoluciones.
Realizar una Devolucin Nueva.
1. Al dar click en el botn Nuevo el sistema solicita el numero de venta de la siguiente
manera:
Seleccione el nmero de venta.
Ratifique la fecha de la devolucin.
Numero asignado automticamente por el sistema
que identifica la devolucin.
Una devolucin solo puede ser aplicada a ventas que se hayan remisionado o facturado.
2. Una vez seleccionada la venta se desplegarn todos los datos de la misma. En la lista de
artculos vendidos, seleccione con un click el artculo a devolver, desplegndose la sig.
ventana:
El usuario solo tiene la libertad de teclear la cantidad a
regresar, misma que no debe exceder la cantidad vendida.
Si el usuario cuenta con el derecho correspondiente, podr
modificar el precio unitario del artculo, de lo contrario el
sistema tomar el precio de venta sin poderlo modificar.
Este proceso lo puede repetir tantas veces lo requiera el usuario hasta completar el total
de artculos devueltos. Finalmente para grabar los cambios dar click en el botn Grabar.
Identificacin de
la Devolucin, asi
como el Nm. de
venta afectada.
Nombre del
Cliente en
cuestin.
Detalle de los
artculos que
integran la
venta, mismos
puede devolver.
Acciones que
puede realizar el
usuario
Total de la
Devolucin
.
www.imagendigitalimdi.com.mx
17
3. Como ltimo paso el sistema despliega la siguiente ventana:
Seleccione la opcin deseada y presione Enter.
Observaciones:
En el concepto de DEVOLUCIONES se entiende que el cliente desea regresarnos material, las
causas son variables, el requisito obligatorio para el sistema es tener registrado ese material en
una venta.
Por simple lgica no podemos registrar una devolucin de un material que nunca se vendi y
adems existe la condicin de no poder ingresar mas unidades de las que salieron.
El sistema cuenta con la opcin de Entradas Varias, con la cual, el usuario puede ingresar artculos
al inventario por movimientos no considerados como devoluciones, para lo cual debe teclear el
concepto de la entrada.
Consultar una Devolucin.
1. Dar click en el botn correspondiente.
2. El sistema habilita el cuadro de texto, ubicado en la parte superior izquierda, donde el
usuario debe teclear el nmero de la devolucin.
3. El sistema desplegar toda la informacin correspondiente al nmero tecleado si existe, o
mostrara los mensajes correspondientes si no.
4. Por ltimo se muestra la misma ventana del paso 3 de devoluciones nuevas, donde se le
permite al usuario reimprimir ese movimiento.
Eliminar una Devolucin
1. Dar click en el botn Eliminar.
2. El procedimiento siguiente es igual al de consultar posteriormente el sistema har una
pregunta de confirmacin, si desea proceder el sistema realizar los movimientos
pertinentes para cancelar el movimiento.
www.imagendigitalimdi.com.mx
18
CAMBIO DE PRECIOS.
Seleccione el Men Operaciones, luego seleccionar el submen Cambio de Precios.
Este proceso est diseado de la siguiente forma:
COSTO + UTILIDAD1 + IMPUESTO = PRECIO PUBLICO
COSTO + UTILIDAD2 + IMPUESTO = PRECIO ESPECIAL
COSTO: Valor real del artculo, expresado en moneda nacional y sin impuestos.
UTILIDAD1: Porcentaje de ganancia solo para el precio pblico, que se desea en la venta
de cada artculo, los valores aceptados van desde 0.00 hasta 999.99
UTILIDAD2: Porcentaje de ganancia solo para el precio especial, que se desea en la venta
de cada artculo, los valores aceptados van desde 0.00 hasta 999.99
IMPUESTO: Porcentaje de IVA definido que se manejar en el artculo.
PRECIO PUBLICO: Valor de venta al pblico por default. El usuario no puede modificar
este valor directamente, debido a que es el resultado de una operacin.
PRECIO ESPECIAL: Valor de venta al pblico, aplicado solo a clientes que el usuario o
administrador del sistema haya definido previamente. Igual que el precio pblico no
puede cambiar directamente este valor.
Seleccin por Rango: Con esta opcin puede seleccionar desde un articulo hasta todo el
Catalogo completo. Considere como estn ordenados los artculos en base a su clave, ya que
ese mismo orden tomar el proceso para efectuar los cambios .
Seleccione una
opcin, segn el
orden de los
artculos que desee
procesar.
Debe seleccionar el
campo que se
tomar como base
para actualizar los
precios.
En esta seccin podr teclear los
nuevos valores para calcular los
nuevos Precios al pblico.
Mensaje que
informa al usuario
de los cambios que
se realizarn si
contina.
Especifique la clave
de los artculos que
se tomarn en
cuenta para este
proceso.
Dar click en el botn Procesar, si es que esta de
acuerdo con la condicin creada. Una vez
realizados los cambios ya no se pueden deshacer.
www.imagendigitalimdi.com.mx
19
Seleccin por Marca: Con esta opcin el usuario puede especificar una marca, con la cual el
sistema buscar todos los artculos que se hayan definido con esta misma y sern los artculos
que procese, no importando la clave y el orden que tengan.
www.imagendigitalimdi.com.mx
20
Men Reportes
REPORTE DE CLIENTES - CATALOGO.
Seleccione el Men Reportes, posteriormente el submen Clientes y despus la opcin Catlogos.
VISTA PRELIMINAR
El Reporte solicitar y
mostrar los clientes
ordenados en base a la
columna que seleccione
Parcial: especifica solo
una parte de los clientes.
Completo: Toma todo el
Catalogo de Clientes.
Opciones habilitadas
solo si selecciono
Parcial, para definir los
clientes a buscar.
Pantalla: muestra el
reporte en pantalla
con la posibilidad de
imprimir .
Impresora: manda el
reporte directamente
a la impresora
seleccionada.
Excel: se crea un
archivo con este
formato en la carpeta
Tempo. El usuario
puede cambiarle el
nombre.
OK : Comienza a revisar el Catalogo.
Cancel: Aborta y cierra la ventana.
www.imagendigitalimdi.com.mx
21
REPORTE DE CLIENTES - TARJETA.
Seleccione el Men Reportes, posteriormente el submen Clientes y despus la opcin Tarjeta.
VISTA PRELIMINAR
El Reporte solicitar y
mostrar los clientes
ordenados en base a la
columna que seleccione
Parcial: especifica solo
una parte de los clientes.
Completo: Toma todo el
Catalogo de Clientes.
Opciones habilitadas
solo si selecciono
Parcial, para definir los
clientes a buscar.
Pantalla: muestra el
reporte en pantalla
con la posibilidad de
imprimir .
Impresora: manda el
reporte directamente
a la impresora
seleccionada.
Excel: se crea un
archivo con este
formato en la carpeta
Tempo. El usuario
puede cambiarle el
nombre.
OK : Comienza a revisar el Catalogo.
Cancel: Aborta y cierra la ventana.
www.imagendigitalimdi.com.mx
22
REPORTE DE CLIENTES - ESTADO DE CUENTA.
Seleccione el Men Reportes, posteriormente el submen Clientes y despus la opcin Estado de
Cuenta.
VISTA PRELIMINAR
Puede seleccionar
todo el Catalogo o
solo algunos.
Lista solo los
Movimientos que
esten dentro del
periodo definido.
Seleccione solo
los clientes que
desee.
Pantalla: muestra el
reporte en pantalla
con la posibilidad de
imprimir .
Impresora: manda el
reporte directamente
a la impresora
seleccionada.
Excel: se crea un
archivo con este
formato en la carpeta
Tempo. El usuario
puede cambiarle el
nombre.
OK : Comienza a revisar los Movimientos.
Cancel: Aborta y cierra la ventana.
www.imagendigitalimdi.com.mx
23
REPORTE DE CLIENTES - MEJORES.
Seleccione el Men Reportes, posteriormente el submen Clientes y despus la opcin Mejores.
VISTA PRELIMINAR
El reporte muestra
los primeros o los
ltimos registros
en base a su
seleccin
Defina el periodo
de anlisis. Por
default el sistema
comienza con la
primera venta que
tiene registrada
hasta la fecha
actual.
Teclee el nmero
de clientes que
se mostrarn en
el reporte.
Pantalla: muestra el
reporte en pantalla
con la posibilidad de
imprimir .
Impresora: manda el
reporte directamente
a la impresora
seleccionada.
Excel: se crea un
archivo con este
formato en la carpeta
Tempo. El usuario
puede cambiarle el
nombre.
El reporte se despliega
ordenado de acuerdo a esta
seleccin.
OK : Comienza a revisar el Catalogo.
Cancel: Aborta y cierra la ventana.
www.imagendigitalimdi.com.mx
24
REPORTE DE PROVEEDORES - CATALOGO.
Seleccione el Men Reportes, posteriormente el submen Proveedores y despus la opcin
Catlogos.
VISTA PRELIMINAR
El Reporte solicitar y
mostrar los
proveedores ordenados
en base a la columna
que seleccione
Parcial: especifica solo
una parte de los
proveedores.
Completo: Toma todo el
Catalogo de Proveedores
Opciones habilitadas
solo si selecciono
Parcial, para definir los
Proveedores a buscar.
Pantalla: muestra el
reporte en pantalla
con la posibilidad de
imprimir .
Impresora: manda el
reporte directamente
a la impresora
seleccionada.
Excel: se crea un
archivo con este
formato en la carpeta
Tempo. El usuario
puede cambiarle el
nombre.
OK : Comienza a revisar el Catalogo.
Cancel: Aborta y cierra la ventana.
www.imagendigitalimdi.com.mx
25
REPORTE DE PROVEEDORES - TARJETA.
Seleccione el Men Reportes, posteriormente el submen Proveedores y despus la opcin
Tarjeta.
VISTA PRELIMINAR
El Reporte solicitar y
mostrar los
proveedores ordenados
en base a la columna
que seleccione
Parcial: especifica solo
una parte de los
proveedores.
Completo: Toma todo el
Catalogo de Proveedores
Opciones habilitadas
solo si selecciono
Parcial, para definir los
proveedores a buscar.
Pantalla: muestra el
reporte en pantalla
con la posibilidad de
imprimir .
Impresora: manda el
reporte directamente
a la impresora
seleccionada.
Excel: se crea un
archivo con este
formato en la carpeta
Tempo. El usuario
puede cambiarle el
nombre.
OK : Comienza a revisar el Catalogo.
Cancel: Aborta y cierra la ventana.
www.imagendigitalimdi.com.mx
26
REPORTE DE ARTICULOS - LISTA DE PRECIOS.
Seleccione el Men Reportes, posteriormente el submen Artculos y despus la opcin Lista de
Precios.
VISTA PRELIMINAR
El Reporte solicitar y
mostrar los artculos
ordenados en base a la
columna que seleccione
Parcial: especifica solo
una parte del catalogo de
artculos.
Completo: Toma todo el
Catalogo de Artculos.
Opciones habilitadas
solo si selecciono
Parcial, para definir los
artculos a buscar.
Pantalla: muestra el
reporte en pantalla
con la posibilidad de
imprimir .
Impresora: manda el
reporte directamente
a la impresora
seleccionada.
Excel: se crea un
archivo con este
formato en la carpeta
Tempo. El usuario
puede cambiarle el
nombre.
OK : Comienza a revisar el Catalogo.
Cancel: Aborta y cierra la ventana.
Con estas opciones puede
seleccionar el tipo de precio que
desea en el reporte mostrar
ambos precios.
www.imagendigitalimdi.com.mx
27
REPORTE DE ARTICULOS - EXISTENCIAS.
Seleccione el Men Reportes, posteriormente el submen Artculos y despus la opcin
Existencias.
VISTA PRELIMINAR
El Reporte solicitar y
mostrar los artculos
ordenados en base a la
columna que seleccione.
Parcial: especifica solo
una parte del catalogo de
artculos.
Completo: Toma todo el
Catalogo de Artculos.
Opciones habilitadas
solo si selecciono
Parcial, para definir los
artculos a buscar.
Pantalla: muestra el
reporte en pantalla
con la posibilidad de
imprimir .
Impresora: manda el
reporte directamente
a la impresora
seleccionada.
Excel: se crea un
archivo con este
formato en la carpeta
Tempo. El usuario
puede cambiarle el
nombre.
OK : Comienza a revisar el Catalogo.
Cancel: Aborta y cierra la ventana.
Si es seleccionada esta
opcin, solo se
mostrarn en el reporte
los artculos cuya
existencia sea diferente
a cero.
Al seleccionar esta
opcin, se agregar al
reporte una columna con
el valor total del artculo.
(existencia x costo unit).
www.imagendigitalimdi.com.mx
28
REPORTE DE ARTICULOS - COSTOS Y UTILIDADES.
Seleccione el Men Reportes, posteriormente el submen Artculos y despus la opcin Costos y
Utilidades.
VISTA PRELIMINAR
El Reporte solicitar y
mostrar los artculos
ordenados en base a la
columna que seleccione
Parcial: especifica solo
una parte del catalogo de
artculos.
Completo: Toma todo el
Catalogo de Artculos.
Opciones habilitadas
solo si selecciono
Parcial, para definir los
artculos a buscar.
Pantalla: muestra el
reporte en pantalla
con la posibilidad de
imprimir .
Impresora: manda el
reporte directamente
a la impresora
seleccionada.
Excel: se crea un
archivo con este
formato en la carpeta
Tempo. El usuario
puede cambiarle el
nombre.
OK : Comienza a revisar el Catalogo.
Cancel: Aborta y cierra la ventana.
www.imagendigitalimdi.com.mx
29
REPORTE DE ARTICULOS MEJORES/PEORES.
Seleccione el Men Reportes, posteriormente el submen Artculos y despus la opcin
Mejores/Peores.
VISTA PRELIMINAR
El reporte muestra
los primeros o los
ltimos registros
en base a su
seleccin
Defina el periodo
de anlisis. Por
default el sistema
comienza con la
primera venta que
tiene registrada
hasta la fecha
actual.
Teclee el nmero
de artculos que
se mostrarn en
el reporte.
Pantalla: muestra el
reporte en pantalla
con la posibilidad de
imprimir .
Impresora: manda el
reporte directamente
a la impresora
seleccionada.
Excel: se crea un
archivo con este
formato en la carpeta
Tempo. El usuario
puede cambiarle el
nombre.
El reporte se despliega
ordenado de acuerdo a esta
seleccin.
OK : Comienza a revisar el Catalogo.
Cancel: Aborta y cierra la ventana.
www.imagendigitalimdi.com.mx
30
REPORTE DE ARTICULOS - PUNTOS DE REORDEN.
Seleccione el Men Reportes, posteriormente el submen Artculos y despus la opcin Puntos de
Reorden.
VISTA PRELIMINAR
El Reporte solicitar y
mostrar los artculos
ordenados en base a la
columna que seleccione
Parcial: especifica solo
una parte del catalogo de
artculos.
Completo: Toma todo el
Catalogo de Artculos.
Opciones habilitadas
solo si selecciono
Parcial, para definir los
artculos a buscar.
Pantalla: muestra el
reporte en pantalla
con la posibilidad de
imprimir .
Impresora: manda el
reporte directamente
a la impresora
seleccionada.
Excel: se crea un
archivo con este
formato en la carpeta
Tempo. El usuario
puede cambiarle el
nombre.
OK : Comienza a revisar el Catalogo.
Cancel: Aborta y cierra la ventana.
www.imagendigitalimdi.com.mx
31
REPORTE DE ARTICULOS - KARDEX.
Seleccione el Men Reportes, posteriormente el submen Artculos y despus la opcin Kardex.
VISTA PRELIMINAR
Especifica el periodo
de bsqueda que se
tomar en cuenta
para el reporte.
Pantalla: muestra el
reporte en pantalla
con la posibilidad de
imprimir .
Impresora: manda el
reporte directamente
a la impresora
seleccionada.
Excel: se crea un
archivo con este
formato en la carpeta
Tempo. El usuario
puede cambiarle el
nombre.
OK : Comienza a revisar el Catalogo.
Cancel: Aborta y cierra la ventana.
Seleccione el
artculo que le
interese ver sus
movimientos.
www.imagendigitalimdi.com.mx
32
REPORTE DE ARTICULOS - LIBRES.
Seleccione el Men Reportes, posteriormente el submen Artculos y despus la opcin Libres.
Pasos para crear una Condicin:
1. Selecciona el campo que desea comparar o evaluar. (es recomendable conocer el tipo de
informacin que es grabada en cada campo).
2. Selecciona el tipo de operador aritmtico que desea utilizar.
3. Teclee el valor de bsqueda.
4. Segn su seleccin puede termina la condicin o crear mas y unirlas para cumplir todas o
alguna.
Ejemplos Condiciones:
Muestra todos los artculos cuyo costo sea mayor a
1000
COSTO > 1000.00
Muestra todos los artculos cuya existencia sea
diferente a cero y su ltima venta sea igual o anterior
al ao 2010.
EXIS0 <> 0.00 AND ULTI_VTA < CTOD(01/01/2011)
LAS CONDICIONES DEBEN CUMPLIR LA LOGICA DE PROGRAMACION, DE LO CONTRARIO EL SISTEMA ARROJARA
RESULTADOS ERRONEOS O INCIERTOS, E INCLUSIVE ERRORES.
VISTA PRELIMINAR
El Reporte ser ordenado
y desplegado en base a
esta seleccin.
Pantalla: muestra el
reporte en pantalla
con la posibilidad de
imprimir .
Impresora: manda el
reporte directamente
a la impresora
seleccionada.
Excel: se crea un
archivo con este
formato en la carpeta
Tempo. El usuario
puede cambiarle el
nombre.
OK : Comienza a revisar el Catalogo.
Cancel: Aborta y cierra la ventana.
Completo: Considera
todo el catalogo de
Artculos.
Crear Condicin: El
sistema da la
oportunidad al usuario
de crear el criterio de
bsqueda que quiera.
Condicin creada por el usuario, la cual
tomar el sistema para realizar la
bsqueda de artculos.
www.imagendigitalimdi.com.mx
33
REPORTE DE SALIDAS - DIARIO DE VENTAS.
Seleccione el Men Reportes, submen Salidas, opcin Ventas y despus la opcin Diario de
Ventas.
VISTA PRELIMINAR
Especifica el periodo
de bsqueda que se
tomar en cuenta
para el reporte.
Pantalla: muestra el
reporte en pantalla
con la posibilidad de
imprimir .
Impresora: manda el
reporte directamente
a la impresora
seleccionada.
Excel: se crea un
archivo con este
formato en la carpeta
Tempo. El usuario
puede cambiarle el
nombre.
OK : Comienza a revisar el Catalogo.
Cancel: Aborta y cierra la ventana.
Selecciona el tipo de
documento que desee
tomar en cuenta para el
reporte.
Simple: Reporte solo con los importes
generales de cada venta.
Detallado: Reporte que muestra el detalle de
cada venta (artculos, cantidades, precios)
www.imagendigitalimdi.com.mx
34
REPORTE DE SALIDAS - VENTAS POR ARTCULO.
Seleccione el Men Reportes, submen Salidas, opcin Ventas y despus la opcin Ventas por
Articulo.
VISTA PRELIMINAR
Si seleccion por
Periodo, deber
especificar el rango de
fechas que se tomar
en cuenta para el
reporte.
Si seleccion por
artculo, deber
especificar la clave del
mismo.
Pantalla: muestra el
reporte en pantalla
con la posibilidad de
imprimir .
Impresora: manda el
reporte directamente
a la impresora
seleccionada.
Excel: se crea un
archivo con este
formato en la carpeta
Tempo. El usuario
puede cambiarle el
nombre.
OK : Comienza a revisar los Catlogos.
Cancel: Aborta y cierra la ventana.
Por periodo: muestra
todos los artculos
vendidos entre un
rango de fechas.
Por Artculo: muestra
solo las ventas
realizadas que incluyan
un solo producto en
especfico.
www.imagendigitalimdi.com.mx
35
REPORTE DE SALIDAS - VENTAS POR CLIENTE.
Seleccione el Men Reportes, submen Salidas, opcin Ventas y despus la opcin Ventas por
Cliente.
VISTA PRELIMINAR
Si seleccion por
Periodo, deber
especificar el rango de
fechas que se tomar
en cuenta para el
reporte.
Si seleccion por
Cliente, deber
especificar el nombre
del mismo.
Pantalla: muestra el
reporte en pantalla
con la posibilidad de
imprimir .
Impresora: manda el
reporte directamente
a la impresora
seleccionada.
Excel: se crea un
archivo con este
formato en la carpeta
Tempo. El usuario
puede cambiarle el
nombre.
OK : Comienza a revisar los Catlogos.
Cancel: Aborta y cierra la ventana.
Por periodo: muestra
todas las ventas
agrupadas por cliente,
realizadas entre un
rango de fechas.
Por Cliente: muestra
solo las ventas que se
le hicieron a un
determinado Cliente.
www.imagendigitalimdi.com.mx
36
REPORTE DE SALIDAS - ARCHIVO MENSUAL SAT.
Seleccione el Men Reportes, submen Salidas, opcin Ventas y despus la opcin Archivo
Mensual SAT.
Notas:
Este proceso solo es disponible al usuario cuando el sistema se habilita para manejar
Facturacin Electrnica (Mantenimiento, Empresa)
El archivo generado siempre ser creado en la carpeta FXML.
El nombre del archivo se genera automticamente en base a la informacin grabada en
Mantenimiento, Empresa. y cumple las caractersticas que pide el SAT. (de acuerdo al
Anexo 20).
El contenido del archivo es del tipo delimitado en formato TXT (de acuerdo al Anexo 20).
Seleccione el
mes.
Teclee el ao
correspondiente
Genera el archivo cancela
este proceso
www.imagendigitalimdi.com.mx
37
REPORTE DE SALIDAS - DIVERSAS DIARIAS.
Seleccione el Men Reportes, submen Salidas, opcin Diversas y despus la opcin Salidas
Diarias.
VISTA PRELIMINAR
Simple: muestra solo
los importes generales
de cada salida.
Detallado: muestra el
detalle de cada salida,
como los artculos que
la integran, cantidades
y costos.
Pantalla: muestra el
reporte en pantalla
con la posibilidad de
imprimir .
Impresora: manda el
reporte directamente
a la impresora
seleccionada.
Excel: se crea un
archivo con este
formato en la carpeta
Tempo. El usuario
puede cambiarle el
nombre.
OK : Comienza a revisar los Catlogos.
Cancel: Aborta y cierra la ventana.
Define el rango de
fechas que desea
revisar.
www.imagendigitalimdi.com.mx
38
REPORTE DE SALIDAS - DIVERSAS POR ARTCULO.
Seleccione el Men Reportes, submen Salidas, opcin Diversas y despus la opcin Salidas por
Articulo.
VISTA PRELIMINAR
Por periodo: muestra
todas las salidas
realizadas dentro de un
periodo definido.
Por Artculo: muestra
solo aquellas salidas
que incluyan el artculo
seleccionado.
Pantalla: muestra el
reporte en pantalla
con la posibilidad de
imprimir .
Impresora: manda el
reporte directamente
a la impresora
seleccionada.
Excel: se crea un
archivo con este
formato en la carpeta
Tempo. El usuario
puede cambiarle el
nombre.
OK : Comienza a revisar los Catlogos.
Cancel: Aborta y cierra la ventana.
Si selecciono por
periodo debe
especificar la fecha
inicial y final a
procesar.
Si selecciono por
Artculo debe
especificar el artculo a
buscar.
www.imagendigitalimdi.com.mx
39
REPORTE DE ENTRADAS - DIARIO.
Seleccione el Men Reportes, submen Entradas y despus la opcin Diario de Entradas.
VISTA PRELIMINAR
Simple: muestra solo
los importes generales
de cada entrada.
Detallado: muestra el
detalle de cada
entrada, como los
artculos que la
integran, cantidades y
costos.
Pantalla: muestra el
reporte en pantalla
con la posibilidad de
imprimir .
Impresora: manda el
reporte directamente
a la impresora
seleccionada.
Excel: se crea un
archivo con este
formato en la carpeta
Tempo. El usuario
puede cambiarle el
nombre.
OK : Comienza a revisar los Catlogos.
Cancel: Aborta y cierra la ventana.
Define el periodo que
desea revisar.
www.imagendigitalimdi.com.mx
40
REPORTE DE ENTRADAS - POR ARTCULO.
Seleccione el Men Reportes, submen Entradas y despus la opcin Entradas por Articulo.
VISTA PRELIMINAR
Por periodo: muestra
todas las entradas
realizadas dentro de un
periodo definido.
Por Artculo: muestra
solo aquellas entradas
que incluyan el artculo
seleccionado.
Pantalla: muestra el
reporte en pantalla
con la posibilidad de
imprimir .
Impresora: manda el
reporte directamente
a la impresora
seleccionada.
Excel: se crea un
archivo con este
formato en la carpeta
Tempo. El usuario
puede cambiarle el
nombre.
OK : Comienza a revisar los Catlogos.
Cancel: Aborta y cierra la ventana.
Si selecciono por
periodo debe
especificar la fecha
inicial y final a
procesar.
Si selecciono por
Artculo debe
especificar el artculo a
buscar.
www.imagendigitalimdi.com.mx
41
REPORTE DE ENTRADAS - POR DEVOLUCION.
Seleccione el Men Reportes, submen Entradas y despus la opcin Devoluciones.
VISTA PRELIMINAR
Despliega solo las
devoluciones
dentro de este
periodo..
Simple: muestra
solo datos
generales.
Detallado:
muestra los
artculos de cada
Devolucin.
Pantalla: muestra el
reporte en pantalla
con la posibilidad de
imprimir .
Impresora: manda el
reporte directamente
a la impresora
seleccionada.
Excel: se crea un
archivo con este
formato en la carpeta
Tempo. El usuario
puede cambiarle el
nombre.
OK : Comienza a revisar los Movimientos.
Cancel: Aborta y cierra la ventana.
www.imagendigitalimdi.com.mx
42
Men Mantenimiento
REINDEXAR.
Seleccione el Men Mantenimiento y despus el submen Reindexar.
Notas:
Este proceso est diseado con el objeto de reparar los archivos auxiliares que son
necesarios para el correcto funcionamiento del sistema, por lo que se considera una
herramienta del mismo.
Para que se pueda realizar este proceso con xito es necesario que no se ocupe ningn
archivo del sistema por otro usuario (en caso de trabajarlo como multiusuario).
As mismo ningn usuario podr realizar operacin alguna mientras se est realizando este
proceso.
Se recomienda correr este proceso peridicamente en horarios antes o despus de las
horas laborables, para prevenir y mantener en perfecto estado los archivos que
almacenan toda su informacin.
Si el sistema presenta errores o anomalas en el manejo de la informacin, tambin es
necesario correr este proceso para reparar el desperfecto.
El tiempo que se tarde en terminar este proceso, es variable, ya que depende del
volumen de informacin que el sistema este manejando.
Dar click para comenzar el proceso.
www.imagendigitalimdi.com.mx
43
CREAR RESPALDO.
Seleccione el Men Mantenimiento y despus el submen Crea Respaldo.
Notas:
El proceso debe realizarse cuando ningn usuario este ocupando el sistema.
Este proceso realiza una copia idntica de todas las carpetas que estn dentro de la
carpeta del sistema. (carpeta CIF).
Al terminar de ejecutarse el proceso, se habr creado una carpeta nueva la cual estar en
el directorio raz y en la unidad del sistema operativo. El nombre siempre ser de la
siguiente manera: RESPALDO_diaymes . ejemplo : RESPALDO_15ABR.
El proceso esta diseado para ejecutarse solo una vez al da. Desplegndose un mensaje
si lo intenta realizar mas de una vez.
Se recomienda realizar este proceso peridicamente con la finalidad de tener una o varias
copias de seguridad y as en casos de emergencia poder restaurar la copia mas
actualizada.
Como Restaurar la informacin de un respaldo anterior.
1. Este proceso se realizar fuera del sistema, utilizando las herramientas de Windows.
2. Abandonar el sistema.
3. Seleccione utilizando los mtodos de Windows todas las carpetas creadas por el
respaldo y dar click en la opcin Copiar.
4. Seleccione la carpeta donde esta instalado el sistema ( \CIF ), y dar click en la opcin
Pegar.
5. Debido a que ya existen las carpetas, Windows preguntar si desea sobrescribir? A lo
que deber responder que SI.
6. Importante: al realizar estos pasos la informacin anterior se borrar.
nico botn para iniciar el
respaldo.
www.imagendigitalimdi.com.mx
44
USUARIOS.
Seleccione el Men Mantenimiento y despus el submen Usuarios.
Notas:
La longitud mxima en los campos del nombre de usuario y contraseas no deben rebasar
los 10 caracteres, as como la longitud mnima debe ser mayor a 1 carcter.
Se recomiendan solo letras nmeros combinacin de ambos, sin espacios en blanco.
Recuerde que el sistema hace diferencia entre maysculas y minsculas.
La vigencia es igual de importante que las contraseas, ya que si esta vigencia llega al final
de su trmino, al usuario se le negar el acceso al sistema.
Se recomienda tener por lo menos a un usuario con todos los derechos y con una vigencia
de muchos aos.
Listado de
usuarios que
pueden tener
acceso al
sistema.
En este campo debe
especificar el nombre
del nuevo usuario.
Para todos los usuarios
es obligatorio que se
especifique una
contrasea de acceso
Al igual que la
contrasea, es
obligatorio definir la
vigencia.
Botn que prepara al
sistema para
ingresar un nuevo
usuario
Botn que borra al
usuario que este
seleccionado en la
lista.
Botn que borra la contrasea
actual del usuario seleccionado y
solicita una nueva contrasea as
como su vigencia.
www.imagendigitalimdi.com.mx
45
DERECHOS.
Seleccione el Men Mantenimiento y despus el submen Derechos.
Notas:
El sistema cuenta con 100 derechos. (algunos no estn en uso).
La revocacin o asignacin de derechos se debe hacer de uno por uno.
Los cambios surtirn efecto para el usuario que se modifico hasta que abandone y vuelva a
ingresar al sistema.
Pasos para agregar o quitar derechos.
1. Seleccione el usuario.
Automticamente se llenaran ambas listas, desplegando los derechos asignados y los que
no tiene asignados.
2. Seleccione el derecho en cuestin.
Automticamente se habilitar el botn correspondiente para agregar o quitar, segn la
lista donde se encuentre el derecho que seleccion.
3. Dar click en el botn Agregar o el botn Quitar, segn su decisin.
Enseguida el derecho seleccionado se borrar de esa lista y se pasar automticamente a
la otra lista.
Repetir los pasos 2 y 3 tantas veces lo necesite.
4. Dar click en el botn Grabar para finalizar y hacer permanentes los cambios.
Seleccione el usuario a
revisar o modificar.
Listado de
Derechos activos
que tiene
asignados el
usuario en
cuestin.
Listado de
Derechos que no
tiene asignados
el usuario en
cuestin.
La funcin de este botn es de
remover los derechos del usuario.
Con este botn puede agregar
nuevos derechos al usuario.
Para finalizar los cambios y
hacerlos permanentes debe dar
click en este botn.
www.imagendigitalimdi.com.mx
46
Recuerde que todos los cambios que haya realizado surtirn efecto para el usuario hasta
que vuelva a ingresar al sistema. Y si no presiona el botn grabar se perdern todos los
cambios.
www.imagendigitalimdi.com.mx
47
EMPRESA PERSONALIZAR.
Seleccione el Men Mantenimiento, submen Empresa y opcin Personalizar.
Pestaa Direccin Fiscal.
Pestaa Direccin de Expedicin.
Informacin
Fiscal de la
empresa
Texto que
aparecer como
encabezado en
todas las
impresiones.
Informacin
utilizada en
impresiones
fiscales.
Con esta opcin
habilita la
facturacin
electrnica.
Guarde los
cambios
realizados
Puede teclear la
direccin de
expedicin, si es
que es diferente a
la direccin fiscal.
Al dar click se
copiara toda la
direccin fiscal a la
de expedicin.
www.imagendigitalimdi.com.mx
48
Pestaa Facturacin Electrnica.
Notas:
La Pestaa de Facturacin Electrnica solo estar habilitada si especifico al sistema para
trabajar con esta modalidad. (Pestaa de Direccin Fiscal)
Debe tener toda la informacin que se le solicita en esta pestaa y contar con los archivos
que el SAT le proporcion. El sistema le impedir grabar si no ingresa esta informacin.
Si esta habilitado el sistema para la facturacin electrnica, entonces es obligatorio que
ingrese una serie por lo menos, ya que se necesita para poder emitir las facturas.
Los campos para la serie #2 y #3 son opcionales.
El usuario tiene la libertad de modificar el campo del folio siguiente, y otros campos que
son delicados para este tema, por lo que es responsabilidad del administrador del sistema
el otorgar los derechos correctos a los usuarios para no falsear la informacin.
Informacin
proporcionada
por el SAT.
El sistema puede
manejar hasta 3
posibles series,
cada una de forma
independiente y
con sus
respectivos folios. Teclee el nombre de los
archivos digitales que le
proporciono el SAT:
Teclee la
contrasea que
defini con el
SAT para abrir el
archivo de
Certificado
digital
www.imagendigitalimdi.com.mx
49
EMPRESA LIMPIAR CATALOGOS.
Seleccione el Men Mantenimiento, el submen Empresa y posteriormente la opcin Limpiar
Catlogos.
IMPORTANTE
Este proceso es considerado de alto riesgo, por lo que se recomienda tener mucho
cuidado al realizarlo.
Previniendo mal uso de esta opcin se le solicita confirme la contrasea del
usuario, con la finalidad de verificar la autenticidad de la persona ya que sin esta
verificacin no podr continuar.
Posteriormente se desplegaran unas recomendaciones.
Por ltimo se le har una pregunta de confirmacin, con la cual podr abortar el
proceso en su defecto comenzar el borrado de cada archivo.
Los archivos que se toman en cuenta son exclusivamente aquellos que contienen la
informacin referente a todos los Catlogos utilizados por el sistema y datos que se
generan con la operacin diaria (entradas y salidas), reinicializando todos los campos que
se identifican con una numeracin automtica.
Para poder continuar deber volver a
teclear la contrasea del usuario que
esta utilizando.
www.imagendigitalimdi.com.mx
50
EMPRESA VISTA DE ARCHIVOS.
Seleccione el Men Mantenimiento, el submen Empresa y posteriormente la opcin Vista de
Archivos.
Esta opcin mostrar el contenido del archivo seleccionado en su forma natural, es decir
sin formato alguno para cada campo. Esto con la finalidad de mostrar al usuario la
informacin que se graba en todos los campo, y en cada archivo.
Esta informacin es de solo lectura, por lo que no se permite ningn cambio.
Seleccione el
archivo que
desea visualizar
presionando
Enter o dando
doble click.
Cierra los archivos y
termina el proceso.
www.imagendigitalimdi.com.mx
51
EMPRESA. - Generar Cdigo.
Con esta opcin el sistema genera un archivo con una clave que es necesario para liberar el
sistema. La creacin de este archivo depender de la seguridad del Sistema Operativo que tenga
instalado en la computadora, en caso de no contar con los permisos necesarios puede anotar de
forma manual el cdigo generado o bien capturar la pantalla que muestre de forma legible este
cdigo y enviarlo va email.
Una vez liberado el sistema esta opcin deja de funcionar.
Potrebbero piacerti anche
- Buscaminas JavaDocumento6 pagineBuscaminas JavaIvan Cacgia Santa CruzNessuna valutazione finora
- Estacion Total GPT-GTS-CTS - Uso Como DistanciometroDocumento0 pagineEstacion Total GPT-GTS-CTS - Uso Como DistanciometroIvan Cacgia Santa CruzNessuna valutazione finora
- Estacion Total GPT-GTS-CTS - Transferencia de DatosDocumento0 pagineEstacion Total GPT-GTS-CTS - Transferencia de DatosIvan Cacgia Santa CruzNessuna valutazione finora
- P01 03 32-Volumen 1Documento499 pagineP01 03 32-Volumen 1Ivan Cacgia Santa CruzNessuna valutazione finora
- EL T'IPI. Cuerpo Sonoro en El Charango de Julio BenaventeDocumento11 pagineEL T'IPI. Cuerpo Sonoro en El Charango de Julio BenaventeIvan Cacgia Santa Cruz100% (1)
- Caso Práctico U1 MicroDocumento3 pagineCaso Práctico U1 MicroAdhara AngelNessuna valutazione finora
- Ensayo-De Lor Rescursos para La Atención Materno-Infantil - IctDocumento5 pagineEnsayo-De Lor Rescursos para La Atención Materno-Infantil - Ictjose manuel rangel portilloNessuna valutazione finora
- Los Juegos de Crianza y El Holding Corporal Con RDocumento17 pagineLos Juegos de Crianza y El Holding Corporal Con Rlupe ferreyraNessuna valutazione finora
- ¿Cómo Se Extrae El Oro?Documento5 pagine¿Cómo Se Extrae El Oro?Katya Marcela Herrera MuñozNessuna valutazione finora
- LohnhoffDocumento23 pagineLohnhoffEduardo LohnhnhoffNessuna valutazione finora
- Asignatura: Taller de Lectura y Redacción Técnicas para El Análisis de TextosDocumento25 pagineAsignatura: Taller de Lectura y Redacción Técnicas para El Análisis de TextosDiego MPNessuna valutazione finora
- Ejemplos Valor Ganado JAEP CLASEDocumento48 pagineEjemplos Valor Ganado JAEP CLASEElizabeth RiosNessuna valutazione finora
- Eje 2 E-CommerceDocumento18 pagineEje 2 E-CommerceJulian RubianoNessuna valutazione finora
- ACFrOgBJ7ZSd BtsDFdu3HEBDhshWkkmZHhHCqe2jYEh Z4wQJu HVpDzgwiQ3fxliXSaZFa3 MZkHk3oh5lz3E2 YSsQoRj2HSYr60 N51L2 ST7VyG9SWf8r5rQMkDocumento3 pagineACFrOgBJ7ZSd BtsDFdu3HEBDhshWkkmZHhHCqe2jYEh Z4wQJu HVpDzgwiQ3fxliXSaZFa3 MZkHk3oh5lz3E2 YSsQoRj2HSYr60 N51L2 ST7VyG9SWf8r5rQMkHector David Garay MoralesNessuna valutazione finora
- GARCIA - MARTA - El Paisaje Del Bienestar - Arquitectura Moderna para El Baño Junto Al Rio ManzanaresDocumento505 pagineGARCIA - MARTA - El Paisaje Del Bienestar - Arquitectura Moderna para El Baño Junto Al Rio ManzanarespablopaezgNessuna valutazione finora
- Pollito Chicken - Ana Lydia VegaDocumento3 paginePollito Chicken - Ana Lydia VegaWENDY HERNANDEZ SANCHEZNessuna valutazione finora
- Aa4 Micro ServomotoresDocumento2 pagineAa4 Micro ServomotoresAnonymous cb3T8UlNessuna valutazione finora
- Introduccion Fisioterapia CardiopulmonarDocumento3 pagineIntroduccion Fisioterapia CardiopulmonarDaniela HernándezNessuna valutazione finora
- Tema 5.1 FRV - RebosaderosDocumento39 pagineTema 5.1 FRV - RebosaderosMaría Paula Alejandra Navarro RodríguezNessuna valutazione finora
- Amplian Vigencia de Medidas Extraordinarias Relacionadas Al Resolucion No 109 2019 Cdosiptel 1802011 1Documento3 pagineAmplian Vigencia de Medidas Extraordinarias Relacionadas Al Resolucion No 109 2019 Cdosiptel 1802011 1Carlos AvilaNessuna valutazione finora
- COMPUTSDDDocumento4 pagineCOMPUTSDDXiomaraNessuna valutazione finora
- Plan de Actividades LIOMARY Y YANEZKYDocumento5 paginePlan de Actividades LIOMARY Y YANEZKYYanezky Carolina QuinteroNessuna valutazione finora
- Caspar HauserDocumento295 pagineCaspar HauserclaribarbNessuna valutazione finora
- Guía Aplicación N°1 Evaluar Diversas Formas en Que Se Legitima El Conocimiento en Los DiscursosDocumento3 pagineGuía Aplicación N°1 Evaluar Diversas Formas en Que Se Legitima El Conocimiento en Los DiscursosAdnich Olave MoraNessuna valutazione finora
- Muelas Abrasivas VastagoDocumento57 pagineMuelas Abrasivas VastagoDavid Morales100% (1)
- Oraciones Diarias A Los 33 Dias Dedicados Al Sagrado Corazon de JesusDocumento7 pagineOraciones Diarias A Los 33 Dias Dedicados Al Sagrado Corazon de JesusMisae Efren Gonzalez Ramirez67% (3)
- Evidencia 4 Informe Variables Cuantitativas.Documento3 pagineEvidencia 4 Informe Variables Cuantitativas.Laura VargasNessuna valutazione finora
- Manual Laboratorio Termodinamica de Gases y VaporesDocumento71 pagineManual Laboratorio Termodinamica de Gases y VaporesGio SifuentesNessuna valutazione finora
- Actividad3 Etapa2 Perez VicenteDocumento3 pagineActividad3 Etapa2 Perez VicenteCarlosNessuna valutazione finora
- Kharemm Pasos Matematicas Financieras NEDocumento20 pagineKharemm Pasos Matematicas Financieras NEISISNessuna valutazione finora
- Deshidratación OsmóticaDocumento14 pagineDeshidratación OsmóticaKerlynNessuna valutazione finora
- Generalidades de La MoralDocumento8 pagineGeneralidades de La MoralMagdaNessuna valutazione finora
- Factores de ProducciónDocumento6 pagineFactores de Producciónjuancojc100% (1)
- Gramatica - Subject PronounsDocumento1 paginaGramatica - Subject PronounsJefferson Regalado RosalesNessuna valutazione finora
- Venta Online de Ropa y Accesorios Exclusivos para Mujeres - CanvanizerDocumento1 paginaVenta Online de Ropa y Accesorios Exclusivos para Mujeres - CanvanizerLucia Barranzuela QuindeNessuna valutazione finora