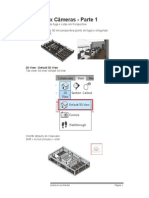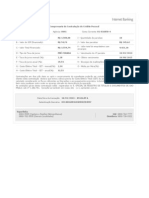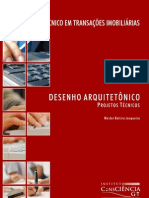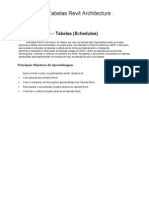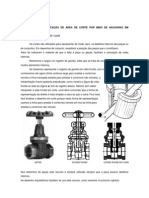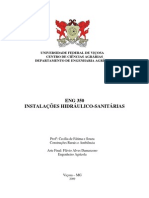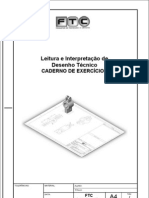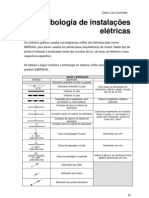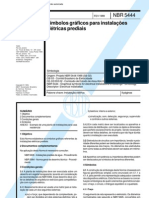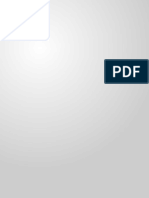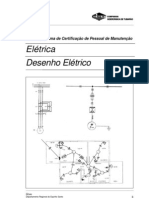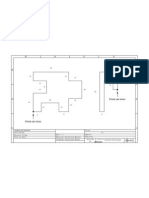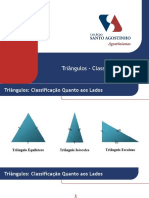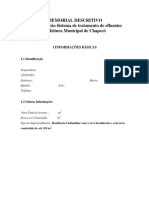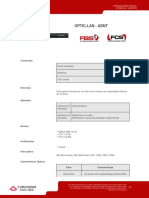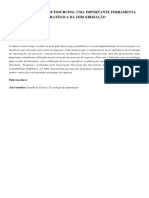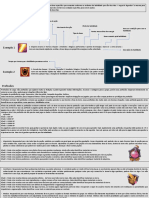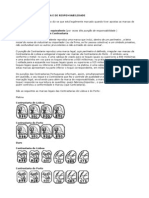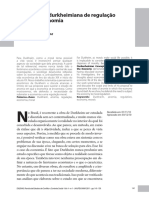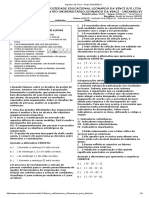Documenti di Didattica
Documenti di Professioni
Documenti di Cultura
Tutorial Tabelas Revit
Caricato da
jack32spCopyright
Formati disponibili
Condividi questo documento
Condividi o incorpora il documento
Hai trovato utile questo documento?
Questo contenuto è inappropriato?
Segnala questo documentoCopyright:
Formati disponibili
Tutorial Tabelas Revit
Caricato da
jack32spCopyright:
Formati disponibili
Tutorial Tabelas Revit Architecture :
Autodesk Revit Tabelas (Schedules)
Autodesk Revit um banco de dados, por isso as tabelas so importantes neste processo. Aprenda a utilizar as ferramentas e recursos para criar tabelas no Revit Architecture, MEP e Structure, ser possvel entender as tabelas e utiliz-las de forma produtivamente e inteligente. Aprenda a manipular e desvendar as tabelas criadas no Revit. Utilize as tabelas para preencher informaes, controlar e verificar os modelos em Revit. Apresente e documente os projetos em tabelas atualizadas automaticamente na medida em que as alteraes so executadas.
Principais Objetivos de Aprendizagem
Aps concluir a aula, os participantes sero capazes de: Criar tabelas dos modelos Revit; Criar e manipular as informaes apresentadas nas Tabelas Revit; Representar e documentar projetos atravs de tabelas Revit; Controlar e verificar projetos atravs de tabelas Revit;
Criando uma tabela de folhas.
Sheet List:
1. Tab View/ Schedule/ Sheet List.
2. Tab Fields: Escolha as colunas: Sheet Number, Sheet Name e Checked By.
3. Tab Filter: neste caso no vamos utilizar filtro.
4. Tab Sorting/ Grouping: Organize a tabela por Sheet Number. Deixe habilitado Itemize every instance.
5. Tab Formatting: Defina caractersticas de formatao das informaes. Sheet Number = Nmero, Sheet Name = Assunto e Checked By = Status.
6. Finalize a tabela em Ok.
Criando uma tabela de portas.
Schedule Quantities:
1. Tab View/ Schedule/ Schedule Quantities.
2. New Schedule: Escolha a categoria (famlia). Atribua um nome para a tabela. Defina a fase (Phase). 3. Tab Fields: Escolha as colunas. Type Mark, Type, Width, Height, Level, Description, Count.
4. Tab Filter: utilizar filtro para tabular apenas portas de Madeira.
Obs. Este filtro deve ser aplicado sempre que tiver certeza que o Type Mark, neste caso, esteja preenchido corretamente. Em caso de dvida, no aplique o filtro, finalize a tabela e verifique, edite e aps aplique o filtro. 5. Tab Sorting/ Grouping: Organize a tabela por Level e aplique Header (cabealho). Aps organize por Type Mark.
6. Tab Formatting: Defina caractersticas de formatao das informaes. Type Mark = Cod., Type = Tipo, Width = Largura, Height = Altura, Description = Descrio, Count = Quant.
7. Finalize a tabela em Ok.
Criando uma tabela de materiais de paredes.
Material Takeoff:
7. Tab View/ Schedule/ Material Takeoff.
8. New Schedule: Escolha a categoria (famlia). Atribua um nome para a tabela. Defina a fase (Phase). 9. Tab Fields: Escolha as colunas: Material: Mark, Material: Name, Material: Area, Material: Description, Material: Comments.
10. Tab Filter: neste caso no vamos utilizar filtro. Porm poderamos utilizar filtro para separar alvenaria de acabamentos, por exemplo.
11. Tab Sorting/ Grouping: Organize a tabela por Material: Name.
12. Tab Formatting: Defina caractersticas de formatao das informaes. Material: Mark = Cod., Material: Name = Material, Material: Area = Area (aplique Calculate totals), Material: Description = Descrio, Material: Comments = OBS.
13. Finalize a tabela em Ok.
Criando uma tabela de ambientes.
Schedule Quantities:
1. Tab View/ Schedule/ Schedule Quantities.
2. New Schedule: Escolha a categoria (famlia). Atribua um nome para a tabela. Defina a fase (Phase). 3. Tab Fields: Escolha as colunas: Level, Name, Area, Floor Finish, Wall Finish e Ceiling Finish.
4. Tab Filter: neste caso no vamos utilizar filtro. Porm poderamos utilizar filtro por Level, por nome, etc.
5. Tab Sorting/ Grouping: Organize a tabela por Level, habilite Header e Footer = Totals only. Ainda por Name. Marque Grand Totals = Totals only e Itemize every instance.
6. Tab Formatting: Defina caractersticas de formatao das informaes. Name = Ambiente, Area = rea (aplique Calculate totals), Floor Finish = acab piso, Wall Finsh = acab paredes e Ceiling Finish = acab. forro.
Com o valor Area selecionado, acesse Conditional Format... Aplique condicional de Area menor (Less Than) que 6m.
7. Finalize a tabela em Ok.
10
Potrebbero piacerti anche
- Importando modelo SketchUp e criando edifício a partir de faces de massaDocumento15 pagineImportando modelo SketchUp e criando edifício a partir de faces de massajack32spNessuna valutazione finora
- Importando modelo SketchUp e criando edifício a partir de faces de massaDocumento15 pagineImportando modelo SketchUp e criando edifício a partir de faces de massajack32spNessuna valutazione finora
- Isométricas e Ponto de Fuga e Cotas em PerspectivaDocumento6 pagineIsométricas e Ponto de Fuga e Cotas em Perspectivajack32spNessuna valutazione finora
- Modelar TerrenoDocumento19 pagineModelar Terrenodocze2Nessuna valutazione finora
- Exercicios AutocadDocumento11 pagineExercicios AutocadBruna LaíseNessuna valutazione finora
- Arquitetura - CortesDocumento43 pagineArquitetura - CortesEliezerNessuna valutazione finora
- Configuração Intervalos para Geração de Backups e Quantidades de BackupsDocumento4 pagineConfiguração Intervalos para Geração de Backups e Quantidades de Backupsjack32spNessuna valutazione finora
- GerarPDF 1612014093830Documento1 paginaGerarPDF 1612014093830jack32spNessuna valutazione finora
- 9 - Desenho ArquitetônicoDocumento102 pagine9 - Desenho ArquitetônicoGabriel Dias Figueiredo100% (4)
- Isométricas e Ponto de Fuga e Cotas em PerspectivaDocumento6 pagineIsométricas e Ponto de Fuga e Cotas em Perspectivajack32spNessuna valutazione finora
- Padronização Projetos DWGDocumento21 paginePadronização Projetos DWGfernandofurtado82100% (1)
- Tutorial Tabelas RevitDocumento10 pagineTutorial Tabelas Revitjack32spNessuna valutazione finora
- Hachura para MateriaisDocumento8 pagineHachura para MateriaisMarcio VarottoNessuna valutazione finora
- Modelar TerrenoDocumento19 pagineModelar Terrenodocze2Nessuna valutazione finora
- Instalações hidráulico-sanitárias residenciaisDocumento35 pagineInstalações hidráulico-sanitárias residenciaisRoberto Albuquerque100% (2)
- Caderno de Exercícios Desenho TécnicoDocumento27 pagineCaderno de Exercícios Desenho Técnicodevidelima88% (42)
- Simbologia para Planta BaixaDocumento8 pagineSimbologia para Planta BaixaJardel100% (5)
- Caderno de Exercícios Desenho TécnicoDocumento27 pagineCaderno de Exercícios Desenho Técnicodevidelima88% (42)
- NBR 5444 SimbologiaDocumento9 pagineNBR 5444 Simbologialarissapalmeira91100% (5)
- PARAFUSOSDocumento6 paginePARAFUSOSjack32spNessuna valutazione finora
- Escadas e RampasDocumento94 pagineEscadas e RampasPaulo Alexandre Bibes TrindadeNessuna valutazione finora
- PARAFUSOSDocumento6 paginePARAFUSOSjack32spNessuna valutazione finora
- Escadas e RampasDocumento94 pagineEscadas e RampasPaulo Alexandre Bibes TrindadeNessuna valutazione finora
- Monografia Marcus AlessandroDocumento61 pagineMonografia Marcus AlessandroAmélia MoreiraNessuna valutazione finora
- Apostila DTBDocumento58 pagineApostila DTBJuliana Paula MartinsNessuna valutazione finora
- Desenhos EletricosDocumento61 pagineDesenhos Eletricosirving100% (1)
- Revisão CAD-Layout1Documento1 paginaRevisão CAD-Layout1jack32spNessuna valutazione finora
- Aula 05 Planta BaixaDocumento23 pagineAula 05 Planta BaixajeanmertzNessuna valutazione finora
- Criar ConteúdoDocumento62 pagineCriar ConteúdoDavidCamarinhaNessuna valutazione finora
- Halliday 3 - Cap 31Documento8 pagineHalliday 3 - Cap 31Peter DutaNessuna valutazione finora
- Ficha Tecnica - Disjuntor Caixa Moldada Eletronico Dle250 HDocumento2 pagineFicha Tecnica - Disjuntor Caixa Moldada Eletronico Dle250 HAlex BozzNessuna valutazione finora
- Micro ME850Documento55 pagineMicro ME850api-3765629100% (1)
- NBR14040 10Documento9 pagineNBR14040 10EduardoCPinheiroNessuna valutazione finora
- Triângulos - ClassificaçãoDocumento21 pagineTriângulos - ClassificaçãoDanNessuna valutazione finora
- Estatuto do servidor DiademaDocumento46 pagineEstatuto do servidor Diademajmaj jmajNessuna valutazione finora
- Síndrome do chicote: revisão sobre lesão por aceleração cervicalDocumento5 pagineSíndrome do chicote: revisão sobre lesão por aceleração cervicalCatarina DiasNessuna valutazione finora
- CO MUELLER - Bomba KSB 050-032-250 - Folha de DadosDocumento6 pagineCO MUELLER - Bomba KSB 050-032-250 - Folha de DadosmarceloNessuna valutazione finora
- Automatização residencial: projeto de instalação elétricaDocumento14 pagineAutomatização residencial: projeto de instalação elétricaLucas MatosNessuna valutazione finora
- Sistema tratamento efluentes residência 4 pessoasDocumento3 pagineSistema tratamento efluentes residência 4 pessoasweber100% (1)
- Fibra Tipo 3Documento5 pagineFibra Tipo 3Edimilson LanaNessuna valutazione finora
- Bpo - 2291-2291-1-PBDocumento18 pagineBpo - 2291-2291-1-PBalesorianoNessuna valutazione finora
- Mutações dos Periquitos Australianos: Genética das CoresDocumento10 pagineMutações dos Periquitos Australianos: Genética das CoresFarias100% (2)
- Trabalho Completo Ev154 MD1 Sa136 Id4319112021235951Documento20 pagineTrabalho Completo Ev154 MD1 Sa136 Id4319112021235951LEAFAR ZAIDNessuna valutazione finora
- Diagnóstico dos 5 Ps da estratégia em empresa de usinagemDocumento3 pagineDiagnóstico dos 5 Ps da estratégia em empresa de usinagemJoão Paulo G. SilveiraNessuna valutazione finora
- l086dz FullDocumento3 paginel086dz FullluiztigrefreitasNessuna valutazione finora
- Morte e Vida Severina de João CabralDocumento28 pagineMorte e Vida Severina de João CabralAndré MoreiraNessuna valutazione finora
- Habilidades e ProfissõesDocumento10 pagineHabilidades e Profissõeslucaspt1000Nessuna valutazione finora
- Portugal - Marcas de Contrast Aria e de ResponsabilidadeDocumento3 paginePortugal - Marcas de Contrast Aria e de ResponsabilidadeClara RamosNessuna valutazione finora
- LIVRO DE MAT - ANDRINI - 7 Ano-2Documento1 paginaLIVRO DE MAT - ANDRINI - 7 Ano-2Ronaldo SidneiNessuna valutazione finora
- Plano de Educação Ambiental para Trabalhadores - Rev01Documento7 paginePlano de Educação Ambiental para Trabalhadores - Rev01smsengemon jequieNessuna valutazione finora
- Introdução À Metodologiade Investigação Científica: Jerónimo LangaDocumento32 pagineIntrodução À Metodologiade Investigação Científica: Jerónimo Langaosvaldo panguanaNessuna valutazione finora
- A concepção durkheimiana da regulação moral da economiaDocumento20 pagineA concepção durkheimiana da regulação moral da economiaMatheus CostaNessuna valutazione finora
- Growth suplementos pagamentoDocumento1 paginaGrowth suplementos pagamentoEu sou o pai do YOUTUBENessuna valutazione finora
- 3 ObjetivaDocumento4 pagine3 ObjetivaViviane Araujo50% (2)
- Procedimento Operacional Padrão: TituloDocumento7 pagineProcedimento Operacional Padrão: TituloDeyvid OliveiraNessuna valutazione finora
- Inquerito - PFDocumento10 pagineInquerito - PFliscappiNessuna valutazione finora
- 878250-1 Lista de ExerciciosDocumento2 pagine878250-1 Lista de ExerciciosURANIONessuna valutazione finora
- SimposioANPEPP 2008Documento178 pagineSimposioANPEPP 2008Hábilis Augusto BiazottoNessuna valutazione finora