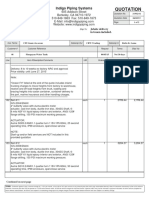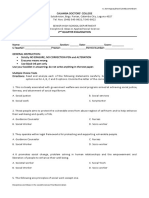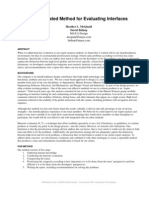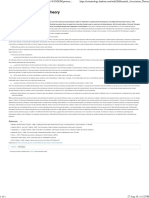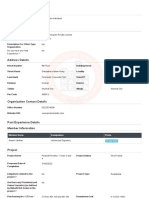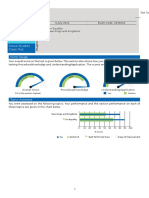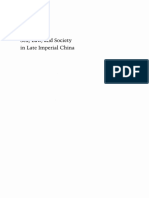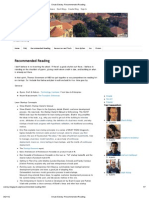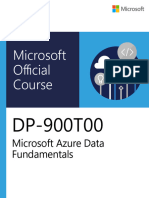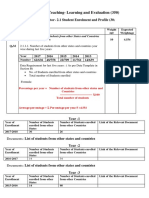Documenti di Didattica
Documenti di Professioni
Documenti di Cultura
Cross Products - User Manual - 0
Caricato da
G-OneTitolo originale
Copyright
Formati disponibili
Condividi questo documento
Condividi o incorpora il documento
Hai trovato utile questo documento?
Questo contenuto è inappropriato?
Segnala questo documentoCopyright:
Formati disponibili
Cross Products - User Manual - 0
Caricato da
G-OneCopyright:
Formati disponibili
CrossDJ Product Range
USER MANUAL
- CrossDJ - Cross - CrossDJ LE - Using MixVibes Hardware
Fine DJ Solutions.
1
MixVibes
Contact
For all technical or sales information, please contact your local reseller or MixVibes directly:
MixVibes 4, rue de la Sablire 92230 Gennevilliers FRANCE www.mixvibes.com
Technical Support Sales Questions
Please visit our online forum at http://forum.mixvibes.com
Please send an email to sales@mixvibes.com
Copyright 2012 MixVibes. All rights reserved. The contents of this guide may change without prior notice. Best efforts have been put forth to ensure the accuracy of the contents of this guide. MixVibes is not liable for any errors, typographical or other, contained herein. Except as specifically permitted herein, no portion of the information on this guide may be reproduced in any form or by any means without the prior written permission of MixVibes. Trademarks and trade names displayed on this guide are the property of their respective owners. This guide may be updated from time to time. Please check our website at http://www.mixvibes.com for updates.
Contents
2
Contents
1/ WeLcOme /7 2/ SOftware InstaLLatiOn /10
2.1 Installation on Windows /10 2.2 Installation on Mac OS X /13 2.3 Launching Cross /14 2.4 License Key /14 3/ Basic COncepts Of DigitaL DJing /15
3.1 Internal Mixer vs. External Mixer /15 3.2 Audio Sources: Audio Files vs. External Sources /18 3.3 Using Timecode to control Playback /19 3.4 Controlling Cross with the Keyboard and with DJ controllers /23 4/ COnnect and COnfigure YOur Hardware /25
4.1 U-MIX CONTROL PRO 2 in Internal Mixer Mode /25 4.2 U-MIX CONTROL PRO 2 in External Mixer Mode /27 4.3 U-MIX CONTROL PRO 2 and External Audio Sources /29 4.4 Cross and U46MK2 in Internal Mixer Mode /32 4.5 Cross and U46MK2 in External Mixer Mode /34 4.6 Cross and U46MK2 with Timecode /36 4.7 Cross and U46MK2 with External Audio Sources /41 4.8 Configuring other Soundcards /43 4.9 Using the MIDI Presets for DJ Controllers /49 4.10 Defining your own Presets and Controls /50 4.11 Using the Keyboard /59
5/
COnfiguring the CROSS RemOte Apps /63
5.1 Setting up the Ad Hoc Network on Windows XP /64 5.2 Setting up the Ad Hoc Network on Windows 7 /67 5.3 Setting up the Ad Hoc Network on Mac OS X /71 5.4 Connecting the Remote App to Cross /72 6/ The CROSS User Interface /75
6.1 The Panels at a Glance /75 6.2 Changing the Screen Layout /81 7/ ImpOrting and Mixing YOur Music /82
7.1 Importing Folders /82 7.2 Importing Tracks from iTunes /82 7.3 Importing Collections from other DJ Software /83 7.4 Analyzing imported Files /84 7.5 Using the Beatgrid Tools /86 7.6 Playback Control Modes /90 7.7 Loading Tracks into the Players /91 7.8 Your First Mix /93 7.9 A Closer Look at the Beatmatcher and the Sync Meter /95 7.10 Configuring the Crossfader /99 7.11 Customising the Players /100 7.12 Moving in a Track /101 7.13 Using the Preview Player /102 8/ OrganiZing YOur Music with the BrOwser /104
8.1 Overview of the Browser /104 8.2 The Dock /104 8.3 The Browser Panel /106 8.4 Searching for Tracks /108 8.5 Using Playlists and Playlist Folders /109 8.6 Using Smartlists /111 8.7 Viewing and Editing Track Meta Information /115
8.8 Locating Missing Tracks /116 8.9 Using more than one Collection /117 8.10 Optimizing the Collection Database /117 9/ Advanced Features /118
9.1 Using the Pitch Controls /118 9.2 Snapping and quantizing Loops, Locators and Cue Points /121 9.3 Looping /122 9.4 Using Cue Points /124 9.5 Using Locators (Hot Cues) /126 9.6 Recording /128 9.7 Using Autoplay /130 10/ Using the Effects /132 10.1 Effect Unit Assignment and FX Selection /132 10.2 The different Effects /134 11/ Using the CROSS SampLers /137 11.1 Overview /137 11.2 Loading and Hot-Sampling /138 11.3 Changing Playback Parameters of Samples /139 11.4 Using Sample Banks /141 11.5 Samplers, Synchronisation, and Pitch Mode /144 12/ Backup YOur Data /149 A/ DefauLt KeYbOard ShOrtcuts /150 B/ TrOubLeshOOting and FAQ /153 B.1 Software related Questions /153 B.2 Controller related Questions /155 C/ List Of MIDI Messages /158
D/
U46MK2 TechnicaL SpecificatiOns /163
D.1 Key Features /163 D.2 U46MK2 Front Panel /163 D.3 U46MK2 Rear Panel /164 E/ F/ O U-MIX CONTROL PRO 2 TechnicaL SpecificatiOns /166 SafetY InstructiOns /168 Index /170
1/ Welcome
Welcome Thank you for choosing MixVibes Cross and welcome to the world of digital DJing. MixVibes Cross is a great, compact, plug and play, digital vinyl and MIDI DJ software for Windows and for Mac OS X. MixVibes Cross will satisfy the expectations of professional DJs who need a powerful and reliable DJ tool. MixVibes Cross was designed to provide a simple and easy to use environment, so you can focus on mixing tracks and having fun. Take a few minutes to run through this manual and youll be on your way to making great mixes on Cross in no time at all! Be part of the MixVibes online community and share your experiences with other DJs, find help and advice, and also check for available updates. See you online on the forum (http://forum.mixvibes.com) or on the website (http://www.mixvibes.com).
Cross The Software Versions
MixVibes Cross is available in different software versions and packages. The three software versions are:
Cross
Cross is the most comprehensive version of the MixVibes Cross product family. Some feature highlights: Cross provides two players for playback of normal tracks, two samplers with eight sample pads each to playback loops and 1-shot samples. Playback can be controlled either with a controller or with timecode vinyl and CDs. A big collection of effects allows creative mixing. The ultra-precise beat synchronization will lock your mix forever with one click. The professionals tools for media management and the user definable smart lists with dynamic update help you to keep your tracks under control. The feature set of Cross and CrossDJ is almost identical: The only thing you cannot do with CrossDJ is control playback with timecode vinyl or timecode CDs. CrossDJ LE is only available bundled with various controllers or other products from different manufacturers. CrossDJ LE offers less features than Cross and CrossDJ. Additionally, CrossDJ LE can only be used with the controller the software was bundled with. You cannot load or create MIDI presets for other controllers. More details can be found on the MixVibes website: http://www.mixvibes.com/content/products/cross-comparison-chart
CrossDJ
CrossDJ LE
1/ Welcome
These three software versions are available in different packages and bundles:
Cross Software OnlyYou can buy the Cross software only package from the
MixVibes Download shop. Buying the software only might better suit your needs if you already own an older MixVibes DVS system including timecode control vinyl/ CD and if you wish to update to Cross. Your control media from earlier MixVibes DVS systems can be used with Cross as well. If you wish to start using Cross without timecode, you can download the Cross software now and buy the timecode control vinyl/CD later at your MixVibes reseller. This package consists of the MixVibes Cross software, the USB audio interface U46MK2 with 4 inputs (2x stereo, Line/Phono switchable) and 6 outputs (3x stereo), control vinyl and control CDs as well as the cables. CrossDJ is the software only package. CrossDJ is compatible with every DJ MIDI controller and it includes many built-in MIDI presets for a broad range of DJ controllers.
Cross PACK
CrossDJ Software Only
U-MIX CONTROL PRO 2 DJ Package U-MIX CONTROL 2 DJ Package CrossDJ LE
This package consists of the DJ controller U-MIX CONTROL PRO 2 with integrated soundcard and the CrossDJ software.
This package consists of the DJ controller U-MIX CONTROL 2 and the CrossDJ LE software. CrossDJ LE is only available bundled with various controllers or other products from different manufacturers
Box Contents Cross PACK
Cross installation disc U46MK2 USB audio interface 2x control CDs 2 x control vinyl (33 rpm, 12 inch) 1 x USB cable; 2 x RCA cable; 1 x RCA Y-adaptor
U-MIX CONTROL PRO 2 Box Contents
CrossDJ installation disc U-MIX CONTROL PRO 2 USB DJ MIDI controller with four channel (2 x stereo)
internal audio interface
1 USB cable; 1 RCA cable; 1 male RCA to male mini jack (3.5 mm)
1/ Welcome
U-MIX CONTROL 2 Box Contents
CrossDJ LE installation disc U-MIX CONTROL 2 - USB DJ MIDI controller 1 USB cable
CrossDJ LE Box Contents
CrossDJ LE installation disc Controller of your manufacturer Further content may vary depending on the package you own
CrossDJ Minimum System Requirements (no timecode control)
Windows 7 or Mac OS X 10.6 Intel Core 2 Duo @ 2.1 GHz or equivalent 2 GB RAM Screen resolution 1280 x 720 pixels or higher One available USB port Hard drive space for music
Cross Minimum System Requirements (with timecode control)
Windows 7 or Mac OS X 10.6 Intel Core 2 Duo @ 2.8 GHz or Intel Core i3 @ 2.1 GHz 4 GB RAM Screen resolution 1280 x 720 pixels or higher One available USB port Hard drive space for music
Please have look at the safety notes for U46MK2 USB, U-MIX CONTROL PRO 2, and U-MIX CONTROL 2 before using the audio interface or the controllers. The safety notes can be found at the end of this manual.
2/ Software Installation
Please login to our forum (http://forum.mixvibes.com) in order to register your product and to check for the latest download version of MixVibes Cross. Insert the installation disc into the CD-ROM drive of your computer and open the drive in Windows Explorer or Mac Finder. Check the filename of the installer application as it contains the version number of the software that will be installed. If the version available on the MixVibes website is newer than the version on your CD-ROM, we recommend installing the newer version instead of the one on the CD-ROM.
2.1 Installation on Windows
1 Insert the installation disc into the CD-ROM drive of your computer. The installation program will launch automatically. Or launch the installer that you have downloaded from the MixVibes website. ATTENTION Make sure that the hardware bundled with your version of MixVibes Cross (for example U46MK2 if you are using Cross PACK, or U-MIX CONTROL PRO 2, U-MIX CONTROL 2, or any other bundled controller or audio interface), is not connected during the installation on Windows. This ensures that the drivers are installed first, before Windows detects the audio interface and performs the Plug&Play device installation. Without the drivers being installed first, Windows tries to search for drivers, which should be avoided, as they are not installed yet. If the installer does not start, open Windows Explorer, navigate to the Cross installation disc and open it. Double-click on InstallCross.exe to launch the installer manually. Select your language and click OK.
10
2/ Software Installation
Read the license agreement and accept it by clicking I Agree.
Select the components you wish to install and click Next.
11
2/ Software Installation
Select the folder where Cross shall be installed. Click Next.
Select the folder in your Start menu where the Cross shortcut shall be created. Click Install to start the installation.
12
2/ Software Installation
7 Once the installation is complete click Finish. If the checkbox Run Cross is activated, Cross will launch automatically.
2.2 Installation on Mac OS X
1 2 3 Insert the Cross installation disc into the CD-ROM drive of your Mac. Double-click the Cross icon on your desktop. Drag and drop Cross onto your Applications folder.
13
2/ Software Installation
2.3 Launching Cross
Please connect your MixVibes device (audio interface U46MK2, hybrid controller U-MIX CONTROL PRO 2) before you launch Cross. Cross supports the automatic audio configuration of all MixVibes devices which means that you do not need to setup your audio routing manually. NOTE FOR CrossDJ LE If you use CrossDJ LE then connect the controller from the software/hardware bundle to your computer before you launch CrossDJ LE. If the controller is not connected CrossDJ LE will not start. If you use CrossDJ it is not necessary to connect your controller before launching CrossDJ. Windows Go to Start > All Programs > MixVibes > CROSS and click the Cross icon. Mac OS X Go to Applications > Cross and double-click on Cross.
2.4 License Key
During the first launch of Cross you need to enter your license key in the following dialog box:
The license key can be found on the sleeve of your installation disc. Enter it and click Submit.
14
3/ Basic Concepts of Digital DJing
MixVibes Cross is an extremely flexible DJ solution that can be used in various setup scenarios. This flexibility can be a bit confusing at first sight. This chapter provides a general overview of some of the basic concepts and terms used in the world of digital DJing. If you are already familiar with the concepts of digital DJing you may wish to skip this chapter. If you are using a digital DJ setup for the first time, this chapter will help you to understand the different setup scenarios and audio routing options that Cross has to offer.
3.1 Internal Mixer vs. External Mixer
Cross can be used with either an external mixer or by using the internal (= software) mixer that is integrated into the Cross software. The main differences between these setups are
whether the audio from the Cross players and from the Cross samplers is
mixed in the internal software mixer or in the external hardware mixer
what audio signal is sent from Cross to the outputs of your audio interface.
Internal Mixer Mode
In internal mixer mode the audio from the Cross players and the Cross samplers is sent to the internal software mixer in Cross. The internal software mixer mixes the audio signals depending on the position of the volume fader of the players/samplers, on the equalization you have made and depending on the cue/headphone buttons of the players. Any audio changes resulting from activated FX will also be mixed into the signal. The internal mixing process of Cross sends two audio streams to your audio interface: one stream contains the MIX/MASTER signal that shall be made publicly audible; the second stream contains the CUE signal that shall be audible in your headphones. To get optimum results you will need an audio interface that has two stereo outputs, like the MixVibes audio interface U46MK2. One of the outputs is used for the mix/master signal, the other output channel is used for the cue signal. Because of
15
3/ Basic Concepts of Digital DJing
the two stereo outputs needed, this routing architecture is called Dual Stereo. The signal flow in this routing mode is illustrated in the following figure:
Cross Players and Samplers A Cross Mixer (Cue, Gain, EQ, FX)
C D
Cue Signal
USB
Mix Signal Mix Signal
INPUT
1/2 L R L 3/4 R L R
OUTPUT
1/2 L 3/4 R
Audio Interface
L R
Cue Signal
External Mixer Mode for Cross Players only
In external mixer mode the audio from the Cross players/samplers is mixed in the external (hardware) mixer. When you are using a setup with two Cross players only, you will need an audio interface with two stereo outputs and a 2-channel mixer. The signal flow for this configuration is shown in the following image:
Cross Player A Cross Mixer (FX)
B
Player A
USB
INPUT OUTPUT
3/4 L R L 1/2 R L 3/4 R
Player B
Mix Signal
Audio Interface
1/2 L R
MY
Player B
L R
Player A
Cue Signal
The audio signal from player A and player B runs through the mixer/audio engine of Cross; here only the effect signal is added to the signal. Then the audio of each
16
3/ Basic Concepts of Digital DJing
player is sent via the USB port to the connected audio interface: the audio signal of player A is sent to outputs 1/2, and the audio signal of player B is sent to outputs 3/4. Each stereo output of the audio interface is connected with an RCA cable to the external mixer. You will then use the mixer to perform equalization and to mix the audio of both Cross players. The mix out signal of the mixer is sent to the external speakers (or an amplifier) and the cue/headphone signal of the mixer sent to the connected headphone.
External Mixer Mode for Cross Players and Cross Samplers
If you wish to use the Cross samplers in external mixer mode you can either use an audio interface with two or with three stereo outputs. For a soundcard with three stereo outputs you should select the routing mode External Mixer Sampler. In this routing mode the audio of player A and player B is routed to a separate output of the soundcard. The audio of sampler C and D will be combined and sent to the third channel. You then can use the two volume faders of the Cross mixer to set the volume of sampler C and sampler D (or even use the volume faders that are available for each sample pad).
Cross Players/Samplers A Cross Mixer (FX)
C D
Player A Player B
USB
Sampler C & D
Audio Interface Mix Signal
Player A Player B
L
Sampler C & D
Cue Signal
Each stereo output of the audio interface is connected with an RCA cable to the external mixer. You can then use the mixer to perform equalization, and to mix the audio of both Cross players and the combined audio of both Cross samplers.
17
3/ Basic Concepts of Digital DJing
The mix out signal of the mixer is sent to the external speakers (or an amplifier) and the cue/headphone signal of the mixer is sent to the connected headphone. If you wish to use both Cross players and the Cross samplers, but only have an audio interface with stereo channels, you should use routing mode External Mixer Cue. In this routing mode the audio of player A and sampler C are sent to one output of your soundcard, and the audio of player B and sampler D is sent to the second output. In this setup you will use the channel faders of the mixer to control the volume of the combined player/sampler output and the volume faders in the Cross mixer and the volume faders of each sample pad to control the volume of the samples. The signal flow for this configuration is shown in the following figure:
Cross Players/Samplers A Cross Mixer (FX)
C D
Player A Sampler C
USB
Player B Sampler D
Audio Interface
INPUT
1/2 L R L 3/4 R L R
OUTPUT
1/2 L 3/4 R
Mix Signal
Player B Sampler D Player A Sampler C
MY
L R
Cue Signal
3.2 Audio Sources: Audio Files vs. External Sources
Up to this point the setup scenarios describe use media files (wav, mp3, etc) as audio sources. These files are loaded into the Cross players or into the Cross samplers. Start playback of the player or the sample pad to hear the track or sample. As well as using media files you can also use external audio sources in Cross. These external audio sources can come from any device that provides an audio signal: a turntable, a CD player, an MP3 player such as an iPod, an effect device,
18
3/ Basic Concepts of Digital DJing
and so on. To be able to use external audio sources your audio interface needs to be equipped with at least one input that you can connect the external source to. The MixVibes audio interface U46MK2 for example provides two stereo inputs that can be used to connect external devices and to integrate them into your setup. As Cross is basically built on a setup with two players/decks, you can use a maximum of two external audio sources at the same time. The external devices are internally routed to one of the two Cross players. The following figure illustrates the signal flow in internal mixing mode when using external audio sources.
Cross Player A/B Cross Mixer (Cue, Gain, EQ, FX)
CD Audio to Player A
INPUT
1/2 L R L
Mix
USB
Cue
Mix Signal
OUTPUT
3/4 R L
1/2 R L
3/4 R
L R
Cue Signal
In this example a CD player is connected to the inputs 1/2 of the audio interface. The input mode of player A (left part of the mixer panel) was set to Line In. You can change the input mode by clicking on the letter A or B in the Cross mixer. When the input mode is set to Line In the audio coming from the CD player is routed into the Cross mixer and you can use the equalizer, the Cue button and the FX from player A to modify the incoming CD audio. Once the audio from the external source is inside the mixer the rest of the game is identical to using both players with media files: the Cross mixer sends the Mix out signal and the Cue signal to the two output ports of your audio interface. Of course, you can use external audio sources in external mixer mode as well. In external mixing mode the incoming audio is passed through to the audio interface output, making a little detour through the Cross audio engine.
3.3 Using Timecode to control Playback
Another choice you have with Cross is using control vinyl or control CDs to control playback of the two players. In this timecode setup you will still play your digital audio files, but the playback of the files is controlled by timecode media.
19
3/ Basic Concepts of Digital DJing
NOTE Please note that the timecode functionality can only be used with the Cross software, and not with CrossDJ or CrossDJ LE.
Whats inside the Timecode Signal?
The control media does not contain music, but a control signal constructed from two sinus waves. The Cross timecode engine extracts three different types of information from the incoming timecode signal:
Playback speed of the control vinyl or control CD, respectively, Playback direction (forward, backwards) and Current playback position of the control vinyl or of the control CD
The detection of the current playback speed isnt too complicated because the timecode engine knows the original frequency of the timecode signal. If the playback speed is slower than the original tempo, then the frequency of the incoming timecode signal is lower than the original frequency. If the rotation speed of the turntables or CD player is higher than 100%, then the frequency increases. The timecode engine analyses the frequency of the incoming signal and uses the difference between the original and the incoming frequency to calculate the current tempo. Cross can then adjust the playback speed of the deck to the playback speed of the timecode medium. Because Cross uses the frequency to calculate the speed you must never activate the Master Tempo feature available on many CDJ players, because the Master Tempo function corrects the tone pitch. This is unwanted when using timecode. If you are using turntables, that always flutter, the BPM display on a Cross player controlled by timecode is never stable; this reflects the flutter of the turntables. For forward playback the frequency information is sufficient but it is not enough to determine whether the timecode medium is moving forward or backwards. This information is absolutely necessary when scratching or manual beat matching. To detect the playback direction, the timecode signal is constructed from two sinus waves, one for the left and another one for the right channel. The phases of both waves are slightly shifted. This can be seen in the following figure that simulates this (lets assume the upper wave is for the left and the lower one for the right channel).
20
3/ Basic Concepts of Digital DJing
Left Channel
Right Channel
Cross uses this phase shifting to detect forward and backwards playback. When the control vinyl is playing forward, the right channel will be ahead of the left channel. And when the control vinyl is playing backwards, the right channel will be behind the left channel. Simply put, this is the trick by which the timecode engine in Cross can detect the playback direction. This is also the reason why Cross always requires the timecode signal of the left and the right channel to function properly. If one channel is missing (maybe because one cable is not connected or because the contacts of the cartridge are black or dirty) playback will not be possible. How does Cross recognise the current playback position? Here timestamps are used, which are binary coded into the timecode signal. If you have a very close look at a piece of timecode vinyl you will see little data packages as small boxes, where the position information is hidden. The position detection is the most enhanced part of using timecode, and it is errorprone so this is why all digital vinyl systems use some kind of error detection and correction. However, the better and clearer the timecode signal is, the more accurately the current position can be detected. Dusty or worn needles, dirty vinyl or an unclean audio signal resulting from ground hum, defect cabling between the turntable/CDJ and the audio interface or between the pick-up and cartridge all have an impact on the timecode signal received by the timecode engine inside Cross. In order to be able to use timecode properly not only should you make sure that all Cross software settings are correct, but also that your physical tools are in good condition. Admittedly, the description above is greatly simplified. The goal was not to cover the complex timecode processing in Cross, but rather to provide some technical background about how a Digital Vinyl System (DVS) works in general, what is going
21
3/ Basic Concepts of Digital DJing
on before the initial sound comes out of the speakers and to provide some helpful knowledge for troubleshooting purposes.
The Signal Path when using Timecode
When using control media with timecode information the signal flow between the different components is slightly different than in a setup without timecode. The following figure illustrates the signal path of the timecode signal and the audio signal when Cross is configured for timecode usage with an external mixer.
Timecode
Audio
USB
Mixer Audio
Timecode
In this setup the signal flows through the following four stations:
The turntable and the CD player in the figure send timecode data to the con-
nected audio interface, here the U46MK2. Both devices are connected to the inputs of the audio interface. Even when using turntables do not use phono preamps; if you use an audio interface with a Line/Phono input switch like the U46MK2, set it to Line. This ensures that Cross can deal with the raw input signal: the USB connection to Cross and inside Cross to the players that are configured for timecode usage. modifies the audio signal of the assigned player according to the tempo and direction and position of the timecode data. The resulting audio signal is sent via the USB connection to the outputs of the audio interface. where the audio signal is received. For both timecode vinyl and timecode CDs the outputs of the audio interface need to be connected to the Line inputs of the mixer.
22
The incoming timecode data is sent from the inputs of the audio interface via The timecode engine of Cross
The outputs of the audio interface are connected to the inputs of the mixer
3/ Basic Concepts of Digital DJing
This means for cabling:
Connect the turntable/CDJ player to the inputs of your audio interface. Connect the outputs of the audio interface with the Line inputs of your mixer
even if you are using turntables/timecode vinyl.
3.4 Controlling Cross with the Keyboard and with DJ controllers
You can use CrossDJ with the mouse alone. However this is not the quickest way to access all the features. Things get much easier if you use a DJ controller. If you bought the U-MIX CONTROL PRO 2 package, a controller that is perfectly integrated with the Cross software is part of the bundle. U-MIX CONTROL PRO 2 is a hybrid controller with an integrated audio interface. Additionally, the jogwheels on the U-MIX CONTROL PRO 2 are touch sensitive .
CrossDJ LE can be bundled with controllers from various manufacturers. The layout of the controls on the controller may vary, but you will find all controls that are needed to perform your set. There are plenty of other DJ controllers available on the market today. If the DJ controller can send MIDI messages, it will work with Cross. How does the Cross software know which action should be triggered when you press a button on the controller or when you turn a knob or move a fader? Every time you press a button on your controller, or move a knob or fader, the controller sends a message to the Cross software. These messages are called MIDI messages as they use a protocol that is defined in the MIDI specification. MIDI is the abbreviation of Musical Instrument Digital Interface, an interface definition from
23
3/ Basic Concepts of Digital DJing
the early 80s. The MIDI protocol is one of the components of the MIDI specification and defines the structure and content of communication between a MIDI sender (master) and a MIDI receiver (slave). Whenever Cross receives a MIDI message, the software looks into a table that basically consists of two columns: one column contains information about the message and the second column contains information about the action, that shall be triggered when that message is received. If there is a match between the incoming message and a row in the table, the corresponding action is triggered. The whole process of connecting a MIDI message to an action is called mapping. The term mapping, or better controller mapping, is also used for the tables explained above. The tables contain the information of how one particular controller is mapped to the action that Cross provides. For many controllers Cross already provides ready-to-use mappings; so you do not need to create the mapping yourself. The only thing you have to do is to tell Cross on which USB port which controller is connected. This is explained in the next chapter. The same mapping concept is also used for the keyboard. Cross contains a standard mapping for your keyboard. It allows access to the most important actions. The default keyboard shortcuts are listed in the following chapters of this manual.
24
4/ Connect and Configure your Hardware
This chapter explains how to connect your different hardware components. The steps you need to perform depend on whether you use a controller, and if you wish to use Cross in internal or external mixer mode. Also dependant is if you wish to use external audio sources like a turntable, a CDJ player or an MP3 player with your audio files on your computer and if you wish to use the timecode features of Cross. In the default setting Cross will configure all MixVibes audio interfaces automatically when they are plugged in. You can find the corresponding option Auto-select MixVibes devices at startup on the Preferences/Audio dialog. If you have multiple MixVibes audio interfaces Cross selects them in the following: U46MK2, U-MIX44 U-MIX CONTROL PRO 2, and U-MIX CONTROL PRO.
4.1 U-MIX CONTROL PRO 2 in Internal Mixer Mode
The U-MIX CONTROL PRO2 2 hybrid controller has an integrated audio interface with two stereo outputs. One of the outputs is used for the Mix Out signal, the other one is used for the Headphone/Cue signal. 1 2 3 4 5 Use the RCA cable and connect outputs 1/2 of your U-MIX CONTROL PRO 2 to the sound system (amplifier, powered speakers, or home stereo). Connect your headphones to one of the Headphones sockets on the front panel of your U-MIX CONTROL PRO 2. If you wish to use a microphone connect it to the Microphone input on the front panel of your U-MIX CONTROL PRO 2. Connect the U-MIX CONTROL PRO 2 with the USB cable to your computer. Switch the U-MIX CONTROL PRO 2 on by setting the On/Off switch at the rear panel of the controller to USB. If you are using Windows and if this is the first time you have switched the controller on, please wait until the necessary drives are installed.
25
4/ Connect and Configure your Hardware
MIXVIBES SOFTWARE SPEAKERS
USB
9V 0.5A DC IN
POWER OFF
USB
OUTPUT R L
3/4
OUTPUT R L
1/2
R
MIN MAX
L
TOUCH S E NS OR LE VE L
MIN MAX
LN PH
INPUT R L
3/4
INPUT R L
1/2
LN PH
C.F. CUR VE
MICROPHONE
HEADPHONES
6 Launch Cross. 7 Open the File menu and click Preferences or click on the Preferences button in the toolbar. Click the Audio tab to open the audio settings panel. Here you can configure your audio settings. 8 Open the upper list box Audio Device and select MixVibes ASIO U-MIX CONTROL PRO 2. You can leave the settings for sample rate and buffer size at their default values. 9 Open the list box Routing Mode and select Dual Stereo. This routing option is to be used for internal mixing mode and if you use an audio interface with two stereo outputs. 10 Open the list box Output 1. On Windows select U-Mix Control Pro 1/U-Mix Control Pro 2 and on OS X select output 1/2, if these outputs are not already selected. This output receives the Master out signal. 11 Open the list box Output 2. On Windows select U-Mix Control Pro 3/U-Mix Control Pro 4 and on OS X select output 3/4, if these outputs are not already selected. This output receives the Cue/Monitor signal. The routing image in the lower part of the dialog shows the how the audio is routed from the Cross mixer to your audio interface. The Audio panel should look as shown in the following figure:
FRONT
REAR
26
4/ Connect and Configure your Hardware
4.2 U-MIX CONTROL PRO 2 in External Mixer Mode
If you have an external mixer you can use this mixer to mix the audio coming from the two Cross players. The mixer section of the U-MIX CONTROL PRO 2 controller is disabled in this setup. However, all other controls of the controller are available to add FX, to use the sample pads or to use locators, for example. The following steps explain how to connect the components and how to configure the audio routing in Cross. 1 2 3 4 5 6 Use an RCA cable and connect outputs 1/2 of your U-MIX CONTROL PRO 2 to Line input 1 of your mixer. Use another RCA cable and connect outputs 3/4 of your U-MIX CONTROL PRO 2 to a Line input 2 of your mixer. Connect your headphones to the Headphones sockets on your mixer. If you wish to use a microphone connect it to the Microphone input on your mixer. Connect the U-MIX CONTROL PRO 2 with the USB cable to your computer. Switch the U-MIX CONTROL PRO 2 on by setting the On/Off switch at the rear panel of the controller to USB. If you are using Windows and if this is the first time you have switched the controller on, please wait until the necessary drives are installed.
27
4/ Connect and Configure your Hardware
MIXVIBES SOFTWARE
USB
9V 0.5A DC IN
POWER OFF
USB
OUTPUT R L
3/4
OUTPUT R L
1/2
R
MIN MAX
L
TOUCH S E NS OR LE VE L
MIN MAX
LN PH
INPUT R L
3/4
INPUT R L
1/2
LN PH
C.F. CUR VE
MICROPHONE
MIXER
SPEAKERS
HEADPHONES
7 Launch Cross. 8 Open the File menu and click Preferences or click on the Preferences button in the toolbar. Click the Audio tab to open the audio settings panel. Here you can configure your audio settings. 9 Open the upper list box Audio Device and select MixVibes ASIO U-MIX CONTROL PRO 2. You can leave the settings for sample rate and buffer size at their default values. 10 Open the list box Routing Mode and select External Mixer Cue. Take a look at the diagram in the lower part of the dialog box. You can see that the CROSS MIXER connects the output of player A and sampler C to Output 1 of your soundcard. Player B and sampler D are connected to Output 2.
REAR
R
28
4/ Connect and Configure your Hardware
11 Open the list box Output 1. On Windows select U-Mix Control Pro 1/U-Mix Control Pro 2 and on OS X select output 1/output 2. This output receives the signal from player A and from sampler C. 12 Open the list box Output 2. On Windows select U-Mix Control Pro 3/U-Mix Control Pro 4 and on OS X select output 3/output 4. This output receives the signal from player B and from sampler D.
4.3 U-MIX CONTROL PRO 2 and External Audio Sources
It is very easy to integrate external audio sources into your Cross setup. An internal audio source can be a turntable, a CD player, an MP3 player or any other device that provides a line level audio signal. You need an audio interface that has at least one input; otherwise it is not possible to use external audio sources. To configure external audio sources three steps need to be performed:
Make the cable connection and configure the input mode of your audio interface
input port mixer
Route the external audio source as input channels into the Cross software Set the player input mode to Line In
29
4/ Connect and Configure your Hardware
ATTENTION Before proceeding with the configuration of external audio sources make sure that you have configured Cross for either internal or external mixer mode as explained in the previous section.
Making the Cable Connections
The following steps explain how to connect the different components. 1 2 If you wish to connect a turntable, connect the ground of your turntable to the ground lug on the U-MIX CONTROL PRO 2. Connect the outputs of your external audio source to the RCA inputs of your U-MIX CONTROL PRO 2. Plug the left device into inputs 1/2 and the right device into inputs 3/4. Make sure that the left channel (plug is usually white) is connected to the white RCA sockets on the U-MIX CONTROL PRO 2, and that the right channel (usually red) is connected to the red sockets.
MIXVIBES SOFTWARE MP3 / iPod
CD PLAYER TURNTABLE
USB
LN PH
PHONO
LINE
PHONO
REAR
LINE
LN PH
9V 0.5A DC IN
POWER OFF
USB
OUTPUT R L
3/4
OUTPUT R L
1/2
R
MIN MAX
L
TOUCH SENSOR LEVEL
MIN MAX
LN PH
INPUT R
3/4 L
INPUT R
1/2 L
LN PH
C.F. CURVE
Perform one of the following actions:
Turntable with Phono Output
Set the input selector for the inputs where the turntable is connected to, to PHONO. Set the input selector for the inputs where the Line device is connected to LINE.
Turntable with Line Output, CDJ Player, MP3 Player
Routing External Audio into the Cross Mixer
Once your external audio source is connected to your audio interface you need to tell Cross, which input port of your audio interface shall be assigned as Left Input and as Right Input. 1 Open the File menu and click on Preferences or click on the Preferences button in the toolbar. Open the Audio tab of the Cross Preferences dialog.
30
4/ Connect and Configure your Hardware
2 Open the list box Input 1 and select the input ports of your audio interface to which the external device is connected. Input channel 1 can be used as Line-In input for mixer channel A. If you use U-MIX CONTROL PRO 2 select U-Mix Control Pro 1/U-Mix Control Pro 2 on Windows or select input 1/input 2 on OS X.
3 Open the list box Input 2 and select the input ports of your audio interface to which the external device is connected. Input channel 2 can be used as Line-In input for mixer channel B. If you use U-MIX CONTROL PRO 2 select U-Mix Control Pro 3/U-Mix Control Pro 4 on Windows or select input 3/input 4 on OS X.
4 Open the Line/Phono dropdown list in section Input 1 and/or section Input 2. Select Line, if you connect a line-level device or select Phono if you connect a turntable without a pre-amplifier. 5 Use the Input Gain sliders next to the Line/Phono dropdown list to adjust the input gain for your audio device. Make sure that the input level is high enough but also that audio clipping is avoided. Setting the input gain is especially useful if you connect an MP3 player like the iPod.
Setting the Channel Source to Line-In
The last step that needs to be done is to set the Input Mode of the Cross channel to Line-In, if you wish the external audio source to be heard through the mixer. The input mode button can be found in the upper section of the Mixer panel.
31
4/ Connect and Configure your Hardware
Please note that the Line-In input of channel strip A is always fed by stereo input 1 and that Line-In input of channel strip B is always fed by stereo input 2.
Player A is set to Input Mode Player Player B is set to Input Mode Line-In
You can set the input mode to Player or to Line-In.
Player
When the input mode is set to Player the audio from the media file is sent to the Cross mixer. When the input mode is set to Line-In, the external audio signal is sent to the Cross mixer. Which of the external inputs is sent to either player A or B depends on the selection you made in the Cover panel of the player (see previous section).
Line-In
If you use either U-MIX CONTROL PRO 2 or U-MIX CONTROL 2 you can set the input mode on the controller by holding the SHIFT button and pressing the Headphones/ Source button.
4.4 Cross and U46MK2 in Internal Mixer Mode
If you have Cross PACK with the U46MK2 audio interface and wish to configure your setup for internal mixer mode without using timecode, perform the following steps. In this configuration one of the stereo outputs of U46MK2 is used for the Master/ Mix Out signal, the other one is used for the Headphone/Cue signal. 1 2 Use the RCA cable and connect outputs 1/2 of your U46KM2 to the sound system (amplifier, powered speakers, or home stereo). Connect your headphones to outputs 3/4 of your U46MK2 by using the RCA to mini-jack Y adapter included in the package.
32
4/ Connect and Configure your Hardware
MIXVIBES SOFTWARE SPEAKERS
USB
USB L
HEADPHONES
ADAPTER
3 4
Connect the U46MK2 with the USB cable to your computer. Switch the U46MK2 on by using the POWER button on the front side. If you are using Windows and if this is the first time you have switched the soundcard on, please wait until the necessary drives are installed.
5 Launch Cross. 6 Open the File menu and click Preferences or click on the Preferences button in the toolbar. Click the Audio tab to open the audio settings panel. Here you can configure your audio settings. 7 Open the upper list box Audio Device and select MixVibes ASIO U46MK2 (Windows) or U46DJ (Mac OS X). You can leave the settings for sample rate and buffer size at their default values. 8 Open the list box Routing Mode and select Dual Stereo. This routing option is to be used for internal mixing mode and if you use an audio interface with two stereo outputs. 9 Open the list box Output 1. Select U46DJ 1/U46DJ 2 on Windows or output 1/2 on OS X if these outputs are not already selected. This output receives the Master out signal. 10 Open the list box Output 2. Select U46DJ 3/U46DJ 4 on Windows or output 3/4 on OS X if these outputs are not already selected. This output receives the Cue/Monitor signal.
33
4/ Connect and Configure your Hardware
The routing image in the lower part of the dialog shows the how the audio is routed from the Cross mixer to your audio interface.
4.5 Cross and U46MK2 in External Mixer Mode
If you have an external mixer you can use this mixer to mix the audio coming from the two Cross players. The following steps explain how to connect the components and how to configure the audio routing in Cross. 1 2 3 Use an RCA cable and connect outputs 1/2 of your U46MK2 to Line input 1 of your mixer. Use another RCA cable and connect outputs 3/4 of your U46MK2 to Line input 2 of your mixer. If you use a three channel mixer or a mixer with an FX return bus, use another RCA cable and connect outputs 5/6 of your U46MK2 to the third Line input of your mixer. You can use this third channel for the two Cross samplers. Connect your headphones to the Headphones sockets on your mixer. If you wish to use a microphone connect it to the Microphone input of your mixer.
4 5
34
4/ Connect and Configure your Hardware
MIXVIBES SOFTWARE
USB
USB L L
MICROPHONE
MIXER
REAR
SPEAKERS
HEADPHONES
6 7
Connect the U46MK2 with the USB cable to your computer. Switch the U46MK2 on by using the POWER button on the front side. If you are using Windows and if this is the first time you have switched the soundcard on, please wait until the necessary drives are installed.
8 Launch Cross. 9 Open the File menu and click Preferences or click on the Preferences button in the toolbar. Click the Audio tab to open the audio settings panel. Here you can configure your audio settings. 10 Open the upper list box Audio Device and select MixVibes ASIO U46MK2 (Windows) or U46DJ (Mac OS X). You can leave the settings for sample rate and buffer size at their default values. 11 Perform one of the following actions:
If you have a two channel mixer open the list box Routing Mode and select External Mixer Cue. In this routing mode the audio of player A and sampler C is routed to one output, and the audio of player B and sampler D is routed to the second output (see the explanation on page 18).
If you have a three channel mixer, open the list box Routing Mode and
select External Mixer Sampler. Take a look at the diagram in the lower part of the dialog box. You can see that the CROSS MIXER connects the output of player A to Output 1 of your soundcard. Player B is connected to Output 2. The output of sampler C and D is connected to Output 3.
35
4/ Connect and Configure your Hardware
12
Check the list boxes Output 1, Output 2, and Output 3 and make sure that the following options are selected:
Output 1: U46DJ 1/U46DJ 2 (Windows) or output1/output 2 (OS X) Output 2: U46DJ 3/U46DJ 4 (Windows) or output3/output 4 (OS X) Output 3: U46DJ 5/U46DJ 6(Windows) or output5/output 6 (OS X)
4.6 Cross and U46MK2 with Timecode
As Cross is a Digital Vinyl System (DVS), you can use your turntable or your CDJ player to control the playback of the decks with the timecode control media (vinyl and CD) from your Cross or Cross PACK package. This section explains which steps you need to perform to get this setup up and running:
Make the cable connection and configure the input mode of your audio interfaces input ports
Perform your timecode setup and calibrate the timecode engine Assign the timecode inputs to the players
ATTENTION Before proceeding with the timecode configuration you should make sure that you have configured Cross either for internal or external mixer mode as explained in the previous section.
36
4/ Connect and Configure your Hardware
Making the Cable Connections and Configuring the Inputs
The following steps explain how to connect the different components. 1 2 If you wish to connect a turntable, connect the ground of your turntable to the ground lug on the U46MK2. Connect the outputs of your external audio source to the RCA inputs of your U46MK2. Plug the left device into inputs 1/2 and the right device into inputs 3/4. Make sure that the left channel (plug is usually white) is connected to the white RCA sockets on the U46MK2, and that the right channel (usually red) is connected to the red RCA sockets.
MIXVIBES SOFTWARE
TURNTABLE CD PLAYER CD PLAYER TURNTABLE
USB
LN PH
Perform one of the following actions:
Turntable with Phono Output for Timecode Vinyl Turntable with Line Output, CDJ Player
Set the input selector for the inputs where the turntable is connected to, to LINE. Set the input selector for the inputs where the line device is connected to, to LINE.
4 Open the File menu and click on Preferences or click on the Preferences button in the toolbar. Open the Audio tab of the Cross Preferences dialog. 5 Open the list box Input 1 and select the input ports of your audio interface to which the external device is connected. If you use U46MK2 select U46DJ 1/U46DJ 2 on Windows and select input1/ input2 on OS X.
6 Open the Line/Phono dropdownlist in section Input 1 and select Line if you connect a line-level device or select Phono if you connect a turntable without a pre-amplifier.
37
FRONT
PHONO
LINE
REAR
4/ Connect and Configure your Hardware
7 Open the list box Input 2 and select the input ports of your audio interface to which the external device is connected. If you use U46MK2 select U46DJ 3/U46DJ 4 on Windows and select input3/ input4 on OS X.
8 Open the Line/Phono dropdownlist in section Input 2 and select Line if you connect a line-level device or select Phono if you connect a turntable without a pre-amplifier.
Configuring Timecode Settings
Once your turntables/CDJ players are connected and their signal is routed, proceed as follows to configure the timecode settings and to calibrate the timecode engine: 1 Open the File menu and click on Preferences or click on the Preferences button in the toolbar. Open the Vinyl/CD tab of the Cross Preferences dialog. 2 Activate Control Deck 1 and/or Control Deck 2 to enable external timecode control. Activating these checkboxes enables the timecode engine for the left control deck and the right control deck respectively. If you do not activate them, the input signal is treated as an audio signal and not as a timecode signal.
3 Open the list Control Media and select the timecode medium that you wish to use on the left/right control deck. Choose one of the following options:
38
4/ Connect and Configure your Hardware
MV Vinyl, MV CD, 7 MV Vinyl or Sinus 3 kHz. Use one of the first three options depending on the MixVibes timecode media you wish to use. Select Sinus 3kHz if you use a Denon DN-S3700 or DN-S1200 media player in Hybrid MIDI mode and make sure that the player is set to the correct DVS output control signal. More information about how to configure your Denon media player can be found in the Hybrid MIDI operation manual, this can be downloaded from the Denon website. Also make sure that you have updated your media player to the most current firmware version. Start playback of your turntable/CDJ player. Set the pitch fader to zero and make sure that the playback direction is forward. If your player has a Master Tempo function or any integrated effects, make sure that they are disabled because they interfere with the calibration and with using timecode in general (see section 3.3, Using Timecode to control Playback on page 19 for more information). Click the Calibrate buttons in sections Control Deck 1 and Control Deck 2. Cross will automatically set the input gain level if you are using turntables to an appropriate value to optimize the decoding quality. Once the calibration is done the calibration graphs will display rings similar to the ones shown in the following figure. Please note that the rings differ slightly for control vinyl (control deck 1) and control CDs (control deck 2).
39
4/ Connect and Configure your Hardware
Quality The detected timecode quality is shown in percentage below the calibration graph. The value must be 90% or higher for timecode to function properly. If the value is between 70% and 90% the timecode signal detection is not optimal, but you should still be able to use timecode. If the value is below 70% timecode usage is not possible. L/RThe Inv button in the L/R section can be used to invert the left and the right timecode channel. Cross needs this information to distinguish between forward and backward playback. If the left and the right channel are inverted (cabling, connections in the cartridge) Cross can detect this automatically during calibration and the Inv button will be activated. However, it is better to connect the left and the right channel properly on the hardware side. P/A Some needles produce a phase inversion, that Cross can detect automatically during the calibration. In this case the Inv button in the P/A section will be activated. ThresholdYou can use the Threshold slider if there is rumbling, electrical problems (hum), bad ground or other noise when you use turntables. The default setting for Threshold is 40dB. You can increase the value to maybe 35dB to tell Cross that this noise shall be interpreted as silence. To achieve better timecode sensitivity you may wish to lower the threshold, maybe to 45dB. Close the Preferences window. Click on the Show/Hide Cover button at the inner side of the player to open the cover panel. Use the buttons 1 and 2 to select which control deck (1 or 2) will control which player (A, B)
Assign Control Deck to Player Assign Control Deck to Player
6 7
Show/Hide Cover
Show/Hide Cover
Timecode Quality
The above image shows a standard configuration: control deck 1 is assigned to player A and control deck 2 is assigned to player B. The quality meter in the lower section of the panel gives you a visual indication of the timecode quality during playback.
40
4/ Connect and Configure your Hardware
4.7 Cross and U46MK2 with External Audio Sources
It is very easy to integrate external audio sources into your Cross setup. An internal audio source can be a turntable, a CD player, an MP3 player or any other device that provides a line level audio signal. You need an audio interface that has at least one input; otherwise it is not possible to use external audio sources. To configure and use external audio sources several actions need to be done:
Make the cable connection and configure the input mode of your audio interface
input port mixer
Route the external audio source as input channels into the Cross software Set the player input mode to Line In
ATTENTION Before proceeding with the configuration of external audio sources make sure that you have configured Cross for either internal or external mixer mode as explained in the previous section.
Making the Cable Connections
The following steps explain how to connect the different components. 1 2 If you wish to connect a turntable, connect the ground of your turntable to the ground lug on the U46MK2. Connect the outputs of your external audio source to the RCA inputs of your U46MK2. Plug the left device into inputs 1/2 and the right device into inputs 3/4. Make sure that the left channel (plug is usually white) is connected to the white RCA sockets on the U46MK2, and that the right channel (usually red) is connected to the red RCA sockets.
41
4/ Connect and Configure your Hardware
MIXVIBES SOFTWARE MP3 / iPod
CD PLAYER TURNTABLE
USB
LN PH
PHONO
PHONO
LINE
LN PH
Perform one of the following actions:
Turntable with Phono Output for Audio Vinyl
Set the input selector for the inputs where the turntable is connected to, to PHONO. The input selector can be found on the front panel of the U46MK2. Set the input selector for the inputs where the Line device is connected to, to LINE.
Turntable with Line Output, CDJ Player, MP3 Player
Routing External Audio into Cross
Once your external audio source is connected to your audio interface you need to tell Cross, which input port of your audio interface shall be assigned as Left Input and as Right Input. 1 Open the File menu and click on Preferences or click on the Preferences button in the toolbar. Open the Audio tab of the Cross Preferences dialog. 2 Open the list box Input 1 and select the input ports of your audio interface to which the external device is connected. Input 1 can be used as input for channel strip A. If you use U46MK2 select U46DJ 1/U46DJ 2 on Windows and select input1/ input2 on OS X.
3 Open the list box Input 2 and select the input ports of your audio interface to which the external device is connected. Input 2 can be used as input for channel strip B. If you use U46MK2 select U46DJ 3/U46DJ 4 on Windows and select input3/ input4 on OS X.
42
FRONT
LINE
REAR
4/ Connect and Configure your Hardware
4 Open the Line/Phono dropdown in section Input 1 and/or section Input 2. Select Line, if you connect a line-level device or select Phono if you connect a turntable without a pre-amplifier. 5 Use the Input Gain sliders next to the Line/Phono dropdown list to adjust the input gain for your audio device. Make sure that the input level is high enough but also that the audio clipping is avoided. Setting the input gain is especially useful if you connect an MP3 player like the iPod. Deactivate both Control Deck 1 and Control Deck 2 checkboxes. The Vinyl/CD panel should look like this:
6 Open the Vinyl/CD tab of the Cross Preferences dialog. 7
This step is necessary so that Cross knows the input contains an audio signal and not a timecode signal.
Set Source of Mixer Channel to Line-In
Once you have configured the routing for the Input 1 and Input 2 as described in the previous section, you now can set the source of the mixer channel to Line-In. See page 31 for a detailed description on how to proceed.
4.8 Configuring other Soundcards
If you use any audio interface other than the U46MK2 this section will provide all the information that is necessary to get your soundcard up and running with Cross.
43
4/ Connect and Configure your Hardware
In general you can use any soundcard with Cross. However, using a soundcard that has at least two stereo outputs gives the best results and a better experience. If you wish to use Cross with timecode control media or if you wish to integrate external audio sources, like a turntable, CD player, MP3 player etc into your setup, then you will need an audio interface that has one stereo input for each device you wish to connect. 1 Connect your equipment (audio interface, speakers/amplifier, headphones) by performing one of the following actions:
If you use Cross in internal mixer mode connect the speakers/your am-
plifier and your headphones to the corresponding outputs of your audio interface. Some DJ audio interfaces have a designated headphone output, sometimes you can assign one of the available outputs as the headphone output. Please consult the manual of your audio interface for more information. your audio interface to a stereo input on your mixer.
If you use Cross in external mixer mode connect each stereo output of
2 If you wish to integrate external audio sources, like a turntable, a CD player or an MP3 player, into your setup, perform the following actions:
Connect the components you wish to use to the inputs of your audio
interface.
If you are using a turntable that provides a Phono level signal and if your
audio interface has a switch to toggle the input between Phono and Line, make sure that the switch is set to Phono. 3 Open the File menu and click on Preferences. Open the Audio tab of the Cross Preferences dialog. 4 Open the Audio Device dropdown list and select the audio interface/driver that Cross shall use. Windows If you are running Cross on Windows, the dropdown list shows all audio drivers installed on your computer, even when the audio interface is not currently connected. The dropdown list on Windows contains two sections. One section is labelled DirectSound and the second one ASIO. Two drivers are often installed for the same audio interface; one using the ASIO protocol and the other one using the DirectSound driver architecture. If both drivers are available you should use the ASIO driver as ASIO drivers generally offer better performance than DirectSound drivers (see sidebar on page 48 ).
44
4/ Connect and Configure your Hardware
TIP If no ASIO driver for your audio interface is available you can use the ASIO4ALL driver as an alternative. ASIO4ALL is a hardware independent low latency ASIO driver for Windows audio devices and acts as a layer between the DirectSound driver and the audio application, which here is Cross. Once you have installed ASIO4ALL you need to configure the driver and tell it, which Windows audio drivers it should use. Then you should select the ASIO4ALL driver in the Cross audio setup. Using ASIO4ALL can lead to better audio performance, to lower latency time and can help to avoid clicks and pops. Even though a guarantee cannot be given, checking ASIO4ALL is definitely worth while. Please note that the latency time when using ASIO4ALL is always greater than with a generic ASIO driver because the audio data from Cross is first sent via the ASIO protocol to ASIO4ALL and then via the WDM protocol to the audio interface. For this reason using ASIO4ALL should be seen more as a workaround. OS X If you are running Cross on OS X only the currently available and connected audio interface is shown. All drivers you see in the list are Core Audio drivers. Click the Sample Rate button with the sample rate you wish to use.
45
4/ Connect and Configure your Hardware
The default setting is 44.1 kHz, which is the same sampling rate used by audio CDs. In most cases this default setting is acceptable.
By changing the sample rate you instruct Cross that all audio data it sends to your audio interface has to be at the selected sample rate. This means sampled that even compressed audio file formats (like MP3), need to be re by Cross before the audio is sent to the outside world. If you only use standard WAV files that have a sample rate of 44.1 kHz the sound will not be improved when you change the sample rate to 88.2 kHz, for example. However, if you use your own audio material that has a higher sample rate it makes sense to change the sample rate that Cross will use. Use the slider Buffer size to change the latency time of your audio interface. The default buffer size is 256 samples.
The latency time is a measure of the time it takes until an action in Cross (like jumping to a locator) is audible. Generally speaking a latency time around 10 milliseconds is considered an adequate and decent value. TIP If you hear clicks and pops in the audio output of Cross or if the audio output is interrupted then in most cases the solution is to increase the latency time. Why this helps and the reasons for the distortions are explained in the sidebar on page 48.
If you are using external audio sources open the list boxes Input 1 and Input 2 and select the inputs of your audio interface that the devices are connected to. Once you select an input port you will see a slider that you can use to change the input gain of that input, and a list box to select whether a Phono level or a Line level device is connected.
8 Open the list Output 1 and perform one of the following actions:
If you use Cross in external mixer mode select the outputs of your audio
interface where Cross shall send the audio from player A to. interface where Cross shall send the Master/Mix signal to.
If you use Cross in internal mixer mode select the outputs of your audio
9 Open the list Output 2 and perform one of the following actions:
46
4/ Connect and Configure your Hardware
If you use Cross in external mixer mode select the outputs of your audio
interface where Cross shall send the audio from player B to.
If you use Cross in internal mixer mode select the outputs of your audio
interface where Cross shall send the Cue/Headphone signal to. 9 If you are using external mixer mode. and if your mixer has at least three channels and if your soundcard has at least three stereo outputs, open the list Output 3 and select the third stereo output of your soundcard. This output will receive the audio of sampler C and D.
The outputs available in the list boxes depend on the audio interface/ driver that you selected in step 4. The screenshot above uses an M-Audio FireWire soundcard as an example. 10 Open the Routing Mode list box and select the routing mode you wish to use. Cross provides four different routing modes where each option supports a different usage scenario:
Dual Stereo
Use this option if you have an audio interface with two stereo outputs and if you wish to use the internal Cross mixer. One output is used for the Master/Mix out signal; the other one is used for the Cue/ Headphone signal. Use this option if you use Cross in external mixer mode and if you have a three channel mixer and a soundcard with three stereo outputs. In this mode the output of each Cross player is sent to a dedicated output on your audio interface and the audio of sampler C and D is sent to the third output. Use this option if you use Cross in external mixer mode and if you have a two channel mixer and a soundcard with two stereo outputs. In this mode the audio of player A and of sampler C is sent to one output and the audio of player B is sent to the second output. In this mode the sum of the Master and Cue/Monitor signals are routed to one output on your audio interface. You can use this option when using an audio interface with only one output (normally the internal soundcard of your laptop).
External Mixer Sampler
External Mixer Cue
Simple Stereo
47
4/ Connect and Configure your Hardware
Split Mono
Use this option if you only have one stereo output. This is usually the case with almost all soundcards that are integrated into laptops. Cross sends the Master/Mix out signal to the left channel of the output and the Cue/Headphone signal to the right channel of the output. You get two mono signals in this configuration but you are still able to use the cue/monitor feature of Cross. NOTE When using Split Mono or Simple Stereo you need only to perform step 9 (setting output 1), as with both routing modes, only one output is needed.
Sidebar: ASIO, Latency and Buffer Size
As a general rule the lower the latency time, the better. But: a low latency time can cause some issues. One is caused by the method by which the audio data is sent from the application (in our case Cross) to the audio interface (to be more precise: to its digital-to-analogue converter, which transforms the audio data into audible sound). To guarantee a continuous data stream the audio drivers provide a data buffer. Cross writes the generated audio data into this buffer. The audio driver then transfers the received data to the audio interface hardware and the hardware makes the data audible. To achieve a lower latency the data buffer needs to be as small as possible. With a small buffer the amount of audio data is very small and Cross needs to update the data buffers more often to make sure that the data stream is not interrupted. The buffers need to be refreshed very rapidly after each action that is performed in Cross, and the result of this action is audible because of the small size of the buffers. However, the problem here is that Cross needs to share the processor time with other applications and the operating system. If Cross cannot update the data buffers quickly enough the data stream is interrupted. This can lead to either, disturbing clicks and popping noises or in the worst case to real holes in the audio signal. And: a smaller buffer results in a higher CPU load because Cross needs to write data into the buffers more frequently. When larger data buffers are used, the clicks and pops disappear; the disadvantage is that this also increases the latency. Because of the larger buffers, it takes more time for Cross to write new audio data into the buffers (i.e. until the data in the buffers is consumed). The actual latency time is also dependant on the buffer size and the number of operating system layers the audio data needs to walk through until it reaches the audio interface hardware. Mac users do not need to worry about this. The Core Audio drivers were originally designed in a way that their latency time is quite low.
48
4/ Connect and Configure your Hardware
To overcome these latency and other issues with earlier Windows audio drivers (and as a way to improve sale of their own products) German company Steinberg developed the ASIO protocol (Audio Stream Input/Output), which in 1997 became an open standard, whereby other manufacturers could develop hardware and drivers that used this protocol. The main goals for the development of ASIO were to give applications direct access to the input and output functions of the audio interface and so to avoid the need for data to be transported via several layers in the operating system first. This results in a better data throughput and in a decrease in latency time. At the same time, ASIO removed the previous restriction that only one stereo output and one stereo input could be used and made it possible to create and support audio interfaces with several inputs and outputs.
4.9 Using the MIDI Presets for DJ Controllers
Cross comes with many MIDI presets which allow you to control the software from your DJ controller. If you wish to use a DJ controller, please connect it to your computer before launching Cross. Once you see the main window, perform the following steps to assign the MIDI port of your controller to one of the MIDI presets: 1 Open the File menu and click Preferences. Click MIDI to open the MIDI tab. For each MIDI port/controller Cross could detect, you will see a tab with the controller name/port name at the top of the panel. 2 3 Click the tab with the controller name/port name, for which you wish to assign a MIDI preset. Scroll through the list Controller and click the MIDI preset you wish to assign. The following image shows an example with one detected controller (here MixVibes U-MIX CONTROL PRO). This controller is assigned to the MIDI preset with the same name.
49
4/ Connect and Configure your Hardware
Repeat steps 2 and 3 if you wish to use more than one controller.
MIDI Presets Documentation
To have the documentation of the MIDI preset at your fingertips you can print the corresponding PDF file. On Windows browse to the folder with the Cross program files and open the subfolder Documentation\MIDI Controllers. Search for the PDF file with the documentation of your controller. On Mac the PDF files are not installed by default. To access them insert your Cross installation disc into the CD ROM drive. Double-click the Cross icon on your desktop. Finally open the Documentation/MIDI Controllers folder on the installation disc and all available PDF files are shown. All PDF files are also available on the MixVibes website (www.mixvibes.com). Open the page Documentation in section Support and Downloads for your Cross product.
4.10 Defining your own Presets and Controls
The standard MIDI presets, also called controller mappings, that come with Cross cannot be changed. Presets that cannot be changed are marked with the lock icon in list Controller (see previous page). However, you can create a duplicate of a standard MIDI preset and then use this duplicate to make your own changes, such as deleting and adding controls. If there is no MIDI preset available for the controller you wish to use, you can create your
50
4/ Connect and Configure your Hardware
own, or you can import a MIDI preset that another CrossDJ has shared on the MixVibes Forum.
Creating a Duplicate of a MIDI Preset
Perform the following steps to create a duplicate of one of the standard MIDI presets: 1 Open the File menu and click Preferences. Click MIDI to open the MIDI tab. 2 3 4 Click the tab with the controller name/port name of the controller, which MIDI presets shall be duplicated. Scroll in list Controller and select the MIDI preset you wish to duplicate. Click the button Duplicate Controller Mapping at the bottom of the Controller list.
Cross opens the Controller Info dialog.
51
4/ Connect and Configure your Hardware
Enter a name for the MIDI preset, like My CDJ 400 Preset, change the version number and the author name in the two text boxes in the lower part of the dialog. If you wish to change the icon for the duplicate, click Browse, open the folder with the image file and click Open.
Finally click OK. The duplicated preset is added to the end of list Controller. You can now change and edit the mapped controls (see section Editing a MIDI Preset on page 53 ).
TIP If you wish to change the controller information, select the preset in list Controller and click the button Edit Controller Info.
52
4/ Connect and Configure your Hardware
Creating a new MIDI Preset
If there is no default MIDI preset available for the controller you wish to use, you can create your own. First add an empty mapping (this section) and then add the controls to this mapping (next section). Perform the following steps to create a new controller mapping: 1 Open the File menu and click Preferences. Click MIDI to open the MIDI tab. 2 3 4 Click the tab with the controller name/port name of the controller, which MIDI presets shall be duplicated. Click the button Add Controller Mapping at the bottom of the Controller list. Cross opens the Controller Info dialog. Enter a name for the MIDI preset like Trigger Finger, change the version number and the author name in the two text boxes in the lower part of the dialog. If you wish to change the icon for this controller mapping, click Browse, open the folder with the image file and click Open.
Finally click OK. The new controller mapping is added to the end of list Controller.
You can add controls to your new mapping (see section Editing a MIDI Preset below).
Editing a MIDI Preset
Each MIDI preset/controller mapping consists of one or more controls. A control is a function of Cross that can be controlled with a MIDI controller. All available controls are grouped by the function categories that are shown in list Mappings of the Preferences/MIDI dialog. You can open a category by clicking the Plus button in front of the category name. Inside each category you can see the controls that can be mapped to the buttons, faders and knobs of your controller. In the following image the category FX1 is opened. There are different controls that you can assign to your controller, like ON/OFF, Input Channel, Depth and Amount, for example.
53
4/ Connect and Configure your Hardware
The control FX 1 | ON/OFF has been assigned to the controller. A grey button shows information about the MIDI message that the button on the controller sends to Cross. You can click this button to change the assignment between the control and the button/knob/fader on your controller. At the very right you can see buttons with a Minus sign and a Plus sign. Clicking the Minus button removes the mapping for a control; clicking the Plus button opens a dialog where you can create a new mapping. Lets have a look at some examples that will explain the basic steps and the different options for mapping a control. 1 2 Click the Plus button before the category with the control that you wish you map. For this example open category FX 1. Click the Add mapping button next to ON/OFF. The MIDI control mapping windows is opened.
54
4/ Connect and Configure your Hardware
Press/move the MIDI button/MIDI control that you want to assign to FX1 | ON/OFF. Cross receives a MIDI event from your controller. In section MIDI event you can see information about the MIDI event that was received. In this example we have pressed a button. Buttons normally send Note messages (here 0x46; the prefix 0x is shown as the shown number is a hexadecimal value). MIDI events are sent on a particular MIDI channel; in this example the controller was configured to send its messages on channel 10.
Now have a look at section Available Presets. For an event that was triggered by a button and that is mapped to a Cross control with On/Off states, Cross provides two different presets. You can select one of the available
55
4/ Connect and Configure your Hardware
presets to define how Cross shall react when this MIDI event is received. If you choose Toggler Button then this event toggles the state of the mapped control: if the current status is OFF the status will be set to ON; if the current status is ON then pressing the mapped button will set the state to OFF. If you choose Holder Button, then the status of the control will change for as long as the mapped button is held. Additionally, you can activate the Invert check box in section Preset Options. If you have mapped a control as a Holder Button, the mapped feature is On while the mapped button is held. However, if Invert is activated, the mapped feature is Off, while the mapped button is held. Click the Add mapping button next to Amount. The MIDI control mapping windows is opened. Move a fader or a knob on your controller and have a look at the available options.
4 Click OK to add the mapping to the MIDI preset. 5 6
For controls that are used to set a Cross control to a particular value and where a fader or a knob is moved, the MIDI control mapping windows offers the presets Direct Fader/Knob and Inc.-Dec Normal Fader/Knob. In general you should use Direct Fader/Knob for faders and knobs with a defined start and end point and you should use Inc.-Dec Normal Fader/Knob for endless encoders. In section Preset Options you see the Invert option that you know already from the first example. Use Invert for faders and knobs if you wish to invert the meaning of the left/right or up/down movement or position of the MIDI control.
56
4/ Connect and Configure your Hardware
For controls like Amount that set a value, not only faders and knobs but buttons can be used if you wish to set the value stepwise. Make sure that the MIDI control mapping dialog for the Amount control is still open and press a button on your controller. The available Preset Options change as shown in the following figure:
Use the preset Direct Normal Button if you wish to set the control to a particular value. Use the Value field in the section Preset Option to define the value in the range from 1 to 100. Use the preset Normal Inc. Button or Normal Dec. Button if you wish to change the value stepwise. Using Normal Inc. Button increases the value and Normal Dec. Button decreases it. Then enter the step size into the field Value. The step size can be in the range from 0.00 to 1.00. Additionally you can activate the AUTO-REPEAT option, if you want the value to be decreased/increased not just once, but for as long as the mapped button is held. The two presets Normal Inc. Trigger and Normal Dec. Trigger lead to the same result as using the corresponding button presets. However, for a control mapped to a Trigger function Auto-Repeat options are not available. Now open the category Application and click the Add Mapping button next to Activate Next Player. Activate Next Player can be used to set the input focus to one of the players. All commands that are mapped in the category Current Player are sent to the player that is currently active. Press a button on your controller and take a look at the available presets.
57
4/ Connect and Configure your Hardware
Some of the controls do not have an On/Off state, like the FX On/Off control you saw earlier. They are used only to trigger an action, like setting the input focus as Activate Next Player does. For these controls the presets Trigger Button and Trigger Note are available. If you use the preset Trigger Button you can activated the Auto-Repeat option as shown in the previous image. For the Trigger Note preset this option is not available.
This ends the introduction into how to map your own controls.
Importing a Mapping
If you have found a MIDI preset for your controller on the MixVibes forum or if you received one from another Cross user, perform the following steps to import the mapping. 1 Open the File menu and click Preferences. Open the MIDI tab on the Preferences dialog. 2 3 4 5 Select your MIDI device by clicking on its tab. Click the Import Controller Mapping button in the lower part of the Controller list. Browse to the folder with the mapping file (file extension .mappings), select the file you wish to import and click Open. Assign the imported mapping to the MIDI device by clicking the picture of the mapping in list Controller.
58
4/ Connect and Configure your Hardware
Exporting a Mapping
If you created a mapping for a controller and wish to share it on the MixVibes forum, perform the following steps to export the mapping into a file that can be uploaded. 1 Open the File menu and click Preferences. Open the MIDI tab on the Preferences dialog. 2 3 4 Select your MIDI device by clicking on its tab. Click the Export Controller Mapping button in the lower part of the Controller list. Browse to the folder where you wish to save mapping file (file extension .mappings) and click Save.
4.11 Using the Keyboard
If your DJ controller is not currently available, or if you are preparing tracks or playlists you can use your keyboard to access many of the Cross features. Cross includes a keyboard mapping that is automatically activated when you launch the software. Please have a look at the tables on page 110 and onwards for a complete overview of the integrated shortcuts.
Player related shortcuts
Many of the keyboard shortcuts control the features of the two players, but only one keyboard shortcut has been assigned. In these cases the mapped command is sent to the currently activated player. Please have a look at the yellow and red bar respectively that is visible above the track title if that player is active. You can toggle the active status of the players by pressing the () key.
Defining your own Shortcuts
If you wish to access a Cross feature for which a shortcut is not included in the default mapping, you can define the shortcut yourself. This example shows how to define a shortcut for the Kill Bass feature in the mixer. 1 Open the File menu and click on Preferences. Click the Keyboard tab. The Controller list shows all keyboard mappings that are available. Please note the Lock icon, it indicates that the mapping is embedded and cannot be changed. The Mappings list shows the different command categories that can be assigned.
59
4/ Connect and Configure your Hardware
As we wish to add two new keyboard shortcuts to an existing mapping the easiest way is to duplicate an existing mapping and make the desired changes there. Click the Duplicate Controller Mapping button in the lower part of the Controller list. The Controller Info dialog becomes opened. Enter a descriptive text into the Model field and click OK.
2 3
Have a look at the list Controller. There are now three different keyboard mappings available: the two embedded mappings and the duplicate you just created. Only one of the mappings can be active at one time.
60
4/ Connect and Configure your Hardware
4 5
Make sure that the duplicated mapping is selected in the list Controller. Click the Plus button before the category Mixer to expand this node. You now see all mappable commands and the shortcuts that are already defined for some of the commands.
6 7
Click the Add mapping button next to Bass Kill A. The keyboard control mapping windows is opened. Press the (F8) key. The pressed key is shown as a keyboard event. You can now choose between two different presets. These presets are identical to those you see when you create a mapping for a MIDI controller.
61
4/ Connect and Configure your Hardware
Toggler Button Holder Button
A toggler button toggles the status of the mapped command between On and Off. A holder button activates the mapped command only for as long as the key is held. control (see page 45).
You can use option Invert if you wish to invert the functionality of the
8 9 10
Leave preset Toggler Button activated and click OK to close the Keyboard control mapping window. Repeat steps 6 to 8, but this time add a mapping for the Bass Kill B command and assigned it to the [F9) key. Close the Preferences dialog and check, if the new keys are working.
Importing and Exporting Keyboard Mappings
Keyboard mappings can be imported and exported in the same way as explained for controller mappings (see page 47 and onwards). Make sure, that the Keyboard panel of the Preferences dialog is open if you wish to import or export a keyboard mapping.
62
5/ Configuring the Cross Remote Apps
With the Cross remote apps you can control Cross remotely from your iPad, your iPod touch, or from your iPhone. The remote apps simulate an external Wi-Fi external DJ controller. All mixing is done in the Cross software running on your Mac or on your PC. In this setup your standard audio interface is used so you will achieve the sound quality that you expect from professional DJ software. Communication between Cross and the remote apps is bi-directional. This allows sending commands from the remote app to Cross as you would expect. At the same time the names of the loaded tracks and all playback information (current tempo, current playback position, remaining play time and so on) are visible on the remote app screen, because Cross can send this information to your remote app. The Cross remote apps are available in the Apple App Store. Once you have purchased and installed the remote app you need to configure the wireless adapter of your laptop. The steps you need to follow are slightly different depending on the operating system you are using for Cross. The following sections contain detailed information for Windows XP, Windows 7, and Mac OS X. Once the Wi-Fi network has been created you can connect your Cross remote app to Cross.
63
5/ Configuring the Cross Remote Apps
5.1 Setting up the Ad Hoc Network on Windows XP
Perform the following steps to configure an Ad Hoc network on Windows XP 1 Open Control Panel and open the Network Connections applet. 2 Deactivate all internet connections. You can use your remote app while your internet connections are active. However, for performance reasons we recommend deactivating your internet connections. Also deactivate your antivirus software and your firewall to make sure that your remote app can connect to Cross via the wireless connection. Right-click on Wireless Network Connection and select Properties.
4 Open the Wireless Networks tab and click Add.
Enter a name for the network into the Network Name (SSID) field, deactivate the option The key is provided for me automatically, select WEP as
64
5/ Configuring the Cross Remote Apps
data encryption mode and enter a password of 5 or 13 characters into the Network Key field. Finally click OK.
The new network should appear in the networks list, as shown in the following image.
Click on Advanced to open the Advanced dialog box. Make sure that option Computer-to-computer (ad hoc) networks only is selected and click Close.
65
5/ Configuring the Cross Remote Apps
Right-click the icon Wireless Connection icon in the notification area of the Windows task bar. Select View Available Wireless Networks in the context menu.
If the network you just created is not yet connected, select it in the networks list and click Connect.
Windows will show the following dialog box informing you that the network is activated and that it is waiting for devices to connect.
66
5/ Configuring the Cross Remote Apps
9 Open the Settings app on your iPad, go to Wi-Fi, turn Wi-Fi on if it is currently off and select the network you just created from the list of networks. Enter the password you selected while creating the Ad Hoc network in Windows and tap Join. Now continue as explained on page 61 to connect your remote app and Cross.
5.2 Setting up the Ad Hoc Network on Windows 7
Perform the following steps to configure an ad hoc network on Windows 7: 1 Right-click the icon Wireless Connections in the notification area of the task bar. Select Open Network and Sharing Center in the context menu.
Deactivate all internet connections. You can use your remote app while your internet connections are active. However, for performance reasons we recommend deactivating your internet connections. Also deactivate your antivirus software and your firewall to make sure that your remote app can connect to Cross via the wireless connection. In the Network and Sharing Center window click on Setup a new connection or network.
67
5/ Configuring the Cross Remote Apps
In the Setup a new connection or network dialog click on Set up a wireless ad hoc (computer-to-computer) network.
Enter a network name, select WEP in list Security type and enter a password of either 5 or 13 characters into the Security key field. Click Next.
68
5/ Configuring the Cross Remote Apps
Windows will show the dialog you see in the following image. Click on Close to return to the Network and Sharing Center.
The new network is created and is waiting for devices to connect:
7 Open the Settings app on your iPad, go to Wi-Fi, turn Wi-Fi on if it is currently off. Then, in the list of networks select the network you just created. Enter the password you selected while creating the Ad Hoc network in Windows and tap Join. The Network and Sharing Center should now look as shown in the following figure:
69
5/ Configuring the Cross Remote Apps
It takes a while (often between 2 and 5 minutes) until the Network and Sharing Center is updated and will show the connected status:
Close the Network and Sharing Center.
Now continue as explained on page 61 to connect your remote app to Cross.
70
5/ Configuring the Cross Remote Apps
5.3 Setting up the Ad Hoc Network on Mac OS X
Perform the following steps to configure an ad hoc network on Mac OS X. 1 Click the AirPort icon in the menu bar and then click on Create Network.
Enter a name for the new network. Select 40-bit WEP in list Security, enter a password into the Password and Verify fields and click OK.
71
5/ Configuring the Cross Remote Apps
Now continue as explained in the next section to connect your remote app to Cross.
5.4 Connecting the Remote App to Cross
Once you have created the Ad Hoc network you need to connect your computer and your iPad and then you must establish the connection between your remote app and Cross by performing the following steps: 1 Open the Settings app on your iPad, iPod touch, or iPhone, go to Wi-Fi, and turn Wi -Fi on if it is currently off. Select the network you have just created from the list of networks. Enter the password you selected while creating the Ad Hoc network and tap Join.
Go to Cross.
3 Open the File menu and click Preferences. Click Remote to open the Remote tab.
72
5/ Configuring the Cross Remote Apps
4 6
Make sure that the check box Use Remote Apps is activated. The start screen of your remote app shows the names of all computers (not the network names) that are connected to the Ad Hoc network and that are running Cross with Use Remote Apps activated on the Preferences/ Remote tab.
5 Launch the remote app on your on your iPad, iPod touch, or iPhone.
73
5/ Configuring the Cross Remote Apps
7 8
Select the computer you wish to connect. Return to Cross. On the Remote tab you see that a connection request from your remote app has arrived. Click Accept to accept the connection.
The remote app will connect to Cross and the app should be ready to go.
TIP If the connection lags for more than 30 seconds, uncheck the Use Remote Apps checkbox in Cross and re-check it to reinitialize the connection. If this does not help, restart Cross.
74
6/ The Cross User Interface
The user interface of Cross is composed of several panels, with each panel having its own functionality. The feature set of some of the panels, such as the mixer, is based on the functionality known from classic analogue DJing. Other features, as Beatmatcher and the automatic sync, are tools unique to digital DJing.
6.1 The Panels at a Glance
The following figure shows the different panels of the Cross user interface.
Toolbar Beatmatcher
FX-Zone
Player A (here: external control) and Locators panel
Sync Zone
Player B (here: internal control) without Locators Panel,
Mixer
Sampler C
Sampler D
Browser and Preview Player
75
6/ The Cross User Interface
Selecting the User Interface Language
If the user interface is not in your language or the language you wish to use you can change it. Open the File menu and click on Preferences. Make sure that the Display tab is open. Open the list Language and select your preferred language.
The Toolbar
In the Toolbar at the top of the screen you find the Cross menu, the knobs to set the master/cue volume, and some buttons to open the Preferences dialog, and to start the Recorder. All elements of the toolbar are shown in the following figure:
Master Volume Cue/Master Ratio Headphones Volume Limiter on/off Fullscreen Mode Open Preferences Start/Stop Recorder
The Volume section has three knobs where you can control the Master out volume, the Headphone volume and the ratio between the Monitor and the Mix signal that is sent to the headphones. The Master Volume can be set on U-MIX CONTROL PRO 2 with the Master knob on the top panel of the controller. The right side of the front panel contains two knobs to set the ratio between the Monitor and the Mix signal and the volume of the headphones.
Master Volume
Cue/Master Ratio Headphones Level
You can use the button Start/Stop Recorder to record your mix, to record the audio of the players, or to record both at the same time. More information about the Recorder can be found in section Recording on page 128 and onwards.
76
6/ The Cross User Interface
The Beatmatcher and the Sync Zone
Below the toolbar you can see the Beatmatcher. If the Beatmatcher is not visible on your screen, open the View menu and select Beatmatcher.
The Beatmatcher serves as a visual guide for getting your tracks beat synchronised. It displays the peak/transient information of the tracks currently playing in the two players. For tracks that have a beatgrid, Cross can also show the grid on the Beatmatcher. To enable the beatgrid, open the Preferences dialog, switch to the Display tab and enable the activate the Beatgrids option. Additionally, you can enable the Sync Zone by opening the View menu and selecting Sync Zone. The Sync Zone contains the Sync Meter and the settings for Snap and Quantize. These options are explained in more detail in chapter 7 and chapter 9.
The FX Zone
Below the Beatmatcher you can see the FX Zone. If you do not see the FX Zone on your screen, open the View menu and select FXs. The FX Zone allows you to control the two FX of Cross: select the effect you wish to use, activate the FX and use the knob(s) in the FX zone to change the effect parameter.
FX 1 Assign FX to Channel Set Effect Parameter Select Effect Assign FX to Channel Set Effect Parameter Select Effect FX 2
FX On/Off
The FX Zone has two assignment lists: use them to assign the two FX to the players or the samplers. It is also possible to use two effects on the audio of one player/one sampler. Simply select the same player/sampler in both lists. If you are using Cross in internal mixer mode, you can use the assignment option Master: in this mode the audio from all players/samplers is changed by the effect. More information about the Cross effects can be found in chapter 10 starting on page 132.
Player A and B
The largest area of the Cross user interface is occupied by the two players and, if enabled, by the two samplers.
77
6/ The Cross User Interface
The player on the left is player A (yellow); the player on the right is player B (red). The waveform area shows a section from the track currently playing. You can use the outer buttons to zoom in, zoom out and to reset the waveform to the default zoom factor. The white vertical line is the play marker and marks the part of the track that is currently audible.
Playback Info
Pitch Fader
Waveform with Beatgrid
Full Track Display Locators Loop Section Transport/Control Modes
The outer panel of the players contains the pitch faders that work similarly to the pitch faders that can be found on turntables and CDJ players. The section in the header area of the players shows some vital playback information: the name of the track and the artist, the current time or the remaining time, the current BPM and the current tempo change as a percentage value. If a player is configured for timecode control, the transport section contains the buttons to switch between the different timecode control modes (see image above). Use the Loop section to create automatic and manual loops. You can use the Smart Seek buttons in the Transport section to jump forward/backward in a track and define the jump length in beats or fractions of a beat. Click the button Locators to open the Locators panel. Locators are saved and named cue points in a track that you can jump to. Chapter 9 starting on page 118 takes a closer look at these features.
Playback Info Pitch Fader
Waveform with Beatgrid Full Track Display Loop Section Transport/Control Modes
If a player is configured for internal control, then the transport section contains the Play/Pause and the Cue button; they work in a similar way to the corresponding buttons on a CDJ player. The image above shows as an example the elements of player, when the player is setup for internal control and when the Locators area is hidden.
78
6/ The Cross User Interface
Samplers C and D
In the following image you see one of the two samplers in Cross. If the samplers are not visible on your screen, open the View menu and select Samplers.
Open Link Settings Select Sample Bank
One Sample Pad
Each sampler provides eight sample pads. You can load one sample into each of the pads. To make loading samples easy, you can create your own sample banks. Each sample bank can contain up to eight samples; they can be loaded into a sampler at the same time. You can define various playback parameters for each sample in the pad: what type of sample it is, whether the sample is a loop or a 1-Shot and whether the sample shall be played continuously, or until the end is reached or only while you press the Play button for the pad. All information about the samplers can be found in chapter 11, starting on page 137.
Mixer
There are two different views for the Mixer panel: one for internal mixer mode and another one for external mixer mode. The Mixer panel in internal mixer mode has all the controls that you would find on a classic DJ mixer:
A Gain knob to set the Gain level and a Mute button to mute the audio of the
corresponding player/sampler.
A 3 band equalizer for each player/sampler to control the cut/boost of the three
frequency ranges and a Kill button for each range to completely cut it.
A bi-polar filter for each player/sampler. The Cue/Monitor buttons for each player and sampler. Activating the Cue but-
ton of a player sends the audio to the Headphones; the channel fader of the corresponding player does not need to be up for the audio to be heard. plers.
The four channel faders control the volume of the two players and the two sam-
79
6/ The Cross User Interface
Internal Mixer Mode Gain/Mute Equalizer Filter Channel Fader Level Meter Filter C/D Channel Fader/ Level Meter C/D Filter A/B Level Meter A/B
External Mixer Mode
Crossfader the ratio between the left player/sampler and the right The crossfader controls
player/sampler. The crossfader curve can be freely configured. You find the crossfader settings on the General tab of the Preferences dialog.
If you use U-MIX CONTROL PRO 2 you can configure the shape of the crossfader curve with the knob on the rear panel of the controller from a quick cut for scratching or to a longer fade for mixing.
More information about the crossfader can be found in chapter 7 on page 99 and onwards. In both mixer modes the Mixer panels show the pre-fader level of the player/sampler. Pre-fader means that the position of the channel fader and the cross fader does not affect the level meter. Again, in both mixer modes you can click in the header of the mixer on A or on B to select the input mode for that channel fader.
Browser and Preview Player
The Browser panel allows you to access the tracks in your collection and your iTunes library. This panel offers some sophisticated search features so you can quickly find the track you wish to play next. The browser is explained in more detail in chapter 7 on page 82 and onwards. The preview player can be used to preview the track that is currently selected in the browser. You do not need to load a track into the preview player, simply press its Play button. The audio from the preview player can be heard in your headphones if you use internal mixer mode. If you use the routing mode External Mixer
80
6/ The Cross User Interface
Cue the audio of the preview player is routed to the audio interface port configured as Output 3.
6.2 Changing the Screen Layout
You can use the commands in the View menu or the corresponding keyboard shortcuts to change the layout of Cross.
Using the Collection View Expanded command to toggle between the Browser View and Mix View. In Browser View the players, samplers, and the mixer are hidden to allow easier and faster browsing in your collection and playlists. In Mix View the players and the mixer are visible and the browser occupies the remaining space. The Full Screen command does exactly what is says: it maximises the Cross window so that it occupies the complete screen.
81
7/ Importing and Mixing your Music
Before you can play and mix your audio files with Cross, the files should be imported into the track collection. Cross supports the following file types: MP3, WAV, OGG, FLAC, AIFF, M4A and AAC. This chapter explains the basic steps that need to be done and will then show you how to mix two tracks with Cross.
7.1 Importing Folders
Perform the following steps to import an entire music folder or disc: 1 Open the File menu and click Import Directory. 2 Select a folder or a drive with the audio files you wish to import. Click OK. 3 Cross will import all audio files from the selected drive or folder and its subfolders into the collection. Once the import has been done, the files are shown in the Collection panel of the browser. TIP If you wish to import a single file only or a group of files from within one folder, open the File menu, click Import File, select the file/s you wish to import and click Open. To import a playlist in .m3u or .pls format open the File menu, click Import Playlist, select the playlist file and click Open.
7.2 Importing Tracks from iTunes
If you use Apples iTunes software to manage your track collection, you can access your iTunes Library and playlists by clicking on the iTunes tab in the Dock. Perform the following steps to import tracks from iTunes: 1 Click the iTunes icon in the browser dock to open your iTunes library. (If the iTunes icon is not visible, right-click the dock and select iTunes.) Select the tracks you wish to import.
82
7/ Importing and Mixing your Music
Perform one of the following actions:
Drag and drop your selection onto the Collection icon in the dock. Right-click the selection and choose Add to Collection from the context
menu.
7.3 Importing Collections from other DJ Software
Cross makes it easy to import collections and tracks from Traktor, Rekordbox, and from Virtual DJ. During the import not only the audio files are imported, but also any playlists that you have created in the supported third party applications. Also imported is certain track information, like beatgrids, cue points and if applicable the first loop you set in the third party tool. Perform the following steps to import the collection from another DJ software: 1 Open the File menu and select Import Third Party Database. Cross opens a dialog box where you can select the database file of the third party application. 2 Browse to the folder with the third party collection file:
To import a Traktor collection, open the folder Native Instruments/
Traktor x.x.x below your documents folder. x.x.x represents the Traktor version you are using. If you changed the default location of the collection file (on the Preferences/File Management tab), open this folder instead. Then select the file collection.nml.
To import a Rekordbox playlist, open the folder where you exported
the Rekordbox playlist information to, and the select the file created by Rekordbox.
To import a Virtual DJ database, open the folder VirtualDJ below your
3 Click Open to start the import process.
documents folder and select the file VirtualDJ Database vX.xml (X represents the version of the database format; the current version is 6).
Cross will import all audio files from the third party library into the Cross collection. When the import is done, you will find all audio tracks inside the Music node of the collection. If the imported collection contains playlists, Cross will import them and create new entries directly below the Playlists node. The Traktor playlists can be found in the node Playlists/import-Traktor, the Rekordbox playlists in the node Playlists/import-Rekordbox, and the VirtualDJ playlists in the node Playlists/importVirtualDJ. You can drag and drop the imported playlists to a new position in the tree or rename them, if you wish to.
83
7/ Importing and Mixing your Music
Import of tracks that are already in the Cross collection
If the imported collection contains a track that is already in your collection, Cross will open a message box as shown in the following figure:
Click Yes if you wish Cross to read the tags from the file; these tags will replace
the tags already in the Cross collection. collection.
Click No, if you do not wish Cross to keep the tags that are already in the Cross Activate the check box Dont ask me again if you wish that all imported tracks
shall be handled in the same way as your current selection (Yes/No).
7.4 Analyzing imported Files
The tracks in your collection need to be analyzed before Cross can show the full track display and the transient view of the track in the Beatmatcher. In order to use the automatic beat and cycle synchronisation Cross provides, the BPM and the beatgrid of the track also need to be analyzed. Tracks that are not analyzed when you load them into the players will be automatically analyzed. While the track is being analyzed, the text Analyzing is shown in the full track display. However, it is a good practise to trigger the analysis of newly imported tracks before you load them. The advantage of analysis before use is that the transient view and the full track display are available immediately after loading. If you load a track that has not yet been analyzed it can take a while until the full track display and the waveform in the Beatmatcher are visible. Also, as track analysis consumes CPU time it could lead to crackling sounds and this is something you do not want to hear during your set. Perform the following steps to analyze tracks: 1 2 3 Make sure that the Collection tab is opened in the Browser. Select the track/s you wish to analyze. Right-click the selection and open the Analyze menu.
84
7/ Importing and Mixing your Music
Select one of the following options depending on what Cross is to analyze:
Analyze all
Use this option to analyze tracks that are new additions to the collection. During the analysis Cross will do a gain analysis to check, whether the signal strength needs to be raised or lowered when the track is played. Furthermore, a peak analysis is done and the information collected is used to display the waveform of the audio in the Beatmatcher and in the full track display on the player. Then, the BPM of the track is detected and Cross sets the beatgrid for the track. The beatgrid will help you to perform different kinds of beat sync operations (more to be found below).
Analyze Beatgrid/BPM only Analyze Gain only
Use this option to make Cross analyze the beatgrid and the BPM of the track only. Use this option if you only wish to analyze the gain of the track, maybe if you have changed the gain and wish to restore it to the default analysis.
Analyze Peak only
Use this option to only analyze the peaks of the track. This is useful when you do not need the beatgrid or gain information, maybe because you use timecode.
Have a look at column A. (short for Analysis Status) and the column with the icons, the Status column to see which tracks have been analyzed (a check mark in column A.) or not. In the image above, the fifth track is currently being analyzed and 2% of the analysis is complete.
85
7/ Importing and Mixing your Music
BPM Detection Range
Detecting the tempo of a track can sometimes be a bit tricky. Cross performs a peak analysis to detect the beats, and then uses the data about the peaks to calculate the BPM. As not all transients/peaks in a track need to be beats, you can help Cross by setting the BPM Detection Range on the Preferences/General dialog.
Use the range that best fits your music genre: Slow is the best setting for Hip Hop, Standard is the best choice for House/Techno, and you should to set the range to Fast if you mainly spin Drum n Bass. Using a BPM detection range that does not fit the genre of your tracks sometimes leads to a BPM value that is either, half as small or twice as large then the real BPM of the track. These kinds of errors can be easily corrected by using the beatgrid tools that are explained in the next section.
7.5 Using the Beatgrid Tools
As you can see in the previous section, Cross performs a BPM and beat analysis: both values are used to define the initial beatgrid of a track. The beatgrid is initial, because Cross offers several tools that you can use to change the beatgrid if necessary. Before we take a close look at the beatgrid tools of Cross, we should start by defining some important terms and have a look at the visual representation of the beatgrid as it is shown on the Beatmatcher and on the waveform of the players. NOTE In order to see the beatgrid, you need to activate the checkbox Show Beatgrids on the Display tab of the Preferences dialog. Activating this option makes the grid visible on the Beatmatcher and on the waveform. Of course, if no beatgrid has been analyzed, Cross cannot show it. In this case use the command Analyze Beatgrid/BPM only as explained in the previous section. The beatgrid information on the player is shown as vertical lines. A vertical line with the height of the complete waveform represents a downbeat (i.e. the first beat of a 4 beat bar). The first downbeat gridline that you see on the waveform serves as the reference point of the grid and is marked with yellow triangles at both endpoints. All vertical gridlines that are marked with white triangles at the endpoints represent another downbeat. The gridlines of the beatgrid have the same spacing as Cross assumes that the tempo of the track is fixed and that it does not change
86
7/ Importing and Mixing your Music
over the duration of the track. The following rules apply to the beatgrid: The greater the spacing of the individual gridlines, the lower the track tempo. The smaller the spacing, the higher the track tempo is.
The individual beats, half beats and quarter beats of one bar are symbolized by shorter vertical lines. The number of shorter vertical lines that are visible depends on the current zoom factor of the waveform display on the player and the Beatmatcher. The more zoomed in you are, the shorter the lines will appear. The grid that was analyzed by Cross is called the base grid.
The Beatgrid Toolbar on the Player
The lower right corner of the player A and the lower left corner of player B contain the button Show/Hide Beatgrid Editor. If you click the button to make the beatgrid editor visible, a toolbar is displayed in the lower part of the waveform. This toolbar contains all the buttons that you need, to make changes to the beatgrid. When the Beatgrid toolbar is visible, Cross changes the display of the gridlines on the player as well. As you can see in the following image, each beat is now represented by a vertical gridline with the same height of the waveform. These longer grid lines make it easier to see whether the grid fits perfectly to the track or not.
You can use the following buttons of the beatgrid editor to change the active grid: The first two buttons of the toolbar can be used to expand or to shrink the distance between the gridlines. Shrinking the beat intervals increases the BPM of the track: the gridlines are now closer to each other and this will lead to an increase in the tempo. Expanding the beat intervals decreases the BPM of the track:
87
7/ Importing and Mixing your Music
the gridlines are now further apart from each other and this will lead to a decrease in the tempo. With these two buttons you can move the first downbeat (the line that is used as the reference point of the grid) to the left or to the right. When this downbeat is sitting at the right position (exactly on the transient) it makes it easier to use the automatic sync features of Cross. It is good practice to zoom into the waveform before you move the first downbeat or the grid. Use this button to convert the beat closest to the current playback position into a new downbeat. The button Define Downbeat is only active if the track has a beatgrid; otherwise it is disabled. The new downbeat resets the cycle/bar/beatcounter of the track. This is useful if you use the sync to cycle feature of Cross. Lets have a look at an example track that shows how this works. On the track in the following image a beatgrid analysis was performed. Cross has set the downbeat at the very beginning of the track, even though the track starts with 4 beats = 1 bar of silence. If we number the first beats of this track with a Cycle.Bar.Beat schema, the counter for the beats is 1.1.1, 1.1.2, 1.1.3, 1.1.4, 1.2.1.
1.1.1 1.1.2 1.1.3 1.1.4 1.2.1
Because the track starts with 4 beats of silence, this numbering is wrong and does not reflect the real musical structure of that track. The fifth beat, which is the first audible beat, should be 1.1.1. If you drag the waveform to this beat and click on Define Downbeat, Cross adds a new downbeat marker to the grid (marked with yellow triangles on player A and red ones on player B), and resets the internal beatcounter.
1.1.1 1.1.2 1.1.3 1.1.4 1.2.1
The internal beatcounter that Cross uses to automatically sync to the cycle/bar/ beat of the track in the other player, now has a correct value to do this synchronisation. If the configured BPM detection range does not fit to the tempo of the genre, you often get BPM values which are twice as large or half as small as the
88
7/ Importing and Mixing your Music
real tempo. To correct this kind of BPM error, you can use these two buttons to halve or double the BPM value of the currently loaded track. To delete all beatgrid information, click the Clear Beatgrid button. When the track has no beatgrid, the button Analyze Beatgrid is shown. Click this button to perform a BPM and a beatgrid analysis.
Using User Beatgrids
Sometimes tracks do not use a strict 4/4 signature throughout the whole track. Lets assume you have a track with a beat length that cannot divided by 4 without a remainder, or another track with a tempo change where one part of the track has a different BPM than the other. For those tracks you can add a user beatgrid. The number of additional user beatgrids that you can add is unlimited. When you add a user grid you actually set the position of a new downbeat (the first beat of a bar) and this downbeat can be set to any position of the track. To set a user beatgrid, drag the waveform to the desired position and click the Add Beatgrid button on the Beatgrid Editor toolbar. The new user beatgrid serves as the reference point of the grid from the position of the marker towards the end of the track. The waveform before the user beatgrid marker is shown in grey indicating that this segment is not affected by the current downbeat marker. The waveform behind the user beatgrid marker is shown in yellow/red (depending on the player), indicating that this segment of the track is affected by the current downbeat marker.
Setting a new user beatgrid also resets the bar and beat counter value to 1. You can change the tempo of a new segment with the shrink/expand buttons only. Each user beatgrid can have a different tempo. If you wish to delete a user beatgrid, drag the waveform and make sure, that the current playback position is behind the user beatgrid downbeat you wish to delete. Then click the Delete Beatgrid button on the Beatgrid Editor toolbar. Section A closer Look at the Beat Matcher on page 95 in this manual will show you, how the beatgrid of the track will help you, to either manually or automatically synchronize the tracks in the two players.
89
7/ Importing and Mixing your Music
7.6 Playback Control Modes
You can configure the Cross players for either internal control or external control. In internal control mode you use the software only to playback the tracks. In external control mode you use timecode control media to control playback of the tracks. NOTE The external playback control modes described in this section are only available in Cross, and not in CrossDJ or CrossDJ LE. Please have a look at chapter 1 for more information about the different software versions of MixVibes Cross.
Internal Control Mode
Internal control mode for a player is activated, if
no input has been assigned to the player with the 1/2 assignment buttons in the
cover panel of the players, or if
the checkbox Control Deck 1 and/or Control Deck 2 on the Vinyl/CD panel of
the Preferences window is deactivated, or if
no input is configured on the Audio tab or the Vinyl/CD tab of the Preferences
window. In this mode, use the software to control the playback independently of the control vinyl/discs. Use this mode when you wish to control the playback using the mouse & keyboard, and/or a MIDI controller. You can see on the player if internal control mode is active: in this case the Transport section of the player shows the CUE, PLAY/PAUSE and the SYNC button.
External Control Modes
If Cross is configured for timecode usage as explained in chapter 4, the transport section of the players contain three buttons which you can use to switch between the different external control modes. Absolute ModeIn this mode, the playback position of the control vinyl/ disc corresponds precisely with the playback position of the audio file in the player. So, if you lift the needle and drop it one minute further towards the end of the vinyl, the track will be played back from the new detected position. Use the Absolute mode when you wish to use your turntables needle (or the seek function on your CD player) to skip thru the track. If you are using CD decks, you can also use their cueing and looping capabilities. Relative Mode In this mode, the playback position of the control vinyl/ disc does not correspond with the playback position of the audio file in the player. In relative mode the Cross timecode engine only detects the playback speed and the playback direction, not the position information. If you lift
90
7/ Importing and Mixing your Music
the needle, the deck stops. If you then drop the needle at another location playback resumes from the same position where the needle was lifted. It does not matter where you drop the needle. Flexible Mode In this mode, the timecode is disabled altogether, allowing you to pick up the needle or stop playback on your deck. Use the Flexible mode when you need to deactivate the external control for any reason without interrupting a mix:
when Cross is in Relative mode, switch to Flexible to return to the beginning of
the time code without interrupting your mix. is reached while a track is still playing.
Cross will automatically switch to Flexible mode when the end of the time code
When in Flexible mode, clicking on the Flexible button stops playback.
External Control Modes and Non-Linear Features
The Cross players provide several non-linear features. Their use will lead to a state, where the playback position of the timecode media and the playback position in the decks are no longer the same. These non-linear features are the hot cues (locators), the Smart Seek feature, the Looping feature, the pitch fader, and the SYNC button. If you are in relative mode these features are always available. However, in absolute mode these features can only be used, if Cross can switch to relative mode automatically. This setting can be found on the Vinyl/CD panel of the Preferences window. It is called Automatic Control Mode Switching and must be activated if you wish to use the non-linear features mentioned above.
7.7 Loading Tracks into the Players
Once your audio tracks are imported into the collection you can load them into the players. Depending on your setup you can use a DJ controller, the timecode control media (only available with Cross and not with CrossDJ and CrossDJ LE), the mouse or the keyboard to load tracks. Almost any DJ controller like U-MIX CONTROL PRO 2, will most likely have Browse and Load functions. Please have a look at the manual of your controller or at the PDF file documenting the MIDI preset of your controller (see section Controlling Cross with the Keyboard and with DJ Controllers page 23 for more information).
Loading Tracks with U-MIX CONTROL PRO 2/U-MIX CONTROL 2
Perform the following steps to select and load a track with the controller: 1 Use the Browse encoder to scroll through your collection.
91
7/ Importing and Mixing your Music
2 Press Load A to load the selected track into player A, or press Load B to load it into player B. If you use a different controller than U-MIX CONTROL PRO 2, it will most likely have Browse and Load controls as standard. Please have a look at the manual of your controller or at the PDF file documenting the MIDI preset of your controller (see MIDI Presets Documentation on page 50 for more information).
Loading Tracks with the mouse
Perform one of the following actions to select and load a track:
Drag and drop a track from the collection onto one of the players or onto the
upper (for player A) or lower (for player B) area of the Beatmatcher.
Right-click the track and select Load in Player A or Load in Player B.
Loading Tracks with the Keyboard
Perform the following steps to select and load a track: 1 Use the keys () and () to scroll through your collection and to select the track you wish to load.
2 Hold (Ctrl)+() (Windows) or (cmd)+(alt) (Mac). Then press () to load the track into player A or press () to load the track into player B. NOTE By default Cross loads the track completely into the memory of your computer for quick access, which puts some load on the CPU. The amount of memory that may be used by Cross can be configured with the Audio Cache slider in Preferences/General. In most cases you will not need to change the default setting. If you prefer your tracks to be streamed directly from the audio files, set the Audio Cache slider to 0%.
Loading Tracks with Control Vinyl
The last track on both sides of the 12 inch control vinyl and on the B side of the 7inch record can be used to scroll in the browser: Put the needle in the scroll zone and turn the vinyl to browse in your collection until the track you wish to load is selected. While the needle is in the scroll zone you can see the scroll icon on the timecode platter in the cover area of the player. Stop the record on the desired track, lift the needle and put it back to the beginning of the vinyl to load the track.
92
7/ Importing and Mixing your Music
Loading Tracks with Control CDs
If you use control CDs you can skip to track 2 on the control CD to scroll through your collection. Once track 2 is playing use the pitch fader on your CDJ player to scroll: A negative pitch will scroll down and a positive pitch will scroll up. NOTE The scrolling speed will vary with the pitch, so you should be careful not to go too fast. Once you have found the track you wish to load, reset the pitch to 0 to stop scrolling and select track 1 to load it into the player.
Loading into playing Decks
Please note that the default security setting does not allow you to load a new track if a deck is currently playing. This setting can be changed by deactivating the Security Mode checkbox on the General tab of the Preferences dialog. However, this setting can protect you from accidentally loading a track into the wrong player and it is best left activated.
7.8 Your First Mix
Once you have imported some tracks into the collection you are ready for your first mix. 1 Load a track into player A by using one of the techniques explained in the previous section. 2 Start playback of the loaded track by starting playback of the control vinyl (external control mode) or by clicking the Play button on player A.
3 Open the channel fader for player A.
If you are using one of the U-MIX CONTROL controllers or another DJ
MIDI controller, move the volume fader for player A upwards. Also make sure that the cross fader is in the middle position or at the outer left position. nel where you routed Output 1 to.
If you are using an external mixer, open the volume fader for the chan If you do not use a controller, use the mouse and move the volume fader
for player A in the mixer upwards. You should now hear the music in your speakers. 4 Load your second track into player B and start playback of player B.
93
7/ Importing and Mixing your Music
While the track on deck A is playing to the public, press the Cue/Monitor button for player B in internal mixer mode, or the corresponding Cue button on your mixer if you are using external mixer mode. You now can pre-listen to the next track on deck B in your headphones while the audience listens to the track being played on deck A over the speakers. The tempo of the tracks loaded in the two players is most likely not the same. You need to match the tempo of both tracks, and synchronize the beats of player B to player A to get a smooth transition. Use one or several of the following techniques and tools:
Adjust the tempo/BPM of the new track to match the one that is current-
ly playing by using the pitch fader on the player (internal control mode) or the pitch fader on your turntable/CDJ player (external control mode). make sure, that their beats match.
Once the two tracks are being playing at the same BPM, you need to
You can achieve this by slowing down the record or by speeding it up. In relative timecode mode and in internal control mode you can use the pitch bend buttons on the user interface or the controller (see section Using the Pitch Controls on page 118 for more information). The pitch bend buttons are also used for slowing down/speeding up the playback of a deck temporarily. This shifts the playback position of the beats. If you use U-MIX CONTROL PRO 2/ U-MIX CONTROL 2 or another controller with a jogwheel, use the jogwheel to perform the same action.
If you wish Cross to take care of the tempo and beat adjustment, click
the SYNC button on the player with the new track. If you use U-MIX CONTROL PRO 2/ U-MIX CONTROL 2, press the SYNC button for player B. Which action that is triggered by the SYNC button depends on the Sync Mode setting that you can select in the General tab of the Preferences dialog. Clicking SYNC always matches the tempo of the track to one or the other player, and either, syncs to the beat, the bar or the cycle of the other track. (See section Using the Sync Meter on page 97 for more information about the sync modes.)
Use the Beatmatcher in combination with the Sync Meter in the Sync
Zone. The next section shows some examples of what you can read in the Beatmatcher and how the Sync Meter can help you to synchronize your tracks.
Adjust the volume level by using the Gain knob. The Gain knob allows you to set the overall level to match that of the track playing on the other deck.
94
7/ Importing and Mixing your Music
NOTE If you change the Gain level of a track, Cross stores the new value in the collection file. If you load the track again, the changed gain setting is automatically applied by default. You can disable the default behaviour by opening the Preferences/General dialog and unchecking the option Read track gain at load. 8 To make the blend from one track to another, move the crossfader from left to right, or use the channels faders on your controller or external mixer. NOTE The crossfader curve can be freely configured. You can use either one of the predefined settings or configure a custom crossfader curve. More information about the crossfader settings can be found in section Configuring the Crossfader on page 99. 9 You can also change the channel equalization of the mixer to make the transition between the two tracks more smoothly. 10 Additionally you can use the effects and loops to highlight different parts of an audio track.
7.9 A Closer Look at the Beatmatcher and the Sync Meter
First lets have a closer look at the Beatmatcher so we can understand what information it provides and how it can assist you in achieving the synchronisation of two tracks. If the Beatmatcher is not visible, open the View menu and select Show/ Hide Beatmatcher. The Beatmatcher can display the peaks and the beatgrid of the tracks loaded into the Cross players. Then we will look at the Sync Meter that you can see in the middle part of the Sync-Zone. If the Sync Zone is not visible, open the View menu and select Show/ Hide Sync Zone.
Peaks of the Track
The peaks display in the Beatmatcher shows a kind of level information of the tracks currently loaded in the players. The peaks view is always on and cannot be disabled. The peaks data is analyzed when you drag a new track onto one of the players, or when you select Analyze all or Analyze Peak only in the context menu for the tracks in the track browser.
95
7/ Importing and Mixing your Music
In both waveforms you can see several vertical lines. These lines represent the peaks, or transients, in the track. Depending on the rhythm of the track, these peaks may be the beats of the track, but they may not always be where the beats are. The track in player A (upper waveform) shows some longer and some shorter peak lines. In most cases the longer lines are there where the beats are. The beats in player B are much more obvious; the part you see in the image is from the track intro which has a clear beat. If you move the waveform of player B by pitch bending to get two peak lines aligned it becomes very clear, as you can see in the following image.
The larger distance between beats in player B implies that the tempo of that track is slower than the track in player A. If you were to start playback of both tracks with the image above as a starting point, the beats would only match for a short period of time; quite soon the beats in player B will be heard later than the one in player A. To correct this you would need to raise the playback BPM of player B. The following image of the Beatmatcher shows a situation where the tempo of both players is the same and where the beats are aligned: both tracks are now synchronised.
However, the peaks view gives us no information as to whether the downbeat of the track in player A and the downbeat of the track in player B are audible at the same time. This information can be made visible by enabling the beatgrids for the Beatmatcher.
Beatgrids of the Track
Since the introduction of the beatgrid features you can additionally display the beatgrid of the track on the Beatmatcher as well. To make the beatgrid visible, activate option Show Beatgrids on the Display tab of the Preferences dialog. (Please note, that this option makes the beatgrid visible both on the Beatmatcher and on the waveform of the players.)
96
7/ Importing and Mixing your Music
The long vertical lines with the yellow triangles for player A and the red triangles for player B at their endpoints represent the first downbeat of a 4 bar (=16 beats) cycle. All other long vertical lines represent the downbeat of a bar (i.e. the first beat of a 4 beat bar).
The shorter lines that you see at the top and the bottom of the peak display represent either another beat or a fraction of one beat. The number of shorter lines that are shown varies depending on the zoom factor that you have set with the Zoom slider at the right side of the Beat Matcher.
Using the Sync Meter
The Sync Meter in the Sync Zone shows the playback position of the two tracks in the players, either related to one bar or to one cycle ( = 4 bars, 16 beats). The current mode of the Sync Meter is shown in the middle of the Sync Meter as 4 or 16. To switch between the modes click the current Sync Meter value.
Sync-Meter Mode 4 Beats = 1 Bar Sync-Meter Mode 16 Beats = 4 Bar
If the Sync Meter value is set to 4 the Sync Meter shows one quarter segment of a circle for each beat in one bar. The yellow circle shows the playback position of player A and the red circle shows the playback position of player B. As long as the playback position of both tracks are not in sync related to one bar, you see the two overlapping circles as shown in the following figure:
Once both players are playing the same beat of a bar, then the Sync Meter draws one orange circle. This is shown in the following figure:
97
7/ Importing and Mixing your Music
If you take a look at the peaks in the Beatmatcher (with beatgrid display enabled), you can see that the long vertical lines representing the downbeats are now vertically aligned. The Sync Meter in 4-beat mode (= Bar mode) and the peaks view show the same kind of information and you can decide which one you wish to use to get your tracks synchronized. If you click the current Sync Meter value and switch it to 16-beat mode (= Cycle mode), the Sync Meter shows whether the two tracks are playing the same beat of the same bar, in relation to a cycle of four bars/16 beats. Imagine a beatcounter that uses the following format to display the current playback position: Cycle.Bar. Beat. If the playback position of player A is x.3.2 and the position of player B is x.3.4, then they are not in sync in relation to the bar and beat number. For this scenario the Sync Meter when in 16-beat mode will draw one yellow circle for the position of player A and one red circle for showing the position of player B. In the Sync Meter each quarter segment represents one bar; this means that one full circle is equal to four bars.
Once the number of the bar and the number of the beat of both players are same, then the Sync Meter in 16-beat mode will draw one orange circle only. If the cycles of the two tracks are in sync, then the beats in a bar are also in sync.
The introduction of the three different synchronisation modes in Cross can help you, to get both tracks automatically synced.
Setting the Synchronisation Mode
If you press the SYNC button on the players in Cross, the software always performs a beat synchronisation; resulting in the beats of both tracks are played back at the same time. Because Cross uses beatgrids for all tracks it is possible to select between three different synchronisation modes. The selected sync mode defines what will happen when you press/click the SYNC button. In order for this to work the tracks in both players do need a beatgrid.
98
7/ Importing and Mixing your Music
You can configure the sync mode of Cross by opening the Preferences/General tab and select the desired mode in list Sync Mode:
Beat Bar
If you select Beat mode, then pressing SYNC only syncs to the other players beat. Both tracks are then running beat or phase synchronous. If you select Bar mode, then pressing SYNC synchronizes the track in the player to the same beat number in a bar that is playing in the other player. Both tracks are running bar synchronous. the current player to the same bar and the same beat number in a cycle that is playing in the other player. Both tracks are running cycle synchronous.
Cycle If you select Cycle mode, then pressing SYNC synchronizes the track in
7.10 Configuring the Crossfader
Cross has several options to configure the crossfader. One setting, the assignment between the left/right side of the crossfader and the Cross players and samplers can be done on the crossfader itself: Click the buttons A/C to assign player A and sampler C to the left side of the crossfader, and click the buttons B/D to assign player C and sampler D to the right side. If the volume of the corresponding channel is controlled by the crossfader, the button is highlighted. You can always use the channel faders C and D to change the volume of the two samplers, if you disabled both samplers even when using external mixing mode.
More crossfader options can be found in the lower part of the Preferences/General dialog.
Use the checkbox Reverse crossfader to swap the assignments of the left/righ side of the crossfader. The listbox Crossfader curve preset offers three different standard shapes for the crossfader curve. These presets should suit for most usage scenarios. In case
99
7/ Importing and Mixing your Music
none of the presets is 100% suitable, you can select the Custom option and then use the slider below the listbox to shape your curve.
Option Curve Description
Constant Volume
This crossfader preset changes the volume of both channels at a constant rate, providing an even, neutral rise. This crossfader preset creates a smooth, gradual transition. This crossfade decreases the volume slowly at first and then quickly toward the end of the transition. This curve leaves the volume of currently audible signal unchanged until the crossfader is in its middle position. During the movement from the outermost and the middle position the audio assigned to the other side of the crossfader is blended in linear. Behind the middle position the volume of the faded in side stays unchanged, and the volume of the channels assigned to the other side decreases. This is an example of a custom crossfader curve allowing fast cuts.
Constant Power
Mix
Custom
NOTE If you are using the U-MIX CONTROL PRO 2 you can change the cross fader curve on the rear panel on the controller as well. To have good control of the crossfader curve you should change it either on the controller or in the software: If you wish to change the crossfader curve on the controller, select the Constant Volume preset in Cross. If you wish to change the curve setting in the software, set the crossfader curve knob on U-MIX CONTROL PRO 2 to its min position, before making adjustments in the software.
7.11 Customising the Players
You can customise players to make them better fit your needs. Some of the options are available in the user interface.
Vinyl Mode/CD Mode Waveform Zoom Scroll Mode Lead In
100
7/ Importing and Mixing your Music
Waveform Zoom Use the three buttons at the outer side of the waveform to zoom in, to zoom out and to reset the zoom to the default value. Waveform Scroll Mode In the default setting the playback marker on the waveform is at a fixed position and the waveform moves underneath it during playback. Click the Waveform Scroll Mode button, if you want the playback marker to move and the waveform to be fixed. Vinyl Mode/CD Mode This button is only available in internal control mode and can be used to activate Vinyl mode. In Vinyl mode you can use the jogwheel of your MIDI controller to scratch your media. You can press the (V) key instead to toggle the Vinyl mode of the active player. More player related settings can be found on the General tab and on the Display tab of the Preferences dialog.
Lead In/Lead Out Use the two sliders Lead In and Lead Out on the General tab to set the length of the Lead In and the Lead Out Marker.
End of Track AlarmUse this slider on the Display tab to set the remaining play time of a track, during which the full track display shall blink red to warn you, that you will soon reach the end of the track.
7.12 Moving in a Track
You have several options to change the playback position of a track:
Use the jogwheel of U-MIX CONTROL PRO2/U-MIX CONTROL 2 to seek through Click into the waveform or into the full track display. Playback continues from
where you clicked.
the track as long as the track is not playing. Holding the SHIFT button on the controller seeks through the track at a higher speed.
Lift the needle and set it back at another position of the record if you are in
absolute mode and using control vinyl. trol CDs.
Use the jogwheel or the Seek buttons on your CDJ player, if you are using conYou can use the Smart Seek controls to perform a beat jump forward in a track. The Smart Seek controls reside in the transport section of the players. Click the Smart Seek Length indicator to select the seek length (in beats or fractions of a beat). Then click either on Smart Seek Backward or on Smart Seek Forward.
101
7/ Importing and Mixing your Music
Smart Seek Length
Smart Seek Backward
Smart Seek Forward
The Smart Seek actions can be performed with the keyboard and with U-MIX CONTROL PRO 2/U-MIX CONTROL 2 as well:
Action U-MIX CONTROL Windows Mac OS X
Select Length Smart Seek Backward Smart Seek Forward
+ + +
(press) (turn left) (turn right)
(Alt)+() (Alt)+()
(Alt)+() (Alt)+()
7.13 Using the Preview Player
If you have two tracks playing at the same time and are not sure, which track to play next, you can use the preview deck to help make your selection. Press the Play/Pause button to start playback of the track that is currently selected in the browser. Use the Seek slider to move through the track: the top of the slider represents the beginning of the track.
Volume Play/Pause
Seek through Track
The Volume knob allows you to change the volume level of the preview deck. If you use Cross in internal mixer mode, the audio of the preview deck is sent to the Cue/
102
7/ Importing and Mixing your Music
Monitor output you configured. In external mixer mode you would need a mixer with three channels and an audio interface with three stereo outputs, as the audio of the preview deck is sent to the Cue output, which is routed to the outputs configured as Output 3 (on Preferences/Audio dialog).
103
8/ Organizing your Music with the Browser
The lower part of the Cross window contains the browser. You can use the browser to organize your music, to search for tracks, to create and use playlists, and to manage your sample banks. You can use the following audio file formats with Cross: MP3, AIFF, WAV, OGG, FLAC, M4A and AAC. Before you can work with the audio files in the browser you need to import them into the collection. The steps for importing tracks are explained in the sections on page 82 and onwards. How to use the sample banks is explained in chapter 11 on page 137 and onwards.
8.1 Overview of the Browser
The browser section of Cross has two main panels: the dock panel and the browser panel itself. The dock and its buttons allow you to quickly open different views of your media. The main part of the browser section shows all media inside the list that you have selected by clicking its button in the dock.
8.2 The Dock
The dock is the central component of the track management as it allows you to open different views or different locations by clicking the corresponding button. The dock can be customized: you can add buttons, remove buttons and change their order. By default the dock contains the following standard tabs:
CollectionOpens the Collection. The Collection list contains all tracks that
you have added to your collection. Additionally all your playlists and smart lists reside here. The History node contains information about the sets you have previously played. The lists inside the History node are organized by year and month. Inside the month node you will find a playlist for each session. You can change the naming pattern by opening the Preferences/General dialog and entering a new pattern into the text box History Node Naming Pattern. If
104
8/ Organizing your Music with the Browser
you hover over the text box Cross displays the placeholders that can be used in the pattern.
Files
Opens a list with all local and remote drives and folders of your com-
puter. Opens the iTunes library on your computer including all playlists that you have created in iTunes. area for tracks, similar to when a DJ sifts through records in a record bag. You can use the Prepare window to either prepare a set or to add tracks that you may wish to play through the course of your gig. You can drag tracks or complete folders from the track browser onto the Prepare icon in the dock. To create a playlist from your Prepare list, right-click the tracks and select Add to New Playlist. The Autoplay list is a special playlist and can be used to let Cross mix the tracks for you. More information can be found on page 130.
iTunes
PrepareThe Prepare button opens the Prepare window which is a holding
Autoplay
Organizing and Customizing the Dock
The dock can be customized in various ways:
Drag a button in the dock to a new position if you wish to change the display
order of the buttons.
Drag a button out of the dock to remove it.
Right-click on the dock to open the context menu. The upper part of the context menu contains all default lists. Click on a menu
entry to show/hide the corresponding button in the dock.
105
8/ Organizing your Music with the Browser
The lower part of the context menu contains all user-defined entries/lists. Click
the name of an entry to remove its button from the dock.
Drag any playlist, smartlist, sample bank, or folder from the browser tree and
drop it on the desired position on the dock to add a user-defined button.
8.3 The Browser Panel
In the default setting the browser area contains a tree view and a list view of the element you opened by clicking its button in the dock.
Dock TreeView Album Browser On/Off Column Browser On/Off
The list that is shown at the right side of the browser panel contains all tracks of the currently selected folder, playlist, sample bank, or any other element that has been selected in the treeview or the in the dock. When a track contains meta information, those are shown in the list. If no meta information is available then the filename is shown. You have several options to change and configure the list view:
Sorting the list
Click on one of the column headers to sort the list by this column. The label of the clicked column will then contain a little arrow showing the sort order (ascending/descending). Right-click on the name of one of the columns. Cross opens a list with all available columns. Click the name of the column you wish to show/hide. Click one of the column headers and drag it to another position to change the order of the columns.
Selecting columns
Changing the order of the columns
The first column titled A. that you see in the previous figure informs you about the analysis status of the track. Here you will see a question mark if the track is not yet analyzed. A check mark tells you that the analysis has been done. The second column indicates the quality of the track. The following icons are used:
106
8/ Organizing your Music with the Browser Icon Quality AAC MP3, WAV, AIFF etc.
Perfect Great Good Average Poor Buggy
Bitrate >= 256 kbps Bitrate >= 192 kbps Bitrate >= 160 kbps Bitrate >= 96 kbps Bitrate >= 64 kbps Bitrate < 64 kbps
Bitrate >= 320 kbps Bitrate >= 256 kbps Bitrate >= 192 kbps Bitrate >= 128 kbps Bitrate >= 96 kbps Bitrate < 96 kbps
The third column from the previous browser image contains information about the status of the track. Here you can see if the track is loaded into player A or player B, if the track has been played after you have launched cross or the status of the track analysis and if the track is currently being analyzed.
The Title Bar
The title bar shows the current node name, the number of tracks and it contains the search field and the buttons to open and close additional panels.
The Column Browser
Click the Column Browser button in the title bar to open the Column Browser panel. In the default setting the column browser groups the tracks by three different properties that Cross extracts from the media files: Genre, Artist and Album. You can refine and filter the list view by clicking an entry in any of the property lists. To remove a property selection, click the X in the title bar of the property list.
Right-click any of the title bars to open the Visible Properties menu. Here you can select another property for that list or you can click on Default to return to the standard setting with the Genre, Artist and Album properties. You can drag and drop the property header to change the order of the browsing columns.
107
8/ Organizing your Music with the Browser
The Album Browser
If is easier for you to remember an album cover than the track name or artist, you can open the Album Browser by clicking the third button in the title bar. If the Column Browser is currently open, the attributes and the album covers also serve as filters. To see all album covers you either need to close the Column Browser or to deselect all currently activated properties. If you click on one of the covers, all tracks of the selected album are shown in the list.
8.4 Searching for Tracks
Another way other than using the filter functionality of the Columns Browser and Album Browser is entering the search criteria direct into the Search field that sits at the right side of the title bar. Entering search words triggers a dynamic search in your collection, i.e. Cross displays all tracks found that match the search criteria entered so far. In the default setting Cross searches in the Album, Artist, Genre and Title properties of your tracks. You can change the properties that Cross should search in by clicking on the magnifying glass at the left side the Search field; this opens the Active Properties menu.
108
8/ Organizing your Music with the Browser
Click on one of the properties, to include/exclude it from the search. Click on All to have Cross search in all available properties. Click on Default to restore the default property selection that is shown in the
previous image.
8.5 Using Playlists and Playlist Folders
Playlists can help you to prepare for a gig or to organize your music collection. You can create playlists from scratch or use the playlists that you may have already made in iTunes. Playlists are created in the Playlists node of your collection. As with iTunes, this node can contain folders as well as playlists. This makes it possible to organise playlists hierarchically.
Creating Folders
To create a playlist folder, follow these steps: 1 2 Click the Collection button in the dock. If you wish to create a folder at the highest level right-/ctrl-click the Playlists node. If you wish to create a folder at a lower level right-/ctrl-click the parent folder. A new folder with the name Untitled Folder is created and the name is selected. Enter the desired folder name and press [].
3 Select Create New Folder from the context menu. 4
109
8/ Organizing your Music with the Browser
NOTE If you wish to rename an existing folder, double-click the name to enter edit mode, make your changes and press [].
Creating an Empty Playlist
To create an empty playlist, follow these steps: 1 3 4 5 Click the Collection button in the dock. If the new playlist is to reside in Playlists node, right-click node. If you wish to create the playlist inside a playlist folder, right-click this folder. Select Create new Playlist in the context/action menu. A new playlist with the name Untitled Playlist is created and the name is selected. Enter the desired playlist name and press []. NOTE If you wish to change the name of an existing playlist, double-click its name to enter edit mode, make your changes and press []. 2 Open the Playlists node if necessary.
Creating a Playlist from inside the Listview
If you are currently in Listview and see some tracks that should be at the beginning of a new playlist, proceed as follows: 1 2 Select the track or tracks in Listview. Right-click the selection and choose Add to new Playlist. Cross opens the following window:
Enter a name for the playlist and click OK. The new playlist is created and the selected tracks are added to the playlist.
110
8/ Organizing your Music with the Browser
Creating a Playlist from iTunes
If you have already created a playlist in iTunes you can import the list easily into Cross by proceeding as follows: 1 2 Click the iTunes button in the dock. Right-click the iTunes playlist that you wish to import.
3 Select Export to Playlists to put the playlist directly below the Cross Playlists node. Or: Select Export to Playlists Folder and select the folder to where the iTunes playlist shall be exported.
Adding, moving and deleting Tracks
Tracks can be added to a playlist by selecting them in the Listview, then by dragging them onto the icon of the playlist icon in the Treeview. If you have added a playlist button for the target playlist to the dock, you can drag and drop the selected tracks onto this button. Another way to add tracks to a playlist is by using the context menu in Listview. Select the track/s you wish to add to an existing playlist. Then right-/ctrl-click the selection. Click Add to Playlist and then select the desired playlist in the submenu of this command. New tracks are always added at the end of the playlist. To change the order of the tracks in a playlist use drag & drop. To delete a track from a playlist, right-/ctrl-click the track and choose Remove from Playlist.
8.6 Using Smartlists
Smartlists are another useful feature that help you to organize and find your tracks. Smartlists are filters that are applied to your collection. A smartlist filter can contain one or more conditions. Most of the conditions that can be used query the meta information of your tracks, like the title, artist or tempo. Other conditions query data that is stored in your collection, like the date the track was added, for example. Cross contains several pre-defined smartlists. To see which smartlists are available, click the Collection button in the dock and then open the Smartlists node in the treeview.
111
8/ Organizing your Music with the Browser
Click on one of the smartlist names. The filter contained in the smartlist definition is applied to your collection and the resulting tracks are shown in the listview panel of the browser. Lets have a look at the inside of one of the pre-defined smartlists. This will help you to define your own smartlists. 1 Right-click on the smartlist 115135 BPM. 2 Click Edit in the context menu.
Cross opens the panel with the smartlist editor.
112
8/ Organizing your Music with the Browser
Filter Type: ALL or ANY Have a look at the title bar of the smartlist editor. The title reads Match ALL of the following search criteria. Cross supports two different types of smartlist filters. For the type that is used here, all of the defined search criteria must be met for a track to be displayed in the search results. For the second type you will read Match ANY of the following search criteria in the title bar. With this type only one of the defined conditions must be met for a track to be displayed in the search results. You can simply change the filter type by clicking the title bar of the smartlist editor. Standard Options for Smartlists The first three rows shown in the previous figure are standard options that are available in all smartlists. The checkbox at the very beginning of the row must be activated; otherwise the option is not applied. Activate Auto Refresh if Cross is to update the search results while you are defining the search criteria. If Auto Refresh is deactivated, the search results will not update until the next time the smartlist is opened. You can use the second row, Limit to, to limit the search results. As well as the number of tracks, you can set a limit by file size (in MB or GB), or you can define a limit of the total playing time of the tracks (either specified in minutes or hours). You define a limit by opening the list box to select the criteria. Then enter the desired value into the text box of that row.
3 4 5
Change the number of tracks from 25 to 40. The last standard option is the sort order. Open the list box Ordered by in the third row to get an idea of the available options. All other rows contain the criteria that shall be used for this smartlist. In this example the BPM of the track shall be used, and the BPM must be in the range from 115 to 135. Open the listbox where currently BPM is selected to get an idea of the information fields that can be used. Click the button with the Plus sign in the title bar of the smartlist Editor. A new row is added at the bottom of the editor. We want to refine this smartlist and add a criteria that filters all House tracks. Open the first listbox and select Genre.
113
8/ Organizing your Music with the Browser
8 Open the second listbox and select is.
9 Open the third listbox and select House.
10 11 12
If there are tracks in your collection that meet both criteria they are now shown in the Listview. Click the title bar to change the filter type from ALL to ANY. Now the Listview will show all tracks where the genre is house or where the BPM of the track is inside the defined range. Click the Minus button in front of the genre row. The row is deleted. Click the OK button in the title bar to close the smartlist editor.
NOTE The button with the x in the title bar of the smartlist editor removes
all criteria.
Creating a new Smartlist
Smartlists are created in a similar way as playlists. 1 Opening the collection by clicking the Collection button in the dock. 2 Right-/ctrl-click the Smartlists node and select Create New Smartlist if you wish to create a new smartlist. Cross creates a new smartlist with the name Untitled Smartlist. The name is selected and you can edit it. NOTE If you wish to create a new folder node first, click Create New Folder and then use the command to create a new smartlist. 3 4 Enter the desired name for the new smartlist and press (). Define the criteria for the new smartlist as shown in the previous section.
114
8/ Organizing your Music with the Browser
8.7 Viewing and Editing Track Meta Information
Most of the audio file formats that can be used with Cross allow the storage of meta information about the file, like the artist or the release date of a track. You can view and edit this meta information in either Listview or in the Info panel of the browser. Cross can write the changes you make either to the collection file only, or to the collection file and to the tags of your audio track files. You can configure whether Cross shall write the changes to the file tags or not on the Preferences/General dialog by checking or unchecking the option Save changes in Tags. To make changes in Listview, double-click the field you wish to edit, enter your changes and press (). Some of the fields in Listview provide a listbox where you can select one of the options. Other fields, like the audio format, are static, and cannot be changed. Another option is to use the Info panel of the browser to see all available information about a track and to make changes to a track. Select the file you want to edit and click the Info button in the tool dock at the right side of the browser area.
The information about the selected track is grouped in categories. Click one of the category names to see detailed information about this category. Please note that, like in Listview, not all fields can be edited. You can use the Info panel to add a cover image to a track. Click the ellipsis button, select the image file, and click Open. If you wish to delete a cover image, click the Delete button (with the x) that is visible below the cover art. As well as the standard tags for audio files, Cross allows you to attach a colour category to a track. Click the black square in the Labels section (or click the cor115
8/ Organizing your Music with the Browser
responding square in Listview), to open a listbox with the colours available. You could use one colour for warming up tracks, another colour for peak-time tracks or whatever kind of category you desire.
8.8 Locating Missing Tracks
If you move tracks from one folder to another or if you have changed the filename of a file that is already in the collection, Cross will no longer be able to find the track. The Status column in the Listview then shows a red warning icon, like the one you see in the following image.
Right-/ctrl-click this row and select Relocate from the context menu. Browse to the new file location, select the audio file and click Open. If there is more than one track missing it is easier to use the Missing Tracks Resolver: Open the File menu and click Resolve all missing tracks. The Missing Tracks Resolver window opens.
Select the file you wish to relocate, click Relocate and browse to the new location of the file. If you can no longer find the missing files, click Remove to delete the file from the collection.
116
8/ Organizing your Music with the Browser
8.9 Using more than one Collection
In the default setting you will organize your tracks and audio files by using one collection. However, if you use a great number of audio files, and if want to organize them into different collection files, you can do this easily.
Creating a new Collection
Follow these steps to create a new collection: 1 Open the File menu and click on Create Collection, or press the shortcut (Ctrl]+[N) (Windows) or (cmd]+[N) (Mac). The Save new collection to dialog is opened. 2 Enter the name of the new collection. The new collection is created. Cross will open the new collection automatically. TIP If you wish to save the open collection with a different name, open the File menu, click Save collection as and enter the new filename for the current collection. 3 Click Save.
Opening another Collection
Perform one of the following actions to open another collection:
Open the File menu, click on Recent Collection and click on the name of the
collection, you wish to open.
Open
the File menu and click on Open Collection or press the shortcut (Ctrl]+[O) (Windows) or (cmd]+[O) (Mac). Select the collection file in the Open dialog and click Open.
NOTE On launch, Cross will automatically open the collection file that was
last used.
8.10 Optimizing the Collection Database
Cross stores all tracks and all playlists of your collection are stored in a database file. When you make bigger changes to your collection, for example deleting multiple files, the database file can become fragmented. If the database file is fragmented it takes a bit longer to access your collection. You can defragment and optimize your collection by opening the File menu and selecting Optimize collection.
117
9/ Advanced Features
This chapter explains the advanced features that are available in the Cross players. Some of these features will change the playback position in the track. These features are: the pitch controls, the loop feature, the hot cues (locators) and the cue point feature. If you are using timecode media, the first three features are always available in relative mode. You can use them in absolute mode only when the checkbox Automatic Control Mode Switching is activated. More information about this setting can be found in section External Control Modes and Non-Linear Features on page 91.
9.1 Using the Pitch Controls
Each Cross player has its own pitch fader that works in a similar way as the pitch fader you know from a turntable or CDJ player. The main difference of the Cross pitch faders is that they offer three different pitch modes: Speed, Master Tempo and Hybrid.
Selecting the Pitch Mode
Perform one of the following actions to set the pitch mode:
Click the Mode button in the lower part of the pitch section of the players. The
Mode button is labelled with the currently active pitch mode (i.e. Speed, MT for Master Tempo, or Hybrid). BEND button below the pitch fader.
If you are using the U-MIX CONTROL PRO 2 controller hold SHIFT and press the
Press () to switch to the player; then press (P). In Speed mode you can change the pitch like you would do with a normal DJ turntable. Changing the tempo of the player also changes the pitch of the audio. In Master Tempo mode you can change the playback tempo without affecting the tone pitch. The Tempo mode thus has a similar effect as the Master Tempo mode that is available on several CDJ-Players.
118
What are the differences between the three pitch modes:
Speed
MT, Master Tempo
9/ Advanced Features
In Master Tempo mode Cross uses a time stretching engine, which allows playback of audio at different tempos without changing the tonal key. When Master Tempo mode is activated, the Pitch fader is no longer a pitch fader but more a tempo fader, because a tempo change will not affect the pitch.
Hybrid
-100%
The Hybrid mode is a combination of Speed mode and Master Tempo mode as it considers the percentage speed change.
-66%
-33%
0%
Master Tempo Mode
+33%
+66%
Speed Mode
+100%
Speed Mode
Smooth Transitions
Smooth Transitions
In the range from 33% to +33% the fader behaves like Master Tempo mode. Below -66% and above +66% the fader behaves like Speed mode. In the range from 66% to -33% and between +33% to +66% the pitch is gradually increased or decreased to smooth the pitch transitions. This mode delivers great results as you get the best from Speed mode and Tempo mode. The sounds stays more natural at extreme speed values, and you have a wide constant-pitch range around 0% speed.
Changing the Tempo with the Pitch Fader
You can use the pitch faders or the Up-Arrow, Down-Arrow and Reset button in the Pitch section of the player to change the playback tempo. The range to adjust the tempo can be changed with the Range list on the Pitch section. If you use either U-MIX CONTROL PRO 2 or U-MIX CONTROL 2 hold the SHIFT button and press the BEND+/RANGE button to change the range of the pitch slider.
Click above/below fader knob to change tempo Pitch Bend Up
Reset Tempo Pitch Bend Down Click to change Pitch Range
Cross offers five different ranges and the range can be set individually for each player. For example, if you select 16% and if the original tempo of a deck is 125 BPM, then you can increase or reduce the tempo maximum by 20 BPM.
119
9/ Advanced Features
You can click above/below the pitch fader knob to change the tempo stepwise. The tempo is changed in smaller increments if you hold the () key while clicking the button; you get larger increments if you hold the (ctrl) key. Click the Reset button (or press ()+(0)) to set the tempo back to the original BPM of the track. The two tempo fields below the Pitch section always show the current tempo as BPM value and the percentage difference to the original BPM. If you use control vinyl/CD it is good practise to set the pitch fader on the Cross players to the middle position and control the tempo with the pitch faders on your turntable/CD player even though it is possible to use both at the same time. If the pitch fader on the player is not in its centre position, an exclamation mark is shown on the relative button.
Pitch Bending
Two of the buttons in the Pitch section can be used for pitch bending. These buttons temporarily slow down ( ) or speed up the tempo ( ). As soon as the buttons are released the previous tempo is restored. This corresponds to nudging a spinning record on a turntable and to the two pitch bend buttons found on CDJs. On a technical level pitch bending is used to move the phase of a player. You may need this to get the beats of two tracks in sync, once they are playing at the same tempo. The acceleration and deceleration factor is always relative to the current tempo of the deck. Cross provides options to configure three different percentage values, fine, normal and coarse which allow you to pitch bend. Follow these steps to configure the three pitch bend factors: 1 2 Go to the menu and click File/Preferences. Make sure that the General tab is open Use the three sliders to set the pitch bend factors for the different ranges.
NOTE The factor for Fine must be smaller than the one for Normal and the factor for Normal must be smaller than the one for Coarse.
Pitch bending can be done with the U-MIX CONTROL PRO 2 controller, in the Cross players with the mouse and with keyboard shortcuts, as the table on the following page shows.
120
9/ Advanced Features Action U-MIX CONTROL PRO 2 Player/Mouse Keyboard
Normal Up Normal Down Coarse Up Coarse Down (Ctrl)/(cmd)+ (Ctrl)/(cmd)+
(D) (E) (Ctrl)/(cmd)+(D) (Ctrl)/(cmd)+(E)
9.2 Snapping and quantizing Loops, Locators and Cue Points
With the beatgrid feature loops, locators, and cue points can be set either at the current playback position or they can automatically snap to the next beat, next 1/2 beat, next 1/4 beat or next 1/8 beat of the tracks beatgrid. The snap on/off settings and the snap value settings are global parameters that can be configured in the Snap section of the Sync Zone. If the Sync Zone is not visible, open the View menu and select Sync Zone.
To enable the snap feature, click the SNAP button in the Sync Zone. You can set the snap value by clicking the Snap Length indicator below the SNAP button.
Quantization
The quantize feature ensures that several actions you perform to change the playback position (like jumping to a locator or seeking through a track) are synchronized to the reference beatgrid. For all player related actions the reference beatgrid is the beatgrid of the track. The granularity for the quantization is defined by the current selected quantize value.
121
9/ Advanced Features
To enable the quantize feature, click the QUANTIZE button in the Sync Zone. Open the list below the QUANTIZE button to select the quantize value.
9.3 Looping
Cross allows you to set loops in your tracks on the fly. You can either use the automatic loop feature with one of the predefined standard loop sizes or you can create manual loops by setting the loop IN point and the loop OUT point.
Automatic Loops
Manual Loops
Loop Activation
NOTE If Cross is configured for timecode usage and if absolute mode is active when you create a loop, Cross will switch automatically to relative mode as you create a loop. This is because during looping the playback position of the control media and the playback position in the track are no longer the same.
Using Automatic Loops
Each Cross player contains a loop section below the waveform. You can use the loop section to set the length of automatic loops and to activate the loop at the same time. Cross provides several default loop sizes, ranging from 1/32 beat up to 32 beats. Follow these steps to create an automatic loop: 1 Perform one of the following actions:
Click the button Plus or Minus in the loop section until the desired loop
length is selected. Then click the Autoloop button.
122
9/ Advanced Features
Press () to activate the player with the track you wish to set the loop.
Press (J) and (K) until the desired loop length is shown on the Autoloop button. Press (U) to activate the auto loop.
Turn the Loop encoder on the U-MIX CONTROL PRO 2 controller to select the desired loop length. Press the Loop encoder to activate the loop.
TURN: Select Loop Length PRESS: Activate/deactivate Loop
Cross sets the loop start point at the current position of the playback marker, if Snap is disabled, or snaps it to the currently selected snap length, if Snap is enabled. Then the loop is activated.
C On the waveform the section of the track that is looped is highlighted with a white triangle. In the full track display the looped part is shown in a bright colour and the rest of the track in a dark colour. While the loop is active you can:
Change the loop length, by using the (J) and (K) keys, or by clicking
the buttons + (Expand Auto-Loop) or (Shrink Auto-Loop) in the loop section of the players, or by turning the Loop encoder on your U-MIX CONTROL PRO 2 controller. the loop either by using the (L) key, or by clicking the Autoloop button, or by pressing the Loop encoder on your U-MIX CONTROL PRO 2.
Deactivate
Using Manual Loops
The length of manual loops can be set as needed. To create a manual loop you need to define a loop in point as well as a loop out point.
123
9/ Advanced Features
1 2 3 4
Move the waveform to the position of the desired loop in point, or wait until playback reaches the position, where the loop in point shall be set. Click the In button or press the (I) key. Move the waveform to the position of the desired loop out point, or wait until playback reaches the position, where the loop in point shall be set. Click the Out button or press the (O) key. The looped section of the track is marked in the waveform and in the full track display. Additionally the loop is activated: the Loop button is now highlighted.
Once they are created manual loops behave in the same way as automatic loops. To change the loop size of a manual loop you can either set a new loop out point or move the current one. This is explained in the next section.
Moving the Loop
Sometimes you will find that the loop is not exactly where you want it. The Smart Seek feature of Cross makes it easy to move an activated loop: 1 First you need to define the Jump length by performing one of the following actions:
Click the Smart Seek Length display until the desired jump length is
shown.
Hold the SHIFT button on your U-MIX CONTROL PRO 2 controller and
press the Loop encoder until the desired jump length is shown in the Smart Seek Length display. 2 Now you can move the loop by performing one of the following actions:
Click the Smart Seek Backward or the Smart Seek Forward button. Press (Alt)+() to move the loop towards the begin of the track or
press (Alt)+() to move it towards the end of the track
Hold the SHIFT button on your U-MIX CONTROL PRO 2 controller and
turn the Loop encoder.
9.4 Using Cue Points
If you load a track for the first time, Cross will create a cue point at the beginning of the track. The cue point is symbolised on the waveform and in the full track display by a cue marker, which looks a little bit like a flag on a flagstaff.
124
9/ Advanced Features
Cue/Stop
You can use the Cue/Stop button to start the playback at the position of the cue point and to set the cue point position.
NOTE The Cue feature is not available if the player is currently configured
for timecode usage.
Setting the Cue Point
Use the Snap button and the Snap Length selector on the player to enable/disable the Snap feature. Then perform one of the following actions to set the position of the cue point:
Click the Cue/Stop button while the track is paused. Press the shortcut ()+(C). Hold the SHIFT button on U-MIX CONTROL PRO 2 and press the CUE button
while the track is playing. When the player is paused press the CUE button. (Note: SHIFT+CUE also works.)
TIP The last cue point that you set in a track is automatically stored in the peak files. Jumping to Cue Point and start Playback
Perform one of the following actions to jump to the cue point and to start playback:
Press the () key. Hold the SHIFT button and press PLAY/PAUSE on U-MIX CONTROL PRO 2 to
activate Cue/Play from the controller.
Hold the CUE button and press the PLAY/PAUSE button on U-MIX CONTROL
PRO 2. Playback will continue when you release both buttons.
125
9/ Advanced Features
Jumping to Cue Point and start Playback temporarily
Perform one of the following actions to jump to the cue point and to start playback. All actions set the play marker to the cue point position. The track is playing as long as the button/key is pressed. If you release the button/key, playback is paused and the play marker is set to the cue point position again.
Click the Cue/Stop button in the player while the track is playing. Press the shortcut (C), while the track is playing. Press the CUE button on U-MIX CONTROL PRO 2 while the track is playing.
9.5 Using Locators (Hot Cues and Loops)
Several of the professional CDJ players allow you to store cue points in a track either on a memory card or in the memory integrated into the CDJ player. You can jump to a stored cue point sometimes called hot cue by pressing a button on the CDJ player. Cross allows you to store cue points as well; stored cue points are called locators. A locator can either be a normal cue point, or a loop, or the IN point of a loop. The locators are managed in the locator section below the players. If the locator section is not visible, press the Locators button on one of the players. The locator section informs you of the number and the position or name of the locators in the currently loaded track.
NOTE If you use timecode in absolute mode when you jump to a locator,
Cross will switch automatically to relative mode because after the jump the playback position of the control media and the playback position in the track are no longer the same.
Locator Markers
Click to open/close Locator Section
Locator Section
126
9/ Advanced Features
Creating Locators and Jumping to Locators
Perform the following steps to create a locator: 1 Use the Snap button and the Snap Length selector in the Sync Zone to enable/disable the Snap feature. If the Snap feature is enabled, the new locator will snap to the next beat or portion of a beat depending on the Snap Length value that has been selected. Set the playback marker to the position where you wish to set the locator or wait until playback reaches the desired locator position. Perform one of the following steps. Please note that you can only set a locator if the locator button is not currently being used.:
2 3
Click one of the locator buttons in the locator panel Use the () key to set the focus to the player where you wish to set a
locator. Press (1) to set locator 1, (2) to set locator 2 etc.
Make sure that the LOC/SMP button on your U-MIX CONTROL PRO 2 is
set to LOC. Press one of the locator buttons 1, 2, 3, 4 to set locator 1, 2, 3, or 4.
Toggle between Locators/Sample Pads
BUTTON ONLY: Set/Select Locator SHIFT+BUTTON: Delete Locator
The position of the Locator (time) is shown on the locator button. You can assign a name to the locator; this will help you to keep your locators organized.
NOTE If LOOP is currently ON, the current loop will be stored and
not the current location. See section Creating and Using Locators for Loops on the next page for more information. 4 Move the mouse onto the button with the number of the locator and click. the number. Select Rename in the menu, enter the name for the locator and press ().
You can use the same steps to change the name of the locator at any time.
The same keys/buttons from step 3 can be used to jump to a locator, once it is set.
127
9/ Advanced Features
Creating and Using Locators for Loops
Perform the following steps to store a loop as a locator: 1 2 Create the loop you want to store by using the steps explained in section 9.3 on page 122 and onwards. Click one of the locator buttons in the Locators panel, or use the keyboard shortcuts or your U-MIX CONTROL PRO 2 controller as explained on the previous page. The IN point of the loop is stored as the position of the locator.
Once the loop is stored, you can click the corresponding locator button to jump to the beginning of the loop; the loop is automatically activated.
Changing the Order of the Locators
If you wish to change the order of the locators, you can do so by using the mouse. 1 2 3 Point with the mouse to the button with the number of the locator you wish to move. Click the number of the source locator and drag it onto the number of the target locator. Release the mouse button. The positions of the source and the target locator are swapped.
Deleting Locators
Perform one of the following actions to delete a locator:
Click the Delete button (with the X) next to the locator that you wish to delete. Use the () key to set the focus to the player where you wish to delete a locator. Press ()+(1) to delete locator 1, ()+(1) to delete locator 2 etc.
Make sure that the LOC/SMP button on your U-MIX CONTROL PRO 2 is set to
LOC. Hold the SHIFT button and press one of the locator buttons 1, 2, 3, 4 on your U-MIX CONTROL to delete locator 1, 2, 3, or 4.
9.6 Recording
Cross has an integrated recorder that, if you use internal mixer mode, you can use to record your mixes. Additionally Cross also allows you to record the audio from each player. If you have an external mixer and wish to record your mixes you can connect the Record Out or Booth output to an external recorder. This sections explains the settings for the mix recorder and how to record your mixes.
128
9/ Advanced Features
Configuring the Mix Recorder
Before recording your first mix it is a good idea to open the Preferences dialog and to configure the recording settings. 1 Go to the menu and click File/Preferences. Click the Recording button to open the settings panel for the mix recorder.
2 Option Automatically start recording is disabled by default. In this configuration recording starts as soon as you press the Rec button in the recorder panel. If you activate Automatically start recording, clicking the Rec button puts the recorder in a waiting state; recording will start as soon as you start playback in any of the two players. 3 Click the Browse button next to Recording directory to set the folder where Cross shall save the recording. If you use Windows the default folder is My Music/MixVibes/Cross/Recordings below your documents folder. On OS X the default folder is Music/ MixVibes/Cross/Recordings below your home directory. Click into the Naming pattern text box, if you wish to change the change the naming pattern that Cross shall use for your recordings. The default filename is composed from the date/time the recording started. Hover your mouse over the textbox Naming pattern to see the placeholders that you can use in the pattern.
5 Open the list Audio Format and select one of the four formats that Cross provides.
If you select OGG (Ogg Vorbis format) you will see a slider where you can set the quality: a higher number delivers better audio quality for the price of a larger file size. Select which audio streams shall be recorded by clicking the corresponding buttons in section Record Input.
You can record any combination of Audio from Player A, Audio from Player B, and Audio from Master Mix. Each stream is recorded into a separate file. If you record more than one stream, each filename will be extended by the stream name (Player A, Player B, Master Mix).
129
9/ Advanced Features
Recording your Mix
Once you have configured your recording settings follow these steps to record your mix: 1 2 Click the button Start/stop recording in the toolbar to start recording. If you activated Automatically start recording, start playback on any of the players to start recording. Otherwise recording will start when you press the Start/stop recording button. During the recording you can see the duration of the recording next to Start/stop recording button in the toolbar.
Click the button Start/stop recording again to stop recording.
TIP Digitize your VinylYou can use the recorder to digitize your vinyl.
Connect your turntable to the corresponding inputs of your audio interface, then configure the external audio source as described in section Cross and U46MK2 with External Audio Sources. Play your vinyl on the connected turntable and let the Mix recorder digitize it.
9.7 Using Autoplay
Cross can automatic play the tracks you selected and moved into the Autoplay panel. You can move tracks to Autoplay by selecting them in Listview and drag and drop them onto the Autoplay button in the dock. You can also right-/ctrl-click on one track or on several selected tracks and choose Add to Autoplay in the context menu. Then click the Autoplay button in the dock to open the Autoplay panel.
You can change the order of the tracks by dragging them as you would in any other Listview. Use the Fade Time slider to configure the timing of the automatic fading.
130
9/ Advanced Features
The A/B selector (next to the MIX button) must be set to a player that is currently not playing. Finally click on MIX to start Autoplay. If you wish to start again with the first track, once the last track in your Autoplay has ended, click the Repeat button in the right area of the Autoplay list button bar. To change the playback order randomly, click the Shuffle button. The new playback order of the tracks will be indicated by the numbers in the # column of the track list. . You can click the SYNC button if you want that Cross automatically performs BPM transitions between the tracks. Please note that this feature works best if the tracks in the autoplay list have a similar BPM.
131
10/ Using the Effects
Cross provides two effect units that can be freely assigned to the two players and the two samplers. For example, you can use one effect unit for one player and the other effect unit for one of the samplers. Or you can assign both effect units to the same player or sampler, allowing you to change the audio signal by use two different effects at the same time. When you are using Cross in internal mixer mode, you can assign the effect units to the master signal. In this configuration the effect can be added to the audio from both players and both samplers at the same time.
10.1 Effect Unit Assignment and FX Selection
All controls for the effect units can be found in the FX zone on the Cross user interface. If the FX zone is not visible, open the View menu and select Show/Hide FXs. The effect units can be operated in two different modes: in one-dimensional mode you control all FX parameters with one knob, the Amount knob. This makes using the effects very easy and is the optimum configuration if you use one of the MixVibes U-MIX CONTROL controllers, as they have one knob. This configuration is shown in the following figure:
In bidimensional mode the FX zone looks like this:
In this mode you can use the Amount knob and the Depth knob to change the parameters for the selected effect. You can switch between one-dimensional and bidimensional mode by opening the Preferences/General dialog and disabling/enabling the checkbox Use bidimensional FX.
132
10/ Using the Effects
To use an effect perform the following steps: 1 Open the FX Assignment dropdown list of FX1 or FX2 and select the input channel for the effect. If you have the U-MIX CONTROL PRO 2 controller, hold SHIFT and turn the left or right FX SELECT encoder, to select the input for FX1 or FX2.
2 Open the Effect Select dropdown list, and click the name of the effect you wish to use. On your U-MIX CONTROL controller turn the left or right FX SELECT knob until the effect name is shown in section FX1 or section FX2.
3 4 5
If you wish to fade the effect signal into your mix, make sure that the AMOUNT knob and/or DEPTH knob is at the Min position. Click the ON button for FX1 or FX2, or press the left/right FX SELECT encoder on your U-MIX CONTROL to activate the effect. Turn the AMOUNT knob and/or the DEPTH knob clock wise to make the effect signal audible and to change the effect specific parameters.
The AMOUNT knob and the DEPTH knob control the dry/wet ratio and other effect parameters. The common behaviour of the knobs is, that at the min position only the dry signal (the original signal from the player) can be heard.
NOTE In case you are missing the Bi-Filter option in the effect selection
list shown above: The bi-polar filter is now always available for each player and each sampler. Use the knobs and buttons that can be found in the mixer section to switch the filter on and to change its parameters.
133
10/ Using the Effects
10.2 The different Effects
The following sections give you more background information about the various parameters that the AMOUNT and DEPTH knob change. To better understand this section, you may wish to load some tracks and play with the effects, while you are reading.
Low-Pass
Low-Pass is a Low-Pass filter (= High-Cut filter) that dampens the high frequencies, i.e. the low and the middle frequencies can pass through the filter.
Hi-Pass
Hi-Pass is a High-Pass filter (= Low-Cut filter), which dampens low frequencies, i.e. the middle and the high frequencies can pass through the filter.
Echo
The Echo and the Delay effect (see next section) are delay effects where copies of the original signal are inserted into the output. This results in an echoic impression.
Feedback Loop
Delay Effect
Wet Signal Dry Signal
Dry/Wet
The Echo effect has a nice trail: keep the amount knob open and pause the player to hear it.
Delay
The Delay effect is the second delay effect in the Cross FX suite; one of the main differences between Echo and Delay is that Delay uses a fixed delay time of 1/2 beat; the delay time is in sync to the tempo of the current track. .
Phaser
The Phaser effect uses a phase-shifted copy of the input and mixes it with the original signal. When the original and the phase-shifted signal are combined it creates one or several notches in the frequency spectrum; those frequencies are eliminated in the output signal. This creates the typical frequency sweep of the Phaser. To get the phase shifted copy the signal is sent through an all-pass filter; this filter type lets all frequencies pass through, but it changes the phase response.
134
10/ Using the Effects
X-Phaser
The X-Phaser effect is a variation of the Phaser effect. Unlike the Phaser effect, X-Phaser uses a fixed feedback value and the rate of the LFO used for the effect is beat-synced to the current playing track.
Flanger
The Flanger effect adds a time-delayed copy of the original signal and the very short delay time continuously changes. Because the delay time is very short this isnt perceived as an echo. Instead the delay creates kind of a filter effect producing notches in the frequency spectrum. The result is that groups of frequencies are filtered. And because the delay time is changing those notches in the frequency spectrum change as well. This in turn creates the typical dynamic swirl effect of the Flanger.
Jet
The Jet effect is a variation of the Flanger effect.
Transform
Transform is a tremolo-style effect: it repetitively changes the amplitude (level) of the players audio signal. The change of the amplitude sounds as if the audio needs to pass a gate, those doors are rhythmically opened and closed.
Chopper
The Chopper effect is an auto filter that allows you to control the LFO rate and the frequency ranges of the filter all with one knob. The Chopper effect uses a sine waveform to control the LFO.
Crush
Crush is a distortion effect; changing the sample rate and the bit depth of the original audio signal creates the distortion.
Bliss
The Bliss effect is a white noise generator that is perfectly suited to build drama into a mix.
135
10/ Using the Effects
Brake
The Brake effect simulates the stopping of a turntable. The AMOUNT knob is used to set the brake time, i.e. the time that it takes until the virtual turntable comes to a complete stop. The duration can be set in a range from 6 seconds to half a second. Set the brake time first, and then switch the effect on. While the brake effect is active, you can still shorten or lengthen the brake time by turning the AMOUNT knob.
Roll
The Roll effect is a beat repeater. When you engage the effect by pressing FX On (the AMOUNT knob can be at the outermost left position), Cross takes an audio sample (2 beats) from the player and stores it in an internal buffer. Then, when you turn the AMOUNT knob clockwise, the audio from the player is muted and only the sampled audio can be heard. The sampled audio is always beat-synced to the BPM of the currently playing track. You can use the AMOUNT knob to change the beat-length of the audio, which is repetitively outputted by the effect. The length of the repeated loop is 2 beats while the knob position is between 0 and 20; it is 1 beat when the knob is between 20 and 40; it is 1/2 beat between 40 and 60; it is 1/4 beat when the knob is between 60 and 80; and finally it is 1/8 beat when the knob is between 80 and 100.
136
11/ Using the Cross Samplers
Welcome The Cross samplers allow you to playback short audio files, samples, in your DJ set. There are two samplers in Cross; you can load and use up to eight different samples in each sampler. The content of a sampler can be saved as a sample bank allowing you to load all eight samples quickly during a gig.
11.1 Overview
Lets start this chapter with a quick overview of the user interface of the Cross samplers. If the samplers are not visible on your screen, open the View menu and select Samplers.
Save Sample Bank Select and Load Sample Bank Sync To Player Beatclock Enable/Disable Link
One Sample Pad
The image above shows sampler C. At the top of the sampler you see the Sample Bank list showing the name of the currently loaded bank. When you made changes to the bank, for example by loading a new sample into one of the pads, Cross adds an asterisk (*) to the name, indicating that the changes made are not yet saved in the sample bank. At any time that changes are being made the Save button is shown: clicking the button saves the changes. The Save button is automatically hidden if there are no unsaved changes. In the heading of the sampler the Enable/Disable Link button is shown. If the Enable/Disable Link button is highlighted, all samples in the sampler can be synchronised (tempo and cycle) automatically to the tempo and beatclock of the player above the player; i.e sampler C is synchronised to player A, and sampler D is syn137
11/ Using the Cross Samplers
chronised to player B. This mode is called Full Link mode and explained in more detail on page 145 and onward While the player and the sampler are synchronised, the circle of the beatclock is yellow. If the player and the sampler are not in sync, the circle of the beatclock is drawn in white. You then can press the SYNC button to re-sync the sampler to the player. You can click the Enable/Disable Link button to enable/disable the link between the player and the sampler. If you are using the U-MIX CONTROL PRO 2 controller, hold the SHIFT button and press the SYNC button to disable/enable the link feature. When the link feature is disabled, the header of the sampler show more controls to change the BPM and to change sync options of the sampler. The synchronisation features are covered in greater detail further onwards in this chapter. The largest area of a sampler is used by the eight sample pads. Each pad can contain one sample. If a sample is loaded into a pad, the name of the sample and its waveform is visible on the pad.
Pitch Mode setting for current pad Rolling Frequency Mute/Unmute Volume Playback Mode
Clicking the pad number opens a context menu where you can set the Sync Mode for one pad. For example, when you have loaded loops and 1-Shot samples, the loops can be played at the same tempo that is used in the player, and the 1-Shot samples can be played at their original speed. We will cover this later when we discuss the synchronisation options available to you. With the three buttons in the lower area of a pad you can control the volume, mute/ unmute a pad, you can set the playback mode (Loop, 1-Shot, Hold) and you can change the rolling frequency, which is the length of the looping range.
11.2 Loading and Hot-Sampling
All pads in a sampler are empty when you start Cross. To load a sample from your collection into a pad perform one of the following actions: 1 2 Open the collection and find the sample you wish to load. Drag the sample from the browser onto the pad.
138
11/ Using the Cross Samplers
The Hot-Sampling feature allows you to capture samples from a track loaded in a player into a sample pad: 1 2 Use the Auto-Loop section in the player above the sampler to define the length of the audio, that shall be captured. Perform one of the following actions:
Create a loop and activate it, if you wish to hot-sample the exact loop. Start playback of the player if you wish to capture on the fly.
Click the pad the sample shall be copied to. If you are using U-MIX CONTROL PRO 2 make sure, that the LOC/SMP button is set to SMP, and press one of the buttons 1 to 4 to copy the sample into pad 1 to 4. If you capture on the fly, wait until the playback position in the player has reached the start point of the audio that you wish to capture, before clicking the pad. Please note that the target pad must be empty if you use the Hot-Sampling feature.
New samples that are created by Hot-Sampling are not automatically saved. If you wish to save a sample for later use, click the pad number to open the context menu and then click Save to disk. The sample will be saved in your Cross sample directory. The default location of the sample directory is the folder MixVibes/ Samples below the music folder in your users directory. You can change this location by performing the following steps. 1 3 Click the Preferences icon in the toolbar, to open the Preferences dialog. Click the Browse button in section User samples directory: 2 Open the General tab.
Browse to the folder that you wish to use as your sample folder and click Open.
11.3 Changing Playback Parameters of Samples
Once a sample is loaded into a pad, you can change several playback parameters. Three of the parameters can be accessed with the three buttons in the lower area of the pad. Start/StopClick the waveform area of the pad to start/stop playback of the sample. If you are using U-MIX CONTROL PRO 2 make sure, that the LOC/SMP button is set to SMP. Then press the buttons 1 to 4 to toggle the corresponding pad between
139
11/ Using the Cross Samplers
playing and paused. If the sample is playing in, the border around the pad will be blinking (playback modes HOLD and LOOP) or highlighted (1-SHOT mode). Mute Click the icon with the speaker to mute/unmute the pad. Volume Move the mouse on the speaker icon of a pad. Cross shows the volume fader for the pad. Move the slider to change the pads volume.
Sample Playback Mode
The middle button in the lower area of each pad shows the current playback mode. You can change the playback mode by pressing the button. If you are using U-MIX CONTROL PRO 2, make sure, that the LOC/SMP mode button is set to SMP. Then hold the SHIFT button and press one of the buttons 1 to 4 to cycle through the different playback modes.
The following playback modes are available:
LOOPIn loop mode the playback of the sample starts if you click the pad.
Playback continues until you click the pad again to stop playback. The rolling frequency of the sample (see below) is taken into account. If you start playback of the sample the exact start position is dependent on the Quantize parameter that you can configure in the Sync Zone: If quantize is enabled Cross ensures, that the start position matches the configured quantize value. If the current quantize setting causes a delayed start, the border of the pad will blink at a high frequency to indicate that the pad is waiting for the next quantize value. If quantize is disabled, playback starts immediately. While the sample is playing the border of the pad will blink at a low frequency. stops when you release the mouse button. If you are using U-MIX CONTROL PRO 2 the buttons 1 to 4 behave as if the sample corresponding to the pad is set to hold mode. In hold mode the sample is always looped. If you have configured a rolling frequency for the pad, this setting is taken into account. While the sample is playing the border of the pad will blink at a low frequency If you set playback mode to 1-SHOT, clicking the pad triggers playback until the end of the sample. Playback is automatically turned off when the end of the sample is reached. The border of the pad is highlighted (on) while the sample is playing.
HOLDIn hold mode the sample starts to play when you click the pad; playback
1-SHOT
Rolling Frequency Parameter
The rolling frequency setting is available for all samples where the playback mode is set either to LOOP or to HOLD. The rolling frequency parameter defines the
140
11/ Using the Cross Samplers
range in the sample that is looped. The default setting of the rolling frequency is FULL; this means that the complete sample is played. Lets assume, you have a kick drum that is 1 beat long and wish to use it in your gig. If you play this sample with the rolling frequency set to FULL, the kickdrum can be heard on any beat measure. If you decide that the kick is only to be heard on the first beat of a bar, open the rolling frequency menu and select 4. Then the sample is played every bar. If you select 16, the sample is played every cycle (= 4 bars = 16 beats). You can use the rolling frequency parameter to shorten the audible part of a sample. Lets assume you have a sample with a length of 8 beats. If you load it into a pad and if the rolling frequency is set to FULL, playback of the sample starts every 8th beat. For this sample the rolling frequency settings FULL and 8 have the same effect. If you set the rolling frequency setting to 4, at every 4th beat the playback position of the sample is reset to the beginning of the file. The results is, that you have shortened the sample: now only the first half of it can be heard. If you set the rolling frequency to 2, the looping range is now only one quarter of the original length of the sample. If the looping range is shorter than the original length of the sample, Cross shows two white lines on the waveform of the sample: The first line is the start point of the looping range, the second one is the end point. An example can be seen in the following figure.
White lines show current looping range
Click to open Rolling Frequency menu
11.4 Using Sample Banks
Sample banks make using the Cross samplers much more convenient. The sample bank contains all the information about the samples loaded in the pad and all playback parameters that can be changed.
141
11/ Using the Cross Samplers
Sample banks can be easily loaded by opening the Sample Bank selector at the top of the sampler and selecting the sample bank you wish to use. Furthermore, you can manage the sample bank by re-ordering the samples in the pads.
Saving the current content of a Sampler as new Sample Bank
Perform the following steps to save the content of a sampler as a sample bank: 1 Click the Save to disk icon in the heading of the sampler.
The sample bank is saved under the name New Sample Bank. If there are already sample banks with the same name in the collection, Cross adds a unique number to the name.
2 Open the Cross browser by clicking the Collection button in the dock. Go to the tree and open the node Sample Banks, if it is not already open. 3 Double-click the name of the new sample bank to enter edit mode.
Type a meaningful name and press ().
When you select a sample bank in the Sample Banks node, the list view on the right side of the browser shows the samples, that are part of the sample banks, and some attributes for each sample, that you can change (see image above). We will discuss this further onwards in this section.
Creating an Empty Sample Bank
If you prefer, you can create an empty sample bank in the collection, and the use different methods to populate the sample bank with samples: 1 Click the Collection button in the dock.
142
11/ Using the Cross Samplers
2 3
Right-click on the node Sample Banks and select Create New Sample Bank context/action menu. A new sample bank with the name Sample Bank is created and the name is selected. Enter the desired sample bank name and press []. NOTE If you wish to change the name of an existing sample bank, doubleclick its name to enter edit mode, make your changes and press [].
Creating a Sample Bank from inside the Listview
If you are currently in Listview and see some samples that should be in a new sample bank, proceed as follows: 1 2 Select the sample or samples in the browser list. Right-click the selection and choose Add to New Sample Bank. Cross opens the following window:
Enter a name for the sample bank and click OK. The new sample bank is created and the selected samples are added to this sample bank.
Adding and deleting Samples
Samples can be added to a sample bank by selecting them in the Listview, then by dragging them onto the icon of the sample bank in the Treeview. If you have added a sample bank button for the target bank to the dock, you can drag and drop the selected tracks onto this button. Another way to add samples to a sample bank is by using the context menu in Listview. Select the sample/s you wish to add to an existing sample bank. Then right-/ctrl-click the selection. Click Add to Sample Bank and then select the desired sample bank in the submenu of this command. To delete a track from a playlist, right-/ctrl-click the track and choose Remove from Sample Bank.
143
11/ Using the Cross Samplers
Changing Sample Properties
If you open a sample bank in the browser list by clicking the name of the sample bank in the Sample Banks node, the right side of the browser shows the sample banks pane with all the information about the contained samples. Unlike the list view for playlists for example, you can change several properties that affect how the samples are shown in the sampler, and how they will playback.
Use the Title column to change the text that is displayed on the pad. Use the columns Type and Instrument to categorize your samples. For example, you could use drumloop, fxs, or vocal for the type property and drum, synth, and voice for the instrument property. You can then use the Column Browser to filter your samples collection by the attributes you entered. (The procedure for using the Column Browser for samples is actually the same as for tracks and is explained in chapter 8.) If necessary you can also change the BPM of the sample: double-click in the BPM cell for the sample you wish to change and enter the new BPM. To change the gain value, double-click in the Gain cell of the sample that you wish to change. Then lick the little Gain knob that is shown in the cell and drag up or down, to change the Gain value. Use the Pad Index column to change the assignment between a sample and its pad in the sampler. Click the Pad Index cell for the sample you wish to move and select the new index. The selected sample is moved to the new index. If another sample was assigned to the target pad, this assignment is removed and set to No Index (the Pad Index cell for this sample will be empty.) The one setting that has not been covered yet, the Pitch Mode, is important as it influences the way that samples are synchronized.
11.5 Samplers, Synchronisation, and Pitch Mode
The last section of this chapter covers the synchronisation of the samplers and the players, and how individual samples in a sample bank are synchronized to the rest.
144
11/ Using the Cross Samplers
Link Mode
The Link mode defines if the beatclocks of player A and sampler C are linked together or not, and if the beatclocks of player B and sampler D are linked or not. You can enable/disable Link mode for A/C and B/D independently. To change the Link mode setting for the left side, click the Enable/Disable Link button on sampler C. To change it for the right side, click the Enable/Disable Link button on sampler D. Regarding the Link mode settings, we can distinguish the following scenarios:
Full Link Mode
The BPM and the beat cycle of the player and sampler on one side are linked and they are in sync. In this state the circle of the beatclock in the header of the sampler is drawn in yellow (sampler C) or in red (sampler D).. The system was in full link mode when a transport operation like smart seek was triggered in the linked player that was not cycle quantized. In relative link mode the tempo of player and sampler are the same, but they loose the cycle sync state. In this state the circle of the beatclock in the header of the sampler is drawn in white. The player and the sampler are not linked. Player and sampler can use their own tempo (BPM) and they use their own beatclock.
Relative Link Mode
Independent Mode
Both Sides are working in Full Link Mode
This image shows the two samplers when Full Link mode is engaged for both sides of the Cross user interface:
Both Enable/Disable Link buttons are highlighted, they look as shown in the previous image, and the circle in the Sync Meter on the samplers are drawn in yellow (sampler C) or red (sampler D). Because A/C and B/D are linked, pressing the SYNC button on player A or player B also performs a synchronization of the linked sampler:
If you press SYNC on player A the BPM and phase of player B is used to synchronize player A and sampler C.
If you press SYNC on player B, the BPM and phase of player A is used to synchronize player B and sampler D.
145
11/ Using the Cross Samplers
There are some exceptions. Take the first example and assume, that player B is not running when you press SYNC. Then the beatclock of sampler D is used for the synchronization process.
One Side was switched to Relative Link Mode
Cross will switch the link mode between player and sampler automatically from Full Link Mode to Relative Link Mode when on the player any action is performed that breaks the full link. In this mode the BPM remains shared between the player and its linked sampler, only the cycle sync is lost. When Cross switches the sampler to Relative Link Mode you will see that the circle in the Cycle Meter of the sampler is drawn in white. To recover the Full Link mode and get back to a sampler cycle-synced to the player, you only need to click the SYNC button in the header of the sampler. One of the actions that can lead to the mode switch is a smart seek with a seek length other than 16 beats. For example, if you seek by one beat, than the cycle synchronisation between the player and the sampler is lost. However, player and sampler are still playing at the same BPM. It can happen as well when the sampler was playing and the player was paused, and if you then start a new track in the player. If you use a quantize value of 16 beats the automatic switch to relative link mode can be avoided.
One Side is linked, Player and Sampler on the other side are independent
The following image shows a scenario, where player B and sampler D (right side) are linked, and where player A and sampler C (left side) are independent.
The change in the Link settings has an impact on what happens, when you use the SYNC button:
If you press SYNC on player A, the BPM and phase of player B is used to syn-
chronize player A only. Sampler C is not synchronized as the left side is not linked.
146
11/ Using the Cross Samplers
If you press SYNC on player B, the BPM and phase of player A is used to synchronize player B and sampler D, as the right side is linked. The same rules apply if A/C are linked but B/D are not. You only need to swap player/sampler in the rules above. As player A and sampler C in this example are independent, you see additional controls next to the Sync Meter. You can use these controls to start/stop the meter. Additionally, you can use the two pitch bend buttons to pitch bend the tempo of the sampler up and down. And you can use the BPM field in the samplers header and enter a BPM for the sampler here. The pads in the sampler will follow the tempo changes you make.
Independent Mode: Player and Sampler are not linked
Another Link configuration is shown in the following figure:
Here neither A/C nor B/D are linked. In this setup using the SYNC button on either player A or player B, leads to a synchronisation of the two players only. Tempo and beat cycle of sampler C and sampler D are not changed in any way by the synchronisation. The Sync Meter, pitch bend buttons and BPM field are now available in both samplers, and you can use them to perform any necessary synchronisation manually.
Pitch Bend Up/Down Start Beatclock/ Reset Beatclock
Click and type new BPM Click to return to Full Link Mode
Stop Beatclock Click to switch Cycle Meter between 4 or 16 Beats
Setting the Pitch mode for individual Pads
No matter which Link setting you use, it is important to understand, that each of the pads in a sampler has its own pitch mode. You can see the pitch mode for each
147
11/ Using the Cross Samplers
pad either in the sample pane (open it by clicking on the name of a sample bank in the Sample Banks node of the tree view in the browser). Then click in column Pitch Mode for the sample you wish to change and click the mode you want to assign:
You can also click on the pad number of a sample in the sampler: this opens a context menu, where the current mode is shown and where you can change the mode if necessary.
If you use Master Tempo or Speed, the BPM of the sample is still synchronized to the sampler (when the Link mode is off) or to the player linked to the sampler (when Link mode is on). The difference between Master Tempo and Speed is the same as in the pitch setting of the players: in Speed mode any tempo changes resulting in a playback tempo that is different than the original tempo of the sample, results in a pitch change of the audio. In Master Tempo mode, Cross uses a time stretching engine, which allows playback of audio at different tempos without changing the tonal key. Option None (disabled) is useful especially for 1-SHOT samples such as vocals or other special effect samples that often sound better when played back at the original tempo. If you choose this sync mode option the sample is always played at the original tempo: this setting overrides any Link setting that is made for the sampler. Also, any changes that you make to the BPM of the sampler while it is not linked to the player, have no effect on samples where the sync mode is set to None.
148
12/ Backup your Data
It is good practice to back up the data files Cross creates, as well as your audio tracks of course. In case of a hard drive failure a backup will help you to get your Cross setup back to a running state very quickly. To create a backup of the data files of Cross make sure to include the two following folders:
Collection Folder
The collection folder is the folder where the collection files reside that you create with Cross. The collection files use the extension .db and can be found in the following location:
OSX/users/[UserName]/Music/Cross Windows XP C:\Document and Settings\[UserName]\Music\Cross Windows 7 C:\Users\[UserName]\Music\Cross
The collection file contains information about your tracks, their location and the tags of your media files.
Peak Folder
In the default configuration the Peak folder resides below the Collection folder. As long as you havent changed the Peak Files location on the Preferences/General dialog, it is sufficient to save the content of the Collection folder and all its subfolders. In the case that you have changed the location of the Peak files you should check its current location on the Preferences/General dialog and make sure, that this folder is included in your backup scenario as well. The peak files contain information that Cross gathers during the track analysis and all playback information that you create. These are: the peaks/transients of the track, the tempo (BPM), the locators, cue point, the track gain and information about any loops you have set.
In the worst case of a hard drive failure you want to ensure that the audio files of the tracks that you imported into the collection are restored to your original location.
149
A/ Default Keyboard Shortcuts
Collection and Track Management
Function Windows Mac OS X
Import File New Collection Open Collection Save Collection Save Collection As
(Ctrl)+(I) (Ctrl)+(N) (Ctrl)+(O) (Ctrl)+(S) ()+(Ctrl)+(S)
(cmd)+(I) (cmd)+(N) (cmd)+(O) (cmd)+(S) ()+(cmd)+(S)
Switching Layouts, Open Preferences
Function Windows Mac OS X
Full Screen Expand/Collapse Collection Open Preferences dialog
(F11) (F7) (Ctrl)+(,)
()+(cmd)+(F) (cmd)+(,)
Player: Activating, Loading and Playback
Function Windows Mac OS X
Toggle active Player Toggle active browsable Scroll through Collection Load into Player A Load into Player B Empty Player A Empty Player B
(), ()+() (Ctrl)+(), (Ctrl)+() (Ctrl)+(), (Ctrl)+() ()+(Ctrl)+() ()+(Ctrl)+() ()+(Alt)+() ()+(Alt)+()
(), ()+() (cmd)+(), (cmd)+() (cmd)+(), (cmd)+() (alt)+(cmd)+() (alt)+(cmd)+() ()+(alt)+() ()+(alt)+()
150
A/ Default Keyboard Shortcuts Function Windows Mac OS X
Play/Pause active player Play/Pause all players Smart Seek Backward Smart Seek Forward Vinyl Mode
(________) (spacebar) ()+(________) (Alt)+() (Alt)+() (V)
(________) (spacebar) ()+(________) (Alt)+() (Alt)+() (V)
Player: Cue Points, Looping
Function Windows Mac OS X
Set IN point Set OUT point Loop On/Off Auto Loop, select length Auto Loop, trigger
(I) (O) (L) (J), (K) (U)
(I) (O) (L) (J), (K) (U)
Player: Tempo, Pitching and Synchronisation
Function Windows Mac OS X
Tap Tempo Tempo up, normal/fine Tempo down, normal/fine Tempo, reset pitch fader Pitch Mode Pitch Bend up Pitch Bend up, fine Pitch Bend up, coarse Pitch Bend down Pitch Bend down, fine Pitch Bend down, coarse
(T) (F), ()+(F) (R), ()+(R) ()+(0) (zero) (P) (D) ()+(D) (Ctrl)+(D) (E) ()+(E) (Ctrl)+(E)
(T) (F), ()+(F) (R), ()+(R) ()+(0) (zero) (P) (D) ()+(D) (cmd)+(D) (E) ()+(E) (cmd)+(E) (M) (S)
151
Match active player to other (M) Sync active player to other (S)
A/ Default Keyboard Shortcuts
Player: Cue Points and Locators
Function Windows/Mac OS X
Cue Cue/Play Set Cue Set/Delete Locator 1 Set/Delete Locator 2 Set/Delete Locator 3 Set/Delete Locator 4 Set/Delete Locator 5 Set/Delete Locator 6 Set/Delete Locator 7 Set/Delete Locator 8
(C) () ()+(C) (1)/()+(1) (2)/()+(2) (3)/()+(3) (4)/()+(4) (5)/()+(5) (6)/()+(6) (7)/()+(7) (8)/()+(8)
Mixer
Function Windows Mac OS X
Cue/Monitor Player A Cue/Monitor Player B
(A) (B)
(B) (B)
152
B/ Troubleshooting and FAQ
B.1 Software related Questions
The audio tracks are not playing back
Make sure you have selected the correct audio interface in the audio preferences window.
Make sure you selected the correct audio inputs and outputs of your audio interface in the audio preferences window. dow.
Make sure you selected the correct Routing Mode in the audio preferences winThere is no sound coming out of the speakers
Check for activity on the output meter of the internal mixer. If there is no response from the meter, check all the controls of the mixer: faders, gain, kills, etc. face to your mixer and from your mixer to your sound system. Make sure you have the proper inputs selected on your mixer.
If you are in external mixer mode, check the connections from your audio inter-
There are some audio dropouts or slow response
Change the buffer size setting in the Audio preferences. If you hear crackling
sounds, it means your latency setting is too low, choose a larger buffer size and test again.
Close all applications that are not needed. Disable your anti-virus, spyware and firewall software. Turn off your computers wireless card (or disconnect from the Internet). Close all background processes that are currently not needed. For example on
Windows, press (Ctrl)+(Alt)+(Del), open the Task Manager, go to the Processes tab and close the processes.
153
B/ Troubleshooting and FAQ
If you are very serious about DJing, the first thing to do is partition your hard
drive and dedicate a clean install only to MixVibes. Make sure not to use the internet if you have booted your system from the dedicated Cross partition. This will avoid all potential worms and backdoors that can considerably slow down your application.
Where do I find my license key/serial number?
The license key is printed on the back of the installation CD sleeve.
How do I recover my lost license key/serial number?
We recommend keeping your license key/serial number by registering on the forum, and entering it in the space provided. Well be able to recover it for you in case you lose it. Please note that we cannot provide additional serial numbers.
How do I get software updates?
To download the latest version of your MixVibes software, you will need to be registered on the MixVibes Forum. Follow these steps to register: 1 2 3 4 Go to the MixVibes at http://forum.mixvibes.com Click on Register in the Board Index sidebar. Read the terms and click on I agree to the terms. Fill out your profile with your user name, a valid e-mail address, and a password. IMPORTANTYou will need your software license key to complete the registration. You will find the key on the back of your installation CD sleeve. 5 You will receive an e-mail with an activation link to complete the registration. Follow these steps to download and install the update: 1 Login to the forum and go to the Download Center. 2 3 4 Select your version of the MixVibes software and find the latest update. Click the Download button near the bottom of the page. Once the download is finished, extract the folder and run the EXE (PC) or DMG (MAC) file.
154
B/ Troubleshooting and FAQ
Why do I hear an electrical sound while nothing is playing?
If you hear a rumbling sound in the background, this is a grounding problem. This happens with laptops that have a power supply with a ground connection (3-pin plugs). To correct this problem, use a ground loop isolator on the master output of your mixer.
I have a particular MP3 that wont play/plays badly/takes a long time to load/crashes the program. What should I do?
In most cases the cause of this symptom is a corrupted file and it could be necessary to delete this file from your collection. There are some free tools available that can check if a MP3 file is defect or not. Use your favourite search engine and search for mp3 checker, download one of the available tools and test the MP3 file that doesnt play or that causes Cross to crash. If you find the file that caused the problem, please go to the MixVibes forum and inform our support team about the issue. By reporting damaged or corrupt files, you can help the developers to improve Cross ability to handle damaged MP3 files in future versions.
The time code quality is bad
Check for proper connections of your turntables ground wires. Make sure your needles are clean and not damaged. Make sure there is no dust on your records and needles. Make sure your cables are in good condition. Troubleshoot by using a different
cable.
Make sure your decks are properly connected to your audio interface. Make sure the right and left channels are not inverted. Make sure your control media is not scratched.
B.2 Controller related Questions
The U-MIX CONTROL controller has no effect on Cross
If the Power LED is OFF:
Check that the POWER switch on the rear of the controller is not set to OFF or
to the AC position.
Check/change the USB cable and turn the POWER switch on the rear to the
USB position.
Use an adaptor and set the POWER switch on the rear to the AC position.
155
B/ Troubleshooting and FAQ
If the Power LED is ON:
Try to connect the controller to another USB port. Close the software. Reconnect the USB cable of the controller and make sure
that it is powered correctly. Restart Cross.
How can I determine the firmware version of U-MIX CONTROL PRO 2 and U-MIX CONTROL 2?
1 2 3 4 5 Make sure your controller is connected via USB to the computer. Power the device OFF. Press and hold the buttons SHIFT and BASS_B on the controller. Switch the controller on while pressing the buttons SHIFT and BASS_B. The firmware version (X.Y.) is encoded into the LEDs. The LEDs for player A show the major version number (X), the LEDs for player B the minor version number (Y).
X (on player A): 1 (PITCH MODE), 2 (SELECT), 3 (LOCATOR1), 4 (LOCATOR2), 5 (LOCATOR3), 6 (VINYL), 7 (BEND-), 8 (BEND+), 9 (SYNC) TOR2), 5 (LOCATOR3), 6 (VINYL), 7 (BEND-), 8 (BEND+), 9 (SYNC)
Y (on player B): 1 (PITCH MODE), 2 (SELECT), 3 (LOCATOR1), 4 (LOCA6 Press SHIFT to return to normal mode.
How can I upgrade the firmware of my controller?
1 2 3 4 5 6 7 Make sure your controller is connected via USB to the computer. Power the device OFF. Press and hold the buttons SHIFT and BROWSE on the controller. Switch the controller on while pressing the buttons SHIFT and BROWSE. Release the buttons SHIFT and BROWSE. The buttons Source A and Source B should light up now. A new drive named midiUpgDisk should be found on your system. Drag and drop the firmware file onto the midiUpgDisk drive. Make sure that you use the correct firmware file for your controller.
The firmware files for U-MIX CONTROL PRO 2 use the following naming
pattern: U-MIX_PRO2_*V*.bin pattern: U-MIX_PRO_*V*.bin
The firmware files for U-MIX CONTROL PRO use the following naming The
firmware files for U-MIX CONTROL 2 use the following naming pattern: U-MIX_2_*V*.bin
156
B/ Troubleshooting and FAQ
Once the firmware file is dropped the upgrade process begins. LEDs on the controller inform you about the update progress:
Update Data 30% = KILL BASS A/B are flashing Update Data 60% = KILL MID A/B are flashing Update Data 90% = KILL TREB A/B are flashing Update Success = LOAD A/B are flashing Update Error = LOAD A/B are off
After the firmware is updated, the LEDs will turn off.
Can I use U-MIX CONTROL PRO or U-MIX CONTROL 2 with other DJ software than CrossDJ/CrossDJ LE?
Yes, both U-MIX CONTROL controllers are standard MIDI controllers that send MIDI commands. U-MIX CONTROL PRO and U-MIX CONTROL 2 can be used with any software that accepts MIDI commands.
157
C/ List of MIDI Messages
The controls in the two player sections, in the mixer section and in the general section of U-MIX CONTROL PRO 2/U-MIX CONTROL 2 send their messages on the following MIDI channels:
Player A: MIDI channel 1 Player B: MIDI channel 2 Mixer: MIDI channel 3 Shift + Player A: MIDI channel 4 Shift + Player B: MIDI channel 5 Shift + Mixer: MIDI channel 6
Player Section (Controller to Computer)
Control Name Message Type Key/Note/Value MIDI Channel
Cue Play Sync Pitchbend Pitchbend + Pitchbend Slider Jog (Vinyl) 1 Mode 3
4
Note On/Off Note On/Off Note On/Off Note On/Off Note On/Off Pitchbend Note On/Off Note On/Off Note On/Off Note On/Off Control Change Note On/Off Control Change Control Change
4
0x1 0x2 0x3 0x4 0x5 0xE 0x7 0x8 0x8 0xD 0xD 0xE 0xE 0xF
A=1, B=2 A=1, B=2 A=1, B=2 A=1, B=2 A=1, B=2 A=1, B=2 A=1, B=2 A=1, B=2 A=1, B=2 A=1, B=2 A=1, B=2 A=1, B=2 A=1, B=2 A=1, B=2
LOC/SMP 2 Pitch Loop (push) Loop (turn) FX Select (push) FX Select (turn) FX Amount
158
C/ List of MIDI Messages Control Name Message Type Key/Note/Value MIDI Channel
Select
Note On/Off Note On/Off Note On/Off Note On/Off Note On/Off Note On/Off Note On/Off
3
0x9 0xA 0xB 0xC 0x18 0x19 0x1A 0x9 0xA 0xB 0xC 0x18 0x19 0x1A 0x1B
A=1, B=2 A=1, B=2 A=1, B=2 A=1, B=2 A=1, B=2 A=1, B=2 A=1, B=2 Shift off: A=1, B=2 Shift on: A=4, B=5 Shift off: A=1, B=2 Shift on: A=4, B=5 Shift off: A=1, B=2 Shift on: A=4, B=5 Shift off: A=1, B=2 Shift on: A=4, B=5 Shift off: A=1, B=2 Shift on: A=4, B=5 Shift off: A=1, B=2 Shift on: A=4, B=5 Shift off: A=1, B=2 Shift on: A=4, B=5 Shift off: A=1, B=2 Shift on: A=4, B=5
Locator 1 (Select = off) 3 Locator 2 (Select = off) Locator 4 (Select = off) Locator 6 (Select = off) Locator 3 (Select = off) 3
3
Locator 5 (Select = off) 3
3
Button 1 (LOC/SMP = off)2 Note On/Off Button 2 (LOC/SMP = off)2 Note On/Off Button 3 (LOC/SMP = off)2 Note On/Off Button 4 (LOC/SMP = off)2 Note On/Off Button 1 (LOC/SMP = on)2 Note On/Off Button 2 (LOC/SMP = on)2 Note On/Off Button 3 (LOC/SMP = on)2 Note On/Off Button 4 (LOC/SMP = on)2 Note On/Off
1
Button is labelled VINYL on U-MIX CONTROL PRO and U-MIX CONTROL 2 and labelled JOG on U-MIX CONTROL PRO 2. This button is available on U-MIX CONTROL PRO 2 only. This button is available on U-MIX CONTROL PRO and U-MIX CONTROL 2 only. Relative Encoder, see section on page 161.
2 3 4
Jogwheels (Controller to Computer)
The jogwheels on U-MIX CONTROL PRO 2 are touch sensitive and the jogwheels on U-MIX CONTROL 2 are not. For this reason the messages sent by the jogwheels are slightly different. The first table shows the MIDI messages for U-MIX CONTROL 2:
159
C/ List of MIDI Messages Condition Message Type CC Number Value MIDI Channel
Wheel is touched and turned
Control Change
0x16
Forward: 0x41 0x7F Rewind: 0x3F0x00 0x40
A=1, B=2
Wheel is no longer Control turned Change
0x16
A=1, B=2
The following table shows the MIDI messages sent by U-MIX CONTROL PRO 2 :
Condition Message Type Key/Note, CC Number Value MIDI Channel
Wheel detects an initial contact
Note On/ Note Off
0x16 0x16
0x00 = release, 0x7F = push Forward: 0x41 0x7F Rewind: 0x3F0x00 0x40 Forward: 0x41 0x7F Rewind: 0x3F0x00 0x40
A=1, B=2 A=1, B=2
Top wheel is Control touched and wheel Change is turned Top wheel is no longer turned Outer wheel is touched and turned Outer wheel is no longer turned Control Change Control Change
0x16 0x17
A=1, B=2 A=1, B=2
Control Change
0x17
A=1, B=2
Mixer Section (Controller to Computer)
Control Name Message Type Key/Note MIDI Channel
Headphones Monitor Gain EQ Treb (turn) EQ Treb Kill (push) EQ Mid (turn) EQ Mid Kill (push) EQ Bass (turn)
Note On/Off Control Change Control Change Note On/Off Control Change Note On/Off Control Change
0x10 0x11 0x12 0x12 0x13 0x13 0x14
A=1, B=2 A=1, B=2 A=1, B=2 A=1, B=2 A=1, B=2 A=1, B=2 A=1, B=2
160
C/ List of MIDI Messages Control Name Message Type Key/Note MIDI Channel
EQ Bass Kill (push) Volume Fader Cross Fader Master Volume
Note On/Off Control Change Control Change Control Change
0x14 0x15 0x1 0x3 0x7
A=1, B=2 A=1, B=2 3 3 3
Monitor Mix (Front Panel)Control Change
Browser Section (Controller to Computer)
Control Name Message Type Key/Note MIDI Channel
Browse (push) Browse (turn) 1 Load A Load B Shift Button
1
Note On/Off
0x4
3 3 3 3 3
Control Change 0x4 Control Change 0x5 Note On/Off Note On/Off 0x6 0x2
Relative Encoder, see section below.
Relative Encoders
Several of the knobs act as relative encoders, i.e. their value field will indicate a relative change. 0 means that no change occurred, values 01 to 63 describe a positive change and values 127 down to 64 describe a negative change.
Value Description
0x00 0x01 0x02 0x3F 0x40 0x41 0x7E 0x7F
No change occurred. Control is stationary. The controller incremented its value by 1 since the last report The controller incremented its value by 2 since the last report The controller incremented its value by 63 since the last report The controller decremented its value by 64 since the last report The controller decremented its value by 63 since the last report The controller decremented its value by 2 since the last report The controller decremented its value by 1 since the last report
161
C/ List of MIDI Messages
LED (Computer to Controller)
The following table shows the MIDI messages for the different LEDs on the controller.
Control Name Message Type Key/Note MIDI Channel
Master Clip Treb Mid Bass FX *
Note On/Off Note On/Off Note On/Off Note On/Off Note On/Off
0x3 0x12 0x13 0x14
3 A=1, B=2 A=1, B=2 A=1, B=2
A=1, B=2 0xE = yellow 0x1C = red 0x1D = orange 0xD A=1, B=2
Loop
Note On/Off
* On U-MIX CONTROL PRO and U-MIX CONTROL 2 the FX LED is always yellow for player A and always red for player B. The three-colour LED is available only on U-MIX CONTROL PRO 2. You can send a value to these LEDs and to all buttons with an integrated LED to control the LED state. The following table shows the values you can use:
Value LED Status
0x7F (=127 decimal) 0x00 (=0 decimal) 0x14 (=20 decimal) 0x28 (=40 decimal) 0x3C (=60 decimal) 0x50 (=80 decimal) 0x64 (=100 decimal)
LED is On LED is Off LED blinks every 0,2s LED blinks every 0,4s LED blinks every 0,6s LED blinks every 0,8s LED blinks every second
162
D/ U46MK2 Technical Specifications
D.1 Key Features 4-in 6-out multi purpose USB audio interface 2 Phono inputs and 4 Line inputs MIC inputs with gain control +48V phantom power for condenser microphone Direct instrument input for electrical guitars (Hi-Z) with gain control 6 line level analog outputs with separate Mix outputs Headphone out with level control 4 channel recording and 6 channel playback at the same time Full Duplex 4-in 6-out at 44.1 kHz, 4-in 4-out at 48 kHz. Compatible with Microsoft Windows XP (Service pack 2 strongly recommended), Windows Vista, Windows 7 and Mac OSX.
WDM, MME, ASIO, DirectSound and CoreAudio support.
D.2 U46MK2 Front Panel
Channel 1/2 Input Connector This is where you select input sources of channel 1/2.
Input source (MIC/LINE/PHONO) selector
163
D/ U46MK2 Technical Specifications
MIC input connector
Connect your Microphone to this balanced 1/4 connector.
Gain control for MIC input
2
Channel 3/4 Input Connector
Control input level of microphone
Input source (Hi-Z/LINE/PHONO) selector Hi-Z input connector
This is where you select input sources of channel 3/4.
Connect an electric guitar or bass guitar to this unbalanced 1/4 connector. Only an unbalanced 1/4 phone jack connection is available for this setting. Control the input level of the E-guitar input
Gain control for Hi-Z input:
3
Headphone output with Headphone volume control Monitor all input sources and output sources through the headphone output. Output level can be adjusted with the control knob.
Power Switch
D.3 U46MK2 Rear Panel
External Power Supply Connector If you use a microphone that requires phantom power, especially with a laptop computer, it is strongly recommended to use a DC +9V/500mA adapter (not included). When you turn on the U46MK2 or when you turn on/ off phantom power, the current peak level might go over 500mA.
USB Connector Connects the USB cable to the computer.
164
D/ U46MK2 Technical Specifications
Mix Out You can monitor all input sources and output sources through the Mix output. Usually, you would use Mix Out to connect to powered monitor speakers.
Output 16 You can use these outputs to connect to various external devices or to a 5.1 surround system.
Input 14 The turntable inputs and line level inputs share the same connectors. The RCA turntable inputs feed an RIAA equalized preamp designed to accept moving magnet type phono cartridges.
Mix Ground Plug When you use a turntable, connect the ground lead from your turntable to the ground plug to help prevent ground hum.
165
E/ U-MIX CONTROL PRO 2 Technical Specifications
General Information
Dimensions: 375mm (W) X 202.6mm (D) X 64 mm (H) Weight: 1.86kg Power Source DC: 6V, 1.5A Ambient Temperature 23 +/- 2 degC Relative Humidity 65% +/- 5% NOTE: Measurements can be carried out between 5 degC to 35 degC and 45%
to 85% relative humidity.
Features
USB MIDI Controller + Digital Mixer 2 touch sensitive Jogwheels 2 external Phono/Line Input
USB Slave Player Section (Signal Format: MP3, 128KBPS, SONY SOUND FORGE8.0)
Output Level
Output 1/2/3/4: 2V +/-1dB (1 KHZ, 0dB, TCD782 TRK2) Phones Out: 1.3V +/-1dB (1 KHZ, 0dB, TCD782 TRK2) Output 1/2/3/4: 17-16 KHz +/-2dB (TCD781 TRK1, 4, 16) Output 1/2/3/4: less than 0.02% (TCD782 TRK2, W/20KHz LPF, A-WEIGHTED) Output 1/2/3/4: more than 70dB (TCD782 TRK2, 8, W/20KHz LPF, A-WEIGHTED) Output 1/2/3/4: more than 70dB AT 1KHz (TCD782 TRK2, 9, 11, W/20KHz LPF, A-WEIGHTED)
Frequency Response: THD+N:
SN Ratio:
LR Separation:
166
E/ U-MIX CONTROL PRO 2 Technical Specifications
Recording And Playback
Line 1 KHz, 6dBV Input
Output1/2/3/4: 5dBV (2V) +/-2dB THD+N: less than 0.05% (W/20KHz LPF, A-WEIGHTED) Output1/2/3/4: 0dBV (1V) +/-2dB THD+N: less than 0.05% (W/20KHz LPF, A-WEIGHTED)
Phono 1 KHz, -41dBV Input
Maximum Input (1 KHz, Master Output, THD=1%, EQ Flat, Maximum Gain)
Line: more than +4dBV Phono: more Than -36dBV
Maximum Output (EQ Flat, Maximum Gain, THD=1%, Load=100K Ohm)
Output 1/2/3/4: more than +6dBV (2V) Phones: more than +1.6dBV (1.2V) LOAD=32 OHM
Mic Player Section
Mic Level: 10K Ohm/-54dBV (Out1/2/3/4:0dB (1V)+/-1dB) Mic THD+N: less than 0.15%@1KHz (w/20kHz LPF, A-WEIGHTED) Mic S/N: more than 64dB
Note
The specifications are subject to change to any improvement by negotiations in advance.
167
F/ Safety Instructions
These safety instructions apply if you are using the controllers U-MIX CONTROL PRO 2 and U-MIX CONTROL 2 or the USB audio interface U46MK2.
Read these Instructions. Keep these Instructions. Heed all Warnings. Follow all Instructions. Do not use this apparatus near water. Clean only with a damp cloth. Do not block any of the ventilation openings. Install in accordance with the
manufacturers instructions.
Do not install near any heat sources such as radiators, heat registers, stoves,
or other apparatus (including amplifiers) that produce heat.
Do not defeat the safety purpose of the polarized plug. The wide blade is provided for your safety. If the provided plug does not fit into your outlet, consult an electrician for replacement of the obsolete outlet. plug, convenience receptacles, and point where they exit from the apparatus.
Protect the power cord from being walked on or pinched particularly at the Only use attachments/accessories specified by the manufacturer. Use only with a cart, stand, tripod, bracket, or table specified by the manufacturer, or sold with the apparatus. When a cart is used, use caution when moving the cart/apparatus combination to avoid injury from tip-over. of time.
Unplug this apparatus during lighting storms or when unused for long periods Refer all servicing to qualified service personnel. Serving is required when the
apparatus has been damaged in any way, such as the power-supply cord or plug is damaged. Also if liquid has been spilled or objects have fallen into the apparatus, the apparatus has been exposed to rain or moisture, does not operate normally, or has been dropped.
168
F/ Safety Instructions
WARNING To reduce the risk of the fire or electric shock, do not expose this apparatus to rain or moisture. The apparatus shall not be exposed to dripping or splashing and that no objects filled with liquids, such as vases, shall be placed on the apparatus.
CAUTION
CAUTION To reduce the risk of electric shock, do not remove any cover. No user-serviceable parts inside. Refer servicing to qualified service personnel only.
The lightning flash with arrowhead symbol within the equilateral triangle is intended to alert the use to the presence of uninsulated dangerous voltage within the products enclosure that may be of sufficient magnitude to constitute a risk of electric shock.
The exclamation point within the equilateral triangle is intended to alert the user to the presence of important operation and maintenance (servicing) instructions in the literature accompanying this appliance.
CAUTION To prevent electric shock, do not use this polarized plug with an extension cord, receptacle or other outlet unless the blades can be fully inserted to prevent the exposure of a blade.
169
Index
1-Shot, sample playback mode 140
A
Absolute Mode 90 Add Beatgrid 89 Add track to playlist 111 Album Browser 108 Amount, effect 132 Analyze all 85 Analyze Beatgrid/BPM only 85 Analyze Gain only 85 Analyze Peak only 85 Analyzing media files 84 ASIO4ALL 45 Audio Cache, setting 92 Audio Files analyzing 84 moving in 101 Audio Sources, external 18 Automatically start recording 129 Automatic Loops 122 Autoplay 130 repeat 131 shuffle 131 sync 131
Beatgrid Tools 86 Beatmatcher 77, 95 Beat Repeater 136 Beat, synchronisation mode 99 Bi-Filter, effect 136 Bi-polar filter 79 Bliss, effect 135 BPM Detection Range 86 BPM Display and timecode 20 Brake, effect 136 Browser active properties 108 create new folder 109 dock 104 Browser Panel 106 Buffer size 46
C
Calibrate 39 CDJ Player integration of 18 Master Tempo 20 CD Mode, player 101 Channel fader 79 Chopper, effect 135 Coarse, pitch bending 121 Collection Folder 149 Collection View Expanded 81 Column Browser 107 Constant Power, crossfader setting 100 Constant Volume, crossfader setting 100 Control Deck 38 Controller, mapping architecture 23 Control Mode absolute 90 flexible 91
170
B
Backup 149 Backwards Playback and Timecode 20 Bar, synchronisation mode 99 Beatgrid add 89 analysis 85 delete 89 expand/shrink 87 move downbeat 88 show on player and Beatmatcher 96 user beatgrids 89
Index
Control Mode (cont.) internal 90 relative 90 CROSS Remote Apps 63 software versions 7 Crossfader 80 curve preset 99 U-MIX CONTROL PRO 2 80 Crush, effect 135 Cue/Monitor buttons 79 Cycle, synchronisation mode 99
D
Data backup 149 Define Downbeat 88 Delay, effect 134 Delete beatgrid 89 track from playlist 111 Depth, effect 132 Digitize your Vinyl 130 Distortion Effect 135 Dock in Browser 104 customizing 105 Dual Stereo, routing mode 16, 26, 47
Effects (cont.) Use bidimensional FX 132 X-Phaser 135 Enable/Disable Link 145 End of Track Alarm, setting 101 Equalizer 79 External Audio Sources 18 External Mixer Cue, routing mode 18, 35, 47 External Mixer Mode 16 configuring U-MIX CONTROL PRO 2 27 signal flow 16 timecode 22 External Mixer Sampler, routing mode 17, 35, 47
F
Flanger, effect 135 Flexible Mode 91 Folder, create new 109 Forward Playback and Timecode 20 Full Link Mode 145 Full Screen 81 FX Zone 77, 132
E
Echo, effect 134 Effects amount 132 Bliss 135 Brake 136 Chopper 135 Crush 135 Delay 134 depth 132 Echo 134 Flanger 135 Hi-Pass 134 Jet 135 Low-Pass 134 master channel 133 Phaser 134 Roll 136 Transform 135
G
Gain analysis 85 Gain knob 79
H
Hi-Pass, effect 134 Hold, sample playback mode 140 Hot Cues, see Locators Hot-Sampling 138 Hybrid, Pitch Mode 119
I
Import collections from other DJ software 83 Directory 82 file 82 folders 82 playlist 82 tracks from iTunes 82
171
Index
Independent Mode 145, 147 Input 1, setting 42 Input 2, setting 42 Input Gain, sliders 43 Installation Mac OS X 13 Windows 10 Internal Mixer Mode 15 Signal flow 16 iTunes 82
J
Jet, effect 135
L
Language setting 76 Lead In/Lead Out, setting 101 License Key 14 Limiter, toolbar 76 Link mode, sampler 145 Load sample from collection 138 tracks 91 Locate missing tracks 116 Locators 126 and snap setting 127 change order 128 change/set name 127 deleting 128 for loops 128 jumping to 127 setting 127 Loop create 122 move 124 sample playback mode 140 Low-Pass, effect 134
Mix, crossfader setting 100 Mixer bi-polar filter 79 channel faders 79 cross fader 80 Cue/Monitor buttons 79 equalizer 79 gain knob 79 Mute button 79 Mixer Mode external 16 internal 15 Mixer panel 79 Mix Recorder configuration 129 recording 130 Move tracks in playlist 111 MP3 Player, integration of 18 Mute button, mixer panel 79 Mute sample 138
N
Naming Pattern, recording 129
P
Pad Index, sample bank 144 Peak analysis 85 Peak Folder 149 Phaser, effect 134 Pitch Bending 120 Pitch Fader 119 Pitch Mode 118, 147 Playback mode, sample 138 Player CD mode 101 end of track alarm 101 lead in/lead out 101 overview 77 vinyl mode 101 waveform scroll mode 101 waveform zoom 101 Playlist add tracks 111 create empty 110 create from iTunes 111 create from listview 110
172
M
Master Channel, effects 133 Master Tempo and CDJ-Player 20 Pitch Mode 118 MIDI messages 23 MIDI Presets 49 Missing tracks 116
Index
Playlist (cont.) delete tracks 111 move tracks 111 Preview Player 102
Q
Quality of the track 106 Quantization 121
R
Range, pitch fader 119 Recording, see Mix Recorder Rekordbox playlist 83 Relative Link Mode 145 Relocate 116 Remote Apps 63 setup on Windows 7 67 setup on Windows XP 64 Roll, effect 136 Rolling Frequency Parameter 140 Routing Mode 47
S
Sample change Instrument property 144 change Type property 144 hot-sampling 138 load from collection 138 mute 138 pitch mode 147 playback mode 138, 140 rolling frequency 140 save to disk 139 start/stop 139 unmute 138 Sample Banks change pad index 144 create empty 142 create from listview 143 edit sample properties 144 load 142 rename 142 save 137, 141 Sample directory, setting 139
Samplers link mode 145 open samplers panel 137 overview 79 using effects 133 Save changes in Tags 115 Searching for Tracks 108 Security Mode, setting 93 Show Beatgrids 96 Simple Stereo, routing mode 47 Smartlists 111 create new 114 edit 112 Smart Seek 101 Snap Length 121 Snapping 121 Speed, Pitch Mode 118 Split Mono, routing mode 48 Start sample 139 Stop sample 139 Synchronisation players and samplers 144, 147 select mode 98 Sync Meter 97 in sampler 147 Sync Zone 77 Quantize 121 Snap 121
T
Timecode CDJ Master Tempo 20 detecting forward/backwards 20 external mixer 22 functional princip 20 playback speed 20 position detection 21 timecode signal 20 turntable flutter 20 Timecode Control Mode absolute mode 90 flexible mode 91 relative mode 90 Timecode Settings 38 Timecode Setup 36
173
Index
Toolbar 76 limiter 76 volume section 76 Track Meta Information 115 Tracks Resolver 116 Traktor collection 83 Transform, effect 135 Turntable Brake, effect 136
Unmute sample 138 Use bidimensional FX 132 User sample directory, setting 139
V
Vinyl Mode, player 101 Virtual DJ database 83 Volume, sample 138 Volume section, toolbar 76
U
U46MK2 ,technical specifications 163 U-MIX CONTROL PRO 2 23 activate effect 133 activate loop 123 change sample playback mode 140 configuring for external mixer mode 27 crossfader curve 80 enable/disable link between player and sampler 138 hot-sampling 139 loading tracks 91 master volume 76 MIDI messages 158 move loop 124 pitch bending 120 pitch controls 94 select effect 133 select input for FX 133 select loop length 123 smart seek 102 start/stop sample 139 SYNC button 94 technical specifications 166 using cue points 125 using locators 127
W
Waveform Scroll Mode, button 101 Waveform Zoom 101 White Noise Generator 135
X
X-Phaser, effect 135
174
MixVibes
Potrebbero piacerti anche
- Shoe Dog: A Memoir by the Creator of NikeDa EverandShoe Dog: A Memoir by the Creator of NikeValutazione: 4.5 su 5 stelle4.5/5 (537)
- 33392-01 Finegayan Water Tank KORANDO PDFDocumento3 pagine33392-01 Finegayan Water Tank KORANDO PDFShady RainNessuna valutazione finora
- The Subtle Art of Not Giving a F*ck: A Counterintuitive Approach to Living a Good LifeDa EverandThe Subtle Art of Not Giving a F*ck: A Counterintuitive Approach to Living a Good LifeValutazione: 4 su 5 stelle4/5 (5794)
- Final Exam DiassDocumento9 pagineFinal Exam Diassbaby rafa100% (3)
- Hidden Figures: The American Dream and the Untold Story of the Black Women Mathematicians Who Helped Win the Space RaceDa EverandHidden Figures: The American Dream and the Untold Story of the Black Women Mathematicians Who Helped Win the Space RaceValutazione: 4 su 5 stelle4/5 (895)
- KarcherDocumento21 pagineKarcherSIVARAMANJAGANATHANNessuna valutazione finora
- The Yellow House: A Memoir (2019 National Book Award Winner)Da EverandThe Yellow House: A Memoir (2019 National Book Award Winner)Valutazione: 4 su 5 stelle4/5 (98)
- Pre Post and Infix NotationsDocumento12 paginePre Post and Infix NotationsGolla GirijaNessuna valutazione finora
- Grit: The Power of Passion and PerseveranceDa EverandGrit: The Power of Passion and PerseveranceValutazione: 4 su 5 stelle4/5 (588)
- Inspection List For Electrical PortableDocumento25 pagineInspection List For Electrical PortableArif FuadiantoNessuna valutazione finora
- The Little Book of Hygge: Danish Secrets to Happy LivingDa EverandThe Little Book of Hygge: Danish Secrets to Happy LivingValutazione: 3.5 su 5 stelle3.5/5 (400)
- Maya Evaluating InterfacesDocumento6 pagineMaya Evaluating InterfacesChristopher WalkerNessuna valutazione finora
- The Emperor of All Maladies: A Biography of CancerDa EverandThe Emperor of All Maladies: A Biography of CancerValutazione: 4.5 su 5 stelle4.5/5 (271)
- 2022 05 141RBSF351652506386Documento6 pagine2022 05 141RBSF351652506386tathagat jhaNessuna valutazione finora
- Never Split the Difference: Negotiating As If Your Life Depended On ItDa EverandNever Split the Difference: Negotiating As If Your Life Depended On ItValutazione: 4.5 su 5 stelle4.5/5 (838)
- Final PaperDocumento12 pagineFinal PaperReikooNessuna valutazione finora
- The World Is Flat 3.0: A Brief History of the Twenty-first CenturyDa EverandThe World Is Flat 3.0: A Brief History of the Twenty-first CenturyValutazione: 3.5 su 5 stelle3.5/5 (2259)
- Differential Association Theory - Criminology Wiki - FANDOM Powered by WikiaDocumento1 paginaDifferential Association Theory - Criminology Wiki - FANDOM Powered by WikiaMorningstarAsifNessuna valutazione finora
- On Fire: The (Burning) Case for a Green New DealDa EverandOn Fire: The (Burning) Case for a Green New DealValutazione: 4 su 5 stelle4/5 (74)
- Piramal Revanta - Tower 3Documento13 paginePiramal Revanta - Tower 3bennymahaloNessuna valutazione finora
- Elon Musk: Tesla, SpaceX, and the Quest for a Fantastic FutureDa EverandElon Musk: Tesla, SpaceX, and the Quest for a Fantastic FutureValutazione: 4.5 su 5 stelle4.5/5 (474)
- Intro To Geometric Design and Vertical AlignmentDocumento25 pagineIntro To Geometric Design and Vertical AlignmentAhsan ArfanNessuna valutazione finora
- A Heartbreaking Work Of Staggering Genius: A Memoir Based on a True StoryDa EverandA Heartbreaking Work Of Staggering Genius: A Memoir Based on a True StoryValutazione: 3.5 su 5 stelle3.5/5 (231)
- Almugea or Proper FaceDocumento5 pagineAlmugea or Proper FaceValentin BadeaNessuna valutazione finora
- Team of Rivals: The Political Genius of Abraham LincolnDa EverandTeam of Rivals: The Political Genius of Abraham LincolnValutazione: 4.5 su 5 stelle4.5/5 (234)
- Loading and Hauling Dump Truck: DumperDocumento2 pagineLoading and Hauling Dump Truck: DumperRJNessuna valutazione finora
- Devil in the Grove: Thurgood Marshall, the Groveland Boys, and the Dawn of a New AmericaDa EverandDevil in the Grove: Thurgood Marshall, the Groveland Boys, and the Dawn of a New AmericaValutazione: 4.5 su 5 stelle4.5/5 (266)
- Stearic Acid MSDSDocumento6 pagineStearic Acid MSDSJay LakhaniNessuna valutazione finora
- The Hard Thing About Hard Things: Building a Business When There Are No Easy AnswersDa EverandThe Hard Thing About Hard Things: Building a Business When There Are No Easy AnswersValutazione: 4.5 su 5 stelle4.5/5 (345)
- Heat Power Lab ManualDocumento68 pagineHeat Power Lab ManualRaghu KrishnanNessuna valutazione finora
- Civil & Structural Designer'S Data Pack: Section 7: MasonryDocumento5 pagineCivil & Structural Designer'S Data Pack: Section 7: MasonryMirea Florentin0% (1)
- The Unwinding: An Inner History of the New AmericaDa EverandThe Unwinding: An Inner History of the New AmericaValutazione: 4 su 5 stelle4/5 (45)
- Student Report: Social Studies Class TestDocumento4 pagineStudent Report: Social Studies Class Testila thakurNessuna valutazione finora
- Science 8: Learning Activity SheetDocumento9 pagineScience 8: Learning Activity SheetVan Amiel CovitaNessuna valutazione finora
- Experiment #3 Venturi Meter: Home Unquantized ProjectsDocumento7 pagineExperiment #3 Venturi Meter: Home Unquantized ProjectsEddy KimathiNessuna valutazione finora
- Description: Super Thoroseal Is A Blend of PortlandDocumento2 pagineDescription: Super Thoroseal Is A Blend of Portlandqwerty_conan100% (1)
- Sex, Law, and Society in Late Imperial China (Law, Society, and Culture in China) by Matthew SommerDocumento444 pagineSex, Law, and Society in Late Imperial China (Law, Society, and Culture in China) by Matthew SommerFer D. MONessuna valutazione finora
- Chuck Eesley - Recommended ReadingDocumento7 pagineChuck Eesley - Recommended ReadinghaanimasoodNessuna valutazione finora
- Pism Pub Line Up - Jul-Dec - 2022Documento1 paginaPism Pub Line Up - Jul-Dec - 2022Yus CeballosNessuna valutazione finora
- Product-Oriented Learning Competencies: (Beginner)Documento4 pagineProduct-Oriented Learning Competencies: (Beginner)Kri S ELNessuna valutazione finora
- The Gifts of Imperfection: Let Go of Who You Think You're Supposed to Be and Embrace Who You AreDa EverandThe Gifts of Imperfection: Let Go of Who You Think You're Supposed to Be and Embrace Who You AreValutazione: 4 su 5 stelle4/5 (1090)
- Renaissance QuestionsDocumento3 pagineRenaissance QuestionsHezel Escora NavalesNessuna valutazione finora
- Lesson 2 Principles of Cooperative ConversationDocumento9 pagineLesson 2 Principles of Cooperative Conversationdelilah o balladNessuna valutazione finora
- Dynamic Analysis of Synchronous Reluctance Motor Drives Based On Simulink and Finite Element ModelDocumento5 pagineDynamic Analysis of Synchronous Reluctance Motor Drives Based On Simulink and Finite Element ModelenmnabilNessuna valutazione finora
- Absolute Containers Brochure 2019 2 27 PDFDocumento19 pagineAbsolute Containers Brochure 2019 2 27 PDFEduardo SolanoNessuna valutazione finora
- DP 900T00A ENU TrainerHandbookDocumento288 pagineDP 900T00A ENU TrainerHandbookAndré baungatnerNessuna valutazione finora
- The Sympathizer: A Novel (Pulitzer Prize for Fiction)Da EverandThe Sympathizer: A Novel (Pulitzer Prize for Fiction)Valutazione: 4.5 su 5 stelle4.5/5 (121)
- NAAC 10.12.1888888 NewDocumento48 pagineNAAC 10.12.1888888 Newచిమ్ముల సందీప్ రెడ్డిNessuna valutazione finora
- Her Body and Other Parties: StoriesDa EverandHer Body and Other Parties: StoriesValutazione: 4 su 5 stelle4/5 (821)