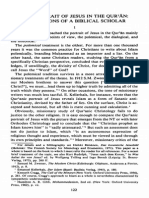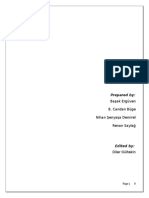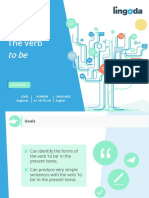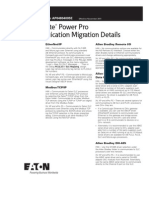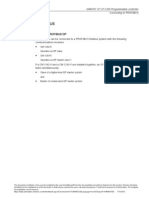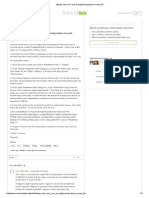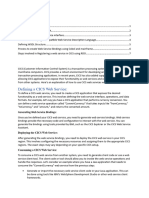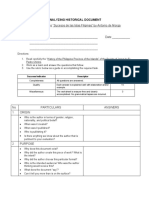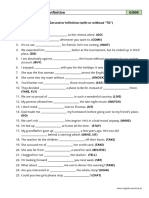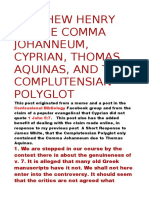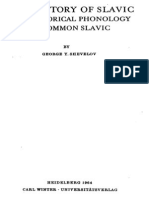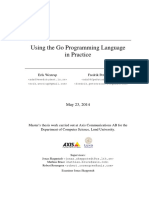Documenti di Didattica
Documenti di Professioni
Documenti di Cultura
PDM Application en-US en-US PDF
Caricato da
Herick509Descrizione originale:
Titolo originale
Copyright
Formati disponibili
Condividi questo documento
Condividi o incorpora il documento
Hai trovato utile questo documento?
Questo contenuto è inappropriato?
Segnala questo documentoCopyright:
Formati disponibili
PDM Application en-US en-US PDF
Caricato da
Herick509Copyright:
Formati disponibili
SIMATIC PDM 8.
0
___________________
___________________
___________________
___________________
___________________
___________________
___________________
___________
___________________
___________________
SIMATIC
Process Control System PCS 7
SIMATIC PDM 8.0
Operating Manual
12/2011
A5E03515631-01
Preface
1
Using SIMATIC PDM
2
Installation
3
Integrating devices into
SIMATIC PDM
4
Views
5
Functions
6
Menus and dialog boxes in
SIMATIC PDM
7
Menus and dialog boxes for
SIMATIC PDM in the
SIMATIC Manager
8
Notes, Tips & Tricks
9
Appendix
A
Legal information
Legal information
Warning notice system
This manual contains notices you have to observe in order to ensure your personal safety, as well as to prevent
damage to property. The notices referring to your personal safety are highlighted in the manual by a safety alert
symbol, notices referring only to property damage have no safety alert symbol. These notices shown below are
graded according to the degree of danger.
DANGER
indicates that death or severe personal injury will result if proper precautions are not taken.
WARNING
indicates that death or severe personal injury may result if proper precautions are not taken.
CAUTION
with a safety alert symbol, indicates that minor personal injury can result if proper precautions are not taken.
CAUTION
without a safety alert symbol, indicates that property damage can result if proper precautions are not taken.
NOTICE
indicates that an unintended result or situation can occur if the relevant information is not taken into account.
If more than one degree of danger is present, the warning notice representing the highest degree of danger will
be used. A notice warning of injury to persons with a safety alert symbol may also include a warning relating to
property damage.
Qualified Personnel
The product/system described in this documentation may be operated only by personnel qualified for the specific
task in accordance with the relevant documentation, in particular its warning notices and safety instructions.
Qualified personnel are those who, based on their training and experience, are capable of identifying risks and
avoiding potential hazards when working with these products/systems.
Proper use of Siemens products
Note the following:
WARNING
Siemens products may only be used for the applications described in the catalog and in the relevant technical
documentation. If products and components from other manufacturers are used, these must be recommended
or approved by Siemens. Proper transport, storage, installation, assembly, commissioning, operation and
maintenance are required to ensure that the products operate safely and without any problems. The permissible
ambient conditions must be complied with. The information in the relevant documentation must be observed.
Trademarks
All names identified by are registered trademarks of Siemens AG. The remaining trademarks in this publication
may be trademarks whose use by third parties for their own purposes could violate the rights of the owner.
Disclaimer of Liability
We have reviewed the contents of this publication to ensure consistency with the hardware and software
described. Since variance cannot be precluded entirely, we cannot guarantee full consistency. However, the
information in this publication is reviewed regularly and any necessary corrections are included in subsequent
editions.
Siemens AG
Industry Sector
Postfach 48 48
90026 NRNBERG
GERMANY
A5E03515631-01
11/2011
Copyright Siemens AG 2011.
Technical data subject to change
SIMATIC PDM 8.0
Operating Manual, 12/2011, A5E03515631-01 3
Table of contents
1 Preface...................................................................................................................................................... 9
2 Using SIMATIC PDM............................................................................................................................... 11
2.1 Introduction ..................................................................................................................................11
2.2 Using the documentation .............................................................................................................11
2.3 Additional Information ..................................................................................................................12
2.4 Basis for using intelligent field devices ........................................................................................14
2.5 Establishing connections to field devices ....................................................................................16
2.6 Product structure..........................................................................................................................18
2.6.1 Basic packages............................................................................................................................18
2.6.2 Options.........................................................................................................................................20
2.6.3 Delivery contents .........................................................................................................................21
3 Installation ............................................................................................................................................... 23
3.1 Preparing SIMATIC PDM.............................................................................................................23
3.2 Installing SIMATIC PDM..............................................................................................................24
3.3 Setting the language....................................................................................................................27
3.4 Reinstalling / Removing SIMATIC PDM ......................................................................................27
4 Integrating devices into SIMATIC PDM.................................................................................................... 29
4.1 Device Integration Manager.........................................................................................................29
4.2 "Device Integration Manager" main window................................................................................30
4.3 Views............................................................................................................................................31
4.3.1 Title bar ........................................................................................................................................31
4.3.2 Menu bar ......................................................................................................................................31
4.3.3 Toolbar .........................................................................................................................................33
4.3.4 Device list.....................................................................................................................................34
4.3.5 Status Bar (View Menu) ...............................................................................................................35
4.4 Working with the Device Integration Manager .............................................................................36
4.4.1 How to integrate a device description..........................................................................................36
4.4.2 How to complete a device description .........................................................................................38
4.4.3 Update/upgrade of device descriptions (EDD update) ................................................................39
4.4.4 Messages.....................................................................................................................................39
Table of contents
SIMATIC PDM 8.0
4 Operating Manual, 12/2011, A5E03515631-01
4.5 Menus and dialog boxes ............................................................................................................. 40
4.5.1 File............................................................................................................................................... 40
4.5.1.1 Reading in device descriptions ................................................................................................... 40
4.5.1.2 Reading in the list of integrated devices ..................................................................................... 40
4.5.1.3 Save device list as ... .................................................................................................................. 40
4.5.1.4 Print device list ............................................................................................................................ 41
4.5.1.5 Deleting the device list ................................................................................................................ 41
4.5.1.6 Exit .............................................................................................................................................. 41
4.5.2 Catalog........................................................................................................................................ 42
4.5.2.1 Complete the device information ... ............................................................................................ 42
4.5.2.2 Integrate...................................................................................................................................... 42
4.5.2.3 Messages ... ................................................................................................................................ 42
4.5.3 ? (Help)........................................................................................................................................ 43
4.5.3.1 Help............................................................................................................................................. 43
4.5.3.2 About... ........................................................................................................................................ 43
5 Views....................................................................................................................................................... 45
5.1 Introduction ................................................................................................................................. 45
5.2 Views in SIMATIC Manager ........................................................................................................ 46
5.2.1 Process devices plant view......................................................................................................... 46
5.2.2 Process devices network view.................................................................................................... 47
5.2.3 Open SIMATIC PDM in the Process Devices - Plant View......................................................... 47
5.2.4 Project synchronization............................................................................................................... 48
5.3 Views in SIMATIC PDM.............................................................................................................. 49
5.3.1 Main Window "SIMATIC PDM" ................................................................................................... 49
5.3.2 Title bar ....................................................................................................................................... 50
5.3.3 Menu bar ..................................................................................................................................... 51
5.3.4 Toolbar ........................................................................................................................................ 52
5.3.5 Structure view ............................................................................................................................. 53
5.3.6 Parameter table........................................................................................................................... 54
5.3.6.1 "Parameter" column of the parameter table................................................................................ 55
5.3.6.2 "Value" column of the parameter table ....................................................................................... 55
5.3.6.3 "Unit" column of the parameter table .......................................................................................... 55
5.3.6.4 "Status" column of the parameter table ...................................................................................... 56
5.3.7 Status Bar (View Menu) .............................................................................................................. 56
5.3.8 Display......................................................................................................................................... 57
5.3.8.1 Display in the views..................................................................................................................... 57
5.3.8.2 Stand-alone device view............................................................................................................. 58
5.3.8.3 Multiple devices view .................................................................................................................. 59
5.3.9 Keyboard operation..................................................................................................................... 60
5.4 Correlation of the views............................................................................................................... 61
Table of contents
SIMATIC PDM 8.0
Operating Manual, 12/2011, A5E03515631-01 5
6 Functions................................................................................................................................................. 63
6.1 Introduction ..................................................................................................................................63
6.2 Project editing ..............................................................................................................................65
6.2.1 Settings for the SIMATIC project .................................................................................................65
6.2.2 Setting the interface on the computer..........................................................................................67
6.2.3 Plant-wide communication by means of routing ..........................................................................68
6.2.4 Checking the device integration...................................................................................................69
6.2.5 Print..............................................................................................................................................70
6.2.6 Cleaning the project (reorganization)...........................................................................................71
6.2.7 Saving the configuration ..............................................................................................................71
6.3 Device management ....................................................................................................................72
6.3.1 Insering devices ...........................................................................................................................72
6.3.1.1 How to insert objects....................................................................................................................72
6.3.1.2 "Insert Object - <...>" dialog box ..................................................................................................74
6.3.1.3 "Insert Object - Assign Device Type" dialog box .........................................................................74
6.3.1.4 HART device on remote I/O.........................................................................................................74
6.3.1.5 Compact PROFIBUS device (sensors and actuators).................................................................77
6.3.1.6 Modular PROFIBUS device (remote I/O).....................................................................................78
6.3.1.7 Integrating a device in HW Config ...............................................................................................81
6.3.1.8 Inserting a HART device at a HART module ...............................................................................83
6.3.1.9 Setting the bus address in HW Config.........................................................................................83
6.3.1.10 Redundant connection of devices................................................................................................84
6.3.2 Using unspecified HART devices as placeholders ......................................................................84
6.3.3 Using unspecified PROFIBUS PA devices as placeholders........................................................85
6.3.4 Creating typicals for parameters (import without ID data) ...........................................................86
6.3.5 Replacing devices........................................................................................................................87
6.3.6 Inserting plant-specific documents for process mode .................................................................88
6.3.7 Operating modes of field devices.................................................................................................89
6.3.8 Deleting devices...........................................................................................................................90
6.3.9 Assigning parameters and downloading to devices.....................................................................90
6.4 Communication............................................................................................................................91
6.4.1 Saving/reading the device data....................................................................................................91
6.5 Export / Import..............................................................................................................................93
6.5.1 Introduction ..................................................................................................................................93
6.5.2 How to export project data...........................................................................................................95
6.5.3 How to import device data ...........................................................................................................96
6.6 Diagnostics...................................................................................................................................98
6.6.1 Field device diagnostics...............................................................................................................98
6.6.2 Overview of Device Icons ..........................................................................................................100
6.6.3 Connection diagnostics..............................................................................................................102
6.6.4 Identity check .............................................................................................................................102
6.6.5 Diagnostics update ....................................................................................................................103
6.7 Logs ...........................................................................................................................................104
6.7.1 Alarm log....................................................................................................................................104
Table of contents
SIMATIC PDM 8.0
6 Operating Manual, 12/2011, A5E03515631-01
6.8 Graphical displays..................................................................................................................... 105
6.8.1 Graphical display of values ....................................................................................................... 106
6.8.2 Trend chart ................................................................................................................................ 108
6.8.3 Bar chart.................................................................................................................................... 110
6.8.4 Tachometer diagram................................................................................................................. 111
6.8.5 Icons and buttons...................................................................................................................... 112
6.8.6 Work with trends ....................................................................................................................... 115
6.8.7 Editing trends ............................................................................................................................ 117
6.9 Asset management ................................................................................................................... 119
7 Menus and dialog boxes in SIMATIC PDM............................................................................................ 121
7.1 "File" menu................................................................................................................................ 121
7.1.1 Save .......................................................................................................................................... 121
7.1.2 Export ... .................................................................................................................................... 122
7.1.2.1 Export ........................................................................................................................................ 122
7.1.2.2 "Export - <Object name>" dialog box........................................................................................ 122
7.1.3 Import ... .................................................................................................................................... 124
7.1.3.1 Import ........................................................................................................................................ 124
7.1.3.2 "Import - <Object name>" dialog box ........................................................................................ 124
7.1.4 Print ........................................................................................................................................... 125
7.1.5 Exit ............................................................................................................................................ 126
7.1.5.1 Exit ............................................................................................................................................ 126
7.1.5.2 "Save changes?" dialog box ..................................................................................................... 126
7.2 Editing (depends on device)...................................................................................................... 127
7.3 "Device" menu........................................................................................................................... 127
7.3.1 Download to devices................................................................................................................. 127
7.3.1.1 "Download To Device - <...>" dialog box .................................................................................. 128
7.3.1.2 "Changed configuration flag set" dialog box ............................................................................. 129
7.3.2 Uploading to PG/PC.................................................................................................................. 130
7.3.2.1 "Upload to PG/PC - <...>" dialog box........................................................................................ 130
7.3.3 Assign address and TAG.......................................................................................................... 132
7.3.3.1 Assign address and TAG... ....................................................................................................... 132
7.3.3.2 "Assign address and TAG..." dialog box................................................................................... 132
7.3.4 Object Properties ...................................................................................................................... 134
7.3.4.1 "General" tab............................................................................................................................. 135
7.3.4.2 "Device" tab............................................................................................................................... 136
7.3.4.3 "Diagnostics" tab....................................................................................................................... 137
7.3.4.4 "Communication" tab................................................................................................................. 137
7.3.4.5 "Document Manager" tab.......................................................................................................... 138
7.4 "View" menu.............................................................................................................................. 139
7.4.1 Process variables / Measured value display (depends on device) ........................................... 139
7.4.2 Charts and trends (depends on device).................................................................................... 140
7.4.2.1 Displaying process variables and measured values................................................................. 141
7.5 "Diagnostics" menu................................................................................................................... 142
7.5.1 Update diagnostic status........................................................................................................... 142
7.6 "Options" menu (depends on device) ....................................................................................... 142
Table of contents
SIMATIC PDM 8.0
Operating Manual, 12/2011, A5E03515631-01 7
7.7 "Help" menu ...............................................................................................................................143
7.7.1 Contents.....................................................................................................................................143
7.7.2 Help for device parameters........................................................................................................143
7.7.3 About..........................................................................................................................................143
7.7.4 Document Manager ...................................................................................................................143
8 Menus and dialog boxes for SIMATIC PDM in the SIMATIC Manager .................................................. 145
8.1 "Edit" menu ................................................................................................................................145
8.1.1 SIMATIC Manager > "Edit" menu ..............................................................................................145
8.1.2 Object Properties .......................................................................................................................146
8.1.2.1 "General" tab..............................................................................................................................147
8.1.2.2 "Device" tab................................................................................................................................148
8.1.2.3 "Diagnostics" tab........................................................................................................................149
8.1.2.4 "Communication" tab .................................................................................................................149
8.1.2.5 "Document Manager" tab...........................................................................................................150
8.1.3 Export ........................................................................................................................................150
8.1.4 Import ... .....................................................................................................................................151
8.1.5 Download to devices..................................................................................................................151
8.1.6 Uploading to PG/PC...................................................................................................................152
8.1.7 Update diagnostic status............................................................................................................152
8.1.8 Device selection (Reassign) ......................................................................................................153
8.2 "Insert" menu..............................................................................................................................155
8.2.1 Inserting an object......................................................................................................................155
8.3 "View" menu...............................................................................................................................157
8.3.1 Process devices plant view........................................................................................................157
8.3.2 Process devices network view...................................................................................................157
8.4 "Options" menu ..........................................................................................................................157
8.4.1 Settings for the SIMATIC project ...............................................................................................157
8.4.2 Settings for SIMATIC PDM........................................................................................................161
8.4.2.1 Settings for SIMATIC PDM........................................................................................................161
8.4.2.2 "General" tab..............................................................................................................................162
8.4.2.3 "Communication" tab .................................................................................................................162
8.4.2.4 The "Download" tab ...................................................................................................................164
8.4.2.5 "Device Integration Manager" tab ..............................................................................................165
8.4.2.6 "Maintenance" tab......................................................................................................................166
8.5 Menus and dialog boxes for SIMATIC PDM from HW Config ...................................................167
8.5.1 Export ........................................................................................................................................167
8.5.2 Import ... .....................................................................................................................................167
8.5.3 Download to devices..................................................................................................................168
8.5.4 Uploading to PG/PC...................................................................................................................169
8.5.5 Update diagnostic status............................................................................................................169
8.5.6 Device selection (Reassign) ......................................................................................................170
9 Notes, Tips & Tricks............................................................................................................................... 173
9.1 Information on Configuration and Parameter Assignment.........................................................173
9.2 Using an IE/PB Link...................................................................................................................175
9.3 HART applications .....................................................................................................................177
Table of contents
SIMATIC PDM 8.0
8 Operating Manual, 12/2011, A5E03515631-01
A Appendix................................................................................................................................................ 179
A.1 Communication Problems......................................................................................................... 179
A.2 Message window....................................................................................................................... 181
A.2.1 "Decision on error" dialog box................................................................................................... 181
A.2.2 "Error history" dialog box........................................................................................................... 181
A.2.3 "Error" dialog box ...................................................................................................................... 181
A.2.4 "Multiple errors" dialog box ....................................................................................................... 181
A.2.5 "Messages" Dialog Box............................................................................................................. 181
Index...................................................................................................................................................... 183
SIMATIC PDM 8.0
Operating Manual, 12/2011, A5E03515631-01 9
Preface 1
Purpose of the program
SIMATIC PDM (Process Device Manager) is a general-purpose, manufacturer-independent
tool for configuration, commissioning, diagnostics and maintenance of intelligent field
devices (sensors and actuator) and field components (remote I/Os, multiplexers, control
room units, compact controllers).
Purpose of the documentation
This documentation supports you in your work with SIMATIC PDM software. You are
provided with an overview of the following topics:
Installing SIMATIC PDM
Commissioning the software
Procedures for configuring networks and field devices
Procedures for commissioning and using the runtime functions.
The documentation is intended for persons working in field engineering who are responsible
for configuration, commissioning and plant operation.
Required basic knowledge
General knowledge in the area of field engineering is required to understand this
documentation.
Knowledge about the handling of PCs running on Windows operating systems is also
required.
Activities using STEP 7 and PCS 7 require corresponding knowledge in the field of
automation technology and of SIMATIC S7.
Scope of the documentation
This documentation is valid for the SIMATIC PDM V8.0 software package.
Device-specific help
This documentation only covers the basic functionality of PDM. For device-specific
information, refer to the documentation of the field device manufacturers.
Preface
SIMATIC PDM 8.0
10 Operating Manual, 12/2011, A5E03515631-01
Readme for SIMATIC PDM
For details of the requirements for using SIMATIC PDM, of special functions, and of the
various applications, see file pdmbase-readme. You can locate the file as follows:
On the SIMATIC PDM product DVD in the main folder of the DVD.
On the SIMATIC PCS 7 product DVD in the folder ...PDM...\PDMBASE\setup.
After installation of SIMATIC PDM:
By selecting SIEMENS SIMATIC documentation in the Windows Start menu
The default folder for the file is ...\SIEMENS\SIMATIC_PDM\.
Online Help
The SIMATIC PDM Online Help is a project-specific help feature, which contains the
following information:
Help for SIMATIC PDM
The PDF file is an extract of the HTML-based Online Help for SIMATIC PDM. The PDF
file does not contain any device-specific information.
Device-specific help
Device-specific information contained in the Online Help is derived from the device
descriptions (EDD) of the devices being used:
Information on device-specific functions (e.g. available online functions)
Help for device-specific menu commands (e.g. trend display options, device-specific
display functions and operating functions)
Note
Scope of the device-specific information
The scope of the device-specific information depends on what information can be
derived from the device descriptions.
The help system is integrated into the software by way of several interfaces:
The Help menu provides several menu commands: Help topics opens the table of
contents of the help for SIMATIC PDM.
The context-sensitive help provides information with regard to the current context such as
open dialog boxes or active windows. The help is called by clicking the "Help" button or
by pressing the F1 key.
A tooltip is displayed for the toolbar icons using the "mouse over" function.
If you would prefer to read a hardcopy of the help, you can print specific help topics or
chapters, or the entire help.
SIMATIC PDM 8.0
Operating Manual, 12/2011, A5E03515631-01 11
Using SIMATIC PDM 2
2.1 Introduction
SIMATIC PDM (Process Device Manager) is a general-purpose, manufacturer-independent
tool for configuration, parameter assignment, commissioning, diagnostics and maintenance
of intelligent field devices (sensors and actuators) and field components (remote I/Os,
multiplexers, control room units, compact controllers). These are simply referred to as
devices in the rest of this documentation.
With one software package, SIMATIC PDM enables processing of more than 2500 devices
from Siemens and 200 other manufacturers from around the world with an homogeneous
user interface.
2.2 Using the documentation
Scope
SIMATIC PDM operates within a SIMATIC STEP 7 / PCS 7 environment or in combination
with suitable function modules.
Conventions
The names of the user interfaces in this software are listed in accordance with the regional
language of this documentation. If you have installed an MUI operating system, certain
designations are still displayed in the base language of the operating system after a
language change and will, therefore, differ from those used in the documentation.
Using SIMATIC PDM
2.3 Additional Information
SIMATIC PDM 8.0
12 Operating Manual, 12/2011, A5E03515631-01
2.3 Additional Information
If this documentation does not contain the answers to any questions you may have about
using the products described, please contact your local Siemens representative.
Contact partner
You can locate your contact partner at:
http://www.siemens.com/automation/partner
Range of technical documentation
The signpost to our portfolio of the technical documentation for SIMATIC products and
systems is available at:
http://www.siemens.de/simatic-tech-doku-portal
Online catalog and online ordering system
The online catalog and online ordering system are available at:
http://mall.ad.siemens.com
Training Center
Siemens offers special courses to get you started with the SIMATIC PCS 7 Process Control
System. Contact your regional Training Center or the central Training Center in D-90327
Nuremberg.
http://www.sitrain.com
Technical Support
You can contact Technical Support for all Industry Automation and Drive Technology
products using the Support Request web form:
http://www.siemens.de/automation/support-reques)
Additional information on our Technical Support is available on the Internet at
http://www.siemens.com/automation/service
Using SIMATIC PDM
2.3 Additional Information
SIMATIC PDM 8.0
Operating Manual, 12/2011, A5E03515631-01 13
Service & Support on the Internet
Our documentation portfolio is complemented with a comprehensive online knowledge base
on the Internet.
http://www.siemens.com/automation/service&support
The following information is available at this address:
The newsletter, which will keep you constantly up-to-date with the latest information
about our products
A Service & Support search engine, so that you can find the right documents for you
An Internet Forum where global users and specialists exchange their experience
Your local contact partner for Industry Automation & Drive Technology
Information on in-situ service, repairs, and consulting.
Using SIMATIC PDM
2.4 Basis for using intelligent field devices
SIMATIC PDM 8.0
14 Operating Manual, 12/2011, A5E03515631-01
2.4 Basis for using intelligent field devices
Integration of field devices from different manufacturers into control systems
Device descriptions had to be standardized In order to enable intelligent field devices from
different manufacturers to be integrated into different control systems. This standard (IEC
61804-2) was developed in collaboration with the following organizations:
PROFIBUS User Organization (PNO)
Hart Communication Foundation (HCF)
Fieldbus FOUNDATION (FF)
OPC Foundation
Device descriptions are based on EDDL (Electronic Device Description Language -
standard IEC 61804-3).
You can obtain device descriptions in the following ways:
From the device manufacturer together with the device
From the Internet
In the device catalogs of applications which can evaluate the data contained in device
descriptions
Note
Device descriptions and EDD
Below, the terms "EDD" (Electronic Device Description) and DD (Device Description) will
be referred to as "device description".
However, the terms EDD and DD appear in the user interface.
Using SIMATIC PDM
2.4 Basis for using intelligent field devices
SIMATIC PDM 8.0
Operating Manual, 12/2011, A5E03515631-01 15
Liability
Siemens explicitly declines any liability for damages resulting from the use of the following
device description files and use in conjunction with the associated devices:
For device-specific device description files for non-Siemens devices, the Siemens
warranty only applies up to the interface.
For non-device-specific device description files, such as those that correspond to the
PROFIBUS PA profiles or the HART universal or common practice commands
For device description files of the HCF library from the DVD "Device Library ...)"
For device description files integrated through the import catalog
CAUTION
Important note on the device description files included with the SIMATIC PDM
The device description files of non-Siemens field devices have not been developed by
Siemens and are included with the shipped products free of charge. The licensee is
entitled to use the device description files of these devices in the same manner as a trial
license in accordance with the general terms and conditions for the supply of software
for automation and drive technology. This right of use may be exercised by the licensee
as long as the right of use for the PDM software is in effect.
Using SIMATIC PDM
2.5 Establishing connections to field devices
SIMATIC PDM 8.0
16 Operating Manual, 12/2011, A5E03515631-01
2.5 Establishing connections to field devices
Plants use field devices with different communication paths and protocols. The overview
shows a typical connection scenario for the field device groups that are supported by
SIMATIC PDM.
Network topologies
The following figure shows the access paths to field devices for SIMATIC PDM.
Access routes Field devices
Gateway
DP/DP
DP/PA
PROFlNET/DP
Gateway
Gateway
PCS 7
Maintenance
Station
PROFlBUS PA
Remote l/O
Remote l/O
PDM
PROFlBUS DP
PROFlBUS DP
PROFlBUS PA
PROFlBUS DP
HART
Ethernet
PROFlBUS DP
PROFlBUS DP
Using SIMATIC PDM
2.5 Establishing connections to field devices
SIMATIC PDM 8.0
Operating Manual, 12/2011, A5E03515631-01 17
Supported networks
With this version of SIMATIC PDM, field devices are supported on the following networks:
PROFIBUS DP network
PROFIBUS PA network
Communication paths
Note
Interface with SIMATIC PDM
In the figure below, the PC depicted also serves as the interface with SIMATIC PDM in each
case.
In networks with routing capability, the PC can be connected to a linked network. You can
find information on this in the section titled "Plant-wide communication by means of routing
(Page 68)".
Activating PDM functions
License keys are required in order to use SIMATIC PDM. You can expand the SIMATIC
PDM functions by adding optional packages. You can find information on this in the section
titled "Basic packages (Page 18)".
Additional information
Section titled "Device management (Page 72)"
Using SIMATIC PDM
2.6 Product structure
SIMATIC PDM 8.0
18 Operating Manual, 12/2011, A5E03515631-01
2.6 Product structure
2.6.1 Basic packages
The following product packages with different performance features are available for
SIMATIC PDM.
Licensing in product package
SIMATIC PDM product package License key
S7 PCS 7
TAGs included 100 100
Note
Displaying devices subject to licensing
SIMATIC PDM depicts only devices if a license tag is installed for each devices subject to
licensing.
Licenses are only required for devices that are subject to licensing.
No licenses are required for remote I/O modules and channels.
Using SIMATIC PDM
2.6 Product structure
SIMATIC PDM 8.0
Operating Manual, 12/2011, A5E03515631-01 19
Functions in product package
Legend for the following table:
: Available
: Optionally available
: Not relevant
-: Not available
SIMATIC PDM Functions
S7 PCS 7
Project functions
Create online
Create online
TAG options used
Network view
Plant view
Export / import devices
HW Config
Integration in STEP 7 / PCS 7
User Manager (SIMATIC Logon)
Communication functions
PROFIBUS
HART SHC mode (communication
acceleration)
"HART Long TAG"
Device functions
Export / import parameters
Use of SIMATIC PDM options
Saving parameters
Log (audit trail)
Using SIMATIC PDM
2.6 Product structure
SIMATIC PDM 8.0
20 Operating Manual, 12/2011, A5E03515631-01
2.6.2 Options
Program Add-ons for SIMATIC PDM
You can purchase the following add-ons for SIMATIC PDM:
SIMATIC PDM Integration in STEP 7/PCS 7
This option is required if you intend to use SIMATIC PDM within STEP 7 (PCS
7)/HW Config.
It allows field devices and their associated networks to be configured using the STEP 7
hardware configurator (HW Config).
PDM TAG
If you want to use more TAGs per project than those provided in the standard package,
the TAG options of SIMATIC PDM enable you to use up to an unlimited number of TAGs.
The maximum number of devices you can configure increases with several license keys
(TAG addition).
Available license keys:
10 TAGs
100 TAGs
1,000 TAGs
SIMATIC PDM Routing via S7 400
This option allows you to configure field devices in cases where an automation system
serves as the gateway.
SIMATIC PDM Extended
You can use the following additional functions with this option:
Import
Export
Print
Document manager
Additional information
Section "Establishing connections to field devices (Page 16)"
Using SIMATIC PDM
2.6 Product structure
SIMATIC PDM 8.0
Operating Manual, 12/2011, A5E03515631-01 21
2.6.3 Delivery contents
Scope of delivery
Please consult the file pdmbase-readme for information about the software packages that
are included with SIMATIC PDM.
Device libraries
For information on the devices contained in the SIMATIC PDM device libraries, refer to the
following sources:
The Internet pages of the device manufacturer
The latest versions of the device libraries and the HCF catalog can be found online.
The "Device Library" DVD in folder manuals > <language> > in file "index.html"
Liability
Note
Read the information in the section "Basis for using intelligent field devices (Page 14)".
Using SIMATIC PDM
2.6 Product structure
SIMATIC PDM 8.0
22 Operating Manual, 12/2011, A5E03515631-01
SIMATIC PDM 8.0
Operating Manual, 12/2011, A5E03515631-01 23
Installation 3
3.1 Preparing SIMATIC PDM
How do I work with SIMATIC PDM?
There are two fundamentally different configurations when it comes to working with SIMATIC
PDM:
Working with SIMATIC PDM system-integrated in SIMATIC PCS 7
Working with SIMATIC PDM system-integrated in SIMATIC STEP 7
Requirement
SIMATIC PDM is installed.
You can find information about this in the section "Installing SIMATIC PDM (Page 24)"
Project settings have been made
You can find more information on this in the section "Settings for the SIMATIC project
(Page 157)".
The settings have been made for the fieldbus interfaces.
Field device planning has been completed.
You can find information on this in the section "Establishing connections to field devices
(Page 16)".
The device description files for the field devices used within a plant have been integrated
into SIMATIC PDM. You can find information on this in the section "How to integrate a
device description (Page 36)".
Recommended:
Hardware has been prepared (structure, power supply, network connections)
Additional information
For additional information on assigning a network, refer to the section "Setting the
interface on the computer (Page 67)".
For information on the particular issues relating to the distributed I/Os, refer to the section
"Modular PROFIBUS device (remote I/O) (Page 78)".
Installation
3.2 Installing SIMATIC PDM
SIMATIC PDM 8.0
24 Operating Manual, 12/2011, A5E03515631-01
3.2 Installing SIMATIC PDM
SIMATIC PDM must be installed before it can be started. The software package contains all
SIMATIC PDM software. Depending on the use case in question, you will only need to install
certain applications from the DVD.
Licensing
In order to use the software you will need product-specific license keys (license
agreements), which you install with the Automation License Manager.
You can transfer the required license keys either prior to or following the installation. You can
find additional information on this in the Online Help for the Automation License Manager.
Requirements
The operating system has been installed.
No version of SIMATIC PDM has been installed.
All communications processors have been installed in the PC.
You have administrator rights on the PC station.
If you install the software in a domain, be aware of group policies or other restrictions that
may hinder the installation. Consult the appropriate Administrator as regards these
settings and the required approvals and permissions.
Calling the setup program
1. Insert the program DVD into the DVD drive.
2. Double-click on "Setup.exe" to start the setup.
Setup starts.
Note
Checking the installation requirements
The setup program automatically checks whether the software components needed for
the installation are already installed on the PC.
Read the latest information about installation and the software and hardware
requirements in the pdmbase-readme file on the program DVD.
If any software components are missing, a message informs you of this. The setup
program is terminated after the message is confirmed . You must install the missing
software components. Then, restart the setup program.
Settings in the setup
Below you will find information on the settings made in the setup dialog boxes, listed in the
order in which they are processed:
1. Setup language
Installation
3.2 Installing SIMATIC PDM
SIMATIC PDM 8.0
Operating Manual, 12/2011, A5E03515631-01 25
For example, click "English" and "Next".
2. Welcome
... "Next"
3. Product information
... Read this if needed and click "Next".
4. License agreement
... Activate the check box "I accept the conditions of the licensing agreement as well
as the conditions of the Open Source Licensing Agreement".
... "Next"
5. Setup type
... Activate the "Install" check box and "Next".
6. User information
Enter the user information and click "Next".
7. Installation type
Package installation
Custom installation
You can specify the target folder for SIMATIC PDM.
"Next"
8. Programs
The software installed on the PC for this selection is listed in the display window.
"Next"
9. System settings
System settings are required for problem-free operation of SIMATIC PDM.
Note
Required system settings
The settings in the exception list of the Windows firewall are applied to the area of the
local network (subnet). If your PC stations are located in different networks (subnets),
you need to change this area.
The settings in the exception list of the Windows firewall are made when the Windows
firewall is disabled.
You can open the "Security Controller" dialog box again. To do this, select the
following in the Start menu, Siemens SIMATIC programs: Security > Security
Controller
10. Ready to install the selection.
"Install" - The installation is performed.
Close the dialog box when the installation is complete.
11. Reboot the PC.
Installation
3.2 Installing SIMATIC PDM
SIMATIC PDM 8.0
26 Operating Manual, 12/2011, A5E03515631-01
Device descriptions of field devices used
Following the installation of SIMATIC PDM, integrate the required device descriptions (EDD)
for the field devices used.
You can find information on this in the following sections:
Section "Integrating devices into SIMATIC PDM (Page 29)"
Section "How to integrate a device description (Page 36)"
Installation
3.3 Setting the language
SIMATIC PDM 8.0
Operating Manual, 12/2011, A5E03515631-01 27
3.3 Setting the language
Changing the language
1. Select the SIMATIC Manager command Options > Customize....
The "Settings" dialog box opens.
2. Open the "Language" tab. You can change the language on this tab page.
3. Select the language you want to work with in the "National language" field.
Note
SIMATIC PDM language versions
The drop-down list contains the languages included in the SIMATIC Manager installation.
If you select a language for which there is no matching SIMATIC PDM language version
installed on the computer concerned, "English" is set automatically.
3.4 Reinstalling / Removing SIMATIC PDM
Note
Observe the information on dealing with license keys, which can be found in:
File pdmbase-readme
Help for the Automation License Manager
Reinstalling
Reinstallation over the top of an existing SIMATIC PDM version is not possible. Remove
SIMATIC PDM prior to installing the new version.
Note
Device descriptions
Following a new installation, the required device description must be integrated again.
The device descriptions included with SIMATIC PDM are available on the "Device
Library" DVD.
You should already be aware of the storage locations for any other device descriptions
used.
You can find information about integrating the device descriptions in the section "Integrating
devices into SIMATIC PDM (Page 29)".
Removing
To remove SIMATIC PDM, use the Windows system function for removing programs.
Installation
3.4 Reinstalling / Removing SIMATIC PDM
SIMATIC PDM 8.0
28 Operating Manual, 12/2011, A5E03515631-01
SIMATIC PDM 8.0
Operating Manual, 12/2011, A5E03515631-01 29
Integrating devices into SIMATIC PDM 4
4.1 Device Integration Manager
The field devices can only be configured if the device descriptions that are suitable for the
field devices have been integrated into SIMATIC PDM. The Device Integration Manager is
the SIMATIC PDM function for integrating device descriptions.
Liability
Siemens explicitly declines any liability for damages resulting from the use of the following
device descriptions and use in conjunction with the associated devices:
For device-specific device descriptions for non-Siemens devices, the Siemens warranty
only applies up to the interface.
For non-device-specific device descriptions,
such as device descriptions that correspond to the PROFIBUS PA profiles or the HART
universal or common practice commands
For device descriptions of the HCF library from the DVD "Device Library ..."
CAUTION
Important information about the device descriptions included with the SIMATIC PDM
The device descriptions of non-Siemens field devices have not been developed by
Siemens and are included with the shipped products free of charge. The licensee is
entitled to use the device descriptions of these devices in the same manner as a trial
license in accordance with the general terms and conditions for the supply of software
for automation and drive technology. This right of use may be exercised by the licensee
as long as the right of use for the PDM software is in effect.
Starting the Device Integration Manager
1. Go to the Windows start menu and select the menu command SIMATIC PDM > Device
Integration Manager under Siemens SIMATIC programs.
2. Read the license agreement.
To be able to use the Device Integration Manager, you must accept the license
agreement.
3. Click the "I accept the license agreement" button.
4. The "Device Integration Manager" dialog box opens.
Integrating devices into SIMATIC PDM
4.2 "Device Integration Manager" main window
SIMATIC PDM 8.0
30 Operating Manual, 12/2011, A5E03515631-01
4.2 "Device Integration Manager" main window
Introduction
The "Device Integration Manager" main window remains on the screen throughout the work
session and is partially or totally covered by other activated dialog windows.
The main window is structured as follows:
Title bar (Page 31): The product name is displayed here.
Menu bar (Page 31): You can access the functions of the Device Integration Manager via the menu
bar.
Toolbar (Page 33): The toolbar enables certain menu commands to be accessed quickly.
Source directory and filters:
Source directory
The "Source directory" field indicates the storage location in which device descriptions are or
were searched for.
Filters
You can apply filters to reduce the amount of information displayed in the device list.
Device list (Page 34): The device list displays information on devices for which a device description
has been found.
Status Bar (View Menu) (Page 35): Contains information on processes currently being performed.
Integrating devices into SIMATIC PDM
4.3 Views
SIMATIC PDM 8.0
Operating Manual, 12/2011, A5E03515631-01 31
4.3 Views
4.3.1 Title bar
The title bar shows the name "Device Integration Manager".
4.3.2 Menu bar
Structure
Below you will find an overview of the Device Integration Manager menus.
Menu Submenu Function
Reading in device
descriptions (Page 40)
Selecting the storage location of device descriptions to be read in.
Set the path to the device descriptions or navigate to the location.
Reading in the list of
integrated devices
(Page 40)
Displaying the device list
Displays the devices for which a device description is saved on the PC.
Save device list as ...
(Page 40)
Saving the device list
Specify the storage location and file name for the file in which you want the
device list to be saved.
Print device list (Page 41)
For printing the device list
Select a printer that is available on the PC in the "Print" dialog.
Deleting the device list
(Page 41)
For deleting the devices displayed in the device list
Application example:
Deleting displayed device descriptions before reading in other device
descriptions.
File
Exit (Page 41)
Closes the Device Integration Manager.
Complete the device
information ... (Page 42)
If the software detects that information is missing in a device description during
its import, the "Device info incomplete" icon appears in the status column of
the device list.
If you select an affected device in the device list, you can then complete the
device information in a dialog.
Integrate (Page 42)
The device descriptions for the devices selected in the device list can be
integrated into the PDM catalog.
Requirement:
The check box for the required device is selected in the "Path" column of the
device list.
Catalog
Messages ... (Page 42)
Opens/closes the "Messages" dialog window.
Integrating devices into SIMATIC PDM
4.3 Views
SIMATIC PDM 8.0
32 Operating Manual, 12/2011, A5E03515631-01
Menu Submenu Function
Help (Page 43)
Opens the help for SIMATIC PDM.
?
About... (Page 43)
The following information is displayed:
SIMATIC PDM version
Information about the "Device Integration Manager" component
Additional information
Use SIMATIC Manager to make the settings for the Device Integration Manager.
You can find information on this in the following sections:
Setting the language - Section Options > "Settings"
Section Options > SIMATIC PDM > Settings > "Device Integration Manager" tab
(Page 165)
Integrating devices into SIMATIC PDM
4.3 Views
SIMATIC PDM 8.0
Operating Manual, 12/2011, A5E03515631-01 33
4.3.3 Toolbar
The toolbar is located below the menu bar and contains a number of icons with which you
can quickly perform frequently used menu commands without having to open a menu and
select the command.
Icons
Meanings of the icons used:
Icon Menu command Description
Reading in device
descriptions (Page 40)
Selecting the storage location of device descriptions to
be read in.
Set the path to the device descriptions or navigate to the
location.
Integrate (Page 42) The device descriptions are integrated into SIMATIC
PDM for those devices with the check box selected in the
relevant column of the device list.
Print device list (Page 41) For printing the device list
Select a printer that is available on the computer in the
"Print" dialog.
Deleting the device list
(Page 41)
Clearing the displayed device list
Application example:
Clearing the device list before reading in device
descriptions again.
Reading in the list of
integrated devices
(Page 40)
Displaying the device list
Displays the devices for which a device description is
saved on the PC.
Save device list as ...
(Page 40)
Saving the device list
Specify the storage location and file name for the file in
which you want the device list to be saved.
Messages ... (Page 42) Opens/closes the "Messages" dialog window.
Help (Page 43) Opens the help for SIMATIC PDM.
Integrating devices into SIMATIC PDM
4.3 Views
SIMATIC PDM 8.0
34 Operating Manual, 12/2011, A5E03515631-01
4.3.4 Device list
The device list in the "Device Integration Manager" dialog window includes a table with
information on device descriptions and devices that can be interpreted by a device
description by SIMATIC PDM.
Columns
Column Description
Status icons
The icon may have a different meaning before and after the device descriptions are read in.
Meaning - Status of the device description integration Icon
After the device descriptions have been read in and
before they have been integrated
After the device descriptions have been
integrated
Not (yet) integrated
The device description has been read in without any
errors but has not yet been integrated.
The device description has not been
integrated because the user did not select it
for integration.
Device info incomplete
The device information is incomplete in the imported
device description. The device description cannot
be integrated correctly.
You can find information on correction in the section
"How to complete a device description (Page 38)".
-
An identical device description has already been integrated.
An identical version of the device description has
already been integrated.
The device description was not integrated,
because an identical version had already
been installed.
The device description is in the process of being integrated.
- -
The device description has been integrated successfully.
- The device description has been
successfully integrated without errors.
- The device description has been
successfully integrated without errors.
Warnings occurred during the semantic
check.
Status
- The device description has been
successfully integrated without errors.
Errors occurred during the semantic check.
Integrating devices into SIMATIC PDM
4.3 Views
SIMATIC PDM 8.0
Operating Manual, 12/2011, A5E03515631-01 35
Column Description
Error during integration
Errors occurred while reading in the device
description. The device description cannot
be integrated.
For details of the error messages, see the
message window
An attempt was made to integrate the device
description. The device description could not be
integrated due to an error.
Error messages:
For details, please refer to the message window.
Potential cause: Device information incomplete
during integration.
Warning during integration
Refer to the warning details in the message window
Status
Warnings generated. The device
description has been read in and can be
integrated.
The device description has been integrated. The
warnings indicate potential inconsistencies.
Tree structure - Catalog path of the devices for which a device description was found.
Select the check boxes for the devices whose device descriptions are to be integrated.
To be integrated
Will not be integrated, for example, because an identical device description has
already been integrated. Note the status icons.
Communication
Folder for device classes (actuator/sensor etc.)
Manufacturer
Path
Device type, Component, Device version
Device name Device name
Manufacturer Manufacturer
Communication Communication type for the connection to the field device.
Device class Hierarchical name of the device type (e.g. flow sensor)
New version Version of the device description which was read in from a device description library.
Integrated
version
Version of the device description that is integrated in SIMATIC PDM.
Additional information may be displayed.
You can select the columns to be displayed in the SIMATIC Manager using the following menu command: Options >
SIMATIC PDM > Settings... .
You can find information on this in the section ""Device Integration Manager" tab (Page 165)".
Sorting
You can sort the contents of the table. Click on the cell in the header of the column based on
which the contents should be sorted. Clicking on this cell again changes the sorting direction
(ascending/descending).
4.3.5 Status Bar (View Menu)
The status bar is located at the bottom of the main window.
Integrating devices into SIMATIC PDM
4.4 Working with the Device Integration Manager
SIMATIC PDM 8.0
36 Operating Manual, 12/2011, A5E03515631-01
4.4 Working with the Device Integration Manager
4.4.1 How to integrate a device description
The Device Integration Manager is the SIMATIC PDM function for integrating device
descriptions.
Device descriptions on the "Device Library" DVD
Make sure the device descriptions are always integrated in SIMATIC PDM from the "Device
Library" DVD provided with your version of SIMATIC PDM. Changes in the device
descriptions and the catalog structure may exist between the different versions.
Upgrading SIMATIC PDM
NOTICE
Checking for all device types used in the project
After integrating the device descriptions, you need to check the assignment of the device
description (by opening the parameter assignment interface once).
Procedure
1. Go to the Windows start menu and select the menu command SIMATIC PDM > Device
Integration Manager under Siemens SIMATIC programs.
To be able to use the Device Integration Manager, you must accept the license
agreement.
2. Select the menu command File > Read device descriptions from source ... .
3. In the tree structure, navigate to the folder containing the device descriptions.
Note on the "Device Library" DVD:
The "Device Library" DVD is supplied with SIMATIC PDM. Select the drive containing the
DVD.
Click the "Read" button.
The device descriptions found are displayed in the "Devices" list.
You can find additional information on this in the section "Device list (Page 34)".
Integrating devices into SIMATIC PDM
4.4 Working with the Device Integration Manager
SIMATIC PDM 8.0
Operating Manual, 12/2011, A5E03515631-01 37
4. Select the check boxes for the devices whose device descriptions are to be integrated.
Note
Integrating device descriptions for HART devices
If you select a HART device, the HCF library is automatically selected and cannot be
deselected.
5. Click the "Integrate" button.
The device descriptions are transferred to the PC.
Completing the information for a device description
If information is missing from a device description, e.g. regarding the classification, you can
add this information yourself. You can find information on this in the section "How to
complete a device description (Page 38)".
Integration of device descriptions completed
Note
Restart the SIMATIC Manager
You need to restart SIMATIC Manager once you have integrated all the required device
descriptions.
Additional information
Section "Delivery contents (Page 21)"
Section "Messages (Page 39)"
Section "Checking the device integration (Page 69)"
Section "Replacing devices (Page 87)"
Integrating devices into SIMATIC PDM
4.4 Working with the Device Integration Manager
SIMATIC PDM 8.0
38 Operating Manual, 12/2011, A5E03515631-01
4.4.2 How to complete a device description
If the software detects that information is missing in a device description during its import,
the "Device info incomplete" icon appears in the status column of the device list.
Recommendation:
Each device description marked in this way should be completed before it is integrated in
SIMATIC PDM.
Procedure
1. Select an incomplete device description and then select the shortcut menu command
Complete device information ... .
Complete the device description.
2. Click the "Save" button.
Note
Saving the changes
If the device description is located on a read-only medium, changes cannot be made.
In this case, copy the device description to a medium that is not write-protected and
start the process again.
The changes will remain available in the Device Integration Manager until the dialog
box is closed. When you click the "Save" button, the changes are applied to the device
description.
3. Click "Integrate".
The integration of the device description is performed.
Completing device information at a later date
1. Select the device in the device list.
2. Select the menu command Catalog > Complete device information ... .
The "Complete the device information ..." dialog box opens.
3. Fill in the missing entries.
4. Click "Integrate".
Additional information
You can find information on the device list entries in the section "Device list (Page 34)".
Integrating devices into SIMATIC PDM
4.4 Working with the Device Integration Manager
SIMATIC PDM 8.0
Operating Manual, 12/2011, A5E03515631-01 39
4.4.3 Update/upgrade of device descriptions (EDD update)
Basic procedure
1. Check the version of the integrated device descriptions.
You can find information on this in the section "Device list (Page 34)".
2. Read in the new device descriptions and compare the new version to the integrated
version.
You can find information on this in the section "Reading in device descriptions (Page 40)".
3. Select the required device descriptions and integrate them.
You can find information on this in the section "How to integrate a device description
(Page 36)".
4. Download the configuration to the devices.
You can find information on this in the section "Download to devices (Page 151)".
4.4.4 Messages
If errors occur during the actions or in the application of the Device Integration Manager, they
are shown in the alarm log.
Additional information
Section "Alarm log (Page 104)"
Integrating devices into SIMATIC PDM
4.5 Menus and dialog boxes
SIMATIC PDM 8.0
40 Operating Manual, 12/2011, A5E03515631-01
4.5 Menus and dialog boxes
4.5.1 File
4.5.1.1 Reading in device descriptions
Before devices can be configured in SIMATIC PDM, the associated device description files
need to be read in using the Device Integration Manager.
Requirement
You have access to the storage paths of the device description files.
Procedure
1. Select the menu command File > Read device description files from source.
In the tree structure, navigate to the storage path where the device description files are
saved.
2. Click "OK".
The device description files are read in.
4.5.1.2 Reading in the list of integrated devices
Displaying the device list
Displays the devices for which a device description file is saved on the PC.
4.5.1.3 Save device list as ...
Saving the device list
Specify the storage location and file name for the file in which you want the device list to be
saved.
Integrating devices into SIMATIC PDM
4.5 Menus and dialog boxes
SIMATIC PDM 8.0
Operating Manual, 12/2011, A5E03515631-01 41
4.5.1.4 Print device list
You can print the device list that is currently being displayed.
"Print" button
Setting the printer options
Note
Note the following:
The printer options depend on your computer's operating system and on the printer being
used.
The file is sent to the default printer.
If the printout has more than one page, two periods are printed after the page number in
the bottom right corner of the page. The last page does not have these periods, indicating
no more pages are to follow.
Procedure
1. Select the menu command File > Print or click the "Print" button.
The "Print" dialog box opens.
2. Select the required options.
3. Click "OK".
4.5.1.5 Deleting the device list
Clearing the displayed device list
Example of application
Clearing the device list before reading in device descriptions again.
4.5.1.6 Exit
Exits the "Device Integration Manager".
Integrating devices into SIMATIC PDM
4.5 Menus and dialog boxes
SIMATIC PDM 8.0
42 Operating Manual, 12/2011, A5E03515631-01
4.5.2 Catalog
4.5.2.1 Complete the device information ...
Modifying the information in a device description file
The table below shows the information that can be completed in the "Device Integration
Manager" dialog box using the "Complete the device information" function.
Column Explanation
Device name You can modify the device name in this input box.
Version You can modify the version of the device description in this input field.
Manufacturer Manufacturer of the field device
Type ID Identifier for a device type in hexadecimal format
You can find information on this in IEC 61804-3.
Communication Communication type for the connection to the field device.
Device class Class of the device - name of the object (e.g. TEX flow sensor)
DD revision Version of the device description file
You can find information on this in IEC 61804-3.
Device revision Name of the device version
You can find information on this in IEC 61804-3.
4.5.2.2 Integrate
Use the menu command Catalog > Integrate to integrate the device description files of the
devices into the device catalog of SIMATIC PDM for those devices with selected check
boxes in the "Path" column of the device list.
Compiling device description files for SIMATIC PDM
You can find information about the possible settings in the section ""Device Integration
Manager" tab (Page 165)".
4.5.2.3 Messages ...
This menu command switches over the display for the "Messages" dialog window:
The "Messages" dialog window opens
The "Messages" dialog window closes
Integrating devices into SIMATIC PDM
4.5 Menus and dialog boxes
SIMATIC PDM 8.0
Operating Manual, 12/2011, A5E03515631-01 43
4.5.3 ? (Help)
4.5.3.1 Help
This menu command displays the Help on SIMATIC PDM.
You can navigate to different help topics from the contents page. The "Index" and "Find"
functions enable you to display information on specific terms.
4.5.3.2 About...
This menu command displays information about the version and the copyright.
Integrating devices into SIMATIC PDM
4.5 Menus and dialog boxes
SIMATIC PDM 8.0
44 Operating Manual, 12/2011, A5E03515631-01
SIMATIC PDM 8.0
Operating Manual, 12/2011, A5E03515631-01 45
Views 5
5.1 Introduction
PDM objects are displayed in the following views in SIMATIC Manager:
Process devices plant view
The process device plant view provides an overview of all configured devices in all
configured networks.
Process devices network view
The plant topology can be mapped in the process devices network view. The depicted
objects are links to the objects in the plant view.
PDM objects can be configured with HW Config. Open the SIMATIC PDM shortcut menu
to assign parameters.
The network links to the PDM objects are also listed in NetPro.
Correlation of the views
Devices which you insert in the process devices network view or HW Config are
transferred to the process device plant view automatically.
Take note of the information in the section titled "Deleting devices (Page 90)".
Once a link has been created, changes to the name of an object in a view are
automatically transferred to the other views.
Additional information
Section titled "Settings for the SIMATIC project (Page 65)"
Views
5.2 Views in SIMATIC Manager
SIMATIC PDM 8.0
46 Operating Manual, 12/2011, A5E03515631-01
5.2 Views in SIMATIC Manager
5.2.1 Process devices plant view
In SIMATIC Manager, you call the process device plant view using the menu command View
> Process devices plant view.
The process devices plant view provides an overview of all configured devices in all
configured networks. This view is used to obtain a quick overview of the configured devices.
New networks cannot be configured in this view.
Additional information
Section titled "Settings for the SIMATIC project (Page 65)"
Views
5.2 Views in SIMATIC Manager
SIMATIC PDM 8.0
Operating Manual, 12/2011, A5E03515631-01 47
5.2.2 Process devices network view
In SIMATIC Manager, you call the process devices network view using the menu command
View > Process devices network view.
The process devices network view displays the devices in groups according to the network
topology. Devices that can be reached via several networks are displayed multiple times.
You can configure networks and devices in this view.
You can configure smaller projects directly in the process device network view, for example,
for end-to-end connections between a PC and a device in the factory.
Additional information
Section titled "Settings for the SIMATIC project (Page 65)"
5.2.3 Open SIMATIC PDM in the Process Devices - Plant View
Procedure
1. Select the View > Process device plant view menu command in SIMATIC Manager.
The process device plant view opens.
2. Select the "Devices" object in the S7 project.
All available devices are displayed.
3. Double-click the desired object.
SIMATIC PDM opens.
Views
5.2 Views in SIMATIC Manager
SIMATIC PDM 8.0
48 Operating Manual, 12/2011, A5E03515631-01
5.2.4 Project synchronization
HW Config
In the course of device configuration in HW Config, an image of the plant structure, including
all devices which can be configured using SIMATIC PDM, is transferred from HW Config to
the process devices network view.
After saving in HW Config, the changes made to the devices are applied in the following
views:
Process device network view
Process device plant view
Changes cannot be incorporated into the process devices network view if the higher-level
objects are linked with HW Config to an existing S7 station.
Views
5.3 Views in SIMATIC PDM
SIMATIC PDM 8.0
Operating Manual, 12/2011, A5E03515631-01 49
5.3 Views in SIMATIC PDM
5.3.1 Main Window "SIMATIC PDM"
Introduction
The "SIMATIC PDM" main window remains on the screen throughout the work session and
is partially or totally covered by other activated dialog windows.
Views
5.3 Views in SIMATIC PDM
SIMATIC PDM 8.0
50 Operating Manual, 12/2011, A5E03515631-01
The main window is structured as follows:
Title bar (Page 50): The title bar shows the project name or the name of the object which was
selected before SIMATIC PDM was called.
Menu bar (Page 51): The menu bar can be used to call SIMATIC PDM functions and manufacturer-
specific device functions.
Toolbar (Page 52): The toolbar enables certain menu commands to be accessed quickly.
Structure view (Page 53): The objects
displayed depend on the object which was
selected before SIMATIC PDM was started.
Parameter table (Page 54): The parameters for the
object selected in the structure view are displayed in a
table.
Status Bar (View Menu) (Page 56): Contains information on processes currently being performed.
5.3.2 Title bar
The title bar shows the name of the object which was selected before SIMATIC PDM was
called.
SIMATIC PDM mode Information displayed
Parameter assignment mode TAG name of the device currently selected in the parameter
overview.
Views
5.3 Views in SIMATIC PDM
SIMATIC PDM 8.0
Operating Manual, 12/2011, A5E03515631-01 51
5.3.3 Menu bar
Structure
Below is an overview of the SIMATIC PDM menus.
Menu Submenu in parameter assignment mode
File
Save (Page 121)
Export
Import
Print (Page 125)
Exit (Page 126)
Device
Download to devices (Page 127)
Uploading to PG/PC (Page 130)
Assign address and TAG (Page 132)
Object Properties (Page 134)
View
Process variables (Page 139) (depends on device)
Trends (Page 140) (depends on device)
Diagnostics
Update Status (Page 142)
Help
Contents (Page 143)
Help for device parameters (Page 143)
About... (Page 143)
Document Manager (Page 143)
Device manual (depends on device)
Views
5.3 Views in SIMATIC PDM
SIMATIC PDM 8.0
52 Operating Manual, 12/2011, A5E03515631-01
5.3.4 Toolbar
The toolbar is located below the menu bar and contains a number of icons with which you
can quickly perform frequently used menu commands without having to open a menu and
select the command.
SIMATIC PDM mode Icons
Parameter assignment mode
Icons
Meanings of the icons used:
Icons Menu command
Save (Page 121)
Print (Page 125)
Download to devices
Upload to PG/PC
Process variables / Measured value display (depends on device) (Page 139)
Update diagnostic status (Page 142)
Contents (Page 143)
Views
5.3 Views in SIMATIC PDM
SIMATIC PDM 8.0
Operating Manual, 12/2011, A5E03515631-01 53
5.3.5 Structure view
The left-hand section of the main window in the structure view contains a tree structure. The
objects displayed depend on the object which was selected before SIMATIC PDM was
started.
If a single field device was selected, it will be displayed in the structure view. You can find
information on this in the section "Stand-alone device view (Page 58)".
If a network or gateway (e.g. DP/PA Link) was selected, the tree structure is displayed
with the associated devices in the structure view. You can find information on this in the
section "Multiple devices view (Page 59)".
Icons
You will see the following status icons in front of the objects in the tree view:
Icon Meaning
The device has been loaded.
At least one parameter of the object has been changed.
The object is already open at another location (window or computer).
The object is locked for editing in the current view.
The object is already open at another location (window or computer).
Another user is making changes to the object.
At least one parameter of the object is defective.
Display
The following are displayed in the structure view:
Objects with associated parameter groups
Any available lower-level objects
The selected parameter group is displayed on a blue background. The parameter table
shows the parameters of the selected parameter group.
Objects that contain lower-level objects can be identified by the check boxes next to the
object icon:
Check box "+"
Check box "-"
Note
Generally speaking, the table is only opened down to the structure view.
Move the parameter table in order to view all the general information for a device.
Views
5.3 Views in SIMATIC PDM
SIMATIC PDM 8.0
54 Operating Manual, 12/2011, A5E03515631-01
5.3.6 Parameter table
The right pane of the main window is filled by the parameter table.
The parameter table shows a device's parameters in the order in which they are listed in the
structure view. Unlike in the structure tree, no hierarchy is displayed here.
Device parameters
The parameters which can be edited depend on the device in question:
Fields with a white background can be edited.
Other fields cannot be edited.
Refer to the manufacturer device description for information on how to set the device
parameters.
Display of the parameter table
The following columns are displayed in the parameter table:
Parameter (Page 55)
Value (Page 55)
Unit (Page 55)
Status (Page 56)
Each parameter group starts with a header with the name of the group on a colored
background. The indented header text indicates the classification level of the header. The
parameter lines are positioned underneath the header.
Operator input
Any entries and changes made must be loaded to the devices in order for them to take
effect.
If you click an object in the structure view, the associated parameters are displayed in the
parameter table.
Additional information
Section "Display in the views (Page 57)"
Views
5.3 Views in SIMATIC PDM
SIMATIC PDM 8.0
Operating Manual, 12/2011, A5E03515631-01 55
5.3.6.1 "Parameter" column of the parameter table
The names of the individual parameters are listed in the "Parameter" column.
5.3.6.2 "Value" column of the parameter table
This column displays the value of the parameter whose name is in the "Name" (Page 55)
column. This can be a numerical value, a physical unit, a status or a designation.
The "Value" box can only be edited if it has a white background. A box with a gray
background indicates that the parameter is read-only and cannot be modified or written.
Right-click on the value to display a list of possible value settings for selection, provided
that these value settings are specified in the device description.
Enter a new value here or select a new setting from the drop-down list box.
Shortcut menu
Right-click inside the parameter table to open one of the following fields:
Information box for static fields
Information is displayed to explain the meaning of the field or to explain the associated
entry in the "Value" column.
Selection of values from drop-down lists:
Select the correct setting for your plant- and device-specific conditions.
Shortcut menu for input boxes
Menu command Explanations/Operating instructions
Minimum value ... Displays the minimum permitted value of the parameter.
*
)
**
)
Maximum value ... Displays the maximum permitted value of the parameter.
*
)
**
)
Default value ... Displays the default value of the parameter.
*
)
**
)
*
) Click the value to transfer it to the parameter table.
**
) There can be several minimum, maximum and default values.
5.3.6.3 "Unit" column of the parameter table
The "Unit" column displays the engineering unit of the numerical value present in the "Value"
(Page 55) column.
Views
5.3 Views in SIMATIC PDM
SIMATIC PDM 8.0
56 Operating Manual, 12/2011, A5E03515631-01
5.3.6.4 "Status" column of the parameter table
The "Status" column displays the status of the parameter whose name is in the "Name"
(Page 55) column.
The table below shows the icons that can be displayed here:
Icon Meaning Action that can trigger the
status
- empty -
Value (Page 55) corresponds to the offline data storage
system
Save
Initialization running or status "OK"
Value was never changed
Open new PDM object
The parameter has been changed by means of operator
input, import, or internal methods.
Value was changed by user
Edit;dialog boxes
The parameter could not be converted.
Value could not be converted following a change in the
unit
Edit
A parameter's value is defective.
An illegal value was detected the validity check (e.g.,
value too high or too low)
Validity check of value
The parameter has been successfully loaded.
There is no difference between the loaded parameters
and configured parameters
Download to device
Upload to PG/PC
The parameter cannot be loaded, as a communication
error is present.
Error message when downloading to the device
Error message when uploading to PG/PC
Download to device
Upload to PG/PC
5.3.7 Status Bar (View Menu)
The status bar is located at the bottom of the main window.
Display in parameter assignment mode
The following information is provided in the status bar:
Details of user currently working with SIMATIC PDM
PDM object for which information is currently being displayed in the parameter list
Diagnostics activated / deactivated
Identity check activated / deactivated
Processing status
Connection status for the object currently selected in the tree structure
Views
5.3 Views in SIMATIC PDM
SIMATIC PDM 8.0
Operating Manual, 12/2011, A5E03515631-01 57
5.3.8 Display
5.3.8.1 Display in the views
Operating principle
You can open SIMATIC PDM for a device from SIMATIC Manager or HW Config.
After you open SIMATIC PDM, the table displays the values saved in the project. These
values are projected values and default values of the object, which was selected before
SIMATIC PDM was started.
All objects for which parameters can be assigned are displayed in the structure view,
including the lower-level objects. Only the parameter table of the root object is initially
displayed and can be edited (fields on white background).
Select an object in the structure view; its parameters are then shown in the parameter
table, where they can be edited.
If an object has already been opened by a different user, a message is displayed to
identify the corresponding user and the PC where the object was opened. All fields of the
parameter table then have a gray background and cannot be modified.
Note
Changes made to an object opened in SIMATIC PDM only take effect when you select
the menu command File > Save.
The displays in the status bar and title bar depend on the object you have currently selected.
Setting options for SIMATIC PDM
You can find information on this in the section "Settings for SIMATIC PDM (Page 161)".
Views
5.3 Views in SIMATIC PDM
SIMATIC PDM 8.0
58 Operating Manual, 12/2011, A5E03515631-01
5.3.8.2 Stand-alone device view
SIMATIC PDM is opened in the stand-alone device view if a device was selected before
SIMATIC PDM was started. The device represents the base of the tree in the structure view.
The main window is structured as follows:
Title bar
Menu bar
Toolbar
Parameter table (on the right in the main window)
Status bar
Additional information
Section titled "Main Window "SIMATIC PDM" (Page 49)"
Views
5.3 Views in SIMATIC PDM
SIMATIC PDM 8.0
Operating Manual, 12/2011, A5E03515631-01 59
5.3.8.3 Multiple devices view
SIMATIC PDM is opened in the multiple device view if an object with lower-level objects was
selected before SIMATIC PDM was started, e.g. an ET 200 station with connected field
devices. The object represents the base of the tree in the structure view.
The main window is structured as follows:
Title bar
Menu bar
Toolbar
Parameter table (on the right in the main window)
Status bar
Display
When the multiple device view is opened, only the parameter table of the root object is
displayed at first. You can edit all the displayed objects and their lower-level objects without
opening SIMATIC PDM again.
Additional information
Section titled "Main Window "SIMATIC PDM" (Page 49)"
Views
5.3 Views in SIMATIC PDM
SIMATIC PDM 8.0
60 Operating Manual, 12/2011, A5E03515631-01
5.3.9 Keyboard operation
Key shortcuts
The tables below list the key shortcuts.
Selecting menus via keys
Key shortcut Function
<CTRL + S> Save (File menu) (Page 121)
<CTRL + P> Print... (File menu) (Page 125)
<Alt + X> For the menu which contains the underscored letter X
Underscored letter in
the menu command
Assigned menu command
Key operation in dialog boxes
Key shortcut Function
<Tab> To the next input field (left to right and top to bottom).
Arrow keys Selected in the drop-down list box.
Spacebar Selects an object or cancels a selection.
Key operation in help programs
Key shortcut Function
<Alt + F4> Closes the help window, return to the tool window
Selecting menu commands using shortcut keys
You can execute many menu commands by pressing the associated ALT key shortcut.
Press the following keys in succession:
1. <Alt> key
2. The underscored letter of the required menu (e.g. <Alt>, <D> for the File menu - if the
menu bar contains a File command). The menu opens.
3. The underscored letter of the required menu (e.g. <N> for menu command "New").
The submenus of the corresponding menu commands will be opened in the next steps.
Repeat these actions until you have selected the entire menu command by typing in the
relevant letters.
You trigger the menu command as soon as you have entered the last letter of the
shortcut keys.
Views
5.4 Correlation of the views
SIMATIC PDM 8.0
Operating Manual, 12/2011, A5E03515631-01 61
Example
Menu command Key shortcut
File > Open <Alt> + <D>
File > Save < S >
5.4 Correlation of the views
Devices which you insert in the Process Device Network View or HW Config are
transferred to the Process Device Plant View automatically.
Please take note of the section titled "Deleting devices (Page 90)".
Once a link has been created, if changes are made to the name of an object in one view,
they are automatically transferred to the other views as well.
Views
5.4 Correlation of the views
SIMATIC PDM 8.0
62 Operating Manual, 12/2011, A5E03515631-01
SIMATIC PDM 8.0
Operating Manual, 12/2011, A5E03515631-01 63
Functions 6
6.1 Introduction
Before you can work with SIMATIC PDM, a project containing at least one PDM object must
have been created in SIMATIC Manager. In the following, the term "PDM object" is used to
refer to those objects that can be configured, have parameters assigned, or be diagnosed
with SIMATIC PDM. PDM objects include:
Field devices
Remote I/O stations (with/without modules or field devices)
Networks containing field devices
Information about the creation process
For information on creating a project, refer to the PCS 7/STEP 7 help.
For information on creating PDM objects, please refer to the section "Device
management (Page 72)".
Requirements for working with SIMATIC PDM
SIMATIC PDM is installed.
The necessary license keys are available.
The device descriptions have been integrated.
For online functions to work there must be a connection to the corresponding network.
You can find additional information on this in the section "Establishing connections to field
devices (Page 16)".
Calling SIMATIC PDM
Where Requirement Function
SIMATIC Manager
Process device network view
Process device plant view
Project containing PDM object has
been created
Select object
Edit > Open object
HW Config Device created Double-click device
Functions
6.1 Introduction
SIMATIC PDM 8.0
64 Operating Manual, 12/2011, A5E03515631-01
Scope of functions
Configuration and parameter assignment
Integrating field devices into plants and networks
Making project engineering settings for and configuring connections
Making project engineering settings for and configuring devices
Mini control and monitoring system for field devices
Controlling and monitoring field devices
Diagnostics
Performing diagnostics on field device functions
Performing diagnostics on networks
Evaluating logs
Hardware configurations
Integration into a SIMATIC project enables you to create SIMATIC stations and field devices
in HW Config. You can open SIMATIC PDM directly on the networks and subordinate field
devices listed below:
PROFIBUS DP
PROFIBUS PA
Assigning parameters and loading
In the case of offline parameter assignment, data relating to entries and changes made in
SIMATIC PDM is saved in the project data. The inputs and changes will only become
active after uploading the project data to the device.
The option for online parameter assignment depends on the device and must be stored in
the device description. Entries and changes made in SIMATIC PDM must be loaded into
the project.
Functions
6.2 Project editing
SIMATIC PDM 8.0
Operating Manual, 12/2011, A5E03515631-01 65
6.2 Project editing
6.2.1 Settings for the SIMATIC project
You will find the following views in SIMATIC Manager after the installation of SIMATIC PDM:
Process device plant view
Process device network view
Project settings
The project settings are made in the SIMATIC Manager. These settings apply to the
SIMATIC project and SIMATIC PDM.
Language for the menus and dialog boxes
Default project view
Display
Details in the columns
Project settings
You make the project settings in SIMATIC Manager using the following menu command:
Options > Settings ... .
Settings Tab
Language selection
"Language" tab Language displayed in the menus and dialog boxes in
the SIMATIC Manager and SIMATIC PDM
Default project view
"View" tab Start view for the SIMATIC Manager;
available views for SIMATIC PDM:
Process device plant view
Process device network view
Details in the columns
"Columns" tab Views and object types in the parameter table
Functions
6.2 Project editing
SIMATIC PDM 8.0
66 Operating Manual, 12/2011, A5E03515631-01
"Columns" tab
On the "Columns" tab, you can select the columns that you want to be displayed in a PDM
view.
Select an object type in the tree structure. Then go to the "Visible Columns" list and activate
the check boxes for the entries you want to be displayed for the selected object type.
Object types
Type 1 in the tree structure
Process device plant view
Process device network view
Type 2 in the tree structure
Process device plant view > Devices
Type 3
Process device network view > Networks
Type 4
Process device network view > Networks > PC
Type 5
Process device network view > Networks > Communications network
Process device network view > Networks > Communications network > Object (on all
subordinate levels)
Visible columns
Object type Type 1 Type 2 Type 3 Type 4 Type 5
Object name Standard Standard Standard Standard Standard
Address x Standard Standard
Description Standard Standard Standard Standard Standard
Message Standard Standard Standard Standard Standard
Device Status Standard Standard
Last communication Standard Standard
Text1 x x x x x
Text2 x x x x x
Text3 x x x x x
Device name Standard x x Standard
PLT ID Standard x
Manufacturer Standard Standard
Serial number x x
Install date x x
Hardware version x x
Software version x x
Order number x x
Object status Standard Standard
Functions
6.2 Project editing
SIMATIC PDM 8.0
Operating Manual, 12/2011, A5E03515631-01 67
Visible columns
Object type Type 1 Type 2 Type 3 Type 4 Type 5
DD revision x x
Author x x x x x
Revision date Standard Standard Standard Standard Standard
Comment x x x x x
Type 6
Settings for a multiproject
Process device plant view (multiproject) Process device network view (multiproject)
Object type
Object name Standard Standard
Project language Standard Standard
UNC path Standard Standard
Path to "Computer" Standard Standard
Computer Standard Standard
Computer after removal Standard Standard
Path after removal Standard Standard
Additional information
Section "Settings for SIMATIC PDM (Page 161)"
Section "Menus and dialog boxes for SIMATIC PDM in the SIMATIC Manager
(Page 145)"
6.2.2 Setting the interface on the computer
Use the interface settings of the project (S7 or PCS 7).
The following interface types are used in SIMATIC PCS 7 and SIMATIC STEP 7:
PROFIBUS DP interface
Ethernet interface
Functions
6.2 Project editing
SIMATIC PDM 8.0
68 Operating Manual, 12/2011, A5E03515631-01
6.2.3 Plant-wide communication by means of routing
Overview
In most automation systems, the programming device can only be operated via the bus
cable (subnet) connected directly to the automation system. On larger networked plants you
must connect the programming device to different bus cables (subnets) before you can go
online to a remote automation system.
Routing function
The routing function allows you to reach automation systems online across subnet
boundaries from a central point (Engineering Station) with the programming device or PC, in
order, for example, to download user programs or a hardware configuration or to perform
test functions.
Requirements
The following conditions must be met for S7 routing:
STEP 7 as of version 5.5 and SIMATIC PDM, i.e. SIMATIC PDM integrated.
The communication-capable modules (CPUs or CPs) which establish gateways between
subnets must support "S7 routing".
All the automation devices or communications partners that can be reached in a plant
network are configured and downloaded within an S7 project.
The SIMATIC S7 station required is networked and can be reached via the network
nodes.
The last communication interface (CPU, CP) supports the "Dataset gateway" function.
The modules are downloaded together with the configuration information, which contains
the current "knowledge" on the complete network configuration of the project.
Reason: All the modules involved in the gateway must receive information on which
subnets can be reached over which routes (routing tables).
The programming device or PC to which you want to establish an online connection via a
gateway is configured in the network configuration and assigned to your programming
device.
Functions
6.2 Project editing
SIMATIC PDM 8.0
Operating Manual, 12/2011, A5E03515631-01 69
6.2.4 Checking the device integration
You can check in a project whether the required device descriptions are integrated for all
objects to be displayed in SIMATIC PDM.
These situations serve as examples for this:
A project has been copied to the PDM computer.
Device descriptions have been deleted on the computer.
A computer has been reinstalled and the device descriptions were not integrated.
Requirement
SIMATIC PDM is installed.
Procedure
1. Open the process device plant view in SIMATIC Manager.
2. Open the "Devices" folder in the tree view.
3. Check whether devices are there that are labeled as follows:
Icon Meaning Note
Deactivated No device description is integrated in SIMATIC PDM for the
device.
4. If deactivated devices have been found, select the menu command View > Details.
5. Check the information in the "Object name" column.
Information in the
"Object name" column
Meaning Further procedure
"TAG" or "Default" A device description from the
device catalog has not yet
been assigned to the device.
Assign the required device description
to the device.
Section "Device selection (Reassign)
(Page 153)"
Plant-specific object
name
The device description that
has been assigned to the
device cannot be found or is
no longer functional (e.g.
accidentally deleted).
Integrate the required device
description.
Section "How to integrate a device
description (Page 36)"
Additional information
Section "Overview of Device Icons (Page 100)"
Section "Replacing devices (Page 87)"
Section "How to complete a device description (Page 38)"
Section "Cleaning the project (reorganization) (Page 71)"
Functions
6.2 Project editing
SIMATIC PDM 8.0
70 Operating Manual, 12/2011, A5E03515631-01
6.2.5 Print
You can print out the parameter list for a device.
"Print" button
Setting the printer options
Note
Note the following:
The printer options depend on your computer's operating system and on the printer being
used.
The file is sent to the default printer.
If the printout has more than one page, two periods are printed after the page number in
the bottom right corner of the page. The last page does not have these periods, indicating
no more pages are to follow.
Requirements
SIMATIC PDM is open.
In the structure view, an object is selected in the master folder of a device.
You can find information on the structure view in the section titled "Stand-alone device
view (Page 58)".
Procedure
1. Select the menu command File > Print or click the "Print" button.
The "Print" dialog box opens.
2. Select the required options.
3. Click "OK".
Functions
6.2 Project editing
SIMATIC PDM 8.0
Operating Manual, 12/2011, A5E03515631-01 71
6.2.6 Cleaning the project (reorganization)
PDM objects may be contained in copied SIMATIC projects. If SIMATIC PDM is no longer
used in the project, you can remove the requirement for tag licenses in the project using the
"Reorganize" function.
Note
SIMATIC PDM must be closed before you use the "Reorganize" function.
The time it takes to perform reorganization depends on the data movement required, and it
can be a long time. The function is therefore not carried out automatically (for example, when
closing a project).
Procedure
1. In SIMATIC Manager, select the menu command File > Reorganize.
6.2.7 Saving the configuration
Changes that are made with SIMATIC PDM are always stored in the SIMATIC project.
You must save the SIMATIC project to save the changes. You must stop SIMATIC PDM
before you save an entire SIMATIC project.
(Menu command File > Save As).
Procedure
1. Select the menu command File > Save As in the SIMATIC Manager.
Additional information
STEP 7 Online Help
PCS 7 Online Help
Functions
6.3 Device management
SIMATIC PDM 8.0
72 Operating Manual, 12/2011, A5E03515631-01
6.3 Device management
6.3.1 Inserting devices
6.3.1.1 How to insert objects
You can use the "Insert New Object" function to perform the following:
Create networks, including network components
Insert objects into a configured network:
Insert an individual device or module
Insert multiple devices or modules at the same time
Note
This function is only available for the following devices:
PROFIBUS devices
HART devices downstream of a remote I/O
Requirements
The project is open in the process device network view.
The PDM folder called "Networks" is available in the tree structure.
If the folder structure has not yet been created, select the menu command Insert New
Object followed by Networks.
Note
Licenses for SIMATIC PDM are required for further processing.
Without license keys, you can configure a maximum of four devices (demo mode).
Functions
6.3 Device management
SIMATIC PDM 8.0
Operating Manual, 12/2011, A5E03515631-01 73
Inserting a network, a master module, modules, and a field device
Follow the steps below to insert objects into higher-level objects one after the other. You will
find more information on object types that can be inserted in an object in the section ""Insert
Object - Assign Device Type" dialog box (Page 74) ".
1. Select the higher-level object in the tree structure in the window on the right.
2. In the shortcut menu, select the menu command Insert New Object > Object.
The dialog box "<... SIMATIC PDM Insert object(s)" opens.
3. Make the relevant settings for the inserted object. You can find information on this in the
section ""Insert Object - <...>" dialog box (Page 74)"
"Name" input box
"Address" input box
"Number" input box
4. Click the "Assign Device Type" button.
The "Insert Object - Assign Device Type" dialog box opens.
You can find additional information on this in the section ""Insert Object - Assign Device
Type" dialog box (Page 74)".
5. Select the object to be added from the tree structure.
6. Click "OK".
The objects are inserted.
7. Correct the assigned addresses if necessary.
Please consult section "Setting the bus address in HW Config (Page 83)" for additional
information.
Additional information
Section "Device selection (Reassign) (Page 153)".
Functions
6.3 Device management
SIMATIC PDM 8.0
74 Operating Manual, 12/2011, A5E03515631-01
6.3.1.2 "Insert Object - <...>" dialog box
6.3.1.3 "Insert Object - Assign Device Type" dialog box
See also
Integrating devices into SIMATIC PDM (Page 29)
6.3.1.4 HART device on remote I/O
You can connect the HART devices to a suitable remote I/O module.
Remote I/O with HART devices
PROFlBUS DP
Ethernet
Creating the PDM basic folder called "Networks"
1. Open the process device network view in SIMATIC Manager.
2. If the "Networks" object has not been inserted in the tree structure, select the menu
command Insert New Object and select the "Networks" object.
Note
PDM basic folder called "Networks"
SIMATIC PDM licenses must be available in the project when this folder is created.
Creating a communications network
1. Open the process device network view in SIMATIC Manager.
Functions
6.3 Device management
SIMATIC PDM 8.0
Operating Manual, 12/2011, A5E03515631-01 75
2. Select the "Networks" folder in the tree structure in the left window and select the Insert
New Object > Object command from the shortcut menu.
The "Insert Object" dialog box opens.
3. Click the "Assign Device Type" button.
Inserting an object (creating a communications network; remote I/O, module, and HART device)
Follow the steps below to insert objects into higher-level objects one after the other.
Higher-level object Object to be inserted
"Networks" folder Type of network via which the field devices are
connected to the automation system (e.g. PROFIBUS DP
network)
PROFIBUS DP network Master module (selection: remote I/O)
Master module (selection: remote I/O) Modules (selection: module)
Modules (selection: module) Field device (selection: HART device)
1. Select the higher-level object in the tree structure in the window on the right.
2. In the shortcut menu, select the menu command Insert New Object > Object.
The dialog box "<... SIMATIC PDM Insert object(s)" opens.
3. Apply the following settings to the inserted object.
Please consult the section "How to insert objects (Page 72)" for additional information.
4. Select the object. In the shortcut menu, select the menu command Object properties.
The dialog box "<Inserted object properties" opens.
5. Select the "Communication" tab.
6. Apply the following settings to the input boxes:
For the remote I/O: Enter the PROFIBUS address.
For the module (HART module): Enter the slot.
For the HART device: Do not make changes to the channel settings.
7. Repeat these steps until all remote I/O, modules, and HART devices have been added.
Configuring devices with SIMATIC PDM
1. Select the PROFIBUS DP network in the process device network view, which is of a
higher level than the added HART devices.
Functions
6.3 Device management
SIMATIC PDM 8.0
76 Operating Manual, 12/2011, A5E03515631-01
2. In the shortcut menu, select the menu command Open object.
SIMATIC PDM opens and the PROFIBUS DP network is depicted in the tree view.
The remote I/O, modules, and HART devices are listed when opening the tree structure.
3. Assign a function individually to the added objects (corresponding with the actual
configuration in HW Config and the connected equipment):
Open the object by selecting its icon in the structure view.
Select the parameters required for the function from the parameter table.
Apply the required settings and save the object.
Note
Objects can be detected automatically if an online connection exists to the devices.
The automatic detection of the modules depends on the type of remote I/O, the
modules used, and on the device description.
Downloading
The configuration and parameters are transferred by selecting the "<Remote I/O>" object
and then selecting the Device > Upload to PC/PG... menu command.
Note
Slot function settings
The automatic detection of the <modules> depends on the type of <remote I/O>, the
<modules>, and the device description.
Functions
6.3 Device management
SIMATIC PDM 8.0
Operating Manual, 12/2011, A5E03515631-01 77
6.3.1.5 Compact PROFIBUS device (sensors and actuators)
Procedure
To integrate a PROFIBUS device (PROFIBUS DP device, PROFIBUS PA device or
PROFIBUS remote I/O), proceed as follows:
PROFlBUS DP
PROFlBUS PA PROFlBUS DP
PROFlBUS PA
PROFlBUS DP
PROFlBUS DP
Ethernet
Creating network
1. Open the process device network view in SIMATIC Manager.
2. Select the "Networks" folder in the tree structure in the left window and select the Insert
New Object > Object command from the shortcut menu.
The "Insert Object" dialog box opens.
3. Click the "Assign Device Type" button.
Functions
6.3 Device management
SIMATIC PDM 8.0
78 Operating Manual, 12/2011, A5E03515631-01
Inserting a PROFIBUS device or remote I/O
Follow the steps below to insert objects into higher-level objects one after the other.
Higher-level object Object to be inserted
"Networks" folder Type of network via which the field devices are
connected to the automation system (e.g. PROFIBUS DP
network)
PROFIBUS DP network PROFIBUS DP device / PROFIBUS PA device
Master module (selection: remote I/O) Modules (selection: module)
Modules (selection: module) Field device (selection: HART device)
1. Select the higher-level object in the tree structure in the window on the right.
2. In the shortcut menu, select the menu command Insert New Object > Object.
The dialog box "<... SIMATIC PDM Insert object(s)" opens.
3. In the dialog box that opens, enter the name of the process tag.
Note
Configure the PROFIBUS PA devices directly on the PROFIBUS network if you are using
a PROFIBUS DP/PA coupler. The coupler itself does not have to be configured.
4. As an alternative, you can insert a PROFIBUS link (Y link or DP/PA link) into a
PROFIBUS DP network. You can then insert PROFIBUS devices behind the PROFIBUS
link, but you cannot insert another PROFIBUS link.
Note
The address of the PROFIBUS device that you set in the "Insert SIMATIC PDM object(s)"
dialog box can also be changed afterwards on the "Communication" tab of the "Object
Properties" dialog box.
Configuring devices with SIMATIC PDM
1. Select the inserted PROFIBUS device in the process device network view.
2. Select the Open Object command from the shortcut menu.
SIMATIC PDM opens and the PROFIBUS device is shown in the structure view.
3. Set the required parameters for the function in the parameter table.
4. Make the necessary settings and save the object.
6.3.1.6 Modular PROFIBUS device (remote I/O)
Creating network
1. Open the process device network view in SIMATIC Manager.
Functions
6.3 Device management
SIMATIC PDM 8.0
Operating Manual, 12/2011, A5E03515631-01 79
2. Double-click the "Networks" object in the right window to insert a PROFIBUS DP network.
Select "Networks" in the left window and then select the Insert new object > PROFIBUS
DP network command from the shortcut menu.
Adding remote I/O, module, and PROFIBUS device
Follow the steps below to insert objects into higher-level objects one after the other.
Higher-level object Object to be inserted
PROFIBUS DP network Master module (selection: remote I/O)
Master module (selection: remote I/O) Modules (selection: module)
Modules (selection: module) Field device (selection: PROFIBUS device)
1. Select the higher-level object in the tree structure in the window on the right.
2. In the shortcut menu, select the menu command Insert new object > < Object to be
added>.
The dialog box "<... SIMATIC PDM < Object to be added> Insert object(s)" opens.
3. Apply the following settings to the inserted object.
Please consult the section "How to insert objects (Page 72)" for additional information.
4. Select the object. In the shortcut menu, select the menu command Object properties.
The dialog box "<Inserted object properties" opens.
5. Select the "Communication" tab.
6. Make the necessary settings depending on the inserted object in the input fields:
Remote I/O: Enter the PROFIBUS address.
Module (device module): Enter the slot.
PROFIBUS devices: Do not make changes to the channel settings.
7. Repeat these steps until all remote I/Os, modules, and PROFIBUS devices have been
added.
Configuring devices with SIMATIC PDM
1. Select the PROFIBUS DP network in the process device network view, which is of a
higher level than the added PROFIBUS devices.
2. In the shortcut menu, select the command Open object.
SIMATIC PDM opens. The PROFIBUS DP network is represented in the structure view.
You can find the remote I/Os, modules and PROFIBUS devices by opening the tree
structure.
3. Assign a function individually to the added objects (corresponding with the actual
configuration in HW Config and the connected equipment):
Open the object by selecting its icon in the structure view.
Select the parameters required for the function from the parameter table.
Make the required settings and save the object.
Functions
6.3 Device management
SIMATIC PDM 8.0
80 Operating Manual, 12/2011, A5E03515631-01
Downloading
The configuration and parameters are transferred by selecting the "<Remote I/O>" object
and then selecting the Device > Upload to PC/PG... menu command.
Note
Slot function settings
The automatic detection of the <modules> depends on the type of <remote I/O>, the
<modules>, and the device description.
Functions
6.3 Device management
SIMATIC PDM 8.0
Operating Manual, 12/2011, A5E03515631-01 81
6.3.1.7 Integrating a device in HW Config
Below, you will learn how to insert devices in the project using HW Config:
Inserting a DP device
Inserting a DP remote I/O system (distributed I/O)
Inserting a PA device at a DP/PA coupler
Inserting a PA device at a DP/PA link
Inserting a PA remote I/O system (distributed I/O)
Requirement
PROFIBUS DP master system
Options for creating the PROFIBUS DP master system:
In HW Config
If the DP master system is not displayed, select the menu command Insert > Master
system at the required PROFIBUS module.
In the process device network view
Open the process device network view in SIMATIC Manager.
Double-click the "Networks" object in the right window to insert a PROFIBUS DP
network. Select "Networks" in the window on the left and then select the menu
command Insert New Object > PROFIBUS DP network from the shortcut menu.
Note
Representation in HW Config
Objects created in the process device network view are not displayed in HW Config.
Inserting a DP device
PROFIBUS devices can be inserted directly into the PROFIBUS DP master system.
1. Select the device you require under "PROFIBUS DP" in the hardware catalog and drag it
onto the DP master system.
Inserting a DP Remote I/O System (Distributed I/O)
Integration is described based on the example of ET 200iSP.
1. Place the head-end station "IM152-1" you have selected from the hardware catalog under
"PROFIBUS DP > ET200iSP" at the DP master system.
The slots of the head-end station are displayed in the detail view in the table below the
graphic.
2. You can insert the required analog and digital modules in slot 4 and higher.
Functions
6.3 Device management
SIMATIC PDM 8.0
82 Operating Manual, 12/2011, A5E03515631-01
Inserting a PA device at a DP/PA coupler
1. Select a PROFIBUS PA device in the hardware catalog.
This might be, for example, a SITRANS P pressure transmitter listed under "PROFIBUS
PA > Siemens > Sensors > Pressure > SITRANS P" or a device profile listed under
"PROFIBUS PA > Others".
2. Position it at the PROFIBUS DP master system.
You have to select the device for some objects. You can find information on this in the
section ""Insert Object - Assign Device Type" dialog box (Page 74)".
Note
The DP/PA coupler does not need to be configured; you only need to set an appropriate
bus transmission rate (for example, 45.45 kbps for the Siemens coupler) for the DP
master system.
Inserting a PA device at a DP/PA link
1. Insert the "IM 153-2" you have selected from the hardware catalog under "PROFIBUS DP
> DP/PA link" at the DP master system. (Even though IM 153-2 replaces IM 157, you can
still use both types as PROFIBUS link).
HW Config creates a PA master system for the DP/PA link.
2. Use drag-and-drop to position the PA devices in this PA master system.
Inserting a PA remote I/O system (distributed I/O)
The integration is described using Pepperl + Fuchs as an example.
1. You will find the "RSD-GW-EX1.PA" head-end station in the hardware catalog under
"PROFIBUS PA\REMOTE I/O\PEPPERL+FUCHS GmbH\P+F I/O system".
Place the head-end station at the DP master system (with DP/PA coupler, see above) or
at the PA master system (with DP/PA link, see above).
The slots of the head-end station are displayed in the detail view in the table below the
graphic.
2. Place one of the modules listed in the hardware catalog under "PROFIBUS PA >
P+F I/O SYSTEM > RSD-GW-EX1.PA" at a free slot.
Functions
6.3 Device management
SIMATIC PDM 8.0
Operating Manual, 12/2011, A5E03515631-01 83
6.3.1.8 Inserting a HART device at a HART module
The integration procedure is explained using the example of a HART device on an
ET 200iSP HART module:
Inserting a HART device based on the example of an ET 200iSP HART module
1. Position an "IM152-1" you have selected from the hardware catalog under
"PROFIBUS DP\ET 200iSP" at the DP master system.
The detail view in the table below the graphic object displays the slots of ET 200iSP.
2. Insert a HART module "4 AI 2WIRE HART" from the hardware catalog under
"PROFIBUS DP\ET 200iSP\IM 152-1\AI", into a free slot.
The HART module with 4 channels is shown in the detail view.
3. Place the object listed in "...\AI\4 AI 2WIRE HART\HART field device" in the detail view.
The PDM dialog "Device selection (Reassign) (Page 74)" opens.
4. Assign the device type to the inserted device (device description).
6.3.1.9 Setting the bus address in HW Config
Make sure the bus addresses of all field devices are entered correctly in HW Config.
Bus addresses can only be set for field devices on a PROFIBUS network.
Procedure
Proceed as follows to edit the settings:
1. Select a field device in HW Config. In the shortcut menu, select the menu command
Object Properties.
The "Properties - ..." dialog box opens.
2. Click the button for the associated bus system in the "Node/ ...system" area.
The "Properties - ...interface <Field device>" dialog box opens.
3. Enter the desired bus address.
HW Config automatically assigns addresses in the order that objects are created. You
may need to correct these addresses, depending on the device used (refer to the device
manual).
Click the "OK" button to save the address.
4. Click "OK" to close the "Properties - ..." dialog boxes.
5. Save the project with the menu command Station > Save.
Functions
6.3 Device management
SIMATIC PDM 8.0
84 Operating Manual, 12/2011, A5E03515631-01
6.3.1.10 Redundant connection of devices
See also
Export ... (Page 122)
Import ... (Page 124)
6.3.2 Using unspecified HART devices as placeholders
This method can be used to configure HART devices in a system, even though the type of
device is not yet set at the time of configuration.
When the device to be used is known, you can assign a device description to the object
created as a placeholder.
Basic preparation
1. Configure the following objects at a remote I/O:
Head module.
Modules
Channels
2. Insert a Universal HART DD in the given channel as a placeholder for unknown HART
devices.
3. Configure the ID data for the HART devices
TAG
Description
Message
Commissioning HART devices
1. Connect the HART devices in the automation system.
2. Select a device configured as a placeholder in the process device network view or in HW
Config.
3. Download the configuration to the device (section "Download to devices (Page 151)").
4. Assign the required device description to the device (section "Device selection (Reassign)
(Page 153)"). Recommendation: Use the "Device identification" function.
5. If necessary, modify the parameters.
6. Load the data from the device into the configuration (section "Uploading to PG/PC
(Page 130)").
7. Repeat steps 2 through 6 until all devices are configured.
8. Save the data in the project.
Functions
6.3 Device management
SIMATIC PDM 8.0
Operating Manual, 12/2011, A5E03515631-01 85
6.3.3 Using unspecified PROFIBUS PA devices as placeholders
This method can be used to configure PROFIBUS devices in a system, even though the type
of device is not yet set at the time of configuration.
Create a placeholder for unknown devices. You should know the profile of the device to be
used as manufacturer information:
Device profiles:
Profile3
Profile I&M
Basic preparation
1. Insert a number of objects for PROFIBUS profile devices of the appropriate type at the
desired address in the process device network view in a PROFIBUS PA network.
Examples:
Sensor > Temperature > PROFILE3 > Profile3
Siemens > SIEMENS > Profile I&M
2. Configure the ID data for the PROFIBUS devices in the object properties:
TAG
Description
Message
Commissioning PROFIBUS devices
1. Connect the PROFIBUS devices in the automation system.
2. Select a device configured as a placeholder in the process device network view or in
HW Config.
3. Download the configuration to the device (section "Download to devices (Page 127)").
4. Assign the required device description to the device (section "Device selection (Reassign)
(Page 153)"). Recommendation: Use the "Device identification" function.
5. If necessary, modify the parameters.
6. Load the data from the device into the configuration (section "Uploading to PG/PC
(Page 130)").
7. Repeat steps 2 through 6 until all devices are configured.
8. Save the data in the project.
Functions
6.3 Device management
SIMATIC PDM 8.0
86 Operating Manual, 12/2011, A5E03515631-01
6.3.4 Creating typicals for parameters (import without ID data)
You can use the following procedure to assign the parameters of an already configured
device to identical devices.
Basic procedure
1. Open the process device network view
2. Select a configured device or the network in which the configured devices are located.
3. In SIMATIC Manager, select the menu command Edit > SIMATIC PDM > Export.
4. Select the data for export.
You can find information on this in the section "Export ... (Page 122)".
5. Perform the export.
A set of device-specific data is created for each device.
6. Select a device to which new parameters are to be assigned in the process device
network view or in HW Config.
7. Select the Import... command in the shortcut menu.
The "Import..." dialog box opens.
8. In the "Import file" input box, enter the XML file that contains the data for the required
device.
The check for consistent device types is performed.
Clear the "Import Identification data" check box.
You will find information on this in the section "Import (Page 124)".
9. Click the "Import" button.
The import file data record is not imported in full into the device.
The following data is excluded from import:
Device name
Description
Message
Functions
6.3 Device management
SIMATIC PDM 8.0
Operating Manual, 12/2011, A5E03515631-01 87
6.3.5 Replacing devices
You have several options for replacing devices with SIMATIC PDM.
Replacement of a device with one of the same type
This type of replacement involves compatible devices.
The device to be replaced can be operated with the device description of the device to be
integrated (for example, after a firmware update).
The configuration can be loaded into the device to be integrated.
You can find information on this in the section "Download to devices (Page 127)"
Replacement of a device with a similar one
This type of replacement involves incompatible devices.
Parameters for which identical names are entered in the device description are applied in the
configuration of the new device.
You can find information on this in the section "Device selection (Reassign) (Page 153)"
Replacement via address change
Note
Typical service scenario
Manufacturers generally set devices to the service address 126 or deliver them with a user-
specific configuration.
This type of replacement involves compatible devices. You can use this function to assign
the address of a configured device to a device with the service address 126.
The device to be replaced can be operated with the device description of the device to be
integrated (for example, after a firmware update).
The configuration can be loaded into the device to be integrated.
Basic procedure
1. Select the device in the process device network view or in HW Config.
2. Select the menu command Open Object.
SIMATIC PDM opens
3. Select the menu command Devices > Assign address and TAG... .
You can find information on this in the section "Assign address and TAG... (Page 132)".
Functions
6.3 Device management
SIMATIC PDM 8.0
88 Operating Manual, 12/2011, A5E03515631-01
6.3.6 Inserting plant-specific documents for process mode
You can assign up to 10 documents to one PDM object in the Document Manager.
To assign the documents, select the menu command Device > Object Properties >
Document Manager.
To open the documents, select the SIMATIC PDM menu command Help > Document
Manager. Use the mouse to select the required document from the submenu.
Requirements
The following requirements must be met in order to assign and display documents:
The documents are stored locally on the PC or are located on a connected network drive
(designated by means of a letter).
Connections involving http, ftp, and UNC paths are not supported.
A display program is assigned to the document type in Windows on the PC.
The user who wants to open a particular document has read rights to the document (as a
minimum).
Procedure
To assign specific documents to a device, proceed as follows:
1. Open the object properties of the device.
2. Select the "Document Manager" tab.
Rows for a maximum of 10 documents are displayed.
Actions on the "Document Manager" tab
Action To execute
File 1. Click the "..." button.
2. Navigate to the document required.
3. Click "Open".
The storage path and file name of the selected file
is displayed in the "File" box.
Title Enter a name for the document.
Test whether a document can be displayed. Select the menu command Open.
Remove a document from the list Select the menu command Delete.
Functions
6.3 Device management
SIMATIC PDM 8.0
Operating Manual, 12/2011, A5E03515631-01 89
6.3.7 Operating modes of field devices
Modes
Each device supports specific, different operating modes which can or cannot be toggled
using SIMATIC PDM (depends on the interlock setup of the device).
The following operating modes are available:
Operating mode Description
Automatic The device is operating in cyclic mode on an AS master or is ready for this
mode.
Manual The device is still operating in cyclic mode, however, the AS master rejects all
additional process values. Working information is transferred "in situ" to the
device or by means of a dialog box in SIMATIC PDM.
Simulation SIMATIC PDM provides a dialog box where you can set up the device as
follows:
The default sensor values are valid as output variables and are transferred
to the AS master
or
The actuation information for actuators is specified by SIMATIC PDM. The
reaction is similar to that of "Manual" mode.
Test mode The test mode represents an extended type of internal simulation in the actual
device. For sensors, for example, the actual sensor value is manipulated
instead of the output value to the AS master. All calculations generated in auto
mode are executed in the device and the device transfers all of its configured
diagnostics messages to the AS master.
Failsafe The device goes into the failsafe mode if an error was detected during
acquisition of a process variable.
The diagnostics icon of the device identifies the current operating mode.
Additional information
You can find an overview of the diagnostics icons displayed in SIMATIC PDM in the section
"Overview of Device Icons (Page 100)".
Functions
6.3 Device management
SIMATIC PDM 8.0
90 Operating Manual, 12/2011, A5E03515631-01
6.3.8 Deleting devices
An object is deleted from all the SIMATIC PDM configuration views as soon as you delete it
from any of the following views:
HW Config
Devices that have been inserted in a project via HW Config can only be deleted in HW
Config (menu command Edit > Delete).
Process device network view and process device plant view
You can delete devices used once in both process device views. The synchronization
between the process device views is done automatically.
Note
Exception of objects used more than once
Objects that can be used more than once (e.g. a device that can be configured with
redundancy)
If you delete an object that has been used more than once from HW Config or the
process device network view, it is retained in the process device plant view.
If you delete in the process device plant view an object used more than once that was
inserted in the process device network view, it is deleted from the project.
6.3.9 Assigning parameters and downloading to devices
You assign parameters to devices in the parameter table.
The data relating to entries and changes made in SIMATIC PDM is always created offline
(saved in the project data). The data does not take effect in the device until the "Download
To Device" function has been performed.
"Download to device" function
Downloads all device variables of a device object from the offline data storage to the
devices. You can find information on this in the section ""Download To Device - <...>" dialog
box (Page 128)".
Additional information
Section "Parameter table (Page 54)"
Functions
6.4 Communication
SIMATIC PDM 8.0
Operating Manual, 12/2011, A5E03515631-01 91
6.4 Communication
6.4.1 Saving/reading the device data
The "Download to devices (Page 127)" and "Uploading to PG/PC (Page 130)" functions
serve to update the data storage system.
The "Upload to PG/PC" function is used to load all device tags of a device object from the
device to the offline database.
The "Download to devices" function is used to load all device tags of a device object from
the offline database to the device.
Procedure
Proceed as follows to load data to the network view, the plant view or the PDM parameter
view:
1. Select the device and then select the Download to devices or Upload to PG/PC menu
command from the shortcut menu.
2. Select the settings in the "Download to devices" or "Upload to PG/PC" dialog.
3. Click "OK" to save your entries.
During the loading process, a dialog displays a tree structure similar to that of the SIMATIC
Manager that shows the objects you have edited previously. If any errors occur for a device,
the function is aborted for this device only. The action continues where possible.
The dialog is updated during the load process. As long as the operation is active, the title bar
displays the "In progress" status and the "Result" status after the operation has been
completed.
Loading options
Within the configuration layer of the SIMATIC Manager you can download the data of
configured devices to the entire plant, to units, or to single devices, or upload this data to the
PG/PC without having to open SIMATIC PDM separately for each device.
You have the following options of loading data:
Downloading to the devices, or uploading to the programming device or PC of the
selected device
Download to the devices, or upload to the programming device or PC of the selected
device and of the devices in the root layer under the selected device (only for remote I/O)
Note
At least two connections must be supported simultaneously for remote I/Os to enable
communication with the connected HART process devices.
Download to devices / Upload to PG/PC of the selected device and of all the devices
under the selected device
Functions
6.4 Communication
SIMATIC PDM 8.0
92 Operating Manual, 12/2011, A5E03515631-01
Data is loaded to the entire plant without interruption. Any errors found and other messages
are logged and displayed after the operation was completed if the "Display all messages
immediately" option is not enabled in the Upload to PG/PC / Download to devices dialog.
Loading time
The time required to load the parameter assignment depends on the device in question, so it
can take quite some time to load data from multiple field devices.
The total time required for this process depends on the following parameters:
Number of devices
Communication mode
The volume of parameters to be transferred
Note
User action required
In the case of certain devices, loading processes have to be confirmed.
If none of the devices you are using require any action on the part of the user in order to
perform the loading processes, you can start the loading process just before you take a
long break.
Functions
6.5 Export / Import
SIMATIC PDM 8.0
Operating Manual, 12/2011, A5E03515631-01 93
6.5 Export / Import
6.5.1 Introduction
You can export and reimport the configuration and parameter assignment data of projects
with PDM objects to a different project or a different PC, for example.
Export
You can export object data from the following environments:
SIMATIC PDM
The process device network view in SIMATIC Manager
The process device plant view in SIMATIC Manager
HW Config
You can export the configuration and parameter assignment data for the following objects:
Devices
Modular devices (e.g. remote I/O stations)
Networks with subordinate devices
During the export process, export files are created for each device.
CAUTION
Note the following:
PDM objects that are linked to objects in the SIMATIC hardware configuration (HW
Config) lose this link during the export.
Devices with a redundant interconnection are configured multiple times in the network
and exported in the same number during the export of a network (you can find
information on this in the section "Redundant connection of devices (Page 84)").
Import
When the data for a PDM object is exported, an XML file is generated for each device.
During import, you can match each XML file to a specific device.
Export/import file (*.xml)
During export, the data is saved in an XML file. You can control how the data is formatted by
using an HTML format information file (XSL file for transformation into HTML). You can use
the HTML format information file (XSL file for transformation into HTML) to convert formats,
for example, and to prepare the file for the purpose of using external tools.
The name of each device-specific file generated during export is structured as follows:
<plant-specific device name>$<date(YYYYMMDD_hhmmss)>.xml
Functions
6.5 Export / Import
SIMATIC PDM 8.0
94 Operating Manual, 12/2011, A5E03515631-01
Creating a plant-specific HTML format information file (HTML transformation file)
To create a plant-specific HTML format information file, use the default file as your starting
point.
Once you have created devices in PDM, you can find the path and name of the HTML
display information file supplied with SIMATIC PDM in the export dialog.
Default setting: <path>\<name>.<file format>
Path: Programme\Siemens\Automation\SIMATIC_PDM\Templates
Name: PDM<Version>_ExportTransformation
File format: xsl
Additional information
Section "Export ... (Page 122)"
Section "Import ... (Page 124)"
Functions
6.5 Export / Import
SIMATIC PDM 8.0
Operating Manual, 12/2011, A5E03515631-01 95
6.5.2 How to export project data
You can run the "Export" function on the following objects:
Devices
Modular devices (e.g. remote I/O stations)
Networks with subordinate devices
Export environment
You can export object data from the following environments:
SIMATIC PDM
The process device network view in SIMATIC Manager
The process device plant view in SIMATIC Manager
HW Config
Procedure
1. Select a PDM object and choose the associated menu command:
The menu command File > Export... in SIMATIC PDM.
The shortcut command SIMATIC PDM > Export... in SIMATIC Manager, in the
process device network view or process device plant view.
The shortcut command SIMATIC PDM > Export... in HW Config.
2. Apply the relevant settings for exporting the device data.
Please consult the section ""Export - <Object name>" dialog box (Page 122)" for
additional information.
3. Click the "Save" button.
Result
The configuration and parameterization data for the selected device (or for the devices that
are subordinate to the PDM object) is exported.
The progress of the export is shown in the list of devices during the export process. If any
errors occur for a device, the entire action is terminated.
Display
The dialog box is updated during the export process.
Status display
While the process is ongoing, the display field shows the entry "In process".
Once the process is complete, the display field shows the entry "Result".
Alarm log
Only error and warning entries are made in the alarm log during the export. You can find
information on this in the section "Alarm log (Page 104)".
Functions
6.5 Export / Import
SIMATIC PDM 8.0
96 Operating Manual, 12/2011, A5E03515631-01
6.5.3 How to import device data
When the data for a PDM object is exported, an XML file is generated for each device.
During import, you can match each XML file to a specific device.
Import environment
You can import data from the following environments:
SIMATIC PDM
The process device network view in SIMATIC Manager
The process device plant view in SIMATIC Manager
HW Config
Device type consistency check
A consistency check of the device types is performed automatically during the import
process.
Imported device
Type of device used to generate the import file
Existing device (target device)
Type of device that has been selected in the configuration as the target device for the
import
The remaining steps depend on the results of the check:
Device types are identical
The import can continue immediately.
The entire import file can be imported to the target object. During import, all the data
contained within the import file is overwritten.
Device types are different
The import process is interrupted by the following event dialog box:
"Different device types. Only attribute with the same name will be imported."
If you continue the import, the following result is likely:
No parameters will be deleted or added.
Only those parameters with the same name will be overwritten on the target object.
Note
Assigned device description file
The target device is not assigned a new device description file.
Procedure
1. Go to one of the specified environments and select the device for which you want data to
be imported from the XML file.
Functions
6.5 Export / Import
SIMATIC PDM 8.0
Operating Manual, 12/2011, A5E03515631-01 97
2. Select the relevant menu command in accordance with the environment that you have
decided to use:
The menu command File > Import... in SIMATIC PDM.
The shortcut command SIMATIC PDM > Import... in SIMATIC Manager, in the
process device network view or process device plant view.
The shortcut command SIMATIC PDM > Import... in HW Config.
3. A dialog box opens. In the "Import file" input box, enter the path and location of the XML
file that contains the data you want to import.
The device type consistency check is performed.
4. Select the setting for the "Import identification data" check box.
"Import identification data" check box activated (default)
The import file data record is imported into the device in full.
"Import identification data" check box deactivated
The import file data record is not imported into the device in full. The following data is
excluded from import:
- Device name
- Description
- Message
5. Click the "Start" button.
The status of the import is displayed while it is in progress. If any errors occur, the entire
action is terminated.
Display
The dialog box is updated during the export process.
Status display
While the process is ongoing, the display field shows the entry "In process".
Once the process is complete, the display field shows the entry "Result".
Alarm log
The alarm log shows only warnings and errors from the import. You can find information on
this in the section "Alarm log (Page 104)".
Additional information
Section "Replacing devices (Page 87)"
Functions
6.6 Diagnostics
SIMATIC PDM 8.0
98 Operating Manual, 12/2011, A5E03515631-01
6.6 Diagnostics
6.6.1 Field device diagnostics
Description
SIMATIC PDM provides a detailed diagnostics for integrated field devices.
The device icons are assigned during configuration. When a connection is being established,
device-specific diagnostic information is automatically evaluated and classified. The resulting
classification is indicated by the corresponding icons. The icons are displayed in the network
view and the plant view of SIMATIC Manager as well as in SIMATIC PDM.
This diagnostic information is automatically saved in the project, even if the assigned
parameter data are not saved.
When an online connection is being established, an identification check is performed initially.
After this, the device status is determined, and the device is depicted with the corresponding
icon.
Note
It is possible to disable the diagnostics update.
Diagnostic information
The diagnostics provides the following (categorized) information:
Communication
Communication with the device was good
Communication was good, but the device does not support further diagnostics
Communication faulty
Device assignment error
Process
Device unchecked
Device deactivated
Measured value alarm
Measured value warning
Measured value tolerance
Functions
6.6 Diagnostics
SIMATIC PDM 8.0
Operating Manual, 12/2011, A5E03515631-01 99
Maintenance
Maintenance alarm
Maintenance warning
Maintenance required
Configuration
Configuration error
Configuration warning
Configuration changed
Operating mode
Manual mode
Simulation or substitute value
Out of service
Device Status
Note
When checking the status of a device, sometimes the diagnostic information cannot be fully
determined because not all devices support the full scope of this function.
Additional information
Section "Identity check (Page 102)"
Section "Diagnostics update (Page 103)"
Functions
6.6 Diagnostics
SIMATIC PDM 8.0
100 Operating Manual, 12/2011, A5E03515631-01
6.6.2 Overview of Device Icons
The following table explains the meaning of the possible icons for the devices configured in
SIMATIC PDM. The statuses of these icons may not be fully supported by all devices. The
icons are displayed in the following views:
In SIMATIC Manager
Process device network view
Process device plant view
In SIMATIC PDM in the tree structure
The corresponding icons are assigned to the devices during configuration.
The displayed icons are updated as follows:
When a connection is established to field devices
When a picture is changed
The diagnostic information is automatically saved in the project, even if the parameter data is
not saved.
Icons
Icon Description
Deactivated
No device description (EDD) has yet been assigned from the device catalog to the device.
Not validated
A device description from the device catalog has been assigned to the device or the field device has an
unknown diagnostic status.
Communication faulty
Communication error; communication has been interrupted or no communication could take place with the
device at the configured address. The device cannot provide detailed diagnostic information.
Assignment error
The field device is incompatible with the configured field device or the device has been configured
incorrectly. The device cannot provide detailed diagnostic information.
Maintenance alarm
Maintenance is required immediately as there is a device fault.
Maintenance demanded
Maintenance is needed to prevent a possible device fault from occurring.
Additional diagnostic information is available.
Maintenance required
Maintenance should be scheduled.
No functional restriction has been diagnosed for the field device, service is requested.
Additional diagnostic information is available.
Manual mode
There is a communication connection with the field device. The device is in manual mode.
Functions
6.6 Diagnostics
SIMATIC PDM 8.0
Operating Manual, 12/2011, A5E03515631-01 101
Icon Description
Simulation mode
There is a communication connection with the field device. The device is in manual mode.
Out of service
There is a communication connection with the field device. The device is in manual mode.
Configuration error
Field device fault due to a parameter/interconnection error or configuration error in the hardware
components. A maintenance alarm is triggered automatically.
Configuration warning
Field device warning due to invalid parameters for which substitute values are used. A maintenance
request is triggered automatically.
Configuration changed
The parameters set for the device do not match the parameter data saved in the project. Communication
with the device is possible to carry out a value comparison or to change parameter settings.
Unknown diagnostics status
Unknown field device status due to invalid parameters for which substitute values are used. A
maintenance request is triggered automatically.
Process value alarm
At least one process value has exceeded or fallen below a hardware interrupt limit whose parameters
were assigned in the device. Communication with the device is possible.
Process value maintenance
At least one process value has exceeded or fallen below a process warning limit whose parameters were
assigned in the device. Communication with the device is possible.
Process value tolerance
At least one process value has exceeded or fallen below a process tolerance limit parameter set in the
device. Communication with the device is possible.
No messages
No functional restrictions or diagnostic information known.
No diagnostic check
No functional restrictions known. The field device does not support additional diagnostic information.
Test mode (background color of diagnostics icon)
The device is in local test mode. All the displayed information or diagnostics may be simulated. The
information transferred to the automation systems (measured values and status) may also be simulated.
Functions
6.6 Diagnostics
SIMATIC PDM 8.0
102 Operating Manual, 12/2011, A5E03515631-01
6.6.3 Connection diagnostics
Description
When you establish an online connection to a device in SIMATIC PDM, the following points
are checked while the connection is being established:
Device type
Device (TAG)
Changes made to the device that have not yet been saved in the project
If a connection is aborted, SIMATIC PDM automatically attempts to establish a new
connection. Any errors that occur are displayed and logged.
If a device does not have the identical data, the following values are displayed:
The written values
The values read back from the device
You can then decide whether or not to use the changed values in your project.
Additional information
Section "Overview of Device Icons (Page 100)"
Section "Communication Problems (Page 179)"
6.6.4 Identity check
The identification check verifies consistency between the connected and the configured
device. The scope of the identification check depends on information derived from the device
description of the respective device.
Note
Once the identification check is complete, the device status is determined and a
corresponding icon is assigned to the device.
If the identification check determined a difference between the connected and the configured
device, an informational dialog is depicted listing information about the connected and
configured device.
Functions
6.6 Diagnostics
SIMATIC PDM 8.0
Operating Manual, 12/2011, A5E03515631-01 103
6.6.5 Diagnostics update
If online communication with the currently selected object is established, SIMATIC PDM is
able to carry out a device diagnostic of the field devices.
Enabling device diagnostics
1. In SIMATIC PDM, select the menu command Tools > Settings.
The "Settings" dialog box opens.
2. Select the "Communication" tab.
3. Check the "Diagnostics update" box.
Additional information
Section ""Communication" tab (Page 162)"
Functions
6.7 Logs
SIMATIC PDM 8.0
104 Operating Manual, 12/2011, A5E03515631-01
6.7 Logs
6.7.1 Alarm log
Information about events in SIMATIC PDM are displayed in the alarm log.
Events in the alarm log
User actions
Events during import or export
Events in the parameter view
Events in the Device Integration Manager
Events triggered by a system function
Note
Device-specific log functions
The device description is used to determine which events are logged and which log
entries are displayed in the alarm log.
Alarm log
The alarm log contains the following columns:
Index
File time
Displays the date and time in UTC format modified by the local time difference.
YYYY-MM-DD HH:mm:ss +/-HH:mm
Message class
Context
Message
File saving and formats
You can save the alarm log in CSV format (*.csv).
Functions
6.8 Graphical displays
SIMATIC PDM 8.0
Operating Manual, 12/2011, A5E03515631-01 105
6.8 Graphical displays
Note
Functions for the graphical display of values are available in SIMATIC PDM, if they are
provided by the manufacturer of the device description.
Chart dialog window
When working with field devices, please note that:
The following cannot be changed:
The contents of the chart dialog window
Process values
If the device description can be edited, you can use SIMATIC PDM to change the
following data in the chart dialog window:
Variables
Constants
Functions and possible representation
The following functions can be displayed by SIMATIC PDM:
Monitoring process values
Monitoring measuring signal raw values
Monitoring status or wear values inside the device
X-Y trends, e.g. envelope trends for radar level gauges
Trends (with multiple process variables, measured values)
Calibration functions
Zero point settings
Min/max pointer
Diagnostic states
Restore factory settings
Mode changes
Online parameter assignment
Simulation of process variables, statuses, and diagnostics messages
Classification of device-specific diagnoses
Additional information
IEC 61804-2
IEC 61804-3
Functions
6.8 Graphical displays
SIMATIC PDM 8.0
106 Operating Manual, 12/2011, A5E03515631-01
6.8.1 Graphical display of values
Online functions
The following is defined in the device description with regard to online functions:
Process variables and measured values that can be visualized or used online
Type of display and content of the online dialogs
Possible online operations
The values and parameters appear on standardized online displays, which are coordinated
with different functions.
Note
Values shown online (time running)
An animated clock icon is shown in the title bar of online dialogs.
Displaying information in the chart
Device description files can include the following information on displaying
values/parameters in charts:
Source of values/parameters
Chart type
Value ranges
Charts for process values
Trend chart (Page 108)
Multiple values/parameters can be displayed in a chart at the same time.
y-t charts
Tachometer diagram (Page 111)
Each value/parameter is displayed in a separate chart.
Bar chart (Page 141)
Multiple values/parameters can be displayed in a chart at the same time.
Trend chart for variables and constants
Multiple variables/constants can be displayed in a chart at one time.
Trend chart (Page 108)
Multiple variables/constants can be displayed in a chart at one time.
y-t charts
x-y charts
Functions
6.8 Graphical displays
SIMATIC PDM 8.0
Operating Manual, 12/2011, A5E03515631-01 107
The following data is displayed:
Online values
Data from files
Data read from the device
Trend chart for digital values
Digital values can be shown in a trend chart.
The representation of the values depends on the device description.
Additional information
Section "Charts and trends (depends on device) (Page 140)"
Section "Displaying process variables and measured values (Page 141)"
IEC 61804-2
IEC 61804-3
Functions
6.8 Graphical displays
SIMATIC PDM 8.0
108 Operating Manual, 12/2011, A5E03515631-01
6.8.2 Trend chart
The following may be displayed in the trend charts:
Display of several trends
Display of one x axis and several y axes
Display of one y axis with several trends
The way in which trends are displayed is derived from the device description:
Trend colors
Visual highlighting of individual trends (e.g. line width)
y-t chart
In y-t charts, the trends are updated incrementally.
The following display modes are usually used:
Automatic scrolling along the time axis
If the trends have reached the right-hand margin, they continue to be recorded starting
from the left again, and the old trends are overwritten one after the other
If the trends have reached the right-hand margin, the trend display is cleared and the
trends start again from the left
x-y chart
The way in which information is displayed with x-y charts depends on the specifications in
the device description. The following displays are typical:
Representation of static trends
Representation of parameters which change upon certain events (e.g. change of
parameters)
Functions
6.8 Graphical displays
SIMATIC PDM 8.0
Operating Manual, 12/2011, A5E03515631-01 109
Display mode
The trend display mode can be selected in the trend charts by using the toolbar that is
available in the "Display mode" drop-down list.
Modes:
Strip
The most recent value is always shown on the far right of the chart.
The user can change the length of the time interval.
Scope
The time axis shows a defined time interval.
The first value for the current time interval is always shown on the left-hand side of the
chart. The subsequent values are always assigned to a time that falls within the time
interval shown. The final value for the time interval that is being displayed is always
shown on the right-hand side of the chart.
As soon as a time interval expires, the displayed values are deleted.
The first value for the subsequent time interval is always shown on the left-hand side
of the chart.
Sweep
The time axis shows a defined time interval.
The first value for the current time interval is always shown on the left-hand side of the
chart. The subsequent values are always assigned to a time that falls within the time
interval shown. The final value for the time interval that is being displayed is always
shown on the right-hand side of the chart.
The values that are displayed in the chart get overwritten by the values for the
subsequent time interval.
Static
The time interval is not updated.
The user can change the displayed range however he or she likes.
Recommendation:
Use this display mode to display static values.
Functions
6.8 Graphical displays
SIMATIC PDM 8.0
110 Operating Manual, 12/2011, A5E03515631-01
6.8.3 Bar chart
Note
Functions for the display of process variables and measured values are available in
SIMATIC PDM, if they are provided by the manufacturer of the device description.
Process variables and measured values are displayed in bar charts. A bar chart always
shows current values.
The following may be displayed in the bar charts:
Name of the chart
Names of the variables
Limit (for the warning range)
Note
The value range of the axis can be moved with the mouse.
Example
The figure below shows an example of a dialog window with a bar chart.
1
2
3
4
Plant designation/TAG
Description
Parameter
Limit
Parameter
Current value
Additional information
Section "Trend chart (Page 108)"
Section "Tachometer diagram (Page 111)"
Section "Icons and buttons (Page 112)"
Section "Work with trends (Page 115)"
Section "Editing trends (Page 117)"
Functions
6.8 Graphical displays
SIMATIC PDM 8.0
Operating Manual, 12/2011, A5E03515631-01 111
6.8.4 Tachometer diagram
In SIMATIC PDM, only one value is displayed in a speedometer chart.
Limits can be assigned to the displayed value. These are highlighted in color in the chart.
Chart
The chart can show the following elements:
Name of the chart
Inscription for the speedometer
Name of the variable
Min/max pointer (marks the maximum or minimum value reached since the start of
monitoring)
Warning ranges (represented by hatching)
Limit (for a warning range)
Current value (represented as a needle on the speedometer and as a numeric value
below the speedometer)
Inscription of the axis
Unit
Example
The figure below shows an example of a dialog window with a speedometer chart.
10
14,5
14,5
1
0
2
7
6
5
4
3
9
10 8
11
12
13
14
15
16
17
18
1
2
Plant designation/TAG
Description
Parameter
Unit
Measured value type
Limit
Limit
Min/max pointer
Functions
6.8 Graphical displays
SIMATIC PDM 8.0
112 Operating Manual, 12/2011, A5E03515631-01
6.8.5 Icons and buttons
Icons and buttons on the toolbar
Icon Description
Zoom in horizontally
Use the "Zoom in" button to enlarge the trend area.
Zoom out horizontally
Use the "Zoom out" button to make the trend area smaller.
Zoom in vertically
Use the "Zoom in" button to enlarge the trend area.
Zoom out vertically
Use the "Zoom out" button to make the trend area smaller.
"Display mode" - Allows you to set the trend display mode
Strip
Scope
Sweep
Static
Trend Manager - Allows you to make settings for the trends and markers shown
You can use the check box in the "Trend Manager" drop-down list to hide/show trends. In the
legend, hidden trends are grayed out.
Each trend is automatically assigned a marker (trend symbol) with its own color and
appearance. You can use the check box to hide/show the marker.
An editable trend is always selected via the Trend Manager.
Export
Trends can be exported in .csv file format.
Import
Once a trend has been exported, the resulting .csv file can be imported.
Imported trends are shown with their own x and y axes. To allow an imported trend to be compared
with recordings that are currently in progress, the X axis of the imported trend can be linked to an
existing axis.
Link axis
Once a trend has been imported, the new X axis (axis B) for the imported trend can be linked to the
existing X axis (axis A). Axis B is then synchronized with axis A to run simultaneously, but it can be
adjusted without affecting axis A. This makes it possible to compare trends that were recorded and
displayed previously with the current trend.
Functions
6.8 Graphical displays
SIMATIC PDM 8.0
Operating Manual, 12/2011, A5E03515631-01 113
Icon Description
"View" drop-down
list
"View" drop-down list - for displaying/hiding elements in the user interface
Legend
Ruler
Table (values tables)
Marker (symbol assigned to a trend)
Print
There is a Print dialog that allows you to print out the current trends. You can enter a comment for
the printout.
Functions
6.8 Graphical displays
SIMATIC PDM 8.0
114 Operating Manual, 12/2011, A5E03515631-01
Icons, buttons, and information displayed in the trend chart
Icon Description
Open padlock
You can change the value.
The value represents a limit for the values that are displayed on the relevant axis.
Closed padlock
You cannot change the value.
The value represents a limit for the values that are displayed on the relevant axis.
Legend Each trend is identified by means of its name and a symbol with the same color as the line. The
legend displays the following information consecutively for the trends shown in the chart
(format: Symbol Name Date:Time: Value):
Trend symbol
Trend name
Date:Time (format: DD:MM:YYYY hh:mm:ss.sss
Value
Value currently being read in (measuring lines not activated)
Cursor points to a measuring line (active measuring line): Value at the intersection of the
trend and measuring line (the values at the intersection point are underlined)
Measuring line
White Active
Orange Passive
Measuring lines
SIMATIC PDM makes a measuring line available in trend charts. The measuring line symbol
identifies the current position of the measuring line.
Legend for measuring line
The value at the intersection of the trend and measuring line is shown at the intersection
Active values are underlined
Interpolated values are not underlined
Using the measuring line
Pull the measuring line to the required position
Removes a measuring line (park position).
Remove measuring line (ALT + click)
Duplicate measuring line (Ctrl + click)
Shaded trend Cause: Data reduction
The trend includes a large number of data points within the displayed range. The individual values
cannot be displayed.
Dotted trends There are no measured values in a range.
Functions
6.8 Graphical displays
SIMATIC PDM 8.0
Operating Manual, 12/2011, A5E03515631-01 115
6.8.6 Work with trends
Interaction
The following functions are available in dialog boxes with trends:
Adjust display range
You can increase or decrease the range of a trend shown in the chart to meet your
needs.
Select a range
Use the mouse to select the starting point and keep the left mouse button pressed to
select the end point of the range to be displayed. Display is stopped and the desired
range is shown.
Display minimum and maximum of all trends
Double-click on the Y axis. The minimum and maximum of the Y axis are set in such a
way that the values of all trends associated with this Y axis are completely visible in
the interval displayed on the X axis.
Display the entire time range
Double-click the X axis. The X axis is set in such a way that all trends are included,
from the first to last point.
Adjust the left display area
You can stretch or compress the corresponding axis by holding down the left mouse
button. The right or upper scale value remains unchanged in this case.
Adjust the right display area
You can stretch or compress the corresponding axis by holding down the right mouse
button. The left or lower scale value remains unchanged.
Move the display range
You can move the corresponding axis range by keeping the center mouse button
pressed.
Stop and start the display
You can pause the display of the values in the trend. To do this, click "Stop trend".
The values continued to be recorded.
You can start the display of the values in the trend. To do this, click "Start trend".
Values recorded since opening the trend and current values are displayed.
Capture trend
You can capture all trend areas.
Double-click in the trend area. The values for all trends are displayed in the selected area
(currently selected time range / X axis).
Move the ruler
You can move the ruler.
Select the ruler with the mouse and move it by keeping the left mouse button pressed.
The changing x-position is displayed in the bottom right of the chart. Moving the "handles"
is depicted as a numeric value. Once the left mouse button is released, the Y value
associated with the X position is displayed.
Functions
6.8 Graphical displays
SIMATIC PDM 8.0
116 Operating Manual, 12/2011, A5E03515631-01
Move axis
You can move an axis.
Hold down the "CTRL" key. Click on an axis in the chart and move it via drag-and-drop.
The grid within the chart is based on the scale shown to the left of the chart.
Link axes
This function is used for comparing trend values.
Requirement: A file containing exported trend values is available.
Select the "Static" entry from the "Display mode" drop-down list.
The time axis is stopped.
Import the values for a trend.
Align both axes of the displayed and imported trends in order to match up suitable
points of reference. To do this, use the "Move axis" function and adapt the axis display
range.
Click the "Link Axes" button on the toolbar.
Select the "Strip" entry from the "Display mode" drop-down list.
The axes now move simultaneously and you can compare the values. Changing the
leading axis affects the following axis, but not vice versa.
Display help
Device-specific help on trends can be integrated in the device description. You can
open this help by clicking the "Help" button.
Any existing tooltip help for an object is displayed when you hover the mouse pointer
over an object.
Functions
6.8 Graphical displays
SIMATIC PDM 8.0
Operating Manual, 12/2011, A5E03515631-01 117
6.8.7 Editing trends
The manufacturer of a device determines which values/parameters can be visualized and
used. The device description is used to specify how SIMATIC PDM shows data that is to be
displayed in charts. SIMATIC PDM may only be used to edit data (variables and constants)
in charts if this is permitted by the device description. Before you can edit a trend, it must be
selected in the Trend Manager.
Editing in the Trend Manager
Once you have selected the trend in the Trend Manager, the following is displayed for the
editable trend:
Black trend points
Trend points which can be edited
Table containing data values (to the right of the chart)
Note
Only possible if the relevant function is permitted by the device description.
Note
The trend points can also be edited via the table.
Adding trend points
Hold down the "CTRL" key. Click the drawing area in the chart.
If the point you have clicked in the chart features on the trend line, the new point is
inserted into the trend between two existing points.
If the point you have clicked in the chart falls outside the trend line, the new point is
added at the end of the trend.
Deleting trend points
Press and hold down the "Alt" key. Click a trend point in the chart. The trend point is
deleted.
Once a trend point has been selected, you can delete it by pressing the "Del" key.
For multiple trend points:
Press "CTRL" + "ALT" and click on the trend points to be deleted.
Move trend points
Hold down the "CTRL" key. Click on a trend point in the chart and move it via drag-and-
drop.
Note
The grid and other trend points have a magnetic effect on the point to be moved.
Functions
6.8 Graphical displays
SIMATIC PDM 8.0
118 Operating Manual, 12/2011, A5E03515631-01
Selecting multiple trend points
The trend points are captured by using a selection rectangle.
Click with the left mouse button to select the starting point for your rectangle. Then drag
the cursor across the chart while keeping the mouse button pressed. All the trend points
that fall within this rectangle are marked with a red dot.
Define the zoom area
The zoom area is captured using a selection rectangle.
Click with the left mouse button to select the starting point for your rectangle. Then drag
the cursor across the chart while keeping the mouse button and SHIFT key pressed. The
area inside the rectangle is part of the zoom area.
"Monotonic entry" check box
To enter monotonic data values, activate the "Monotonic entry" check box. The arrow
indicates the direction (monotonically ascending or monotonically descending).
Additional information
Section "Icons and buttons (Page 112)"
Functions
6.9 Asset management
SIMATIC PDM 8.0
Operating Manual, 12/2011, A5E03515631-01 119
6.9 Asset management
Asset management covers all activities and measures which help to preserve or increase the
value of a plant. As well as production management, process control, and process
optimization, above all this includes maintenance work designed to preserve and increase a
system's value, known as "plant-level asset management".
Asset management with SIMATIC PDM
SIMATIC PDM supports you in performing plant-level asset management with functions for
configuring, assigning parameters for, commissioning, diagnosing, and maintaining
intelligent field devices and components.
Asset management functions of SIMATIC PDM
SIMATIC PDM can supply extended information for the Asset Management for devices that
are described by a device description (EDD/DD), for example:
Detailed diagnostic information (manufacturer information, information on fault
diagnostics and troubleshooting, further documentation)
Change information (audit trail log)
Parameter information
Diagnostic and status information for all devices is labeled and displayed with with
standardized icons
You can find information on this in the section "Overview of Device Icons (Page 100)".
Data is sent to an asset management system (e.g. PCS 7 maintenance station) upon
request from the system.
Export interface
You can find information on this in the section "Export (Page 122)".
Device-specific information and profile information is displayed in multiple languages,
provided that such information can be extracted from the device description files.
Functions
6.9 Asset management
SIMATIC PDM 8.0
120 Operating Manual, 12/2011, A5E03515631-01
SIMATIC PDM 8.0
Operating Manual, 12/2011, A5E03515631-01 121
Menus and dialog boxes in SIMATIC PDM 7
The menus and dialog boxes can contain other device-specific menu commands.
Note
Device-specific menu items and help for these menu items are derived from the device
description assigned to the object. You will find device-specific information in the Online Help
and in the documentation provided by the device manufacturer. The PDF file associated with
this documentation does not contain any device-specific information.
7.1 "File" menu
The menus and dialog boxes can contain other device-specific menu commands.
Note
Device-specific menu items and help for these menu items are derived from the device
description assigned to the object. You will find device-specific information in the Online Help
and in the documentation provided by the device manufacturer. The PDF file associated with
this documentation does not contain any device-specific information.
7.1.1 Save
This menu command is used to save the current parameter settings from the parameter
table in the project (Offline data storage) on hard disk.
Menus and dialog boxes in SIMATIC PDM
7.1 "File" menu
SIMATIC PDM 8.0
122 Operating Manual, 12/2011, A5E03515631-01
7.1.2 Export ...
7.1.2.1 Export
Allows you to make the settings for exporting device data and to start the export function.
Additional information
Section titled ""Export - <Object name>" dialog box (Page 122)"
7.1.2.2 "Export - <Object name>" dialog box
Use the "Export - <Object name>" dialog box to make the settings for exporting device data
and start the export function.
Select the export directory and transformation file
Export directory
In the input box, enter the path for storing the generated XML files. The name of each
device-specific XML file that is exported is structured as follows:
<plant-specific device name>$<date(YYYYMMDD_hhmmss)>.xml
HTML display information file
This input box allows you to specify a file containing reference data for how the XML file
should look. To create a plant-specific HTML format information file, use the default file
as your starting point.
Selecting data for export
The following information can be exported:
Device parameters
Device parameters of the devices selected before export.
Diagnostics
Table listing diagnostic parameters plus the associated diagnostic text.
Document Manager
Table listing the names of the documents that have been assigned to a device.
Menus and dialog boxes in SIMATIC PDM
7.1 "File" menu
SIMATIC PDM 8.0
Operating Manual, 12/2011, A5E03515631-01 123
"Select" area - Selecting an object
If the object selected prior to the export contains subordinate objects, you can create a
separate export file for each subordinate object. Use the option buttons in the "Select" area
to make your selection.
Object
Only the selected object
Object with all subordinate objects
Only the selected object/device with directly subordinate substructures (networks are not
considered)
Object with all subordinate objects and networks
The selected object/device, including all subordinate substructures
List
The list in the dialog box shows the objects for which an export file is to be generated in
accordance with the option button that has been activated in the "Select" area.
If any errors occur for an object/device, the entire action is terminated.
The following icons are used to indicate the processing status:
The export was performed without error.
Messages and warnings occurred during the export.
The export was aborted due to an error.
The object is currently being processed elsewhere.
The export was not performed for this device.
The function is not supported by this device.
Export is currently underway for this device.
Display
The dialog box is updated during the export process.
"Status" display
While the process is ongoing, the display field shows the entry "In process".
Once the process is complete, the display field shows the entry "Result".
Messages
Errors and warnings are entered in the alarm log.
Menus and dialog boxes in SIMATIC PDM
7.1 "File" menu
SIMATIC PDM 8.0
124 Operating Manual, 12/2011, A5E03515631-01
7.1.3 Import ...
7.1.3.1 Import
Allows you to make the settings for importing device data and to start the import function.
Additional information
Section titled ""Import - <Object name>" dialog box (Page 124)"
7.1.3.2 "Import - <Object name>" dialog box
Use the "Import - <Object name>" dialog box to make the settings for importing device data
and start the import function.
During import, data is assigned to an existing device. This is the data from the XML file that
was created by exporting from another device. You can select this XML file as the import file.
Import file
In the "Import file" input box, enter the XML file that contains the data for the required device.
As soon as you enter the import file details, a device type consistency check is performed
automatically. You can find information on this in the section "How to import device data
(Page 96)".
"Import identification data" check box
You can use the "Import identification data" check box to make the following settings:
"Import identification data" check box activated (default)
The import file data record is imported into the device in full.
"Import identification data" check box deactivated
The import file data record is not imported into the device in full. The following data is
excluded from import:
Device name
Description
Message
Menus and dialog boxes in SIMATIC PDM
7.1 "File" menu
SIMATIC PDM 8.0
Operating Manual, 12/2011, A5E03515631-01 125
7.1.4 Print
You can print out the parameter list for a device.
"Print" button
Setting the printer options
Note
Note the following:
The printer options depend on your computer's operating system and on the printer being
used.
The file is sent to the default printer.
If the printout has more than one page, two periods are printed after the page number in
the bottom right corner of the page. The last page does not have these periods, indicating
no more pages are to follow.
Requirements
SIMATIC PDM is open.
In the structure view, an object is selected in the master folder of a device.
You can find information on the structure view in the section titled "Structure view
(Page 53)".
Procedure
1. Select the menu command File > Print or click the "Print" button.
The "Print" dialog box opens.
2. Select the required options.
3. Click "OK".
Menus and dialog boxes in SIMATIC PDM
7.1 "File" menu
SIMATIC PDM 8.0
126 Operating Manual, 12/2011, A5E03515631-01
7.1.5 Exit
7.1.5.1 Exit
This command closes the "SIMATIC PDM" program.
If the current file has been modified, a prompt appears giving you the option of saving the file
before closing the program.
7.1.5.2 "Save changes?" dialog box
This dialog box indicates that changes have been made, which have yet to be saved.
Click "Yes" if you want to save the changes.
Click "No" if you want to discard the changes.
Click "Cancel" if you do not want to exit SIMATIC PDM yet.
Menus and dialog boxes in SIMATIC PDM
7.2 Editing (depends on device)
SIMATIC PDM 8.0
Operating Manual, 12/2011, A5E03515631-01 127
7.2 Editing (depends on device)
The menus and dialog boxes can contain other device-specific menu commands.
Note
Device-specific menu items and help for these menu items are derived from the device
description assigned to the object. You will find device-specific information in the Online Help
and in the documentation provided by the device manufacturer. The PDF file associated with
this documentation does not contain any device-specific information.
7.3 "Device" menu
The menus and dialog boxes can contain other device-specific menu commands.
Note
Device-specific menu items and help for these menu items are derived from the device
description assigned to the object. You will find device-specific information in the Online Help
and in the documentation provided by the device manufacturer. The PDF file associated with
this documentation does not contain any device-specific information.
7.3.1 Download to devices
Figure 7-1 Download To Device...
This menu command writes the parameters defined in the parameter table to the device.
If you are not yet online, SIMATIC PDM makes an online connection at this time.
Errors and messages
Any errors occurring in a device do not cause the entire action to be aborted; they only apply
to the device that is currently being processed. Errors and warnings are displayed in the
alarm log and can be saved manually.
Menus and dialog boxes in SIMATIC PDM
7.3 "Device" menu
SIMATIC PDM 8.0
128 Operating Manual, 12/2011, A5E03515631-01
7.3.1.1 "Download To Device - <...>" dialog box
In this dialog box, you enter the desired settings for downloading the configuration data to
the devices.
"Select" area
If the object selected prior to loading contains subordinate objects, you can load the
configuration to all subordinate objects. Use the option buttons in the "Select" area to make
your selection.
Object
Object with all subordinate objects
Object with all subordinate objects and networks
Field Explanations/instructions
Object Only downloads the data for the selected object.
Object with all
subordinate objects
Downloads the data for the selected object, including all subordinate
objects.
Note:
The tree structure can be opened for objects with subordinate objects.
Object with all
subordinate objects and
networks
Downloads the data from the selected object, including all subordinate
substructures.
List
The list in the dialog box shows the objects that are to be loaded in accordance with the
option button that has been activated in the "Select" area.
The processing status is indicated as follows:
Upload performed without error.
Messages and warnings occurred during the upload.
Upload was aborted due to an error.
The object is currently being processed elsewhere.
Upload has never been performed for this device.
Upload was not performed because the action is not supported by the device type.
Upload is currently underway for this device.
Menus and dialog boxes in SIMATIC PDM
7.3 "Device" menu
SIMATIC PDM 8.0
Operating Manual, 12/2011, A5E03515631-01 129
Display
The dialog box is updated while the data is being loaded.
Status display
While the process is underway, the loading progress is indicated as a percentage for the
relevant device.
Once the process is complete, the display field shows the entry "Result".
Alarm log
The alarm log shows errors and warnings or outputs from the EDD.
7.3.1.2 "Changed configuration flag set" dialog box
Data has been changed in the parameter table.
Decision to be made for an online configuration
Decide whether or not these changes are to be transferred to the configuration (offline data).
Decision to be made for an offline configuration
Decide whether or not these changes are to be transferred to the plant.
Menus and dialog boxes in SIMATIC PDM
7.3 "Device" menu
SIMATIC PDM 8.0
130 Operating Manual, 12/2011, A5E03515631-01
7.3.2 Uploading to PG/PC
Figure 7-2 Upload to PG/PC...
This menu command reads the parameters of the device and displays them in the parameter
table.
If you are not yet online, SIMATIC PDM makes an online connection at this time.
Note
Before uploading to PG/PC from remote I/Os, you need to add a corresponding number of
empty modules below the head module in the configuration.
7.3.2.1 "Upload to PG/PC - <...>" dialog box
In this dialog box, you enter the desired settings for uploading the data from the devices to
the configuration data.
"Select" area
If the object selected prior to loading contains subordinate objects, you can load the
configuration to all subordinate objects. Use the option buttons in the "Select" area to make
your selection.
Object
Object with all subordinate objects
Object with all subordinate objects and networks
Field Explanations/instructions
Object Only downloads the data for the selected object.
Object with all
subordinate objects
Downloads the data for the selected object, including all subordinate
objects.
Note:
The tree structure can be opened for objects with subordinate objects.
Object with all
subordinate objects and
networks
Downloads the data from the selected object, including all subordinate
substructures.
List
The list in the dialog box shows the objects that are to be loaded in accordance with the
option button that has been activated in the "Select" area.
The processing status is indicated as follows:
Menus and dialog boxes in SIMATIC PDM
7.3 "Device" menu
SIMATIC PDM 8.0
Operating Manual, 12/2011, A5E03515631-01 131
Icons
Meanings of the device icons used:
Upload performed without error.
Messages and warnings occurred during the upload.
Upload was aborted due to an error.
The object is currently being processed elsewhere.
Upload has never been performed for this device.
Upload was not performed because the action is not supported by the device type.
Uploading is currently underway for this device.
Display
The dialog box is updated while the data is being loaded.
Status display
While the process is underway, the loading progress is indicated as a percentage for the
relevant device.
Once the process is complete, the display field shows the entry "Result".
Alarm log
The alarm log only shows errors and warnings or outputs from the EDD.
Menus and dialog boxes in SIMATIC PDM
7.3 "Device" menu
SIMATIC PDM 8.0
132 Operating Manual, 12/2011, A5E03515631-01
7.3.3 Assign address and TAG
7.3.3.1 Assign address and TAG...
Figure 7-3 Assign address and TAG
In the "Assign address and TAG" dialog box, you can assign new addresses and device
names to a device:
PROFIBUS field devices (address only)
Additional information
Section ""Assign address and TAG..." dialog box (Page 132)"
7.3.3.2 "Assign address and TAG..." dialog box
Requirement
An online connection to the field device must be available to execute this function.
Required steps
The application of the function consists of the following steps:
1. Find
Establish an online connection to a device with the relevant device address.
2. Transfer
Address and tag to the device to which the online connection has been established.
Menus and dialog boxes in SIMATIC PDM
7.3 "Device" menu
SIMATIC PDM 8.0
Operating Manual, 12/2011, A5E03515631-01 133
"Find" and "Transfer" buttons
Button Function
Find
Button in the target
device area (online)
Next to the "... address" input box
You can use the search function to search for a device with a specific address.
If a device with this name is found, the name and address of the device are
displayed.
Transfer
(Device: Project)
area
If there is an online connection to a device, you can transfer the project data
entered in the "Name/TAG" and "Address" input boxes to the device.
If the operation is successful (status \"Transfer succeeded \"), the same
information is in both boxes.
Note
Restart
Changing the address will restart the device.
Note
Address or name (tag) occupied
If the address or name (TAG) is occupied, then the action will not be performed. A
corresponding message will be displayed.
Menus and dialog boxes in SIMATIC PDM
7.3 "Device" menu
SIMATIC PDM 8.0
134 Operating Manual, 12/2011, A5E03515631-01
7.3.4 Object Properties
Displays general information about the selected object.
This information is stored together with the parameter set.
Depending on the device, some of this information can be transferred to the device, for
example:
TAG
Message
Description
Address
...
See also
"General" tab (Page 135)
"Device" tab (Page 136)
"Diagnostics" tab (Page 137)
"Communication" tab (Page 137)
"Document Manager" tab (Page 138)
Menus and dialog boxes in SIMATIC PDM
7.3 "Device" menu
SIMATIC PDM 8.0
Operating Manual, 12/2011, A5E03515631-01 135
7.3.4.1 "General" tab
Purpose
On this tab you will find information on the PDM object and you can enter additional
information, if you so wish.
You can find information on this in the section "Settings for the SIMATIC project (Page 65)".
Field Explanations/instructions
Object name (TAG) The name of the PDM object assigned during configuration is entered here
as a default.
You can enter a new object name. The change is applied everywhere
where reference is made to the object name. The name is only visibly
updated once the change has been saved or (in some cases) when the
object concerned is next opened.
Description Enter a comment for the object here, e.g. plant area and function, or leave
the field blank.
Message Enter a message here for a service technician, for example, or leave the
field blank.
Text 1 Enter additional information here or leave the field blank.
Text 2 Enter additional information here or leave the field blank.
Text 3 Enter additional information here or leave the field blank.
Author Enter the name of the author or leave the field blank.
Created on: Displays the date on which the PDM object was created.
Revision date Displays the date on which the last change was made.
Comment Enter a comment here or leave the field blank.
License information Shows the utilization of the TAG licenses (number of tags used and
licensed TAGs).
Entries that appear in bold within this table can be changed.
Menus and dialog boxes in SIMATIC PDM
7.3 "Device" menu
SIMATIC PDM 8.0
136 Operating Manual, 12/2011, A5E03515631-01
7.3.4.2 "Device" tab
Purpose
You display the device data in this tab.
The contents of the fields cannot be changed. The contents are derived from the device
description assigned to the object provided they are entered in this description.
Some entries are displayed as codes instead of plain text.
Field Explanations/instructions
Device Type Shows the device type as specified in the "Device Selection" dialog box.
Device DDL Shows the device description file assigned to the object.
Order Number Shows the order number of the device.
MANUFACTURER: Shows the manufacturer.
DD_REVISION: Shows the version of the device description file (hexadecimal format).
DEVICE_TYPE: Shows the device type (hexadecimal format).
DEVICE_REVISION: Shows the hardware version of the device (hexadecimal format).
Address list
The address list contains a table with information on possible access paths.
Column Explanations/instructions
Communication Indicates the selected access path to a device.
Address Indicates the device address of the selected device in the network.
Communication path Indicates possible access paths to a device.
HW Config Indicates whether a device is created in HW Config.
Menus and dialog boxes in SIMATIC PDM
7.3 "Device" menu
SIMATIC PDM 8.0
Operating Manual, 12/2011, A5E03515631-01 137
7.3.4.3 "Diagnostics" tab
Purpose
In this tab, you can display information about the communication of the device. The icon
shown for the device depends on the information available.
Field Explanations/instructions
Communication Shows whether the communication is good or faulty.
Device status Shows specific information about the status of the connected device.
Last check Shows the date when the device was last tested.
Message text Shows detailed information about the device status.
"Update Diagnostics" button
Click the "Update Diagnostics" button if required.
7.3.4.4 "Communication" tab
Purpose
On this tab you can display the address of a device. You can also change the address of
objects configured in the network view.
The "Redundancy" area is displayed for field devices which are capable of redundant
interconnection. You can find information on this in the section "Redundant connection of
devices (Page 84)".
Menus and dialog boxes in SIMATIC PDM
7.3 "Device" menu
SIMATIC PDM 8.0
138 Operating Manual, 12/2011, A5E03515631-01
7.3.4.5 "Document Manager" tab
Use this tab to assign documents to a PDM object.
Actions on the "Document Manager" tab
Action To execute
File 1. Click the "..." button.
2. Navigate to the document required.
3. Click "Open".
The storage path and file name of the selected file is
displayed in the "File" box.
Title Enter a name for the document.
Test whether a document can be
displayed
Select the menu command Open.
Remove a document from the list Select the menu command Delete.
Open documents
To open the documents, select the SIMATIC PDM menu command Help > Document
Manager. Use the mouse to select the required document from the submenu.
Menus and dialog boxes in SIMATIC PDM
7.4 "View" menu
SIMATIC PDM 8.0
Operating Manual, 12/2011, A5E03515631-01 139
7.4 "View" menu
The menus and dialog boxes can contain other device-specific menu commands.
Note
Device-specific menu items and help for these menu items are derived from the device
description assigned to the object. You will find device-specific information in the Online Help
and in the documentation provided by the device manufacturer. The PDF file associated with
this documentation does not contain any device-specific information.
7.4.1 Process variables / Measured value display (depends on device)
General Information
Opens the "Process variables" or "Measured value display" online dialog box
Structure
The dialog box and its associated help program are structured in a device-specific manner.
The information required for this is derived from the device description assigned to the
object. Therefore, this dialog box cannot be described in detail here.
The device description contains the following information:
Structure of the individual tabs
Which values are displayed
Where and how the values are displayed
Scope of the message window
Scope and content of the device-specific help program
Status information
Status icons can be displayed for every value shown in the dialog box. You can find
information on this in the section ""Status" column of the parameter table (Page 56)".
Operator elements
"Close" button
"Messages" button
"Help" button
Cycle time
If there is an online connection to the field device, the process variables displayed in the
dialog box are updated cyclically. To set the cycle time, select the menu command Options >
SIMATIC PDM > Settings in SIMATIC Manager and then go to the "Communication
(Page 162)" tab.
Menus and dialog boxes in SIMATIC PDM
7.4 "View" menu
SIMATIC PDM 8.0
140 Operating Manual, 12/2011, A5E03515631-01
7.4.2 Charts and trends (depends on device)
Note
History trends can be displayed in SIMATIC PDM if they are provided by the manufacturer of
the device description.
Additional information
Section "Trend chart (Page 108)"
Section "Work with trends (Page 115)"
Section "Editing trends (Page 117)"
Section "Icons and buttons (Page 112)"
Example
The figure below shows an example of a dialog window with history trends.
Menus and dialog boxes in SIMATIC PDM
7.4 "View" menu
SIMATIC PDM 8.0
Operating Manual, 12/2011, A5E03515631-01 141
7.4.2.1 Displaying process variables and measured values
Note
Functions for the display of process variables and measured values are available in
SIMATIC PDM, if they are provided by the manufacturer of the device description.
Additional information
Section "Trend chart (Page 108)"
Section "Tachometer diagram (Page 111)"
Section "Bar chart (Page 110)"
Section "Icons and buttons (Page 112)"
Section "Work with trends (Page 115)"
Section "Editing trends (Page 117)"
Menus and dialog boxes in SIMATIC PDM
7.5 "Diagnostics" menu
SIMATIC PDM 8.0
142 Operating Manual, 12/2011, A5E03515631-01
7.5 "Diagnostics" menu
The menus and dialog boxes can contain other device-specific menu commands.
Note
Device-specific menu items and help for these menu items are derived from the device
description assigned to the object. You will find device-specific information in the Online Help
and in the documentation provided by the device manufacturer. The PDF file associated with
this documentation does not contain any device-specific information.
7.5.1 Update diagnostic status
See also
Overview of Device Icons (Page 100)
7.6 "Options" menu (depends on device)
The menus and dialog boxes can contain other device-specific menu commands.
Note
Device-specific menu items and help for these menu items are derived from the device
description assigned to the object. You will find device-specific information in the Online Help
and in the documentation provided by the device manufacturer. The PDF file associated with
this documentation does not contain any device-specific information.
Menus and dialog boxes in SIMATIC PDM
7.7 "Help" menu
SIMATIC PDM 8.0
Operating Manual, 12/2011, A5E03515631-01 143
7.7 "Help" menu
7.7.1 Contents
This menu command displays the Help on SIMATIC PDM.
You can navigate to different help topics from the contents page. The "Index" and "Find"
functions enable you to display information on specific terms.
7.7.2 Help for device parameters
This menu commands calls the device-specific help with descriptions of the parameters.
Note: The device-specific help is derived from the device description assigned to the object.
7.7.3 About...
This menu command displays information about the software version and the copyright.
7.7.4 Document Manager
In the submenu of the "Document Manager" menu command, you can call the documents
assigned to a PDM object.
To assign the documents, select the menu command Device > Object Properties >
Document Manager.
Additional information
Section titled "Inserting plant-specific documents for process mode (Page 88)"
Section titled ""Document Manager" tab (Page 138)"
Menus and dialog boxes in SIMATIC PDM
7.7 "Help" menu
SIMATIC PDM 8.0
144 Operating Manual, 12/2011, A5E03515631-01
SIMATIC PDM 8.0
Operating Manual, 12/2011, A5E03515631-01 145
Menus and dialog boxes for SIMATIC PDM in the
SIMATIC Manager 8
8.1 "Edit" menu
8.1.1 SIMATIC Manager > "Edit" menu
Installing SIMATIC PDM makes additional functions available in the Edit menu of
SIMATIC Manager.
Requirement
A field device or a network with subordinate field devices is selected in one of the
SIMATIC PDM views.
Functions
Start SIMATIC PDM
Select the menu command Edit > Open object.
SIMATIC PDM functions
The following functions are available via the Edit > SIMATIC PDM menu:
Export ... (Page 122)
Import ... (Page 124)
Download to devices (Page 127)
Uploading to PG/PC (Page 130)
Update diagnostic status (Page 142)
Device selection (Reassign) (Page 153)
Menus and dialog boxes for SIMATIC PDM in the SIMATIC Manager
8.1 "Edit" menu
SIMATIC PDM 8.0
146 Operating Manual, 12/2011, A5E03515631-01
8.1.2 Object Properties
Displays general information about the selected object.
This information is stored together with the parameter set.
Depending on the device, some of this information can be transferred to the device, for
example:
TAG
Message
Description
Address
...
See also
"General" tab (Page 135)
"Device" tab (Page 136)
"Diagnostics" tab (Page 137)
"Communication" tab (Page 137)
"Document Manager" tab (Page 138)
Menus and dialog boxes for SIMATIC PDM in the SIMATIC Manager
8.1 "Edit" menu
SIMATIC PDM 8.0
Operating Manual, 12/2011, A5E03515631-01 147
8.1.2.1 "General" tab
Purpose
On this tab you will find information on the PDM object and you can enter additional
information, if you so wish.
You can find information on this in the section "Settings for the SIMATIC project (Page 65)".
Field Explanations/instructions
Object name (TAG) The name of the PDM object assigned during configuration is entered here
as a default.
You can enter a new object name. The change is applied everywhere
where reference is made to the object name. The name is only visibly
updated once the change has been saved or (in some cases) when the
object concerned is next opened.
Description Enter a comment for the object here, e.g. plant area and function, or leave
the field blank.
Message Enter a message here for a service technician, for example, or leave the
field blank.
Text 1 Enter additional information here or leave the field blank.
Text 2 Enter additional information here or leave the field blank.
Text 3 Enter additional information here or leave the field blank.
Author Enter the name of the author or leave the field blank.
Created on: Displays the date on which the PDM object was created.
Revision date Displays the date on which the last change was made.
Comment Enter a comment here or leave the field blank.
License information Shows the utilization of the TAG licenses (number of tags used and
licensed TAGs).
Entries that appear in bold within this table can be changed.
Menus and dialog boxes for SIMATIC PDM in the SIMATIC Manager
8.1 "Edit" menu
SIMATIC PDM 8.0
148 Operating Manual, 12/2011, A5E03515631-01
8.1.2.2 "Device" tab
Purpose
You display the device data in this tab.
The contents of the fields cannot be changed. The contents are derived from the device
description assigned to the object provided they are entered in this description.
Some entries are displayed as codes instead of plain text.
Field Explanations/instructions
Device Type Shows the device type as specified in the "Device Selection" dialog box.
Device DDL Shows the device description file assigned to the object.
Order Number Shows the order number of the device.
MANUFACTURER: Shows the manufacturer.
DD_REVISION: Shows the version of the device description file (hexadecimal format).
DEVICE_TYPE: Shows the device type (hexadecimal format).
DEVICE_REVISION: Shows the hardware version of the device (hexadecimal format).
Address list
The address list contains a table with information on possible access paths.
Column Explanations/instructions
Communication Indicates the selected access path to a device.
Address Indicates the device address of the selected device in the network.
Communication path Indicates possible access paths to a device.
HW Config Indicates whether a device is created in HW Config.
Menus and dialog boxes for SIMATIC PDM in the SIMATIC Manager
8.1 "Edit" menu
SIMATIC PDM 8.0
Operating Manual, 12/2011, A5E03515631-01 149
8.1.2.3 "Diagnostics" tab
Purpose
In this tab, you can display information about the communication of the device. The icon
shown for the device depends on the information available.
Field Explanations/instructions
Communication Shows whether the communication is good or faulty.
Device status Shows specific information about the status of the connected device.
Last check Shows the date when the device was last tested.
Message text Shows detailed information about the device status.
"Update Diagnostics" button
Click the "Update Diagnostics" button if required.
8.1.2.4 "Communication" tab
Purpose
On this tab you can display the address of a device. You can also change the address of
objects configured in the network view.
The "Redundancy" area is displayed for field devices which are capable of redundant
interconnection. You can find information on this in the section "Redundant connection of
devices (Page 84)".
Menus and dialog boxes for SIMATIC PDM in the SIMATIC Manager
8.1 "Edit" menu
SIMATIC PDM 8.0
150 Operating Manual, 12/2011, A5E03515631-01
8.1.2.5 "Document Manager" tab
Use this tab to assign documents to a PDM object.
Actions on the "Document Manager" tab
Action To execute
File 1. Click the "..." button.
2. Navigate to the document required.
3. Click "Open".
The storage path and file name of the selected file is
displayed in the "File" box.
Title Enter a name for the document.
Test whether a document can be
displayed
Select the menu command Open.
Remove a document from the list Select the menu command Delete.
Open documents
To open the documents, select the SIMATIC PDM menu command Help > Document
Manager. Use the mouse to select the required document from the submenu.
8.1.3 Export ...
Figure 8-1 Export...
This menu command starts the export of device data of a PDM object to an XML file.
Make the settings for the export of device data in the "Export - <object name>" dialog.
Additional information
Section ""Export - <Object name>" dialog box (Page 122)"
Menus and dialog boxes for SIMATIC PDM in the SIMATIC Manager
8.1 "Edit" menu
SIMATIC PDM 8.0
Operating Manual, 12/2011, A5E03515631-01 151
8.1.4 Import ...
Figure 8-2 Import...
This menu command starts the import of device data from an XML file to a PDM object.
Make the settings for the import of device data in the "Import - <object name>" dialog.
Additional information
Section ""Import - <Object name>" dialog box (Page 124)"
8.1.5 Download to devices
Figure 8-3 Download to devices...
This menu command writes the parameters shown in the parameter table to the device.
If you are not yet online, SIMATIC PDM makes an online connection at this time.
Note
Before uploading to PG/PC from remote I/Os, you need to add a corresponding number of
empty modules below the head module in the configuration.
Errors and messages
Any errors occurring in a device do not cause the entire action to be aborted; they only apply
to the device that is currently being processed. Errors and other messages are saved and
displayed afterwards.
Additional information
Section ""Download To Device - <...>" dialog box (Page 128)"
Menus and dialog boxes for SIMATIC PDM in the SIMATIC Manager
8.1 "Edit" menu
SIMATIC PDM 8.0
152 Operating Manual, 12/2011, A5E03515631-01
8.1.6 Uploading to PG/PC
Figure 8-4 Upload to PG/PC...
This menu command reads the parameters of the device and displays them in the parameter
table.
SIMATIC PDM will ask you if the existing data should also be saved offline before
overwriting it.
If you are not yet online, SIMATIC PDM makes an online connection at this time.
Note
Before uploading to PG/PC from remote I/Os, you need to add a corresponding number of
empty modules below the head module in the configuration.
Errors and messages
Any errors occurring in a device do not cause the entire action to be aborted; they only apply
to the device that is currently being processed. Errors and other messages are saved and
displayed afterwards.
Additional information
Section ""Upload to PG/PC - <...>" dialog box (Page 130)"
8.1.7 Update diagnostic status
See also
Overview of Device Icons (Page 100)
Menus and dialog boxes for SIMATIC PDM in the SIMATIC Manager
8.1 "Edit" menu
SIMATIC PDM 8.0
Operating Manual, 12/2011, A5E03515631-01 153
8.1.8 Device selection (Reassign)
Use this menu to assign a different or new device description (EDD) to an object.
The devices are structured by the device types in a tree structure.
Note
Integrated devices
You can only select devices for which a device description file has been integrated via the
Device Integration Manager.
Assigning a device description to an object
You have the following options for assigning a device description to an object:
Identify a device via an online connection
Assigning the device description manually
Identify a device via an online connection
If you have an online connection to the device, click the "Device identification" button.
"Device identification" button
When you click this button, a connection to the device is established and an attempt is
made to read the information from the device and assign the required device description
to it.
If not all the necessary information could be read out, you need to assign the device
description manually. After device identification
You can find the remaining structures required for the device in the tree structure.
Make your selection from these structures.
Menus and dialog boxes for SIMATIC PDM in the SIMATIC Manager
8.1 "Edit" menu
SIMATIC PDM 8.0
154 Operating Manual, 12/2011, A5E03515631-01
Assigning the device description manually
Select the required device description from the "Device catalog" list, based on the following
data:
Device type
Manufacturer
Device
Revision
Note
Note on remote I/Os
With remote I/O, you search for the manufacturer and a type for the head-end station
during device selection.
Assign the required device description to the device.
Device description missing from PC
You can find additional information on this in the section "How to integrate a device
description (Page 36)".
Menus and dialog boxes for SIMATIC PDM in the SIMATIC Manager
8.2 "Insert" menu
SIMATIC PDM 8.0
Operating Manual, 12/2011, A5E03515631-01 155
8.2 "Insert" menu
8.2.1 Inserting an object
Installing SIMATIC PDM makes additional functions available in SIMATIC Manager. These
can be accessed by selecting the menu command Insert > SIMATIC PDM.
Requirement
One of the following views is open:
Process device network view
Process device plant view
Purpose
The configured view determines which of the following object types can be inserted:
Object
Tag
Networks
Communications network
Devices
Insert > SIMATIC PDM > <submenu>
Networks (process device network view) and devices (process device plant view)
You can select the "Networks" menu command in the process device network view. This
menu command expands the tree structure by adding the "Networks" folder for working
with PDM objects.
You can select the "Devices" menu command in the process device network view. This
menu command expands the tree structure by adding the "Devices" folder for working
with PDM objects.
NOTICE
"Networks" (process device network view) and "Devices" (process device plant view)
folders
Projects containing at least one of these folders require a license. If you want to reuse
copied projects without PDM objects, you can delete this folder including the PDM
configuration it contains. Select the following function in the SIMATIC Manager: File >
Save As ... with the "With reorganization (slow)" check box selected.
Menus and dialog boxes for SIMATIC PDM in the SIMATIC Manager
8.2 "Insert" menu
SIMATIC PDM 8.0
156 Operating Manual, 12/2011, A5E03515631-01
Communications network (process device network view)
In the process device network view, you can create the following communications network
under the "Networks" folder: PROFIBUS DP network.
Selecting the menu command opens the selection dialog (see section ""Insert Object - <...>"
dialog box (Page 74)")
You can use the menu command to create the following objects:
First time only:
The "PC station" object (PDM computer, computer on which PDM is installed)
The communications network
Objects (process device network view)
In the process device network view, you can create objects for field devices. This is done at
a communications network.
Selecting the menu command opens the selection dialog (see section ""Insert Object - <...>"
dialog box (Page 74)"). Click the "Assign device type... " button. The "SIMATIC PDM device
selection" dialog box opens. Select the field devices in the tree structure.
Tag (process device plant view)
You can create tags (objects for field devices) in the process device plant view under the
"Devices" folder.
Selecting the menu command opens the selection dialog (see section ""Insert Object - <...>"
dialog box (Page 74)"). Click the "Assign device type... " button. The "SIMATIC PDM device
selection" dialog box opens. Select the field devices in the tree structure.
Menus and dialog boxes for SIMATIC PDM in the SIMATIC Manager
8.3 "View" menu
SIMATIC PDM 8.0
Operating Manual, 12/2011, A5E03515631-01 157
8.3 "View" menu
8.3.1 Process devices plant view
In SIMATIC Manager, you call the process device plant view using the menu command View
> Process devices plant view.
The process devices plant view provides an overview of all configured devices in all
configured networks. This view is used to obtain a quick overview of the configured devices.
8.3.2 Process devices network view
In SIMATIC Manager, you call the process devices network view using the menu command
View > Process devices network view.
The process devices network view displays the devices in groups according to the network
topology. Devices that can be reached via several networks are displayed multiple times.
8.4 "Options" menu
8.4.1 Settings for the SIMATIC project
You will find the following views in SIMATIC Manager after the installation of SIMATIC PDM:
Process device plant view
Process device network view
Project settings
The project settings are made in the SIMATIC Manager. These settings apply to the
SIMATIC project and SIMATIC PDM.
Language for the menus and dialog boxes
Default project view
Display
Details in the columns
Menus and dialog boxes for SIMATIC PDM in the SIMATIC Manager
8.4 "Options" menu
SIMATIC PDM 8.0
158 Operating Manual, 12/2011, A5E03515631-01
Project settings
You make the project settings in SIMATIC Manager using the following menu command:
Options > Settings ... .
Settings Tab
Language selection
"Language" tab Language displayed in the menus and dialog
boxes in the SIMATIC Manager and SIMATIC
PDM
Default project view
"View" tab Start view for the SIMATIC Manager;
available views for SIMATIC PDM:
Process device plant view
Process device network view
Details in the columns
"Columns" tab Views and object types in the parameter table
"Columns" tab
On the "Columns" tab, you can select the columns that you want to be displayed in a PDM
view.
Select an object type in the tree structure. Then go to the "Visible Columns" list and activate
the check boxes for the entries you want to be displayed for the selected object type.
Object types
Type 1 in the tree structure
Process device plant view
Process device network view
Type 2 in the tree structure
Process device plant view > Devices
Type 3
Process device network view > Networks
Type 4
Process device network view > Networks > PC
Menus and dialog boxes for SIMATIC PDM in the SIMATIC Manager
8.4 "Options" menu
SIMATIC PDM 8.0
Operating Manual, 12/2011, A5E03515631-01 159
Type 5
Process device network view > Networks > Communications network
Process device network view > Networks > Communications network > Object (on all
subordinate levels)
Visible columns
Object type Type 1 Type 2 Type 3 Type 4 Type 5
Object name Standard Standard Standard Standard Standard
Address x Standard Standard
Description Standard Standard Standard Standard Standard
Message Standard Standard Standard Standard Standard
Device Status Standard Standard
Last communication Standard Standard
Text1 x x x x x
Text2 x x x x x
Text3 x x x x x
Device name Standard x x Standard
PLT ID Standard x
Manufacturer Standard Standard
Serial number x x
Install date x x
Hardware version x x
Software version x x
Order number x x
Object status Standard Standard
DD revision x x
Author x x x x x
Revision date Standard Standard Standard Standard Standard
Comment x x x x x
Menus and dialog boxes for SIMATIC PDM in the SIMATIC Manager
8.4 "Options" menu
SIMATIC PDM 8.0
160 Operating Manual, 12/2011, A5E03515631-01
Type 6
Settings for a multiproject
Process device plant view (multiproject) Process device network view (multiproject)
Object type
Object name Standard Standard
Project language Standard Standard
UNC path Standard Standard
Path to "Computer" Standard Standard
Computer Standard Standard
Computer after removal Standard Standard
Path after removal Standard Standard
Additional information
Section "Settings for SIMATIC PDM (Page 161)"
Section "Menus and dialog boxes for SIMATIC PDM in the SIMATIC Manager
(Page 145)"
Menus and dialog boxes for SIMATIC PDM in the SIMATIC Manager
8.4 "Options" menu
SIMATIC PDM 8.0
Operating Manual, 12/2011, A5E03515631-01 161
8.4.2 Settings for SIMATIC PDM
8.4.2.1 Settings for SIMATIC PDM
This command opens the "Settings" dialog box.
In this dialog box, you can adapt SIMATIC PDM to your preferences and requirements.
Setting options for SIMATIC PDM
In SIMATIC Manager, select the menu command Options > SIMATIC PDM > Settings . .
Settings Tab Notes
Device parameters "General" tab (Page 162) Display of the device parameters
Communication "Communication" tab
(Page 162)
Settings for communication
Selecting the redundancy partner
Download procedures The "Download" tab
(Page 164)
Selection of information for download
procedures
Device Integration
Manager
"Device Integration
Manager" tab (Page 165)
Settings for the Device Integration Manager
Maintenance project "Maintenance" tab
(Page 166)
Settings for the maintenance station project
Additional information
You make the project settings in SIMATIC Manager Options > Settings . You can find
information on this in the section "Settings for the SIMATIC project (Page 65)".
Menus and dialog boxes for SIMATIC PDM in the SIMATIC Manager
8.4 "Options" menu
SIMATIC PDM 8.0
162 Operating Manual, 12/2011, A5E03515631-01
8.4.2.2 "General" tab
Purpose
You can set the display of the device parameters in this tab.
Area Field Explanations/instructions
Project "Use "message" as "long
TAG" for HART devices
with HART Revision < 6"
check box
If this check box is activated, the string stored in the "Message"
parameter is sent as a "Long TAG" for HART devices with a HART
revision prior to V6.
8.4.2.3 "Communication" tab
Purpose
The following communication settings can be made in this tab:
Field Explanations/instructions
Cycle time
(default value: 1000
ms)
Updating of the values shown in the "Process value display" dialog box is
carried out in accordance with the time interval entered here.
Note: You can change the cycle time value for periodic communication jobs.
We recommend against significantly reducing the cycle time unless absolutely
necessary.
Communication
error list
Select the information you want to display. Possible selections:
Errors only
All messages
"Open list automatically":
If this check box is activated, the error list will be displayed automatically.
Identity If the "Identity check" check box is activated, SIMATIC PDM performs an
identity check automatically each time there is any online communication.
Menus and dialog boxes for SIMATIC PDM in the SIMATIC Manager
8.4 "Options" menu
SIMATIC PDM 8.0
Operating Manual, 12/2011, A5E03515631-01 163
Field Explanations/instructions
Device diagnostics If the "Diagnostics update" check box is activated, SIMATIC PDM performs
device diagnostics automatically each time there is any online communication.
HART
communication
If the "SHC mode active" option is activated, SIMATIC PDM performs a check
for the analog channels of HART remote I/Os to verify whether the SHC
function (uninterrupted HART command sequence) as per the "HART on
PROFIBUS" specification from the "PROFIBUS & PROFINET International
(PI)" fieldbus organization is supported.
SIMATIC PDM is able to use SHC mode, if the HART module of the remote
I/O supports this mode.
This results in shorter reading and writing times for the parameter data of
HART field devices.
If the HART module of the remote I/O does not support SHC mode, the
conventional communication method is used instead.
Note:
Communication with HART field devices aborted:
If communication with individual HART field devices is aborted repeatedly
when this option is used, you should deactivate it when working with the HART
field devices concerned.
Menus and dialog boxes for SIMATIC PDM in the SIMATIC Manager
8.4 "Options" menu
SIMATIC PDM 8.0
164 Operating Manual, 12/2011, A5E03515631-01
8.4.2.4 The "Download" tab
On the "Download" tab, specify which information you want to be displayed during loading
processes.
"Upload to PG/PC" area
Check box Explanations/instructions
Save parameter set in the
project data regardless of
transmission errors
Saves the configured parameters even if individual parameters could
not be loaded from the device.
Save inconsistent parameter
sets in project data.
Saves the parameters received from the device, even if individual
parameters have invalid values (for example, range limit exceeded).
Execute even if the device
TAG does not match the
project data TAG
Executes the action even if the device identifiers in the device and in
the project data differ.
"Download To Device" area
Check box Explanations/instructions
Reset Changed Configuration
Flag
Resets the change flag after successfully loading a device.
Download inconsistent
parameter sets to the device.
Writes parameter values to the device even if they are invalid (e.g.
range exceeded).
Execute even if the device
TAG does not match the
project data TAG
Executes the action even if the device identifiers in the device and in
the project data differ.
"Display all messages immediately" check box
If this check box is activated, all messages are displayed immediately. This setting applies to
all loading processes. Saving must be done manually.
Note
Display all messages immediately
If this check box is not selected, device-specific messages and messages requiring
acknowledgment can nevertheless be displayed during download.
Menus and dialog boxes for SIMATIC PDM in the SIMATIC Manager
8.4 "Options" menu
SIMATIC PDM 8.0
Operating Manual, 12/2011, A5E03515631-01 165
8.4.2.5 "Device Integration Manager" tab
You can open the configuration dialog for the Device Integration Manager by selecting the
menu command Options > SIMATIC PDM > Settings... in SIMATIC Manager and then
opening the "Device Integration Manager" tab.
"Columns" area
Visible columns Displayed information
Status Status of the device description integration
Path Catalog path of the devices for which a device description was found.
Device name Device name
Manufacturer Manufacturer
Communication Communication type for the connection to the field device.
Device class Hierarchical name of the device type (e.g. flow sensor)
New version Version of the device description which was read in from a device description library.
Integrated version Version of the device description that is integrated in SIMATIC PDM.
Integrated on Date on which a device description was integrated into SIMATIC PDM.
Description Descriptive text from the device description
Type ID ID for a device type in hexadecimal format
GSD File Name of the communication description file
Linked documents Documents assigned to the device description
New DD revision Revision of the imported device description
Integrated DD revision Revision of the integrated device description
New device revision Device revision of the device description which was read in from a device description library.
Devices of the associated device type with this device revision can be interpreted in
SIMATIC PDM.
Integrated device revision Device revision of the device description which is integrated in SIMATIC PDM. Devices with
this device revision of the device type can be interpreted in SIMATIC PDM.
Device library Revision of the device description library (EDD library), from which the device description of
the associated device has been read in.
* Columns marked in bold are selected by default.
Use the following buttons to speed up the configuration process:
Select all (select)
Deselect all
Reset selection
Menus and dialog boxes for SIMATIC PDM in the SIMATIC Manager
8.4 "Options" menu
SIMATIC PDM 8.0
166 Operating Manual, 12/2011, A5E03515631-01
"Actions during device integration" area
Options Explanations/instructions
"Check semantics" check box If this check box is activated, the Device Integration Manger
checks the device description files for semantic errors during the
integration process.
"Compile device description file"
check box
If this check box is activated, the individual device descriptions are
compiled for SIMATIC PDM during the actual integration process.
Note:
Integrated device descriptions that have not yet undergone
compilation are compiled automatically when a device type is
opened in SIMATIC PDM for the first time.
8.4.2.6 "Maintenance" tab
Purpose
In this dialog box, you specify the path to the project of a maintenance station for the use of
a maintenance station.
Field Explanations/instructions
"Maintenance project"
input box
You can enter the path for the maintenance project in this input box.
"Assign current project"
button
Click this button to use the currently open project as the project for the
maintenance station.
"Send maintenance
alarm to MS station"
check box
Activate this check box if you want maintenance alarms to be sent to the
Maintenance Station.
Additional information
You can find information on working with the maintenance station in the configuration
manual titled Process Control System PCS 7 Operator Station.
Menus and dialog boxes for SIMATIC PDM in the SIMATIC Manager
8.5 Menus and dialog boxes for SIMATIC PDM from HW Config
SIMATIC PDM 8.0
Operating Manual, 12/2011, A5E03515631-01 167
8.5 Menus and dialog boxes for SIMATIC PDM from HW Config
8.5.1 Export ...
Figure 8-5 Export...
This menu command starts the export of device data of a PDM object to an XML file.
Make the settings for the export of device data in the "Export - <object name>" dialog.
Additional information
Section ""Export - <Object name>" dialog box (Page 122)"
8.5.2 Import ...
Figure 8-6 Import...
This menu command starts the import of device data from an XML file to a PDM object.
Make the settings for the import of device data in the "Import - <object name>" dialog.
Additional information
Section ""Import - <Object name>" dialog box (Page 124)"
Menus and dialog boxes for SIMATIC PDM in the SIMATIC Manager
8.5 Menus and dialog boxes for SIMATIC PDM from HW Config
SIMATIC PDM 8.0
168 Operating Manual, 12/2011, A5E03515631-01
8.5.3 Download to devices
Figure 8-7 Download to devices...
This menu command writes the parameters shown in the parameter table to the device.
If you are not yet online, SIMATIC PDM makes an online connection at this time.
Note
Before uploading to PG/PC from remote I/Os, you need to add a corresponding number of
empty modules below the head module in the configuration.
Errors and messages
Any errors occurring in a device do not cause the entire action to be aborted; they only apply
to the device that is currently being processed. Errors and other messages are saved and
displayed afterwards.
Additional information
Section ""Download To Device - <...>" dialog box (Page 128)"
Menus and dialog boxes for SIMATIC PDM in the SIMATIC Manager
8.5 Menus and dialog boxes for SIMATIC PDM from HW Config
SIMATIC PDM 8.0
Operating Manual, 12/2011, A5E03515631-01 169
8.5.4 Uploading to PG/PC
Figure 8-8 Upload to PG/PC...
This menu command reads the parameters of the device and displays them in the parameter
table.
SIMATIC PDM will ask you if the existing data should also be saved offline before
overwriting it.
If you are not yet online, SIMATIC PDM makes an online connection at this time.
Note
Before uploading to PG/PC from remote I/Os, you need to add a corresponding number of
empty modules below the head module in the configuration.
Errors and messages
Any errors occurring in a device do not cause the entire action to be aborted; they only apply
to the device that is currently being processed. Errors and other messages are saved and
displayed afterwards.
Additional information
Section ""Upload to PG/PC - <...>" dialog box (Page 130)"
8.5.5 Update diagnostic status
SIMATIC PDM attempts to establish an online connection to the object which is currently
selected and to update the status.
Additional information
Section "Overview of Device Icons (Page 100)"
Menus and dialog boxes for SIMATIC PDM in the SIMATIC Manager
8.5 Menus and dialog boxes for SIMATIC PDM from HW Config
SIMATIC PDM 8.0
170 Operating Manual, 12/2011, A5E03515631-01
8.5.6 Device selection (Reassign)
Use this menu to assign a different or new device description (EDD) to an object.
The devices are structured by the device types in a tree structure.
Note
Integrated devices
You can only select devices for which a device description file has been integrated via the
Device Integration Manager.
Assigning a device description to an object
You have the following options for assigning a device description to an object:
Identify a device via an online connection
Assigning the device description manually
Identify a device via an online connection
If you have an online connection to the device, click the "Device identification" button.
"Device identification" button
When you click this button, a connection to the device is established and an attempt is
made to read the information from the device and assign the required device description
to it.
If not all the necessary information could be read out, you need to assign the device
description manually. After device identification
You can find the remaining structures required for the device in the tree structure.
Make your selection from these structures.
Assigning the device description manually
Select the required device description from the "Device catalog" list, based on the following
data:
Device type
Manufacturer
Device
Revision
Note
Note on remote I/Os
With remote I/O, you search for the manufacturer and a type for the head-end station
during device selection.
Assign the required device description to the device.
Menus and dialog boxes for SIMATIC PDM in the SIMATIC Manager
8.5 Menus and dialog boxes for SIMATIC PDM from HW Config
SIMATIC PDM 8.0
Operating Manual, 12/2011, A5E03515631-01 171
Device description missing from PC
You can find additional information on this in the section "How to integrate a device
description (Page 36)".
Menus and dialog boxes for SIMATIC PDM in the SIMATIC Manager
8.5 Menus and dialog boxes for SIMATIC PDM from HW Config
SIMATIC PDM 8.0
172 Operating Manual, 12/2011, A5E03515631-01
SIMATIC PDM 8.0
Operating Manual, 12/2011, A5E03515631-01 173
Notes, Tips & Tricks 9
9.1 Information on Configuration and Parameter Assignment
This section contains notes that provide additional information in particular cases. You
should also read the information in the file pdmbase-readme. This file is usually available in
the folder ...\Siemens\SIMATIC_PDM\Pdm.
Bus parameters
For information on specific settings for the bus parameters made in the Set PG/PC Interface
program, you need to read the pdmbase-readme file.
PROFIBUS PA profile devices
Using profile parameter assignment (profile EDD)
The following procedure applies to profile devices for which there is no EDD in the device
description catalog and for which you want to use your own device-specific GSD file (device
master file):
1. Import the device-specific GSD file required for the master configuration.
Following the import, you can find this device-specific GSD file for the field device in the
hardware catalog under .. \ Additional field devices".
2. Place the field device in the DP/PA master system.
3. Assign a suitable profile device description (EDD) to the field device.
You can find information on this in the section "Device selection (Reassign) (Page 153)".
Using profile communication (profile GSD)
The following procedure applies to profile devices for which a profile GSD file and a custom
device-specific device description (EDD) are to be used for parameter assignment:
1. Place the profile GSD file required for the master configuration in the DP/PA master
system.
2. Assign a suitable device description to the field device.
You can find information on this in the section "Device selection (Reassign) (Page 153)".
Notes, Tips & Tricks
9.1 Information on Configuration and Parameter Assignment
SIMATIC PDM 8.0
174 Operating Manual, 12/2011, A5E03515631-01
Block configuration of HART devices
HART devices are configured using general parameters and parameters that are assigned to
blocks. For example, some pressure transmitters can measure the temperature as well. For
such a device, you set the number of blocks and the number of inputs/outputs to two each.
SIMATIC PDM supports devices having up to six blocks. The number of inputs/outputs is
limited to a maximum of four by the HART definition. The online dialog of the Block
assignment can be used to assign I/O to the blocks. This online dialog box is only supported
by devices that allow inputs/outputs to be assigned to blocks.
Basic configuration of HART devices
The basic configuration of HART devices (in the "SIMATIC PDM Device Selection" dialog
box under HART > Universal > Standard) includes the range of functions that are defined by
HFC in the Universal Commands and the Common Practice Commands.
Notes, Tips & Tricks
9.2 Using an IE/PB Link
SIMATIC PDM 8.0
Operating Manual, 12/2011, A5E03515631-01 175
9.2 Using an IE/PB Link
Difference between routing and data record routing
"Routing" refers to the transmission of data beyond network limits. A transmitter sends
information across network boundaries to a receiver. Particular equipment engineering is
required for this function to work.
Data record routing is a routing function, which is exclusively used by SIMATIC PDM. Only
S7 400 CPU modules with a firmware version of V5.1 or higher meet these requirements.
Appropriate interfaces could be internal CPU interfaces or communications processors (e.g.
CP 443-5 EXT) or external equipment (e.g. IE/PB link). You can find information on the
suitability of modules in the associated operating instructions.
Data sent by means of data record routing could comprise the following:
Parameter assignments of the communication devices concerned
Device-specific information (e.g. setpoints, limits, or similar)
With data record routing, the structure of the destination address depends on the contents of
the data, i.e. on the device for which the data has been determined. The field devices
themselves do not have to support data record routing, since these devices do not forward
the information they receive.
Using an IE/PB Link with STEP 7 Stations
You need an IE-PB link to go online over Ethernet to a DP device which is located at an
S7-300 or at the internal DP interface of S7-400 up to firmware V5.1. The link provides the
dataset gateway for the plant. An IE/PB link must be created for each DP line in the project.
To start up the IE/PB link, you must first assign an IP address to the link. To do this, you
need to connect the IE/PB link with the Engineering Station via Ethernet.
The IE/PB link PN IO is supplied with a fixed MAC address. If not configured, the IE/PB
link PN IO is accessible via this MAC address (requires Ethernet port).
An IP address is automatically assigned during the configuration process. This IP
address is later transferred to the IE/PB link PN IO (IO device) when starting the
PROFINET IO controller.
Please assign a device name to the IE/PB link PN IO so that the IO controller is able to
identify the IO device during this process. In the SIMATIC Manager or in HW Config,
simply select the menu command Target system > Edit Ethernet address....
(Please consult the online help in STEP 7 for details about this process.)
Requirement
For the SIMATIC project, an IE/PB link is created in a SIMATIC 300 station.
(Hardware catalog, "SIMATIC 300 > Gateway> IE/PB Link PN IO)
Notes, Tips & Tricks
9.2 Using an IE/PB Link
SIMATIC PDM 8.0
176 Operating Manual, 12/2011, A5E03515631-01
Procedure
1. In SIMATIC Manager, select the menu command Target system > Edit Ethernet
address....
The dialog box "Edit Ethernet nodes" opens.
2. Enter the MAC address of the link into the "Ethernet node" section or click the "Browse..."
button to search for and select the link.
3. Assign the link its corresponding IP parameters.
4. Open HW Config.
5. Parameterize the Ethernet connection and the DP interface with the values that apply to
the project.
6. On the "Operating Mode" tab, select the "No DP" checkbox. Now the IE/PB link functions
like an PG/PC.
7. After having configured and programmed all stations, select the Network > Save and
Compile command in order to generate all routing tables.
8. To communicate via Ethernet, you select the TCP/IP protocol in the programming
device/PC interface settings for the CP 1613 or another network card that will be used for
communication.
9. Create another programming device/PC parallel to the stations in the component view,
and configure an Ethernet interface in this programming device/PC.
10. Assign this interface to the interface configured under the programming device/PC
interface.
Now when you open the hardware configuration for a SIMATIC 300 station, communication
to the devices will also function via Ethernet.
IE/PB Link in Connection with Third-party Systems
In order to be able to use systems made by third-party manufacturers, you will have to
configure a SIMATIC 300 or SIMATIC 400 station as a "dummy" station. For this purpose, a
simple configuration consisting of a rack, PS, CPU and DP interface will be sufficient. The
devices will then be distributed on the DP lines of this station just as they are connected to
the third-party masters.
Select the DP settings on the third-party master so that the token routing is performed
through two masters (the third-party master and the IE/PB link).
Similar to an S7 plant, one IE/PB link per DP line is also required here.
The same settings as for STEP 7 stations apply for establishing communication. You need a
programming device/PC with an Ethernet interface.
Notes, Tips & Tricks
9.3 HART applications
SIMATIC PDM 8.0
Operating Manual, 12/2011, A5E03515631-01 177
9.3 HART applications
System environment
Implementation of intelligent field devices with HART functionality requires the following
system environment (see the figure below):
Current loop 4 - 20 mA
HART configuration tool:
The HART parameters can be set using an external handheld panel (HART Handheld) or
a HART configuration tool (SIMATIC PDM). The configuration tool deploys the HART
analog module, whereas the HART Handheld is connected directly in parallel to the field
device.
HART system integration:
The HART analog module assumes a "master" function by receiving the commands from
the HART configuration tool. It then transfers these commands to the intelligent field
device and returns corresponding response frames. The interface of the HART analog
module is formed by data records which are transferred via the I/O bus. The HART
configuration tool must generate and interpret the data records.
IM153-2 head-end station for the HART configuration tool:
Head-end station for PROFIBUS DP, which supports master class 1 and master class 2
functionality.
4...20 mA
L+: 24V
ADU
SlMATlC
PDM
HART Handheld
HART resistor
M: Ground
Filtering of the
HART signal
Analog to digital
conversion
of the cyclic measured
value
lnterface on
PROFlBUS
Modem
HART analog module Field device with HART functionality
HART parameterization tool
Figure 9-1 System environment: Use of HART
Notes, Tips & Tricks
9.3 HART applications
SIMATIC PDM 8.0
178 Operating Manual, 12/2011, A5E03515631-01
SIMATIC PDM 8.0
Operating Manual, 12/2011, A5E03515631-01 179
Appendix A
A.1 Communication Problems
If communication problems occur, you should check for the following:
Connecting
Configuration
Is the programming device or PC interface configured correctly? The SIMATIC
Manager menu command Options > Set PG/PC Interface or the Windows Control
Panel can be used to set the PG/PC interface parameters.
If you are not performing configuration in HW Config: Is the correct interface assigned
to the PC? Is this interface assigned to the correct network? Check the assignment by
selecting the interface and the required network with the menu command Edit >
Object Properties in the "Network" tab.
In case of routing: Is a programming device/PC included in the project in the
component view? Is the correct interface assigned to the programming device/PC?
Are the addresses (address, slot, channel) assigned correctly and uniquely in the
project?
Hardware structure
Is the system complete and has it been cabled correctly? Are all the connectors
plugged in correctly? Are the modules inserted correctly?
Are all the modules and devices of the plant supplied correctly?
Are there low-or high-frequency interference in the system? Is the system subject to
the influence of electromagnetic fields?
Is there a short circuit on the bus or a wire break in a wire leading to the device?
Addressing the devices
Are the addresses (address, slot, channel) set correctly for the devices in the system?
Do the addresses set on the devices agree with the configured addresses?
The address settings are made on the devices via parameter assignments, hardware
switches, or a combination of both.
The device address can be set by means of SIMATIC PDM for some field devices
(PROFIBUS DP/PA and FF). You can find additional information on this in the section
"Delivery contents (Page 21)".
Appendix
A.1 Communication Problems
SIMATIC PDM 8.0
180 Operating Manual, 12/2011, A5E03515631-01
Consistent project engineering and configuration in the CPU and CP
The project engineering settings loaded to the CPU or to a CP must match the
configuration. The routing tables for the project/multiproject must have been created
and all components loaded in the network configuration (NetPro).
To load the configuration to the CPU or to a CP, select the HW Config menu
command Target system > Download to module > Target module.
Maximum number of connections
Devices or communication components can only manage a restricted number of open
connections. It is therefore possible that connections cannot be established. To open
new connections to devices, close S7 applications. For information on the maximum
number of connections permitted, refer to the respective device manuals.
At least two connections must be supported simultaneously for remote I/Os to enable
communication with the connected HART devices.
Communication Errors
Communication errors can occur when using standard device descriptions, for example,
HART Universal Standard descriptions.
The reason for this may be an unsuitable device assignment. If this is the case, assign a
suitable device in the "Properties" dialog box.
You can find additional information on this in the following sections:
Section "Delivery contents (Page 21)"
Section "Replacing devices (Page 87)"
Another reason may be that the device does not fulfill or fully implement the standard.
Contact the device manufacturer in this case.
Broken Connection
Reset functions
Was a reset function triggered in the device? A reset can be triggered manually or by
the firmware of the device (for example, in case of hardware errors or incorrect
program execution). The reset can block the device in a defined "safe" operating state
or trigger a restart of the program with initial settings. These initial settings can differ
from the desired settings, for example, different address or transmission rate.
Disturbances
Do low-or high-frequency interference occur in the system or is the plant subject to the
influence of electromagnetic fields? Has the power supply of the system, of parts of
the system or of devices been disconnected? Have connectors been withdrawn or
plugged in elsewhere?
Note
If any other communication problems occur, contact the device manufacturer.
Appendix
A.2 Message window
SIMATIC PDM 8.0
Operating Manual, 12/2011, A5E03515631-01 181
A.2 Message window
A.2.1 "Decision on error" dialog box
You can obtain the specific information you need from the dialog box; if necessary, contact
the hotline.
A.2.2 "Error history" dialog box
You can obtain the specific information you need from the dialog box; if necessary, contact
the hotline.
A.2.3 "Error" dialog box
You can obtain the specific information you need from the dialog box; if necessary, contact
the hotline.
A.2.4 "Multiple errors" dialog box
You can obtain the specific information you need from the dialog box; if necessary, contact
the hotline.
A.2.5 "Messages" Dialog Box
Purpose
Messages about the following points are displayed in this dialog box.
Communication problems
Export/import
DIM
Device descriptions
You can obtain the specific information you need from the dialog box; if necessary, contact
the hotline.
Appendix
A.2 Message window
SIMATIC PDM 8.0
182 Operating Manual, 12/2011, A5E03515631-01
SIMATIC PDM 8.0
Operating Manual, 12/2011, A5E03515631-01 183
Index
"
"Communication" Tab ("Settings" dialog box),
"Device" Tab ("Properties" dialog box),
"Diagnostics" Tab ("Properties" dialog box),
"General" tab ("Properties" dialog box),
"Import" dialog box,
"Insert SIMATIC PDM Object(s)" dialog box,
"Maintenance Station" Tab,
"Messages" dialog box,
"Table" Tab ("Settings" dialog box),
A
A&D Technical Support
For SIMATIC PCS 7, 12
About... (Help menu), 43
About... (Help Menu), 143
Add-ons for SIMATIC PDM, 20
Alarm log
Save, 104
C
Catalog
Messages, 42
Communication, 102
Secure, 102
Configuration, 72
Configure
Networks and devices, 17
Contents (Help Menu), 43, 143
D
Delete (File menu), 41
Device, 81, 83
Integration in HW Config, 81, 83
Read in number, 35
Device description file
EDD, 14
Device description files
Compiling, 166
Device integration
Compile EDD, 166
Compiling device description files, 166
Semantics, 166
Settings, 166
Syntax, 166
Device Integration Manager
Configuring, 165
Settings, 165
Device libraries, 21
Device list
Updating, 40
Device menu, 127, 130, 132, 151, 152, 168, 169
Diagnostic information, 98
Diagnostics, 98
Dialogs, 60
Display
Process values, 139
Display process values, 139
Download to devices (Device menu), 127, 151, 168
E
EDD
Device description file, 14
Exit (File menu), 41
Exit (File Menu), 126
Export file
XML, 93
F
File
Export, 93
Exporting, 93
Import, 93
Importing, 93
File menu, 40, 41
File Menu, 121, 126
Format
Alarm log, 104
Export, 93
Import, 93
XML, 93
XSL, 94
Index
SIMATIC PDM 8.0
184 Operating Manual, 12/2011, A5E03515631-01
H
Help
Trends, 116
Help menu, 43
Help Menu, 43, 143
Help on Device Parameters (Help Menu), 143
HW Config, 81, 83
Integrating Devices, 81, 83
I
Icons, 33, 52, 53, 100, 131
Configuration, 100
Device, 100
Diagnostics, 100
Download To Device, 128, 130
Maintenance, 100
Operating mode, 100
Process value, 100
Toolbar, 33, 52
Upload to PG/PC, 53, 131
IE/PB link, 175
Import file, 93
Information sources, 12
Integrate, 77
PROFIBUS device in SIMATIC PDM, 77
Introduction, 9
SIMATIC PDM, 9
K
Keyboard operation, 60
L
Liability, 21
M
Measured value display
Process variables, 139
Messages
Switching over, 42
O
Options menu, 161
P
Parameter, 55, 56
Parameter table, 55, 56
Parameter Table, 55
PDM
Readme, 10
Process variables
Measured value display, 139
PROFIBUS device in SIMATIC PDM, 77
Integrate, 77
R
Readme, 10
Routing, 68
S
Save (File menu), 40
Save (File Menu), 121
Scope, 11
Secure Communication, 102
Settings
Device integration, 166
Device Integration Manager, 165
Semantics, 166
SIMATIC PDM, 161
Syntax, 166
Shortcuts for menu commands, 60
SIMATIC, 12
SIMATIC PCS 7
A&D Technical Support, 12
Training Center, 12
SIMATIC PDM, 77
Additional information sources, 12
Integrating a PROFIBUS device, 77
SIMATIC PDM, Export, 150, 167
SIMATIC PDM, Import, 151, 167
Status, 56
Status bar, 35, 56
T
Training Center
For SIMATIC products, 12
Transformation file
XSL, 94
Trend
Adjust display range, 115
Capture, 115
Index
SIMATIC PDM 8.0
Operating Manual, 12/2011, A5E03515631-01 185
Help, 116
Link axis, 116
Move axis, 116
Ruler, 115
Start, 115
Stop, 115
Trends
(View menu), 110, 111, 140
U
Unit, 55
Update
Device list, 40
Update diagnostic status, 169
Upload to PG/PC (Device menu), 130, 152, 169
V
Value, 55
View menu
Process variables, 139
Speedometer chart, 111
Trend, 110, 111, 140
x-y charts, 108
y-t charts, 108
Index
SIMATIC PDM 8.0
186 Operating Manual, 12/2011, A5E03515631-01
Potrebbero piacerti anche
- A Heartbreaking Work Of Staggering Genius: A Memoir Based on a True StoryDa EverandA Heartbreaking Work Of Staggering Genius: A Memoir Based on a True StoryValutazione: 3.5 su 5 stelle3.5/5 (231)
- The Sympathizer: A Novel (Pulitzer Prize for Fiction)Da EverandThe Sympathizer: A Novel (Pulitzer Prize for Fiction)Valutazione: 4.5 su 5 stelle4.5/5 (119)
- Never Split the Difference: Negotiating As If Your Life Depended On ItDa EverandNever Split the Difference: Negotiating As If Your Life Depended On ItValutazione: 4.5 su 5 stelle4.5/5 (838)
- Devil in the Grove: Thurgood Marshall, the Groveland Boys, and the Dawn of a New AmericaDa EverandDevil in the Grove: Thurgood Marshall, the Groveland Boys, and the Dawn of a New AmericaValutazione: 4.5 su 5 stelle4.5/5 (265)
- The Little Book of Hygge: Danish Secrets to Happy LivingDa EverandThe Little Book of Hygge: Danish Secrets to Happy LivingValutazione: 3.5 su 5 stelle3.5/5 (399)
- Grit: The Power of Passion and PerseveranceDa EverandGrit: The Power of Passion and PerseveranceValutazione: 4 su 5 stelle4/5 (587)
- The World Is Flat 3.0: A Brief History of the Twenty-first CenturyDa EverandThe World Is Flat 3.0: A Brief History of the Twenty-first CenturyValutazione: 3.5 su 5 stelle3.5/5 (2219)
- The Subtle Art of Not Giving a F*ck: A Counterintuitive Approach to Living a Good LifeDa EverandThe Subtle Art of Not Giving a F*ck: A Counterintuitive Approach to Living a Good LifeValutazione: 4 su 5 stelle4/5 (5794)
- GoalBankIEPVersion9NY PDFDocumento173 pagineGoalBankIEPVersion9NY PDFlirebien94% (16)
- Team of Rivals: The Political Genius of Abraham LincolnDa EverandTeam of Rivals: The Political Genius of Abraham LincolnValutazione: 4.5 su 5 stelle4.5/5 (234)
- Shoe Dog: A Memoir by the Creator of NikeDa EverandShoe Dog: A Memoir by the Creator of NikeValutazione: 4.5 su 5 stelle4.5/5 (537)
- The Emperor of All Maladies: A Biography of CancerDa EverandThe Emperor of All Maladies: A Biography of CancerValutazione: 4.5 su 5 stelle4.5/5 (271)
- The Gifts of Imperfection: Let Go of Who You Think You're Supposed to Be and Embrace Who You AreDa EverandThe Gifts of Imperfection: Let Go of Who You Think You're Supposed to Be and Embrace Who You AreValutazione: 4 su 5 stelle4/5 (1090)
- Her Body and Other Parties: StoriesDa EverandHer Body and Other Parties: StoriesValutazione: 4 su 5 stelle4/5 (821)
- The Hard Thing About Hard Things: Building a Business When There Are No Easy AnswersDa EverandThe Hard Thing About Hard Things: Building a Business When There Are No Easy AnswersValutazione: 4.5 su 5 stelle4.5/5 (344)
- Hidden Figures: The American Dream and the Untold Story of the Black Women Mathematicians Who Helped Win the Space RaceDa EverandHidden Figures: The American Dream and the Untold Story of the Black Women Mathematicians Who Helped Win the Space RaceValutazione: 4 su 5 stelle4/5 (890)
- Elon Musk: Tesla, SpaceX, and the Quest for a Fantastic FutureDa EverandElon Musk: Tesla, SpaceX, and the Quest for a Fantastic FutureValutazione: 4.5 su 5 stelle4.5/5 (474)
- The Unwinding: An Inner History of the New AmericaDa EverandThe Unwinding: An Inner History of the New AmericaValutazione: 4 su 5 stelle4/5 (45)
- The Yellow House: A Memoir (2019 National Book Award Winner)Da EverandThe Yellow House: A Memoir (2019 National Book Award Winner)Valutazione: 4 su 5 stelle4/5 (98)
- On Fire: The (Burning) Case for a Green New DealDa EverandOn Fire: The (Burning) Case for a Green New DealValutazione: 4 su 5 stelle4/5 (73)
- Protel DXP BeginnersDocumento38 pagineProtel DXP BeginnersandreskapazNessuna valutazione finora
- SAP NavigationDocumento24 pagineSAP NavigationWaseem AnwarNessuna valutazione finora
- s71200 Easy Book en-US en-USDocumento304 pagines71200 Easy Book en-US en-USAli Özkan KayaNessuna valutazione finora
- How I Messed Up Meeting My Girlfriend's ParentsDocumento2 pagineHow I Messed Up Meeting My Girlfriend's ParentsCikgu ShimaNessuna valutazione finora
- Räisänen-1980-The Portrait of Jesus in The QurDocumento12 pagineRäisänen-1980-The Portrait of Jesus in The QurWes Dingman100% (1)
- A2 Writing Booklet (Answer Key)Documento93 pagineA2 Writing Booklet (Answer Key)jul123456Nessuna valutazione finora
- Juan de Tovar's history of the indigenous peoplesDocumento4 pagineJuan de Tovar's history of the indigenous peoplesTörök Levente BélaNessuna valutazione finora
- Lingoda ClassDocumento28 pagineLingoda ClassGareth GriffithsNessuna valutazione finora
- Victor Manuel Oliveira Batista Lesson 37 - Written AssignmentDocumento1 paginaVictor Manuel Oliveira Batista Lesson 37 - Written AssignmentHerick509Nessuna valutazione finora
- Operator Interface Products 48-1: March 2009Documento38 pagineOperator Interface Products 48-1: March 2009Herick509Nessuna valutazione finora
- Red - Lion SiemensDocumento18 pagineRed - Lion SiemensHerick509Nessuna valutazione finora
- AP04804005E PanelMateCommMigDocumento3 pagineAP04804005E PanelMateCommMigHerick509Nessuna valutazione finora
- Simatic s7-1200 Easy Book - Profinet and Profibus InstructionsDocumento1 paginaSimatic s7-1200 Easy Book - Profinet and Profibus InstructionsHerick509Nessuna valutazione finora
- Projecttransfer V1 2 eDocumento4 pagineProjecttransfer V1 2 eDanilo MenegazNessuna valutazione finora
- SIMATIC S7 S7-1200 Programmable Controller - Connecting To PROFIBUSDocumento1 paginaSIMATIC S7 S7-1200 Programmable Controller - Connecting To PROFIBUSHerick509Nessuna valutazione finora
- Panels Connecting Cables V1 2 eDocumento10 paginePanels Connecting Cables V1 2 eHerick509Nessuna valutazione finora
- S7-1200 Config Examples for PROFIBUS Slave & MasterDocumento1 paginaS7-1200 Config Examples for PROFIBUS Slave & MasterHerick509Nessuna valutazione finora
- AP04804005E PanelMateCommMigDocumento3 pagineAP04804005E PanelMateCommMigHerick509Nessuna valutazione finora
- Demographics of South AfricaDocumento11 pagineDemographics of South AfricaVaradraj AdyaNessuna valutazione finora
- Food and Beverage Services: Lesson Plan in TVLDocumento5 pagineFood and Beverage Services: Lesson Plan in TVLSharmaineRozNessuna valutazione finora
- Prelim LabDocumento41 paginePrelim LabCaryl Aira CapisondaNessuna valutazione finora
- Abaqus, How Can I Use An Output Temperature in Next Job?: More Questions, Even More AnswersDocumento3 pagineAbaqus, How Can I Use An Output Temperature in Next Job?: More Questions, Even More AnswersJA KNessuna valutazione finora
- Quick Start Guide - DSE4520 MKII Multi-LanguageDocumento37 pagineQuick Start Guide - DSE4520 MKII Multi-LanguageCJCONSTANTENessuna valutazione finora
- How To Hear From GodDocumento70 pagineHow To Hear From GodGyula TátraiNessuna valutazione finora
- CICS Web Services NotesDocumento9 pagineCICS Web Services NotesSivakumar ThatiparthiNessuna valutazione finora
- Soda Chapter 7Documento20 pagineSoda Chapter 7dinesh9866119219Nessuna valutazione finora
- IMO 1988 Problem 6Documento1 paginaIMO 1988 Problem 6Mike JonesNessuna valutazione finora
- Logic and Reasoning Q3 FARIS NASIR F. QUILLA 2-2-22Documento5 pagineLogic and Reasoning Q3 FARIS NASIR F. QUILLA 2-2-22Shermen B. FloresNessuna valutazione finora
- Past Perfect Simple - ExercisesDocumento4 paginePast Perfect Simple - ExercisesSandu VanessaNessuna valutazione finora
- OPVL Work-Activity Sheet - de MorgaDocumento2 pagineOPVL Work-Activity Sheet - de MorgaRachel Miranda GacutanNessuna valutazione finora
- B1 Gerund and Infinitive GI005: Fill in The Correct Form: Gerund or Infinitive (With or Without "TO")Documento2 pagineB1 Gerund and Infinitive GI005: Fill in The Correct Form: Gerund or Infinitive (With or Without "TO")Sofiia StetsivNessuna valutazione finora
- Matthew Henry On The Comma Johanneum, Cyprian, Thomas Aquinas, and The Complutensian PolyglotDocumento11 pagineMatthew Henry On The Comma Johanneum, Cyprian, Thomas Aquinas, and The Complutensian PolyglotRodrigo FalsettiNessuna valutazione finora
- Linear Control Lab Manual Introduction to MATLABDocumento69 pagineLinear Control Lab Manual Introduction to MATLABHadiGunaNessuna valutazione finora
- Discrete Mathematics - SyllabusDocumento6 pagineDiscrete Mathematics - SyllabusRandNessuna valutazione finora
- A Prehistory of Slavic: The Historical Phonology of Common SlavicDocumento685 pagineA Prehistory of Slavic: The Historical Phonology of Common SlavicIgorь100% (1)
- BANA 2 ReviewerDocumento6 pagineBANA 2 ReviewerDELOS REYES, PATRICK JEROME B.Nessuna valutazione finora
- Verawati R. Simbolon Catholic University of Saint Thomas EmailDocumento13 pagineVerawati R. Simbolon Catholic University of Saint Thomas Emailvera simbolonNessuna valutazione finora
- Abdal-Hakim Murad - Spiritual Life in Ottoman Turkey (Oct 2005)Documento9 pagineAbdal-Hakim Murad - Spiritual Life in Ottoman Turkey (Oct 2005)JeelaniNessuna valutazione finora
- Using The Go Programming Language PDFDocumento68 pagineUsing The Go Programming Language PDFspywangNessuna valutazione finora
- Scheme of Work - P2Documento7 pagineScheme of Work - P2Glory At ร.ร.กลอรี่Nessuna valutazione finora