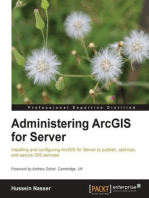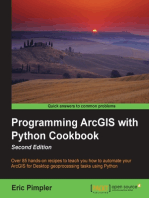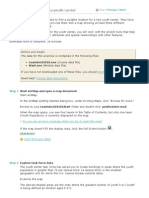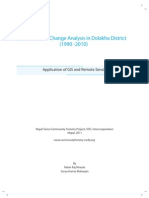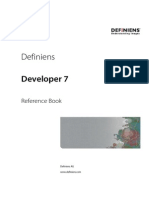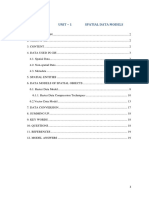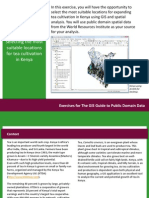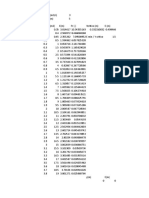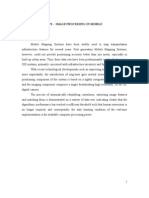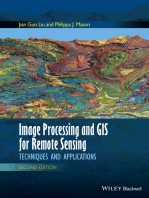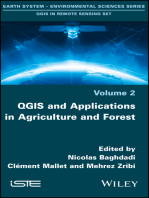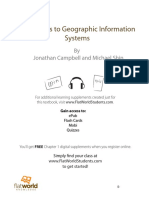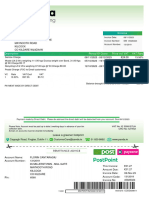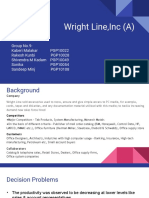Documenti di Didattica
Documenti di Professioni
Documenti di Cultura
Linear Referencing Tutorial PDF
Caricato da
Karim MarmouriDescrizione originale:
Titolo originale
Copyright
Formati disponibili
Condividi questo documento
Condividi o incorpora il documento
Hai trovato utile questo documento?
Questo contenuto è inappropriato?
Segnala questo documentoCopyright:
Formati disponibili
Linear Referencing Tutorial PDF
Caricato da
Karim MarmouriCopyright:
Formati disponibili
Linear Referencing Tutorial
Copyright 1995-2010 Esri All rights reserved.
Linear Referencing Tutorial
Table of Contents
An overview of the linear referencing tutorial . . . . . . . . . . . . . . . . . . . . . . . . 3 Exercise 1: Organizing your linear referencing data in ArcCatalog . . . . . . . . . . . . . . . 4
Exercise 2: Creating and calibrating route data . . . . . . . . . . . . . . . . . . . . . . . 6 Exercise 3: Displaying and querying routes . . . . . . . . . . . . . . . . . . . . . . . . 11
Exercise 4: Displaying and querying route events . . . . . . . . . . . . . . . . . . . . . . 20 Exercise 5: Editing routes . . . . . . . . . . . . . . . . . . . . . . . . . . . . . . . 31
Copyright 1995-2010 Esri. All rights reserved.
Linear Referencing Tutorial
An overview of the linear referencing tutorial
ArcGIS has the tools you need for linear referencing applications. The easiest way to start learning about linear referencing is to complete the exercises in this tutorial. Before you start, however, it is assumed you know the fundamentals of ArcGIS software. For more information, see A quick tour of geoprocessing, A quick tour of ArcCatalog, and A quick tour of editing. For this tutorial, imagine that you work in the GIS department of a highway authority, responsible for the maintenance and safety of your regions highways. In the exercises to follow, you will perform some of the linear referencing tasks typical to such a person. Specifically, you will use the linear referencing geoprocessing tools to create and recalibrate route data. Next, you will learn how to display and query your newly created route data, then your route event data, in ArcMap. Lastly, you will learn how to edit your route data in ArcMap. This tutorial includes five exercises, each of which takes 5 to 30 minutes to complete. The exercises build on one another, so it is assumed that you will complete them in order. The study area for this tutorial is Pitt County, North Carolina. The data was compiled from various sources and has been modified to suit the needs of the exercises. The reliability and suitability of the information, therefore, cannot be guaranteed.
Copyright 1995-2010 Esri. All rights reserved.
Linear Referencing Tutorial
Exercise 1: Organizing your linear referencing data in ArcCatalog
The exercises in this chapter use the tutorial data distributed with ArcGIS and work with an ArcView license. Some of these exercises require you to make changes to the data; therefore, you will need to have write access to the data. To be sure you have write access, you will begin this exercise by making a working copy of the LinearReferencing tutorial folder.
Complexity: Beginner Data Requirement: ArcGIS Tutorial Data Setup Goal: Organize the linear referencing tutorial data in ArcCatalog.
Copying the data
Steps: 1. 2. Start ArcCatalog by clicking Start > All Programs > ArcGIS > ArcCatalog 10. Navigate to the LinearReferencing folder on the local drive where the tutorial data is installedfor example, C:\arcgis\ArcTutor\LinearReferencing. If the data was installed by your system administrator in a shared folder on the network, the path to the tutorial folder includes the names of the computer and the connection through which the folder is accessedfor example, \\dataserver\public\ArcGIS\ArcTutor\LinearReferencing. Right-click the LinearReferencing folder and click Copy. Navigate to the location where you would like to make a copy of this data, such as the C drive. Right-click this location and click Paste. A new folder called LinearReferencing is created at this location. Right-click this new folder and click Rename. Type MyLR as the new folder name.
3. 4. 5. 6. 7.
Connect directly to your tutorial data
In ArcCatalog, folder connections let you access specific directories on local disks or shared folders on the network. Further, database connections allow you to access the contents of a database. Steps: 1. Click the Connect To Folder button on the Standard toolbar.
2. 3.
Navigate to and choose the location of your MyLR folder. Click OK.
Copyright 1995-2010 Esri. All rights reserved.
Linear Referencing Tutorial
The new folder connection is now listed in the Catalog tree.
You will now be able to access all the data needed for the remaining exercises in this tutorial via the new connection.
Copyright 1995-2010 Esri. All rights reserved.
Linear Referencing Tutorial
Exercise 2: Creating and calibrating route data
The first thing you will need for any linear referencing project is accurate route data. In this exercise, you use tools in the Linear Referencing toolbox to create and calibrate route data. The first activity is to create a temporary layer representing only the line features that have route and measure information stored as attribute values. Next, you will create a route feature class by merging the input line features of the temporary layer that share a common route identifier. Finally, you will recalibrate the newly created routes using a point feature class storing route and measure information as attributes.
Complexity: Beginner Data Requirement: ArcGIS Tutorial Data Setup Goal: Creating and calibrating route data using the linear referencing geoprocessing tools.
Creating a layer
Not every feature in the base_roads feature class has route and measure information. Therefore, before any routes are created, you will want to isolate only those routes that contain this information. Creating routes using features that do not have this information would be pointless. Creating a temporary layer allows you to do things, such as make selections, without affecting the original data source. This layer will not appear in the ArcCatalog table of contents, because it is created inmemory and simply references the data stored on disk. These layers can be used as inputs to other geoprocessing tools within your working session. Once you exit the application, the in-memory layers will be removed. Steps: 1. 2. 3. 4. 5. In ArcCatalog, expand the Toolboxes folder in the Catalog tree. Expand System Toolboxes to show its contents. Expand the Data Management Tools toolbox to show its contents. Expand the Layers and Table Views toolset to show its contents. Right-click the Make Feature Layer tool and click Open. Alternatively, you can double-click the Make Feature Layer tool to open it. There are several ways to set the input feature class. You can drag a feature class from the ArcCatalog tree and drop it onto the text box, click the browse button and navigate to the feature class in the dialog box, or simply type the full path to the feature class in the text box. The tutorial instructions ask you to type names and paths into the appropriate text boxes. Feel free, however, to use any of the available techniques. 6. 7. 8. 9. 10. 11. Type C:\MyLR\PITT.gdb\PITT\base_roads for the value of the Input Features parameter. Type measured_roads for the value of the Output Layer parameter. Click Expression. The Query Builder dialog box opens. Type "ROUTE1" <> 0 in the text box. Click OK on the Query Builder dialog box. Click OK on the Make Feature Layer dialog box.
Copyright 1995-2010 Esri. All rights reserved.
Linear Referencing Tutorial
A status bar appears in the lower right of your screen as the tool runs. When the tool completes, a status message appears.
Creating route data
The Create Routes tool is used to specify the input line features, the route identifier field, the method used to set the route measures, and the output feature class. Note that the input features can be any supported format. This includes coverage, shapefile, personal, file, and enterprise geodatabases and computer-aided design (CAD) data. Steps: 1. 2. 3. 4. Expand the Linear Referencing Tools toolbox to show its contents. Right-click the Create Routes tool and click Open. Click the Input Line Featuresdrop-down arrow and click the measured_roads layer. Click the Route Identifier Field drop-down arrow and click ROUTE1.
Copyright 1995-2010 Esri. All rights reserved.
Linear Referencing Tutorial
The values in the route identifier field uniquely identify each route. Next, you need to specify the name for the output feature class. This feature class can be contained within the same geodatabase as the input, or you can save it to another geodatabase or shapefile. If it is saved to a geodatabase, it can be contained within a feature dataset or on its own as a feature class. For this exercise, you will be writing the new data to the same feature dataset as the input. 5. Type C:\MyLR\PITT.gdb\PITT\routes for the value of the Output Route Feature Class parameter. Next, specify how the route measures will be obtained. There are three choices: LENGTHGeometric lengths of the input features are used to accumulate the measures. ONE_FIELDValues stored in a measure field are used to accumulate the measures. TWO_FIELDSValues stored in from- and to-measure fields are used to set the measures.
You will use the last method. 6. Click the Measure Source drop-down arrow and click TWO_FIELDS. This enables both the From- and To-Measure Field input fields.
7. 8. 9.
Click the From-Measure Field drop-down arrow and click BEGMP1. Click the To-Measure Field drop-down arrow and click ENDMP1. Click OK to execute the tool.
A status bar appears in the lower right of your screen as the tool runs. When the tool completes, a status message appears.
Copyright 1995-2010 Esri. All rights reserved.
Linear Referencing Tutorial
Calibrating route data
Imagine that at some point in the future, the highway authority's road maintenance crew acquires a distance measuring instrument (DMI) to accurately record mileage information along the highways. For a sample set of highways, the crew goes out and captures mileage information approximately every 1/10 of a mile. The results of this effort are stored as points in a shapefile, where the route and mileage information are stored as attributes. In the next section of this tutorial, you will use the Calibrate Routes tool to adjust the measures of the routes you just created to match those of the points in the shapefile. The result will be written to a new feature class. The Calibrate Routes tool is used to specify the input route feature class, the route identifier field, the input point feature class, the measure field, the methods used to set the route measures, and the output feature class. Steps: 1. 2. 3. 4. 5. 6. 7. Right-click the Calibrate Routes tool in the Linear Referencing toolbox and click Open. Type C:\MyLR\PITT.gdb\PITT\routes for the value of the Input Route Features parameter. Click the Route Identifier Field drop-down arrow and click ROUTE1. The values in the Route Identifier Field uniquely identify each route. Type C:\MyLR\calibration_points.shp for the value of the Input Point Features parameter. Click the Point Identifier Field drop-down arrow and click ROUTE1. This is the common field, shared with the route feature class. Click the Measure Field drop-down arrow and click MEASURE. Type C:\MyLR\PITT.gdb\PITT\routes_new for the value of the Output Route Feature Class parameter.
A tolerance can be specified to limit how far a calibration point can be from its route. Points outside the tolerance will not be used by the calibration process. 8. 9. 10. Click the Measure Calculation Method drop-down arrow and click DISTANCE. Type 5 for the value of the Search Radius parameter. This is more than enough for the data that is being used here. Click the Search Radius drop-down arrow and click Feet.
Copyright 1995-2010 Esri. All rights reserved.
Linear Referencing Tutorial
This sets to feet the units to be used for the search radius. 11. Click OK to execute the tool.
A status bar appears in the lower right of your screen as the tool runs. When the tool completes, a status message appears. In this exercise, you learned how to create a route feature class by merging input line features that shared a common identifier and how to adjust the route measures using measure information stored in a point shapefile.
Copyright 1995-2010 Esri. All rights reserved.
10
Linear Referencing Tutorial
Exercise 3: Displaying and querying routes
In this exercise, you will add the route data you created in Exercise 2 Creating and calibrating route data to an existing map document and symbolize it. You will then do the following: Set the route identifier field. Add the Identify Route Locations tool to a toolbar. Identify route locations. Find route locations. Display route measure anomalies.
Complexity: Beginner Data Requirement: ArcGIS Tutorial Data Setup Goal: Displaying and querying routes
If you have not completed Exercise 2 Creating and calibrating route data, open ArcCatalog. Within the table of contents, delete PITT.gdb in your \MyLR folder and rename PITT_Results.gdb to PITT.gdb.
Open an existing map document
To begin this exercise, you will start ArcMap and open an existing document. Steps: 1. 2. 3. 4. 5. 6. Start ArcMap by clicking Start > All Programs > ArcGIS > ArcMap 10. In the Getting Started dialog box, choose Existing Maps. Double-click Browse for more. Click the Look in drop-down arrow in the Open dialog box and navigate to the folder where you copied the data for this tutorial (in other words, C:\MyLR). Click Ex3.mxd. Click Open.
This map contains the following layers in a data frame called Pitt County:
calibration_points base_roads The points used in exercise 2 to recalibrate the route measures All the roads in Pitt County
Copyright 1995-2010 Esri. All rights reserved.
11
Linear Referencing Tutorial
city boundaries county boundary
The boundaries of the cities in Pitt County Pitt County boundary
The map currently displays the city boundaries and county boundary layers. Their check boxes are checked in the table of contents. The calibration_points layer is checked, but scale suppression has been set. It will only be visible when you zoom in to a scale beyond 1:25,000. 7. Check the box next to the base_roads layer in the contents.
You will now see all the roads in Pitt County. This includes roads not maintained by the highway authority. The roads maintained by the highway authority were written to the routes feature class.
Adding route data to your map
Steps: 1. Click the Add Data button.
2. 3. 4.
Click the Look in drop-down arrow and navigate to your \MyLR folder. Double-click PITT.gdb and double-click the PITT feature dataset. Press the CTRL key and select both the routes and routes_new feature classes.
5.
Click Add.
Copyright 1995-2010 Esri. All rights reserved.
12
Linear Referencing Tutorial
Changing the display symbol
The default colors and symbols with which ArcMap displays the routes layer might make it difficult to see where the route features are located. It is easy to change the colors and symbols used to display features in ArcMap. Steps: 1. Click the line symbol in the contents for the routes layer to display the Symbol Selector dialog box.
2. 3.
Scroll down until you find a symbol you like and click it. Click OK. Your routes layer is displayed with the symbol you chose.
4.
Repeat steps 1 through 3 for the routes_new layer. Tip: You can also open the Symbol Selector dialog box by rightclicking the layer in the table of contents, clicking Properties, then clicking the Symbology tab. To simply change the color of a symbol, right-click the symbol in the table of contents to display the color palette and click any color or More Colors.
Copyright 1995-2010 Esri. All rights reserved.
13
Linear Referencing Tutorial
Setting the route identifier field
Whenever route data is added to a map, ArcMap exposes some additional layer properties. One of these properties is the Route Identifier field. The contents of this field uniquely identify each route. Setting the Route Identifier field is not required. Doing so, however, reduces the number of steps required to use many of the ArcMap linear referencing dialog boxes, tools, and wizards. Steps: 1. 2. 3. 4. Right-click the routeslayer in the table of contents and click Properties. The Layer Properties dialog box opens. Click the Routes tab. Click the Route Identifier drop-down arrow and click Route1. Click OK.
5.
Repeat steps 1 through 4 for the routes_new layer.
Adding the Identify Route Locations tool
ArcMap gives you the ability to point to a route in a map and find the route identifier along with the measure value at that location. In this part of the exercise, you will use the Identify Route Locations tool to inspect the measures on the routes you created in exercise 2. The Identify Route Locations tool does not appear on any toolbar by default. You will have to add it to one. Steps: 1. Click Customize > Customize Mode. The Customize dialog box opens.
Copyright 1995-2010 Esri. All rights reserved.
14
Linear Referencing Tutorial
2. 3. 4.
Click the Commands tab. Click Linear Referencing in the Categories list. Drag and drop the Identify Route Locations tool to the toolbar of your choice, such as the Tools toolbar.
5.
Click Close.
Identifying route locations
In ArcMap, a bookmark is a saved map location. A bookmark has been created for you containing some of the calibration points used to recalibrate the routes in Exercise 2 Creating and calibrating route data. Steps: 1. Click Bookmarks and click Calibration Points.
When ArcMap moves to the saved location, the calibration points appear with labels that represent the measure values for each point. The reason they appear when the bookmark has been used is because scale suppression was set on the layer. 2. Click the Identify Route Locations button.
Copyright 1995-2010 Esri. All rights reserved.
15
Linear Referencing Tutorial
3. 4.
Move the pointer over one of the calibration points and click. Route locations from both the routes and routes_new layers are identified. Click the route node for each of the route layers.
The numeric value listed for each of these nodes corresponds to the value stored in the Route Identifier field, which you set in a previous section of this exercise. Note that the measure values for the two routes differ. Note further that the measure value for the routes_new layer corresponds closely to the measure value of the calibration point you clickedthe closer you are to a calibration point, the closer the measure will be. 5. 6. Right-click the route node for one of the layers and explore the context choices available to you. Close the Identify Route Location Results window.
7.
Uncheck the check box for the calibration_points layer in the table of contents to make it not visible. It will not be used any further in this exercise.
Copyright 1995-2010 Esri. All rights reserved.
16
Linear Referencing Tutorial
Finding route locations
In many linear referencing applications, you will discover that you will often need to find a location along a route. For example, you may need to find where an accident occurred along a highway. On a paper map, it is hard to find a route location. This is because route measures are typically not shown. In ArcMap, finding a route location is made easy. Steps: 1. Click the Find button on the ArcMap Tools toolbar.
2. 3.
Click the Linear Referencing tab. Click the Route Reference drop-down arrow and click routes_new. Notice that the field listed in the Route Identifier drop-down list corresponds to the Route Identifier field you set previously in this exercise.
4. 5.
Click Load Routes. Click the Route drop-down arrow and choose30000121. This number is often a combination of many numeric fields and is meant to have no political, social, or economic meaning, so that it will not change over time. Type 5 in the Location text box. Click Find.
6. 7.
Copyright 1995-2010 Esri. All rights reserved.
17
Linear Referencing Tutorial
8.
Right-click the route location that was found and explore the context choices available to you.
9.
Close the Find dialog box.
Displaying route measure anomalies
In most linear referencing applications, route measure values are expected to follow a set of rules. For example, you might expect that route measures always increase over the course of a route. ArcMap has the ability to show you where route measures do not adhere to the behavior you expect. These are known as route measure anomalies. Steps: 1. Click the Full Extent button on the ArcMap Tools toolbar.
2. 3. 4. 5. 6.
Right-click the routes layer in the contents and click Properties. Click the Routes tab. Check Show where measures do not increase. Click the Line Symbol button and choose a line symbol you like. Do the same for the marker symbol. Click OK.
Copyright 1995-2010 Esri. All rights reserved.
18
Linear Referencing Tutorial
Remember that the routes feature class was created from the base_roads feature class in Exercise 2 Creating and calibrating route data. There are a few digitizing and attribute errors that caused the measure anomalies to exist in the routes feature class. Route measure anomalies can be fixed with ArcMap route editing tools.
Copyright 1995-2010 Esri. All rights reserved.
19
Linear Referencing Tutorial
Exercise 4: Displaying and querying route events
In this exercise, you will create a new event table that represents where injury accidents occurred along sections of poor-quality pavement.
Complexity: Beginner Data Requirement: ArcGIS Tutorial Data Setup
To do this, you will first use the Make Route Event Layer tool to display the Goal: Display and query route events accident location and pavement quality event data on your map. You will then use the Select By Attributes dialog box to select the injury accidents and poor-quality pavement locations. You will use the Overlay Route Events tool to create a new event table whose records represent where injury accidents occurred along poor-quality pavement. Finally, you will add these events to the ArcMap display. If you have not completed Exercise 2 Creating and calibrating route data, open ArcCatalog. Within the table of contents, delete PITT.gdb in your \MyLR folder and rename PITT_Results.gdb to PITT.gdb.
Opening an existing map document
To begin this exercise, you will start ArcMap and open an existing document. Steps: 1. 2. Start ArcMap by clicking Start > All Programs > ArcGIS > ArcMap 10. Click File > Open.
3. 4.
Click the Look in drop-down arrow on the Open dialog box and navigate to the location where you created the \MyLR folder. Double-click Ex4.mxd.
Copyright 1995-2010 Esri. All rights reserved.
20
Linear Referencing Tutorial
The map opens. 5. Click the List by Source view in the table of contents. This map contains the following layers in a data frame called Pitt County:
routes_hwy county boundary accident pavement base_roads Shapefile copy of routes_new feature class you created in Exercise 2 Creating and calibrating route data Pitt County boundary Point event table storing accident information Line event table storing pavement information All the roads in Pitt County
Displaying point events on your map
The accident table is a point event table. Point events occur at a precise point location along a route. In this section of the exercise, you will display the accident event data as a layer. Steps: 1. 2. Click Geoprocessing > Search For Tools. The Search window opens. Type Make Route Event Layer in the search box.
Copyright 1995-2010 Esri. All rights reserved.
21
Linear Referencing Tutorial
3. 4. 5. 6. 7. 8. 9. 10. 11. 12.
Click Search Tools. The Search window lists tools that are related to the search string you entered. Click the Make Route Event Layer tool in the search results. Click the Input Route Features drop-down arrow and click routes_hwy. Click the Route Identifier Field drop-down arrow and click ROUTE1. Click the Input Event Table drop-down arrow and click accident. Click the Route Identifier Field drop-down arrow and click ROUTE1. Click the Event Type drop-down arrow and click POINT. Click the Measure Field drop-down arrow and click MEASURE. Type accident Eventsin the Layer Name text box. Click OK.
A new layeraccident Eventshas been added to your map.
Copyright 1995-2010 Esri. All rights reserved.
22
Linear Referencing Tutorial
Displaying line events on your map
The pavement table is a line event table. Line events differ from point events in that they have two measure fields that define a portion of a route. The procedure for adding line events to your map is almost the same as adding point events. Steps: 1. 2. 3. 4. 5. 6. 7. 8. 9. 10. 11. 12. 13. Click Geoprocessing > Search For Tools. The Search window opens. Type Make Route Event Layer in the search box. Click Search Tools. The Search window lists tools that are related to the search string you entered. Click the Make Route Event Layer tool in the search results. Click the Input Route Features drop-down arrow and click routes_hwy. Click the Route Identifier Field drop-down arrow and click ROUTE1. Click the Input Event Table drop-down arrow and click pavement. Click the Route Identifier drop-down arrow and click ROUTE1. Click theEvent Type drop-down arrow and click LINE. Click the From-Measure Field drop-down arrow and click BEGIN_MP. Click the To-Measure Field drop-down arrow and click END_MP. Type pavement Eventsin the Layer Name text box. Click OK.
Copyright 1995-2010 Esri. All rights reserved.
23
Linear Referencing Tutorial
A new layerpavement Eventshas been added to your map. You might have to use the Zoom tool to zoom in on the map to see the pavement events, or you could click and move the pavement Events layer to the top of the layer list in the table of contents.
Querying events
Layers based on an event table can be queried in many ways. They can be identified by clicking them, selected by dragging a box or clicking them on the map, selected by clicking them in an attribute table, and selected using a Structured Query Language (SQL) expression. You will use the Select By Attributes dialog box to input expressions to select the event records needed for this exercise. Specifically, you will select injury accidents and poor-quality pavement. Steps: 1. Click Selection > Select By Attributes.
Copyright 1995-2010 Esri. All rights reserved.
24
Linear Referencing Tutorial
2. 3. 4. 5. 6. 7.
Click the Layer drop-down arrow and click accident Events. Scroll down and double-click NUM_INJURY in the Fields list. Click the greater than operator (>). Click Get Unique Values. Double-click 0 in the Unique Values list. "NUM_INJURY" > 0 is the expression that appears in the text box. Click Apply.
You will see a number of the features in the accident Events layer selected in the ArcMap display window. 8. 9. Click the Layer drop-down arrow and click pavement Eventson the Select By Attributes dialog box. Type "RATING" < 50 in the text box.
Copyright 1995-2010 Esri. All rights reserved.
25
Linear Referencing Tutorial
10. 11.
Click Apply. Click Close.
Now both the accident and pavement events are selected on your map. To see this more clearly, you may want to uncheck and check the accident Events and pavement Events layers in the table of contents. In the next section of this exercise, you will use the Overlay Route Events tool to intersect the two event layers. The result will be a table that contains the injury accidents that happened on poor-quality pavement. All attributes from both inputs are maintained. First, however, you need to be sure that your geoprocessing results are automatically added to your display.
Setting geoprocessing results to display automatically
Steps: 1. Click Geoprocessing > Geoprocessing Options.
2.
Check Add results of geoprocessing operations to the display.
Copyright 1995-2010 Esri. All rights reserved.
26
Linear Referencing Tutorial
3.
Click OK.
Intersecting event layers
Steps: 1. 2. 3. 4. 5. Click Geoprocessing > Search For Tools. The Search window opens. Type Overlay Route Events in the search box. Click Search Tools. The Search window lists tools that are related to the search string you entered. Click the Overlay Route Events tool in the search results. Click the Input Event Table drop-down arrow and click the accident Events layer. Note: Because you chose an event layer, the Route Identifier Field, Event Type, and Measure Field values were set automatically. If you had chosen an event table, you would be responsible for setting these parameters. 6. 7. 8. 9. Click the Overlay Event Table drop-down arrow and click the pavement Events layer. Click the Type of Overlay drop-down arrow and click INTERSECT. This allows you to find the intersecting event layers. Type C:\MyLR\AccPav.dbf for the value of the Output Event Table parameter. Keep the remaining defaults.
Copyright 1995-2010 Esri. All rights reserved.
27
Linear Referencing Tutorial
10. 11.
Click OK to execute the tool. The AccPav.dbf table is added to the ArcMap session. If you cannot see it in the table of contents, click the List by Source button in the Table of Contents window.
Copyright 1995-2010 Esri. All rights reserved.
28
Linear Referencing Tutorial
Displaying the intersected event results
Steps: 1. 2. 3. 4. 5. 6. 7. 8. 9. Click Geoprocessing > Search For Tools. The Search window opens. Type Make Route Event Layer in the search box. Click Search Tools. The Search window lists tools that are related to the search string you entered. Click the Make Route Event Layer tool in the search results. Click the Input Route Features drop-down arrow and click the routes_hwy layer. Click the Route Identifier Field drop-down arrow and click ROUTE1. Click the Input Event Table drop-down arrow and click AccPav. Click the Route Identifier Field drop-down arrow for the event table and click ROUTE1. Click OK.
The AccPav events layer is added to the contents.
Copyright 1995-2010 Esri. All rights reserved.
29
Linear Referencing Tutorial
10.
Uncheck the accident Events and pavement Events layers in the contents. You see only the injury events that occurred along poor-quality pavement. Each of these new events has all the attributes from both the accident and pavement tables.
Copyright 1995-2010 Esri. All rights reserved.
30
Linear Referencing Tutorial
Exercise 5: Editing routes
There are a number of tools in ArcMap that make the interactive creation and editing of route measures easy. In this exercise, you will create a new route from a selected set of linear features and set its identifier. You will then convert the measures of this newly created route from feet to miles. Last, you will recalibrate the route using known measure values at specific locations on your map.
Complexity: Beginner Data Requirement: ArcGIS Tutorial Data Setup Goal: Edit routes
If you have not completed Exercise 2, open ArcCatalog. Within the table of contents, delete PITT.gdb in your \MyLR folder and rename PITT_Results.gdb to PITT.gdb.
Opening an existing map document
To do this exercise, you must start ArcMap. Steps: 1. 2. Start ArcMap by clicking Start > All Programs > ArcGIS > ArcMap 10. Click File > Open.
3. 4.
Click the Look in drop-down arrow on the Open dialog box and navigate to the folder where you installed the data for this tutorial. Double-clickEx5.mxd. The map opens.
Copyright 1995-2010 Esri. All rights reserved.
31
Linear Referencing Tutorial
Adding route data to your map
You will use one of the route feature classes you created in Exercise 2: Creating and calibrating route data to complete this exercise. Steps: 1. Click the Add data button.
2. 3.
Click the Look in drop-down arrow and navigate to your \MyLR folder. Double-click PITT.gdb and double-click the PITT feature dataset. Click the routes_new feature class.
4.
Click Add.
Adding the toolbars and editing
The toolbars necessary to complete this exercise might not be visible. Steps: 1. Click the Editor Toolbar button to add the Editor toolbar to ArcMap.
2.
Click the Editor menu, point to More Editing Tools, then click Route Editing.
Copyright 1995-2010 Esri. All rights reserved.
32
Linear Referencing Tutorial
3.
Click the Editor menu and click Start Editing.
Making a route from selected features
The highway authority has been informed that it will now be responsible for maintaining a road that it previously had not been maintaining. It is necessary, therefore, to select the appropriate features from the base_roads feature class and make a route in the routes_new feature class out of them. The Make Route command creates a new route in the target feature layer by merging a selected set of line features and setting the measure values. The selected line features do not need to be from the target feature layer. Steps: 1. Click Selection on the Main menu and click Select By Attributes.
2. 3.
Click the Layer drop-down arrow and click base_roads. Type the following in the text box: "FENAME" = 'Cornerstone Row'.
Copyright 1995-2010 Esri. All rights reserved.
33
Linear Referencing Tutorial
Tip: If you are clicking in the field boxes to build the expression, you may need to click Complete List, under Unique sample values. 4. Click Apply.
5. 6.
Click Close. Nine features from the base_roads feature layer are now selected. Right-click the base_roads layer in the table of contents, point to Selection, then click Zoom To Selected Features.
7.
Right-click the base_roads feature layer and click Open Attribute Table.
Copyright 1995-2010 Esri. All rights reserved.
34
Linear Referencing Tutorial
8.
Click the Show Selected Records button to show only the selected records. You can also see the total number of selected records shown along the bottom of this window.
9. 10.
Close the Attributes table. Click the Make Route button on the Route Editing toolbar.
Notice routes_new is automatically specified as the feature template, because it is the only route feature class in the map. Had there been multiple route feature classes in the map, you could specify the appropriate template. Feature templates define all the information required to create a new feature: the layer where a feature will be stored and the attributes new features will be created with. 11. Click the Start Point button. The Make Route dialog box changes and lets you know you need to pick a route starting point. Click the map near the upperright corner of the selected set of features. This is where the output route's measures will begin.
12.
Copyright 1995-2010 Esri. All rights reserved.
35
Linear Referencing Tutorial
The program tries to assist you by circling the endpoint it will select. As you move your pointer along the route, this point can change. This is useful because you do not need to select the exact spot on the route; just click on the display when the correct location is circled. 13. Click Make Route on the Make Route dialog box.
The new route flashes when it is being created. During the route creation process, the selected lines are deselected and the new route is selected. This is so you can set the new route's attributes.
Setting the route identifier
Because the newly created route is selected, you can now set the route identifier. The route identifier uniquely identifies each route. Steps: 1. Click the Attributes button on the Editor toolbar.
2.
Click the ROUTE1 value and type 40001777.
Copyright 1995-2010 Esri. All rights reserved.
36
Linear Referencing Tutorial
3. 4.
Press ENTER on your keyboard. Close the Attributes window.
Converting route measure units
When you created the new route, you accepted the default method for setting the route measures. This method accumulates the geometric length of the input line features and uses the length as the measure. Because the coordinate system of the feature class is state plane feet, the measures on the new route are in feet. However, the measures on all other routes in the feature class are in miles. Steps: 1. 2. The newly created route should still be selected. If it is not, select it. Double-click the selected route feature. The selected feature will now be loaded into the edit sketch.
3.
Click the Sketch Properties button. The Edit Sketch Properties opens. Note the size of the measure values (in column M).
Copyright 1995-2010 Esri. All rights reserved.
37
Linear Referencing Tutorial
4. 5.
Close the Edit Sketch Properties window. Right-click anywhere over the edit sketch (you know you are over the line when the pointer changes), point to Route Measure Editing, then click Apply Factor.
6.
Type 0.00018939 in the Factor text box and press ENTER on the keyboard. This converts feet to miles.
At this point, you have only made changes to the edit sketch, not the route feature. 7. Press F2 to finish the edit sketch. Alternatively, right-click anywhere over the edit sketch and click Finish Sketch.
Your route measures are now in miles. You can verify this by double-clicking the selected route to bring it into the edit sketch, right-clicking anywhere over the sketch, then clicking Sketch Properties. Note that this is an alternate way to perform steps 2 and 3.
Recalibrating a route
So far in this exercise, you have created a route and transformed its measures from feet to miles. Imagine that at some point the maintenance crew went out into the field and recorded the actual mileage for this new route. The mileage was captured every time the new route intersected with another route from the same feature class. In this section of the exercise, you will recalibrate the newly created route based on this mileage information. Steps: 1. The newly created route should still be selected. If it is not, select it.
Copyright 1995-2010 Esri. All rights reserved.
38
Linear Referencing Tutorial
2. 3.
Click the Editor drop-down arrow and click Snapping > Snapping Toolbar. This Snapping toolbar is now visible. Ensure that vertex snapping is enabled and edge snapping is disabled.
4.
Close the Snapping toolbar. It will not be used again in this exercise. With the snapping environment set, you will be able to create calibration points that are snapped to the end vertex of the features in the routes_new layer, thereby ensuring accuracy of the route measures at the calibration points. Setting the snapping environment, however, is not necessary for the Calibrate Route tool to work.
5.
Click the Calibrate Route button on the Route Editing toolbar. The Calibrate Route dialog box is now on the screen, but it is empty. Your next task is to digitize the calibration points. With the Calibrate Route dialog box open, click the Add Calibration Pointstool. Click along the route at nine different places to create the calibration points. The locations of the calibration points are indicated in the graphic below. Enter the new m-values (see values in graphic below) for each calibration point by clicking each value in the column and typing the new value. Click Calibrate Route.
6. 7. 8. 9.
Copyright 1995-2010 Esri. All rights reserved.
39
Linear Referencing Tutorial
Saving your edits
Once you have completed the steps in this exercise, you can choose to save or discard your edits by stopping the edit session. Steps: 1. 2. Click the Editor menu and click Stop Editing. Click Yes to save your edits.
In this exercise, you first learned how to create a route from a selected set of line features. Next, you converted the route measures from feet to miles. Last, you learned how to recalibrate a route using calibration points you digitized on the map.
Copyright 1995-2010 Esri. All rights reserved.
40
Potrebbero piacerti anche
- Geoprocessing Arcgis 9Documento208 pagineGeoprocessing Arcgis 9jegarciapNessuna valutazione finora
- Programming ArcGIS with Python Cookbook - Second EditionDa EverandProgramming ArcGIS with Python Cookbook - Second EditionValutazione: 4 su 5 stelle4/5 (1)
- A Technical and Methodological Guide For Updating Corine Land Cover Data Base PDFDocumento132 pagineA Technical and Methodological Guide For Updating Corine Land Cover Data Base PDFJuan Carlos Medina AvellanedaNessuna valutazione finora
- Geoprocessing ArcGISDocumento5 pagineGeoprocessing ArcGISmotov8terNessuna valutazione finora
- Finding A Route TutorialDocumento17 pagineFinding A Route TutorialArda YoungNessuna valutazione finora
- ArcGIS Data Model A Complete Guide - 2020 EditionDa EverandArcGIS Data Model A Complete Guide - 2020 EditionNessuna valutazione finora
- Esri Potential Sites ExerciseDocumento8 pagineEsri Potential Sites ExerciseBernice GonzalezNessuna valutazione finora
- ERDAS IMAGINE 2013 Product DescriptionDocumento30 pagineERDAS IMAGINE 2013 Product DescriptionHendro SubagioNessuna valutazione finora
- Technical Proposal Smart Gis: Desktop & Web & Mobile© GIS ApplicationDocumento16 pagineTechnical Proposal Smart Gis: Desktop & Web & Mobile© GIS ApplicationAdnan BuyungNessuna valutazione finora
- Forest Cover Change Analysis - Nepal - Low QualityDocumento50 pagineForest Cover Change Analysis - Nepal - Low QualityRabin NiraulaNessuna valutazione finora
- ECognition Reference BookDocumento195 pagineECognition Reference BookYoniarHufanRamadhaniNessuna valutazione finora
- Urban Remote Sensing: Monitoring, Synthesis and Modeling in the Urban EnvironmentDa EverandUrban Remote Sensing: Monitoring, Synthesis and Modeling in the Urban EnvironmentNessuna valutazione finora
- Spatial Analyst BroDocumento4 pagineSpatial Analyst Brosasa.vukojeNessuna valutazione finora
- Geodatabase Topology Rules and Topology Error FixeDocumento29 pagineGeodatabase Topology Rules and Topology Error FixeRahul DekaNessuna valutazione finora
- What Is Vehicle Tracking?Documento3 pagineWhat Is Vehicle Tracking?naanthaanda123Nessuna valutazione finora
- Al Fares W Historical Land Use Land Cover Classification Usi PDFDocumento216 pagineAl Fares W Historical Land Use Land Cover Classification Usi PDFrodrigoNessuna valutazione finora
- COS 312 - Simple GIS AssignmentDocumento4 pagineCOS 312 - Simple GIS AssignmentbebebrendaNessuna valutazione finora
- Communication Systems Engineering Msc. Program Project Proposal OnDocumento21 pagineCommunication Systems Engineering Msc. Program Project Proposal OnDagne SoliyanaNessuna valutazione finora
- Unit - 1Documento20 pagineUnit - 1sombansNessuna valutazione finora
- (Open Geosciences) Implementation of Heat Maps in Geographical Information System Exploratory Study On Traffic Accident DataDocumento18 pagine(Open Geosciences) Implementation of Heat Maps in Geographical Information System Exploratory Study On Traffic Accident DatabvivNessuna valutazione finora
- Resources-and-Help - 2016 - 02 - 22 PDFDocumento5 pagineResources-and-Help - 2016 - 02 - 22 PDFSimon BelhadjNessuna valutazione finora
- GIS 2 (Applications of Elementary Tools in GIS)Documento10 pagineGIS 2 (Applications of Elementary Tools in GIS)faizakhurshidNessuna valutazione finora
- Gis Modeling FrameworkDocumento23 pagineGis Modeling FrameworkLuis Carlos PaniaguaNessuna valutazione finora
- Mobile MappingDocumento5 pagineMobile MappingNorthern Engineering SurveysNessuna valutazione finora
- History of GISDocumento2 pagineHistory of GISAyesha AeonNessuna valutazione finora
- Exercise 06 - Land Use and Sustainability in BrazilDocumento31 pagineExercise 06 - Land Use and Sustainability in BrazilJill ClarkNessuna valutazione finora
- TerrSet TutorialDocumento470 pagineTerrSet TutorialMoises Gamaliel Lopez Arias100% (1)
- Xplorah 4.2.3 Workshops: Spatial Decisions Support System For Puerto RicoDocumento58 pagineXplorah 4.2.3 Workshops: Spatial Decisions Support System For Puerto RicoElias GutierrezNessuna valutazione finora
- Exercise 10 - Selecting Locations For Tea Cultivation in KenyaDocumento37 pagineExercise 10 - Selecting Locations For Tea Cultivation in KenyaJill Clark100% (1)
- Geospatial Concepts Second EditionDocumento431 pagineGeospatial Concepts Second EditionChristopher William SmalingNessuna valutazione finora
- Arcgis Spatial AnalystDocumento17 pagineArcgis Spatial AnalysthanggarPKNessuna valutazione finora
- Book1 (Version 1) .XLSBDocumento19 pagineBook1 (Version 1) .XLSBAlx Leon TNessuna valutazione finora
- TerrSet MANUALDocumento392 pagineTerrSet MANUALM MuhammadNessuna valutazione finora
- Exercise 09 - Investigating HazardsDocumento23 pagineExercise 09 - Investigating HazardsJill ClarkNessuna valutazione finora
- Geometric Networks in ArcGISDocumento24 pagineGeometric Networks in ArcGISAshu SharmaNessuna valutazione finora
- Modern Mobile MappingDocumento12 pagineModern Mobile Mappingn.ragavendiranNessuna valutazione finora
- ArcGIS Training CourseDocumento3 pagineArcGIS Training CourseArpan MahajanNessuna valutazione finora
- Create, Share, and Consume Great Maps With ArcGIS Online PresentationDocumento27 pagineCreate, Share, and Consume Great Maps With ArcGIS Online PresentationMiftakhul Huda100% (1)
- Image Processing and GIS for Remote Sensing: Techniques and ApplicationsDa EverandImage Processing and GIS for Remote Sensing: Techniques and ApplicationsNessuna valutazione finora
- Crimes Tati I I Work BookDocumento151 pagineCrimes Tati I I Work Bookagustin astradaNessuna valutazione finora
- Overview of GisDocumento67 pagineOverview of Gisajaykumar988Nessuna valutazione finora
- Raster Processing in Arcgis 10Documento58 pagineRaster Processing in Arcgis 10Appu Vivek DhankarNessuna valutazione finora
- Gis and CartographyDocumento10 pagineGis and Cartographycharliechaplinm100% (1)
- Exercise 01 - Assessing The Impact of Climate ChangeDocumento60 pagineExercise 01 - Assessing The Impact of Climate ChangeJill ClarkNessuna valutazione finora
- TrainingGuide Geomatica 1 PDFDocumento130 pagineTrainingGuide Geomatica 1 PDFSherly BhengeNessuna valutazione finora
- By Himanshu Panwar Asst. Prof. Civil Engineering Department AkgecDocumento34 pagineBy Himanshu Panwar Asst. Prof. Civil Engineering Department AkgecAlok0% (1)
- Essentialstogeographicinformation Profshin2015Documento177 pagineEssentialstogeographicinformation Profshin2015Diego Sebastián Castillo PérezNessuna valutazione finora
- A Seminar On "GIS" A Seminar On "GIS"Documento33 pagineA Seminar On "GIS" A Seminar On "GIS"rishiprakashNessuna valutazione finora
- Development of Hazard Zoning Maps Using CRA Process - 2008Documento200 pagineDevelopment of Hazard Zoning Maps Using CRA Process - 2008CDMP Bangladesh100% (1)
- QGIS Blueprints - Sample ChapterDocumento42 pagineQGIS Blueprints - Sample ChapterPackt PublishingNessuna valutazione finora
- Geo Database ReplicationDocumento41 pagineGeo Database ReplicationgarridoleccaNessuna valutazione finora
- Un EncryptedDocumento269 pagineUn Encryptedcrevm100% (1)
- Certificare ESRI - TrainingResourcesEADP101Documento1 paginaCertificare ESRI - TrainingResourcesEADP101irina_saguNessuna valutazione finora
- ArcGis Pro Parcel FabricDocumento4 pagineArcGis Pro Parcel Fabricchaitu592100% (1)
- GIS SlidesDocumento98 pagineGIS SlidesdjkmogNessuna valutazione finora
- Getting Started With ENVI: ENVI Versions 4.7 and 4.7 SP1 December, 2009 EditionDocumento234 pagineGetting Started With ENVI: ENVI Versions 4.7 and 4.7 SP1 December, 2009 EditionJohn StrohlNessuna valutazione finora
- BSC IT SyllabusDocumento32 pagineBSC IT Syllabusஜூலியன் சத்தியதாசன்Nessuna valutazione finora
- Pivacare Preventive-ServiceDocumento1 paginaPivacare Preventive-ServiceSadeq NeiroukhNessuna valutazione finora
- ABES Engineering College, Ghaziabad Classroom Photograph: (Ramanujan Block, First Floor)Documento21 pagineABES Engineering College, Ghaziabad Classroom Photograph: (Ramanujan Block, First Floor)Avdhesh GuptaNessuna valutazione finora
- Advanced Machining User Guide PDFDocumento250 pagineAdvanced Machining User Guide PDFDaniel González JuárezNessuna valutazione finora
- MF 660Documento7 pagineMF 660Sebastian Vasquez OsorioNessuna valutazione finora
- Gist of FIEO ServicesDocumento1 paginaGist of FIEO Servicessanjay patraNessuna valutazione finora
- IM0973567 Orlaco EMOS Photonview Configuration EN A01 MailDocumento14 pagineIM0973567 Orlaco EMOS Photonview Configuration EN A01 Maildumass27Nessuna valutazione finora
- Inv69116728 45926324Documento1 paginaInv69116728 45926324dany.cantaragiuNessuna valutazione finora
- Jicable DAS For Power Industry Applications 2015-A3-4Documento6 pagineJicable DAS For Power Industry Applications 2015-A3-4Richard KluthNessuna valutazione finora
- Project Proposal - Articulation SessionsDocumento8 pagineProject Proposal - Articulation SessionsJhay-are PogoyNessuna valutazione finora
- Chapter IDocumento38 pagineChapter ITuyền PhạmNessuna valutazione finora
- Ein Extensive ListDocumento60 pagineEin Extensive ListRoberto Monterrosa100% (2)
- Group9 SecADocumento7 pagineGroup9 SecAshivendrakadamNessuna valutazione finora
- Tamil Nadu Industrial Establishments (Conferment of Permanent Status To Workman Act, 1981Documento12 pagineTamil Nadu Industrial Establishments (Conferment of Permanent Status To Workman Act, 1981Latest Laws TeamNessuna valutazione finora
- In Coming MailDocumento4 pagineIn Coming Mailpoetoet100% (1)
- OL2068LFDocumento9 pagineOL2068LFdieselroarmt875bNessuna valutazione finora
- MTBE - Module - 3Documento83 pagineMTBE - Module - 3ABHIJITH V SNessuna valutazione finora
- Invoice 1281595768Documento3 pagineInvoice 1281595768vikas9849Nessuna valutazione finora
- HANA Heroes 1 - EWM Lessons Learned (V2)Documento40 pagineHANA Heroes 1 - EWM Lessons Learned (V2)Larissa MaiaNessuna valutazione finora
- JKR SPJ 1988 Standard Specification of Road Works - Section 1 - GeneralDocumento270 pagineJKR SPJ 1988 Standard Specification of Road Works - Section 1 - GeneralYamie Rozman100% (1)
- Model: The Most Accepted and Respected Engine-Driven Cooler in The Gas Compression IndustryDocumento2 pagineModel: The Most Accepted and Respected Engine-Driven Cooler in The Gas Compression IndustryparathasiNessuna valutazione finora
- The 9 Best Reasons To Choose ZultysDocumento13 pagineThe 9 Best Reasons To Choose ZultysGreg EickeNessuna valutazione finora
- Media ReportDocumento46 pagineMedia ReportAndrew AB BurgoonNessuna valutazione finora
- ABAP On HANA Interview QuestionsDocumento26 pagineABAP On HANA Interview QuestionsNagesh reddyNessuna valutazione finora
- Es 590Documento35 pagineEs 590Adnan BeganovicNessuna valutazione finora
- 3d Mug Tutorial in 3d MaxDocumento5 pagine3d Mug Tutorial in 3d MaxCalvin TejaNessuna valutazione finora
- SPD eRAN7.0 CSPC Feature Introduction-20140228-A-1.0Documento25 pagineSPD eRAN7.0 CSPC Feature Introduction-20140228-A-1.0contact2vikasNessuna valutazione finora
- Fpga De0-Nano User Manual PDFDocumento155 pagineFpga De0-Nano User Manual PDFCesarNessuna valutazione finora
- Deploying MVC5 Based Provider Hosted Apps For On-Premise SharePoint 2013Documento22 pagineDeploying MVC5 Based Provider Hosted Apps For On-Premise SharePoint 2013cilango1Nessuna valutazione finora
- Java ProgramsDocumento36 pagineJava ProgramsPrashanth MohanNessuna valutazione finora