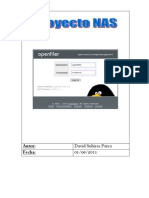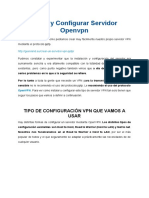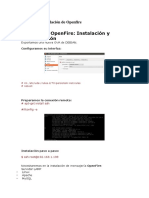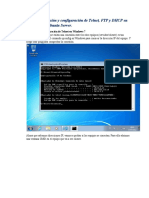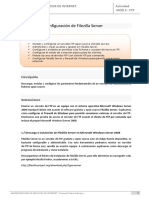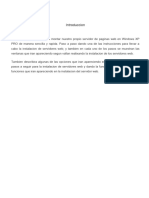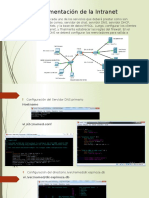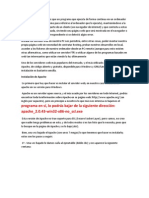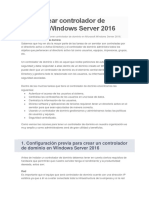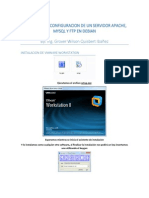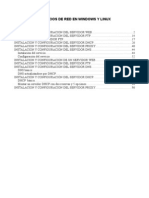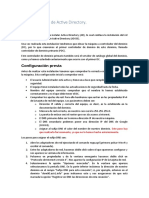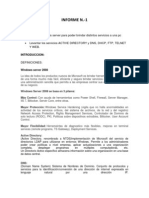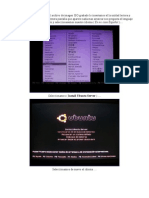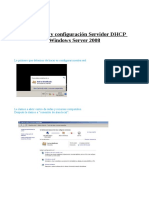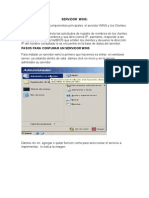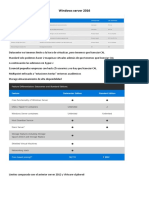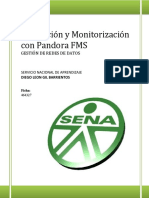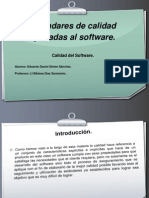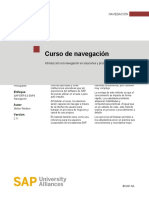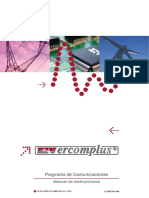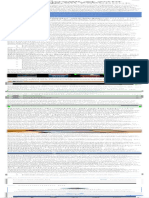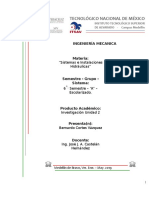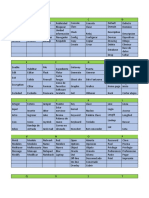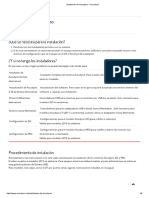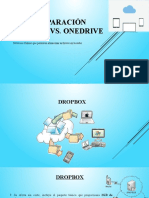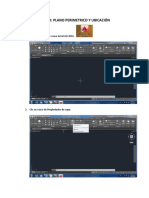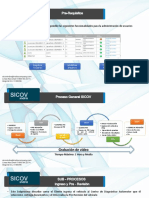Documenti di Didattica
Documenti di Professioni
Documenti di Cultura
Montar Servidor FTP Con Filezilla
Caricato da
Israel HdzCopyright
Formati disponibili
Condividi questo documento
Condividi o incorpora il documento
Hai trovato utile questo documento?
Questo contenuto è inappropriato?
Segnala questo documentoCopyright:
Formati disponibili
Montar Servidor FTP Con Filezilla
Caricato da
Israel HdzCopyright:
Formati disponibili
Montar Servidor FTP con Filezilla Server
Filezilla Server es uno de los Servidores FTP ms fcil de usar, aparte que nos pertime crear certificados para que nuestro sitio FTP sea seguro (FTPES Explcito). Si teneis IP dinamica podeis ver el tutorial de como contratar un dominio de DynDNS Indice 1. 2. 3. 4. 5. 6. Descargar Filezilla Server Instalacin Configuracion de Filezilla Server Configuracion del Router (puertos) Lo Positivo del Filezilla Server Lo Negativo del Filezilla Server
1. Descargar Filezilla Server Nos dirigimos a la pgina: http://filezilla-project.org/download.php?type=server, y nos
descargamos la ultima versin. 2. Instalacin Una vez descargado el instalador, lo ejecutamos. En la siguiente pantalla, dejaremos no tocaremos la configuracin y le daremos click en Next (Siguiente).
Ahora nos saldr una pantalla en la cual podremos elegir cuando queremos que se inicie el servicio de Filezilla Server y el puerto localhost. No tocaremos la configuracin dejando el puerto preterminado del Filezilla Server (14147) y dejaremos que el servicio de Filezilla Server se incie cada vez que entramos a Windows.
En la siguiente pantalla, podremos elegir cuando queremos que se incie la Interfaz del Filezilla Server y si queremos que se ejecute Filezilla Server cuando termine la instalacion, no tocamos nada de la configuracin y click en Install.
Bien, despues del click en Install, abremos concluido la instalacin del Filezilla Server. 3. Configuracin de Filezilla Server Una vez concluida la instalacin, seguidamente nos saldra una pantalla pequea que nos pedira unos datos, dichos datos son: El puerto de escucha del programa: 14147 (preterminado) La direccin del servidor: localhost (preterminado) La contrasea del administrador: Para poder configurar nuestro servidor,etc. Y por ultimo si queremos que siempre se conecte a este servidor, para que no lo pregunte ms. Rellenamos la informacion y click en OK.
Ahora veremos ya tendremos activo el servidor, pero solo el localhost (127.0.0.1). Pero nosotros no solo queremos eso, sino que tambien se pueda acceder desde otra red, por internet, asi que sigamos con la configuracin.
Dentro del programa en la parte superior izquierda clickamos sobre el boton
(Configuracin)
Ahora mostrare por pantallas, como tendra que quedar la configuracin, para que nuestro servidor funcione correctamente. (Si hay pantallazos que no se muestran es porque no hara falta que tocamos la configuracion. Wellcome Message ( Mensaje de Bienvenida) Pongamos algo particular de nuestro servidor por ejemplo Bienvenidos.
Passive Mode Settings ( Ajustes del modo pasivo ) Aqui cambiaremos la informacin ms importante del servidor. Dependiendo del router que usamos o sistema operativo Windows, podemos tener problemas a la hora de utilizar el modo Default, asi que lo cambiaremos para que nuestro host obtenga nuestra IP externa desde la pagina: http://ip.filezilla-project.org/ip.php. Tambien usaremos un rango de puertos, por ejemplo del 11000 al 12000. Quedando asi:
Y clickamos en OK Con esto ya tendriamos nuestro servidor funcionando, pero faltan agregar usuarios. En la parte superior izquierda veremos el botn acceso anonimo) En la pantalla mostrada a continuacion agregaremos a los usuarios que queremos, crearemos el de Anonimo (anonymous), quedando asi: hacemos click. (Solo creare una cuenta para
(En General nos aseguramos que esta el password desactivado para que puedan entrar como anonimo). Ahora tenemos que darle un directorio Raiz ( / ) Para que pueda entrar, asi que en Shared Folders clickamos en Add y seleccionamos en el directorio a compartir, dejando los permisos solo como lectura, normalmente viene preterminado con los permisos de lectura de directorios y subdirectorios, al aadir el directorio, clickamos en OK Quedando asi:
Ahora nuestro servidor ya funcionaria y entrara cualquiera como anonymous y solo podria leer nuestros archivos, ni eliminaros, ni modificar, ni subir archivos. Pero no queremos quedarnos con el Ahora nuestro servidor ya funcionaria.. si no que queremos que funcione, a si que abra que abrir puertos en el router. 4. Configuracion del Router (puertos) Hay que matizar que cada router tiene su manera de redireccionar puertos hacia un host, en este tutorial abriremos los puertos desde un D-Link DSL-2640B. Antes de nada necesitaremos saber cual es nuestra puerta de enlace y nuestra IP interna, asi que nos vamos a: Inicio > Ejecutar | o presionando la tecla HOST + R ( La tecla del simbolito de windows ) Seguidamente veremos una pantalla en la que escribiremos cmd, quedando asi:
Seguidamente, nos saldra la pantalla de MSDOS, en la cual tendremos que escribir ipconfig, y nos fijaremos en la Direccion IPv4 y la Puerta de enlace preterminada:
Una vez hayamos aclarado cuales son nuestra Ip interna y nuestra puerta de enlace, abriremos nuestro navegador preterminado, en mi caso Google Chrome.
Y en la URL escribiremos nuestra puerta de enlace y presionamos en Enter, quedando asi:
Nos saldra la pantalla de acceso al router, pidiendo un Usuario y Contrasea. Normalemente existen 2 validos comunes: Usuario: 1234 Password:1234 Usuario: admin Password: admin
En caso de que no sirvieran ninguna de las 2, llamar a vuestro ISP y que os den los datos. Una vez estemos dentro del router, nos vamos a Avanzado y Direccionamiento de Puertos (para el router D-Link DSL-2640B) Y abriremos a nuestro host, recordar que en mi caso era 192.168.1.6 los siguientes puertos y luego click en Aadir
Una vez abiertos los puertos ya tendriamos nuestro servidor en marcha, y nuestros clientes o amigos, podran conectarse conociendo tu IP publica (externa). Dale tu IP publica a un amigo y pidele que intente entrar. En caso que tu IP fuera dinmica, siempre tienes la opcin del DDyns. 5. Lo Positivo del Filezilla Server - Es gratuito (GPL) - Permite el protocolo SSL y crear certificados - Administrar a usuarios por grupos - Ver en tiempo real las conexiones entrantes, las subidas y las bajadas de los usuarios.
6. Lo Negativo del Filezilla Server - No permite ocultar los archivos del sistema asi que los clientes veran los miticos archivos de sistema Desktop.ini,etc. - No permite poner cuotas a los clientes, es decir, que un cliente no pueda subir mas de 30GB.
Potrebbero piacerti anche
- GuíaBurros: Crear una Web en WordPress: Todo lo que debes saber para crear tu propia Web en WordPressDa EverandGuíaBurros: Crear una Web en WordPress: Todo lo que debes saber para crear tu propia Web en WordPressValutazione: 5 su 5 stelle5/5 (2)
- GuíaBurros: Redes Locales: Todo lo que debes saber para montar una red localDa EverandGuíaBurros: Redes Locales: Todo lo que debes saber para montar una red localValutazione: 4 su 5 stelle4/5 (4)
- Guíaburros: Crear una tienda online en WordPress: Todo lo que debes saber para crear tu propia tienda online en WordPressDa EverandGuíaburros: Crear una tienda online en WordPress: Todo lo que debes saber para crear tu propia tienda online en WordPressNessuna valutazione finora
- Tutorial NASDocumento21 pagineTutorial NASSoxoneNessuna valutazione finora
- Programación Java - Una Guía para Principiantes para Aprender Java Paso a PasoDa EverandProgramación Java - Una Guía para Principiantes para Aprender Java Paso a PasoValutazione: 3 su 5 stelle3/5 (7)
- Manual Servidor FTP Con FileZilla ServerDocumento15 pagineManual Servidor FTP Con FileZilla ServerPechan PaputaNessuna valutazione finora
- Instalacion y Configuracion Active DirectoryDocumento49 pagineInstalacion y Configuracion Active DirectoryChristian Espinosa Galindo100% (1)
- Configuracion DMZDocumento17 pagineConfiguracion DMZel_telita_22Nessuna valutazione finora
- Crear y Configurar Servidor OpenvpnDocumento40 pagineCrear y Configurar Servidor Openvpnhjaspe4549Nessuna valutazione finora
- Instalación y configuración del software de servidor web. IFCT0509Da EverandInstalación y configuración del software de servidor web. IFCT0509Nessuna valutazione finora
- Completo ZeroshellDocumento127 pagineCompleto ZeroshellIsrael Gonzalez0% (1)
- Instalacion Nas Openmedia VaultDocumento11 pagineInstalacion Nas Openmedia Vaultbeto_1_99100% (1)
- Elizabeth ShortDocumento9 pagineElizabeth ShortIsrael HdzNessuna valutazione finora
- Desarrollo Actividad AD DS - DNS - DHCP - IIS - FTPDocumento50 pagineDesarrollo Actividad AD DS - DNS - DHCP - IIS - FTPmalcom49200Nessuna valutazione finora
- Config Servidores, Proxy y VPNDocumento36 pagineConfig Servidores, Proxy y VPNOscarNacionalNessuna valutazione finora
- Instalacion y Configuracion AD Windows Server 2016Documento12 pagineInstalacion y Configuracion AD Windows Server 2016MaryBlasNessuna valutazione finora
- Manual Openfire CompletoDocumento25 pagineManual Openfire CompletoValentino RickyNessuna valutazione finora
- Instalación de Windows Server 2016.Documento54 pagineInstalación de Windows Server 2016.Daniela SandovalNessuna valutazione finora
- Configuracion Router, Parametros RED, DynDNS para Server WebDocumento5 pagineConfiguracion Router, Parametros RED, DynDNS para Server WebAbel Obando FlorianNessuna valutazione finora
- Taller Sistemas DistribuidosDocumento14 pagineTaller Sistemas DistribuidoskleinerNessuna valutazione finora
- Config File Zilla Server FTPDocumento27 pagineConfig File Zilla Server FTPgerez90Nessuna valutazione finora
- Configuración de Redes y ServidoresDocumento80 pagineConfiguración de Redes y ServidoresTecniCompu Software y Más.Nessuna valutazione finora
- Manual para Montar Un Servidor Web en Windows XP ProDocumento9 pagineManual para Montar Un Servidor Web en Windows XP ProIvanTopytopytopyMtamadreinchefaceNomedejacambiarminombreNessuna valutazione finora
- Paso A Paso Instalacion Openfire en Server 2008Documento25 paginePaso A Paso Instalacion Openfire en Server 2008Jhon Edison Giraldo80% (5)
- Servidor Proxy en EndianDocumento47 pagineServidor Proxy en EndianLuis Felipe SánchezNessuna valutazione finora
- Instalar Active Directory en Windows Server 2016 paso a pasoDocumento6 pagineInstalar Active Directory en Windows Server 2016 paso a pasoNicolas SanchezNessuna valutazione finora
- Servidor WebDocumento10 pagineServidor WebmcdanielssNessuna valutazione finora
- Implementación de La IntranetDocumento53 pagineImplementación de La IntranetCristhian DavidNessuna valutazione finora
- Instalación y Configuracion de ZeroshellDocumento14 pagineInstalación y Configuracion de ZeroshellAaron Ali100% (1)
- Cómo Crear Controlador de Dominio Windows Server 2016Documento20 pagineCómo Crear Controlador de Dominio Windows Server 2016samuel gallego100% (1)
- ApacheDocumento7 pagineApacheRicardo Puma AlvarezNessuna valutazione finora
- Manual Tecnico 2009Documento75 pagineManual Tecnico 2009joel contantino50% (2)
- Cómo Crear Un Servidor para Dcs WorldDocumento5 pagineCómo Crear Un Servidor para Dcs WorldlkjsdflkjNessuna valutazione finora
- Cómo Crear Controlador de Dominio Windows Server 2016Documento18 pagineCómo Crear Controlador de Dominio Windows Server 2016mantillavictorNessuna valutazione finora
- Otro Manual ZeroshellDocumento25 pagineOtro Manual ZeroshellJuan Luis Lugo BarreraNessuna valutazione finora
- Instalacion y Configuracion de Un Servidor Apache PDFDocumento36 pagineInstalacion y Configuracion de Un Servidor Apache PDFimderNessuna valutazione finora
- Montar Servidor FTP Con FilezillaDocumento51 pagineMontar Servidor FTP Con FilezillaJesus Velazquez AriasNessuna valutazione finora
- Servicios de Red en Windows y Linux2Documento108 pagineServicios de Red en Windows y Linux2anabanthakris100% (2)
- Instala FTP en PCDocumento11 pagineInstala FTP en PCedith0007Nessuna valutazione finora
- 03a - Instalación de ADDocumento5 pagine03a - Instalación de ADdiego VieraNessuna valutazione finora
- 03a - Instalación de ADDocumento5 pagine03a - Instalación de ADJose PiquerasNessuna valutazione finora
- Taller # 8 - Implementación de Active DirectoryDocumento24 pagineTaller # 8 - Implementación de Active DirectorydiegoNessuna valutazione finora
- Informe Del Proyecto de RedesDocumento27 pagineInforme Del Proyecto de RedesLuis Ivan Villalba EncaladaNessuna valutazione finora
- Instalar Windows Server 2012 paso a pasoDocumento15 pagineInstalar Windows Server 2012 paso a pasoedmoxaNessuna valutazione finora
- Configurar Ububtu ServerDocumento58 pagineConfigurar Ububtu Serverمونيوز ويلسون مونيوزNessuna valutazione finora
- Control de dominio Linux y cliente Windows 10Documento4 pagineControl de dominio Linux y cliente Windows 10Salva GarcíaNessuna valutazione finora
- Configuración Servidor DHCP Windows Server 2008Documento10 pagineConfiguración Servidor DHCP Windows Server 2008julioNessuna valutazione finora
- Radius ZeroshellDocumento18 pagineRadius ZeroshellCristian Eduardo Cifuentes DelgadoNessuna valutazione finora
- Guía de Instalación y Configuración de Servidores DNS en Windows 2003Documento8 pagineGuía de Instalación y Configuración de Servidores DNS en Windows 2003Erwin Romel Acevedo PeñaNessuna valutazione finora
- Configuracion de Proxy en EndianDocumento16 pagineConfiguracion de Proxy en EndianjorgeadalbertoNessuna valutazione finora
- Modulo2 Unidad3 V2020Documento29 pagineModulo2 Unidad3 V2020roberto cNessuna valutazione finora
- Smoothwall ProfesionalDocumento10 pagineSmoothwall ProfesionalagnusdarkNessuna valutazione finora
- Tutoriales de Los Servicios Web, FTP, DNS, DHCP, Wins, SSH, Terminal Server.Documento48 pagineTutoriales de Los Servicios Web, FTP, DNS, DHCP, Wins, SSH, Terminal Server.estebitan0105Nessuna valutazione finora
- Reporte de Instalacion de Servidor FTPDocumento13 pagineReporte de Instalacion de Servidor FTPÁngel HernandezNessuna valutazione finora
- Unidad 2 SOparte 3Documento17 pagineUnidad 2 SOparte 3eduarlo LopezNessuna valutazione finora
- Servidor en Linux Ubuntu ServerVol 4Documento7 pagineServidor en Linux Ubuntu ServerVol 4natxogruizNessuna valutazione finora
- Windows Server 2012 ManualDocumento102 pagineWindows Server 2012 ManualE-solutionsperuNessuna valutazione finora
- Configuración de Windows Server 2012, Active Directory y prueba de conectividadDocumento90 pagineConfiguración de Windows Server 2012, Active Directory y prueba de conectividadValentina CastroNessuna valutazione finora
- Windows Server 2016Documento28 pagineWindows Server 2016drokzNessuna valutazione finora
- Manualmonitoreopandora 140528193120 Phpapp01Documento47 pagineManualmonitoreopandora 140528193120 Phpapp01Kelvin MarinNessuna valutazione finora
- Manual Video ViewerDocumento2 pagineManual Video ViewerIsrael HdzNessuna valutazione finora
- Programa Sectorial de Educación 2007-2012Documento44 paginePrograma Sectorial de Educación 2007-2012Rocio Salcido MontoyaNessuna valutazione finora
- Clase 8Documento15 pagineClase 8Israel HdzNessuna valutazione finora
- Preguntas Toño TovarDocumento3 paginePreguntas Toño TovarIsrael HdzNessuna valutazione finora
- Estndaresdecalidadaplicadasalsoftware 091201015155 Phpapp02Documento18 pagineEstndaresdecalidadaplicadasalsoftware 091201015155 Phpapp02Paulo Casillas MtzNessuna valutazione finora
- Manual de Usuario Navegacion SAPDocumento19 pagineManual de Usuario Navegacion SAPDiego TejadaNessuna valutazione finora
- Ficha 31 - Excel Con COPILOTDocumento8 pagineFicha 31 - Excel Con COPILOTDaniela Rincon LozanoNessuna valutazione finora
- Declaracion de ConfidencialidadDocumento2 pagineDeclaracion de ConfidencialidadJosé Francisco Velázquez BlatazarNessuna valutazione finora
- Cómo Usar Anki en La ComputadoraDocumento15 pagineCómo Usar Anki en La Computadorazero_ruben1957Nessuna valutazione finora
- GHJKDocumento13 pagineGHJKUlises AntonioNessuna valutazione finora
- Manual SOCE desagregación tecnológicaDocumento22 pagineManual SOCE desagregación tecnológicacharles luis100% (1)
- Lcom 0705 Av 06Documento221 pagineLcom 0705 Av 06Sonny Miguel Serrata LantiguaNessuna valutazione finora
- GL OsarioDocumento14 pagineGL OsarioGerardo BenitezNessuna valutazione finora
- Error de MessengerDocumento1 paginaError de Messengerle0n311Nessuna valutazione finora
- GFPI-F-019 Formato Guia de Aprendizaje OfimaticaDocumento11 pagineGFPI-F-019 Formato Guia de Aprendizaje OfimaticaBraynard Steven Vergara QuiñonesNessuna valutazione finora
- Investigacion Secuencias RedundantesDocumento10 pagineInvestigacion Secuencias RedundantesbernardoNessuna valutazione finora
- Proyecto de InglesDocumento2 pagineProyecto de InglesCarlos NuñezNessuna valutazione finora
- Instalación de AccudynoDocumento5 pagineInstalación de AccudynoSebastian MartinezNessuna valutazione finora
- Comparación Dropbox Vs One DriveDocumento11 pagineComparación Dropbox Vs One DriveHelman RuedaNessuna valutazione finora
- Plano Perimetrico y Ubicacion Autocad 2016Documento58 paginePlano Perimetrico y Ubicacion Autocad 2016Herbert V̶a̶r̶g̶a̶s̶Nessuna valutazione finora
- Tarea 2Documento4 pagineTarea 2Mario Alfredo Cuellar CardonaNessuna valutazione finora
- Un Sencillo Cambio en El Registro Bloquea La Actualización A Windows 10Documento6 pagineUn Sencillo Cambio en El Registro Bloquea La Actualización A Windows 10Ruben Cuenca BalanzaNessuna valutazione finora
- Células igualesDocumento4 pagineCélulas igualesGLADYS PASTORNessuna valutazione finora
- Modelacion y SimulacionDocumento30 pagineModelacion y SimulacionNatanael ManriqueNessuna valutazione finora
- Informe Qgis Hec RasDocumento7 pagineInforme Qgis Hec RasAlexa HenaoNessuna valutazione finora
- Manual SIP AsociadosDocumento57 pagineManual SIP AsociadosFarmacia OPEN PHARMANessuna valutazione finora
- Proceso-SICOV V1.0Documento7 pagineProceso-SICOV V1.0diego alemanNessuna valutazione finora
- RDS Quick StartDocumento24 pagineRDS Quick StartFelipe BravoNessuna valutazione finora
- Object DBDocumento2 pagineObject DBBenjamin RamirezNessuna valutazione finora
- Creación de Conceptos HeinsohnDocumento8 pagineCreación de Conceptos HeinsohnVivianaNessuna valutazione finora
- Footprinting EPN mediante motores de búsqueda y ShodanDocumento19 pagineFootprinting EPN mediante motores de búsqueda y ShodanAlexander LaraNessuna valutazione finora
- Unidad 9 SCSDocumento30 pagineUnidad 9 SCSRoberto BarbozaNessuna valutazione finora
- Lab P PI PIDDocumento10 pagineLab P PI PIDHumberto PachecoNessuna valutazione finora
- Tipos de ControlesDocumento6 pagineTipos de ControlesmariaNessuna valutazione finora
- Guia PA 1 - SEPDocumento5 pagineGuia PA 1 - SEPNilson DiazNessuna valutazione finora