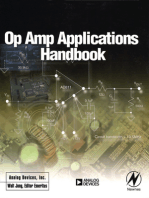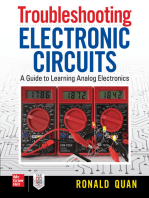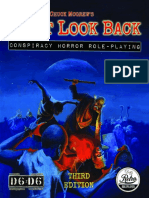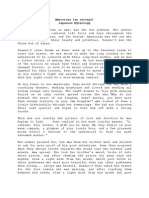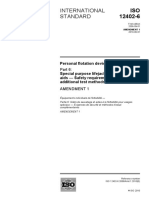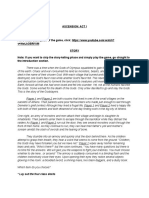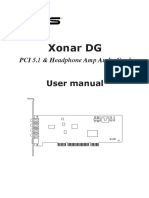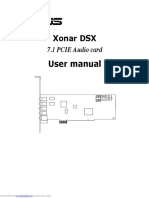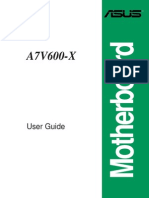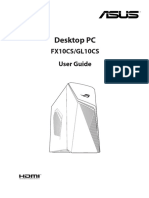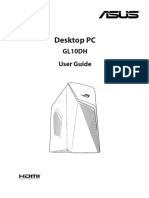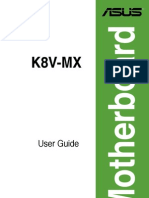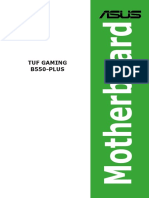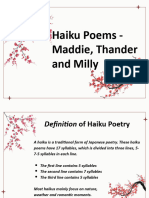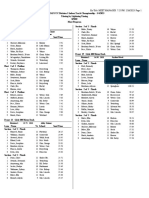Documenti di Didattica
Documenti di Professioni
Documenti di Cultura
E3867 - Xonar HDAV - UM
Caricato da
NabehanaDescrizione originale:
Titolo originale
Copyright
Formati disponibili
Condividi questo documento
Condividi o incorpora il documento
Hai trovato utile questo documento?
Questo contenuto è inappropriato?
Segnala questo documentoCopyright:
Formati disponibili
E3867 - Xonar HDAV - UM
Caricato da
NabehanaCopyright:
Formati disponibili
Xonar HDAV 1.
3
(Deluxe)
Audio/Video enhanced combo card
User manual
ii
E3867
First Edition V1
June 2008
Copyright 2008 ASUSTeK COMPUTER INC. All Rights Reserved.
No part of this manual, including the products and software described in it, may be reproduced,
transmitted, transcribed, stored in a retrieval system, or translated into any language in any form or by any
means, except documentation kept by the purchaser for backup purposes, without the express written
permission of ASUSTeK COMPUTER INC. (ASUS).
Product warranty or service will not be extended if: (1) the product is repaired, modified or altered, unless
such repair, modification of alteration is authorized in writing by ASUS; or (2) the serial number of the
product is defaced or missing.
ASUS PROVIDES THIS MANUAL AS IS WITHOUT WARRANTY OF ANY KIND, EITHER EXPRESS
OR IMPLIED, INCLUDING BUT NOT LIMITED TO THE IMPLIED WARRANTIES OR CONDITIONS OF
MERCHANTABILITY OR FITNESS FOR A PARTICULAR PURPOSE. IN NO EVENT SHALL ASUS, ITS
DIRECTORS, OFFICERS, EMPLOYEES OR AGENTS BE LIABLE FOR ANY INDIRECT, SPECIAL,
INCIDENTAL, OR CONSEQUENTIAL DAMAGES (INCLUDING DAMAGES FOR LOSS OF PROFITS,
LOSS OF BUSINESS, LOSS OF USE OR DATA, INTERRUPTION OF BUSINESS AND THE LIKE),
EVEN IF ASUS HAS BEEN ADVISED OF THE POSSIBILITY OF SUCH DAMAGES ARISING FROM ANY
DEFECT OR ERROR IN THIS MANUAL OR PRODUCT.
SPECIFICATIONS AND INFORMATION CONTAINED IN THIS MANUAL ARE FURNISHED FOR
INFORMATIONAL USE ONLY, AND ARE SUBJECT TO CHANGE AT ANY TIME WITHOUT NOTICE,
AND SHOULD NOT BE CONSTRUED AS A COMMITMENT BY ASUS. ASUS ASSUMES NO
RESPONSIBILITY OR LIABILITY FOR ANY ERRORS OR INACCURACIES THAT MAY APPEAR IN THIS
MANUAL, INCLUDING THE PRODUCTS AND SOFTWARE DESCRIBED IN IT.
Products and corporate names appearing in this manual may or may not be registered trademarks or
copyrights of their respective companies, and are used only for identification or explanation and to the
owners benefit, without intent to infringe.
iii
Contents
Contents ...................................................................................................... iii
Notices .......................................................................................................... v
Safety information ...................................................................................... vi
Trademarks .................................................................................................. vi
License ........................................................................................................ vi
1. Introduction ..................................................................................... 1
1.1 Package contents .............................................................. 1
1.2 System requirements ......................................................... 1
1.3 Specifications summary ..................................................... 2
2. Hardware overview ......................................................................... 4
2.1 Xonar HDAV card layout .................................................... 4
2.2 H6 DAC extension board layout ......................................... 6
3. Installing the hardware ................................................................... 7
3.1 Preparing your computer ................................................... 7
3.2 Installing the Xonar HDAV 1.3 card.................................... 8
3.3 Connecting to a TV tuner card ......................................... 10
4. Installing software ..........................................................................11
4.1 Installing the card driver ....................................................11
4.2 Installing the TotalMedia Theatre software ....................... 12
5. Connecting speakers and peripherals ........................................ 13
5.1 Connecting digital speaker systems (Home Theater) ...... 13
5.2 Connecting Headphones ................................................. 14
5.3 Connecting Analog Speaker Systems .............................. 16
5.4 Connecting Microphone ................................................... 23
5.5 Connecting Line-In Audio Sources ................................... 24
5.6 Connecting Digital Audio Sources .................................... 25
6. Xonar HDAV Center ....................................................................... 26
6.1 Xonar HDAV Center GUI.................................................. 26
6.2 Audio-Main Setting ........................................................... 28
6.3 Mixer/Volume ................................................................... 38
6.4 Effects .............................................................................. 41
6.5 Karaoke ............................................................................ 43
6.6 FlexBass .......................................................................... 44
6.7 AEC (Acoustic Echo Cancellation) ................................... 46
6.8 Smart Volume Normalization ........................................... 48
iv
Contents
6.9 DS3D GX and DSP Modes .............................................. 50
6.10 VocalFX ............................................................................ 52
6.11 Video Splendid HD ........................................................ 55
6.12 DVD/Blu-ray playback over DH/DVS/DDL/
Multiple Analog Speakers ................................................ 60
7. ASUS GamerOSD .......................................................................... 68
7.1 Enabling ASUS GamerOSD ............................................. 68
7.2 Setting ASUS GamerOSD ............................................... 69
7.3 Using ASUS GamerOSD ................................................. 71
7.4 Broadcasting games with ASUS GamerOSD .................. 75
8. RMAA Test Guide .......................................................................... 79
8.1 Setting Up Xonar HDAV 1.3 card ..................................... 79
8.2 Configuration and Test with RMAA................................... 82
8.3 RMAA Testing Results...................................................... 85
8.4 ASUS Xonar HDAV RightMark Audio Analyzer test ......... 86
9. Troubleshooting and FAQs .......................................................... 90
[Troubleshooting] ............................................................................ 90
[FAQs] ......................................................................................... 92
v
Notices
Federal Communications Commission Statement
This device complies with Part 15 of the FCC Rules. Operation is subject to the
following two conditions:
This device may not cause harmful interference, and
This device must accept any interference received including interference that
may cause undesired operation.
This equipment has been tested and found to comply with the limits for a
Class B digital device, pursuant to Part 15 of the FCC Rules. These limits are
designed to provide reasonable protection against harmful interference in a
residential installation. This equipment generates, uses and can radiate radio
frequency energy and, if not installed and used in accordance with manufacturers
instructions, may cause harmful interference to radio communications. However,
there is no guarantee that interference will not occur in a particular installation. If
this equipment does cause harmful interference to radio or television reception,
which can be determined by turning the equipment off and on, the user is
encouraged to try to correct the interference by one or more of the following
measures:
Reorient or relocate the receiving antenna.
Increase the separation between the equipment and receiver.
Connect the equipment to an outlet on a circuit different from that to which the
receiver is connected.
Consult the dealer or an experienced radio/TV technician for help.
Canadian Department of Communications Statement
This digital apparatus does not exceed the Class B limits for radio noise emissions
from digital apparatus set out in the Radio Interference Regulations of the
Canadian Department of Communications.
This class B digital apparatus complies with Canadian ICES-003.
vi
This symbol of the crossed out wheeled bin indicates that the product (electrical
and electronic equipment) should not be placed in municipal waste. Check local
regulations for disposal of electronic products.
Safety information
Before installing the device on a motherboard, carefully read all the manuals
that came with the package.
To prevent electrical shock hazard or short circuits, switch off the power supply
before installing the device on a motherboard or connecting any singal cables
to the device.
If the device is broken, do not try to fix it by yourself. Contact a qualified service
technician or your retailer.
Before using the product, make sure all cables are correctly connected. If you
detect any damage, contact your dealer immediately.
To avoid short circuits, keep paper clips, screws, and staples away from
connectors, sockets and circuitry.
Avoid dust, humidity, and temperature extremes. Do not place the product in
any area where it may become wet.
Place the product on a stable surface.
If you encounter technical problems with the product, contact a qualified
service technician or your retailer.
Trademarks
Xonar and ASUS logo are trademarks of ASUSTek Computer Inc. Dolby
and Dolby Digital Live, Dolby Pro Logic IIx, Dolby Virtual Speaker, Dolby
Headphone are trademarks of Dolby Laboratories. DTS and DTS CONNECT,
DTS Interactive, DTS Neo: PC are trademarks of Digital Theater Systems,
Inc. EAX and A3D are trademarks of Creative Technology Ltd. Microsoft,
DirectSound3D, Windows are trademarks of Microsoft Corporation. Other company
and product names may be trademarks of the respective companies with which
they are associated. ASIO is a trademark and software of Steinberg Media
Technologies GmbH.
License
Dolby Master Studio driver is manufactured under license from Dolby Laboratories;
DTS Connect driver is manufactured under license from Digital Theater Systems,
Inc.
1 ASUS Xonar HDAV 1.3
1. Introduction
1.1 Package contents
ASUS Xonar HDAV 1.3 card
ASUS Xonar H6 DAC extension board
(ASUS Xonar HDAV 1.3 Deluxe only)
H6 extension board cable x1
HDMI cable x1
DVI-to-HDMI cable x1
Stereo RCA-to-3.5mm cable x4
S/PDIF TOSLINK optical adapter x1
Support CD (including ASUS Gamer OSD and RMAA V6.0.6 utilities)
Quick installation guide
TotalMedia Theatre Bluray Disc/HD-DVD Software Player (ArcSoft) CD
1.2 System requirements
One DVI/HDMI graphics output
One PCI Express 1.0 (or higher) compatible slot for the HDAV card, and one
adjacent slot for the H6 DAC extension board
One available 4-pin power cable from PCs power supply unit
Microsoft
Windows
Vista/ XP(32/64bit)/ MCE2005
Intel
Pentium
4 1.4GHz or AMD Athlon 1400 CPU or faster CPU
256 MB DRAM system memory
100 MB available HDD space for driver installation package
Blu-ray/HD-DVD ROM
An HDMI-ready AV receiver or TV/monitor set (v.1.3 is better), home theater
system, high-quality headphones, or powered analog speakers, to enjoy the
ultra-high fidelity audio and video of the AV card
2 ASUS Xonar HDAV 1.3
1.3 Specifcations summary
(continued on the next page)
Items Description
Main Chipset
Audio Processor
ASUS AV200 High-Definition Audio Processor (Max.
192KHz/24bit)
Video Processor ASUS Splendid HD Video Processor
24-bit D-A Converter of Digital Sources:
TI Burr-Brown PCM1796 *1 on AV card;
*3 on H6 DAC Extension Board
(123dB SNR, Max. 192kHz/24bit)
24-bit A-D Converter for Analog Inputs:
Cirrus-Logic CS5381* 1 (120dB SNR, Max. 192kHz/24bit)
Output Audio OPAs
Swappable DIP-typed NS LM4562 *4 (Ultra low THD+N~
0.00003%)
Analog Audio Performance
Output Signal-to-Noise Ratio (A-Weighted): Up to 120 dB for all channels
Input Signal-to-Noise Ratio (A-Weighted): Up to 118 dB
Output Total Harmonic Distortion + Noise at
1KHz:
Up to 0.0004% (-108dB)
Input Total Harmonic Distortion + Noise at 1KHz: Up to 0.0003% (-110dB)
Frequency Response (-3dB, 24-bit/96kHz input ): <10Hz to 46kHz
DAC Cross-talk at 1KHz: Down to -130 dB
ADC Cross-talk at 1KHz: Down to -115dB
Output/Input Full-Scale Voltage
-2.2 Vrms (6.22 Vp-p) for output
-2.0 Vrms (5.65 Vp-p) for input
Bus Compatibility
PCI Express
-PCI Express Rev.1.0a specification compatible
-Max. full 2.5Gbps bandwidth per direction and optimized
latency for high-definition audio processing
-Compatible with X1, X4, X8, X16 PCI Express slots
Sample Rate and Resolution
HDMI 1.3 Playback Sample Rate and Resolution
-44.1K/48K/96K/192KHz @ 16/24bit PCM
-Dolby Digital /EX, DTS 5.1/ES pass-through
-Dolby TrueHD, Dolby Digital Plus, and DTS-HD Master
Audio pass-through upgradeable by TotalMedia player
Analog Playback Sample Rate and Resolution 44.1K/48K/96K/192KHz @ 16/24bit
Analog Recording Sample Rate and Resolution 44.1K/48K/96K/192KHz @ 16/24bit
S/PDIF Digital Output
-44.1K/48K/96K/192KHz @ 16/24bit PCM
-Dolby Digital /EX, DTS 5.1/ES pass-through
S/PDIF Digital Input 44.1K/48K/96K/192KHz @ 16/24bit
I/O Ports
HDMI Ports
HDMI-Out Type A *1
HDMI-In Type A *1
Analog Output Jack:
RCA jack *2 (Front L/R)
RCA jack *6 (Side/Back L/R, Center, Subwoofer)
Analog Input Jack: 3.50mm mini jack *1 (Line-In/Mic-In shared)
Front-Panel Header
-For connecting headphone/front-out jack and mic-in jack
on the front-panel of the PC case
-Works with both Intel HD Audio and AC97 standard front-
panels (2 x5 pins)
Other Line-level Analog Input (for CD-IN/TV
Tuner):
Aux-In 4-pin header
Digital S/PDIF Output
Coaxial and high-bandwidth TOSLINK optical combo
connector supports 192KHz/24bit
Digital S/PDIF Input
High-bandwidth TOSLINK optical connector (shared with
Line-In/Mic-In jack) supports 192KHz/24bit
Driver Features
Operation System Windows Vista/XP(32/64bit)/MCE2005
Dolby
Digital Live
Dolby Digital Live encodes any audio signal on PC in real-
time to Dolby Digital (AC3) 5.1 surround sounds to your
home theater environment through one single S/PDIF
connection
Dolby
Headphone
Dolby Headphone technology allows users to listen to music,
watch movies, or play games with the dramatic 5.1-channel
surround or realistic 3D spacious effects through any set of
stereo headphones.
Dolby
Virtual Speaker
Dolby Virtual Speaker technology simulates a highly realistic
5.1-speaker surround sound listening environment from as
few as two speakers.
Dolby
Pro-Logic IIx
Dolby Pro-Logic II is the well-known technology to process
any native stereo or 5.1-channel audio into a 6.1- or 7.1-
channel output, creating a seamless, natural surround
soundfield.
DTS
Connect Technologies
DTS Connect contains DTS Interactive Encoder and DTS
Neo:PC technologies. DTS Interactive encodes any sound
on PC to DTS 5.1 Surround high bitrate digital stream to
your home theater through S/PDIF connection. DTS
Neo:PC can convert stereo audio into 5.1 or 7.1-channel
high-fidelity surround sounds.
DirectSound3D Game EXtensions 2.0 & 1.0 (DS3D
GX 2.0)
-DS3D GX 2.0 supports EAX gaming sound effects and
DirectSound 3D hardware enhanced functions for more games
on Windows Vista & XP. (DirectX/DirectSound 3D compatible)
-DS3D GX 2.0 adds latest VocalFX voice effects for online
gaming or chatting.
VocalFX
TM
Xonar DX provides VocalFX, the latest vocal effect technologies
for gaming and VoIP, including:
-VoiceEX: produces vivid environmental reverberation for your
voice in EAX games
-ChatEX: emulates different background environment effects
when you chat online
-Magic Voice: changes your voice pitch to different types
(Monster/Cartoon) for disguising your real voice or just for
fun in online chatting
Smart Volume Normalizer
Normalizes the volume of all audio sources into a constant
level and also enhances your 3D sound listening range and
advantages in gaming
Acoustic Echo Cancellation (AEC)
Provides advanced Acoustic Echo Cancellation
(AEC) for best voice conferencing quality in VOIP
applications or online gaming
Karaoke Functions Music Key-Shifting and Microphone Echo effects
FlexBass
Professional Bass Management/Enhancement system for
small or large speakers
Xear 3D Virtual Speaker Shifter
Virtual 7.1 speaker positioning and shifting to adjust the
optimum soundfield for your speaker placement
Other Effects 10-band Equalier/27 Environment Effects
3D Gaming Sound Engines/APIs
DirectSound3D GX 2.0 & 1.0, EAX2.0&1.0,
DirectSound HW, DirectSound SW, A3D1.0, OpenAL
generic modes, 128 3D sounds processing capability
ASIO 2.0 Driver Support: 44.1K/48K/96K/192KHz @ 16/24bit
Software Utility
TotalMedia Theatre
7.1-ch Bluray disc/HD-DVD/DVD movie player supports HD
video/audio decoding
ASUS Gamer OSD On-screen-display utility for gaming
RightMark Audio Analyzer 6.0.6
Easy but powerful software intended for testing the quality
of audio equipments
Accessories
Accessories
-H6 Extension Board cable (for connecting HDAV card and
extension board) *1
-DVI-to-HDMI cable *1
-Stereo RCA-to-3.5mm cable * 4
-S/PDIF TOSLINK optical adaptor *2
3 ASUS Xonar HDAV 1.3
Items Description
Main Chipset
Audio Processor
ASUS AV200 High-Definition Audio Processor (Max.
192KHz/24bit)
Video Processor ASUS Splendid HD Video Processor
24-bit D-A Converter of Digital Sources:
TI Burr-Brown PCM1796 *1 on AV card;
*3 on H6 DAC Extension Board
(123dB SNR, Max. 192kHz/24bit)
24-bit A-D Converter for Analog Inputs:
Cirrus-Logic CS5381* 1 (120dB SNR, Max. 192kHz/24bit)
Output Audio OPAs
Swappable DIP-typed NS LM4562 *4 (Ultra low THD+N~
0.00003%)
Analog Audio Performance
Output Signal-to-Noise Ratio (A-Weighted): Up to 120 dB for all channels
Input Signal-to-Noise Ratio (A-Weighted): Up to 118 dB
Output Total Harmonic Distortion + Noise at
1KHz:
Up to 0.0004% (-108dB)
Input Total Harmonic Distortion + Noise at 1KHz: Up to 0.0003% (-110dB)
Frequency Response (-3dB, 24-bit/96kHz input ): <10Hz to 46kHz
DAC Cross-talk at 1KHz: Down to -130 dB
ADC Cross-talk at 1KHz: Down to -115dB
Output/Input Full-Scale Voltage
-2.2 Vrms (6.22 Vp-p) for output
-2.0 Vrms (5.65 Vp-p) for input
Bus Compatibility
PCI Express
-PCI Express Rev.1.0a specification compatible
-Max. full 2.5Gbps bandwidth per direction and optimized
latency for high-definition audio processing
-Compatible with X1, X4, X8, X16 PCI Express slots
Sample Rate and Resolution
HDMI 1.3 Playback Sample Rate and Resolution
-44.1K/48K/96K/192KHz @ 16/24bit PCM
-Dolby Digital /EX, DTS 5.1/ES pass-through
-Dolby TrueHD, Dolby Digital Plus, and DTS-HD Master
Audio pass-through upgradeable by TotalMedia player
Analog Playback Sample Rate and Resolution 44.1K/48K/96K/192KHz @ 16/24bit
Analog Recording Sample Rate and Resolution 44.1K/48K/96K/192KHz @ 16/24bit
S/PDIF Digital Output
-44.1K/48K/96K/192KHz @ 16/24bit PCM
-Dolby Digital /EX, DTS 5.1/ES pass-through
S/PDIF Digital Input 44.1K/48K/96K/192KHz @ 16/24bit
I/O Ports
HDMI Ports
HDMI-Out Type A *1
HDMI-In Type A *1
Analog Output Jack:
RCA jack *2 (Front L/R)
RCA jack *6 (Side/Back L/R, Center, Subwoofer)
Analog Input Jack: 3.50mm mini jack *1 (Line-In/Mic-In shared)
Front-Panel Header
-For connecting headphone/front-out jack and mic-in jack
on the front-panel of the PC case
-Works with both Intel HD Audio and AC97 standard front-
panels (2 x5 pins)
Other Line-level Analog Input (for CD-IN/TV
Tuner):
Aux-In 4-pin header
Digital S/PDIF Output
Coaxial and high-bandwidth TOSLINK optical combo
connector supports 192KHz/24bit
Digital S/PDIF Input
High-bandwidth TOSLINK optical connector (shared with
Line-In/Mic-In jack) supports 192KHz/24bit
Driver Features
Operation System Windows Vista/XP(32/64bit)/MCE2005
Dolby
Digital Live
Dolby Digital Live encodes any audio signal on PC in real-
time to Dolby Digital (AC3) 5.1 surround sounds to your
home theater environment through one single S/PDIF
connection
Dolby
Headphone
Dolby Headphone technology allows users to listen to music,
watch movies, or play games with the dramatic 5.1-channel
surround or realistic 3D spacious effects through any set of
stereo headphones.
Dolby
Virtual Speaker
Dolby Virtual Speaker technology simulates a highly realistic
5.1-speaker surround sound listening environment from as
few as two speakers.
Dolby
Pro-Logic IIx
Dolby Pro-Logic II is the well-known technology to process
any native stereo or 5.1-channel audio into a 6.1- or 7.1-
channel output, creating a seamless, natural surround
soundfield.
DTS
Connect Technologies
DTS Connect contains DTS Interactive Encoder and DTS
Neo:PC technologies. DTS Interactive encodes any sound
on PC to DTS 5.1 Surround high bitrate digital stream to
your home theater through S/PDIF connection. DTS
Neo:PC can convert stereo audio into 5.1 or 7.1-channel
high-fidelity surround sounds.
DirectSound3D Game EXtensions 2.0 & 1.0 (DS3D
GX 2.0)
-DS3D GX 2.0 supports EAX gaming sound effects and
DirectSound 3D hardware enhanced functions for more games
on Windows Vista & XP. (DirectX/DirectSound 3D compatible)
-DS3D GX 2.0 adds latest VocalFX voice effects for online
gaming or chatting.
VocalFX
TM
Xonar DX provides VocalFX, the latest vocal effect technologies
for gaming and VoIP, including:
-VoiceEX: produces vivid environmental reverberation for your
voice in EAX games
-ChatEX: emulates different background environment effects
when you chat online
-Magic Voice: changes your voice pitch to different types
(Monster/Cartoon) for disguising your real voice or just for
fun in online chatting
Smart Volume Normalizer
Normalizes the volume of all audio sources into a constant
level and also enhances your 3D sound listening range and
advantages in gaming
Acoustic Echo Cancellation (AEC)
Provides advanced Acoustic Echo Cancellation
(AEC) for best voice conferencing quality in VOIP
applications or online gaming
Karaoke Functions Music Key-Shifting and Microphone Echo effects
FlexBass
Professional Bass Management/Enhancement system for
small or large speakers
Xear 3D Virtual Speaker Shifter
Virtual 7.1 speaker positioning and shifting to adjust the
optimum soundfield for your speaker placement
Other Effects 10-band Equalier/27 Environment Effects
3D Gaming Sound Engines/APIs
DirectSound3D GX 2.0 & 1.0, EAX2.0&1.0,
DirectSound HW, DirectSound SW, A3D1.0, OpenAL
generic modes, 128 3D sounds processing capability
ASIO 2.0 Driver Support: 44.1K/48K/96K/192KHz @ 16/24bit
Software Utility
TotalMedia Theatre
7.1-ch Bluray disc/HD-DVD/DVD movie player supports HD
video/audio decoding
ASUS Gamer OSD On-screen-display utility for gaming
RightMark Audio Analyzer 6.0.6
Easy but powerful software intended for testing the quality
of audio equipments
Accessories
Accessories
-H6 Extension Board cable (for connecting HDAV card and
extension board) *1
-DVI-to-HDMI cable *1
-Stereo RCA-to-3.5mm cable * 4
-S/PDIF TOSLINK optical adaptor *2
*Specifcations are subject to change without notice.
4 ASUS Xonar HDAV 1.3
2. Hardware overview
2.1 Xonar HDAV card layout
1
2
3
4
5
7 8
9
10
6
No Item Description
1 HDMI In port Connects to the DVI port of a graphics card using the
bundled HDMI-to-DVI cable for DVI signal transmission, or
connects to the HDMI Out port of an HDMI graphics card
using an HDMI cable.
2 HDMI Out port Connects to a device with HDMI support.
3 S/PDIF Out port Coaxial and optical TOSLINK combo digital output port.
Connects to an external digital decoder or digital speaker
systems, Home Theater systems, AV receivers for outputting
digital audio including PCM, Dolby Digital, DTS, WMA-Pro,
etc.
4 Front Right Out port Connect the Right audio cable (red) from your 2/2.1 channel
speakers to this port. For multi-channel speaker systems,
connects to the Front Right In port on the powered speakers.
5 Front Left Out port Connect the Left audio cable (white) from your 2/2.1 channel
speakers to this port. For multi-channel speaker systems,
connects to the Front Right In port on the powered speakers.
6 Microphone In port Connect your external PC microphone to this 3.5mm port for
voice input. Built-in high-quality Microphone pre-amplifier.
6 Line In port Connect analog devices like MP3 players, CD players,
music synthesizers and other line-level sound sources to
this 3.5mm port for audio recording or processing. (Through
Ultra-high fidelity 115dB SNR A-D converter)
(continued on the next page)
5 ASUS Xonar HDAV 1.3
6 S/PDIF In port Optical TOSLINK digital input jack. Connects to external
digital audio sources such as MD players, CD players, or
DVD players, for audio recording or loopback.
7 Front panel audio
header
Connect one end of the front panel audio cable to the front
panel audio header on the Xonar HDAV 1.3 card, with the
other end to the chassis-mounted front panel audio I/O
module.
8 Aux Input Header Usually connects to the Analog Audio output of TV tuner card
or other sound source inside your PC system. (To monitor
your TV tuner cards audio from this Aux-In, you must enable
the monitor function for Aux-In in the Xonar HDAV Center
softwares recording mixer.)
9 Power Connector Connects to the power cable of your power supply.
10 Bridge connector Connects to the extension board with the bundled bridge
cable.
6 ASUS Xonar HDAV 1.3
No Item Description
1 Right Side Surround
Out port
Connects to the surround channel input on 4/5.1/6.1/7.1
powered analog speakers.
2 Left Side Surround
Out port
Connects to the surround channel input on 4/5.1/6.1/7.1
powered analog speakers.
3 Center Out port Connects to the front center input on 5.1/6.1/7.1 powered
analog speakers.
4 Subwoofer Out port Connects to the front subwoofer input on 6.1/7.1 powered
analog speakers.
5 Right Back Surround
Out port
Connects to the Right Back Surround input on 6.1/7.1
powered analog speakers.
6 Left Back Surround
Out port
Connects to the Left Back Surround input on 6.1/7.1 powered
analog speakers.
7 Bridge connector Connects to the Xonar HDAV card with the bundled H6
extension board cable.
2.2 H6 DAC extension board layout
1
2
3
4
5
6
7
7 ASUS Xonar HDAV 1.3
3. Installing the hardware
3.1 Preparing your computer
Before you proceed with the following installation steps, it is recommended that
you disable the onboard audio device in the BIOS settings, or uninstall any other
sound cards on your PC. (For BIOS setting or uninstallation of other sound cards,
refer to the user manuals of your motherboard and sound card.)
1. Power off your computer and disconnect the power cord.
2. Open the computer chassis.
3. Remove the metal brackets from one unused PCI Express x1 slot for the
Xonar HDAV card and its adjacent slot for the H6 DAC extension board.
8 ASUS Xonar HDAV 1.3
3.2 Installing the Xonar HDAV 1.3 card
Securing the Xonar HDAV card and the H6 DAC extension board:
1. Carefully insert the Xonar HDAV card into the PCI Express x1 slot and the
extension board into the other adjacent slot. Ensure both the Xonar HDAV
card and the extension board sit properly in place.
2. Secure both the Xonar HDAV card and the extension board with screws or
metal brackets.
1
2
Connecting cables:
1. Using the extension board cable, connect the Xonar HDAV card to the
extension board.
2. Connect a 4-pin ATX power cable to the ATX power connector on the card.
The Xonar HDAV 1.3 card requires additional power to work. Ensure that you
connect the ATX power cable to the card to provide ample power.
1
2
ATX power cable
Extension board cable
9 ASUS Xonar HDAV 1.3
Connecting to a discrete graphics card:
1. Install a discrete graphics card on your motherboard.
2. Using the bundled HDMI-to-DVI cable, connect the DVI Out port of the
graphics card to the HDMI In port of the Xonar HDAV 1.3 card.
If you are using an HDMI graphics card, connect your graphics card with the
Xonar HDAV 1.3 card using the HDMI cable that comes with your graphics card
package.
1
2
Graphics card HDMI-to-DVI cable
Connecting to an HDMI display device:
Using an HDMI cable, connect one end to the HDMI out port of the Xonar HDAV
card and the other end to the HDMI display device.
Ensure that you have properly connected the DVI-to-HDMI cable for normal
video signal transmission. Otherwise, there might be no display on your
HDMI display device.
Some LCD TVs with HDMI output do not support PC resolutions and may
lose audio output, excepting on following video resolutions: 480i/p, 720p,
and 1080i/p.
1
2
10 ASUS Xonar HDAV 1.3
3.3 Connecting to a TV tuner card
1. If you have a traditional PCI or PCI Express TV tuner card on your PC, you
may need to connect it to the Xonar HDAV 1.3 card to send the tuner cards
sound to your PC speakers.
2. Secure the PCI/PCI Express TV tuner card and screw it into the back-panel.
3. Connect the audio output header from the TV tuner card to the Aux-In header
of the Xonar HDAV 1.3 card.
For optimum TV audio quality, Xonar HDAV uses ADC recording to digitize the
signal and loops it back to DAC playback. Select Aux-In as the recording source
in the Xonar HDAV Centers recording mixer and enable the monitoring button
to pass this signal to the audio output. Using this setup, you can even turn on
sound effects such as Pro-Logic IIx to expand the stereo TV audio to 5.1 or 7.1
channel surround sound. TV audio on your PC will become even better than on
your TV set.
11 ASUS Xonar HDAV 1.3
4. Installing software
4.1 Installing the card driver
Ensure that you have installed the VGA card driver before installing the Xonar
HDAV driver. Otherwise, driver installation error may occur.
1. After you have installed the Xonar HDAV card, turn on your computer.
Windows
automatically detects the HDAV card and searches for device
drivers. When prompted for the drivers, click Cancel.
2. Insert the support CD into the optical drive. If Autorun is enabled in your
system, the setup starts automatically. If not, run setup.exe from your
support CD.
3. The installation program will remind you to make sure you have connected
the additional power cable from your power supply unit to the card. If the
power cable is not connected properly, the card will not work at all. If it has
not been done, turn off the computer to install the power cable before you go
on the installation process.
4. Follow the instructions on the screen to complete the installation. Read the
END USER LICENCE AGREEMENT in the process and make sure you
understand and accept it before you continue the installation. When the
installation finishes, you may be prompted to restart your computer. You can
choose to restart the computer later if desired.
12 ASUS Xonar HDAV 1.3
4.2 Installing the TotalMedia Theatre software
1. Insert the TotalMedia Theatre installation CD into the optical drive. If Autorun
is enabled in your system, the setup starts automatically. If not, run setup.
exe from the installation CD.
2. Follow the onscreen instructions to complete the installation.
3. When prompted, enter the license key located on the installation CD sleeve.
13 ASUS Xonar HDAV 1.3
5. Connecting speakers and peripherals
5.1 Connecting digital speaker systems (Home Theater)
The Xonar HDAV 1.3 supports Dolby Digital Live and DTS Interactive technologies,
which transcode any audio, including games and music, into industry-standard
Dolby Digital or DTS 5.1 surround bit-streams. This makes playback through your
home theater system possible, creating an immersive and impressive cinema
surround sound experience. A single digital cable connection can carry high-
quality Dolby Digital or DTS 5.1 digital audio from any of your PC audio sources
to any digital speakers or AV Receivers with Dolby Digital or DTS 5.1 decoding
capabilities.
You can also use a coaxial cable for a S/PDIF connection. Just plug the coaxial
RCA male connector to the S/PDIF-Out combo jack and connect the other end
into the coaxial S/PDIF input on your decoder.
No Item Description
1 Optical adapter Plug the optical TOSLINK adapter into the S/PDIF-Out
combo connector.
2 Optical cable Connect your decoders S/PDIF-In port to the optical adapter
with the TOSLINK optical cable.
1
2
SPDIF Out
(Xonar HDAV card)
14 ASUS Xonar HDAV 1.3
5.2 Connecting Headphones
5.2.1 Connecting Stereo Headphones
Stereo RCA-to-3.5mm cable
The Left/Right Front Out ports have a built-in high-quality amplifier to drive headphones.
Connect your stereo headphones to the bundled stereo RCA-to-3.5mm cable, and then
connect the Left/Right ends to the to Front Left/Right Out ports on the Xonar HDAV card.
SPDIF Out
(Xonar HDAV card)
Front Right Out
Front Left Out
15 ASUS Xonar HDAV 1.3
5.2.2 Connecting 5.1 channel Headphones
No Item Description
1 Front Left/Right Out Connect the front-channel 3.5mm plug of your 5.1
headphones to the bundled stereo RCA-to-3.5mm cable, and
then connect the Left/Right ends to the to Front Left/Right
Out ports on the Xonar HDAV card.
2 Left/Right Side
Surround Out
Connect the side surround-channel 3.5mm plug of your 5.1
headphones to the bundled stereo RCA-to-3.5mm cable, and
then connect the Left/Right ends to the to Left/Right Side Out
ports on the extension board.
3 Center/Subwoofer Out Connect the Center/Bass-channel 3.5mm plug of your 5.1
headphones to the bundled stereo RCA-to-3.5mm cable, and
then connect the Left/Right ends to the to Center/Subwooder
Out ports on the extension board.
(Xonar HDAV card)
Front Right Out
Front Left Out
(H6 DAC extension board)
Right Side Out
Left Side Out
Center Out
Subwoofer Out
2
3
1
1
2
3
16 ASUS Xonar HDAV 1.3
5.3 Connecting Analog Speaker Systems
5.3.1 Connecting Analog Power Amplifer
1
2
3
4
(Xonar HDAV card)
Front Right Out
Front Left Out
1
Right Back Out
Left Back Out
(H6 DAC extension board)
Right Side Out
Left Side Out
Center Out
Subwoofer Out
2
3
4
17 ASUS Xonar HDAV 1.3
No Item Description
1 Front Left/Right Out Connects to the left front and right front input ports of the
analog amplifier with the mini-jack-to-RCA cable, and then
connect the other end to the bundled stereo RCA-to-3.5mm
cable. Finally, connect the Left/Right ends to the Front Left/
Right Out ports on the Xonar HDAV card.
2 Left/Right Side
Surround Out
Connects to the left surround and right surround input
ports of the analog amplifier with the mini-jack-to-RCA cable,
and then connect the other end to the bundled stereo RCA-
to-3.5mm cable. Finally, connect the Left/Right ends to the
Left/Right Side Out ports on the extension board.
3 Center/Subwoofer Connects to the Center and subwoofer input ports of the
analog amplifier with the mini-jack-to-RCA cable, and then
connect the other end to the bundled stereo RCA-to-3.5mm
cable. Finally, connect the Left/Right ends to the to Center/
Subwoofer Out ports on the extension board.
4 Left/Right Back
Surround Out
Connects to the left back and right back input ports of the
analog amplifier with the mini-jack-to-RCA cable, and then
connect the other end to the bundled stereo RCA-to-3.5mm
cable. Finally, connect the Left/Right ends to the to Left/Right
Back Out ports on the extension board.
18 ASUS Xonar HDAV 1.3
5.3.2 Connecting 2/2.1 Channel Speakers
No Item Description
1 Front Left/Right Out The Left/Right Front Out ports have a built-in high-quality
amplifier to drive headphones. Connect the 2/2.1 speaker
sets 3.5mm plug to the bundled stereo RCA-to-3.5mm cable,
and then connect the Left/Right ends to the Front Left/Right
Out ports on the Xonar HDAV card.
2 Speakers 2.1 Speakers
1
1
(Xonar HDAV card)
Front Right Out
Front Left Out
1
19 ASUS Xonar HDAV 1.3
5.3.3 Connecting 4/4.1 Channel Speakers
No Item Description
1 Front Left/Right Out Connects to the Front input port of the 4/4.1 speakers with
the mini-jack cable, and then connect the other end to the
bundled stereo RCA-to-3.5mm cable. Finally, connect the
Left/Right ends to the Front Left/Right Out ports on the
extension board.
2 Left/Right Side
Surround Out
Connects to the Side Surround input port of the 4/4.1
speakers with the mini-jack cable, and then connect the other
end to the bundled stereo RCA-to-3.5mm cable. Finally,
connect the Left/Right ends to the Left/Right Side Out ports
on the extension board.
1
2
4 Speakers
4.1 Speakers
1
2
(H6 DAC extension board)
Right Side Out
Left Side Out
2
(Xonar HDAV card)
Front Right Out
Front Left Out
1
20 ASUS Xonar HDAV 1.3
5.3.4 Connecting 5.1 Channel Speakers
No Item Description
1 Front Left/Right Out Connects to the Front input port of the 5.1 speakers with
the mini-jack cable, and then connect the other end to the
bundled stereo RCA-to-3.5mm cable. Finally, connect the
Left/Right ends to the Front Left/Right Out ports on the Xonar
HDAV card.
2 Left/Right Side
Surround Out
Connects to the Side Surround input port of the 5.1 speakers
with the mini-jack cable, and then connect the other end to
the bundled stereo RCA-to-3.5mm cable. Finally, connect
the Left/Right ends to the Left/Right Side Out ports on the
extension board.
3 Center/Subwoofer Out Connects to the Center/Subwoofer input port of the 5.1
speakers with the mini-jack cable, and then connect the
other end to the bundled stereo RCA-to-3.5mm cable.
Finally, connect the Left/Right ends to the Center/Subwoofer
Out ports on the extension board.
5.1 Speakers
1
2
3
(Xonar HDAV card)
Front Right Out
Front Left Out
1
(H6 DAC extension board)
Right Side Out
Left Side Out
Center Out
Subwoofer Out
2
3
21 ASUS Xonar HDAV 1.3
7.1 Speakers
5.3.5 Connecting 6.1 / 7.1 Channel Speakers
1
2
3
4
6.1 Speakers
1
2
3
4
(Xonar HDAV card)
Front Right Out
Front Left Out
1
Right Back Out
Left Back Out
(H6 DAC extension board)
Right Side Out
Left Side Out
Center Out
Subwoofer Out
2
3
4
22 ASUS Xonar HDAV 1.3
No Item Description
1 Front Left/Right Out Connects to the Front input port of the 6.1/7.1 speakers with
the mini-jack cable, and then connect the other end to the
bundled stereo RCA-to-3.5mm cable. Finally, connect the
Left/Right ends to the Front Left/Right Out ports on the Xonar
HDAV card.
2 Left/Right Side
Surround Out
Connects to the Side Surround input port of the 6.1/7.1
speakers with the mini-jack cable, and then connect the other
end to the bundled stereo RCA-to-3.5mm cable. Finally,
connect the Left/Right ends to the Left/Right Side Out ports
on the extension board.
3 Center/Subwoofer Connects to the Center/Subwoofer input port of the 6.1/7.1
speakers with the mini-jack cable, and then connect the
other end to the bundled stereo RCA-to-3.5mm cable.
Finally, connect the Left/Right ends to the Center/Subwoofer
Out ports on the extension board.
4 Left/Right Back
Surround Out
Connects to the Back Surround input port of the 6.1/7.1
speakers with the mini-jack cable, and then connect the other
end to the bundled stereo RCA-to-3.5mm cable. Finally,
connect the Left/Right ends to the Left/Right Back Out ports
on the extension board.
23 ASUS Xonar HDAV 1.3
5.4 Connecting Microphone
No Item Description
Front Left/Right Out
port/Headphone port
Connect the headphones 3.5mm plug to the bundled stereo
RCA-to-3.5mm cable, and then connect the Left/Right ends
to the to Front Left/Right Out ports on the Xonar HDAV card.
1 Microphone Input
Jack
Connect the microphones 3.5mm plug to the Mic-In port on
the Xonar HDAV card for voice communication, recording, or
karaoke.
Mic In
(Xonar HDAV card)
Front Right Out
Front Left Out
1
2
2
1
2
24 ASUS Xonar HDAV 1.3
5.5 Connecting Line-In Audio Sources
No Item Description
1 Line Input Jack
Connect the 3.5mm plug of the CD/MP3 Player or any other
Line level analog audio sources into this Line-In jack for
sound recording or real-time Dolby/DTS sound processing
through the Monitoring path (See the Mixer section of the
driver guide).
Line In
(Xonar HDAV card)
Front Right Out
Front Left Out
1
25 ASUS Xonar HDAV 1.3
(Xonar HDAV card)
5.6 Connecting Digital Audio Sources
You can also use a coaxial cable for a S/PDIF digital connection. Just plug the
coaxial RCA male connector to the S/PDIF-In combo jack and connect the other
end into the coaxial S/PDIF output on the player.
No Item Description
1 Optical adapter Plug the optical TOSLINK adapter into the S/PDIF-In combo
connector
2 Optical cable Connect your MD/CD/DVD players S/PDIF out port to the
optical adapter with the TOSLINK optical cable
2
1
SPDIF In
26 ASUS Xonar HDAV 1.3
6. Xonar HDAV Center
6.1 Xonar HDAV Center GUI
1. After the driver installation is complete and your computer has been
rebooted, you will find the Xonar HDAV Centers icon in the system tray on
the bottom right-hand corner of the screen. Double click this icon to open the
Xonar HDAV Center utility.
If the icon could not be found in the system tray, launch the Xonar HDAV Center
from the Windows desktop by clicking Start > All Programs > ASUS Xonar
HDAV > Xonar HDAV Center.
2. The Xonar HDAV Center is the Graphic User Interface (GUI) for the Xonar
HDAV 1.3 driver. You can control the functions and features of the Xonar
HDAV 1.3 driver on the Xonar HDAV Center. The following picture shows
a basic overview of the Xonar HDAV Center. The following sections of this
manual will describe its functions in more detail.
1
2
3
4
6
9
10
11
12 5
8
7
Minimize button
Close button
27 ASUS Xonar HDAV 1.3
No Item Description
1 Support link Clicking this button will lead you to the ASUS official website.
2 Display Area
This display area shows the 10-band signal meter, volume
level, and the status of the Dolby/DTS technologies, EQ, and
DSP modes. Note: this area just displays information, but is
not used to alter settings.
3 HDMI mode Click this button when you connect the Xonar HDAV 1.3 card
to an HDMI device.
4 Sound Card mode Click this button when you connect the Xonar HDAV 1.3 card
to powered analog speakers or digital home theater systems,
etc.
5 Setting Menu Panel This panel gives access to setting tabs, including Main
Settings, Mixer/volume, Effects, Karaoke/MagicVoice, and
FlexBass. (see the following details)
6 Information icon Clicking this icon will pop up drivers Information window.
7 Menu Open/Close Clicking this button will move the display area and reveal
the configuration area below. Clicking it again will move the
display area back down.
8 Audio/Video
confguration switch
Click the corresponding switch to configure the related
settings while using the audio/video features.
9 Master Volume
This rotary knob controls the master playback volume. Drag
the small circle inside it to change the volume level.
10 Mute Button Click this button to mute audio playback; it will display a red
light when playback is muted.
11 SVN Button
Click this button to enable the Smart Volume Normalization
feature for constant volume from all playback sources. It will
display a blue light when enabled.
12 DSP Mode These 4 buttons give access to quick sound effects
combinations for Music, Games, DVD Video, and effect-free
(Hi-Fi) modes.
28 ASUS Xonar HDAV 1.3
6.2 Audio-Main Setting
6.2.1 HDMI Out mode / Analog Out mode
Select the appropriate mode corresponding to the device you connect the Xonar
HDAV 1.3 card to.
HDMI Out / Speaker Test / Speaker Swap
Click the HDMI mode button and configure the related settings when you
connect the Xonar HDAV 1.3 card to an HDMI device.
No Item Description
1 HDMI Out The HDMI Out setting is used to match your actual speaker
setting, such as headphones, 2 speakers (or 2.1), 4
speakers (or 4.1), 5.1 speakers, 7.1 speakers. Xonar HDAV
will play the channels and does the proper 3D/Dolby sound
processing accordingly. Please select the correct speaker
type for your connected speakers.
HDMI Out also allows you to select one of the following two
formats:
-Dolby Digital Live real-time 5.1ch encoding
-DTS Interactive real-time 5.1ch encoding
2 Speaker Test Click this button to show the speaker test window in the right
pane. Click the play button to test each speaker one by one
or click each speaker manually to test.
3 Speaker Swap Clicking this button will pop up an advanced setting window
to allow you to:
Swap center/bass outputs for 5.1/7.1-speaker set ups
-Swap Side/Surroud outputs for 7.1-speaker set ups
Check the box if your speakers are outputting the incorrect
channel. Otherwise, leave them blank.
1
2
3
29 ASUS Xonar HDAV 1.3
No Item Description
1 Analog Out The Analog Out setting is used to match your actual
speaker setting, such as headphones, 2 speakers (or 2.1),
4 speakers (or 4.1), 5.1 speakers, and 7.1 speakers. Xonar
HDAV 1.3 will play the channels and do the proper 3D/Dolby/
DTS sound processing accordingly. Please select the correct
speaker type for your connected speakers.
2 Speaker Test Click this button to show the speaker test window in the right
pane. Click the play button to test each speaker one by one
or click each speaker manually to test.
Note: the Speaker Test function is not available on Windows
Vista due to a limitation in its audio stack.
3 Speaker Swap Clicking this button will pop up an advanced setting window
to allow you to:
Swap center/bass outputs for 5.1/7.1-speaker set ups
-Swap Side/Surroud outputs for 7.1-speaker set ups
Check the box if your speakers are outputting the incorrect
channel. Otherwise, leave them blank.
1 3 2
Analog Out / Speaker Test / Speaker Swap
Click the Analog mode button and configure the related settings when you
connect the Xonar HDAV 1.3 card to powered analog speakers or digital
home theater systems, etc.
30 ASUS Xonar HDAV 1.3
6.2.2 Sample Rate
The sample rate determines the number of audio samples per second that the
Digital-to-Analog Converters (DAC) and S/PDIF digital interface will output. The
Xonar HDAV 1.3 card can support sample rates up to 192KHz (44.1K, 48K, 96K,
192KHz). Usually audio CDs and MP3 files are 44.1KHz; DVD-Video uses 48KHz;
DVD-Audio or other HD media may contain 96KHz or 192KHz high-definition audio
content. Please select the corresponding sample rate for your playback sources
to get the best audio fidelity. Even if your setting differs from the audio sources
sample rate, the Xonar HDAV 1.3 engine will do super high fidelity sample-rate-
conversion with a double floating-point filter, which can reduce total harmonic
distortion (THD+N) by -140dB.
No Item Description
1 Sample Rate Select the sample rate that corresponds to (or exceeds that
of) your playback sources, for optimal audio fidelity. The
Xonar HDAV 1.3 card supports sample rates up to 192KHz
(44.1K, 48K, 96K, 192KHz). Typical values:
-Audio CD, MP3, WMA, Wave files are 44.1KHz;
-The audio of DVD-Video is 48KHz;
-DVD-Audio or other HD media may contain 96KHz or
192KHz high-definition audio content.
1
31 ASUS Xonar HDAV 1.3
6.2.3 SPDIF Out/DDL/DTS Interactive
Xonar HDAV 1.3 is capable of outputting Dolby Digital Live and DTS Interactive,
which are real-time encoders that transcode any audio, including games and
music, into industry-standard Dolby Digital or DTS 5.1 bit-streams on-the-fly.
This is ideal for playback through a home theater system, creating an immersive
and impressive cinema surround sound experience. It enables a single digital
connection to carry high quality Dolby Digital or DTS 5.1 surround audio from your
PC to digital speakers and AV Receivers.
No Item Description
1 S/PDIF Out enable/
disable
Click this check box to enable S/PDIF output.
2 S/PDIF Output
Formats/Functions
This pull-down menu allows you to select one of the following
four formats:
-PCM (Pulse Code Modulation, which is a typical raw audio
data format.)
-Dolby Digital Live real-time 5.1ch encoding
-DTS Interactive real-time 5.1ch encoding
-S/PDIF In Loopback to output (typically useful for coaxial/
optical connection transformation)
3 Dobly Digital Live
advanced upmixing
option
This advanced setting will automatically upmix stereo (2ch)
content to 5.1 channel surround with Dolby Pro-Logic II when
using Dolby Digital Live output.
1
2 3
32 ASUS Xonar HDAV 1.3
6.2.4 Audio Channels (For Vista only)
This setting only appears in Windows Vista. Vista will deliver the audio channels
to the audio driver according to this setting, no matter what the original audio
content is or how many channels they have. Therefore, you need to set this in
accordance with your audio content before you play it. Please note that this setting
is synchronized with Vistas system speaker configuration and changing the
setting during playback will cease the audio playback program. You may have to
restart the program after the change. Its recommended that you close all playing
programs before you change the setting.
No Item Description
1 Audio Channels
Here are some typical suggestions:
-MP3, WMA, AAC, CD, VCD, 2D games => 2 channels
-DVD-Video with Dolby Digtial or DTS 5.1 => 6 channels
-DVD-Video with Dolby Digtial EX or DTS ES => 8 channels
-3D games => 8 channels
1
33 ASUS Xonar HDAV 1.3
6.2.5 7.1 Virtual Speaker Shifter
The 7.1 Virtual Speaker Shifter has the following major features:
Expanding/upmixing audio to 7.1-channel surround sound
Virtualizing 7.1 surround sound over any set of speakers
Shiftable virtual speaker positioning allows you to adjust the best sound field
easily without moving physical speakers and wires
No Item Description
1 Shifter enable/disable
Click this check box to enable the 7.1 Virtual Speaker Shifter.
Clicking the text bar will switch the right window to the
Speaker Shifter page for manual adjustments.
2 Drag speaker or
listener
You can drag each speaker or listener to a different relative
position virtually using only your mouse. The Xonar HDAV
1.3 card will process it and virtualize each speaker position
in real-time. The Subwoofer has no directional sounds, and
hence can be moved only closer or further away.
3 Reset
Reset all Speaker Shifter settings to the defaults.
4 Increase/decrease
volume
Click + to increase volume (move speakers closer); click to
decrease volume (move speakers further away)
5 Counter-clockwise
Make all speakers (except Subwoofer) rotate counter-
clockwise
6 Clockwise
Make all speakers (except Subwoofer) rotate clockwise
7 Manual Rotation
Manually drag and rotate all speakers (except Subwoofer)
8 Manual Drag Mode
This is the default mode that allows you to manually drag
each speaker or the listener with your mouse.
4
1
2 3 5 6 7 8
34 ASUS Xonar HDAV 1.3
6.2.6 Dolby Pro-Logic IIx
Dolby Pro-Logic IIx is a 7.1 surround upmixing technology and is widely used in
home theater systems, TVs, game consoles, and car audio systems. It can expand
stereo audio, such as MP3, CD, and TV programs into immersive 5.1 or
7.1-channel surround.
No Item Description
1 Dolby Pro-Logic IIx
enable/disable
Click this check box to enable Dolby Pro-Logic IIx. Clicking
the text bar will switch the right window to the Pro-Logic IIx
page for manual adjustments.
2 Center Width This parameter is used to set the spread of the center, mainly
for the vocal signals of songs and music. Drag the scroll bar
to the left to centralize the vocal signal. Drag to the right side
to widen the vocal sound range.
3 Reset Reset all settings to the defaults.
4 Dimension The dimension parameter fades sounds to the front or rear
of the listener.
5 Music Mode Music mode is the default mode for regular music playback.
In this mode, you can adjust the Center Width and
Dimension parameters.
6 Movie Mode
Movie mode is a preset optimized for movie audio.
1
2 3 4 5 6
35 ASUS Xonar HDAV 1.3
6.2.7 DTS Neo:PC
DTS Neo:PC is another 2-to-7.1 channel upmixing technology, using a
sophisticated algorithm from DTS Labs. It can spread stereo audio such as MP3,
CD, and TV programs into an immersive 5.1 or 7.1-channel surround sound
environment.
No Item Description
1 DTS Neo:PC enable/
disable
Click this check box to enable DTS Neo:PC. Clicking the text
bar will switch the right window to a DTS Neo:PC page for
manual adjustments.
2 Center Width This parameter is used to set the spread of the center, mainly
for the vocal signals of songs and music. Drag the scroll bar
to the left to centralize the vocal signal. Drag to the right side
to widen the vocal sound range.
3 Reset Reset all settings to the defaults.
4 Dimension The dimension parameter fades sounds to the front or rear
of the listener.
5 Music Mode Music mode is the default mode for regular music playback.
In this mode, you can adjust the Center Width and
Dimension parameters.
6 Movie Mode Movie mode is a preset optimized for movie audio.
1
2 3 4 5 6
36 ASUS Xonar HDAV 1.3
6.2.8 Dolby Headphone
Dolby Headphone creates a stunning multi-channel surround experience over
ordinary stereo headphones for playing 3D games, watching 5.1 DVD movies, and
listening to music. Dolby Headphone produces surround sound cues so realistic
that you will believe you are listening over speakers in a well-controlled studio.
Dolby Headphone can also improve listening comfort and reduce "listener fatigue"
from long listening over headphones.
No Item Description
1 Dolby Headphone
enable/disable
Click this check box to enable Dolby Headphone. Clicking
the text bar will switch the right window to Dolby Headphone
page for manual adjusting.
2 DH1
Dolby Headphone (DH) provides three room filters that may
be used with any type of audio. They differ in the sense of
the spatial dimension they impart.
DH1Reference Room: Small, acoustically damped room.
3 DH2
DH2Livelier Room: More acoustically live than DH1
4 DH3
DH3Larger Room: Larger room than DH1; more distant
and diffused effect.
1
2 3 4
37 ASUS Xonar HDAV 1.3
6.2.9 Dolby Virtual Speaker
Dolby Virtual Speaker technology simulates a 5.1-speaker surround sound
listening environment from as few as two speakers. Dolby Virtual Speaker also
creates a wider two-channel environment during playback of stereo CDs and MP3
content, and when combined with Dolby Pro Logic
II processing, delivers a virtual
5.1-channel surround listening experience from any high-quality stereo source.
No Item Description
1 Dolby Virtual Speaker
enable/disable
Click this check box to enable Dolby Virtual Speaker. Clicking
the text bar will switch the right window to a Dolby Virtual
Speaker page for manual adjusting.
2 Reference Mode
Dolby Virtual Speaker provides two modes of virtualization:
The first is Reference mode, which virtualizes the missing
speakers as in the following picture.
3 Wide Mode
Wide mode virtualizes the necessary speakers and
enhances the surround experience as in the following
picture.
1
2 3
38 ASUS Xonar HDAV 1.3
6.3 Mixer/Volume
The mixer page is designed to control the volume for playback and recording on
the Xonar HDAV 1.3. In addition, the Xonar HDAV 1.3 also provides a high-quality
digital monitoring function for hearing the recorded audio from the speakers. You
can also process the input signals with all playback sound effects such as Dolby
and DTS technologies.
6.3.1 Playback Volume
No Item Description
1 Playback volume tab Click this button to show the playback volume page.
2 Left / Right balance The horizontal slider controls the volume between the left
and right channels.
3 Volume slider Drag this slider down to decrease the volume; drag it up to
increase the volume. The tool-tip reveals the percentage
number from 1 to 100 in terms of the full scale level.
4 Mute button Click this button to mute the audio channel; click this button
again to restore the audio output.
5 Source / path name This shows the source name for each volume control slider,
including:
- WAVE: All digital audio sources except MIDI files
- SW: Software Synthesizer; control the playback volume of
the MIDI files
- CD: CD-ROM digital playback (CD-DA) volume control
- LEFT, RIGHT: the volume control for each speaker/
channel
Note: Windows
Vista doesnt support WAVE, Synthesizer
and CD-In volume controls.
6 Reset
Reset all volume controls to the default settings
6 1
5
2
3
4
39 ASUS Xonar HDAV 1.3
6.3.2 Recording/Monitoring Volume
No Item Description
1 Recording Volume Tab
Click this button to show the recording volume page.
2 Left/Right balance This horizontal slider controls the volume between the left
and right channels.
3 Recording volume
slider
Drag this slider down to decrease the recording volume; drag
up to increase the recording volume. The tool-tip reveals the
percentage number from 1 to 100 in terms of the full scale
level.
4 Recording Selector
button
Click this button to select the path/source you are going to
record. Please note that the recording function on Windows
is a one-path selector. So, you can select only one default
recording source at a time. You may have to restart the
recorder program if you switch to a different source. (Note:
On Vista, some application programs may allow you to
select the recording device/path in the recording programs
themselves.)
5 S/PDIF-In Advanced
Setting
Click this button to open the advanced settings for the
S/PDIF-In:
Enabling Validity Check will check out the PCM audio
validity bit of S/PDIF input stream to prevent recording or
monitoring non-PCM/not recordable audio (such as AC3,
etc.), which will become unrecognizable sounds from your
speakers.
7
2
3
5
1 9
4
6
8
(continued on the next page)
40 ASUS Xonar HDAV 1.3
6 Monitoring button Click this button to monitor and loopback recording audio
to outputs (PC speakers). Therefore, the recording volume
will influence the monitoring signals from speaker outputs.
The audio will be mixed into the streams you are playing
out from your PC and all DSP effects will be applied to the
source, too. A typical benefit is to apply Dolby Pro-Logic
IIx 7.1-ch spreading for your TV audio, CD, MP3, or stereo
game console audio from Wii, Xbox, PS2/PS3/PSP, etc.
To apply Dolby Virtual Speaker is suitable for two-speaker
environment.
NOTE: When the monitoring function is enabled, audio
output from HDMI output is disabled.
7 Source / path name
This shows the source name for each volume control slider,
including:
S/PDIF-In: S/PDIF digital input source
Mix: Stereo Mix which will record all analog inputs and digital
wave audio you are playing on PC
Aux: recording from Aux-In for typically TV-tuner card audio
or other sound sources
Line-In: recording from Line-in jack for external audio devices
WAVE: recording from digital wave audio you are playing on
PC (Note: Windows Vista doesnt support WAVE recording.)
8 Microphone-In
advanced setting
Click this button to open the advanced settings for the
Microphone-In:
Enabling Microphone Boost will increase a volume gain
to boost microphone input signals. If you connect your
microphone to the front panel audio module, enable Front
Panel Microphone. For typical low-cost PC microphone, its
recommended to enable this function.
9 Reset Click to reset all volume controls to the default settings.
41 ASUS Xonar HDAV 1.3
6.4 Effects
6.4.1 Environment Effects
Environment effects can be used to create realistic listening experiences that
mimic different environments. There are a total of 27 environment options, which
can be applied to all 2D sound sources, like music.
No Item Description
1 Default environments
These four buttons activate Bathroom, Concert hall,
Underwater, and Music Pub environments, respectively.
2 More options
Clicking this button will apply the environment effect that you
select from the pull-down menu on the right side. There are
another 23 options in this menu.
3 Environment size
There are three size settings for each environment: Large,
Medium, and Small.
1
2
3
42 ASUS Xonar HDAV 1.3
6.4.2 10-Band Equalizer
The equalizer can modify the audio output for different frequencies, and be used
to compensate for deficiencies in your speakers/systems. There are 12 default
patterns and you can also make your own settings.
No Item Description
1 Default equalizer
options
There are 12 available equalizer patterns. Click one to apply
it.
2 Equalier slider Adjust the gain for each band (30~16KHz)
3 User Defned
You can click this button to apply your own defined
parameters saved in the pull-down menu.
4 Save name
Key in a name for your own User Defined equalizer setting
5 Add / save Click this + button to save the parameters into User Defined
list
6 Delete Click this button to delete the parameters from User
Defined list
1 2
3 4 5 6
43 ASUS Xonar HDAV 1.3
6.5 Karaoke
The Xonar HDAV 1.3 provides powerful features for Karaoke, including Key-
Shifting, Vocal Cancellation, and Microphone Echo. Key-Shifting can change the
pitch of Karaoke background music, and Vocal Cancellation can reduce the original
vocal in songs and keep the music and symphony for karaoke.
No Item Description
1 On/Off Click the switch to turn on or off the functions on this page.
2 Key-Shifting Check the box to enable or disable the key shifting feature
for music playback from 4 semitones below, to 4 semitones
above.
3 Vocal Cancellation Checkbox to enable or disable the vocal cancellation function
and adjust the voice cancellation level from 0 to +100. +100
will eliminate most original vocals (default value is 50).
4 Mic Echo Select the Mic Echo function and adjust the gain for echo
signals (30~16KHz)
5 Reset
Reset all settings to the default.
1
2
3
4
5
44 ASUS Xonar HDAV 1.3
6.6 FlexBass
FlexBass, an advanced bass management and enhancement mechanism, allows
you to select each satellite speakers type for optimal sound performance from the
speakers. (Small: common speaker that cannot produce low frequencies; Large:
wide-band speakers that can produce low frequencies well). It comes with an
adjustable crossover frequency for the boundary of the bass signals. FlexBass will
filter out the bass signals from small speaker channels and redirect them all to the
subwoofer or Large speakers.
No Item Description
1 On/Off Click this switch to turn on or off all functions on this
FlexBass page.
2 Small / Large speaker
option
Select the speaker type that you connected. If your speaker
type cannot perform low-frequency signals (bass), select
Small speaker type and Xonar HDAV 1.3 will filter out the
bass signals and send them to the subwoofer channel. If
those speakers are full-range, you can select the Large
speaker type.
Note: Usually, low-cost PCs 2-channel speakers are
small-type speakers. Refer to the speakers specification.
If you have any questions, consult your speaker vendor.
However, common 2.1 speakers with a subwoofer should
be categorized as Large speakers because the subwoofer
can redirect the bass signals inside the two channels to the
subwoofer speaker automatically.
3 Picture for Small/
Large speaker
Colors for small/large speakers are different.
Orange: large speakers
Green: small speakers
2
4
1
3
45 ASUS Xonar HDAV 1.3
4 LFE Crossover
Frequency
Adjusts the cut-off frequency (50~250Hz) for LFE (low-
frequency effects) signals. Xonar HDAV 1.3 will filter out
the bass signals below the crossover frequency from small
speaker channels and forward them to the subwoofer. The
higher the crossover frequency, the more bass signals will be
subtracted.
46 ASUS Xonar HDAV 1.3
6.7 AEC (Acoustic Echo Cancellation)
Xonar HDAV 1.3 provides advanced Acoustic Echo Cancellation (AEC) for best
voice communication quality over your speakers. AEC technology can eliminate up-
to-40dB speaker echo return and suppress noises into your microphone for easier
conversation experience. AEC is an innovative feature to make Xonar HDAV 1.3
the best sound card choice for online chatting in VOIP applications (Skype, MSN,
Google, QQ, etc.) or online gaming. AEC provides the following benefits to you:
Reduces the voice acoustic echoes like speakerphone devices when others
talk to you on line
Minimizes the playback sound echoes into your microphone during gaming or
music playback
Effectively suppresses background or system noises into your microphone
32-bit floating point algorithm providing precisely adaptive echo cancellation
performance up to 40dB
Supports all VOIP applications and online games
To achieve the best performance of AEC function, the ideal system requirements
are as follows:
1. Speakers and microphone are low distortion (max. THD < 2%)
2. Flat frequency response between 300~4KHz
3. Use omni-direction electret microphone with >=40dB sensitivity
4. The microphone is more than 30cm far from PCs speakers (fix the distance)
and do NOT turn your speakers too loud
5. Put your microphone 20~30cm away from you (fix the distance) and do NOT
speak too close or too loud into the microphone to avoid signal clipping and
distortion. Enable microphone boost on Xonar HDAV Center mixer to get
proper input signal level.
6. Its suggested to disable original AEC function residing in some of the soft-
phones or voice communication programs to get best performance from
Xonar HDAV 1.3 card.
AEC function will be only suitable for bi-direction voice communication
applications. The speaker type will be set as 2 speakers and special voice
processing mode while AEC is applied (all audio effects will be suspended and
those controls on audio center will be frozen.). After you finish the voice-over-
IP applications, please remember to turn it off for normal high-fidelity audio
playback mode.
47 ASUS Xonar HDAV 1.3
No Item Description
1 AEC Click to open the AEC function page.
2 Enable AEC Click the checkbox to enable AEC function. An alert message
will pop up:
This message implies that the speaker configuration will
be set to 2 speakers and all sound effect processors will
be suspended except AEC function. Click OK to accept
it or Cancel if you want to enable it later. Checking Dont
remind me again will not display this message again.
2
1
48 ASUS Xonar HDAV 1.3
0dB (Full-scale)
-
-10 dB
Music 1
Music 2
SVN Off SVN On
T
6.8 Smart Volume Normalization
Smart Volume NormalizationTM (SVN) automatically keeps all music or video/TV
audio output at a constant level to reduce manual adjustment hassles inherent
with sound sources of different loudness. It allows you to listen to various content,
like MP3, TV program, DVD video and even games with consistent sound level.
The following graph shows how different signals 1 & 2 will become the same level
(for example, 10dB below full scale) after you turn on SVN. Please note that for
lower volume music 2, it will become louder when you turn on SVN; and for higher
volume music 1, it will become quieter.
49 ASUS Xonar HDAV 1.3
No Item Description
1 SVN On/Off
Click this button to enable SVN. This button is outlined blue
when active.
2 SVN blue light When SVN is enabled, the master volume knob will be
illuminated by a blue light. It will be lit red if the volume is
muted.
3 SVN display When SVN is enabled, Smart Volume will be lit up at the
bottom of the volume meter and the volume meter will show
the level.
2
1
3
50 ASUS Xonar HDAV 1.3
6.9 DS3D GX and DSP Modes
Xonar HDAV 1.3 is introducing an innovative technology DirectSound 3D Game
Extensions v1.0 (DS3D GX 1.0)- to restore DirectSound 3D Hardware acceleration
mode and its subsidiary EAX effects on Windows Vista for 3D games. Unlike some
proprietary API like OpenAL, DS3D GX doesnt require games to support OpenAL
API. All existing games compatible with Microsoft DirectX and DirectSound 2D/3D
will be supported with DS3D GX technology. Before you start EAX and DS3D HW
games, enable DS3D GX on the Xonar HDAV Center, and disable the function
after the games.
Supports latest DS3D GX 2.0 for gaming on Vista & XP
DS3D GX 2.0 not only revives EAX and DirectSound HW effects, but also
allows you to run EAX HD 5.0 games on both XP and Vista. It provides the best
compatibility with existing DirectX games. GX2.0 also adds innovative VocalFX
voice effects for existing EAX games or VOIP applications.
Besides the abundant sound effects described above, the Xonar HDAV 1.3 also
provides quick Digital Sound Processing modes which are configured for typical
applications including Music, Movies, and Games over different output speaker
types. In addition, Xonar HDAV 1.3 also offers a Hi-Fi mode for hi-fidelity playback
without any effect processing to keep the original audio fidelity. Every time you turn
on Hi-Fi mode, Xonar HDAV 1 will clear all sound effects. Its also recommended
to use Hi-Fi mode for audio quality tests (using RMAA software or another
machine-based measurement). Use the DSP mode button as the quick setup if you
dont wish to know the details of the effect setup. (Note: no sound effects will be
applied to high-definition 96KHz/192KHz content.)
51 ASUS Xonar HDAV 1.3
No Item Description
1 GX Mode
DirectSound 3D Game Extensions mode to support EAX and
DirectSound 3D Hardware extensions for lots of DirectX/
DirectSound3D games on Windows Vista.
2 Hi-Fi Mode
This mode is set for Hi-Fidelity playback, where all effects will
be cleared to keep the original digital data and analog output
quality as high as possible.
3 Music Mode
This mode is set for Music playback.
4 Movie Mode
This mode is set for DVD Movie playback.
5 Game Mode
This mode is set for Games.
3
2
1
4
5
52 ASUS Xonar HDAV 1.3
6.10 VocalFX
VocalFX is an innovative voice processing technology to let your voice get into
the realistic game landscape (VoiceEX) or to emulate the background scenes in
online chat (ChatEX). It also allows you to change your voice pitch to disguise
who you are (Magic Voice). These features dramatically increase the fun for voice
communication on PC.
No Item Description
1 VoiceEX It produces realistic and dynamic environmental
reverberation for your voice in 3D gaming communication.
2 Local VoiceEX It produces realistic and dynamic environmental
reverberation for your voice in 3D gaming communication.
(You can hear your voice form speakers)
3 ChatEX It emulates different background environment effects when
you chat online.
4 Magic Voice Changes your voice pitch to different types for disguising
your real voice or just for fun in online chatting.
5 App List You can add VOIP application into VOIP application List.
1
2
3 4 5
53 ASUS Xonar HDAV 1.3
For 3D Games
1. Check the check box of VoiceEX and Local VoiceEX.
2. Make sure you and your team member can talk to each other in the game.
For VOIP
1. Press App List
2. If you dont see the VOIP application of yours in the list, press Add.(Make
sure the Skype and MSN Messenger are the latest version)
3. Look for the applications location and Open it.
54 ASUS Xonar HDAV 1.3
4. Your VOIP application has been added into list.
5. Check the check box of ChatEX and Magic Voice.
6. You can use ChatEX and Magic Voice when you chat online.
Click the checkbox to enable VocalFX function, then a prompt message will pop
up:
This message implies the record device will be set to microphone. Make sure
the GX function is enabled. Click OK to accept it, or Cancel if you want to
enable it later. Check Dont remind me again if you dont want to see this
message pop up next time.
55 ASUS Xonar HDAV 1.3
6.11 Video Splendid HD
Splendid HD is a utility that upgrades the visual performance for your LCD monitor
or LCD TV with the advanced HDMI (High-Definition Multimedia interface) output.
6.11.1 Activating Splendid HD
To use the Splendid HD:
1. Click the Video button on the Xonar HDAV Center.
2. Click the Splendid On button on the Xonar HDAV Center; clicking this button
again will disable this feature.
3. Click the LCD monitor / LCD TV icon depending on which display you use.
4. The Splendid HD provides three modes that allow you to change the
configurations according to different viewing conditions, such as viewing
photos, watching movies, and playing games. Click ON / OFF to enable or
disable the mode you select.
1
2
3
4
Click if your
display is an
LCD monitor
Click if your
display is an
LCD TV
56 ASUS Xonar HDAV 1.3
5. You can also set hotkeys for each mode, which enables you to switch modes
quickly. Follow the steps below to set a hotkey.
a. Click the Hotkey textbox to display the
following:
b. Click on the Hotkey textbox then press desired keys. Ctrl and Alt keys
are the default keys.
c. Click Set to apply settings.
6.11.2 Photo Mode
To enable the Photo Mode, click the corresponding ON button. The button is
lighted up in green color when Photo Mode is on. Select desired settings from the
two default color-enhanced settings: Nature and Vivid.
If you want to see the comparison between the original screen and the
color-enhanced screen, click the Demo On button. When the demo starts, a
vertical green line divides the screen. The left side of the green line is the original
screen and the right side the color-enhanced screen. Click Cancel to stop
scanning.
57 ASUS Xonar HDAV 1.3
To add customized settings, select CustomA / CustomB then click the Custom
button.
From the customize settings screen, adjust the brightness, saturation, hue,
contrast, and sharpness according to your desired settings and name your
customized setting. Click OK when done.
You can customize two more settings based on your needs.
58 ASUS Xonar HDAV 1.3
6.11.3 Video Mode
To enable the Video Mode, click the corresponding ON button. The button is lighted
up in green color when Video Mode is on. Select desired settings from the two
default color-enhanced settings: Action Movie and Theater Mode.
You can customize two more settings based on your configuration. Follow the
instructions in the Photo Mode section on how to create customized settings.
59 ASUS Xonar HDAV 1.3
6.11.4 Game Mode
Your system must have the following two items installed before using Game
Mode:
1. ASUS graphics card
2. ASUS GamerOSD utility.
To enable the Game Mode, click the corresponding ON/OFF button. The button
displays OFF when Game Mode is on. Select desired settings from the two default
color-enhanced settings: FPS Games (First Personal Shooting Game) and RPG
(Role-Playing Game) /RTS Games (Real-Time Strategy Game).
You can customize two more settings based on your needs. Follow the instructions
in the Photo Mode section on how to create customized settings.
60 ASUS Xonar HDAV 1.3
6.12 DVD/Blu-ray playback over DH/DVS/DDL/Multiple
Analog Speakers
6.12.1 Under Windows XP
Dolby Headphone (Viertualized 5.1 surround sounds over stereo headphone)
1. Open TotalMedia Theatre > Setup > Audio.
2. Select 5.1 Channels in Audio Output Mode.
3. Press Apply first, and then press OK.
4. Open the Xonar HDAV Center.
5. Select Headphone in Analog Out.
6. Check Dolby Headphone.
61 ASUS Xonar HDAV 1.3
Dolby Virtual Speaker (Virtualized 5.1 surround sounds over stereo speakers)
1. Open TotalMedia Theatre > Setup > Audio.
2. Select 5.1 Channels in Audio Output Mode.
3. Press Apply first, and then press OK.
4. Open the Xonar HDAV Center.
5. Select 2 Speakers in Analog Out.
6. Check Dolby Virtual Speaker.
62 ASUS Xonar HDAV 1.3
DVD/Blu-ray playback by SPDIF/HDMI (Dolby Digital/DTS digital audio pass-
through)
1. Open TotalMedia Theatre > Setup > Audio.
2. Select S/PDIF in Audio Output Mode.
3. Press Apply first, and then press OK.
4. Open the Xonar HDAV Center
5. Enable SPDIF Out.
63 ASUS Xonar HDAV 1.3
DVD/Blu-ray playback by SPDIF/HDMI (Add Sound effects w/ DDL encoding)
1. Open TotalMedia Theatre > Setup > Audio.
2. Select 5.1 Channels in Audio Output Mode.
3. Press Apply first, and then press OK.
4. Open the Xonar HDAV Center.
5. Enable SPDIF Out.
6. Select Dolby Digital Live in SPDIF Out.
7. In this mode, you are able to adjust the DVD sound volume, your multi-
speaker placement and surround soundfield virtually by 7.1 Virtual Speaker
Shifter. You can also add environmental reverbs or EQ effect into the movie
surround sounds. In a word, you can optimize the movies sounds even over
Dolby Digital output to your home theater.
64 ASUS Xonar HDAV 1.3
6.12.2 Under Windows Vista
Dolby Headphone (Viertualized 5.1 surround sounds over stereo headphone)
1. Open TotalMedia Theatre > Setup > Audio.
2. Select 5.1 Channels in Audio Output Mode.
3. Press Apply first, and then press OK.
4. Open the Xonar HDAV Center.
5. Select 6 Channels in Audio Channel.
6. Select Headphone in Analog Out.
7. Check Dolby Headphone.
65 ASUS Xonar HDAV 1.3
Dolby Virtual Speaker (Virtualized 5.1 surround sounds over stereo speakers)
1. Open TotalMedia Theatre > Setup > Audio.
2. Select 5.1 Channels in Audio Output Mode.
3. Press Apply first, and then press OK.
4. Open the Xonar HDAV Center.
5. Select 6 Channels in Audio Channel.
6. Select 2 Speakers in Analog Out.
7. Check Dolby Virtual Speaker.
66 ASUS Xonar HDAV 1.3
DVD/Blu-ray playback by SPDIF/HDMI (Dolby Digital/DTS digital audio pass-
through)
1. Open TotalMedia Theatre > Setup > Audio.
2. Select S/PDIF in Audio Output Mode.
3. Press Apply first, and then press OK.
4. Open the Xonar HDAV Center
5. Enable SPDIF Out.
67 ASUS Xonar HDAV 1.3
DVD/Blu-ray playback by SPDIF/HDMI (Add Sound effects w/ DDL encoding)
1. Open TotalMedia Theatre > Setup > Audio.
2. Select 5.1 Channels in Audio Output Mode.
3. Press Apply first, and then press OK.
4. Open Xonar HDAV Center.
5. Select 6 Channels in Audio Channel.
6. Enable SPDIF Out.
7. Select Dolby Digital Live in SPDIF Out.
8. In this mode, you are able to adjust the DVD sound volume, your multi-
speaker placement and surround soundfield virtually by 7.1 Virtual Speaker
Shifter. You can also add environmental reverbs or EQ effect into the movie
surround sounds. In a word, you can optimize the movies sounds even over
Dolby Digital output to your home theater.
68 ASUS Xonar HDAV 1.3
7. ASUS GamerOSD
ASUS GamerOSD allows you to share real-time gaming experience while playing
full-screen games. Users can remotely monitor a live broadcast using the Internet
Explorer.
7.1 Enabling ASUS GamerOSD
Enable ASUS GamerOSD after installing the utility from the support CD.
To launch ASUS GamerOSD:
1. Right click on an empty space of the Windows
desktop and select
Properties. From the Display Properties dialog box, select the Settings tab
then click Advanced.
2. Select the ASUS tab then ASUS OSD to display the properties window.
3. Click the Enable ASUS OSD check box.
4. Click on the Hotkey textbox then press desired keys. Ctrl and Alt keys are
the default keys.
5. Click Apply to apply settings or click OK to apply settings then exit. Click
Cancel if you want to discard settings and exit.
69 ASUS Xonar HDAV 1.3
7.2 Setting ASUS GamerOSD
After installing and enabling ASUS GamerOSD, click on the GamerOSD icon
on the Windows
taskbar and select Setting to display the setup menu. If you exit
the utility, go to Start > Programs > ASUS > GamerOSD AP > GamerOSD to
relaunch the program.
The GamerOSD setup menu is as follows:
Capture Mode
Broadcast
Select to have live broadcasts of the games you are playing on the Internet.
Movie
Select to record games and save the videos.
Advanced Setting
Allows yout to set the Video Capture Size, Video Capture Frame Rate, Sound
Capture Device, Broadcast Port, and Movie Format.
Start Broadcasting
Click to start live broadcasts of games. When selected, the broadcasting icon
appears on the Windows
taskbar. This item is disabled when you select
Movie.
For detailed instructions on how to broadcast games and the related Internet
Explorer security settings, refer to section 7.4 Broadcasting games with ASUS
GamerOSD.
70 ASUS Xonar HDAV 1.3
HotKeys
Allows you to set the hotkeys to launch GamerOSD in full-screen games, to start/
stop recording games, and to capture game screens.
The default hotkeys are:
GamerOSD: Ctrl + Alt + O
Record Movie: Ctrl + Alt + S
Screen Shot: Ctrl + Alt + C
To set a hotkey:
1. Click the pencil icon to display the
hotkey textbox.
2. Click on the hotkey textbox then press
desired keys. Ctrl and Alt keys are the
default keys.
3. Click OK to apply or click Cancel to discard settings.
View
Movie
Click to open the Movie folder
where the recorded games are
saved. Double-click an item to play.
Screen Shot
Click to open the ScreenShot folder
where the captured images are
saved. Double-click an item to view.
The Movie and Screenshot
folders are stored in \\My
Documents\ASUS\GamerOSD.
71 ASUS Xonar HDAV 1.3
7.3 Using ASUS GamerOSD
In a full-screen game, launch ASUS GamerOSD using the GamerOSD hotkeys.
7.3.1 3D Display Setting
Show FPS
Allows you to show/hide FPS on your monitor and choose where to display
FPS. Configuration options: OFF, L/T (left top), R/T (right top), R/B (right
bottom), L/B (left bottom).
Even if you choose not to display FPS on your monitor, you can see the FPS
from the OC GEAR screen.
FPS Text Color
Changes the text color of FPS.
Configuration options: R (red), G (green), B (blue), Y (yellow), W (white).
GPU Speed
Allows you to adjust the GPU speed.
Enable Display Adjustment
Click the right arrow key to enable and the left arrow key to disable this
function. The following three items become configurable when you enable
Display Adjustment.
Gamma
Adjusts the current Gamma value of the game.
Brightness
Adjusts the current brightness of the game.
Contrast
Adjusts the current contrast of the game.
72 ASUS Xonar HDAV 1.3
7.3.2 Video Capturing
The items in this menu are mostly controlled by the GamerOSD setup menu.
Refer to section 7.2 Setting ASUS GamerOSD for further informaiton.
Capture Mode
Displays Movie if you select Movie in the GamerOSD setup menu. This item
shows Broadcast if you previously selected Broadcast.
Start/Stop
When Movie mode is selected, this item shows the hotkeys for starting/
stopping recording games. In Broadcast mode, this item shows N/A.
Current Client(s)
Shows 0 in Movie mode. In Broadcast mode, this item shows the number of
connected viewers watching your broadcast.
Capture Size
Shows the resolution of the captured videos. This item is set in Advanced
Setting in the GamerOSD setup menu.
73 ASUS Xonar HDAV 1.3
Capture Rate
Shows the frame rate of the captured videos. This item is set in Advanced
Setting of the GamerOSD setup menu.
Start Capturing
In Movie mode, press the right/left arrow key or the set
hotkeys to start/stop recording games. A red blinking
dot appears on the bottom left corner of your screen
when recording. The recorded videos are automatically
saved in the Movie folder and named by date.
In Broadcast mode, press the right/left arrow key to start/stop broadcasting
games.
For detailed instructions on how to broadcast games and the related Internet
Explorer security settings, refer to section 7.4 Broadcasting games with ASUS
GamerOSD.
7.3.3 Screenshots
Screenshot Mode
Allows you to shift the image capturing mode between Single and Multiple.
Files Format
Allows you to select the image files format.
Configuration options: bmp, gif, jpg.
74 ASUS Xonar HDAV 1.3
The following two items are enabled when you select Multiple screenshot mode.
Capture Numbers
Allows you to set the number of screenshots captured consecutively.
Configuration options: 3, 4, 9, 10.
Capture Interval (sec)
Allows you to set the capture interval in seconds.
Configuration options: 1, 2, 5.
Hot Key
Shows the hotkeys for capturing screens. Press the hotkeys to capture
screens. The images are automatically saved in the ScreenShot folder and
named by date.
75 ASUS Xonar HDAV 1.3
7.4 Broadcasting games with ASUS GamerOSD
ASUS GamerOSD allows you to broadcast the games you are playing live on the
Internet. Before broadcasting, you need to configure your Internet Explorer security
options.
7.4.1 Internet Explorer browser setup
To configure your IE browser:
1. Launch Internet Explorer.
2. Go to Tools > Internet Options.
3. From the Internet Options dialog
box, select the Security tab then
click the Trusted Sites icon.
4. Click Sites to display the Trusted
sites window.
5. Key in the Internet Protocol (IP) of
the broadcast host on the text box
then click Add.
6. Click OK when done or Cancel to
discard changes.
76 ASUS Xonar HDAV 1.3
7. Click Custom Level to display the
Security Settings window.
8. Enable all items then click OK.
9. Click OK to exit the Internet Options
dialog box.
77 ASUS Xonar HDAV 1.3
7.4.2 GamerOSD broadcast setup
To enable broadcasting in GamerOSD:
1. Click on the GamerOSD icon
on the Windows
taskbar and select
Setting to display the setup menu.
2. Select Broadcast. Click Advanced
Setting to configure related settings
and click Start Broadcasting. A
broadcasting icon appears on
the Windows
taskbar.
3. Start a full-screen game. Launch the
GamerOSD using the hotkeys.
4. Press the Page Up/Down key to
go to the Video Capturing menu
and use the Up/Down arrow key to
highlight Start Capturing.
5. Press the right arrow key to start
broadcasting.
78 ASUS Xonar HDAV 1.3
7.4.3 Watching broadcasts
Remote clients can watch the game youre playing via live broadcast on the
Internet.
To watch broadcasts:
1. From the IE Address box, key in the IP address of the computer that is
broadcasting a game.
2. Click the play button to start preview.
79 ASUS Xonar HDAV 1.3
8. RMAA Test Guide
The Xonar HDAV 1.3 driver CD includes RightMark Audio Analyzer (RMAA), a
popular software intended for testing the quality of audio equipment, be it a sound
card, portable MP3 player, consumer CD/DVD player, or a speaker system. The
measurements are conducted by playing and recording test signals, and using
frequency analysis algorithms. The following provides a step-by-step loop-back
test guide for your Xonar HDAV 1.3 card.
8.1 Setting Up Xonar HDAV 1.3 card
Open the Xonar HDAV Center. Use the settings below:
1. Select the sample rate you will be using with RMAA (here we set 48KHz for
testing 48KHz/24bit signals).
2. Set analog output to 2-speaker mode (to get rid of any channel processing
over RMAA stereo signals in the driver)
3. Turn off all sound effects including Dolby, DTS, 7.1 speaker shifter, EQ,
Environment, etc. A quick way to do so is to enable the Hi-Fi mode button in
the Xonar HDAV Center.
2
1
3
80 ASUS Xonar HDAV 1.3
4. Go to the Mixer Recording page and select Line In as the recording source.
Click Reset to make sure the recording volume is on the default highest
level (0dB). This allows you to get realistic output and input quality ratings for
the Xonar HDAV 1.3 card.
You may also choose to use an external 3.5mm line cable as follows (as short
as possible) to connect the Front-Out jack to the Line-In jack for loop-back
testing. In that case, select Line In as the recording source on the mixer page.
4
81 ASUS Xonar HDAV 1.3
5. Click Reset on the playback volume mixer page to keep the volume setting
on default.
6. Turn the master volume to the MAX level (0dB)
5
6
82 ASUS Xonar HDAV 1.3
8.2 Confguration and Test with RMAA
Start RMAA and follow the setup procedure below.
1. Select playback devices as [DirectSound] ASUS Xonar HDAV Audio. (As
Windows MME mode does not support high-resolution 24bit audio playback
and the data may be manipulated by Windows, the real hardware quality can
not be measured properly.)
2. Select recording devices as [MME] ASUS Xonar HDAV Audio.
3. Select 24bit and 48KHz for the test signals. (If you change the format here,
remember to go back to set the same sample rate output in the Xonar HDAV
Center)
4. Click the loop-back mode test button .
3
1
2
4
5. Check if the levels shown in the Adjusting level window are OK (the level
meter will be green).
5
83 ASUS Xonar HDAV 1.3
6. If the recording volume level is not high enough, check and make sure the
WAVE and Master Volume have been at the maximum level; instead, if the
recording volume level is too high, lower the WAVE and Master volumes
gradually until the level is ok.
6
7. Begin the test by clicking the Start test button. If you cannot get the level to
be OK after the previous step, click Start test anyways and proceed.
7
84 ASUS Xonar HDAV 1.3
8. Enter ASUS Xonar HDAV Audio in the New slot name and select one Empty
slot. Click OK when done.
9. RMAA will pop up the Test results window. You can click the Select
checkbox and click to Make html report.
9
10. Check and key in the report name/options as follows and then click OK
85 ASUS Xonar HDAV 1.3
8.3 RMAA Testing Results
Open the html file you created and saved in the test above, and it will display the
report with both data and plots in your browser. The following report is a sample
and you can see how high-fidelity and crystal-clean the Xonar HDAV 1.3 card is for
both output and input (one of the worlds finest sound cards, it has higher quality
than most CE devices.) You can also try testing the performance for other sample
rates and bit-depths with the same procedure.
86 ASUS Xonar HDAV 1.3
Frequency range Response
From 20 Hz to 20 kHz, dB -0.12, +0.03
From 40 Hz to 15 kHz, dB -0.04, +0.03
8.4 ASUS Xonar HDAV RightMark Audio Analyzer test
Testing chain: External loopback (line-out - line-in)
Sampling mode: 24-bit, 48 kHz
Summary
General performance: Excellent
Frequency response
Frequency response (from 40 Hz to 15 kHz), dB: +0.03, -0.04 Excellent
Noise level, dB (A): -116.2 Excellent
Dynamic range, dB (A): 116.1 Excellent
THD, % 0.0003 Excellent
THD + Noise, dB (A) -103.9 Excellent
IMD + Noise, %: 0.0007 Excellent
Stereo crosstalk, dB: -115.5 Excellent
IMD at 10 kHz, %: 0.0007 Excellent
General performance Excellent
87 ASUS Xonar HDAV 1.3
Noise level
Dynamic range
Parameter Left Right
RMS power, dB: -115.0 -114.3
RMS power (A-weighted), dB: -116.5 -115.9
Peak level, dB FS: -90.3 -89.8
DC offset, %: -0.00 -0.00
Parameter Left Right
Dynamic range, dB: +115.1 +114.2
Dynamic range (A-weighted), dB: +116.5 +115.6
DC offset, % -0.00 -0.00
88 ASUS Xonar HDAV 1.3
THD + Noise (at -3 dB FS)
Parameter Left Right
THD, %: +0.0002 +0.0004
THD + Noise, %: +0.0006 +0.0006
THD + Noise (A-weighted), %: +0.0006 +0.0007
Intermodulation distortion
Parameter Left Right
IMD + Noise, %: +0.0006 +0.0008
IMD + Noise (A-weighted), %: +0.0004 +0.0005
89 ASUS Xonar HDAV 1.3
Stereo crosstalk
IMD (swept tones)
Parameter Left Right
IMD + Noise at 5000 Hz, 0.0006 0.0007
IMD + Noise at 10000 Hz, 0.0005 0.0009
IMD + Noise at 15000 Hz, 0.0005 0.0011
Parameter Left Right
Crosstalk at 100 Hz, dB -112 -110
Crosstalk at 1000 Hz, dB -115 -114
Crosstalk at 10000 Hz, dB -97 -97
*This report was generated by RightMark Audio Analyzer 6.0.6
90 ASUS Xonar HDAV 1.3
9. Troubleshooting and FAQs
[Troubleshooting]
The audio card driver could not be installed on my PC.
Instructions:
1. Make sure that you have properly plugged the audio card in the PCI Express
slot on your motherboard.
2. Check that the Windows hardware device manager has discovered a
multimedia audio device. If no device is found, please try scanning for new
hardware.
3. Try soft reboot (restart) your Windows.
4. Remove the card, plug it into another PCI Express slot, and try again.
I couldnt fnd the Xonar HDAV Center
Instructions:
1. Make sure you have installed the driver
2. Find the Xonar HDAV Center icon in the system tray on the bottom right-hand
corner of the screen. Double click the icon to open the Xonar HDAV Center
utility..
3. If the icon could not be found in the system tray, go to the Windows Control
Panel and double click the Xonar HDAV Center icon to make it visible in the
system tray again.
4. After the driver installation is complete, its recommended that you reboot your
computer to complete the setup. If the icon still doesnt appear, please try
installing the driver package again.
I cant hear any sound from my analog speakers
Instructions:
1. Xonar HDAV 1.3 card needs the power cable to supply addition power in
addition to the basic PCI Express bus power. Please double check you have
plugged the small 4-pin power plug onto Xonar HDAV 1.3 power connector.
If you did not plug the internal power, Xonar HDAV Center will remind you
a warning message and wont allow your operation when you double click
Xonar HDAV Center icon in the system tray.
2. Ensure that you have connected speakers properly and have powered on
your speakers
3. Ensure that the device master volume or the software player has NOT been
muted on the Xonar HDAV Center
91 ASUS Xonar HDAV 1.3
4. If you are using Dolby Digital Live or DTS Interactive encoders through the
S/PDIF output, the analog output will be muted to get rid of the interference
between your digital speaker system and analog speakers or headphones.
Check if this is the case.
5. Try restart your Windows.
I cant hear any sound from the S/PDIF output
Instructions:
1. Ensure that you have enabled S/PDIF output in the Audio Center GUI (Main
page)
2. Ensure that you are connecting the correct S/PDIF output jack on the card to
the decoders (AV receiver) S/PDIF input jack
3. You may need to select the correct input and mode of your decoder or AV
receiver. For Dolby Digital or DTS output, you may have to double check that
the AV receiver is in that decoding mode.
4. If you are using 192KHz PCM output, please make sure your decoder can
support 192KHz decoding. Try changing it to 44.1K or 48KHz first.
I cant hear audio input (Mic, Line-in, etc.) from my speakers
Instructions:
1. Go to the mixer recording page in the Audio Center and select the correct
input as the recording source (Xonar HDAV 1.3 uses high-quality 118dB
digital recording and monitoring to route the input signal through to the
output.) If you are using Windows Vista, please also go to system audio
control panel to see the current default recording/input device is right.
2. Remember to turn on the digital monitoring button for that recording source.
I cant hear the TV tuner audio from my speakers
Instructions:
1. If you are using a traditional TV tuner card which has analog audio output,
please connect it to the Aux-In header on the audio card
2. Select Aux-In as the recording source and remember to turn on the digital
monitoring button on the recording mixer page
3. If you are using a TV tuner card which has digital audio output instead
of analog, please check that the sound is not muted and whether other
applications can play sound out. If you still have problem, please read the TV
tuner cards software user guide.
92 ASUS Xonar HDAV 1.3
I found no sound effects when playing 96K or 192KHz sound sources.
Instructions:
1. Currently Xonar HDAV 1.3 effects including Dolby/DTS support common
44.1K, 48KHz sound sources processing and will assure high-definition audio
(96K/192KHz) in hi-fidelity playback. This is also usually the behavior that
professional audiophiles and musicians prefer.
2. If you still want to have the effects, you can use some editing software
(Ableton Live, Cakewalk, CoolEdit, Soundforge, etc.) to convert the sounds
into 48KHz files.
3. Please note that the frequency meter on Xonar HDAV Center panel will not
take effect either when the playback source is 96KHz or 192KHz sample rate
to prevent any processing distortion.
[FAQs]
Q1: Does the Xonar HDAV 1.3 support Windows Vista?
Answer:
Yes, the Xonar HDAV 1.3 driver package does support Windows Vista 32/64 bit
and most key features are available. In addition, Xonar HDAV 1.3 supports unique
DS3D GX 2.0 on Windows Vista, which can recover DirectSound 3D hardware and
EAX gaming sound effects on Vista for a lot of existing DirectX games.
Q2: Why does the Xonar HDAV 1.3 support Dolby and DTS technologies?
Answer:
Dolby & DTS are the ONLY brands and technologies recognized by the CE
industry and available on a wide range of audio equipment. Xonar includes these
features to make your PC a powerful media and entertainment center.
Q3: Why is Xonar HDAV 1.3 the best audio card for HTPC and multi-channel
speakers?
Answer:
The Xonar HDAV 1.3 supports Dolby Digital Live and DTS Connect, which allow
a single digital connection to your AV receiver to carry Dolby Digtial and DTS 5.1
audio. In addition, Xonar HDAV 1.3 also provides Dolby Pro-Logic IIx and DTS
Neo:PC to upmix TV and other music to multi-channel surround sound in Home
Theater environments. Xonar HDAV 1.3 also has Ultra High Fidelity SNR120dB on
ALL 7.1 channel analog output at 192K/24bit, which is the best quality consumer
audio card in the world. Therefore, its also the best card to deliver the high quality
audio through an analog connection to your home theater system or high-end
multi-channel speakers.
93 ASUS Xonar HDAV 1.3
Q4: Does the Xonar HDAV 1.3 support EAX on Vista?
Answer:
Yes, Xonar HDAV 1.3 can support EAX2.0 not only on Windows XP but also on
Vista through innovative DirectSound3D Game EXtensions v1.0 (DS3D GX 1.0)
technology.
Q5: Why do I need Dolby and DTS for PC games?
Answer:
1. Dolby Digital, Pro-Logic IIx, and DTS are available on the latest game
consoles, like XBOX360, PS3, and Wii. Dolby and DTS can provide the
best gaming sound experience and compatibility with home theater or TV
systems.
2. Dolby Headphone and Dolby Virtual Speaker are the best 3D sound
positioning, spatial modeling and 5.1-channel virtualization technology for
regular stereo headphones and speakers
Q6: Whats the most important beneft of the Xonar HDAV 1.3 for musicians?
Answer:
1. Ultimate Fidelity: Xonar HDAV 1.3 has the highest quality of audio in/out for
the cleanest sound production
2. Duplex HD: Supports audio sampling rates up to 24bit/192KHz for all inputs
and outputs
3. ASIO 2.0: Xonar HDAV 1.3 includes an ASIO 2.0 driver for low-latency, low-
distortion music creation application
Q7: What's the application of "S/PDIF in loopback"?
Answer:
"SPDIF in loopback" is the process of looping back the sound card's S/PDIF digital
input signal directly to the S/PDIF output. It's useful mainly for two purposes:
transforming electrical signals from coaxial cable to a fiber optical cable, or vice
versa.
using the PC as a SPDIF bridge (typically as a media center): for example,
connect other devices like DVD players to the Xonar HDAV 1.3s S/PDIF input
and then connect its SPDIF output to an AV receiver or decoder. When you
would like to send the player device's audio to the AV receiver, you need to
have the Xonar sound card's "S/PDIF in loopback" enabled to redirect the
player's input signal to output to the AV receiver.
Since "SPDIF In Loopback" is the hardwares high-fidelity pass-through path, not
all sound effects will be applied to the signals.
94 ASUS Xonar HDAV 1.3
Q8: Will PCM sound output through S/PDIF be just 2 channels even with
different analog output channels?
Answer:
The S/PDIF protocol specification (IEC-60958) can only carry 2-channel PCM
data or non-PCM AC3/DTS data. So, when a user selects PCM output for S/PDIF,
the Xonar sound card will always deliver 2 channel PCM data through the S/PDIF
output port. For attaining 5.1 channel surround sounds, you can select Dolby
Digital Live or DTS Interactive encoding output from the S/PDIF out menu, which
will allow the Xonar HDAV 1.3 to deliver 5.1 surround sound for games, DVD
movies, and even stereo music.
Potrebbero piacerti anche
- All That Jazz - 3 Horns + Rhythm - Evans - Sammy Davis, Jr.Documento27 pagineAll That Jazz - 3 Horns + Rhythm - Evans - Sammy Davis, Jr.David CsizmadiaNessuna valutazione finora
- Troubleshooting Electronic Circuits: A Guide to Learning Analog ElectronicsDa EverandTroubleshooting Electronic Circuits: A Guide to Learning Analog ElectronicsNessuna valutazione finora
- Hd3 The City of The Spider GodDocumento44 pagineHd3 The City of The Spider GodIan Camp100% (3)
- DLB3-3001 Don't Look Back 3e - Terror Is Never Far Behind - Rulebook (2018) (2019!05!14)Documento165 pagineDLB3-3001 Don't Look Back 3e - Terror Is Never Far Behind - Rulebook (2018) (2019!05!14)Felipe Guedes100% (5)
- 553550-Terrlens Guide To Ardeep ForestDocumento9 pagine553550-Terrlens Guide To Ardeep ForestAlkarsilverblade100% (2)
- AmaterasuDocumento3 pagineAmaterasuLance SayurinNessuna valutazione finora
- Practical Process Control for Engineers and TechniciansDa EverandPractical Process Control for Engineers and TechniciansValutazione: 5 su 5 stelle5/5 (3)
- Iso 12402-6Documento32 pagineIso 12402-6AnatolyNessuna valutazione finora
- Ascension Act I (Card, Standard, Solo, RPG)Documento5 pagineAscension Act I (Card, Standard, Solo, RPG)efofecksNessuna valutazione finora
- Differentiation 3Documento11 pagineDifferentiation 3Sc KhooNessuna valutazione finora
- Part 18 - The Design BibleDocumento16 paginePart 18 - The Design BibleTroy DunniwayNessuna valutazione finora
- User Manual: Xonar DSXDocumento54 pagineUser Manual: Xonar DSXenriqueNessuna valutazione finora
- Asus Xonar DX ManualDocumento80 pagineAsus Xonar DX ManualsilberksouzaNessuna valutazione finora
- Xonar DG: User ManualDocumento58 pagineXonar DG: User ManualrednogarNessuna valutazione finora
- E7795 Xonar Essence STDocumento53 pagineE7795 Xonar Essence STNabehanaNessuna valutazione finora
- P4S8X-X: User GuideDocumento64 pagineP4S8X-X: User GuideEduardo NevesNessuna valutazione finora
- Xonar DG: User ManualDocumento58 pagineXonar DG: User ManualAlin PopaNessuna valutazione finora
- E5947 - Xonar DG - UM - 0810Documento54 pagineE5947 - Xonar DG - UM - 0810mistoganNessuna valutazione finora
- 7V8X X V KT4Documento64 pagine7V8X X V KT4matheussartori123Nessuna valutazione finora
- E11118 Xonar DG UmDocumento26 pagineE11118 Xonar DG UmEduardo Alberto HenriquezNessuna valutazione finora
- Motherboard A8ne-FmDocumento74 pagineMotherboard A8ne-FmmetalinspiredNessuna valutazione finora
- Xonar DGX: User ManualDocumento26 pagineXonar DGX: User ManualAdrian SalaNessuna valutazione finora
- Xonar U3: User ManualDocumento38 pagineXonar U3: User ManualSanchitSinghalNessuna valutazione finora
- User Manual ASUS K31CDDocumento54 pagineUser Manual ASUS K31CDcatalin_adinaNessuna valutazione finora
- CP6230 User ManualDocumento330 pagineCP6230 User ManualAlejandro GJaméNessuna valutazione finora
- E4450 P5kpl-Am In-Gb Contents WebDocumento40 pagineE4450 P5kpl-Am In-Gb Contents WebJoão FigueiredoNessuna valutazione finora
- User Manual: Xonar DSXDocumento52 pagineUser Manual: Xonar DSXclaudio marcioNessuna valutazione finora
- XG279Q EnglishDocumento34 pagineXG279Q EnglishArya KamandanuNessuna valutazione finora
- User GuideDocumento78 pagineUser GuideZoran TrajkovicNessuna valutazione finora
- User Manual Asus M32CDDocumento54 pagineUser Manual Asus M32CDcatalin_adinaNessuna valutazione finora
- Terminator P4533a Desktop RacunarDocumento0 pagineTerminator P4533a Desktop Racunarmmmmm1900Nessuna valutazione finora
- P5GC-TVM Se-SDocumento74 pagineP5GC-TVM Se-SPasquale Di Domenicantonio0% (1)
- Manual p4s533 XDocumento64 pagineManual p4s533 Xmchu3471Nessuna valutazione finora
- P5G41-M EvoDocumento0 pagineP5G41-M Evonun0_Nessuna valutazione finora
- Xonar Phoebus: User's ManualDocumento78 pagineXonar Phoebus: User's ManualValentinSurichaquiRojasNessuna valutazione finora
- Asus A8n Sli PremiumDocumento88 pagineAsus A8n Sli Premiumjohn.aboodNessuna valutazione finora
- E2931 p5ld2-tvm Se SDocumento72 pagineE2931 p5ld2-tvm Se SchristianstecnicoNessuna valutazione finora
- Manual Placa de Baza K8V-X-SEDocumento41 pagineManual Placa de Baza K8V-X-SESorin CiobanuNessuna valutazione finora
- 2.2.workstation Asus Rog Gl10cs Gtx1050Documento50 pagine2.2.workstation Asus Rog Gl10cs Gtx1050an gmffNessuna valutazione finora
- p4bmx 101Documento112 paginep4bmx 101sb_rameshbabuNessuna valutazione finora
- ASUS Zen Screen GoDocumento26 pagineASUS Zen Screen Gopriyanka jagtapNessuna valutazione finora
- Manual Da Placa Mae M2N68AM-SE2Documento40 pagineManual Da Placa Mae M2N68AM-SE2ArthurEricNessuna valutazione finora
- E2042 Asus Wifi TVDocumento60 pagineE2042 Asus Wifi TVAntenor Morini JuniorNessuna valutazione finora
- P4P8X SeDocumento78 pagineP4P8X Sezeugma2010Nessuna valutazione finora
- JGJ PC gl10dh Manual OriginalDocumento52 pagineJGJ PC gl10dh Manual OriginalEstrada, Dominic F.Nessuna valutazione finora
- ASUS M51AC User ManualDocumento87 pagineASUS M51AC User Manualsrnija0% (1)
- User GuideDocumento112 pagineUser Guideluciano_lNessuna valutazione finora
- P4P800-VM: User GuideDocumento80 pagineP4P800-VM: User Guideamram77Nessuna valutazione finora
- Manual Placa Mae AsusDocumento72 pagineManual Placa Mae AsusLisandra SittaNessuna valutazione finora
- Ordinateur G20CBDocumento48 pagineOrdinateur G20CBHHONessuna valutazione finora
- ASUS Desktop PC: M70AD User ManualDocumento59 pagineASUS Desktop PC: M70AD User ManualYasinOsbourneNessuna valutazione finora
- Motherboard ASUS A7N8X-X (E1294)Documento60 pagineMotherboard ASUS A7N8X-X (E1294)EvertonACNessuna valutazione finora
- Q87T Q87T/CSMDocumento84 pagineQ87T Q87T/CSMTaha MohammedNessuna valutazione finora
- Asus h110m-r ManualDocumento26 pagineAsus h110m-r Manualdata microNessuna valutazione finora
- CG8350 User ManualDocumento380 pagineCG8350 User ManualKVNessuna valutazione finora
- Asus p5gd1 FMDocumento76 pagineAsus p5gd1 FMalfjohnsonNessuna valutazione finora
- ASUS MB16AMT EnglishDocumento31 pagineASUS MB16AMT Englishwomem74138Nessuna valutazione finora
- BM6630 - BM6330 - BP6230 - User Manual PDFDocumento62 pagineBM6630 - BM6330 - BP6230 - User Manual PDFAntonellaNessuna valutazione finora
- Tuf Gaming B550-PLUSDocumento34 pagineTuf Gaming B550-PLUSOnur BahalıNessuna valutazione finora
- ASUS A7N8X-VM 400 ManualDocumento64 pagineASUS A7N8X-VM 400 Manualheeroyuy2k3Nessuna valutazione finora
- Placa Base Asus P4PE-X TE PDFDocumento70 paginePlaca Base Asus P4PE-X TE PDFInfonova RuteNessuna valutazione finora
- P5kpl-Am Se V3Documento0 pagineP5kpl-Am Se V3sesseNessuna valutazione finora
- Monitor Asus PA278QV - EnglishDocumento33 pagineMonitor Asus PA278QV - EnglishferossanNessuna valutazione finora
- CG8250 UserManualDocumento400 pagineCG8250 UserManualAndres ArceNessuna valutazione finora
- Asus VA27DQ UsGuide (EN)Documento36 pagineAsus VA27DQ UsGuide (EN)Jeancarlos DominguezNessuna valutazione finora
- E17047 TUF GAMING Z490-PLUS WI-FI UM v3 WEBDocumento68 pagineE17047 TUF GAMING Z490-PLUS WI-FI UM v3 WEBpngchanhNessuna valutazione finora
- FF 81Documento58 pagineFF 81Ed Obito Loayza AduviriNessuna valutazione finora
- Starbuck CaseDocumento5 pagineStarbuck Caseaayush yadavNessuna valutazione finora
- Exec ChefDocumento2 pagineExec Chefapi-77660011Nessuna valutazione finora
- Thander, Milly, Maddie - Haiku PoemDocumento13 pagineThander, Milly, Maddie - Haiku Poemlizzy is hereNessuna valutazione finora
- Kentucky Derby Leaderboard (March 28)Documento10 pagineKentucky Derby Leaderboard (March 28)JonathanNessuna valutazione finora
- Hotel NYCDocumento2 pagineHotel NYCcpa.ca.raviNessuna valutazione finora
- Indias Traditional DanceDocumento23 pagineIndias Traditional Dancejeams codilla angcoNessuna valutazione finora
- 2023 OATCCC Meet Program Div 1Documento15 pagine2023 OATCCC Meet Program Div 1Mark DwyerNessuna valutazione finora
- MusicDocumento10 pagineMusicApril NelsonNessuna valutazione finora
- Uefa Euro 2012Documento3 pagineUefa Euro 2012Đức LêNessuna valutazione finora
- Wheel Set: Dealer's ManualDocumento31 pagineWheel Set: Dealer's ManualHeather ColeNessuna valutazione finora
- 2011 Audi Q5 SpecsDocumento2 pagine2011 Audi Q5 SpecssportutilityvehicleNessuna valutazione finora
- Advanced Communication Management For Wonderware Application ServerDocumento4 pagineAdvanced Communication Management For Wonderware Application ServerBen SahraouiNessuna valutazione finora
- WC Fields PDFDocumento276 pagineWC Fields PDFSir SuneNessuna valutazione finora
- Digital Audio WorkstationDocumento4 pagineDigital Audio WorkstationHeuja BajracharyaNessuna valutazione finora
- 2023 Omni Overview VfinalDocumento21 pagine2023 Omni Overview Vfinal41454545Nessuna valutazione finora
- Van Wylde Halle Hayes Roommates With Fuck Buddy BenefitsDocumento43 pagineVan Wylde Halle Hayes Roommates With Fuck Buddy BenefitsClaudiu DănilăNessuna valutazione finora
- Philips 6324Documento77 paginePhilips 6324suysuy00Nessuna valutazione finora
- Ba Steyr M-A1 10x28 EuDocumento97 pagineBa Steyr M-A1 10x28 Eutnicusor0% (1)
- Guided NotesDocumento4 pagineGuided Notesapi-267225106Nessuna valutazione finora
- Stepper Motor C CodeDocumento4 pagineStepper Motor C CodeJoël Mwabi100% (1)
- Chair DrawingDocumento9 pagineChair DrawingsamueltreynoldsNessuna valutazione finora