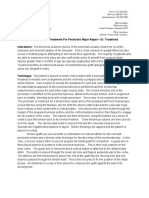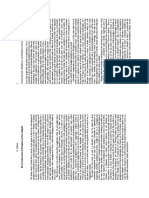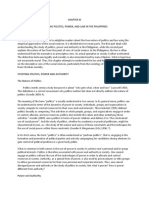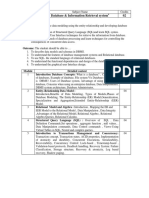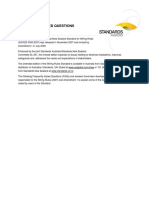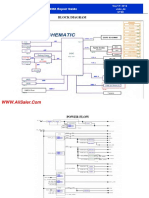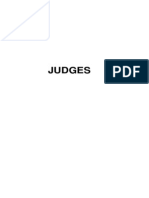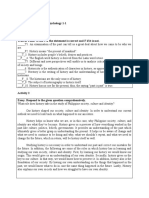Documenti di Didattica
Documenti di Professioni
Documenti di Cultura
PartB Wing Rib
Caricato da
Daniel Gonzalez LosadaDescrizione originale:
Copyright
Formati disponibili
Condividi questo documento
Condividi o incorpora il documento
Hai trovato utile questo documento?
Questo contenuto è inappropriato?
Segnala questo documentoCopyright:
Formati disponibili
PartB Wing Rib
Caricato da
Daniel Gonzalez LosadaCopyright:
Formati disponibili
PART B: MODEL NUMBER 3: AIRCRAFT WING RIB FREE SIZE OPTIMIZATION
In this tutorial, an existing finite element model of an aluminium wing rib model will be used to demonstrate how to do free-sizing optimization using OptiStruct. HyperView will be used to post-process the thickness pattern in the rib.
There are three shell components in the model: the Web, flange6mm & flange 7mm. The web is connected to the lug by gap elements. Appropriate properties, loads, boundary conditions, and nonlinear subcases have already been defined in the model. The design region is the web and the rest of the components are non-design. Since a large portion of aerospace components are shell structures which are manufactured by machining or milling operations, free-sizing optimization is very suitable for those components. The optimization problem for this tutorial is stated as:
In this tutorial, you will: Set up a free-sizing optimization with nonlinear gap elements Post-process the thickness convergence in the design domain
Exercise
Step 1: Launch HyperMesh Desktop, Set the User Profile, and Retrieve the File
1. 2. 3. Launch HyperMesh Desktop. Choose OptiStruct in the User Profile dialog and click OK. From the File pull-down menu on the toolbar, select Open. An Open file browser window pops up. Select the PartB_Problem3_Wing_Rib.hm file, Click Open.
4.
Step 2: Create design variable for Free-size Optimization.
1. Go to Analysis page and the click on optimization.
2.
Then click on free size panel.
3.
Select the create radio button, Enter shells in desvar, click on props and select PSHELL property from the list of properties, toggle the switch in front of minimum thickness and enter the value 4. Select the type as PSHELL. Click create.
4.
Now select the radio button as parameters. Click on desvar and select shells, then toggle the switch in front of minmemboff to mindim, and enter 5. Click update.
5.
Click return.
Step 3: Create Responses.
1. Go to response panel.
2.
Enter comp in response =, select compliance as response type; make sure the total and no regionid has been selected. Click create.
3.
Enter volfrac in response =, select volumefrac as response type; make sure the total and no regionid has been selected. Click create.
4.
Click return.
Step 4: Create Dconstraints.
1. Click on dconstraints panel.
2.
Enter vol in constraint = , click on response= and select volfrac from the list of responses, check the box next to upper bound and enter 0.3. Click create.
3.
Click return.
Step 5: Create Objective.
1. Click on objective panel.
2.
Select min form the drop down list. Click on response= and select comp from the list of responses. Click on the loadstep and select static. Click create.
3.
Click return.
Step 6: Save the file and run Free-size Optimization Process using OptiStruct.
1. 2. 3. 4. 5. 6. 7. 8. Click on File pull down menu on tool bar, go to Save As and select Model. Create a new folder in different location and save the file. Go to Analysis and select OptiStruct. Set export option: all. Set run options: optimization. Set memory options: memory default. Click on save as and save the .fem file and then click on OptiStruct. Once you see OPTIMIZATION HAS CONVERGED.. FEASIBLE DESIGN <ALL CONSTRAINTS SATISFIED> Message on the solver window, close the solver window.
Step 7: View the Free-Size Optimization results using Hyper-View.
1. Click on Page Window Layout and split the window into 2.
2.
3. Click on 1 window and click on open folder
st
4.
Click on the folder icon in front of Load Model: and open the folder where you have saved the file before optimization. There select the _des.h3d file, this file contains the design history after the Optimization Process. Click on Apply.
5.
Select the last iteration
6.
Click on contour icon, in Result type: select Element Thickness (s), and in Averaging Method: select Simple. And then click Apply.
This is the End Optimized result due to free size optimization process .
Potrebbero piacerti anche
- (P) Pec RepairDocumento5 pagine(P) Pec RepairDaniel Gonzalez LosadaNessuna valutazione finora
- (P) Pec RepairDocumento5 pagine(P) Pec RepairDaniel Gonzalez LosadaNessuna valutazione finora
- Tarde Con Amigos Vol.i PDFDocumento62 pagineTarde Con Amigos Vol.i PDFDaniel Gonzalez LosadaNessuna valutazione finora
- 1611 ClimbingDocumento85 pagine1611 ClimbingDaniel Gonzalez LosadaNessuna valutazione finora
- Instant Boatbuilding With Dynamite Payson 15 Instant Boats For Power Sail Oar and PaddleDocumento4 pagineInstant Boatbuilding With Dynamite Payson 15 Instant Boats For Power Sail Oar and PaddleDaniel Gonzalez LosadaNessuna valutazione finora
- Masas SaladasDocumento64 pagineMasas SaladasDaniel Gonzalez LosadaNessuna valutazione finora
- 1001 ClimbingDocumento93 pagine1001 ClimbingDaniel Gonzalez LosadaNessuna valutazione finora
- 1003 ClimbingDocumento93 pagine1003 ClimbingDaniel Gonzalez LosadaNessuna valutazione finora
- Grade Definition of Scrap.90125625Documento3 pagineGrade Definition of Scrap.90125625Daniel Gonzalez LosadaNessuna valutazione finora
- Kaczynski Manifesto PDFDocumento34 pagineKaczynski Manifesto PDFfcjjcf100% (1)
- Forging Broschuere Schmieden Walzen eDocumento8 pagineForging Broschuere Schmieden Walzen eAmit SinghNessuna valutazione finora
- Datos Armas PS2Documento5 pagineDatos Armas PS2Daniel Gonzalez LosadaNessuna valutazione finora
- Rock Climbing Mastering Basic Skills M - Luebben CDocumento278 pagineRock Climbing Mastering Basic Skills M - Luebben CDaniel Gonzalez Losada100% (1)
- Optistructoptimization10 0 110302221248 Phpapp01Documento167 pagineOptistructoptimization10 0 110302221248 Phpapp01Daniel Gonzalez LosadaNessuna valutazione finora
- CATIA Generative Shape DesignDocumento173 pagineCATIA Generative Shape DesignjohnsantoshfNessuna valutazione finora
- Shoe Dog: A Memoir by the Creator of NikeDa EverandShoe Dog: A Memoir by the Creator of NikeValutazione: 4.5 su 5 stelle4.5/5 (537)
- Grit: The Power of Passion and PerseveranceDa EverandGrit: The Power of Passion and PerseveranceValutazione: 4 su 5 stelle4/5 (587)
- Hidden Figures: The American Dream and the Untold Story of the Black Women Mathematicians Who Helped Win the Space RaceDa EverandHidden Figures: The American Dream and the Untold Story of the Black Women Mathematicians Who Helped Win the Space RaceValutazione: 4 su 5 stelle4/5 (890)
- The Yellow House: A Memoir (2019 National Book Award Winner)Da EverandThe Yellow House: A Memoir (2019 National Book Award Winner)Valutazione: 4 su 5 stelle4/5 (98)
- The Little Book of Hygge: Danish Secrets to Happy LivingDa EverandThe Little Book of Hygge: Danish Secrets to Happy LivingValutazione: 3.5 su 5 stelle3.5/5 (399)
- On Fire: The (Burning) Case for a Green New DealDa EverandOn Fire: The (Burning) Case for a Green New DealValutazione: 4 su 5 stelle4/5 (73)
- The Subtle Art of Not Giving a F*ck: A Counterintuitive Approach to Living a Good LifeDa EverandThe Subtle Art of Not Giving a F*ck: A Counterintuitive Approach to Living a Good LifeValutazione: 4 su 5 stelle4/5 (5794)
- Never Split the Difference: Negotiating As If Your Life Depended On ItDa EverandNever Split the Difference: Negotiating As If Your Life Depended On ItValutazione: 4.5 su 5 stelle4.5/5 (838)
- Elon Musk: Tesla, SpaceX, and the Quest for a Fantastic FutureDa EverandElon Musk: Tesla, SpaceX, and the Quest for a Fantastic FutureValutazione: 4.5 su 5 stelle4.5/5 (474)
- A Heartbreaking Work Of Staggering Genius: A Memoir Based on a True StoryDa EverandA Heartbreaking Work Of Staggering Genius: A Memoir Based on a True StoryValutazione: 3.5 su 5 stelle3.5/5 (231)
- The Emperor of All Maladies: A Biography of CancerDa EverandThe Emperor of All Maladies: A Biography of CancerValutazione: 4.5 su 5 stelle4.5/5 (271)
- The Gifts of Imperfection: Let Go of Who You Think You're Supposed to Be and Embrace Who You AreDa EverandThe Gifts of Imperfection: Let Go of Who You Think You're Supposed to Be and Embrace Who You AreValutazione: 4 su 5 stelle4/5 (1090)
- The World Is Flat 3.0: A Brief History of the Twenty-first CenturyDa EverandThe World Is Flat 3.0: A Brief History of the Twenty-first CenturyValutazione: 3.5 su 5 stelle3.5/5 (2219)
- Team of Rivals: The Political Genius of Abraham LincolnDa EverandTeam of Rivals: The Political Genius of Abraham LincolnValutazione: 4.5 su 5 stelle4.5/5 (234)
- The Hard Thing About Hard Things: Building a Business When There Are No Easy AnswersDa EverandThe Hard Thing About Hard Things: Building a Business When There Are No Easy AnswersValutazione: 4.5 su 5 stelle4.5/5 (344)
- Devil in the Grove: Thurgood Marshall, the Groveland Boys, and the Dawn of a New AmericaDa EverandDevil in the Grove: Thurgood Marshall, the Groveland Boys, and the Dawn of a New AmericaValutazione: 4.5 su 5 stelle4.5/5 (265)
- The Unwinding: An Inner History of the New AmericaDa EverandThe Unwinding: An Inner History of the New AmericaValutazione: 4 su 5 stelle4/5 (45)
- The Sympathizer: A Novel (Pulitzer Prize for Fiction)Da EverandThe Sympathizer: A Novel (Pulitzer Prize for Fiction)Valutazione: 4.5 su 5 stelle4.5/5 (119)
- Her Body and Other Parties: StoriesDa EverandHer Body and Other Parties: StoriesValutazione: 4 su 5 stelle4/5 (821)
- Simulated Robot Football Team Uses Neural Networks to LearnDocumento8 pagineSimulated Robot Football Team Uses Neural Networks to LearnKishore MuthukulathuNessuna valutazione finora
- GEHC DICOM Conformance CentricityRadiologyRA600 V6 1 DCM 1030 001 Rev6 1 1Documento73 pagineGEHC DICOM Conformance CentricityRadiologyRA600 V6 1 DCM 1030 001 Rev6 1 1mrzdravko15Nessuna valutazione finora
- Cloud Security Training and Awareness Programs For OrganizationsDocumento2 pagineCloud Security Training and Awareness Programs For OrganizationsdeeNessuna valutazione finora
- The Transformation of Metaphysical ScienceDocumento7 pagineThe Transformation of Metaphysical ScienceblavskaNessuna valutazione finora
- Tutorial Backpropagation Neural NetworkDocumento10 pagineTutorial Backpropagation Neural NetworkHeru PraNessuna valutazione finora
- Journal 082013Documento100 pagineJournal 082013Javier Farias Vera100% (1)
- 03 Seatwork 1 ProjectManagement SenisRachelDocumento2 pagine03 Seatwork 1 ProjectManagement SenisRachelRachel SenisNessuna valutazione finora
- Joel Werner ResumeDocumento2 pagineJoel Werner Resumeapi-546810653Nessuna valutazione finora
- Food Science, Technology & Nutitions - Woodhead - FoodDocumento64 pagineFood Science, Technology & Nutitions - Woodhead - FoodEduardo EstradaNessuna valutazione finora
- Activity 2Documento5 pagineActivity 2Kier VillegasNessuna valutazione finora
- FED - Summer Term 2021Documento18 pagineFED - Summer Term 2021nani chowdaryNessuna valutazione finora
- ManuscriptDocumento2 pagineManuscriptVanya QuistoNessuna valutazione finora
- Explanation of Four Ahadeeth From Imaam Al-Bukhaaree's Al-Adab-Ul-MufradDocumento4 pagineExplanation of Four Ahadeeth From Imaam Al-Bukhaaree's Al-Adab-Ul-MufradMountainofknowledgeNessuna valutazione finora
- Snorkeling: A Brief History and Guide to This Underwater AdventureDocumento3 pagineSnorkeling: A Brief History and Guide to This Underwater AdventureBernadette PerezNessuna valutazione finora
- Reading in Philippine History (Chapter 3)Documento14 pagineReading in Philippine History (Chapter 3)AKIO HIROKINessuna valutazione finora
- Remembrance 23 Names PDFDocumento1 paginaRemembrance 23 Names PDFJennifer ThuncherNessuna valutazione finora
- Parking Garage LED Retrofit - 1 - Lighting-Guide - Rev.082015 PDFDocumento2 pagineParking Garage LED Retrofit - 1 - Lighting-Guide - Rev.082015 PDFmonsNessuna valutazione finora
- E.sybox - Esybox All Information PDFDocumento56 pagineE.sybox - Esybox All Information PDFnle_16948Nessuna valutazione finora
- Rubik Clock Solution 1Documento2 pagineRubik Clock Solution 1Ionel PaunNessuna valutazione finora
- Tower Light Inspection ChecklistDocumento19 pagineTower Light Inspection ChecklistMOHAMMED RIYAN TNessuna valutazione finora
- DBIRS SyllabusDocumento2 pagineDBIRS SyllabusAshitosh KadamNessuna valutazione finora
- Variolink Esthetic Brochure 673400Documento6 pagineVariolink Esthetic Brochure 673400wuhan lalalaNessuna valutazione finora
- ComputerDocumento26 pagineComputer29.Kritika SinghNessuna valutazione finora
- Reasons Why Coca Cola Has A Large Market Share in Kenya and The WorldDocumento9 pagineReasons Why Coca Cola Has A Large Market Share in Kenya and The WorldAludahNessuna valutazione finora
- Amway Final ReportDocumento74 pagineAmway Final ReportRadhika Malhotra75% (4)
- Rock Type Identification Flow Chart: Sedimentary SedimentaryDocumento8 pagineRock Type Identification Flow Chart: Sedimentary Sedimentarymeletiou stamatiosNessuna valutazione finora
- Frequently Asked Questions: Wiring RulesDocumento21 pagineFrequently Asked Questions: Wiring RulesRashdan HarunNessuna valutazione finora
- Asus X553MA Repair Guide Rev2.0Documento7 pagineAsus X553MA Repair Guide Rev2.0UMA AKANDU UCHENessuna valutazione finora
- Judges - God's War Against HumanismDocumento347 pagineJudges - God's War Against HumanismgypsylanternNessuna valutazione finora
- History shapes Philippine societyDocumento4 pagineHistory shapes Philippine societyMarvin GwapoNessuna valutazione finora