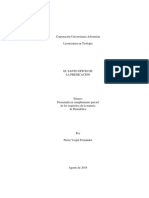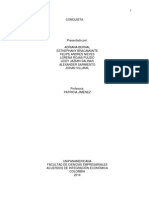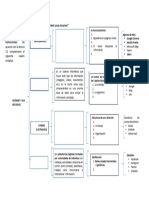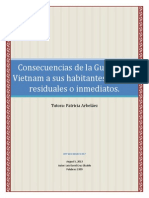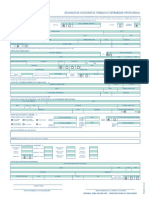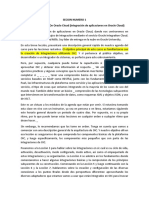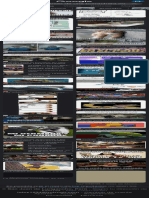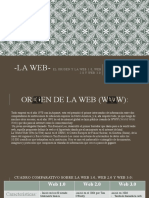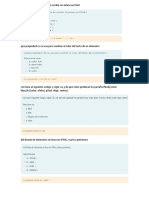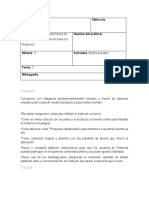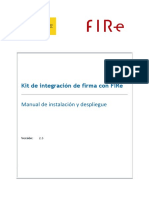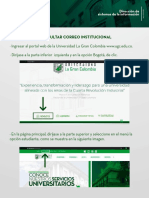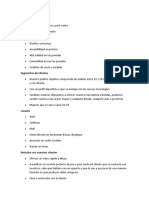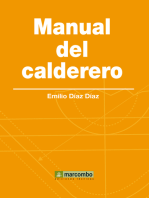Documenti di Didattica
Documenti di Professioni
Documenti di Cultura
Mi Tienda On Line Con Prestashop
Caricato da
Pierre Melvin Vergel FernandezTitolo originale
Copyright
Formati disponibili
Condividi questo documento
Condividi o incorpora il documento
Hai trovato utile questo documento?
Questo contenuto è inappropriato?
Segnala questo documentoCopyright:
Formati disponibili
Mi Tienda On Line Con Prestashop
Caricato da
Pierre Melvin Vergel FernandezCopyright:
Formati disponibili
MI TIENDA ON-LINE
CON PRESTASHOP
Te voy a contar como cre mi negocio, mi tienda on-line, a partir de un desconocimiento absoluto del tema; pero eso s, con muchas ganas, empeo y creatividad. Bienvenido a esta interesante aventura.
CAPTULO 1: INSTALANDO LA TIENDA EN LOCAL
Para tener alojada nuestra tienda on-line en una pgina web tendremos que instalarla en un SERVIDOR REMOTO, para eso necesitamos comprar un dominio (www.loqueseteocurra.com), y comprar un alojamiento web (web hosting), que es el lugar que ocupar tu pgina web en internet. Pero antes de instalar nuestra tienda en un servidor remoto (que es el objetivo final) vamos a hacer un borrador; es decir, vamos a instalar nuestra tienda en un SERVIDOR LOCAL. De qu se trata? La tienda quedar instalada en nuestro computador y la veremos como si estuviera alojada en la web. Con qu propsito? Con el propsito de crearla, disearla, perfeccionarla, amarla, y luego, cuando est lista para salir al mercado, entonces s alojarla en internet. As que an no necesitamos ni el dominio ni el hosting, por ahora solo necesitamos un computador. Los ingredientes para instalar nuestra tienda on-line en el ordenador son: Un SERVIDOR VIRTUAL. Es el que permitir que nuestro computador se comporte como un sitio web. En nuestro caso trabajaremos con XAMPP, es un software libre (o sea, gratis) y nos lo descargamos desde www.apachefriends.org/es/xampp.html. Podra ser cualquier otro servidor virtual que contenga Apache (que es el servidor virtual como tal), PHP (que es un lenguaje de programacin de uso general para desarrollo web) y MySQL (que es un sistema de gestin de base de datos); hemos escogido el XAMPP por ser uno de los ms amigables y fciles de manejar. La ltima versin disponible de PRESTASHOP, o la versin de PRSTASHOP con la que prefiramos trabajar. Este tambin es un software libre a partir del cual crearemos nuestra tienda y se descarga directamente de la pgina www.prestashop.com/es/. En nuestro caso trabajaremos con la versin 1.5.4.1. Ok, empecemos a trabajar con nuestros ingredientes. Vamos paso a paso:
1. Descargamos e instalamos el XAMPP. Automticamente nos aparecer una carpeta de nombre xampp en el disco local (C:); la ruta es C:\xampp. 2. Descargamos la versin de PRESTASHOP con la que vamos a trabajar, es un archivo Zip (comprimido), lo grabamos y lo descomprimimos en C:\xampp\htdocs; este es el directorio raz de nuestro servidor (digamos que es donde apunta http://localhost). 3. Creamos una Base de Datos, Cmo lo hacemos?, siguiendo los siguientes pasos: 3.1. Ejecutamos el XAMPP, al hacerlo aparecer el Panel de Control. En el Panel de Control
vemos que las aplicaciones Apache y MySQL estn desactivadas (recordemos que Apache es el Servidor Virtual y MySQL es un sistema de gestin de bases de datos). Les damos STAR. Las aplicaciones estn activas y nosotros listos para crear nuestra Base de Datos. 3.2. Abrimos nuestro navegador favorito, en nuestro caso utilizaremos Google Chrome, y tecleamos la siguiente direccin: http://localhost/phpmyadmin. En pantalla nos
aparecer el programa PhpMyAdmin. 3.3. En PhpMyAdmin abrimos la pestaa Bases de Datos. All encontraremos una casilla que
dice Crear Base de Datos. Le colocamos un nombre a nuestra base de datos y damos clic en Crear. (Nota: Como vamos a colocar tantos nombres y contraseas durante todo el proceso, se hace necesario anotar cada cosa. Crearemos un archivo Word denominado NOMBRES Y CONTRASEAS EN MI TIENDA ONLINE y all anotaremos inicialmente el nombre de nuestra base de datos precedido por el numeral 1; es decir, 1. NOMBRE DE MI BASE DE DATOS: LoQueSeMeOcurra). Y listo, ya tenemos creada una base de datos. 4. Lanzamos y gestionamos el archivo de instalacin, Cmo lo hacemos?, es sencillo. Sigamos los siguientes pasos: 4.1. Abrimos nuestro navegador favorito (Google Chrome en nuestro caso) y nos dirigimos a http://localhost/prestashop/install. All nos aparecer el asistente para la instalacin de PrestaShop (recordemos que todava tenemos activadas las aplicaciones Apache y MySQL en el Panel de Control del XAMPP). 4.2. Seleccionamos el idioma (Espaol en nuestro caso) y le damos clic en Siguiente. 4.3. Aceptamos los trminos y condiciones y le damos clic en Siguiente. 4.4. Configuramos el sistema con los siguientes datos: 4.4.1.Servidor: localhost 4.4.2.Nombre de la Base de Datos: la que colocamos en el tem 1 del archivo NOMBRES Y CONTRASEAS EN MI TIENDA ONLINE 4.4.3.Nombre de Usuario: root 4.4.4.Contrasea: dejamos este espacio en blanco 4.4.5.Damos clic en Siguiente. 4.5. Registramos la informacin de la tienda:
4.5.1.Nombre de la Tienda: El que queramos. Recordemos colocar el nombre en el tem 2 de nuestro archivo NOMBRES Y CONTRASEAS EN MI TIENDA ONLINE. 4.5.2.Colocamos nuestra actividad principal, nuestro pas, zona horaria y, si queremos, el logo de nuestra tienda. Pero mejor nos encargamos del logo ms tarde. 4.5.3.Registramos nuestro nombre, apellido, direccin de correo electrnico (Recordemos colocar la direccin de correo electrnico en el tem 3 de nuestro archivo NOMBRES Y CONTRASEAS EN MI TIENDA ONLINE) y contrasea (Recordemos colocar la contrasea en el tem 4 de nuestro archivo NOMBRES Y CONTRASEAS EN MI TIENDA ONLINE). 4.5.4.Damos clic en Siguiente. 4.6. Veremos el mensaje Tu instalacin ha finalizado! 5. Ya hemos instalado PrestaShop en el Servidor Local. Vemos en esta pantalla que tenemos dos botones: Uno, el de la izquierda, que nos lleva al gestor de la tienda (donde administramos y personalizamos la tienda). Otro el de la derecha que nos lleva a nuestra nueva tienda (inicialmente veremos la plantilla por defecto de PrestaShop, pero no por mucho tiempo, pronto veremos nuestra tienda on-line). 6. Nos dirigimos a C:\xampp\htdocs\prestashop y eliminamos la carpeta install. 7. All mismo en C:\xampp\htdocs\prestashop renombramos la carpeta admin con un nombre que sea ms seguro, preferiblemente que contenga letras y nmeros (Recordemos colocar el nuevo nombre de la carpeta admin en el tem 5 de nuestro archivo NOMBRES Y CONTRASEAS EN MI TIENDA ONLINE). De esta manera hemos culminado nuestro primer objetivo, instalar nuestra tienda en el Servidor Local. Para ver nuestra tienda en local nos dirigimos a http://localhost/prestashop/index.php. Para administrar y personalizar nuestra tienda nos http://localhost/prestashop/elnombrequelereasignamosalacarpetaadmin. All direccin de e-mail y la contrasea que registramos en el paso 4.5.3. dirigimos nos piden a la
Siempre que queramos mirar o administrar nuestra tienda en local tenemos que activar previamente el Apache y el MySQL en el XAMPP. Y cada vez que terminemos de trabajar en nuestra tienda debemos desactivar el Apache y el MySQL, y cerrar el XAMPP, para que nuestro ordenador no se torne lento. Ahora, A personalizar nuestra tienda!
Potrebbero piacerti anche
- ¡Eureka, Lo He Descubierto! GUIÓN 1: Jesús, Hombre o DiosDocumento5 pagine¡Eureka, Lo He Descubierto! GUIÓN 1: Jesús, Hombre o DiosPierre Melvin Vergel FernandezNessuna valutazione finora
- El Santo Oficio de La PredicaciónDocumento7 pagineEl Santo Oficio de La PredicaciónPierre Melvin Vergel FernandezNessuna valutazione finora
- Fieles en BabiloniaDocumento3 pagineFieles en BabiloniaPierre Melvin Vergel FernandezNessuna valutazione finora
- Sermonario Esperanza VivaDocumento33 pagineSermonario Esperanza VivaRichardAbantoRuizNessuna valutazione finora
- Trabajo ColonizacionDocumento20 pagineTrabajo ColonizacionPierre Melvin Vergel FernandezNessuna valutazione finora
- Pocket JuniorDocumento2 paginePocket JuniorPierre Melvin Vergel FernandezNessuna valutazione finora
- Actividad 13 Cuadro Sinóptico El Internet y Sus RecursosDocumento1 paginaActividad 13 Cuadro Sinóptico El Internet y Sus Recursosgyami6727Nessuna valutazione finora
- Temas de HistoriaDocumento9 pagineTemas de HistoriaAstrid Ruiz ParedesNessuna valutazione finora
- Introducción A InternetDocumento7 pagineIntroducción A Internetjohn alfonsoNessuna valutazione finora
- SILABO - Taller de Programacion WebDocumento6 pagineSILABO - Taller de Programacion WebVladimir Cotaquispe GutierrezNessuna valutazione finora
- Estrategias ComunicacionalesDocumento3 pagineEstrategias ComunicacionalesNatali Tarqui BarrionuevoNessuna valutazione finora
- Actividad 3 - Ícono en Una Página Web Con HTMLDocumento3 pagineActividad 3 - Ícono en Una Página Web Con HTMLDulce Guazo DiazNessuna valutazione finora
- F 21Documento2 pagineF 21MARGARITA SORIANessuna valutazione finora
- Primera Evaluación de Introducción A La InformáticaDocumento3 paginePrimera Evaluación de Introducción A La InformáticaOlachsNessuna valutazione finora
- Transacciones Distribuidas - Cuestionario PreDocumento2 pagineTransacciones Distribuidas - Cuestionario PreCruz MontesNessuna valutazione finora
- Application Integration On Oracle CloudDocumento113 pagineApplication Integration On Oracle CloudelmerNessuna valutazione finora
- Despertando de Una Borrachera Memes - Búsqueda deDocumento1 paginaDespertando de Una Borrachera Memes - Búsqueda deMaria Isabel Tantalean LlamoNessuna valutazione finora
- Evaluación de La Base de Datos Eric en Diferentes Medios: Online y WebDocumento7 pagineEvaluación de La Base de Datos Eric en Diferentes Medios: Online y WebANGELA GABRIELA LIBERIO FAJARDONessuna valutazione finora
- David López LópezDocumento424 pagineDavid López LópezGabriela Torrealba HenríquezNessuna valutazione finora
- La Web - El Origen y La WebDocumento3 pagineLa Web - El Origen y La WebNicole Sthephanie Matera QuinteroNessuna valutazione finora
- Practica 1 Servidor HTTPDocumento5 paginePractica 1 Servidor HTTPpepeto001dtcNessuna valutazione finora
- Tutorial Funciones en JSP y HTMLDocumento80 pagineTutorial Funciones en JSP y HTMLHorus EstéfanoNessuna valutazione finora
- Manual SAEDocumento10 pagineManual SAEJuan JoseNessuna valutazione finora
- B8 ComDocumento48 pagineB8 ComFRANCISCO JAVIER MONTERO HORCHENessuna valutazione finora
- GCL-For-08 Formato Único de Recepción de PQRSDocumento1 paginaGCL-For-08 Formato Único de Recepción de PQRSGiovanni zamoraNessuna valutazione finora
- Desarrollo para ExamenDocumento42 pagineDesarrollo para ExamenJames TerranovaNessuna valutazione finora
- 4-Posicionamiento WebDocumento21 pagine4-Posicionamiento WebÁngela Arias LópezNessuna valutazione finora
- Python No Muerde, Yo Si PDFDocumento118 paginePython No Muerde, Yo Si PDFelpirata666Nessuna valutazione finora
- InstagramDocumento3 pagineInstagramAria GomezNessuna valutazione finora
- Manual de Instalacion y Despliegue 2-3Documento55 pagineManual de Instalacion y Despliegue 2-3ErnestoNessuna valutazione finora
- Ruta de Correo InstitucionalDocumento8 pagineRuta de Correo InstitucionalTomás VelásquezNessuna valutazione finora
- Formato IEEEDocumento14 pagineFormato IEEEKelly YhojannaNessuna valutazione finora
- Metodo Canvas de TextilDocumento3 pagineMetodo Canvas de Textilheber orlando chambiNessuna valutazione finora
- Guia Lab 04 - Ing - Web - CSS PDFDocumento12 pagineGuia Lab 04 - Ing - Web - CSS PDFLinda Sagitario Calderon ArevaloNessuna valutazione finora
- Hacer Vista Previa Subir ImagenDocumento5 pagineHacer Vista Previa Subir ImagenibarrglezNessuna valutazione finora
- 120 Estrategias y 36 Experiencias de Seguridad CiudadanaDocumento101 pagine120 Estrategias y 36 Experiencias de Seguridad CiudadanaLuis Prieto100% (1)
- Clics contra la humanidad: Libertad y resistencia en la era de la distracción tecnológicaDa EverandClics contra la humanidad: Libertad y resistencia en la era de la distracción tecnológicaValutazione: 4.5 su 5 stelle4.5/5 (117)
- Excel para principiantes: Aprenda a utilizar Excel 2016, incluyendo una introducción a fórmulas, funciones, gráficos, cuadros, macros, modelado, informes, estadísticas, Excel Power Query y másDa EverandExcel para principiantes: Aprenda a utilizar Excel 2016, incluyendo una introducción a fórmulas, funciones, gráficos, cuadros, macros, modelado, informes, estadísticas, Excel Power Query y másValutazione: 2.5 su 5 stelle2.5/5 (3)
- Influencia. La psicología de la persuasiónDa EverandInfluencia. La psicología de la persuasiónValutazione: 4.5 su 5 stelle4.5/5 (14)
- 7 tendencias digitales que cambiarán el mundoDa Everand7 tendencias digitales que cambiarán el mundoValutazione: 4.5 su 5 stelle4.5/5 (87)
- Proyectos Arduino con Tinkercad: Diseño y programación de proyectos electrónicos basados en Arduino con TinkercadDa EverandProyectos Arduino con Tinkercad: Diseño y programación de proyectos electrónicos basados en Arduino con TinkercadValutazione: 5 su 5 stelle5/5 (1)
- Excel y SQL de la mano: Trabajo con bases de datos en Excel de forma eficienteDa EverandExcel y SQL de la mano: Trabajo con bases de datos en Excel de forma eficienteValutazione: 1 su 5 stelle1/5 (1)
- Guía de cálculo y diseño de conductos para ventilación y climatizaciónDa EverandGuía de cálculo y diseño de conductos para ventilación y climatizaciónValutazione: 5 su 5 stelle5/5 (1)
- Manual técnico para la interpretación de análisis de suelos y fertilización de cultivosDa EverandManual técnico para la interpretación de análisis de suelos y fertilización de cultivosValutazione: 4 su 5 stelle4/5 (1)
- EL PLAN DE MARKETING EN 4 PASOS. Estrategias y pasos clave para redactar un plan de marketing eficaz.Da EverandEL PLAN DE MARKETING EN 4 PASOS. Estrategias y pasos clave para redactar un plan de marketing eficaz.Valutazione: 4 su 5 stelle4/5 (51)
- La causa raiz de los accidentes: Historias de accidentes en la industriaDa EverandLa causa raiz de los accidentes: Historias de accidentes en la industriaValutazione: 5 su 5 stelle5/5 (1)
- Guía para la crianza en un mundo digital: Cómo educar para un uso sano y seguro de la tecnologíaDa EverandGuía para la crianza en un mundo digital: Cómo educar para un uso sano y seguro de la tecnologíaValutazione: 3.5 su 5 stelle3.5/5 (2)
- Todo Sobre Tecnología Blockchain: La Guía Definitiva Para Principiantes Sobre Monederos BlockchainDa EverandTodo Sobre Tecnología Blockchain: La Guía Definitiva Para Principiantes Sobre Monederos BlockchainNessuna valutazione finora