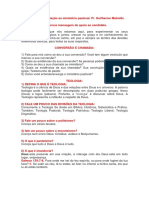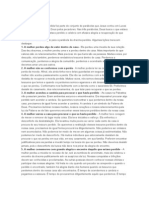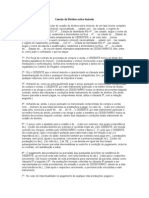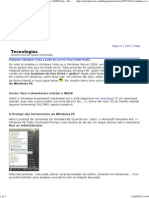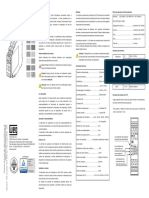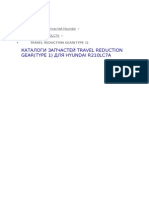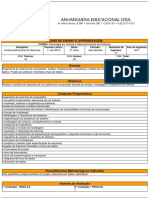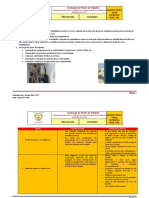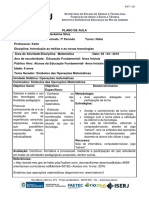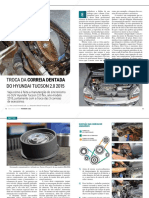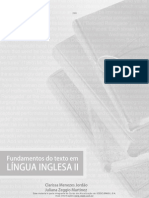Documenti di Didattica
Documenti di Professioni
Documenti di Cultura
Apostila Rhinoceros 3 Sr5 09 Jan 2007
Caricato da
dilu_forever0 valutazioniIl 0% ha trovato utile questo documento (0 voti)
23 visualizzazioni45 pagineTitolo originale
Apostila Rhinoceros 3 Sr5 09 Jan 2007[1]
Copyright
© Attribution Non-Commercial (BY-NC)
Formati disponibili
PDF, TXT o leggi online da Scribd
Condividi questo documento
Condividi o incorpora il documento
Hai trovato utile questo documento?
Questo contenuto è inappropriato?
Segnala questo documentoCopyright:
Attribution Non-Commercial (BY-NC)
Formati disponibili
Scarica in formato PDF, TXT o leggi online su Scribd
0 valutazioniIl 0% ha trovato utile questo documento (0 voti)
23 visualizzazioni45 pagineApostila Rhinoceros 3 Sr5 09 Jan 2007
Caricato da
dilu_foreverCopyright:
Attribution Non-Commercial (BY-NC)
Formati disponibili
Scarica in formato PDF, TXT o leggi online su Scribd
Sei sulla pagina 1di 45
Rhinoceros
NURBS modeling for Windows
Apostila do curso Modelagem & Rendering com Rhino
Fabio Siqueira DAlessandri Forti
fabio_forti@yahoo.com.br
Bacharel em Desenho Industrial - Projeto de Produto EBA/UFRJ
Mestre em Computao de Alto Desempenho COPPE/UFRJ
Introduo: ............................................................................................................................. 2
O software... ........................................................................................................................ 2
O que NURBS (Non-Uniform Rational B-Splines)? .......................................................... 2
CAD/CAM............................................................................................................................ 2
Usando o Rhino na prtica.................................................................................................. 3
Conhecendo a Interface: ....................................................................................................... 5
Carregando as barras de ferramentas................................................................................. 6
Controlando as Viewports: ................................................................................................... 7
Navegao........................................................................................................................... 7
Criando e modificando as viewports.................................................................................... 8
Render: ................................................................................................................................... 9
Viewport Render: ................................................................................................................. 10
Wireframe.......................................................................................................................... 10
Shaded.............................................................................................................................. 11
Selecionando Objetos: ........................................................................................................ 12
Agrupando (Group): ............................................................................................................ 13
Manipulando Objetos: ......................................................................................................... 13
Movendo objetos (Drag e Move) ...................................................................................... 13
Rotacionando objetos (Rotate).......................................................................................... 14
Escalando objetos (Scale)................................................................................................. 14
Assistentes de Modelagem: ............................................................................................... 15
Slidos:................................................................................................................................. 16
Criao .............................................................................................................................. 16
Solid............................................................................................................................... 16
Text................................................................................................................................ 20
Edio................................................................................................................................ 21
Superfcies: .......................................................................................................................... 21
Edio................................................................................................................................ 21
Cortando e Dividindo: ......................................................................................................... 22
Ferramentas de Transformao: ........................................................................................ 23
Propriedades dos Objetos, Materiais e Luzes .................................................................. 23
Luzes: ................................................................................................................................... 24
Criando Curvas NURBS: ..................................................................................................... 25
Linhas Retas...................................................................................................................... 25
Configuraes: .................................................................................................................... 31
Unidades de medida e tolerncia (Units)........................................................................... 31
Cotas (Dimensions) ........................................................................................................... 33
Grade do Plano de Construo e Snap (Grid)................................................................... 34
Assistentes de Modelagem (Modeling Aids)...................................................................... 35
1
Introduo:
O software...
O Rhinoceros - ou Rhino, como mais conhecido - um software de modelagem NURBS
que vem sendo cada vez mais utilizado por profissionais da rea de design. Combina a
preciso das tradicionais tecnologias CAD e CAM com a flexibilidade da modelagem de
curvas e superfcies, para poder criar objetos de formas simples ou complexas. As
superfcies NURBS so utilizadas para representar formas orgnicas com preciso,
incluindo curvas, superfcies abertas, fechadas e com buracos, alm de slidos (modelos
fechados formados por uma ou mais superfcies coladas por suas arestas). Oferece a
possibilidade de se trabalhar diretamente nas superfcies, permitindo que modelos slidos
possam ser separados, editados e colados de novo, alm de recursos bsicos de criao,
converso e edio de malhas (mesh) para integrao com outros softwares do mercado.
O que NURBS (Non-Uniform Rational B-Splines)?
NURBS um tipo de estrutura de modelagem tridimensional que a representao grfica
de uma funo matemtica, podendo definir com preciso qualquer forma desde uma
simples linha bidimensional, crculo, arco, ou cubo at a mais complexa superfcie ou slido
de forma orgnica tridimensional que se possa imaginar. Devido a sua flexibilidade e
preciso, a modelagem NURBS pode ser usada para ilustraes, animaes e para
desenvolvimento e fabricao de produtos.
CAD/CAM
As siglas CAD/CAM significam Computer-aided Design e Computer-aided Manufacturing,
respectivamente. E so utilizadas como referncia ao uso do computador como ferramenta
de auxilio para vrias funes relacionadas ao design e a produo, devido capacidade
dos softwares de processar, arquivar e mostrar grande quantidade de dados, que
representam o produto, ou parte dele, e suas especificaes. Para produtos mecnicos, por
exemplo, esses dados seriam modelos grficos bidimensionais (desenhos tcnicos) ou
tridimensionais.
2
Usando o Rhino na prtica
Bons projetos se tornam bons produtos somente se a ferramenta usada permitir a liberdade
e a preciso necessria para se passar a idia da cabea para o computador sem nada se
perder. O Rhino no s nos permite esse trabalho, como uma ferramenta de baixo custo.
E exatamente por isso que marcas conhecidas e bem conceituadas esto adotando esse
software com uma de suas principais ferramentas de trabalho. Abaixo vemos alguns
exemplos de produtos desenvolvidos com o Rhino (mais exemplos e detalhes em
http://www.rhino3d.com/products.htm).
HP iPAQ design do corpo do Handheld da HP.
Imagem do corpo do modelo iPAQ Pocket PC
h1900.
Mais detalhes em
http://tw.rhino3d.com/ipaq/photos.htm
Senninha Top Action sandlia desenvolvida pela
Grendene Calados.
Carro conceito da Lexus - desenvolvido para o filme
Minority Report 2002.
Modelo de Paul Ozzimo.
3
Elios capacete de escalada da Petzl, cujo design foi todo
trabalhado no Rhino pela empresa Inconito, enquanto a engenharia
foi feita no Pro Enginner pela Petzl
A Petzl uma das melhores e mais bem conceituadas marcas de
produtos de alpinismo.
TOP8s - mquina de lavar da Electrolux/ Brasil.
Segundo Herman Zonis, desenhista industrial da Electrolux, este
foi o primeiro produto da empresa a usar o Rhino para
desenvolvimento do design. O software foi adotado devido a sua
excelente relao custo benefcio, e seu fcil aprendizado.
NOMAD MP3 Jukebox - tocador de MP3 da Creative Labs.
A IDE usou o Rhino para desenvolver e refinar o design e o Pro
Enginner para finalizar a engenharia do produto.
Spider Man filme da Sony de Maio de 2002.
Para desenvolver de forma realstica as cenas
de ao do filme do Homem-Aranha foram
necessrias composies de cenas reais com
animao feita por computador. O Rhino
permitiu o desenvolvimento de diversas peas,
como o planador e as bombas do vilo Duende
Verde, tanto para a construo do modelo real,
quanto para as seqncias de animao digital.
4
Conhecendo a Interface:
Como em todos os softwares do sistema operacional Windows, o Rhino permite o acesso a
seus comandos de diversas formas: barras de ferramentas, menus e atalhos do teclado,
ficando a critrio do aluno escolher a opo que mais lhe agradar, no curso vamos procurar
trabalhar mais com as barras de ferramenta, facilitando a associao dos comandos pelos
seus cones, e com os atalhos do teclado mais utilizados.
O Rhino, assim como a maioria dos softwares de modelagem tridimensional, apresenta uma
grande diferena em relao aos programas grficos e de animao bidimensional: a viso
que o usurio tem de seu trabalho feita atravs de vrias janelas (viewports), que
representam as vistas ortogonais do plano cartesiano e a perspectiva, dessa forma o
usurio pode ter atravs de uma interface bidimensional (a tela do computador) uma noo
tridimensional apurada do produto desenvolvido. Aprender a trabalhar olhando e interagindo
com as diversas vistas resultar em um trabalho mais rpido e preciso.
1- menu bar: barra caracterstica de todo sistema operacional Windows, onde podemos
acessar comandos e opes de configurao do software;
2- command area: lista os comandos e informaes digitadas;
3- standard toolbar: barra de ferramentas com comandos para visualizao do modelo e
opes de configurao das vistas (viewports) e do programa;
5
4- main toolbar: opes para criao, edio e analise de curvas, superfcies e polgonos;
5- floating toolbar ou flyouts: barras flutuantes que ficam escondidas dentro dos botes
com cones que apresentam uma setinha no canto inferior direito do boto. Mantenha o
boto esquerdo do mouse pressionado sobre esses cones para acessar seus respectivos
flyout;
6- graphics area - viewports: rea onde ficam as janelas de visualizao do modelo.
Equivalente as vista ortogonais e a perspectiva;
7- viewport title bar: nomes das vistas;
8- status bar: mostra as coordenadas de x,y,z do ponteiro do mouse, nome e cor do layer
ativo, e opes de ortho, planar, snaps e object snaps;
9- flamingo toolbar: barra de ferramentas do plugin de render foto-realista Flamingo.
Carregando as barras de ferramentas
Um bug muito comum na verso 3 do Rhino o desaparecimento das barras de ferramentas
(standard toolbar e main toolbar), portanto extremamente importante para o usurio
saber como recoloca-las na interface. Na menu bar, entre na opo Tools e clique em
Toolbar Layout...
No menu Toolbars, aberto em seguida, entre em File e clique
em Open... Localize no seu computador o diretrio onde foi
instalado o Rhino (geralmente o caminho Disco Local
(C:)\Arquivos de Programas\Rhinoceros 3.0), entre na pasta
System e carregue o arquivo default.tb.
Se a barra do plugin Flamingo desaparecer, escolha o caminho
Disco Local (C:) \ Arquivos de Programas \ Rhinoceros 3.0
\ Plug-ins \ Flamingo e carregue o arquivo Flamingo.tb.
6
Controlando as Viewports:
Navegao
O Rhino possui uma srie de facilidades quanto navegao das viewports. Podemos
utilizar o boto direito do mouse como atalho nas vistas ortogonais para o comando Pan e
nas no ortogonais para rotacionar a vista (Rotate View). O scroll pode ser utilizado como
atalho para o comando Zoom em qualquer uma das vistas.
Os controles de navegao no anulam ou interrompem comandos que estejam sendo
utilizados concomitantemente. Isso significa que se estivermos criando uma linha e
precisarmos, por exemplo, dar um Zoom na vista, podemos faz-lo sem interromper sua
criao. H tambm a possibilidade de utilizar vistas com a projeo do campo de viso
paralela ou em perspectiva.
Pan - boto direito do mouse nas vistas ortogonais, e boto direito +Shift pressionado nas
no ortogonais;
View Rotate - boto direito do mouse nas vistas no ortogonais, e boto direito +Ctrl e Shift
pressionados nas no ortogonais;
Zoom - scroll do mouse. No caso do mouse no possuir scroll, utilize o boto direito +Ctrl
ou os atalhos do teclado Page Up, Page Down. Movendo o scroll ou o mouse para cima a
cmera se aproximar do foco, para baixo se distanciar. O local onde voc clicar ser o
alvo focal do Zoom.
Tambm podemos usar os comandos de Pan, View Rotate e Zoom nas opes da janela
que aparece ao clicarmos com o boto direito no nome da viewport ou na standard toolbar,
onde encontramos inclusive outras opes alm Zoom convencional (Zoom Dynamic):
Zoom Window, Zoom Target, Zoom Extents, Zoom Selected, Undo e Redo View
Change, mostrados em aula. Para dar Undo numa modificao da viewport ativa, aperte a
tecla Home do teclado ou o boto Undo View Change da standard toolbar.
7
Criando e modificando as viewports
Podemos tambm trocar as vistas da graphics area, redimensiona-las, adicionar ou
remover novas viewports (embora essa prtica no seja recomendada na maioria dos
casos, principalmente para iniciantes - quatro vistas costumam dar a noo geral da cena ou
objeto modelado, sem causar confuso visual).
Viewport Layout - flyout para configurar a forma como se apresentam as viewports (dentro
do boto 4 viewports da standard toolbar). Apresenta opes para se trabalhar com um
layout com 4 ou 3 vistas, maximizar a viewport selecionada, criar novas vistas, acessar
opes de configurao das mesmas, dividi-las em duas partes iguais - pela horizontal ou
vertical - alternar a projeo da vista entre paralela e perspectiva, ligar ou desligar o plano
de construo (atalho F7), mudar o comprimento da lente, e colocar imagens de referncia
na viewport para o desenho do projeto.
Obs: Para maximizar uma vista rapidamente, d dois cliques seguidos no nome da viewport
que deseja aumentar. O mesmo deve ser feito para voltar a configurao anterior com vrias
vistas na tela.
Set View - flyout para configurar a cmera das viewports (dentro do boto Right View na
standard toolbar).
Apresenta opes para alternar entre as diversas vistas ortogonais, alm da perspectiva,
mudar o nome das vistas, salvar a posio da cmera, pegar as configuraes das
viewports de outro arquivo, mudar a posio da cmera e de seu foco, transformar
perspectivas em vistas ortogonais.
Obs: Uma das opes mais importantes desse menu o Synchronize Views, comando
que permite colocar todas as vistas ortogonais alinhadas e na mesma escala.
8
Render:
A opo de renderizar abre uma janela separada, onde criada uma imagem bitmap da
cena, com seus modelos, materiais, iluminao e sombras. No podemos manipular esta
imagem, porm ela pode ser salva em diversos formatos grficos (bmp, jpg, pcx, png, tga,
tiff) para posterior apresentao do projeto.
Se o clculo de render estiver muito lento, entre nas configuraes de malha (Mesh), dentro
das opes (Options) do Rhino e verifique se a qualidade da malha (Render Mesh Quality)
est como Jagged & faster.
9
Se a malha estiver pouco suavizada ou aparentando defeito, utilize a opo Smooth &
slower do mesmo menu.
Obs: o clculo de render ficar bem mais lento com essa opo ligada, porm ela deve ser
utilizada no render final para um melhor resultado.
Se mesmo a opo Smooth & slower no estiver suavizando a malha de forma adequada,
utilize a opo Custom, reduzindo gradativamente o valor de Maximum angle at
conseguir o resultado desejado.
Obs: o clculo de render ficar ainda mais lento. S utilize essa opo no render final!
Viewport Render:
Shade - flyout para configurar a forma de renderizao das viewports (dentro do boto
Shaded Viewport na standard toolbar).
Alm do render final, as viewports tambm fazem uma renderizao, porm mais
simplificada, para mostrar os objetos durante o trabalho de modelagem, texturizao e
iluminao. Existem duas formas bsicas de se renderizar os modelos nas viewports:
Wireframe e Shaded.
Wireframe
O modo Wireframe (Ctrl +Alt +w) a configurao padro, e nos permite visualizar as
curvas e linhas isoparamtricas (espcie de linhas de contorno) que formam as superfcies.
10
Shaded
O modo Shaded nos permite visualizar as superfcies em si, mostrando como o modelo se
apresenta realmente, com uma luz branca vinda de nosso ponto de vista para dar noo de
sombreamento. Esse modo apresenta diversas opes de renderizao:
Shade - mostra temporariamente os modelos, sem materiais, em um fundo azul;
Shaded Viewport - desenha as superfcies ou a malha por cima do wireframe nas
viewports. Atalho: Ctrl +Alt +s;
X-ray Viewport - desenha os objetos com uma espcie de transparncia, mostrando o
wireframe dos modelos que esto por trs dos outros, como uma espcie de raio-x;
Ghosted Viewport - desenha os objetos com transparncia. Atalho: Ctrl +Alt +g;
Rendered viewport - faz uma simulao bem
prxima do render final na prpria viewport. Essa
forma de visualizao bem pesada, porm, ao
contrrio do render final, ela pode ser manipulada
com o Rotate View para estudos de textura e
iluminao da cena. Atalho: Ctrl +Alt +r.
11
Obs 1: No modo wireframe, muitas vezes as linhas isoparamtricas no coincidem com o
contorno extremo do objeto que estamos visualizando. Para ter certeza que seu modelo est
correto, tenha o hbito de alternar a renderizao da perspectiva para algum dos modos
Shaded.
Obs 2: A primeira vez que utilizamos o comando Shade em um arquivo, ele sempre mais
demorado, pois o software faz diversos clculos para guardar a forma do modelo na
memria. Nas vezes subseqentes o comando ser executado mais rapidamente.
Selecionando Objetos:
Existem diversas formas de selecionarmos objetos no Rhino. A forma mais bsica
selecionar os objetos clicando em cima deles. No caso de haverem vrios objetos no lugar
clicado, aparecer uma janela perguntando qual dos objetos dever ser selecionado ver
imagem abaixo. Para adicionar (ou retirar) objetos a seleo, mantenha a tecla Shift (ou Ctrl)
pressionada enquanto clica nos objetos.
Podemos tambm utilizar uma janela de seleo, que pode ser do tipo crossing (pega quem
estiver dentro ou s sendo cortado pela janela de seleo) ou window (s pega quem estiver
totalmente dentro da janela); ou ainda utilizando as diversas opes do menu Select (dentro
do boto Select All, da standard toolbar), como os comandos Select All, Select None,
Invert Select, seleo por tipo de objeto (curvas, linhas, superfcies, luzes, etc), entre
outros.
bs: Por default, os objetos selecionados ficam amarelos. O
12
Agrupando (Group):
Uma das ferramentas que fazia muita falta na primeira verso e que foi incorporada na
verso 2.0 a de agrupar objetos, para isso basta selecionar quem ser agrupado e utilizar
o comando Group, localizado na main toolbar. Dentro desse boto, encontramos o menu
Grouping, onde podemos encontrar comandos para inserir ou remover objetos do grupo, e
at desfaz-lo. Atalhos do teclado: Ctrl +G para agrupar e Ctrl +U para desagrupar.
anipulando Objetos:
rocure evitar no incio a manipulao de objetos pela vista de perspectiva, utilize-a apenas
M
P
para selecionar objetos e para examinar toda a cena em trs dimenses, com o auxlio do
Rotate View. Fique atento tambm ao que esta acontecendo nas outras viewports, e no s
na que voc est trabalhando no momento isso fundamental para evitar erros na
modelagem tridimensional. Em cada viewport s podemos mover o objeto nos eixos
cortados pelo plano de construo da mesma, por isso, muitas vezes para posicionarmos o
objeto onde queremos, temos que alternar entre as diversas vistas.
Movendo objetos (Drag e Move)
forma mais simples de movimentao de objetos no Rhino chamada de Drag (arrastar),
(mover), onde aps selecionarmos o objeto,
A
bastando para isso, selecionar quem se quer mover, clicar - mantendo o boto do mouse
pressionado - e arrastar para a nova posio.
Podemos tambm utilizar o comando Move
devemos determinar um ponto de referncia no espao, que representa a coordenada da
posio inicial do objeto antes de ser movido, recomendvel que esse ponto de referncia
esteja dentro do objeto, para termos um melhor controle, depois devemos escolher um novo
ponto de referncia, que determina a nova posio do objeto. O Move uma ferramenta
muito mais precisa que o Drag.
Obs: O plano de construo a grade (Grid viewports, para escond-lo
podemos usar como atalho a tecla F7.
) que vemos nas
13
Rotacionando objetos (Rotate)
Rotate 2-D - Para rodar um objeto bidimensionalmente, basta selecionar o objeto a ser
dado e clicar na ferramenta Rotate. Na opo Center of rotation, escolha o ponto que
do mouse, e ento desenhar o eixo de rotao (como o
ro
ser o eixo de rotao, na opo Angle or first reference point, digite o ngulo de rotao
do objeto (valores positivos giram o objeto no sentido anti-horrio, valores negativos no
sentido horrio) ou escolha o primeiro ponto de referncia para a rotao manual. Neste
ltimo caso aparecer a opo Second reference point, que nos permite rodar o objeto
como se usssemos uma alavanca.
Rotate 3-D - Podemos ainda rodar o objeto tridimensionalmente, devemos clicar no cone
Rotate 2-D/3-D - com o boto direito
eixo de um volante), e s depois rodar o objeto, seja manualmente ou escrevendo o ngulo
de rotao.
Escalando objetos (Scale)
escala no Rhino, encontrados no menu Scale:
cale 3-D - escala o objeto selecionado de forma uniforme em todos os eixos;
alentes a
le - escala o objeto de forma no uniforme, pois permite escalarmos cada
-D no estamos limitados apenas aos eixos X, Y e Z,
odemos escalar o objeto em qualquer direo.
Existem diversos comandos de
S
Scale 2-D - escala o objeto selecionado de forma uniforme nos dois eixos equiv
posio da Grid;
Scale 1-D - escala o objeto em apenas um eixo;
Non-Uniform Sca
um dos eixos isoladamente.
Obs: com o comando Scale 1
p
Copiando objetos (Copy e Drag and Copy)
cione o objeto a ser copiado, e
from, escolha um ponto na viewport que
Para copiar um objeto, proceda da seguinte maneira, sele
clique no boto Copy, na opo Point to copy
ser a referncia de localizao do seu objeto original - para facilitar, procure escolher um
ponto do prprio objeto, como o meio ou a borda - na opo de Point to copy to escolha o
14
local onde estaro as novas cpias. Use o boto direito ou aperte Enter para terminar o
comando. Podemos ainda apertar a tecla Alt enquanto arrastamos (Drag) o objeto a ser
copiado.
Assistentes de Modelagem:
modelagem (modeling aids) para ajudar na criao e
anipulao de objetos:
O Rhino nos fornece assistentes de
m
Snap - fora o cursor a se prender nas intersees quadriculadas da grade do plano de
construo (grid). Podemos ativar essa opo com o boto Snap, na status bar, ou usando
onado. O ngulo default 90. Podemos ativ-lo pelo boto Ortho, na status
struo, e
ma parte especfica do objeto, como uma de suas extremidades ou
o boto F9.
Ortho - restringe o movimento do cursor do mouse em um ngulo especfico a partir do
ponto seleci
bar, usando F8, ou ainda o boto Shift para liga-lo ou desliga-lo temporariamente.
Planar - este um assistente de modelagem similar ao Ortho, ele ajuda a modelarmos
objetos planos, forando-os a ficar em um mesmo plano, paralelo ao plano de con
que passa pelo ltimo ponto criado antes de ativarmos o comando. Ative-o com o boto
Planar, na status bar.
Osnaps - ou Object snaps, um tipo de Snap onde o cursor, ao invs de ser atrado pela
Grid, atrado por algu
quinas (End), pelas bordas (Near), um ponto de controle (Point), o meio de uma linha ou
aresta (Mid), seu centro (Cen), uma interseo (Int), uma perpendicular (Per) ou um ponto
de tangncia a um objeto (Tan), os quadrantes de um crculo, arco, elipse ou superfcies
similares (Quad), e as junes de uma linha (Knot).
Obs: para mostrar ou esconder o plano de construo (grid) na viewport ativa, utilize
talho F7.
usurios iniciantes, recomendvel deixar as opes Snap e Ortho sempre
tivas, desligando-as temporariamente apenas quando necessrio.
o
a
Obs2: para
a
15
Slidos:
Slidos so formas volumtricas (tridimensionais) fechadas, criadas a partir de uma ou mais
uperfcies (surface ou polysurface) coladas entre si por suas arestas. Objetos que sero
podemos criar objetos slidos de diversas maneiras: a partir da modelagem de
has, superfcies e da remodelagem ou combinao de outros slidos.
cilitar a criao de slidos de formas bsicas, podemos utilizar o menu Solid,
ncontrado na main toolbar, dentro do cone Box. Nele encontramos opes para a criao
s
utilizados posteriormente para processos CAM precisam obrigatoriamente ser slidos.
Criao
No Rhino
lin
Solid
Para fa
e
de caixas (Box), esferas (Sphere), elipsides (Ellipsoid), parabolides (Paraboloid), cones
(Cone e Truncated Cone), cilindros (Cylinder), tubos (Tube), torides (Torus), linhas com
espessura (Pipe), extruso de linhas fechadas e superfcies (Extrude closed planar curve
e Extrude surface). Para cri-los, basta clicar no boto equivalente a opo desejada, e
seguir as instrues fornecidas na command area, fornecendo os dados requisitados.
Box - existem quatro formas de se criar uma caixa. A op default (Corner to Corner,
eight) nos permite cria-lo definindo o a base a partir de duas de suas quinas e depois a
o
H
medida da altura ou definindo comprimento, largura e altura respectivamente (igual a opo
3 Points ou 3 Points, Height). A opo Center, tambm chamada de Center, Corner,
Height, inicia a criao a partir do centro da base da caixa, pedindo a posio da quina que
a limita, e por ltimo a altura. A opo Vertical, que no tem cone prprio, mas um link
dentro da command area quando utilizamos a opo default, difere das demais apenas por
pedir a altura da caixa aps o comprimento, e no aps a largura.
16
Sphere - existem seis formas de se criar uma esfera. A opo default (Center, Radius) nos
permite cria-la a partir da definio da posio de seu centro e depois de seu raio. A opo
Diameter cria a esfera a partir da definio de eu dimetro. Podemos tambm criar esferas s
a partir de trs ou quatro pontos (3 Point e 4 Point*), com o centro passando por uma curva
NURBS (Around Curve) ou a partir de at trs pontos de tangencia de objetos distintos
(From CircleTangent to Curves ou Tangent).
* Aparentemente, essa opo, oferecida em um link na command area ao utilizarmos a
opo default, no est funcionando corretamente.
Ellipsoid - existem cinco formas de se criar uma elipside. A opo default (From Center)
nos permite cria-la a partir da definio da posio de seu centro e depois de seus trs
eixos. A opo By Diameter, tambm cham da de Diameter, cria a elipside a partir da a
definio dos dois pontos que definem seu eixo inicial e depois de seus dois eixos restantes.
A opo From Foci permite a criao da elipside a partir da definio de seus focos e de
um terceiro ponto. A opo By Corners ou Corner define a elipside a partir de dois pontos
que definem a extenso de seus dois primeiros eixos e depois de um terceiro ponto para
definir o ltimo eixo. A opo Around Curve, da mesma forma que na esfera, permite
criarmos uma elipside com seu centro passando por uma curva NURBS.
Paraboloid - cria uma parabolide a partir de seu foco, direo e ponto final. Possui ainda
opes que permitem sua criao a partir do ponto inicial, direo e ponto final (Vertex) e de
gerao de um ponto que define a posio d seu foco (MarkFocus=Yes). Ao contrrio do e
que esperado de um comando dentro do menu Solid, por default essa opo no gera um
slido, mas uma superfcie, j que uma parabolide no tem volume. Entretanto, podemos
utilizar a opo Cap=Yes para fecharmos a parabolide, criando uma superfcie que tampa
sua base, e obtermos um objeto volumtrico.
Cone - existem seis formas de se criar um cone. A opo default pede a definio do centro
da base, do raio e da altura do cone. Ao contrrio da caixa, esfera e elipside, a McNeel no
17
disponibilizou menus com opes para as diversas formas de criao de um cone, mas elas
podem ser achadas na forma de links na command area ao utilizarmos a opo default. A
opo Vertical permite criar o cone em posio perpendicular ao plano de construo da
vista selecionada, fornecendo as mesmas informaes da opo default. A opo Diameter
cria a base do cone a partir dos dois pontos que delimitam seu dimetro, pedindo em
seguida a definio da altura. A opo 3Point permite a definio da base do cone a partir
de trs pontos, alm de sua altura. A opo Tangent semelhante a 3Point, porm os
pontos podem ser tangentes a outros objetos. A opo Around Curve cria um cone com o
centro da base passando por uma curva NURBS.
Truncated Cone - as formas de criao do cone cortado so praticamente idnticas as do
cone comum. A nica diferena a necessidade de fornecermos a medida do raio da parte
ortada, pedida logo aps a criao da base do cone. c
Cylinder - existem seis formas de se criar um cilindro. A opo default pede a definio do
centro da base, do raio e da altura. A opo Vertical permite criar o cilindro em posio
erpendicular ao plano de construo da vista selecionada, fornecendo as mesmas p
informaes da opo default. A opo Diameter cria a base a partir dos dois pontos que
delimitam seu dimetro, pedindo em seguida a definio da altura. A opo 3Point permite a
definio da base do cilindro a partir de trs pontos, alm de sua altura. A opo Tangent
semelhante a 3Point, porm os pontos podem ser tangentes a outros objetos. A opo
Around Curve cria um cilindro com o centro da base passando por uma curva NURBS.
Tube - as formas de criao do tubo so praticamente idnticas as do cilindro. A nica
diferena a necessidade de fornecermos a medida de um segundo raio, logo aps
efinirmos o primeiro. d
Torus - existem seis f
ormas de se criar um toride. A opo default pede a definio do
centro da base, do raio e da espessura (segun raio). A opo Vertical cria a toride em
uma posio perpendicular ao plano de construo, a partir dos mesmos parmetros da
do
opo default. A opo Diameter permite a definio de sua medida principal a partir dos
dois pontos que definem o dimetro, pedindo o raio da espessura em seguida. A opo
18
3Point permite a definio da medida principal a partir de trs pontos. A opo Tangent
igual a anterior, porm os trs pontos podem ser tangentes a outros objetos. A opo
Around Curve permite a criao de uma toride cujo centro passa por uma curva NURBS.
Pipe - permite a criao de um slido a partir de uma curva. O objeto criado pode ter
formato cilndrico (Thick=No) ou tubular (Thick ), ter sua espessura definida a partir de
eus raios (opo default) ou dimetros (Diameter) iniciais e finais, ser uma superfcie
=Yes
s
(Cap=No) ou um slido (Cap=Yes). Temos ainda a opo de escolher entre dois tipos de
suavizao entre as formas inicial e final, caso os raios sejam diferente (ShapeBlending).
Extrude closed planar curve - permite a criao de um slido a partir da extruso de uma
curva fechada plana. O comando tambm extr
lanas, mas, nesse caso, cria apenas superfcies e no slidos. A opo DeleteInput
uda curvas abertas ou curvas fechadas no
p
permite optarmos por deletar ou no a curva que dar origem ao slido gerado. Aps
selecionarmos a curva (ou curvas) que ser extrudada, o Rhino nos fornece uma srie de
novas opes. A opo Direction permite definirmos a partir de dois pontos a direo da
extruso. A opo BothSides=Yes permite extrudarmos a curva para ambos os lados, ao
invs de apenas em um sentido. A opo Cap=Yes a responsvel pela extruso dar
origem a um slido, se modificarmos a opo para Cap=No, criaremos apenas superfcies
extrudadas. As opes do Mode sero explicadas nas opes do menu Extrude Solid, na
pgina seguinte.
Extrude Surface permite a criao de um slido a partir da extruso de uma superfcie. A
opo DeleteInput permite optarmos por deletar ou no a superfcie que dar origem ao
lido gerado. Aps selecionarmos a superfcie (ou superfcies) que ser extrudada, o Rhino s
nos fornece uma srie de novas opes. A opo Direction permite definirmos a partir de
dois pontos a direo da extruso. A opo BothSides=Yes permite extrudarmos a
superfcie para ambos os lados, ao invs de apenas em um sentido. A opo Cap, que
infelizmente no est habilitada por default, precisa ser habilitada (Cap=Yes) para gerarmos
slidos, ao invs de apenas superfcies. As opes do Mode sero explicadas nas opes
do menu Extrude Solid, a seguir.
19
Extrude Solid - permite a criao de slidos a partir da extruso de superfcies ou curvas.
comandos equivalem s opes Mode do Extrude closed planar curve e do
Extrude Surface. A opo Extrude Surface, j mencionado na pgina anterior, equivale ao
Mode=Straight. A opo Extrude Surface o Point equivale a opo Mode=toPoint e
Esses
T
permite criar um slido definido pela extruso da superfcie at um ponto definido pelo
usurio. A opo Extrude Surface Along Curve, equivalente a opo Mode=AlongCurve,
permite utilizarmos uma curva para definirmos o caminho da extruso. A opo Extrude
Surface Along Sub Curve, equivalente a opo Mode=AlongSubCurve, muito
semelhante a opo anterior, mas aqui podemos pegar apenas parte de uma curva para
definirmos a extruso da superfcie. A opo Extrude Surface Tapered, equivalente a
opo Mode=Tapered, utiliza um ngulo (DraftAngle) para aumentarmos ou diminuirmos o
tamanho da forma do objeto ao longo da extruso. As opes Extrude Curve To Point,
Extrude Curve Along Curve, Extrude Curve Along Sub Curve e Extrude Curve Tapered
so idnticas aos comandos de mesmo nome para superfcies, mas trabalham com curvas.
Text
O Rhino oferece tambm a ferramenta
Text, encontrada na main toolbar, para
textos. criao
O menu de criao de texto oferece
o texto em negrito e/ou itlico, tipo de
bjeto a ser criado (curva, superfcie ou
opes para definio da fonte, colocar
o
slido), cria-los j agrupados, definio
do tamanho da fonte e espessura
(opo habilitada apenas quando os
textos so objetos slidos).
20
Edio
O Rhino oferece excelentes opes pra edio de slidos no menu Solid Tools:
tas de Boolean, que permitem adicionar, subtrair ou fazer a interseo entre vrios ferramen
slidos; opes para chanfrar arestas (Fillet Edge); tampar espaos planos abertos (Cap
Planar Holes) e extrair superfcies (Extract Surface). Alm disso, apresenta comandos
para colar superfcies justapostas (Join), transformando-as em superfcies compostas
(polysurfaces); e separar slidos ou superfcies compostas em diversas superfcies simples
(Explode).
uperfcies:
dio
ara modelar as estruturas NURBS, geralmente, usamos os chamados pontos de controle
points). Para edit-los, as superfcies devem estar soltas (explodidas), Mas aps a
S
E
P
(control
modelagem devem ser coladas de novo para formar um slido. Para ligar os pontos de
controle, utilizamos o comando control points on, e se quisermos editar o nmero de
pontos de controle, ou suavizar mais a estrutura, utilizamos as ferramentas rebuilt surface.
Obs: Quando trabalhamos com pontos de controle, a forma de seleo muda um pouco: a
tecla SHIFT passa a ser utilizado para adi onto leo e o CTRL para retir-los, cionar p s se
ao contrrio da seleo convencional de curvas, superfcies ou slidos, onde os dois botes
podem ser usados para ambas as funes de forma idntica.
21
Outros comandos como o insert knot e remove knot (point editing menu) podem ser
usados para inserir ou retirar pontos de co m locais especficos, e o comando set X,
, Z coordinates, do menu Transform, para alinhar os pontos de controle selecionados em
ntrole e
Y
um mesmo eixo (X, Y ou Z).
Cortando e Dividindo:
O comando trim nos permite utilizar uma curva ou superfcie para cortar outros elementos
a cena. A opo split possibilita a diviso de um objeto em duas ou mais partes utilizando
ma curva, superfcie ou ainda uma curva de contorno (split
d
como ferramenta de corte u
surface by isocurve) do prprio objeto.
: Slidos e superfcies compostas (polysurfaces) no podem ser cortadas ou divididas
utilizando curvas (curve ou line) como objetos de corte. Para tanto deve-se utilizar uma
superfcie como ferramenta de corte ou ainda o comando explode para separ-las em
Obs
superfcies simples (surfaces) para as curvas as curvas conseguirem realizar o trabalho de
corte.
22
Ferramentas de Transformao:
So ferramentas que visam algum tipo de transformao do objeto, seja em seu
ioria dos softwares considera apenas as opes
ove, rotate e scale (j vistos anteriormente) como ferramentas de transformao. O
posicionamento ou em sua forma. A ma
m
Rhino, no entanto, considera uma srie de outros comandos como ferramentas de
transformao, como as opes de cpia (copy - j visto anteriormente), de inclinar (shear)
e de espelhar (mirror) objetos. Outras opes interessantes do menu Transform so os
comandos para afunilar (taper), curvar (bend) e torcer (twist), utilizados geralmente para a
edio de superfcies, alm das opes para alinhar pontos (set X, Y, Z coordinates visto
logo acima), alinhar (orient) a criar cpias ordenadas (array).
Propriedades dos Objetos, Materiais e Luzes
Para editarmos as propriedades dos objetos (curvas, superfcies e slidos), materiais e luzes
ar. utilizamos o boto Object Properties da Standard Toolb
urvas, superfcies e slidos nos oferecem as configuraes
bject e Material, enquanto luzes nos oferecem as opes
bject e Light. Nas propriedades do objeto (Object),
C
O
O
podemos saber o tipo de objeto com que estamos
trabalhando, especificar um nome, definir em que layer ele
est, sua cor (por default a cor do objeto a cor do layer a
qual ele pertence) e a densidade de curvas isoparamtricas
que definem seu contorno nas vistas em wireframe.
23
Em Material, podemos definir se o material ser definido
ela cor do layer, por um plugin (como o Flamingo ou
m Light, definimos a cor da luz, se ela est ligada ou
o, a intensidade de sua sombra. Especificamente no
uzes:
criar luzes para iluminar objetos ou cenas. Na verso 3 do Rhino, a luz Spotlight
erde seu diferencial, j que todas as outras tambm passam a calcular as sombras dos
objetos com o renderizador padro, o que no acontecia nas verses anteriores. Entretanto
p
Penguin, por exemplo), ou pelo Rhino (Basic). No modo
Basic, podemos especificar a cor do material, se ele
fosco ou brilhante (Gloss finish), metlico ou plstico,
definir a cor do seu brilho, se ele transparente ou opaco
(Transparency), alm de usar imagens para definir cor
(Texture bitmap) ou simular relevo (Bump), alm de
especificar nome para o material e pegar parte das
propriedades de outro objeto (Mach...).
E
n
caso da Spotlight, podemos ainda definir como ser a
suavizao da rea iluminada para a no iluminada pelo
cone de luz.
L
Podemos
p
24
a Spotlight, que distribui a luz de uma forma cnica, ainda a mais utilizada para
iluminao de produtos. O Rhino ainda nos fornece a Point Light, que ilumina em todas as
direes, e por isso a mais pesada em termos computacionais (maior tempo de render); a
Directional Light, que emite luz em raios paralelos, ideal para arquitetura, para simular a
direo praticamente paralela dos raios do sol; e as novas Rectangular Light e Linear
Light, que eram exclusivas do Flamingo, e que continuam a ter uma boa aplicabilidade
somente com o uso desse plugin, principalmente para a rea de maquetes, j que elas
representam melhor os formatos de lmpadas e luminrias.
Criando Curvas NURBS:
inhas Retas
s tipos basicamente:
ine: segmento de reta simples, determinado pelo seu ponto inicial e seu ponto final;
inha formada por vrios segmentos de reta;
Polyline (inclusive se usa o mesmo
as ao
entos de reta, criamos vrios
plo criar uma linha a partir da normal de
L
Podemos criar linhas retas de tr
L
Polyline: nica l
Line Segments: aparentemente muito semelhante
boto para criar esse tipo de linha, porm clicando com o boto direito do mouse), m
invs de criarmos uma nica linha formada por vrios segm
segmentos de reta independentes e consecutivos.
Existem diversos outros comandos para criao de linhas retas, porm estes funcionam de
forma semelhante a controles de Osnap (que veremos mais adiante), podendo criar curvas
a partir de objetos pr-existentes, como por exem
uma superfcie (Surface Normal).
Os comandos de Undo (desfazer) e Close (fechar) so duas opes importantes que
podemos utilizar ao criarmos linhas retas ou curvas (que sero vistas no prximo item), o
primeira permite retirarmos o ltimo ponto de controle criado, bastando digitar a letra U
durante a criao da linha, e o segunda fecha a linha que est sendo criada, bastando
digitar a letra C.
25
Podemos usar o comando Revolve (menu Surface) para fazer a revoluo dessa linha e
transforma-la em uma superfcie ou slido, e depois o Fillet Edge para arredondarmos as
uinas. q
linhas curvas de forma livre
xistem seis comandos para desenhar curvas de forma livre:
curva baseada no posicionamento de pontos de controle
Control Points, tambm chamados de Control Vertex ou Control Vertices), sendo que
rpolate Points direto em uma superfcie;
E se
Control Point Curve: desenha a
(
estes no fazem parte da curva necessariamente;
Curve: Interpolate Points: desenha a curva baseada no posicionamento de pontos que
fazem parte da curva (Interpolate Points), permitindo maior preciso;
Interpolate on Surface: cria uma curva do tipo Inte
Sketch: Permite desenharmos uma curva livremente, simplesmente movimentando o mouse
com o boto direito pressionado, e, logo aps soltarmos o boto, o Rhino cria
utomaticamente os pontos de controle que definem essa curva; a
Sketch on Surface: cria uma curva do tipo Sketch direto em uma superfcie;
Sketch on Polygon Mesh: cria uma curva do tipo Sketch direto em uma malha poligonal.
26
linhas curvas abertas
odemos desenhar ainda alguns outros tipos de curvas abertas, como curvas baseadas em
hrough Polyline Vertices), curvas cnicas
Conic, Conic: Perpendicular at Start, Conic: Tangent at Start e Conic: Tangent at
P
Polylines (Control Points from Polyline e T
(
Start, End), parbolas (Parabola), curvas helicoidais (Helix), espirais (Spiral), e arcos
(Arc).
curvas fechadas e polgonos
Existem diversas opes para criarmos crculo (Circle Ellipse), retngulos
polgonos de quantos lados desejar (Polygon) e
a agilizarmos o processo de criao ou execuo do projeto.
s ), elipses (
(Rectangle), quadrados (Square) ,
estrelas, par
ferramentas de edio de curvas
O menu Curve Tools nos fornece diversas ferramentas para a edio de curvas e linhas,
uma curva criada anteriormente (Extend Curve,
Arc, Extend by Line, Extend Curve on Surface), chanfrar a juno de duas
tais como ferramentas para estender
Extend by
curvas (Fillet Curves e Chanfer Curves), criar uma curva conectando outras duas de
maneira suave (Blend Curves) fazer as extremidades de duas curvas coincidirem (Match),
redefinir o nmero de pontos de controle ou o grau (degree) da funo que define a curva
(Rebuild Curve), decompor uma linha em diversos arcos (Convert Curve to Arcs),
simplificar linhas retas e arcos (Simplify Lines and Arcs), ajustar a curvatura de uma linha
sem alterar sua tangncia (Adjust End Bulge), ou fazer uma curva se tornar peridica
(Make Periodic).
27
Obs: curvas peridicas so curvas fechadas com curvatura suave, e curvas no
peridicas so curvas fechadas e com kinks (pontos de controle que causam uma quebra
na continuidade da curva, como quinas), tais como crculos, elipses e curvas fechadas nas
quais foram adicionados kinks pelo prprio usurio.
editando curvas
Podemos usar as ferramentas de edio de pontos de controle (Point Editing) para ajustar
e refinar as curvas. Existem opes para editar os pontos de controle como Control Points
(Control Points On), ou como Interpolate Points (Edit Points On), para desligarmos estes
pontos de controle (Points Off Selected, ou apertando a tecla Esc), para mudarmos a fora
com que os pontos de controle puxam a curva (Edit Control Point Weight), adicionar e
remover pontos de controle (Insert Knot e Remove Knot, j vistos anteriormente), inserir
uma quina na curva (Insert Kink), e editar a curvatura por tangentes sadas desses pontos
de controle (Handlebar Editor).
Obs: No importa como foi criada, qualquer curva poder ser editada pelos comandos
Control Points On ou Edit Points On, podendo inclusive alternar entre esses dois tipos de
controle, pois so apenas duas maneiras diferentes de se editar curvas.
28
Modelando com Preciso
odemos dar as dimenses que desejarmos aos objetos que esto sendo criados. Para
oordenadas Absolutas, Relativas, Polares e por Restrio
das mundial. Existem
io de um ponto no espao tridimensional
P
isso, usamos coordenadas, que so requeridas na Command Line (lugar da Command
Area onde colocamos as informaes requeridas) sempre que criamos um slido ou
desenhamos uma linha. Essas informaes so requeridas mesmo quando trabalhamos de
maneira imprecisa ou com o auxlio do Snap e da Grid, s que nesse caso fornecemos as
coordenadas clicando diretamente em pontos no espao da viewport com o cursor do
mouse.
C
O sistema de coordenas do Rhino se baseia no sistema de coordena
vrias maneiras de fornecer as coordenadas necessrias para a localizao de um ponto:
por coordenadas absolutas, coordenadas relativas, coordenadas polares e por restrio
(constraint) de ngulo ou distncia.
Na coordenada absoluta, determinamos a pos
baseado na exata localizao deste nos eixos X, Y e Z do plano de construo (o ponto
onde as linhas verde e vermelha se cruzam o ponto 0, 0, 0 do plano). O uso de
Coordenadas Absolutas pode ser cansativo e demorado, embora elas funcionem
perfeitamente.
coordenada absoluta
Na maioria dos casos usaremos as coordenada seiam na localizao s relativas, estas se ba
do ltimo ponto criado, que tido como o ponto 0, 0, 0. Para fazer uso das coordenadas
relativas devemos digitar a letra R, ou o smbolo @, antes das coordenadas.
coordenada relativa
As coordenadas polares so especialmente teis quando precisamos traar um segmento
com medida conhecida em uma determinada angulao. Para entrarmos as coordenadas
29
polares, seja com valores absolutos ou relativos, devemos fornecer primeiro o comprimento
do segmento, seguido do sinal <, mais o valor da angulao desejada. Valores positivos
giram o segmento no sentido anti-horrio e valores negativos no horrio.
coordenada polar
Podemos restringir a distncia ou ngulo de um segmento, simplesmente fornecendo seu
valor, aps isso poderemos mover o cursor na viewport em qualquer direo e veremos que
esse valor est restrito aquela informao dada. No esquecendo de digitar o sinal de <
quando quiser fornecer o valor de restrio de um ngulo. Seu mtodo de trabalho
semelhante ao uso de um compasso no desenho convencional.
restrio de distncia seguida de restrio de ngulo
5 de restrio de distncia e 30 de restrio de ngulo
30
Configuraes:
Resoluo da Malha (Mesh)
Unidades de medida e tolerncia (Units)
Os softwares CAD/ CAM so conhecidos por sua grande preciso numrica, sendo assim o
rhino nos fornece diversas opes onde podemos alterar as unidades e tolerncia com o
qual estamos fazendo o modelo. aconselhvel fazer as devidas modificaes antes de
comear a modelagem, pois embora possamos mudar a tolerncia durante o
desenvolvimento do modelo, os objetos criados anteriormente continuaro com a tolerncia
antiga.
Para mudarmos as unidades e tolerncia devemos entrar na opo de unidades (Units) do
menu Document Properties. Podemos abrir esse menu clicando no boto Options, depois
no boto Document Properties.
31
Units and tolerances
Model units: unidade usada no modelo;
Absolute tolerance: nmero de casas decimais usadas para fornecer as medidas;
Relative tolerance: configura a tolerncia relativa usada em alguns comandos. Nestes
comandos, se a tolerncia relativa, baseada em certa dimenso do objeto, for menor que a
ngulos usadas em alguns comandos
istance display: unidade utilizada na status bar;
isplay precision: nmero de casas decimais mostradas na status bar.
configurao de tolerncia absoluta, a coordenada relativa ser utilizada ao invs da
coordenada absoluta;
Angle tolerance: tolerncia dos
D
D
32
Cotas (Dimensions)
Na opo Dimensions podemos mudar as configuraes das cotas dos objetos:
Global dimension scale: escala de maneira uniforme todas as partes que compem a cota;
: medida da distncia da linha de cotagem para o ponto de onde se
xtension line extension: medida da linha acima da seta de cotagem;
Dimension style: salva ou carrega configuraes pr-definidas de cotagem;
Font: muda a fonte do texto da cotagem;
Number format: define o formato das medidas - nmeros decimais, fraes ou ps e
polegadas;
Precision e Angle Precision: preciso das medidas;
Text size
Text height: tamanho da fonte do texto;
Extension line offset
faz a cota;
E
Arrow Length: medida das setas de cotagem;
33
Text alignment
Above dimension line, In dimension line, Horizontal to view: opes de onde e como vai
ficar o texto da cota. Acima da linha de cotagem, dentro dela ou horizontal a vista utilizada.
Grade do Plano de Construo e Snap (Grid)
Na opo Grid podemos configurar as opes do Snap e da Grid:
Apply grid changes to: escolhemos se vamos aplicar as modificaes na vista ativa ou em
todas.
Grid extents: altera o tamanho da Grid.
Minor grid lines every: distncia entre as linhas da Grid;
ry: muda o espaamento entre as linhas mais fortes, que so linhas de Major lines eve
referncia;
Show grid lines: mostrar ou esconder a Grid;
34
Show grid axes: mostrar ou esconder os eixos verde e vermelho;
Snap.
: com exceo do parmetro Major lines every as opes esto na unidade de
medida escolhida.
Assistentes de Modelagem (Modeling Aids)
Na opo Modeling Aids acessamos s opes de configurao dos assistentes de
modelagem.
Show world axes icon: mostrar ou esconder o cone dos eixos mundiais;
nap spacing: muda o espaamento entre os pontos de S
, todas Obs
Grid snap:
Grid Snap on: liga ou desliga a opo de Snap, da mesma forma que fazemos na status
. Default 90;
bar;
Snap every x degrees: muda o ngulo do assistente Ortho Ortho
35
Planar mode on: liga ou desliga o assistente Planar;
Objects snaps:
Disable object snap: desliga o Osnap;
Osnap na grade do plano de
Grid);
: utiliza intersees aparentes como pontos de object snap;
Snap radius: tamanho da rea em pixels - em que o cursor atraido pelo ponto de
Osnap;
Dynamic object snap display: configura como o nome do Osnap ativo deve ser mostrado,
letras pretas com fundo branco (Black on white), letras brancas com fundo preto (White on
black) ou no mostrar (None);
Control polygon display:
Display control polygon: liga ou desliga a visualizao das linhas tracejadas que unem os
pontos de controle;
Highlight control polygon: destaca em amarelo as linhas tracejadas ligadas aos pontos de
controle selecionados;
Nudge keys and direction: configura como usar as setas do teclado para mover os objetos
selecionados, e se eles agem baseados no plano de construo ou nas coordenadas
mundiais;
Nudge steps: configura a distncia que o objeto ira se deslocar na utilizao das setas do
teclado.
Layers
O Rhino nos oferece a opo de trabalhar com layers para organizar nossos projetos. O
acesso a essas ferramentas bem rpido e simples, para isso devemos utilizar o boto Edit
ayers, na Standard Toolbar, que abrir o menu Layer.
Project object snaps to Cplane: projeta o ponto de
construo (
Snap to locked objects: permite o Snap funcionar em objetos cujo layer est trancado;
Use apparent intersections
L
Edit Layers: fornece opes para criar (New), deletar (Delete), esconder (Off), mostrar
ck) e mudar as cores dos layers; (On), trancar (Lo
36
Change Layer e Match Layer: permite que troquemos objetos do layer que
momento, o primei
esto no
ro escolhendo diretamente o novo layer, e o segundo clicando em um
os
ente o
er, e a segunda permite fazermos essa troca clicando em um objeto que esteja no
r onde estiver o objeto selecionado;
: liga todos os layers.
o do ponto a uma perpendicular do ponto escolhido. Mantenha
o boto Ctrl para usar o elevator mode.
outro objeto que esteja no layer desejado;
Set Current Layer e Set Current Layer to Object: troca o layer em que estam
trabalhando por um outro, a primeira opo abre um menu onde escolhemos diretam
novo lay
layer que deve ser ativado;
One Layer On: deixa o layer escolhido ativo e esconde todos os outros;
One Layer Off: esconde o laye
All Layers On
Elevator mode
Permite colocarmos um ponto em uma altura diferente do plano de projeo, criando uma
restrio da localiza
pressionado
Criando curvas a partir de outras curvas
O menu Curve Tools, ainda nos oferece ferramentas para criao de curvas a partir de
mo criar curvas ou linhas em Offset, seja para fazer o outline
e uma forma a ser revolucionada ou extrudada, linhas paralelas, ou crculos concntricos,
s, que representam as vistas ortogonais
outras curvas j existentes, co
d
criar uma linha de conexo suavizada entre duas curvas (Blend), criar uma curva
tridimensional a partir de duas outras curvas plana
dessa curva a ser criada (Curve From 2 Views), criar curvas suavizadas atravs de outras
que definem o perfil do que deseja ser criado (CSec Profiles).
37
Criando curvas a partir de outros objetos
Temos ainda as opes, que podem ser encontradas no menu Curve From Object, para
criar curvas a partir de outros objetos, como uma curva que a projeo de outra em uma
superfcie, a partir da normal do plano de construo da vista escolhida, ou da normal dos
e
partir da
superfcie (Duplicate Edge e Duplicate Border,
interseo de duas superfcies (Intersection), de um plano de corte de
n), criar curvas que representam o contorno de uma superfcie (Contour),
ndicular to Edge), curvas que so a
lanificao de uma superfcie (Create UV Curves), ou curvas que so a projeo em uma
superfcie de curvas planas (Apply Planar Curves to Surface) e a opo de criarmos o
desenho bidimensional dos objetos escolhidos (Make 2-D Drawing), essa ferramenta pode
ser usada para se obter o desenho tcnico do modelo selecionado.
pontos de controle mais prximos da curva a ser projetada (Project Curve to Surface
Pull Curve to Surface , respectivamente), criar uma curva a by Closest Points
aresta ou da borda de uma
respectivamente), da
um objeto (Sectio
ou extradas de uma linha isoparamtrica(Extract Isoparm) ou do wireframe todo (Extract
Wireframe), curvas que representem a silhueta do objeto pela vista escolhida (Silhouete),
curvas suavizadas entre duas arestas (Blend Perpe
p
otas
nu Dimension com ferramentas para cotar
os objetos que projetamos, o mais interessante dessa ferramenta que a cota que
C
Na Standard Toolbar, o Rhino nos oferece o me
38
colocamos em uma viewport s vista nela. Existem comandos para cotarmos na horizontal
(Horizontal Dimension), na vertical (Vertical Dimension), paralelo a uma linha inclinada
(Aligned Dimension e Rotated Dimension), ngulos (Angle Dimension), raios (Radius
Dimension), dimetros (Diameter Dimension), escrever e editar textos de observao
(Text e Edit Text), criar uma seta de cotagem (Leader), editar cotas (Edit Dimension Text),
centralizar uma cota cuja posio do texto foi editada (Recenter Dimension Text),
configurar a fonte, o tamanho e o alinhamento do texto da cota (Dimension Options). A
ferramenta para criar o desenho bidimensional do desenho escolhido (Make 2-D Drawing)
tambm encontrada nesse menu.
Obs: podemos editar as posies das linhas e do texto das cotas com o comando Control
Points On.
39
criando slidos a partir de curvas
Podemos usar vrias ferramentas para criar slidos ou superfcies a partir de curvas j
desenhadas.
No menu Solid, visto no volume 1, temos as opes de Pipe, onde podemos dar uma
espessura a uma curva, ou fazer dela um tubo; e Extrude Planar Curve, para extrudar uma
curva plana, criando um slido ou uma superfcie, dependendo se usamos a opo de Cap
u aberta.
e se a curva fechada o
Criando superfcies
Podemos criar superfcies simplesmente criando as 3 ou 4 quinas que as definem (Surface
from 3 or 4 Corner Points), ou criando um plano retangular (Rectangular Plane), mas a
maioria das superfcies que criamos no Rhino so baseadas em curvas ou outras
superfcies j desenhadas.
Temos as opes de criar superfcies a partir de 2, 3 ou 4 curvas que forma um plano
(Surface from 2, 3 or 4 Edge Curves), de curvas fechadas e planas (Surface from Planar
Curves), extrudando curvas, seja pela extruso convencional, por uma outra linha, at um
nte).
ponto (Extrude Straight ou Ribbon, Extrude Along Curve, Extrude To Point,
respectivame
40
Podemos ainda ligar diversas curvas, estejam elas desenhadas em uma s direo (Loft),
ou em duas (Surface from Curve Network), f rmando novas superfcies.
o
As opes de Sweep along 1 Rail (trilho) e Sweep along 2 Rails permitem a criao de
superfcies pegando vrias curvas, que representam a seco transversal da forma
desejada, e fazendo-as seguir uma outra curva, que representa o caminho dessas seces,
ou duas outras curvas, que representariam o limite da superfcie.
Os comandos Revolve e Rail Revo ermitem criarmos superfcies ou slidos pela
revoluo de uma curva, seja de forma conve cional (Revolve), ou fazendo-a se conformar
de acordo um caminho (Path), representado por uma curva fechada (Rail Revolve).
lve, p
n
41
sar o Sweep Along 2 Rail, ou o Surface from Curve Network em
seu lugar, mesmo que para isso tenha que desenhar mais algumas curvas.
A ferramenta de criao de superfcie Patch permite moldarmos uma superfcie de acordo
com as curvas selecionadas, apesar de bastante til, muitas vezes pode causar resultados
indesejveis, procure u
Temos ainda as opes de criar superfcies que cobrem os objetos da cena, como se fosse
um pano (Drape Surface on Shaded Preview), superfcies com sua forma baseada no
contraste de uma imagem bitmap (Heightfield from Bitmap), ou escolhendo diretamente na
seus pontos de controle (Surface For Point Grid). viewport o nmero e a posio de
Editando superfcies
O menu Surface Tools nos oferece opes para edio de superfcies, tais como dar
continuidade a uma superfcie que no tenha sido cortada (Extend Untrimmed Surface
42
Edge), filetar (Fillet Surface) ou chanfrar (Chanfer Surface) a juno de duas superfcies,
fazer a extremidade de uma superfcie coincidir com a de outra (Match Surface), colar duas
superfcies (Merge Surface), redefinir o nmero de control points e grau (Rebuild Surface),
recuperar a parte cortada de uma superfcie (Untrim), retrair os pontos de controle de uma
superfcie cortada (Shrink Trimmed Surface), fazer uma superfcie se tornar peridica
(Make Surface Periodic) ou no pe Surface Non-Periodic), e ajustar a
curvatura de uma superfcie sem desfazer sua tangncia com outro objeto (Adjust Surface
ridica (Make
End Bulge).
Criando superfcies a partir de outras superfcies
Ainda no menu de Surface Tools, encontramos comandos para criar novas superfcies a
partir de superfcies j criadas anteriormente, como superfcies a uma distncia relativa de
outra superfcie (Offset), que fazem a juno suave entre outras duas (Blend) e que sejam
a planificao de outras (Unroll Developable Surface).
e no
por pontos de controle. Existem opes para criao de geometrias simples, tais como
caixas (Mesh Box), cilindros (Mesh Cylinder), cones (Mesh Cones) e esferas (Mesh
Sphere), mais a opo mais importante de todas a primeira (Mesh from NURBS Object),
que permite criarmos um objeto com estrutura de malha a partir de um objeto NURBS, isso
nos permite exportar o modelo como malha e melhorar a suavizao de sua curvatura para
o render.
erramentas de Anlise
nalisar alguma medida ou caracterstica de linhas, curvas,
criando malhas
Existem ainda ferramentas para criao de malhas (Mesh), que so estruturas
tridimensionais diferentes das NURBS, pois so definidas por pontos, arestas e faces
F
So ferramentas de auxlio para a
superfcies ou slidos escolhidos, tais como: posio do ponto no espao, seja em
coordenadas mundiais ou do plano de construo (Evaluate Point), comprimento de uma
43
linha, curva ou aresta (Length), distncia entre dois pontos (Distance), ngulo entre dois
segmentos (Angle), raio de uma curva (Radius). Fornece ainda algumas opes para
consertar erros, como as ferramentas para colar arestas quebradas de uma superfcie
(Merge Edge), inverter as normais de uma superfcie (Direction), usada quando a
ferramenta de Boolean Difference est cortando o lado errado do objeto.
Links de tutoriais em portugus
http://www.melodesign.com/rhino3d
http://www.personalrender.com/Tutoriais%20Rhinoceros%203D.htm
http://www.tresd1.com.br/conteudotutoriais.php?t=13231
44
Potrebbero piacerti anche
- Perguntas para Avaliação Ao Ministério PastoralDocumento32 paginePerguntas para Avaliação Ao Ministério Pastoraldilu_foreverNessuna valutazione finora
- A Chamada EficazDocumento7 pagineA Chamada Eficazdilu_foreverNessuna valutazione finora
- AnjosDocumento59 pagineAnjosdilu_foreverNessuna valutazione finora
- Passos para Elaboração de Projeto Pedagógico Na IgrejaDocumento6 paginePassos para Elaboração de Projeto Pedagógico Na Igrejadilu_foreverNessuna valutazione finora
- Aula 01 - Introdução e Questões PreliminaresDocumento11 pagineAula 01 - Introdução e Questões Preliminaresdilu_foreverNessuna valutazione finora
- Dracma PerdidaDocumento2 pagineDracma Perdidadilu_foreverNessuna valutazione finora
- Cessão de Direitos Sobre ImóveisDocumento2 pagineCessão de Direitos Sobre Imóveisdilu_foreverNessuna valutazione finora
- Jit e MRPDocumento14 pagineJit e MRPGraziele FagundesNessuna valutazione finora
- Slides de Gerenciamento Dos RiscosDocumento86 pagineSlides de Gerenciamento Dos RiscosHádila PazNessuna valutazione finora
- Rodando o Windows Vista A Partir de Um Pen Drive (USB Flash) - TecnologiasDocumento7 pagineRodando o Windows Vista A Partir de Um Pen Drive (USB Flash) - TecnologiasSantos Evangelista Jr.Nessuna valutazione finora
- WEG Controle de Parada de Emergencia CP D 10002375131 Manual Portugues BR PDFDocumento2 pagineWEG Controle de Parada de Emergencia CP D 10002375131 Manual Portugues BR PDFthiagu.l100% (1)
- Hyundai Motor TraçãoDocumento12 pagineHyundai Motor TraçãoRoberto Mariano100% (2)
- PEA - Análise Estruturada de SistemasDocumento5 paginePEA - Análise Estruturada de SistemasCassiano GomesNessuna valutazione finora
- Livro Portal Da Memória 2008 PDFDocumento238 pagineLivro Portal Da Memória 2008 PDFAna Carolina PordeusNessuna valutazione finora
- AR Instalador de AVACDocumento15 pagineAR Instalador de AVACdanielafgdiasNessuna valutazione finora
- Guia Completo Do Instagram para o Seu Negócio - Carolina Tomazetti PDFDocumento108 pagineGuia Completo Do Instagram para o Seu Negócio - Carolina Tomazetti PDFClaudioMaktubNessuna valutazione finora
- Curso TermostatoDocumento49 pagineCurso TermostatoCarlos MachadoNessuna valutazione finora
- Introdução À AdministraçãoDocumento4 pagineIntrodução À AdministraçãoVeruska RolimNessuna valutazione finora
- Trabalho SwotDocumento12 pagineTrabalho SwotRenan MuziNessuna valutazione finora
- JULAR Apresentacao Produtos PTDocumento68 pagineJULAR Apresentacao Produtos PTMadeira MarroteNessuna valutazione finora
- A Construção Do Conhecimento SEGUNDO PIAGET - TExto 2 PDFDocumento10 pagineA Construção Do Conhecimento SEGUNDO PIAGET - TExto 2 PDFMarlapbNessuna valutazione finora
- Plano de Aula Kahoot PDFDocumento5 paginePlano de Aula Kahoot PDFEliza Ramos100% (2)
- UML Essencial Um Breve Guia para A Linguagem Padr o de Modelagem de Objetos Martin Fowler Kendal Scott PDFDocumento110 pagineUML Essencial Um Breve Guia para A Linguagem Padr o de Modelagem de Objetos Martin Fowler Kendal Scott PDFtsf2012Nessuna valutazione finora
- Especificação Técnica - Parquímetro Street Com GPRS Rev. 05 PDFDocumento27 pagineEspecificação Técnica - Parquímetro Street Com GPRS Rev. 05 PDFDomParking MinhaVagaNessuna valutazione finora
- Teste Dislexia AdultosDocumento4 pagineTeste Dislexia AdultosVanessa DiogoNessuna valutazione finora
- Correia TusconDocumento7 pagineCorreia TusconMatheus MagalhãesNessuna valutazione finora
- Catalogo ULMADocumento50 pagineCatalogo ULMANicolas De GiacomettiNessuna valutazione finora
- Apostila PatranDocumento345 pagineApostila PatranUrielNessuna valutazione finora
- Como Pintar Sua Geladeira Ou FogãoDocumento3 pagineComo Pintar Sua Geladeira Ou FogãoJames FitzgeraldNessuna valutazione finora
- Módulo de Controle Da Caixa de Transferência: S10 High Country Cabine Dupla 2.8 16V Turbo Diesel Automático 4x4 (2014)Documento1 paginaMódulo de Controle Da Caixa de Transferência: S10 High Country Cabine Dupla 2.8 16V Turbo Diesel Automático 4x4 (2014)lucioNessuna valutazione finora
- Tutorial - Reconstruir A Pasta EFS No AndroidDocumento2 pagineTutorial - Reconstruir A Pasta EFS No Androidedivanedmais50% (2)
- Ped 550002754Documento2 paginePed 550002754Bruno RosendoNessuna valutazione finora
- Diretrizes Curriculares - 1º Ao 5º Ano - História e GeografiaDocumento22 pagineDiretrizes Curriculares - 1º Ao 5º Ano - História e GeografiaAda VitentiNessuna valutazione finora
- Fundamentos Do Texto em Lingua Inglesa II OnlineDocumento296 pagineFundamentos Do Texto em Lingua Inglesa II OnlineJoão Paulo RobertoNessuna valutazione finora
- bl.6571783730 3353257 0249219016 53974 6072568389 1661767778Documento1 paginabl.6571783730 3353257 0249219016 53974 6072568389 1661767778ramon DavidNessuna valutazione finora
- Lista de Canais Do Satélite StarOne C2 04112013 PDFDocumento6 pagineLista de Canais Do Satélite StarOne C2 04112013 PDFapolo580% (1)
- Plano Diretor de Transporte Sobre Trilhos Das Linhas 2 e 3 Do Metrô de Belo HorizonteDocumento78 paginePlano Diretor de Transporte Sobre Trilhos Das Linhas 2 e 3 Do Metrô de Belo HorizonteRodrigoCunha100% (3)