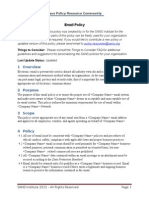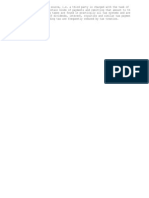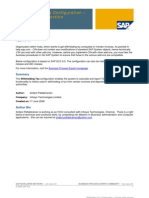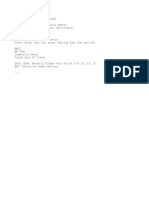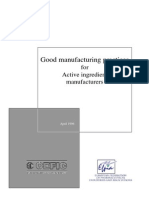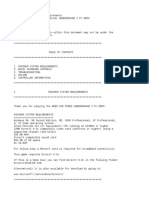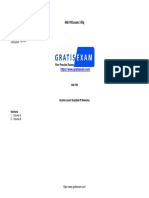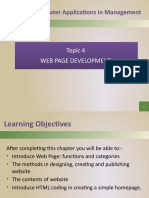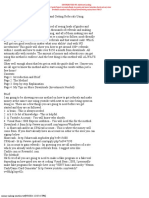Documenti di Didattica
Documenti di Professioni
Documenti di Cultura
ESS Manual
Caricato da
Mayank Mevcha0 valutazioniIl 0% ha trovato utile questo documento (0 voti)
98 visualizzazioni72 pagineESS Manual
Copyright
© Attribution Non-Commercial (BY-NC)
Formati disponibili
PDF, TXT o leggi online da Scribd
Condividi questo documento
Condividi o incorpora il documento
Hai trovato utile questo documento?
Questo contenuto è inappropriato?
Segnala questo documentoESS Manual
Copyright:
Attribution Non-Commercial (BY-NC)
Formati disponibili
Scarica in formato PDF, TXT o leggi online su Scribd
0 valutazioniIl 0% ha trovato utile questo documento (0 voti)
98 visualizzazioni72 pagineESS Manual
Caricato da
Mayank MevchaESS Manual
Copyright:
Attribution Non-Commercial (BY-NC)
Formati disponibili
Scarica in formato PDF, TXT o leggi online su Scribd
Sei sulla pagina 1di 72
SECURI TY SOLUTI ONS
COSEC Employee Self Service
User Manual
COSEC Employee Self Service
User Manual
SECURI TY SOLUTI ONS
Documentation Disclaimer
Matrix Comsec reserves the right to make changes in the design or components of the product as engineering and
manufacturing may warrant. Specifications are subject to change without notice.
This is a general documentation for all variants of the product. The product may not support all the features and
facilities described in the documentation.
Information in this documentation may change from time to time. Matrix Comsec reserves the right to revise
information in this publication for any reason without prior notice. Matrix Comsec makes no warranties with respect
to this documentation and disclaims any implied warranties. While every precaution has been taken in the
preparation of this system manual, Matrix Comsec assumes no responsibility for errors or omissions. Neither is any
liability assumed for damages resulting from the use of the information contained herein.
Neither Matrix Comsec nor its affiliates shall be liable to the purchaser of this product or third parties for damages,
losses, costs or expenses incurred by the purchaser or third parties as a result of: accident, misuse or abuse of this
product or unauthorized modifications, repairs or alterations to this product or failure to strictly comply with Matrix
Comsec operating and maintenance instructions.
Copyright
All rights reserved. No part of this user manual may be copied or reproduced in any form or by any means without
the prior written consent of Matrix Comsec.
Version 5
Release date: September 20, 2012
Table of Contents i
Contents
Contents ........................................................................................................................................................... i
Introduction..................................................................................................................................................... 1
Know Your ESS ................................................................................................................................................ 2
Launching the COSEC ESS Module ................................................................................................................ 3
Password Change ............................................................................................................................................. 5
Access Rights ................................................................................................................................................... 6
Attendance Summary ........................................................................................................................................ 7
View Events .................................................................................................................................................... 10
Daily Attendance ............................................................................................................................................. 12
Monthly Attendance ........................................................................................................................................ 15
Leave Balance ................................................................................................................................................ 17
Leave/Tour Application View ........................................................................................................................... 19
Monthly Schedule ............................................................................................................................................ 21
Holiday Schedule ............................................................................................................................................ 23
User Basic Detail ............................................................................................................................................. 25
Entry ................................................................................................................................................................ 26
Leave Application ............................................................................................................................................ 27
Tour Application .............................................................................................................................................. 29
Personal/Official Marking Entry ....................................................................................................................... 31
Visitor Pre-Registration ................................................................................................................................... 32
Basic Detail Entry ............................................................................................................................................ 34
Attendance Correction Application .................................................................................................................. 35
Additional Options Available for Officers ......................................................................................................... 36
Attendance Authorization ................................................................................................................................ 37
Personal/Official Authorization ........................................................................................................................ 38
Overtime/COFF Authorization ......................................................................................................................... 40
Leave Approval ............................................................................................................................................... 41
Tour Approval .................................................................................................................................................. 42
Change Reporting Group Incharge ................................................................................................................. 43
Attendance Correction Authorization .............................................................................................................. 44
ESS for Roster Users ................................................................................................................................... 45
ii Table of Contents
Events ............................................................................................................................................................. 46
Daily Attendance ............................................................................................................................................. 48
User Basic Detail ............................................................................................................................................. 51
Roster Accept/Reject ...................................................................................................................................... 52
Unavailability Application ................................................................................................................................ 53
Visitor Pre-registration ..................................................................................................................................... 54
Basic Detail Entry ............................................................................................................................................ 56
Change Reporting Group Incharge ................................................................................................................. 57
Unavailability Approval .................................................................................................................................... 58
ESS for e-Canteen ........................................................................................................................................ 59
Account Details ............................................................................................................................................... 60
Menus ............................................................................................................................................................. 61
Expenditure ..................................................................................................................................................... 62
Correction Application ..................................................................................................................................... 63
Matrix COSEC ESS User Manual 1
CHAPTER 1 Introduction
The COSEC Employee Self Service (ESS) module is a browser based employee self service module that links to
the COSEC application platform. Designed to operate through a standard internet browser connected to the
Corporate Intranet or the Internet, COSEC ESS gives employees quick access to up to nine personal time and
attendance reports. These views reflect a variety of information including attendance summary, punch events,
attendance details, leave balances, holiday and work schedules. However, the customer needs to ensure that the
COSEC license ordered by them includes the ESS module.
2 Matrix COSEC ESS User Manual
Know Your ESS
ESS is a password protected application which can be launched from any workstation on the corporate network.
Employees' user IDs as assigned in the Masters module of the COSEC web application will be the Log in ID of the
users and determines the information available to them for viewing. Each employee is permitted to view only their
own and their group member's time and attendance information.
The ESS enables the employees to obtain the information they need without bothering their supervisors or human
resources personnel. Employees can thus have access to ever changing work information, and are in a better
position to take decisions about work related activities and leave requests, further reducing the burden on
management.
Two Categories of users are defined in the COSEC application.
Officers
Members
This classification is done while defining the reporting groups and assigning the Reporting Group Incharge. All
other users assigned to the reporting groups from the Users option will become members of the group.
Officers are users who are in charge of a reporting group while the users are members of the various reporting
groups. The user ID assigned to the users in the Users option of the Masters module becomes the Log in ID for the
ESS users. However, the password field is left blank at the time of user creation.
In order to enable the users to login to the ESS module, the administrator needs to ensure that the
Attendance Calculation as well as the ESS Login options are enabled while defining users in the Masters
module of the COSEC application.
Matrix COSEC ESS User Manual 3
Launching the COSEC ESS Module
To launch the COSEC ESS module, you need to start the Internet Explorer web browser and type in :
http://(server name or server IP)/Virtual directory name
For e.g. http://appserver/cosec or http://192.168.1.62/cosec.
The COSEC log in page appears as shown:
When any of the system users login for the first time, they need to enter just the assigned User ID in the Login ID
field and directly click on Login. The password setting page appears as shown below.
The user needs to enter the password they want to set and reenter the same in the Confirm Password field and
click OK. The login page appears again. Enter the Login ID and the set password to access the home page of the
application. The home page appears as shown.
4 Matrix COSEC ESS User Manual
The login page displays the options available to a reporting group head. However, to all other member users only
the following two options will be available in the left pane of the home page.
Views
Entry
The users as mentioned in this manual are the ones who have been defined using the User Configuration
option of the COSEC WEB application.
Matrix COSEC ESS User Manual 5
Password Change
An ESS user has the option to change the password which had been set at the time of first login. The change
password option is available on the upper right corner of the ESS page as shown.
Click on the Change Password option as shown above. The following page appears.
Type in the current password, the new password and reenter the new password in the Confirm Password field.
Click OK to change the password.
Click on Help to open a help file and navigate to the relevant topic of interest.
The Contact link opens up a web page displaying the contact details of the Matrix Comsec support team. The
About link enables the viewer to view the version details of the application.
6 Matrix COSEC ESS User Manual
Access Rights
The users who belong to the reporting groups have access rights to the following options in the ESS module:
Views
Entry
The Officers or the Reporting Group Incharge on the other hand have access rights to the following options:
Views
Entry
Authorization
Approval/Correction
Matrix COSEC ESS User Manual 7
Attendance Summary
This option enables the logged in users to view their own attendance summary for the period based on the
attendance period as defined in attendance policy. In the case of the supervisors of Reporting groups they can also
view the attendance summary of the members of their group.
In order to view the Attendance summary for a particular month go to ESS Views Attendance Summary. The
following page appears. The users can directly click on the View button to view their attendance summary for the
selected month.
The officer's category log in users can either choose to view their own attendance summary or the attendance
summary of the members of their group for a particular month.
To view their attendance summary for a particular month:
Select the Month and the year.
Select the self option. (Reporting Group Member users do not have this option and can directly click on
View.)
Click on View.
8 Matrix COSEC ESS User Manual
The following page appears displaying the attendance summary details of the selected month.
To view the attendance summary of the reporting group members, select the Users option on the attendance
summary home page. The following page appears.
The officer has the option to select All or Randomly Selected Users. On selecting the Randomly Selected
Users option the system allows the user to select employees/users from the User Master Picklist window as
shown. Select the members one at a time, and click on the Add button to push the users to the selected list. To
remove users from the list, select the user and click on the Remove button.
Matrix COSEC ESS User Manual 9
Click OK to view the attendance summary of the selected users. The following page appears displaying the
attendance summary details of the selected users.
In the event of the members logging into the ESS application, the system will display details relevant to the
logged in users only. There will be no option to view details of other users.
10 Matrix COSEC ESS User Manual
View Events
Users can view the details of the In/Out punch events at the door controllers. In the case of officers they can also
view the punch event details of the members of their reporting group.
In order to view the Attendance summaries for a particular month go to ESS Views Events. The following
page appears. The logged in user can directly click on View in order to see the details of the selected event type
during the specified duration.
The officers' category log in users can either choose to view their own event details for selected period or those of
the members of their group.
To view their punch event details for a selected period:
Select the Event Type from the pull down list.
Specify the period by selecting the start and the end date.
Ensure that the Self option is selected.
Click on View.
The selected event type details for the specified period are displayed in the grid below as shown.
Matrix COSEC ESS User Manual 11
To view the event details of the reporting group members, select the Users option on the Events summary
home page. The following page appears.
The officer has the option to select All or Randomly Selected Users. On selecting the Randomly Selected
Users option the system allows the user to select employees/users from the User Master Picklist window as
shown. Select the members one at a time, and click on the Add button to push the users to the selected list. To
remove users from the list, select the user and click on the Remove button whose event details are to be
viewed.
Click OK to continue followed by the View button. The following page appears displaying the event details of
selected member users of reporting group.
12 Matrix COSEC ESS User Manual
Daily Attendance
The daily attendance option enables the logged in user to view their attendance details and in the case of officers,
the attendance details of the members of their reporting group. Users can also view their punch details as well as
other time and attendance related details.
In order to view the daily attendance information for a specific period, go to ESS Views Daily Attendance.
The following page appears.
The officers' category log in users can either choose to view their own daily attendance information for selected
period or those of the members of their reporting group. The system will display the attendance status of the
current date by default as shown.
To view the logged in user's daily attendance details for a selected period:
Ensure that the Self option is selected. (Not required in the event of the logged in user being a member of
a reporting group.)
Specify the period by selecting one of the following options:
Current Date
Current Month
Previous Month
Select Date
In the case of the Select Date option select the start and the end date to specify the time period.
Click on View.
Matrix COSEC ESS User Manual 13
The following page appears displaying the details of the daily attendance for specified period.
To view the event details of the reporting group members, select the Users option on the Daily Attendance
home page. The following page appears.
The officer has the option to select All or Randomly Selected Users. On selecting the Randomly Selected Users
option the system allows the user to select employees/users from the User Master Picklist window as shown.
Select the members one at a time, and click on the Add button to push the users to the selected list. To remove
users from the list, select the user and click on the Remove button.
14 Matrix COSEC ESS User Manual
Click OK to continue. The following page appears displaying the event details of selected users.
Matrix COSEC ESS User Manual 15
Monthly Attendance
This option enables the logged in user to view their monthly attendance details and in the case of officers, the
attendance details of the members of their reporting group. Users can also view their punch details as well as other
time and attendance related details.
In order to view the daily attendance information for a specific period, go to ESS Views Monthly Attendance.
The following page appears.
The officer's category log in users can either choose to view their own monthly attendance summary or the
attendance summary of the members of their group for a particular month.
To view their attendance summary for a particular month:
Select the Month and the year.
Select the self option. (Not required in the event of the logged in user being a member of a reporting
group.)
Click on View.
16 Matrix COSEC ESS User Manual
The following page appears displaying a graphic representation of the user's monthly attendance details for the
selected month.
To view the event details of the reporting group members, select the Users option on the Monthly Attendance home
page. The following page appears.
To view the monthly attendance details of a member of the reporting group:
Select the month and the year for which the attendance details are to be displayed.
Click on the Select User pick list button.
Select the user from the user master pop up window.
Click on View.
A graphic representation of the monthly attendance details for the selected user will be displayed as shown
earlier.
Matrix COSEC ESS User Manual 17
Leave Balance
This option enables the logged in user to view their leave balance details and in the case of officers, the leave
balance details of the members of their reporting group. Users can view the leave balance of all leaves whose
Leave Balance Check is enabled in the Leave Management module.
In order to view the leave balance information up to a certain month, go to ESS Views Leave Balance. The
following page appears.
In order to view the Leave balance:
Select a Leave Balance Check enabled leave from the pull down list.
Select the year and the month for which the leave balance status is to be viewed.
Click on View to view the leave balance details.
The leave details will be displayed as shown.
The officer's category log in users can either choose to view their own leave balance information or those of the
members of their group for a particular month.
18 Matrix COSEC ESS User Manual
To view the Leave Balance details of the reporting group members, select the Users option on the Events summary
home page. The following page appears.
The officer has the option to select All or Randomly Selected Users. On selecting the Randomly Selected
Users option the system allows the user to select employees/users from the User Master Picklist window as
shown. Select the members one at a time, and click on the Add button to push the users to the selected list. To
remove users from the list, select the user and click on the Remove button whose event details are to be
viewed.
Click on OK to continue. The following page appears displaying the leave balance details of selected member
users of reporting group.
Click on Close to close the page.
Matrix COSEC ESS User Manual 19
Leave/Tour Application View
This option enables the logged in user to view their leave or tour application details and in the case of officers, the
leave application details of the members of their reporting group. The logged in users can view their leave
application details as per the following status:
Pending
Approved
Rejected
In order to view the leave application details for a certain time period, go to ESS Views Leave/Tour
Application. The following page appears.
To view the leave application details:
Select the Leave Status from the pull down list.
Select the Leave type from the pull down list. The options available are:
Leave
Tour
Specify the period by selecting the start date and the end date.
Officer will have the option to view their own leave application details or the details of the members of their
reporting group. Officers need to select self to view their own application details. Members do not have this
option and can directly click on View to view their application details.
20 Matrix COSEC ESS User Manual
The following page appears.
To view the leave application details of the reporting group members select the reportingh group users as expalined
earlier in this manual and view the details as shown.
Matrix COSEC ESS User Manual 21
Monthly Schedule
This option will display the logged in user's Shift Schedule for the selected month. Along with the shift it will also
mark weekly off and holiday applicable to user during the month.
In order to view the monthly schedule for a certain month, go to ESS Views Monthly Schedule. The following
page appears. Select the month and year to view the schedule for a particular month as shown.
Officers will have the option to view their own monthly schedule details or the details of the members of their
reporting group. Officers need to select Self to view their own application details. To view the monthly schedule of
the members of their group they need to select the Users option.
The following page appears.
22 Matrix COSEC ESS User Manual
To view the monthly schedule of a particular user:
Select the month and year to view the schedule for a particular month as shown.
Select the Users option.
Click on the User pick list button and select the user from the pop up page as shown.
Click on View.
The following page appears.
Matrix COSEC ESS User Manual 23
Holiday Schedule
Logged in users can use this option to display their Holiday Schedule for the selected year.
In order to view the Holiday Schedule for a certain year, go to ESS Views Holiday Schedule. The following
page appears.
Select the year from the pull down list and click on View. The following page appears displaying the holiday
schedule of the logged in user.
As explained earlier in this manual, Officers will have the option to view their own holiday schedule or those of
the members of their reporting group. Officers need to select Self to view their own holiday schedule. To view
the holiday schedule of the members of their group they need to select the Users option and click on the View
button.
24 Matrix COSEC ESS User Manual
The following page appears.
The system will list the Holiday Schedule ID as well as the schedule name assigned to each member of the
group as shown in the above figure. The system also lists the assigned NODE as well as the Access Group of
the listed users as shown in the grid at the bottom of the above page.
Click on any member of the group to view details of the holiday schedule. The list of holidays of the selected
schedule will be displayed as shown below.
Click on Back to User Grid to go back to the list of members and select another member to view the holiday
schedule.
Click on Close to close the page and go to the ESS home page.
Matrix COSEC ESS User Manual 25
User Basic Detail
The User Basic Detail option allows employees to view the basic information of the other employees like Branch,
Department, Section, contact information, blood group as well as the current attendance status of the user. It also
displays a photo of the selected user as shown.
The logged in user can view the basic details of all users defined in the system. To view the details of a user, click
on the user pick list button and select a user from the pop up user page. The user details will be displayed on the
page as shown.
26 Matrix COSEC ESS User Manual
Entry
The entry node has the following four suboptions:
Leave Application
Tour Application
Personal/Official Marking Entry
Advance Visitor
Basic Detail Entry
This option enables the user to perform the following operations:
It enables the user to make online leave or tour applications which in turn would have to be sanctioned or
approved by the reporting group officer.
Mark a punch event as personal or official.
Make an entry for an Advance Visitor who can then be directly checked into the system by the operator
without the need for verification.
Matrix COSEC ESS User Manual 27
Leave Application
This option enables the user to make online leave applications which in turn would have to be sanctioned or
approved by the reporting group officer.
In order to enter a new leave application into the system, go to ESS Entry Leave Application. The following
page appears.
The list of leaves already availed or pending for approval of the logged in user is listed in the grid at the bottom of
the page as shown. System will automatically generate the application date and this is not user definable. To start
a new leave application click on New button. Specify the following details:
Click on the date Pick list buttons to select the start and the end date of the leaves.
Based on the Leave Group assigned to the employee the valid leaves will be available in the pull down list
for selection.
Half selection option is available for instances wherein the employees take half day leave either on the
start date or the end date. Half day option is also available for single day.
Based on a combination of the date range and the selection in the Half parameter user can specify the
number of days the leave has been applied for in the Applied Days field. Posted Days field is not user
definable and is automatically calculated by the system. In the event of employees taking two and a half
days leave, the user can specify the three days in the date range option and select one of the half day
options in the Half field. The system will automatically calculate the Applied days as two and a half days in
this case.
System provides option for User to enter Remarks as well as address and Contact No if required.
Click on Save once done. The entry of the new application appears in the bottom grid as mentioned earlier.
This would now be available to the reporting group Incharge for leave sanction.
28 Matrix COSEC ESS User Manual
Cancelling a Leave
The COSEC ESS module also enables the logged in user to cancel leaves applied for or already approved.
In order to cancel a leave pending approval, the user needs to just select the relevant entry from the applied leaves
grid and click on the Delete button. In order to cancel an approved leave, select the approved leave entry from the
grid. The Leave Cancellation section appears on the page as shown.
Check the Cancel Leave Application box and specify the reason for the cancellation if required. Click on Save
Cancellation to save the transaction.
The COSEC application will update the Cancellation Status column in the grid and dispaly the status as Pending
against the relevant leave application entry.
Matrix COSEC ESS User Manual 29
Tour Application
This option enables the user to make online tour applications which in turn would have to be sanctioned or
approved by the reporting group officer.
In order to enter a new tour application into the system, go to ESS Entry Tour Application. The following
page appears.
The list of tours already entered into the system by the logged in user is listed in the grid at the bottom of the page
as shown. System will automatically generate the application Form No and Applied Date and these are not user
definable. To enter details of a new tour click on New button. Specify the following details:
Click on the date Pick list buttons to select the start and the end date of the tour.
Select Tour from the pull down TOUR list.
Half selection option is available for instances wherein the employees are on tour either in the second half
of the start date or first half of the end date. Half Day (First / Second) selection option is available for
instances wherein the employees have to go on a half day tour. .
Based on a combination of the date range and the selection in the Half parameter user can specify the
number of days the tour has been applied for in the Applied Days field. Posted Days field is not user
definable and is automatically calculated by the system.
System provides option for User to enter Reason for the tour as well as address and Contact No if
required.
Click on Save once done. The entry of the new application appears in the bottom grid as mentioned earlier.
This would now be available to the reporting group Incharge for tour sanction.
30 Matrix COSEC ESS User Manual
Cancelling a Tour
The COSEC ESS module also enables the logged in user to cancel tours applied for or already approved.
In order to cancel a tour pending approval, the user needs to just select the relevant entry from the applied tours
grid and click on the Delete button. In order to cancel an approved tour, select the approved tour entry from the
grid. The Tour Cancellation section appears on the page as shown.
Check the Cancel Tour Application box and specify the reason for the cancellation if required. Click on Save
Cancellation to save the transaction.
The COSEC application will update the Cancellation Status column in the grid and dispaly the status as Pending
against the relevant tour application entry as shown.
Matrix COSEC ESS User Manual 31
Personal/Official Marking Entry
This option enables the user to mark a punch event as an official in or out entry. This entry will then be available to
the reporting group Incharge for authorization.
In order to make a new Official marking entry, go to ESS Entry Personal/Official Marking Entry. The
following page appears.
The list of attendance events of the logged in User for the attendance period is listed in the grid at the bottom of the
page as shown. Select the date by clicking on the relevant entry in the grid and click on Edit to continue.
In the event of using the 8, 10 or 12 punch options, click on the More... link to view all the punches as shown.
Select Official Out, ShortLeave Out, ShortLeave In or Official In from the pull down list for the unmarked entries
as shown. Select the IN/OUT Reason from the pull down list.
Click on Save.
The entry will now be available to the reporting group Incharge for authorization and regularization of the user
attendance for the selected date.
32 Matrix COSEC ESS User Manual
Visitor Pre-Registration
The host user can enter the details of expected visitors using this option. The operator preparing the Visitor passes
thus has advance intimation of the visitor and does not need additional verification at the time issuing the pass to
the visitors.
In order to make a new entry of an Advance or expected visitor, go to ESS Entry Visitor Pre-Registration
appears.
The page displays the details of already entered advance visitors for the logged in user as shown. Click on New to
enter details of another expected visitor. The following page appears.
Key in the visitor details as per the following description:
Visit Date: Enter the expected date of the Visitor in dd/mm/yyyy format or just click on the date Picklist
button and select the date.
Visit Days: Specify the number of days of the visit.expected time The time is to be specified in 24 hour
format.
Matrix COSEC ESS User Manual 33
Visitor Arrival Time: Enter the expected time of the Visitor arrival in hh:mm format.
Visiting Hours (per day): Specify the expected time duration of the visit in hours.
Visitor Name: Key in the Visitor Name in this field.
Organization Name: Enter the Visitors company name here.
Mobile No.: Specify the cell phone no. of the visitor.
Email: Specify the email ID of the visitor. This is essential in the event of the notification option being
selected.
Visitor Type: Select the appropriate visitor type from the pull down list.
Visit Type: Select the visit type from the pull down list.
Purpose: Select the purpose of the visit from the pull down list. The options available are Personal and
Official.
No. of Additional Visitors: Specify the number of additional members expected to accompany the Visitor.
Send Notification to Visitor: Check this box if an alert notification is to be sent to the visitor informing
about the pre-registration.
Click on Save once done. The Cancel option is available to void all the entries and return blank fields for reentry.
34 Matrix COSEC ESS User Manual
Basic Detail Entry
The COSEC ESS application enables the reporting group incharge to enter the following details of self or the group
members.
General
Personal
Contact
In order to enter the details of a user into the system, go to ESS Entry Basic Detail Entry. The following page
appears. Click on Edit.
Enter the details in the relevant fields and click on the Save button. Click on the User option and click on the User
ID picklist button to select the user whose details are to be entered.
User can also edit his PIN from the Access Details tab section of this option.
Similarly, the reporting group members can log into the ESS module and enter their own details.
Matrix COSEC ESS User Manual 35
Attendance Correction Application
This option enables the user to make online attendance correction applications which in turn would have to be
sanctioned or approved by the reporting group officer or administrator.
In order to enter a new attendance correction application into the system, go to ESS Entry Attendance
Correction Application. The following page appears.
The Apply page enables the user to select the attendance entry to be corrected and edit the punch time. Highlight
the attendance entry to be edited from the bottom grid and click on the Edit button.
Edit the punch timing as required and click on the Apply button.
Click on the View tab to View the status of the attendance correction applications as shown.
36 Matrix COSEC ESS User Manual
Additional Options Available for Officers
The ESS module provides two additional menus which are accessible only to the users who have been set as
reporting group Incharge. The options available are:
Authorization
Approval/Correction
The Officer or reporting group Incharge can perform the following activities suing these menu options:
Authorize the attendance events
Authorize the conversion of extra work hours into OT or COFF hours
Authorize personal hours or official hours authorization for entry/exit during the course of the scheduled
shift time.
Approve leaves of reporting group members
Change the officer of the reporting group
Matrix COSEC ESS User Manual 37
Attendance Authorization
This option enables the logged in officers to authorize the attendance events of members of their reporting groups.
In the event of the attendance authorization being made mandatory using the Global Attendance Policy option of
the application, the system will consider the punch events as valid for attendance calculation only after this
authorization process has been completed.
To access this option go to ESS Authorization Attendance option. The following page appears.
Select the start and the end date to define the date range.
The Status criteria can also be used as an additional filter criterion. Select the appropriate criterion from
the pull down list. The options available are:
All
Unauthorized
Authorized
Click on Show to select single or multiple users as explained earlier in this manual. Click on OK after
selecting the users.The following page appears.
Check the appropriate boxes in the Authorize column to regularize the attendance events of the members.
Click on Save once done.
38 Matrix COSEC ESS User Manual
Personal/Official Authorization
This option enables the Officer to authorize the personal/official attendance events during the course of the
scheduled shift time.
To access this option go to, ESS Authorization Personal/Official option. The following page appears.
Select the start and the end date to define the date range.
The Status criteria can also be used as an additional filter criterion. Select the appropriate criterion from
the pull down list. The options available are:
Pending
Approved
Rejected
Slect the Personal or Official option from the pull down list of the Punch field.
Click on Show to select single or multiple users as explained earlier in this manual. Click on OK after selecting the
users.The following page appears.
Matrix COSEC ESS User Manual 39
In the event of using the 8, 10 or 12 punch options, click on the more button to view the rest of the punches for the
selected day. The More Punch window appears as shown.
Check the Approve or the Reject boxes as required. Click on the Save button once done.
40 Matrix COSEC ESS User Manual
Overtime/COFF Authorization
This option enables the Officer to authorize the conversion of extra work hours into OT or COFF hours. Extra hours
authorized using this option can then be considered for overtime payment or COFF hours compensation.
To access this option go to, ESS Authorization Overtime/COFF option. The following page appears.
Click on the User ID Picklist button to select the member user for whom the OT/COFF authorization needs to be
done or, just key in the UserID and select the start and the end date to define the date range.
Click on Show to select the users whose list of OT/COFF which is pending authorization needs to be displayed.
To start the authorization process, click on Edit against the relevant entry in the grid as shown above. The Auth OT
and the Auth COFF option along with the OT reason field will be enabled.
Specify the number of hours in HH:MM format in the Auth OT or Auth COFF fields
Select the reason from the OT Reason pull down list.
Click on Update once done.
After making all the changes on the page click on Save to commit all the changes.
Matrix COSEC ESS User Manual 41
Leave Approval
This option enables the Officers or Reporting Group heads to approve or reject Leave application entries made by
the members of their reporting groups.
To view the pending leave applications, the officer needs to go to ESS Approval/Correction Leave Approval
option. The following page appears.
Officer or Supervisor of a Reporting Group will have all the unsanctioned leaves of users who belong to the same
group. The COSEC application enables the supervisor to approve two types of leave applications:
Leave Application Approval
Leave Cancellation Approval
On selecting one of the above options from the pull down list in the Type field the list of relevant pending
applications will be listed in the grid below as shown. The Leave cancellation Approval option enables the
supervisor to approve leaves which had been previously approved but have been subsequently cancelled by the
users for one reason or the other. This process of applying for cancellation can be done by the users after logging
into the ESS module.
The Date option is provided to filter the leave applications based on time period.
Options are provided for the Approval or rejection of the leaves with proper reason for the same in the Remark
column.
Based on the option selected by the supervisor the Status field is updated.
Click on Save once done.
42 Matrix COSEC ESS User Manual
Tour Approval
This option enables the Officers to approve or reject Tour application entries made by the members of their
reporting groups.
To view the pending tour applications, the officer needs to go to ESS Approval/Correction Tour Approval
option. The following page appears.
Officer or Supervisor of a Reporting Group will have all the unsanctioned tours of users who belong to the same
group. The COSEC application enables the supervisor to approve two types of tour applications:
Tour Application Approval
Tour Cancellation Approval
On selecting one of the above options from the pull down list in the Type field the list of relevant pending
applications will be listed in the grid below as shown. The Tour cancellation Approval option enables the
supervisor to approve cancellation of tours which had been previously approved but have been subsequently
cancelled by the users for one reason or the other. This process of applying for cancellation can be done by the
users after logging into the ESS module.
The Date option is provided to filter the tour applications based on time period.
Options are provided for the Approval or rejection of the tours with proper reason for the same in the Remark
column.
Based on the option selected by the supervisor the Status field is updated.
Click on Save once done.
Matrix COSEC ESS User Manual 43
Change Reporting Group Incharge
The officer can log into the ESS and change the Reporting Group Incharge by using this option. The change could
be temporary or permanent based on the situation.
To access this option go to ESS Approval/Correction Change Reporting Group Incharge. The following
page appears.
The officer can either select the new Incharge from the User Master pop up window or just bring up the list of users
who are already the Incharge of another reporting group.
Select the appropriate option and click on the Picklist button as shown.
Select the user from the pop up list
Click on Save.
44 Matrix COSEC ESS User Manual
Attendance Correction Authorization
This option enables the logged in officers to authorize the attendance correction applications of members of their
reporting groups.
To access this option go to ESS Approval/Correction Attendance Correction option. The following page
appears.
The system will display all the pending attendance correction applications of users who are members of the same
reporting group. The Officer can check the Approve or Reject boxes against the application entries and click on
the Save button.
Matrix COSEC ESS System Manual 45
CHAPTER 2 ESS for Roster Users
The roster users who belong to the reporting groups have access rights to the following options in the ESS module:
Views
Entry
The Officers or the Reporting Group Incharge on the other hand have access rights to the following options:
Views
Entry
Approval/Correction
46 Matrix COSEC ESS System Manual
Events
Users can view the details of the In/Out punch events at the door controllers. In the case of officers they can also
view the punch event details of the members of their reporting group.
In order to view the Attendance summaries for a particular month go to ESS Views Events. The following
page appears. The logged in user can directly click on View in order to see the details of the selected event type
during the specified duration.
The officers' category log in users can either choose to view their own event details for selected period or those of
the members of their group.
To view their punch event details for a selected period:
Select the Event Type from the pull down list.
Specify the period by selecting the start and the end date.
Ensure that the Self option is selected.
Click on View.
The selected event type details for the specified period are displayed in the grid below as shown.
Matrix COSEC ESS System Manual 47
To view the event details of the reporting group members, select the Users option on the Events summary
home page. The following page appears.
The officer has the option to select All or Randomly Selected Users. On selecting the Randomly Selected
Users option the system allows the user to select employees/users from the User Master Picklist window as
shown. Select the members one at a time, and click on the Add button to push the users to the selected list. To
remove users from the list, select the user and click on the Remove button whose event details are to be
viewed.
Click OK to continue followed by the View button. The following page appears displaying the event details of
selected member users of reporting group.
48 Matrix COSEC ESS System Manual
Daily Attendance
The daily attendance option enables the logged in user to view their attendance details and in the case of officers,
the attendance details of the members of their reporting group. Users can also view their punch details as well as
other time and attendance related details.
In order to view the daily attendance information for a specific period, go to ESS Views Daily Attendance.
The following page appears.
The officers' category log in users can either choose to view their own daily attendance information for selected
period or those of the members of their reporting group. The system will display the attendance status of the
current date by default as shown.
To view the logged in user's daily attendance details for a selected period:
Ensure that the Self option is selected. (Not required in the event of the logged in user being a member of
a reporting group.)
Specify the period by selecting one of the following options:
Current Date
Current Month
Previous Month
Select Date
In the case of the Select Date option select the start and the end date to specify the time period.
Click on View.
Matrix COSEC ESS System Manual 49
The following page appears displaying the details of the daily attendance for specified period.
To view the event details of the reporting group members, select the Users option on the Daily Attendance
home page. The following page appears.
The officer has the option to select All or Randomly Selected Users. On selecting the Randomly Selected Users
option the system allows the user to select employees/users from the User Master Picklist window as shown.
Select the members one at a time, and click on the Add button to push the users to the selected list. To remove
users from the list, select the user and click on the Remove button.
50 Matrix COSEC ESS System Manual
Click OK to continue. The following page appears displaying the event details of selected users.
Matrix COSEC ESS System Manual 51
User Basic Detail
The User Basic Detail option allows employees to view the basic information of the other employees like Branch,
Department, Section, contact information, blood group as well as the current attendance status of the user. It also
displays a photo of the selected user as shown.
The logged in user can view the basic details of all users defined in the system. To view the details of a user, click
on the user pick list button and select a user from the pop up user page. The user details will be displayed on the
page as shown.
52 Matrix COSEC ESS System Manual
Roster Accept/Reject
This option enables the user to accept or reject the assigned roster duties. However, the user needs to be assigned
these rights from the Roster Policy option.
In order to view the Roster duties for a month, go to ESS Entry Roster Accept/Reject. The following page
appears.
The system displays the shifts assigned to the user for the month as shown. Click on the day that needs to be
edited. The Shift Accept/Reject window appears.
Check the Accept or the Reject boxes against the various shifts as required and click on the OK button.
In order to browse through the months click on the right or left arrow buttons provided on the top bar. The double
arrows enable the user to jump a year.
Matrix COSEC ESS System Manual 53
Unavailability Application
This option enables the user to make online unavailability applications which in turn would have to be sanctioned or
approved by the reporting group officer or the admin user.
In order to enter a new leave application into the system, go to ESS Entry Leave Application. The following
page appears.
The list of unavailbility applications already approved or pending approval is listed in the grid at the bottom of the
page as shown. To start a new unavailability application click on New button. Specify the following details:
Click on the date Pick list buttons to select the start and the end date of the leaves.
System provides option for User to enter Comments if required.
Click on Save once done. The entry of the new application appears in the bottom grid as mentioned earlier.
This would now be available to the reporting group Incharge as well as the admin user for approval.
54 Matrix COSEC ESS System Manual
Visitor Pre-registration
The host user can enter the details of expected visitors using this option. The operator preparing the Visitor passes
thus has advance intimation of the visitor and does not need additional verification at the time issuing the pass to
the visitors.
In order to make a new entry of an Advance or expected visitor, go to ESS Entry Visitor Pre-Registration
appears.
The page displays the details of already entered advance visitors for the logged in user as shown. Click on New to
enter details of another expected visitor. The following page appears.
The Visit Date, Visit Time and Visitor Name are mandatory fields. The No. field is a system generated variable
and is not user definable. The other fields are optional. Key in the visitor details as per the following description:
Visit Date: Enter the expected date of the Visitor in dd/mm/yyyy format or just click on the date Picklist
button and select the date.
Visit Time: Specify the expected time for the Visitor in hh:mm format. The time is to be specified in 24 hour
format.
Visitor Name: Key in the Visitor Name in this field.
Organization Name: Enter the Visitors company name here.
Purpose: Select the purpose of the visit from the pull down list. The options available are Personal and
Official.
No. of Additional Visitors: Specify the number of additional members expected to accompany the Visitor.
Click on Save once done. The Cancel option is available to void all the entries and return blank fields for reentry.
Matrix COSEC ESS System Manual 55
56 Matrix COSEC ESS System Manual
Basic Detail Entry
The COSEC ESS application enables the reporting group incharge to enter the following details of self or the group
members.
General
Personal
Contact
In order to enter the details of a user into the system, go to ESS Entry Basic Detail Entry. The following page
appears. Click on Edit.
Enter the details in the relevant fields and click on the Save button. Click on the User option and click on the User
ID picklist button to select the user whose details are to be entered.
Similarly, the reporting group members can log into the ESS module and enter their own details.
Matrix COSEC ESS System Manual 57
Change Reporting Group Incharge
The officer can log into the ESS and change the Reporting Group Incharge by using this option. The change could
be temporary or permanent based on the situation.
To access this option go to ESS Approval/Correction Change Reporting Group Incharge. The following
page appears.
The officer can either select the new Incharge from the User Master pop up window or just bring up the list of users
who are already the Incharge of another reporting group.
Select the appropriate option and click on the Picklist button as shown.
Select the user from the pop up list
Click on Save.
58 Matrix COSEC ESS System Manual
Unavailability Approval
This option enables the Officers or Reporting Group heads to approve or reject Unavailability application entries
made by the members of their reporting groups.
To view the pending unavailability applications, the officer needs to go to ESS Approval/Correction
Unavailability Approval option. The following page appears.
Officer or Supervisor of a Reporting Group will have all the unsanctioned unavailability requests of users who
belong to the same group. The COSEC application enables the supervisor to approve two types of unavailability
applications:
Unavailability Requests Approval
Unavailability Cancellation Approval
On selecting one of the above options from the pull down list in the Type field the list of relevant pending
applications will be listed in the grid below as shown. The Unavailability cancellation Approval option enables
the supervisor to approve Unavailability requests which had been previously approved but have been subsequently
cancelled by the users for one reason or the other. This process of applying for cancellation can be done by the
users after logging into the ESS module.
The Filter By option is provided to filter the unavailability requests by department or a user. The Date option is
provided to filter the leave applications based on time period.
The Supervisor needs to check the Approve or Reject boxes against the appropriate requests and clcik on the
Save button once done.
Based on the option selected by the supervisor the Status field is updated.
Matrix COSEC ESS System Manual 59
CHAPTER 3 ESS for e-Canteen
The e-Canteen users have access to the following options in the ESS module:
Account Details
Menus
Expenditure
Correction Application
60 Matrix COSEC ESS System Manual
Account Details
This option enables the logged in users to view their e-Canteen account details.
In order to view the account details page, go to ESS e-Canteen Account Details. The following page
appears.
Click on the Previous or Next arrow buttons to view details of other transactions.
Click on Close once done.
Matrix COSEC ESS System Manual 61
Menus
This option enables the logged in users to view menus assigned to the various e-Canteen devices.
In order to view the menu details page, go to ESS e-Canteen Menus. The following page appears.
Click on the device picklist button and select the e-Canteen device. Click on View.
The system will display the menu schedule for the selected device as shown.
In the Menu Detail section, click on the menu picklist button and select the menu. Click on View. The system will
dispaly the list of items associated with the selected menu along with the price and discount details as shown.
62 Matrix COSEC ESS System Manual
Expenditure
This option enables the logged in users to view their expenditure details for the selected time period.
In order to view the menu details page, go to ESS e-Canteen Expenditure. The following page appears.
Select the time period by clciking on the appropriate radio button. In the event of selecting the Select Date option,
specify the Start Date and the End Date.
The system provides the option to view the consolidated or item-wise expenditure during the selected time period.
In the event of selecting the ItemWise option, click on the Item picklist button ans select the item from the item
master picklist window.
Click on View. The system will display the expenditure details in the grid as shown. In the event of selecting the All
option, the user can click on the date column entries to view details of the transaction for that date as shown.
Matrix COSEC ESS System Manual 63
Correction Application
The COSEC ESS module allows users to apply for corrections to existing e-Canteen transactions.
In order to access this functionality, go to ESS e-Canteen Correction Application. The following page
appears.
The Correction Application page has the following two tabs:
View
Apply
The View tab is selected by default as shown. The user can delete transactions with pending status from the list on
this page.
64 Matrix COSEC ESS System Manual
Click on the Apply tab. The following page appears.
Highlight the transaction to be corrected and click on the Edit button. Edit the quantity of the ordered item. The
edited value can only be less than the current value.
Click on Apply.
Matrix COSEC ESS System Manual 65
V
e
r
s
i
o
n
4
,
S
e
p
t
e
m
b
e
r
2
0
1
2
MATRIX COMSEC PVT. LTD.
Corporate Office:
394-GIDC, Makarpura, Vadodara - 390010, India.
Tel.:+91 265 2630555, Fax: +91 265 2636598
E-mail: Info@MatrixComSec.com
Factory:
15 & 19 GIDC, Waghodia - 391760, Dist. Vadodara, India.
Tel.: +91 2668 262056/57
Customer Care:
Tel.: +91 265 2630555
E-mail: Customer.Care@MatrixComSec.com, Support@MatrixComSec.com
www.MatrixComSec.com
SECURI TY SOLUTI ONS
Potrebbero piacerti anche
- Email Policy Guide for BusinessesDocumento3 pagineEmail Policy Guide for BusinessesSilverNessuna valutazione finora
- CommunicationDocumento4 pagineCommunicationMayank MevchaNessuna valutazione finora
- Indian Coins Lots 1489-1631Documento38 pagineIndian Coins Lots 1489-1631Mayank MevchaNessuna valutazione finora
- CAPA Kick StartDocumento8 pagineCAPA Kick StartMayank MevchaNessuna valutazione finora
- Withholding TaxDocumento1 paginaWithholding TaxMayank MevchaNessuna valutazione finora
- QM CalibrationDocumento2 pagineQM CalibrationMayank Mevcha100% (1)
- JD Sap Project Manager Rev 1Documento2 pagineJD Sap Project Manager Rev 1Mayank MevchaNessuna valutazione finora
- Communication Strategic CommunicationDocumento26 pagineCommunication Strategic CommunicationMayank Mevcha100% (1)
- SAP Project Manager - Interview QuestionsDocumento6 pagineSAP Project Manager - Interview QuestionsMayank Mevcha100% (1)
- Library of Modern Hindu HistoryDocumento115 pagineLibrary of Modern Hindu HistoryMayank MevchaNessuna valutazione finora
- SAP-QM-Master ListDocumento1 paginaSAP-QM-Master ListMayank MevchaNessuna valutazione finora
- 122 Master List Global Batch RecallDocumento3 pagine122 Master List Global Batch RecallMayank MevchaNessuna valutazione finora
- SAP Extended Wit Holding Tax ConfigDocumento32 pagineSAP Extended Wit Holding Tax ConfigPa11ab100% (2)
- Calibration of Measurement InstrumentsDocumento1 paginaCalibration of Measurement InstrumentsMayank MevchaNessuna valutazione finora
- QM Movement TypesDocumento1 paginaQM Movement TypesMayank MevchaNessuna valutazione finora
- SAP-QM Auto Usage DecisionDocumento1 paginaSAP-QM Auto Usage DecisionMayank MevchaNessuna valutazione finora
- QM TablesDocumento5 pagineQM TablesMayank MevchaNessuna valutazione finora
- SAP-QM CoADocumento5 pagineSAP-QM CoAMayank Mevcha100% (1)
- SAP QM QuestionsDocumento2 pagineSAP QM QuestionsMayank MevchaNessuna valutazione finora
- QCC0Documento3 pagineQCC0Mayank MevchaNessuna valutazione finora
- UD CancelDocumento15 pagineUD CancelMayank Mevcha100% (1)
- QCC0Documento3 pagineQCC0Mayank MevchaNessuna valutazione finora
- Computer System Validation OverviewDocumento3 pagineComputer System Validation OverviewMayank Mevcha100% (1)
- Cosec Training ContentDocumento2 pagineCosec Training ContentMayank MevchaNessuna valutazione finora
- Trillium Software WP091613Documento5 pagineTrillium Software WP091613Mayank MevchaNessuna valutazione finora
- Sap QMDocumento2 pagineSap QMMayank MevchaNessuna valutazione finora
- Sez EouDocumento1 paginaSez EouMayank MevchaNessuna valutazione finora
- GMP For APIDocumento54 pagineGMP For APIMayank MevchaNessuna valutazione finora
- MM Circus PhilosophyDocumento21 pagineMM Circus PhilosophyMayank MevchaNessuna valutazione finora
- Shoe Dog: A Memoir by the Creator of NikeDa EverandShoe Dog: A Memoir by the Creator of NikeValutazione: 4.5 su 5 stelle4.5/5 (537)
- Never Split the Difference: Negotiating As If Your Life Depended On ItDa EverandNever Split the Difference: Negotiating As If Your Life Depended On ItValutazione: 4.5 su 5 stelle4.5/5 (838)
- Elon Musk: Tesla, SpaceX, and the Quest for a Fantastic FutureDa EverandElon Musk: Tesla, SpaceX, and the Quest for a Fantastic FutureValutazione: 4.5 su 5 stelle4.5/5 (474)
- The Subtle Art of Not Giving a F*ck: A Counterintuitive Approach to Living a Good LifeDa EverandThe Subtle Art of Not Giving a F*ck: A Counterintuitive Approach to Living a Good LifeValutazione: 4 su 5 stelle4/5 (5782)
- Grit: The Power of Passion and PerseveranceDa EverandGrit: The Power of Passion and PerseveranceValutazione: 4 su 5 stelle4/5 (587)
- Hidden Figures: The American Dream and the Untold Story of the Black Women Mathematicians Who Helped Win the Space RaceDa EverandHidden Figures: The American Dream and the Untold Story of the Black Women Mathematicians Who Helped Win the Space RaceValutazione: 4 su 5 stelle4/5 (890)
- The Yellow House: A Memoir (2019 National Book Award Winner)Da EverandThe Yellow House: A Memoir (2019 National Book Award Winner)Valutazione: 4 su 5 stelle4/5 (98)
- On Fire: The (Burning) Case for a Green New DealDa EverandOn Fire: The (Burning) Case for a Green New DealValutazione: 4 su 5 stelle4/5 (72)
- The Little Book of Hygge: Danish Secrets to Happy LivingDa EverandThe Little Book of Hygge: Danish Secrets to Happy LivingValutazione: 3.5 su 5 stelle3.5/5 (399)
- A Heartbreaking Work Of Staggering Genius: A Memoir Based on a True StoryDa EverandA Heartbreaking Work Of Staggering Genius: A Memoir Based on a True StoryValutazione: 3.5 su 5 stelle3.5/5 (231)
- Team of Rivals: The Political Genius of Abraham LincolnDa EverandTeam of Rivals: The Political Genius of Abraham LincolnValutazione: 4.5 su 5 stelle4.5/5 (234)
- Devil in the Grove: Thurgood Marshall, the Groveland Boys, and the Dawn of a New AmericaDa EverandDevil in the Grove: Thurgood Marshall, the Groveland Boys, and the Dawn of a New AmericaValutazione: 4.5 su 5 stelle4.5/5 (265)
- The Hard Thing About Hard Things: Building a Business When There Are No Easy AnswersDa EverandThe Hard Thing About Hard Things: Building a Business When There Are No Easy AnswersValutazione: 4.5 su 5 stelle4.5/5 (344)
- The Emperor of All Maladies: A Biography of CancerDa EverandThe Emperor of All Maladies: A Biography of CancerValutazione: 4.5 su 5 stelle4.5/5 (271)
- The World Is Flat 3.0: A Brief History of the Twenty-first CenturyDa EverandThe World Is Flat 3.0: A Brief History of the Twenty-first CenturyValutazione: 3.5 su 5 stelle3.5/5 (2219)
- The Unwinding: An Inner History of the New AmericaDa EverandThe Unwinding: An Inner History of the New AmericaValutazione: 4 su 5 stelle4/5 (45)
- The Gifts of Imperfection: Let Go of Who You Think You're Supposed to Be and Embrace Who You AreDa EverandThe Gifts of Imperfection: Let Go of Who You Think You're Supposed to Be and Embrace Who You AreValutazione: 4 su 5 stelle4/5 (1090)
- The Sympathizer: A Novel (Pulitzer Prize for Fiction)Da EverandThe Sympathizer: A Novel (Pulitzer Prize for Fiction)Valutazione: 4.5 su 5 stelle4.5/5 (119)
- Her Body and Other Parties: StoriesDa EverandHer Body and Other Parties: StoriesValutazione: 4 su 5 stelle4/5 (821)
- Top CSS Interview QuestionsDocumento7 pagineTop CSS Interview QuestionsWeb CodNessuna valutazione finora
- Carding DellDocumento2 pagineCarding DellIceDollarNessuna valutazione finora
- Mass IP Port Scan ResultsDocumento395 pagineMass IP Port Scan Resultselandor marukiNessuna valutazione finora
- Read Wedding Plans For Mr. & Mr. - Chapter 1 FiDocumento5 pagineRead Wedding Plans For Mr. & Mr. - Chapter 1 FiMaria JoNessuna valutazione finora
- ReadmeDocumento10 pagineReadmemaryNessuna valutazione finora
- D3 Download InstructionsDocumento13 pagineD3 Download InstructionsVideo for allNessuna valutazione finora
- Alcatel-Lucent 4A0-100 exam questionsDocumento63 pagineAlcatel-Lucent 4A0-100 exam questionsRoshan KarnaNessuna valutazione finora
- Everything You Need to Know About DaknetDocumento23 pagineEverything You Need to Know About DaknetGaurav DhundharaNessuna valutazione finora
- Unit 9 Strategic Advantages of E-Marketing: StructureDocumento18 pagineUnit 9 Strategic Advantages of E-Marketing: Structurecuteplayer007Nessuna valutazione finora
- CCIE SPv4 Workbook DiagramsDocumento17 pagineCCIE SPv4 Workbook Diagramsichwan100% (1)
- CNR-BR2 ManualDocumento77 pagineCNR-BR2 ManualCristian SerbanoiuNessuna valutazione finora
- Network Simulator Lab Study Plan: ICND1 Skill Builder Labs Completion Dates After Book and Chapter TitleDocumento12 pagineNetwork Simulator Lab Study Plan: ICND1 Skill Builder Labs Completion Dates After Book and Chapter TitleMauricio FloresNessuna valutazione finora
- Proxy Rox - Free HTTP Proxies. Tested Daily. Known To Work PDFDocumento3 pagineProxy Rox - Free HTTP Proxies. Tested Daily. Known To Work PDFVictor100% (1)
- JH-HE3416B CMTS: GZT TELKOM-TELMOR Sp. Z O.o., Ul. Mickiewicza 5/7, 80-425 GdańskDocumento5 pagineJH-HE3416B CMTS: GZT TELKOM-TELMOR Sp. Z O.o., Ul. Mickiewicza 5/7, 80-425 GdańskArtur ButrynNessuna valutazione finora
- Foundry Ipv6Documento260 pagineFoundry Ipv6Corey HuangNessuna valutazione finora
- RISK MANAGEMENT-INFORMATION SECURITYDocumento16 pagineRISK MANAGEMENT-INFORMATION SECURITYAkash Deep SahaNessuna valutazione finora
- Digital Strategies in Education Across OECD Countries - Exploring Education Policies On Digital Technologies, 2020Documento46 pagineDigital Strategies in Education Across OECD Countries - Exploring Education Policies On Digital Technologies, 2020Antonio PortelaNessuna valutazione finora
- Internet Control Message ProtocolDocumento86 pagineInternet Control Message Protocolkshitij avhadNessuna valutazione finora
- Surat Pernyataan Calon DosenDocumento9 pagineSurat Pernyataan Calon DosenDPW PSISULTRANessuna valutazione finora
- Web Page Development in Computer ApplicationsDocumento41 pagineWeb Page Development in Computer ApplicationsNur AthirahNessuna valutazione finora
- OCP 100 Updated Course OutlineDocumento12 pagineOCP 100 Updated Course OutlineMwanuzi BabyegeyaNessuna valutazione finora
- Money Making Youtube PDFDocumento3 pagineMoney Making Youtube PDFEvon50% (2)
- Role of Print Media in AdvertisementDocumento14 pagineRole of Print Media in AdvertisementMoond0070% (1)
- Maharjan, Harsha Man and Ramita Maharjan. 2010. Nepalma Online Media Sandarbha Suchi - Online Media in Nepal A Reference ListDocumento16 pagineMaharjan, Harsha Man and Ramita Maharjan. 2010. Nepalma Online Media Sandarbha Suchi - Online Media in Nepal A Reference ListharshamanNessuna valutazione finora
- Network capacity and user distribution scenario analysisDocumento7 pagineNetwork capacity and user distribution scenario analysisRaul Rambo LongboenNessuna valutazione finora
- Avaya C360 4.5 Installation and Configuration Guide (10-601564)Documento238 pagineAvaya C360 4.5 Installation and Configuration Guide (10-601564)MesutTartukNessuna valutazione finora
- Paper - Vi Research Methodology and E-CommerceDocumento116 paginePaper - Vi Research Methodology and E-CommercevengaidjNessuna valutazione finora
- Lse Cryptocurrency and Disruption Online Certificate Course ProspectusDocumento13 pagineLse Cryptocurrency and Disruption Online Certificate Course Prospectusmikekvolpe100% (1)
- Andrew Tate Ultimate Traveller - Google SearchDocumento1 paginaAndrew Tate Ultimate Traveller - Google SearchSuriyanto TanNessuna valutazione finora
- IaltsDocumento2 pagineIaltsDaniel ProfirNessuna valutazione finora