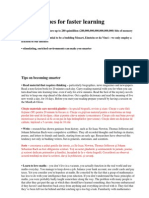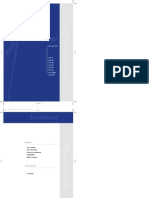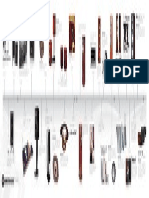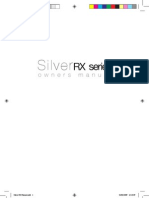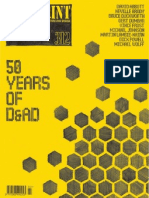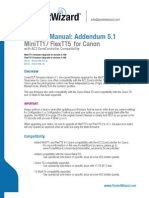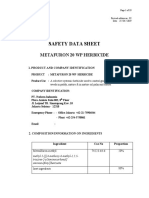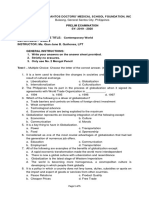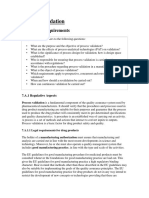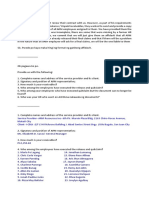Documenti di Didattica
Documenti di Professioni
Documenti di Cultura
Audigy
Caricato da
gabude0 valutazioniIl 0% ha trovato utile questo documento (0 voti)
24 visualizzazioni81 paginecatalog
Copyright
© Attribution Non-Commercial (BY-NC)
Formati disponibili
PDF, TXT o leggi online da Scribd
Condividi questo documento
Condividi o incorpora il documento
Hai trovato utile questo documento?
Questo contenuto è inappropriato?
Segnala questo documentocatalog
Copyright:
Attribution Non-Commercial (BY-NC)
Formati disponibili
Scarica in formato PDF, TXT o leggi online su Scribd
0 valutazioniIl 0% ha trovato utile questo documento (0 voti)
24 visualizzazioni81 pagineAudigy
Caricato da
gabudecatalog
Copyright:
Attribution Non-Commercial (BY-NC)
Formati disponibili
Scarica in formato PDF, TXT o leggi online su Scribd
Sei sulla pagina 1di 81
How to use this manual
Creative Sound Blaster Audigy
Creative Audio Software
Important: This PDF file has been designed to provide you with complete product knowledge. The following
are instructions on how to make use of this PDF file effectively by launching applications and help files, as well
as accessing relevant web sites, where applicable, via specially prepared links.
To launch applications, Help files or to access relevant web sites, click the blue text, or whenever the
symbol or appears on the object or text.
For best viewing, this PDF is by default set to "Fit Width" so that all the contents on every page is visible. If
you are unable to read the text clearly, press Ctrl + <+> to zoom in or Ctrl + <-> to zoom out. To view full
screen, press Ctrl + <L>.
Note: To access the applications and Help files, you must first install the manual and the applications in your computer.
Otherwise, you will receive error messages. When you click a link to launch a program, a dialog box may appear to inform
you that Adobe Acrobat is going to launch the application. Click the All button to run subsequent applications without the
message appearing again. To access linked web sites, your computer must be connected to the Internet.
Information in this document is subject to change without notice and does not represent a commitment on the part of Creative
Technology Ltd. No part of this manual may be reproduced or transmitted in any form or by any means, electronic or mechanical,
including photocopying and recording, for any purpose without the written permission of Creative Technology Ltd. The software
described in this document is furnished under a license agreement and may be used or copied only in accordance with the terms of
the license agreement. It is against the law to copy the software on any other medium except as specifically allowed in the license
agreement. The licensee may make one copy of the software for backup purposes only.
The Software License Agreement is found in a separate folder on this installation CD. The copyright and disclaimer, including trademark
issues are also found in the same folder.
ii
Contents
Introduction
High Definition Digital Audio Entertainment........................................ ix
What is EAX ADVANCED HD? ............................................................. x
CreativeWare .................................................................................. xi
In Your Package ............................................................................. xi
System Requirements ..................................................................... xi
Sound Blaster Audigy card........................................................ xi
SB1394 applications, games and DVD viewing............................xii
Getting More Information................................................................. xii
More Help...................................................................................... xii
Technical Support ........................................................................... xii
Document Conventions....................................................................xiii
1 Installing Hardware
What You Need...................................................................................... 1-1
Your Sound Blaster Audigy Card .............................................................. 1-2
Your Joystick/MIDI Bracket ..................................................................... 1-3
Installation Steps................................................................................... 1-4
Step 1: Prepare your computer ...................................................... 1-4
Step 2: Install the Sound Blaster Audigy card .................................. 1-5
Step 3: Install the Joystick/MIDI bracket (optional) .......................... 1-5
Step 4: Connect to power supply.................................................... 1-6
Connecting Related Peripherals................................................................ 1-7
Connecting Speaker Systems .................................................................. 1-8
Connecting External Consumer Devices .................................................... 1-9
Positioning Your Speakers..................................................................... 1-10
2 Installing Software
Installing Drivers and Applications............................................................ 2-1
Installing Ulead VideoStudio Application .......................................... 2-1
iii
Windows 98 Second Edition.................................................... 2-2
Windows Me ......................................................................... 2-2
Windows 2000 ...................................................................... 2-2
Uninstalling the Applications and Device Drivers ........................................ 2-3
Reinstalling the Device Drivers ................................................................ 2-3
Updating Windows 2000 (Service Pack 2) ................................................. 2-4
Updating Windows 98 SE........................................................................ 2-4
AC-3 SPDIF output........................................................................ 2-4
1394 storage supplement .............................................................. 2-4
Installing Digital Video Update................................................................. 2-5
3 Sound Blaster Audigy Applications
Creative Sound Blaster Audigy Applications............................................... 3-1
Third Party Sound Blaster Audigy Applications........................................... 3-2
Creative Taskbar.................................................................................... 3-2
Creative Sound Blaster Audigy Online Quick Start...................................... 3-3
Creative Sound Blaster Audigy Experience ................................................ 3-3
EAX ADVANCED HD Gold Mine Experience ................................................ 3-3
Creative Diagnostics............................................................................... 3-3
Creative Surround Mixer ......................................................................... 3-4
Creative AudioHQ................................................................................... 3-4
SoundFont Control ........................................................................ 3-5
Device Controls ............................................................................ 3-5
Creative Keyboard ........................................................................ 3-5
MIDI Input............................................................................ 3-5
EAX Control.................................................................................. 3-5
Creative WaveStudio.............................................................................. 3-6
Creative PlayCenter................................................................................ 3-6
Creative Recorder .................................................................................. 3-7
Creative Oozic Player.............................................................................. 3-7
Vienna SoundFont Studio........................................................................ 3-7
iv
Creative MiniDisc Center ......................................................................... 3-8
Creative RemoteCenter........................................................................... 3-8
SoundFont Showcase ............................................................................. 3-8
Creative Restore Defaults........................................................................ 3-9
Steinbergs Audio Applications ................................................................. 3-9
Cubasis VST (for Creative)............................................................. 3-9
WaveLab Lite ............................................................................... 3-9
ReCycle Lite ................................................................................. 3-9
MixMeister........................................................................................... 3-10
Ulead VideoStudio Version 4.0 SE Basic.................................................. 3-10
FireNet ............................................................................................... 3-10
4 Using Applications
Multimedia Playback............................................................................... 4-1
Watching DVDs ............................................................................ 4-1
Playing MP3 or WMA files............................................................... 4-1
Playing back Wave and CD Audio files ............................................. 4-2
Playing MIDI files.......................................................................... 4-2
Creating non- General-MIDI- compliant files .................................... 4-2
Digital Entertainment.............................................................................. 4-2
Watching surround movies............................................................. 4-2
Compiling personal albums ............................................................ 4-2
Content Creation.................................................................................... 4-3
Organizing SoundFont banks.......................................................... 4-3
Applying voice effects.................................................................... 4-3
Recording sound and effects .......................................................... 4-3
Capturing and editing videos.......................................................... 4-3
Advanced Content Creation..................................................................... 4-3
Recording multi-tracks with ASIO ................................................... 4-3
Creating music ............................................................................. 4-4
Recording and transcribing music ................................................... 4-4
v
Recording and editing musical instruments ...................................... 4-4
Recording digital audio .................................................................. 4-4
Creating multiple effects................................................................ 4-4
Creating and playing back SoundFonts ............................................ 4-4
Internet Entertainment ........................................................................... 4-5
Experiencing music with visual entertainment .................................. 4-5
Encoding CD songs to MP3 format .................................................. 4-5
Downloading and playing MP3 songs............................................... 4-5
Playing MP3 songs with EAX ADVANCED HD..................................... 4-5
Mixing MP3 songs ......................................................................... 4-5
Gaming Reference.................................................................................. 4-6
Enjoying EAX ADVANCED HD support.............................................. 4-6
Enjoying DirectSound3D support .................................................... 4-6
Enjoying A3D 1.0 support .............................................................. 4-6
Enjoying DOS games..................................................................... 4-6
Enjoying audio presets in games .................................................... 4-6
Customizing environments for non-3D games .................................. 4-7
Appendixes
A General Specifications
Features ...............................................................................................A-1
PCI Bus Mastering .................................................................A-1
Audigy Processor...................................................................A-1
High Quality Audio Path..........................................................A-1
Professional Digital Audio Processing........................................A-2
Flexible Mixer Control.............................................................A-2
Dolby Digital (AC-3) Decoding.................................................A-2
Creative Multi Speaker SurroundTM (CMSSTM) .........................A-3
SB1394TM Compatibility.........................................................A-3
Connectivity ..........................................................................................A-3
vi
Sound Blaster Audigy card............................................................. A-3
Audio Inputs .........................................................................A-3
Audio Outputs.......................................................................A-3
SB1394 Interfaces.................................................................A-4
Interfaces.............................................................................A-4
B SB Emulation in MS-DOS/Windows 98 SE
Background...........................................................................................B-1
Installing MS-DOS Drivers.......................................................................B-1
Opening MS-DOS...................................................................................B-1
Understanding the Installation Program....................................................B-2
AUTOEXEC.BAT File Settings .......................................................... B-2
CONFIG.SYS File Settings .............................................................. B-3
System Resource Settings.......................................................................B-3
Input/Output (I/O) Addresses ........................................................ B-4
Interrupt Request (IRQ) Line.......................................................... B-4
Direct Memory Access (DMA) Channel ............................................. B-5
Environment Variables............................................................................B-5
CTSYN Environment Variable.......................................................... B-5
BLASTER Environment Variable ...................................................... B-5
Determining Resources...........................................................................B-6
Selecting the Best Audio Options in a Game..............................................B-7
Music Options............................................................................... B-8
Digital Audio Options..................................................................... B-8
MS-DOS Mode Utilities............................................................................B-8
SBECFG.EXE ................................................................................ B-8
SBEMIXER.EXE............................................................................. B-9
SBESET.EXE............................................................................... B-10
SBEGO.EXE................................................................................ B-11
C Troubleshooting
vii
Problems Installing Software ...................................................................C-1
Problems with Sound..............................................................................C-2
Insufficient SoundFont Cache ..................................................................C-5
Problems With Joystick ...........................................................................C-5
Problems with Multiple Audio Devices .......................................................C-6
Problems with Sound Blaster Live! Series or Sound Blaster PCI512 card.......C-7
Resolving I/O Conflicts............................................................................C-8
Problems in Windows NT 4.0 ...................................................................C-9
Problems with Encore DVD Player .......................................................... C-10
Problems with Software DVD Player ....................................................... C-10
Problems with DV driver for Windows 98 SE/2000/Me.............................. C-11
Index
Introduction
Introduction ix
Introduction
High Definition
Digital Audio
Entertainment
Thank you for purchasing Sound Blaster Audigy, which consists of the Sound Blaster
Audigy card and Joystick/MIDI bracket. It is the most complete high-definition
digital audio entertainment solution that you will ever come across.
With the onboard 24-bit Analog-to-Digital Convertor (ADC) and Digital-to-Analog
Converter (DAC), Sound Blaster Audigy delivers high-definition sound of astounding
quality with 96 kHz SPDIF support. The Sound Blaster Audigy card, with its Audigy
processor, is four times as powerful as its nearest competitor. This enables awesome
EAX
ADVANCED HD
TM
technologies for your games and music listening experience.
The SB1394 port provides easy high-speed connectivity to NOMAD portable digital
audio players, external CD-RW drives and other IEEE 1394 compatible devices like
DV Camcorders, printers, scanners and digital still cameras.
Combine Sound Blaster Audigy with a rich software bundle and you get endless
hours of fun. Included in your Sound Blaster Audigy Installation CD are exciting
applications that allow you to create EAX-enhanced MP3 songs, and instant
interactive Oozic music videos, which you can share with your friends over the
Internet.
Introduction x
What is EAX
ADVANCED HD?
EAX ADVANCED HD brings a new level of performance, power and flexibility to PC
audio. Taking advantage of the increased processing capabilities of the Sound
Blaster Audigy HDA Processor, EAX ADVANCED HD delivers a host of new high
definition audio features for gaming and music enhancement.
The all-new EAX ADVANCED HD Game Audio Library takes in-game audio acoustics
to a whole new level. New Multi-Environment
TM
technology renders up to 4
simultaneous audio environments in real time. Environment Panning
TM
makes
spatializing and localizing environments in 3D possible. Environment Reflections
TM
offers localization of early reflections and echoes. Environment Filtering
TM
accurately simulates the propagation of sound in both open and closed
environments. Finally, Environment Morphing
TM
allows for seamless transition from
one environment to the next. These innovative technologies bring tremendous
realism and immersiveness to gaming.
Sonic superiority is also assured with EAX ADVANCED HD Music Technologies. Audio
Clean-Up enables the removal of unwanted noise in a digital audio file. DREAM
TM
creates an enhanced, "disco-like" surround sound for any stereo music. Time Scaling
speeds up and slows down music with no distortion. Music playback is further
enhanced with the specially developed EAX ADVANCED HD music effects.
EAX ADVANCED HD offers dramatically increased 3D audio performance and
functionality, delivering superior audio fidelity and sophisticated reverb effects for
an unsurpassed digital entertainment experience that is only available from the
Sound Blaster Audigy family of products.
Introduction xi
CreativeWare CreativeWare is a post-purchase program that adds new features, enhancements
and additional functionality to Creatives upgradeable products. With CreativeWare,
you can always be sure of having the best digital entertainment experience because:
You can easily upgrade your Sound Blaster Audigy card with the latest features,
device drivers, and applications.
You can personalize the functions on your Sound Blaster Audigy card.
In Your Package The following items are included in your package:
Sound Blaster Audigy card
Joystick/MIDI bracket
Analog CD audio cable
Digital CD audio cable
Sound Blaster Audigy Installation CD
Quick Start leaflet
Application and game CDs
Warranty card
Technical Support leaflet
System
Requirements
Sound Blaster Audigy
card
Genuine Intel
Pentium
266 MHz, AMD
K6 300 MHz or faster class processor
Intel, AMD or 100%-Intel compatible motherboard chipset
Windows
98 Second Edition (SE), Windows Millennium Edition (Me), Windows
NT 4.0 or Windows 2000
64 MB RAM
600 MB of free hard disk space
Available PCI 2.1 compliant slot for the Sound Blaster Audigy card
Introduction xii
Available adjacent slot for the Joystick/MIDI bracket (optional)
Headphones or amplified speakers (available separately)
CD-ROM drive installed
SB1394 applications,
games and DVD
viewing
Genuine Intel Pentium II 350 MHz, MMX or AMD 450 MHz processor/3Dnow!
Windows 98 SE, Windows Me or Windows 2000 (Creative PlayCenter on Windows
NT 4.0 requires Service Pack 6 with Internet Explorer 4.0)
3D graphics accelerator with at least 8 MB of texture RAM for games
128 MB RAM recommended for digital video (DV) capture and editing
Ultra DMA type hard disk with 1 GB workspace (ATA-100, 7,200 rpm type and 6
GB recommended) for DV applications (300500 MB of free hard disk space for
games)
At least second generation DVD-ROM drive with these recommended soft-DVD
players: InterVideos Win DVD 2000 or CyberLinks PowerDVD 3.0 and above
Other applications may have higher system requirements or may require a
microphone. Refer to the applications online Help documentation for details.
Getting More
Information
Refer to the Sound Blaster Audigy Online Quick Start and the various online Help
files for detailed information on Creative applications. The Sound Blaster Audigy
Experience, an online demo, gives you an interactive introduction to Sound Blaster
Audigy and demonstrates the cards capabilities.
More Help View the contents of the Sound Blaster Audigy Installation CD for additional
demonstrations, libraries and other software. Visit the www.soundblaster.com site
for the latest Sound Blaster news and products. The site also includes information
on making purchases, technical help, and CreativeWare updates.
Technical Support Visit www.soundblaster.com/support/faq for general help.
Introduction xiii
Document
Conventions
The following typographical conventions are used throughout this manual:
The notepad icon indicates information that is of particular
importance and should be considered before continuing.
The alarm clock designates a caution or warning that can help
you avoid situations involving risk.
The warning sign indicates that failure to adhere to directions
may result in bodily harm or life-threatening situations.
1
Installing Hardware
This chapter tells you how to install the Sound Blaster Audigy
hardware.
Installing Hardware 1-1
Installing Hardware
What You Need
Before you begin installation, be sure that you have these:
In addition, you will also need
an available PCI slot and
another adjacent available
slot on your computer.
Sound Blaster Audigy
card
Joystick/MIDI
bracket
Phillips-head screwdriver
(not included)
Analog CD audio cable
Digital CD audio cable
Installing Hardware 1-2
Your Sound
Blaster Audigy
Card
Your audio card has these jacks and connectors which allow you to attach other
devices:
A jack is a one-hole
connecting interface whilst a
connector consists of many
pins. Refer to the User Guide,
Hardware Information, for
connector pin assignments.
In Analog mode, Line Out and
Rear Out jacks can be used
simultaneously for 4.1
channel speaker systems. The
Analog/Digital Out jack can be
used for the Center and
Subwoofer (LFE) channels for
5.1 speaker systems.
CD Audio connector (CD_IN)
Connects to the Analog Audio output on a
CD-ROM or DVD-ROM drive using a CD
audio cable.
SB1394 port (SB1394)
Connects to an IEEE 1394 compatible
external device (such as a digital video
camcorder, digital still camera, printer
or scanner).
Line In jack (LIN_IN)
Connects to an external device
(such as a cassette, DAT or
MiniDisc player).
Microphone In jack (MIC_IN)
Connects to an external
microphone for voice input.
Figure 1-1: Jacks, connectors and port on the Sound Blaster Audigy card.
Rear Out jack (LIN_IN2)
Connects to powered speakers
or an external amplifier for
audio output.
Line Out jack (LIN_OUT)1
Connects to powered speakers
or an external amplifier for
audio output. Also supports
headphones.
Telephone Answering
Device connector (TAD)
Provides a mono connection
from a standard voice modem,
and transmits microphone
signals to the modem.
AUX connector (AUX_IN)
Connects to internal audio sources
such as TV Tuner, MPEG, or other
similar cards.
Audio Extension
(Digital I/O)
connector
(Optional)
Connects to the
Audigy Drive or Digital
I/O card.
Warning: This is not
an IDE interface. Do
not connect it to your
IDE devices.
CD SPDIF connector
(CD_SPDIF)
Connects to the SPDIF (Digital
Audio) output (where available)
on a CD-ROM or DVD-ROM drive.
Analog/Digital Out jack
6-channel or compressed AC-3
SPDIF output for connection to
external digital devices or digital
speaker systems.
Also supports Center and
Subwoofer analog channels for
connection to 5.1 analog speaker
systems.
Internal SB1394 port
(Optional)
Connects to J5 on the
Audigy Drive.
Joystick/MIDI
connector
(Optional)
Connects to the
Joystick/MIDI
bracket
Installing Hardware 1-3
Your Joystick/
MIDI Bracket
Your Joystick/MIDI bracket has this connector that can be attached to other
devices:
Rear view of connector bracket
Joystick/MIDI connector
Connects to a joystick or a MIDI device. You
can buy an optional MIDI kit that allows you
to plug in a joystick and MIDI device
simultaneously.
Figure 1-2: Connector on the Joystick/MIDI bracket.
Installing Hardware 1-4
Installation Steps
Step 1: Prepare your
computer
1. Turn off your computer and all peripheral
devices.
2. Touch a metal plate on your computer to
ground yourself and to discharge any static
electricity, and then unplug the power cord
from the wall outlet.
3. Remove the computer cover.
4. Remove the metal brackets from two adjacent
unused PCI slots as shown in Figure 1-3. Put
the screws aside for use later.
Turn off the main power
supply and disconnect your
computers power cord.
Systems using an ATX power
supply unit with soft power
off may still be powering the
PCI slot. This can damage
your audio card when it is
inserted into the slot.
Remove any existing audio
card or disable the onboard
audio chipset. For more
information, see Problems
with Multiple Audio Devices
on page C-6.
PCI slots
Figure 1-3: Removing metal
plates
ISA slots
metal
brackets
Installing Hardware 1-5
Step 2: Install the
Sound Blaster
Audigy card
1. Align the Sound Blaster Audigy card with the
PCI slot and press the card gently but firmly
into the slot as shown in Figure 1-4.
2. Secure the card with one of the screws you had
placed aside earlier.
Step 3: Install the
Joystick/MIDI
bracket (optional)
1. If you are installing a joystick or MIDI device, secure the Joystick/MIDI bracket
to the slot next to the Sound Blaster Audigy card with the second screw.
2. Connect the Joystick/MIDI cable to the Joystick/MIDI connector on the Sound
Blaster Audigy card as shown in Figure 1-4.
Do not force the audio card
into the slot. Make sure that
the gold finger PCI connector
on the Sound Blaster Audigy
card is aligned with the PCI
bus connector on the
motherboard before you
insert the card into the PCI
expansion slot.
If it does not fit properly,
gently remove it and try
again.
Unused
brackets
Joystick/MIDI
bracket
Figure 1-4: Securing the audio card
to the expansion slot.
Fasten the
card and
bracket with
screws.
Installing Hardware 1-6
For analog CD audio output:
connect the Analog CD audio cable from the Analog
Audio connector on your CD-ROM/DVD-ROM drive to
the CD_IN connector on the Sound Blaster Audigy
card as shown in Figure 1-5.
For digital CD audio output:
connect the Digital CD audio cable from the Digital
Audio connector on your CD-ROM/DVD-ROM drive to
the CD_SPDIF connector on the Sound Blaster
Audigy card as shown in Figure 1-5.
Step 4: Connect to
power supply
1. Replace the computer cover.
2. Plug the power cord back into the wall outlet, and turn on the computer.
To connect your Sound Blaster Audigy card to other devices, see Connecting
Related Peripherals on page 1-7.
To install drivers and software, refer to Installing Drivers and Applications on
page 2-1.
Figure 1-5: Connecting the
drives.
CD-ROM/DVD-ROM drive
OR If the Sound Blaster Audigy
card is connected to both
the CD SPDIF and CD Audio
connectors on a CD-ROM or
DVD-ROM drive, do not
enable the CD Audio and CD
Digital options at the same
time in Surround Mixer.
Installing Hardware 1-7
Connecting
Related
Peripherals
Sound Blaster Audigy will most undoubtedly give you endless hours of listening
pleasure. Figure 1-6 shows you how to connect related peripherals to your Sound
Blaster Audigy to optimize your enjoyment.
Analog Mode (default): Connects to
Center and Subwoofer channels.
Digital Mode: Connects to digital
speakers*, MiniDisc or DAT via minijack-to-
DIN cable.
CD-ROM/DVD-ROM drive
Rear Out
SB1394 port
Line-out
Microphone
MPC-to-MPC (4-
pin) audio cable
Line Out
Sound Blaster
Audigy card
Connects to analog
front and rear inputs
of 4-channel
speakers**
MPC-to-MPC (2-
pin) audio cable
Line In
Cassette and
CD player,
Synthesizer,
etc.
Mic In
Connects to
Audigy
Drive
(optional).
* For example, Creative
Inspire
TM
5.1 Digital
Speakers
** For example, 4-
channel Creative or
Cambridge SoundWorks
analog speaker systems
Joystick/MIDI bracket
Game pad
Analog/Digital Out jack
Figure 1-6: Connecting other devices
Connects to Creative IEEE 1394
compatible devices such as the IEEE
1394 Creative digital audio player, DV
camcorder, WebCam and digital
camera.
For instructions on how to switch
between digital and analog modes, refer
to topic Digital Output Only of the
Creative Surround Mixer online Help.
Installing Hardware 1-8
Connecting
Speaker Systems
For instructions on how to switch between digital and analog modes, refer to topic
Digital Output Only of the Creative Surround Mixer online Help.
If you have a 5.1 channel speaker system, you can upmix your stereo sources (such
as CD Audio, MP3, WMA, MIDI and Wave) to 5.1 channels by using the Creative Multi
Speaker Surround (CMSS) technology. To upmix, you need to enable the CMSS
feature in PlayCenter (Player view). Refer to the PlayCenter online Help.
If you are playing games in
Windows 98 SE MS-DOS mode
(pure DOS mode), you must:
Make sure the CD Audio
connector on the Sound
Blaster Audigy card and the
Analog Audio connector on
the CD-ROM or DVD-ROM
drive are connected.
In addition, if you get
distorted sound, do not
connect the CD SPDIF
connector on the Sound
Blaster Audigy card to the
Digital Audio connector on
the CD-ROM or DVD-ROM
drive.
Digital
DIN
Playing Games and
Music, and Watching
Movies
with a 4.1 or 5.1 Digital
Speaker System of Creative
or Cambridge SoundWorks
Sound Blaster Audigy card
Analog Line
and Rear
Inputs
Minijack-to-DIN
cable
Analog/Digital
Out jack
Figure 1-7: Connecting Sound Blaster Audigy card to speaker systems.
Playing Games and Music, and
Watching Movies
with an Analog 5.1 channel speaker
system*
Analog
Front, Rear
and Center/
Sub Inputs
* For example, Creative
Inspire 5.1 Analog
Speakers
Triple stereo
audio cable
Rear Out
Line Out
Connects to
Audigy Drive
(optional).
Installing Hardware 1-9
Connecting
External
Consumer
Devices
Dolby Digital Decoder/
Amplifier
Sound Blaster Audigy card
Connects to
Audigy Drive
(optional).
3.5 mm (mono)-
to-RCA cable
Analog/Digital
Out jack
Analog Front,
Rear and
Center/ Sub
Inputs
3.5mm (stereo)-
to-RCA cable
Dolby Digital (AC-3)
SPDIF In
Discrete 6-channel
Amplifier
Additional information for
advanced users:
For connection to Center and
Subwoofer channels using a 3.5mm
(stereo)-to-RCA cable, connect the
white RCA jack to the Center input
and the red RCA jack to the
Subwoofer input of the amplifier.
Tip : Left / Center channel
Ring : Right / Subwoofer channel
Rear Out
Line Out
Figure 1-8: Connecting external consumer devices to the Sound Blaster Audigy card.
Installing Hardware 1-10
Positioning Your
Speakers
If you are using four speakers, place them so that
they form the corners of a square with you exactly
in the center (as in Figure 1-9) and that they are
angled toward you. Make sure that the computer
monitor is not blocking the path of your front
speakers. You may want to adjust the relative
positions of the speakers until you get the audio
experience you like best. If you have a subwoofer,
place the unit in a corner of the room for the best
bass experience.
Figure 1-9: Recommended speaker
positions.
Center
speaker
Front-left
speaker
Front-right
speaker
Rear-left
speaker
Rear-right
speaker
You
Sub-
woofer
2
Installing Software
This chapter tells you how to install the Sound Blaster Audigy
software.
Installing Software 2-1
Installing Software
Installing Drivers
and Applications
You need to install device drivers and applications to use Sound Blaster Audigy. To
install these drivers and the bundled applications, use the following instructions.
The instructions are applicable to all supported Windows operating systems.
1. After you have installed the Sound Blaster Audigy card and Joystick/MIDI bracket
(optional), turn on your computer. Windows automatically detects the audio card
and device drivers.
2. When prompted for the audio drivers, click the Cancel button.
3. Insert the Sound Blaster Audigy Installation CD into your CD-ROM drive.
The disc supports Windows AutoPlay mode and starts running automatically. If
not, you need to enable your CD-ROM drives auto-insert notification feature. For
more details, see Problems Installing Software on page C-1.
4. Follow the instructions on the screen to complete the installation.
5. When prompted, restart your system.
Installing Ulead
VideoStudio
Application
Refer to the section which applies to your Windows operating system.
During the installation
process, Windows 98 SE
users will be prompted to
insert the Windows 98 SE
installation CD into the CD-
ROM drive. Insert the
installation CD into the CD-
ROM drive and then click the
OK button.
Installing Software 2-2
Windows 98 Second
Edition
1. Connect your digital video (DV) camcorder to the Sound Blaster Audigy card and
turn it on.
2. If prompted, insert the Windows 98 SE CD into the CD-ROM drive and click the
OK button.
3. If a Version Conflict message appears, click the Yes button to continue the
installation.
4. Insert the Ulead VideoStudio installation CD into your CD-ROM drive.
5. Follow the instructions on the screen to complete the setup.
6. If prompted, click the Yes button to let the setup program detect the MS DV
drivers.
7. If prompted to install the Windows 98/98 Second Edition Qxxxxxx Update,
click the Yes button.
8. When prompted, restart your system.
Windows Me 1. Connect your digital video (DV) camcorder to the Sound Blaster Audigy card and
turn it on.
2. If prompted, insert the Windows Me CD into the CD-ROM drive and click the OK
button.
3. Insert the Ulead VideoStudio installation CD into your CD-ROM drive.
4. Follow the instructions on the screen to complete the setup.
5. If prompted, click the Yes button to let the setup program detect the MS DV
drivers.
6. When prompted, restart your system.
Windows 2000 1. Connect your digital video (DV) camcorder to the Sound Blaster Audigy card and
turn it on.
2. Insert the Ulead VideoStudio installation CD into your CD-ROM drive.
In Windows 98 SE, Windows
Me and Windows 2000, to
verify that the driver was
installed successfully, click
Start -> Settings ->
Control Panel.
Double-click the System
icon. Click the Device
Manager tab and double-
click Sound, video and
game controllers. You
should see a list of Creative
devices.
Installing Software 2-3
3. If prompted, click the Yes button to let the setup program detect the MS DV
drivers.
4. When prompted, restart the system.
Uninstalling the
Applications and
Device Drivers
You may at times need to uninstall and then reinstall the applications to correct
problems, change configurations, or make version upgrades. The following
instructions tell you how to uninstall the applications in all Windows operating
systems.
1. Close all audio card applications. This includes Creative Taskbar. Applications that
are still running during the uninstallation will not be removed.
2. Click Start -> Settings -> Control Panel.
3. Double-click the Add/Remove Programs icon.
4. Click the Install/Uninstall tab and select Sound Blaster Audigy.
Click the Add/Remove button.
5. When the Creative Uninstaller dialog box appears, click the check boxes of the
items you want to delete and click the Next button.
The selected applications will be uninstalled.
6. Click the OK button.
7. If prompted, restart your computer.
Reinstalling the
Device Drivers
You may want to reinstall only the device drivers because of driver corruption.
1. Insert the Sound Blaster Audigy Installation CD into your CD-ROM drive.
The disc supports Windows AutoPlay mode and starts running automatically. If
not, see Problems Installing Software on page C-1.
2. Follow the instructions on the screen until the Setup Options dialog box
appears.
3. Click the Drivers only button.
Installing Software 2-4
4. Follow the instructions on the screen to complete the installation of the device
drivers.
Updating
Windows 2000
(Service Pack 2)
Windows 2000 now provides better support for AC-3 SPDIF output (non-PCM
through waveOut) for software DVD viewing. Click the website address below to go
to Microsofts Windows 2000 web site to download the Windows 2000 Service Pack
2 to enjoy this support and to fix other issues in the Windows 2000 OS.
http://microsoft.com/windows2000/server/evaluation/news/bulletins/sp2.asp
Updating
Windows 98 SE
AC-3 SPDIF output AC-3 SPDIF output (Non-PCM through waveOut) support is also available to
Windows 98 SE users. Click the address below to go to the Microsoft Product
Support Services, where you can request the update package (269601USA8.EXE).
http://www.microsoft.com/HWDEV/audio/Non-PCM.htm
1394 storage
supplement
A Safe Removal utility that allows you to safely stop a plug-and-play storage device
before disconnecting the device, and to provide an update for 1394 drivers related
to surprise removal of peripheral device is available form the web site below. If you
disconnect a 1394 storage device from your computer immediately after it is
disabled, you may do some damage to it.
With these storage device drivers, expect large performance improvements of
nearly 300%, as well as protect your investment.
www.microsoft.com/windows98/downloads/contents/WURecommended/
S_WUFeatured/1394/Default.asp
Installing Software 2-5
Installing Digital
Video Update
If you have installed DirectX 8.0 or 8.0a run time, install the latest update for this
application. This update provides 1394 Digital Video equipment users PAL support
and improved device support. This is applicable for Windows 98 SE and Windows
2000 users. This update provides minor improvement to the Windows Me OS. To do
this, go to the web site below.
www.microsoft.com/downloads/release.asp?ReleaseID=28377
3
Sound Blaster Audigy Applications
This chapter tells you how to get the most out of your Sound Blaster
Audigy.
Sound Blaster Audigy Applications 3-1
Sound Blaster Audigy Applications
Creative Sound
Blaster Audigy
Applications
Sound Blaster Audigy is supported by a full range of applications to help you get
the most from your audio card. The following software is most important to the
operation of your audio card:
Creative Taskbar
Creative Sound Blaster Audigy Online Quick Start
Creative Sound Blaster Audigy Experience
EAX ADVANCED HD Gold Mine Experience
Creative Diagnostics
Creative Surround Mixer
Creative AudioHQ
Creative WaveStudio
Creative PlayCenter
Creative Recorder
Creative Oozic Player
Vienna SoundFont Studio
Creative MiniDisc Center
Creative RemoteCenter
SoundFont Showcase
Creative Restore Defaults
Sound Blaster Audigy Applications 3-2
Third Party
Sound Blaster
Audigy
Applications
Sound Blaster Audigy can best be appreciated through some of the advanced
software that makes maximum use of the audio cards features. To assist you in
exploring the limitless potential of Sound Blaster Audigy, Creative has included an
assortment of applications and games:
Steinbergs Audio Applications MIDI sequencer and digital audio tools
MixMeister digital music/DJ tool
Ulead VideoStudio Version 4.0 SE Basic video editing application
FireNet IEEE 1394 network connectivity application
Latest EAX ADVANCED HD Games
Creative Taskbar
Creative Taskbar is an application that allows you to perform tasks with your audio
card easily and quickly. Just select a task and everything is done for you the
necessary applications are started and your mixer and effects settings are
configured automatically.
Creative Taskbar also comes with Creative TaskGuide, which provides tips and
useful links related to the selected task.
For more information and usage details on Creative Taskbar, refer to its online
Help.
The applications included with
Sound Blaster Audigy may
differ from the ones described
here.
Sound Blaster Audigy Applications 3-3
Creative Sound
Blaster Audigy
Online Quick
Start
This is a good starting point from which you can learn about Sound Blaster Audigy.
The online Quick Start consists of several interactive and informative demos that
feature different aspects of Sound Blaster Audigy, like experiencing digital music and
digital gaming, watching movies, connecting speakers and performing tasks.
Creative Sound
Blaster Audigy
Experience
Use the Creative Sound Blaster Audigy Experience to feel Sound Blaster Audigys
awesome gaming, music listening and home studio capabilities. You will experience
the advantage of multi-environment audio processing, dynamic EAX ADVANCED HD
effects, high-quality surround output and EAX-enhanced home theater quality
audio.
Note: This application does not work in Windows NT 4.0.
EAX
ADVANCED
HD Gold Mine
Experience
Run this demonstration, which is set in a gold mine, and experience EAX
ADVANCED HD technologies such as Environment Panning, Environment Reflection
and Environment Morphing. Compare the scenes with and without EAX ADVANCED
HD, and understand why more game developers are using EAX ADVANCED HD
technologies for the best gaming experience.
Creative
Diagnostics
Use Creative Diagnostics to quickly test your audio cards Wave, MIDI or CD Audio
playback capability, recording function and speaker output. For more information
and usage details on Creative Diagnostics, refer to its online Help.
Sound Blaster Audigy Applications 3-4
Creative
Surround Mixer
Creative Surround Mixer is the main application to use for the following tasks:
Testing speakers
Applying EAX-enabled audio effects
Mixing sounds from various audio input sources
Setting audio effects
Surround Mixer has two modes. Click the Basic Mode or Advanced Mode button
to switch between the two modes:
In basic mode, the Mixer panel is displayed. You can:
mix sounds from various audio input sources when playing or recording
control volume, bass, treble, balance and fade
In advanced mode, the Surround Mixer and Mixer panels are displayed. In Surround
Mixer, you can:
select audio effects
specify the speaker output
perform a speaker test
For more information and usage details on Creative Surround Mixer, refer to its
online Help.
Creative
AudioHQ
AudioHQ is Creative's audio software control center.
The AudioHQ interface has the standard look and feel of the Windows Control
Panel. It contains several control applets that allow you to view, audition or set up
the audio properties of one or more audio devices on your computer.
As in Control Panel, you can view AudioHQ's control applets in the main window as
large icons, small icons, list items or detailed list items. You can also select all or
invert the selection when you are in the Applet view. The number of items in the
main window, however, varies with the control applet or device selected. The By
Audio Device view shows only the control applets supported by the selected device.
To restore Surround Mixer to its
original settings, click Start ->
Programs -> Creative ->
Sound Blaster Audigy ->
Creative Restore Defaults.
Sound Blaster Audigy Applications 3-5
The Applet view shows only the audio devices that support the selected applet.
For more information and usage details on Creative AudioHQ, refer to its online Help.
SoundFont Control SoundFont Control allows you to configure MIDI banks with SoundFont, DLS and
Wave files and instruments, as well as set the caching algorithm and space.
For more information and usage details on SoundFont Control, refer to its online
Help.
Device Controls Device Controls lets you configure devices to allow multiple simultaneous Wave
playback. For example, you can play five Wave tracks at the same time. Device
Controls also allows you to enable the SPDIF Bypass feature for your digital inputs
and outputs, and mute your speakers when you plug your headphones into Audigy
Drive.
For more information and usage details on Device Controls, refer to its online Help.
Creative Keyboard Creative Keyboard is a virtual keyboard that allows you to audition or play musical
notes produced through MIDI devices. To edit the sound, use Vienna SoundFont
Studio or another sound editor.
MIDI Input You can use external MIDI input devices to audition your MIDI banks and
instruments. First, connect a MIDI input device to your audio card and then select
that device in Creative Keyboard.
EAX Control EAX Control allows you to configure the Sound Blaster Audigy chip's effects engine.
It allows you to specify to a low level the components that make up the audio
elements that in turn make up an audio effect.
Sound Blaster Audigy Applications 3-6
It promises to deliver sounds that are so life-like, you can almost see them! It is the
computer industry's first system to recreate and deliver real-world, interactive audio
experiences in games, music, and other audio applications. These audio effects take
your computer beyond home-theater quality, immersing you in sound so vivid your
imagination can almost "see it". The effects go beyond today's surround-sound and
3D positional audio and actually model an environment by taking into account room
size, acoustic properties, reverb, echo and many other effects that create a real-
world experience.
For more information and usage details on EAX Control, refer to its online Help.
Creative
WaveStudio
Creative WaveStudio allows you to perform the following sound editing functions
easily:
Play, edit, and record 8-bit (tape quality) and 16-bit (CD quality) wave data
Enhance wave data or create unique sounds with various special effects and
editing operations such as reverse, echo, mute, pan, cut, copy, and paste
Open and edit several audio files at the same time
Open Raw (.RAW) and MP3 (.MP3) data files
For more information and usage details on Creative WaveStudio, refer to its
online Help.
Creative
PlayCenter
Creative PlayCenter is a revolutionary audio CD and digital audio (such as MP3 or
WMA) player. Besides managing your favorite digital audio files on your computer,
it is also an integrated MP3/WMA encoder for ripping audio CD tracks into
compressed digital audio files. It can encode tracks many times faster than normal
play speed and up to 320 kbps (for MP3).
Note:For more information and usage details on Creative PlayCenter, refer to its online
Help.
Sound Blaster Audigy Applications 3-7
Creative
Recorder
Recorder allows you to record sounds or music from various input sources like the
microphone or Audio CD, and save them as Wave (.WAV) files. For more
information and usage details on Creative Recorder, refer to its online Help.
Creative Oozic
Player
An advanced software developed at the prestigious Creative-EMU Technology
Center, Oozic
Player lets you create and play stunning animated 3D videos to
accompany your music files. It combines textures, images and colors to create
mesmerizing forms that dance and groove all in a matter of seconds. Oozic videos
are relatively compact and may be sent easily through the Internet.
Oozic Player requires a 3D graphics card.
For more information and usage details on Creative Oozic Player, refer to its online
Help.
Vienna
SoundFont
Studio
If you are new to desktop music, Vienna SoundFont Studio is just what you need to
produce your first masterpiece. This is a professional sampler that allows you to
create sounds (saved as SoundFont banks), and edit them in any way you wish! If
you are already familiar with Vienna SoundFont Studio, you will be glad to know that
this latest version (Version 2.3) makes creating SoundFont banks easier than ever.
Now, you can
Double-click a sample and the assigned Wave editor will automatically be started.
Assign up to four MIDI controller bars to send real time controller messages to
your MIDI synthesizer.
If you are a beginner, start by plugging a microphone into your Sound Blaster Audigy
card, and sampling your voice. Vienna SoundFont Studio will help you to create an
instrument and place the sample to allow you to pitch-shift your voice up and down
the keyboard. Next, you can try to apply an articulation effect like Filter, to change
your voice. Once you discover the power of SoundFont technology, you will be
amazed at the sound design possibilities available.
For more information and usage details on Vienna SoundFont Studio, refer to its
Sound Blaster Audigy Applications 3-8
online Help.
Creative
MiniDisc Center
Creative MiniDisc Center allows you to play back known audio format or compact
discs for recording to digital recorders such as DAT players, especially for MiniDisc
(MD) recorders.
With MiniDisc Center, you can:
create an album of your favorite songs, each of which may be in a different audio
format
insert a preset period of silence automatically between each track
play back your personal album and record it to your MD recorder
For more information and usage details on Creative MiniDisc Center, refer to its
online Help.
Creative
RemoteCenter
Creative RemoteCenter converts your computer into an entertainment system,
which you can control from the comfort of your bed or sofa. With the remote
control and RemoteCenter Player, a simple but powerful multimedia player, you can
play audio and video CDs on your computer from a distance. You no longer need to
be directly in front of your computer to select or change tracks because the remote
center system comes with On-Screen Display (OSD), which makes the commands
or functions available, viewable from a distance of 4 meters. RemoteCenter also
allows you to start and control your favorite Windows applications.
For more information on Creative RemoteCenter, refer to its online Help.
SoundFont
Showcase
SoundFont Showcase contains a wide and comprehensive range of downloadable
SoundFont demos from companies like Sonic Implants and Voice Crystal. You can
also learn how to create and manage your own SoundFont banks in here.
For more information and usage details on SoundFont Showcase, refer to its online
Sound Blaster Audigy Applications 3-9
Help.
Creative Restore
Defaults
Creative Restore Defaults allows you to restore all your audio settings to the
default settings.
Steinbergs Audio
Applications
Cubasis VST (for
Creative)
Cubasis VST is an application that transforms your PC into a complete recording
studio for audio and MIDI recording. You can record from MIDI instruments or from
any audio source such as a microphone or an electric guitar. It allows you to do
multi-track recording and play back up to 16 audio channels and 64 MIDI tracks.
After recording, you can use the simple tools available to edit and mix recordings
for your own compositions. You can also apply real-time audio effects to your
recordings and print out professional quality scores complete with automatic
layout.
WaveLab Lite If you just want to do some fast and simple recording or editing, then WaveLab Lite
is the application for you. Although simple and small, WaveLab Lite packs a punch
with its features. It is capable of sample rate conversion, stereo editing through
drag-and-drop operation, mono and stereo conversion, and simple wave processing
such as phase inversion, normalization and more.
ReCycle Lite ReCycle Lite is an audio processing tool to help you get the right tempo for your
drum loops and grooves. ReCycle Lite can analyze your drum loop, slice it, create
the necessary audio elements and export it as a SoundFont format.
Sound Blaster Audigy Applications 3-10
MixMeister
If you like parties and MP3s, then you will definitely love MixMeister, a
revolutionary software that creates killer mixes of MP3 music files. With just a
few clicks, you can easily mix your music, just like a radio DJ, and produce results
that you will be amazed with. MixMeister automatically determines when to fade
between songs and shows you how the music fits together in the mix, without you
having to worry about details. Now you can produce the ultimate DJ mix for
parties, web casts and CD-Recordables.
Ulead
VideoStudio
Version 4.0 SE
Basic
The fastest way to create great videos, Ulead VideoStudio 4.0 SE Basic takes full
advantage of the most advanced digital video technology to put digital video
excitement within the reach of anyone with a digital video camcorder and a
computer.
FireNet
Firenet is an Ethernet emulator that supports all standard Ethernet protocols,
including IPX/SPX, NetBEUI and TCP/IP. It provides high network speed at low cost,
supports broadband and is easy to use. FireNet is able to coexist with existing
Ethernet infrastructures and is capable of transferring vast amount of data, up to 4
times the equivalent of a 100 Mbps Ethernet network.
4
Using Applications
This chapter tells you which applications to use for content
creation, gaming and entertainment purposes.
Using Applications 4-1
Using Applications
Sound Blaster Audigy offers you high-quality multimedia playback, digital
entertainment, content creation capability, Internet entertainment and gaming.
The following pages tell you which applications would best suit your needs.
Multimedia
Playback
Watching DVDs If you have an external Dolby Digital (AC-3) decoder, you can enjoy Dolby Digital
audio content from your DVD movies.
However, if you do not have an external Dolby Digital (AC-3) decoder, you must
first have a DVD-compatible drive and a set of speakers that supports up to six
channels such as Creative Inspire 5.1 Analog Speakers. Next, you must have a
software DVD player capable of sending a compressed AC-3 SPDIF signal to your
Sound Blaster Audigy card for decoding, such as InterVideo WinDVD 2000 or
Cyberlink PowerDVD 3.0.
In Creative Surround Mixer, enable the Dolby Digital (AC-3) Decode feature. For
more information, refer to the Creative Surround Mixer online Help.
In your software DVD decoder/player, enable the SPDIF output or a similar
function.
Playing MP3 or
WMA files
Creative PlayCenter supports and plays MP3 and WMA files.
Some software DVD
decoders/players cannot
decode up to 5.1 channels,
but can support SPDIF
output. In such cases,
enable the SPDIF output
function to allow Sound
Blaster Audigy to decode the
Dolby Digital signal.
Using Applications 4-2
Playing back Wave
and CD Audio files
Use Creative PlayCenter to play back both Wave and CD Audio files. WAV is the
format for digital audio files on the Windows operating platform. CD Audio refers to
audio compact discs that can be played on your CD-ROM drive.
Playing MIDI files MIDI (*.MID) is a music format that uses an internal synthesizer for playback. Use
Creative PlayCenter or the MIDI sequencer in the Sound Blaster Audigy Installation
CD for playing MIDI files. To achieve the best quality, load the 8MB GM bank in the
SoundFont applet found in the AudioHQ group.
Creating non-
General-MIDI-
compliant files
Many musicians have created music files that use exotic or non-regular instrument
(non General MIDI compliant) using Vienna Soundfont Studio. These instruments
are stored in SoundFont banks. Such MIDI files can be played back using Creative
PlayCenter. The Sound Blaster Audigy Installation CD contains many MIDI demos
that use high quality SoundFont banks.
Digital
Entertainment
Watching surround
movies
If you want to enjoy high quality movie entertainment, ensure you have good
speakers. If you have a 4- or 5-speaker system connected to your Sound Blaster
Audigy, configure your speaker setup in Creative Surround Mixer. For DVD movies,
it is recommended that you purchase Creative PC-DVD Encore, a digital home
entertainment system, as well as Creative Inspire 5.1 Digital Speakers.
Compiling personal
albums
You can compile albums containing CD Audio, WAV or MIDI files using Creative
PlayCenter.
Using Applications 4-3
Content
Creation
Organizing
SoundFont banks
Sound Blaster Audigy bundles many SoundFont banks that contain instrument
sounds you can use. Use Vienna SoundFont Studio to organize and customize the
instruments.
Applying voice
effects
When singing and recording you own songs, you can enhance your voice, or even
add special effects. You can do this with EAX Control, which can be accessed from
Creative Surround Mixer.
Recording sound
and effects
Creative Recorder is an easy way of recording any audio source without worrying
about mixer settings. You can also record any audio effects.
Capturing and
editing videos
Ulead VideoStudio is the fastest way to create great videos. Ulead VideoStudio
allows you to capture and edit your videos, then output them to popular formats
like AVI, QT, MOV or MPEG.
Advanced
Content
Creation
Recording multi-
tracks with ASIO
You can create a home music studio using Cubasis VST. It lets you put together
your own productions consisting of multiple music tracks from a MIDI Synthesizer
(internal or external), your guitar or external musical instrument (Line-In), a digital
device (SPDIF), or a microphone. ASIO support allows you to create all these with
Using Applications 4-4
amazingly low latency (solving multi-track sync up issues).
Creating music You can create desktop music on your Sound Blaster Audigy using Cubasis VST.
Hook up a MIDI controller keyboard to the MIDI/Joystick port and you instantly
have a high quality (up to 8 MB GM) synthesizer with this software. The sequencing
software provided also lets you compose your own music compositions and
arrangements.
Recording and
transcribing music
Using Cubasis VST, you can record your own music and do musical notation
transcriptions. You can even print your own music score.
Recording and
editing musical
instruments
You can record any sound effects or sample loops and then use them as a MIDI
instrument all using Vienna SoundFont Studio. You can also edit existing
SoundFont banks.
Recording digital
audio
You can do digital recording and editing (16-bit, 48 kHz) on your computer with
Sound Blaster Audigy using Creative Wave Studio and WaveLab Lite. Connect any
SPDIF compatible device such as a DAT deck and select CD Digital in Creative
Surround Mixer.
Creating multiple
effects
Sound Blaster Audigy comes with a variety of effects that are programmable. You
can literally create thousands of reverb and other special effects in EAX Control,
which can be accessed from Creative Surround Mixer.
Creating and playing
back SoundFonts
With Creative's SoundFont technology, you have limitless sound creation
possibilities for use with your own music. Create your own SoundFont banks in
Vienna SF Studio or use ReCycle Lite to convert drum loops to Soundfont banks,
Using Applications 4-5
and then use them in your bundled MIDI sequencer.
Internet
Entertainment
Experiencing music
with visual
entertainment
With Creative Oozic Player, your MP3 songs can now be associated with a customized
music video (called MV3) containing high quality 3D animation, giving dynamic
visual expression to your songs. Distribute the music video over the Internet and
watch the animation dance to the beat of your music!
To enjoy the Oozic experience, you will also need a 3D accelerated graphics card.
Encoding CD songs
to MP3 format
With Creative PlayCenter, you can encode and record all your favorite CD songs
into your computers hard drive, so that you have a database of customized song
lists.
Downloading and
playing MP3 songs
With Creative PlayCenter, you can add current songs to your database by
downloading them from various sites on the Internet.
Playing MP3 songs
with EAX
ADVANCED HD
Use Creative PlayCenter to create MP3 renditions with multi-dimensional and multi-
textured realism by adding environments such as concert hall or bathroom! You
can share these enhanced MP3 songs, even with someone who does not own a
Sound Blaster Audigy card.
Mixing MP3 songs Download MP3 songs and then use MixMeister to create party mixes like a DJ.
MixMeister takes care of the details while you dance all night, and allows you to
fine-tune your mixes whenever you want.
Using Applications 4-6
Gaming
Reference
Enjoying EAX
ADVANCED HD
support
Enjoy the many EAX ADVANCED HD titles designed by top game developers, which
immerse you in realistic environments. Visit http://www.eax.creative.com for a full
list of compatible titles.
Enjoying
DirectSound3D
support
DirectSound3D (DS3D) games are supported on your Sound Blaster Audigy. You
can hear sounds positioned in 3D space that enhance your game experience.
Enjoying A3D 1.0
support
Your card translates A3D calls into DirectSound3D, meaning that you can enjoy A3D
games.
Enjoying DOS games Your card provides you with exceptional Sound Blaster compatibility so that you
can continue to play the thousands of popular DOS games already in the market.
For more information and usage details, see SB Emulation in MS-DOS/Windows 98
SE on page B-1.
Enjoying audio
presets in games
You can enjoy audio effects even if your game does not have EAX ADVANCED HD
support. Your card is bundled with a good selection of presets for use with games.
These can be accessed through Creative Taskbar.
Using Applications 4-7
Customizing
environments for
non-3D games
You can create customized environments for your non-EAX ADVANCED HD games
using the EAX Control panel, which can be accessed from Creative Surround Mixer.
A
General Specifications
This section displays the specifications of your
Sound Blaster Audigy card and Joystick/MIDI bracket.
General Specifications A-1
General Specifications
This section lists the specifications of your Sound Blaster Audigy card and Joystick/
MIDI bracket.
Features
PCI Bus Mastering PCI Specification Version 2.1 compliant
Bus mastering reduces latency and speeds up system performance
Audigy Processor Advanced hardware accelerated digital effects processing
32-bit digital processing, which maintains a 192 dB dynamic range
Patented 8-point interpolation that reduces distortion to inaudible levels
64-voice hardware wavetable synthesizer
Professional quality digital mixing and equalization
Unlimited size of SoundFont bank can be mapped to host memory (limited by
available system memory)
High Quality Audio
Path
Mixes analog sources such as CD Audio, Line in, Auxiliary, TAD and PC speaker,
Microphone in via AC97 Codec with internal digital sources
Playback of 64 audio channels, each at an arbitrary sample rate
32-bit mixing of all digital sources within Audigys Digital Mixer
24-bit Analog-to-Digital conversion of analog inputs at 48 kHz sample rate
24-bit Digital-to-Analog conversion of digital sources at 48 kHz to analog 5.1
speaker output
16-bit recording sampling rates: 8, 11.025, 16, 22.05, 24, 32, 44.1 and 48 kHz
General Specifications A-2
Professional Digital
Audio Processing
Supports Sony/Philips Digital Interface (SPDIF) format input signal of up to 24-
bit/96 kHz quality
SPDIF output up to 24-bit resolution at selectable sampling rate of 44.1, 48 or 96
kHz
Note: SPDIF output not available during playback of protected digital audio contents
authored with DRM (Digital Rights Management) technology
Selectable 6-channel SPDIF output to external amplifier/digital speaker systems
Software switching of SPDIF Input-to-Output (bypass) to minimize cable
connection hassle
Low latency multitrack recording with ASIO support
Flexible Mixer Control Software playback control of CD Audio, Line In, Auxiliary, TAD, PC speaker,
Microphone In, Wave/DirectSound device, MIDI device and CD Digital (CD SPDIF)
Software recording control of Analog Mix (sum of CD Audio, Line In, Auxiliary,
TAD, PC speaker) Microphone In, Wave/DirectSound device, MIDI device and CD
Digital (CD SPDIF)
Selectable input source or mixing of various audio sources for recording
Adjustable master volume control
Separate bass and treble control
Front and rear balance control
Muting and panning control for mixer sources
Dolby Digital (AC-3)
Decoding
Decodes Dolby Digital (AC-3) to 5.1 channels or pass-through compressed Dolby
Digital (AC-3) PCM SPDIF stream to external decoder
Bass redirection: enhances bass output to subwoofer for small satellite speaker
systems
Crossover bass frequency (10200 Hz): adjustable to standalone subwoofer units
for desired bass level
Adjustable Center and LFE level control
General Specifications A-3
Creative Multi Speaker
Surround
TM
(CMSS
TM
)
Multispeaker technology
Upmixes mono or stereo sources to 5.1 channels
Professional-quality panning and mixing algorithm
SB1394
TM
Compatibility Compliant to IEEE 1394a specification
Supports data rates of 100, 200, and 400 Mbps
Supports up to 63 IEEE 1394 compatible devices in a daisy-chain configuration
Connectivity
Sound Blaster
Audigy card
Audio Inputs One line-level analog Line input via stereo jack on rear bracket
One mono Microphone analog input via stereo jack on rear bracket
CD_IN line-level analog input via 4-pin Molex connector on card
AUX_IN line-level analog input via 4-pin Molex connector on card
TAD line-level analog input via 4-pin Molex connector on card
CD_SPDIF digital input via 2-pin Molex connector on card
Audio Outputs ANALOG/DIGITAL OUT via 4-pole 3.5 mm minijack on rear bracket
ANALOG OUT: Center and Subwoofer channels
DIGITAL OUT: Front, Rear, Center and Subwoofer SPDIF digital outputs
Two line-level analog outputs via stereo jacks on rear bracket, Front and rear
Line-Outs 1 and 2
Stereo headphone (32-ohm load) support on Front Line-Out
General Specifications A-4
SB1394 Interfaces One 2 x 5 pin Internal SB1394 connector (J6) on card for connection to the Audigy
Extension card
One 6-pin SB1394 connector/port on rear bracket
Interfaces VOL_CTRL 1 x 4 pin header
PC_SPK (PC speaker) 1 x 2 pin header
AUD_EXT 2 x 20 pin header for connection to Audigy Drive
JOYSTICK 2 x 8 pin header for connection to the Joystick/MIDI connector (metal
bracket attachment provided but optional)
The 6-pin SB1394
connector/port has a 2 watt
maximum power output.
Connect only one high power
usage device such as the
IEEE 1394 hard disk and CD-
RW drive to this port unless
it is self-powered.
B
SB Emulation in MS-DOS/
Windows 98 SE
This section tells you how to use your Sound Blaster Audigy
card to play MS-DOS games.
SB Emulation in MS-DOS/Windows 98 SE B-1
SB Emulation in MS-DOS/Windows 98 SE
Background
Legacy games in the market were designed for use in MS-DOS mode and they
require MS-DOS drivers in order to run. However, MS-DOS drivers are not installed
together with other Sound Blaster Audigy devices and applications. If you want to
to install these drives and play MS-DOS games, read this chapter. Sound Blaster
Audigy supports MS-DOS games.
Installing MS-
DOS Drivers
To install MS-DOS drivers, do the following:
1. Insert the Sound Blaster Audigy installation CD into your CD-ROM drive.
2. Click Start -> Run.
3. In the Run dialog box, click D:\DOSDRV\LANGUAGE\SETUP.EXE (where D:
represents your CD-ROM drive and Language represents the files language).
4. Follow the instructions on the screen to complete the installation.
Opening MS-
DOS
There are two ways to play MS-DOS games:
From the MS-DOS box in Windows 98 SE (recommended)
Click Start -> Programs -> MS-DOS Prompt.
In MS-DOS mode
There may be times when you do not want to or cannot run a game from the MS-
DOS box. The legacy game may be incompatible with Windows 98 SE, or there
are insufficient system resources to play the game with Windows 98 SE loaded.
In such cases, use MS-DOS mode.
To restart the system in MS-DOS mode when you are already in Windows 98 SE:
1. Click Start -> Shut Down.
SB Emulation in MS-DOS/Windows 98 SE B-2
2. Click the Restart the computer in MS-DOS mode option, and then click the
OK button.
To start the system in MS-DOS mode at system startup:
1. At startup, as Windows 98 SE is loading, press and hold the F8 key.
2. At the startup menu, choose the Command Prompt Only option, and then
press <Enter>.
Understanding
the Installation
Program
When you install the MS-DOS drivers, the AUTOEXEC.BAT and CONFIG.SYS files in
your system are changed.
AUTOEXEC.BAT
File Settings
The installation program adds the following statements to the AUTOEXEC.BAT file:
SET CTSYN=C:\WINDOWS
SET BLASTER=A220 I5 D1 H5 P330 T6
C:\PROGRA~1\CREATIVE\DOSDRV\SBEINIT.COM
The first two statements set up the environment variables for your audio card. For
an explanation of the variables, see Environment Variables on page B-5.
The third statement runs SBEINIT.COM, which is the Sound Blaster Audigy MS-DOS
driver. It is required for the Sound Blaster Audigy card to function properly in MS-
DOS mode.
SBEINIT.COM requires the HIMEM.SYS and EMM386.EXE files to be loaded. If
needed, the installation program adds the necessary HIMEM.SYS and EMM386.EXE
lines to your CONFIG.SYS file, creating the file if it is not present.
On the rare occasion a program does not work with expanded memory, simply add
the NOEMS parameter to your memory manager. For example:
SB Emulation in MS-DOS/Windows 98 SE B-3
DEVICE=C:\WINDOWS\EMM386.EXE NOEMS
You may load this driver into high memory in the AUTOEXEC.BAT file, even though
the default is not. For example:
LOADHIGH=C:\PROGRA~1\CREATIVE\DOSDRV\SBEINIT.COM
Do not remove the memory manager altogether. Do not attempt to load
SBEINIT.COM into high memory when using the NOEMS option if SBEINIT.COM fails
to run SBELOAD.EXE or SBECFG.EXE. In the rare case that an MS-DOS game will
not work with a memory manager, you will not be able to use the Sound Blaster
Audigy card with the game.
CONFIG.SYS File
Settings
The installation program adds the following statements to the CONFIG.SYS file:
DEVICE=C:\WINDOWS\HIMEM.SYS
DEVICE=C:\WINDOWS\EMM386.EXE
System Resource
Settings
This section explains the following software SB emulation resourcesnot hardware
resourcesof your card:
Input/Output (I/O) Addresses
Interrupt Request (IRQ) Line
Direct Memory Access (DMA) Channel
If your card encounters a conflict with a peripheral device, you may need to change
its resource settings. For details, see Resolving I/O Conflicts on page C-8.
When any resource setting is changed, make sure that the environment variables
(see Environment Variables on page B-5) reflect the changes as well. You can view
your system environment by typing SET at the DOS prompt.
In the following tables, the
preferred values are in bold.
SB Emulation in MS-DOS/Windows 98 SE B-4
Input/Output (I/O)
Addresses
I/O addresses are communication areas used by your computers central processor
to distinguish among various peripheral devices connected to your system when
sending or receiving data.
Interrupt Request
(IRQ) Line
An IRQ line is a signal line that a device uses to notify your computers central
processor that it wants to send or receive data for processing.
Table B-1:Possible default input/output (I/O) addresses.
Device Default I/O Address
Range
SB interface 220H to 22FH
240H to 24FH
260H to 26FH
280H to 28FH
MPU-401 UART MIDI
interface
300H to 301H
310H to 311H
320H to 321H
330H to 331H
Stereo music synthesizer 388H to 38BH
Table B-2:Possible default interrupt request (IRQ) line assignment.
Device Default IRQ Line
SB interface 5, 7, 9, 10
SB Emulation in MS-DOS/Windows 98 SE B-5
Direct Memory
Access (DMA)
Channel
A DMA channel is a data channel that a device uses to transfer data directly to and
from the system memory.
Environment
Variables
Environment variables are used to pass hardware configuration information to the
software in your system. For MS-DOS, your audio card includes the following:
CTSYN Environment Variable
BLASTER Environment Variable
CTSYN
Environment
Variable
The CTSYN environment variable points to the location of the CTSYN.INI file, which
usually resides in the Windows directory. The syntax for this variable is as follows:
CTSYN=path
where path is the location of the CTSYN.INI file.
BLASTER
Environment
Variable
The BLASTER environment specifies the base I/O address, IRQ line, and DMA
channels of the SB interface. Its syntax is:
BLASTER=A220 I5 D1 H5 P330 T6
The parameters in the command are as follows:
This
Parameter Specifies
Axxx SB interfaces base I/O address.
Ix IRQ line used by the audio interface.
Table B-3:Possible default direct memory access (DMA) channel assignment.
Usage Default DMA Channel
First DMA channel 0, 1, 3
Second DMA channel 5, 6, 7
SB Emulation in MS-DOS/Windows 98 SE B-6
Dx First DMA channel used by the audio interface.
Hx Second DMA channel used by the audio interface.
Pxxx MPU-401 UART interfaces base I/O address.
Tx Card type. x must be 6.
Determining
Resources
To find the current Sound Blaster Audigy SB16 Emulation resources in Windows 98 SE:
1. Click Start -> Settings -> Control Panel.
2. In the Control Panel window, double-click the System icon.
3. In the System Properties dialog box, click the Device Manager tab.
4. Double-click Sound, Video and Game Controllers, and then double-click
Creative EMU10Kx SB16 Emulation.
5. Click the Resources tab.
You can use the information in the resource list to help you configure MS-DOS games
for use with the Sound Blaster Audigy card.
The resource list may show three entries of Input/Output Range and two entries
of Direct Memory Access. They correspond to the sequence of entries in Table B-1
and Table B-3. If the number of entries do not match, a good estimate of the identity
of the device is its I/O address or DMA channel.
To find the current Creative EMU10Kx SB16 Emulation resources in MS-DOS mode:
1. Switch to your Sound Blaster Audigy DOS driver directory, that is:
C:\PROGRA~1\CREATIVE\DOSDRV
2. Type SBECFG and then press <Enter>.
Some older games may have difficulty detecting the Sound Blaster Audigy card at
certain resource settings. Typically, these games expect the card to be at a fixed
set of resources and would fail to load if those resources are not detected. If you
have older MS-DOS games that do not work properly, try changing the Sound
Blaster Audigy SB16 Emulation configuration. Use the following as a guide:
The MS-DOS driver
SBEINIT.COM must be running
for SBECFG.EXE to work
properly.
SB Emulation in MS-DOS/Windows 98 SE B-7
Problem: Sound Blaster emulation is not recognized.
Solution: Try switching the SB Emulation IRQ between 5 and 7, use DMA channel
1, use SB interface port 220.
Problem: The MPU-401 emulation is not recognized.
Solution: Try using Port address 330.
Selecting the
Best Audio
Options in a
Game
Most MS-DOSbased games that provide sound have some procedure for audio
setup. These procedures generally allow you to choose from a list of popular audio
cards or audio devices.
Games may present audio options differently. Some may present a single choice that
corresponds to a particular audio device; for example, Sound Blaster 16, Roland
Sound Canvas, etc. Others provide an option for music and digital audio separately;
for example, General MIDI music with Sound Blaster digital audio. In such a case,
there are often two separate menus to configure.
Some games allow you to set the MIDI port address and IRQ for music and sound.
Make sure that these settings correspond to the values displayed by SBECFG.EXE or
the Resources tabbed page of the Creative EMU10Kx SB16 Emulation
Properties dialog box.
There are games that offer MPU-401/Roland (General MIDI or MT-32/LAPC-1) as an
option. Often these games allow you to set the MIDI port address. Make sure that
they match the MIDI address in the Resources list on the Resources tabbed page
of the Creative EMU10Kx SB16 Emulation Properties dialog box. The same
values can be found under MPU-401 (General MIDI, Roland MT-32/LAPC-1)
Emulation, displayed by SBECFG.EXE in MS-DOS mode. Remember to enable the
MT-32 MIDI patch with the SBEMIXER program if you select Roland MT-32 or LAPC-
1 for music.
SB Emulation in MS-DOS/Windows 98 SE B-8
Music Options Most MS-DOS games offer a menu choice for sound when they start up. If you have
a choice between General MIDI and MT-32, always choose General MIDI, since it will
provide you with the best sound quality. If you need to use MT-32, you must first
switch from the General MIDI instrument set (the default) to the MT-32 instrument
set using SBEMIXER. Be sure to switch back to the General MIDI set when you are
finished using the MT-32 instrument set.
Digital Audio
Options
Sound Blaster Audigy supports Sound Blaster, Sound Blaster Pro, Sound Blaster 16,
and Adlib digital audio emulation. If an application provides all these as options,
specify the choices in this order:
1. Sound Blaster 16
2. Sound Blaster Pro
3. Sound Blaster
4. Adlib
MS-DOS Mode
Utilities
The Sound Blaster Audigy card includes a few MS-DOS utilities. These utilities
require the Sound Blaster Audigy DOS driver SBEINIT.COM to be loaded.
SBECFG.EXE Use the SBECFG.EXE utility to obtain the hardware settings and the status of the
Sound Blaster Audigy card. Typing SBECFG.EXE at the command prompt displays
the following hardware settings:
PCI Hardware Settings: Port, IRQ
Sound Blaster Emulation: Port, IRQ, DMA
MPU-401 Emulation (GM, Roland MT-32/LAPC-1) Emulation: Port
Adlib Emulation: Port
The emulation settings appear only if they are enabled.
SB Emulation in MS-DOS/Windows 98 SE B-9
SBEMIXER.EXE Use SBEMIXER.EXE to change the volume levels of the MPU-401 instrument set
used on the Sound Blaster Audigy card. You can use SBEMIXER.EXE from the
command lineuseful for advanced users who want to set up batch files with
particular volume levelsor within the SBEMIXER screen. The settings for
SBEMIXER.EXE are independent of the Creative Mixer settings in Windows 98 SE.
To set SBEMIXER values in the command line:
At the DOS prompt, type the SBEMIXER command in a single line. Its syntax is
SBEMIXER [/S:x] [/W:x] [/C:x] [/M:x] [/?]
where square brackets [ ] denote optional parameters, and
This
Parameter Specifies
/S:x Synth volume. x can be a value from the range 0 to 127.
/W:x Wave volume. x can be a value from the range 0 to 127.
/C:x CD audio volume. x can be a value from the range 0 to 127.
/M:x Synth MT-32/LAPC-1 mode. For x, 0 is Off, 1 is On.
/? View a short description of the parameters.
An example of an SBEMIXER command is
SBEMIXER /S:64 /W:120 /C:50 /M:0
which corresponds to set the synth volume to 64, the Wave volume to 120, the CD
audio volume to 50, and turn off the Synth MT-32/LAPC-1 mode.
Note: In Windows MS-DOS box, if you adjust the Wave/Master Volume, the emulation
volume will be affected.
To set SBEMIXER values within the Mixer screen:
At the DOS prompt, type SBEMIXER.
The interactive editor mode allows you to change the mixer settings with the mouse,
<Tab>, <PgUp>, <PgDn>, or arrow keys.
SB Emulation in MS-DOS/Windows 98 SE B-10
Use the Save button to save the settings for the next session.
SBESET.EXE Use SBESET.EXE to manually configure SB resources or disable SB Emulation. By
default, SB Emulation in DOS follows the Windows settings. For example, if you
disable SB Emulation in Windows, in the next boot to DOS, SB Emulation in DOS
disabled. Under rare circumstances you may need to manually reconfigure DOS SB
Emulation, for example, if there is conflict in DOS before it can boot to Windows.
SBESET.EXE is run from the command line.
To set SBESET values in the command line:
At the DOS prompt, type the SBESET command in a single line. Its syntax is
SBESET [-Axxx] [-Ix] [-Dx] [-Hx] [-Pxxx] [-dx] [-wx]
where square brackets [ ] denote optional parameters, and
This
Parameter Specifies
-Axxx SB interfaces base I/O address.
-Ix IRQ line used by the audio interface.
-Dx First DMA channel used by the audio interface.
-Hx Second DMA channel used by the audio interface.
-Pxxx MPU-401 UART interfaces base I/O address.
-dx SB Emulation mode. For x, 1 is Off, 0 is On.
-wx Set x to 1 to use the Windows-assigned resource configuration.
Set x to 0 to use (your) user-assigned resource configuration.
An example of an SBESET command is
SBESET -A240 -I5 -D3 -w0
which corresponds to set the SB interfaces base I/O address to 240, the IRQ line
used by the audio interface to 5, the First DMA channel used by the audio interface
to 3, and use the Windows-assigned resource configuration.
See System Resource
Settings on page B-3 for a list
of the possible values.
SB Emulation in MS-DOS/Windows 98 SE B-11
SBEGO.EXE Use this to confirm whether SB16 Emulation is properly installed and working.
C
Troubleshooting
This section provides solutions to problems you may
encounter during installation or normal use.
Troubleshooting C-1
Troubleshooting
This appendix provides solutions to problems you may encounter during installation
or normal use.
Problems
Installing
Software
The installation does not start automatically after the Sound Blaster Audigy
Installation CD is inserted.
The AutoPlay feature in your Windows system may not be enabled.
To start the installation program through the My Computer shortcut menu:
1. Double-click the My Computer icon on your Windows desktop.
2. In the My Computer window, right-click the CD-ROM drive icon.
3. On the shortcut menu, click AutoPlay and follow the instructions on the screen.
To enable AutoPlay through Auto Insert Notification:
1. Click Start -> Settings -> Control Panel.
2. In the Control Panel window, double-click the System icon.
3. In the System Properties dialog box, click the Device Manager tab and select
your CD-ROM drive.
4. Click the Properties button.
5. In the Properties dialog box, click the Settings tab and select Auto Insert
Notification.
6. Click the OK button to exit from the dialog box.
Troubleshooting C-2
Problems with
Sound
There is unexpected excessive environmental sound or effects when an audio file is
played.
The last selected preset is an inappropriate environment for the current audio file.
To switch to an appropriate environment:
1. Double-click the EAX Control Panel icon in AudioHQ.
2. In the Environment box, click the down arrow to select (No effects) or an
appropriate environment.
No sound from the headphones.
Check the following:
The headphones are connected to the Headphones jack.
In the Speakers tabbed page of the Main panel of Surround Mixer, the
Headphones option is selected in the Speaker box.
In the Mixer panel of Surround Mixer, the recording source selected is What U
Hear.
Individual analog recording sources are not displayed in Surround Mixer.
The following analog recording sources are combined in one recording control called
Analog Mix (Line/CD/TAD/Aux/PC), which is found in the one-column record
panel:
Line-In
CD Audio
Auxiliary
TAD-In
PC Speaker
Troubleshooting C-3
Individual analog recording sources cannot be selected in Surround Mixer.
Five analog recording sources are combined under the selection Analog Mix (Line/
CD/TAD/Aux/PC). For more information, see Individual analog recording sources
are not displayed in Surround Mixer. on page C-2.
To record an individual analog source:
In the one-column record panel of Surround Mixer, make sure the recording
source selected is Analog Mix (Line/CD/TAD/Aux/PC).
In the six-column panel, mute the analog sources that you do not want to record
by clicking the Mute check box to select it.
No sound from the speakers.
Check the following:
You have connected your speakers to your card's output.
You have selected the correct source in the Mixer panel.
If both the above conditions have been met and you still do not get any sound,
click the red plus sign above the VOL control and check whether the Digital
Output Only check box is selected. If it is, you are in the Digital Output Only
mode and so must connect to digital speakers to hear the sound from your audio
card. See the section on Digital Output Only in Surround Mixers online Help for
more information.
No audio output when playing digital files such as .WAV, MIDI files or AVI clips.
Check the following:
The speakers volume control knob, if any, is set at mid-range. Use Creative Mixer
to adjust the volume, if necessary.
The powered speakers or external amplifier are connected to the cards Line Out
or Rear Out jack.
There is no hardware conflict between the card and a peripheral device. See
Resolving I/O Conflicts on page C-8.
Troubleshooting C-4
The Speaker selection in the Main panel of Surround Mixer corresponds to your
speaker or headphone configuration.
The Original Sound sliders in either or both the Master and Source tabbed
pages of the EAX Control Panel application are set to 100%.
No audio output when playing audio CDs or DOS games that require a CD-ROM.
To solve this problem:
Make sure the Analog Audio connector on the CD-ROM drive and the CD In connector
on the audio card are connected.
Panning a source sometimes turns off its sound.
This occurs when you are in the Digital Output Only mode and the sources left-right
balance in a software mixer application other than Surround Mixer (for example, the
Windows Volume Control application) is at the opposite end compared to the
position to which you have panned the source in the Main panel of Surround Mixer.
For example, the CD Audio balance in Windows Volume Control is on the left but in
Surround Mixer you have panned the CD Audio to the right.
To solve this problem:
Open that other mixer, and center the balances for all the audio input sources.
This ensures that your analog sources will not turn silent when you pan them in
Surround Mixer.
Troubleshooting C-5
Insufficient
SoundFont
Cache
There is insufficient memory to load SoundFonts.
This may occur when a SoundFont-compatible MIDI file is loaded or played while
insufficient memory has been allocated to SoundFonts.
To allocate more SoundFont cache:
On the Options tabbed page of the SoundFont Control applet, move the SoundFont
Cache slider to the right.
The amount of SoundFont cache you can allocate depends on the system RAM
available.
If there is still insufficient system RAM available:
Do one of the following:
On the Configure Banks tabbed page of the SoundFont Control applet, select a
smaller SoundFont bank, if available, from the Select Bank box.
Increase the system RAM on your computer.
Problems With
Joystick
The joystick port is not working.
The audio cards joystick port may be conflicting with the systems joystick port.
To solve this problem:
Disable the audio cards joystick port and use the system port instead. Do the
following:
1. Click Start -> Settings -> Control Panel.
2. In the Control Panel window, double-click the System icon.
3. In the System Properties dialog box, click the Device Manager tab.
4. Double-click Sound, Video And Game Controllers, and then select Creative
Audigy Gameport (Creative Game Port for Windows 2000).
5. Click the Properties button.
6. In the Properties dialog box:
If you have an Original Configuration (Current) check box:
The trade-off of a smaller
SoundFont file is its lower
sound quality.
Troubleshooting C-6
Clear the check box to disable it.
If you have a Disable In This Hardware Profile check box:
Make sure that the check box is selected to disable it.
7. Click OK to restart Windows and for the change to take effect.
When the Gameport Joystick interface is disabled, the entry in Device Manager has
a red cross.
The joystick is not working properly in some programs.
The program may use the system processor timing to calculate the joystick position.
When the processor is fast, the program may determine the position of the joystick
incorrectly, assuming that the position is out of range.
To solve this problem:
Increase your systems 8 bit I/O recovery time of the BIOS setting, usually under
the Chipset Feature Settings section. Or, if available, you may adjust the AT Bus
speed to a slower clock. If the problem persists, try a different joystick.
Problems with
Multiple Audio
Devices
The other installed audio card is not working well.
You may have an existing audio device installed in your computer. The audio device
may be an audio card or an onboard audio chipset. Before you install your Sound
Blaster Audigy card, you are advised to completely uninstall and remove your
existing audio device. Operating multiple audio devices in your computer may
introduce usability issues.
Alternatively, during the installation of your Sound Blaster Audigy card, do the following:
If your computer detects an installed Sound Blaster Live! Series or Sound Blaster
PCI512 audio card, a message box recommending that you completely uninstall
and remove the older audio device will appear. Click the Yes button and follow
the instructions on the screen to complete the removal of the old audio device.
Remove the old audio card from your computer.
Do not attempt to make
changes to the BIOS unless
you have experience with
system software.
Troubleshooting C-7
If your computer detects any other installed audio card, a message box
recommending that you completely uninstall and remove the older audio device
will appear. Click the Yes button to continue with the installation of the Sound
Blaster Audigy card.
After the installation of the Sound Blaster Audigy card, completely uninstall the
existing card and remove the audio card from your computer.
The onboard audio chipset is not working well.
To disable an onboard audio chipset, do the following:
1. Restart your system.
2. During the memory check, press <F2> or <Delete>, depending on your
motherboard.
The BIOS setup menu appears.
3. Select Chipset Features Setup and press <Enter>.
4. Select Onboard Legacy Audio and press <Enter> to disable your onboard audio
chipset.
5. Press <Esc> to return to the BIOS setup menu.
6. Select Save & Exit Setup, and then press <Enter>.
7. Press <Y> and then press <Enter>
Problems with
Sound Blaster
Live! Series or
Sound Blaster
PCI512 card
Sound Blaster Live! or Sound Blaster PCI512 applications are not working.
Other than normal playback and recording function, older audio devices may not
work well when Sound Blaster Audigy is installed.
To solve this problem:
Uninstall and remove the older card from the computer. Otherwise, you can choose
to disable the Sound Blaster Live! or Surround Blaster PC512 card:
1. Click Start -> Settings -> Control Panel.
Troubleshooting C-8
2. In the Control Panel window, double-click the System icon.
3. In the System Properties dialog box, click the Device Manager tab.
4. Double-click Sound, Video And Game Controllers, and then select Creative
Sound Blaster Live! Series or Creative Sound Blaster PCI512.
5. Click the Properties button.
6. In the Properties dialog box:
If you have an Original Configuration (Current) check box:
Clear the check box to disable it.
If you have a Disable In This Hardware Profile check box:
Make sure that the check box is selected to disable it.
7. Click OK to restart Windows and for the change to take effect.
When the Sound Blaster Live! series is disabled, the entry in Device Manager has a
red cross.
Resolving I/O
Conflicts
Conflicts between your audio card and another peripheral device may occur if your
card and the other device are set to use the same I/O address.
To resolve I/O conflicts, change the resource settings of your audio card or the
conflicting peripheral device in your system using Device Manager in Windows 98
SE/Me.
If you still do not know which card is causing the conflict, remove all cards except
the audio card and other essential cards (for example, disk controller and graphics
cards). Add each card back until Device Manager indicates that a conflict has
occurred.
To resolve hardware conflicts in Windows 98 SE/Me:
1. Click Start -> Settings -> Control Panel.
2. In the Control Panel window, double-click the System icon.
You can also refer to the
Troubleshooting section in the
online Help of Windows 98 SE/
Me.
Troubleshooting C-9
3. In the System Properties dialog box, click the Device Manager tab.
4. Under the Sound, Video And Game Controllers entry, select the conflicting audio
card driverindicated by an exclamation mark (!)and click the Properties
button.
5. In the Properties dialog box, click the Resources tab.
6. Make sure that the Use automatic settings check box is selected, and click the
OK button.
7. Restart your system to allow Windows 98 SE/Me to reassign resources to your
audio card and/or the conflicting device.
Problems in
Windows NT
4.0
A Service Control Manager error message appears with one or more other error
messages at system restart.
This occurs after you remove an audio card from your computer after you have
successfully installed the Sound Blaster Audigy card. Windows is trying to match the
drivers to the removed audio card.
To solve this problem:
1. Log on to your computer as Administrator.
2. Click Start -> Settings -> Control Panel.
3. Double-click the Multimedia icon, and then click the Devices tab.
4. In the list, remove from under these entries
Audio Devices
MIDI Devices And Instruments
the items other than
Audio for Creative Sound Blaster Audigy
MIDI for Creative Sound Blaster Audigy
MIDI for Creative S/W Synth
Troubleshooting C-10
5. Click the OK button to close the dialog box.
The drivers are removed.
Problems with
Encore DVD
Player
The Encore DVD Player is not launched when a DVD disc is inserted into the drive.
To solve this problem:
1. In the Windows system tray, right-click the Disc Detector icon, and then click
Properties.
2. On the General tabbed page of the Creative Disc Detector dialog box, make
sure that Enable Disc Detector check box is selected.
3. Click the Players tab.
4. Select the DVD Disc entry and then click the Select Player button.
5. In the Players Properties dialog box, click the Browse button.
6. Browse to C:\Program Files\Creative\PC- DVD Encore
and double-click the entry ctdvdply
The Name box now displays the entry ctdvdply.
7. Click the OK button twice.
Now when you double-click the Disc Detector icon, the Encore DVD Player is
launched.
Problems with
Software DVD
Player
Changing audio configuration (for example, switching from 6-channel mode to
SPDIF Output mode or vice versa) while watching a DVD movie does not seem to
work, even though all settings in the software DVD player and in Surround Mixer are
correct.
To solve this problem:
Close and restart the software DVD player.
Troubleshooting C-11
Problems with
DV driver for
Windows 98 SE/
2000/Me
The DV camcorder is not working properly.
The MSDV camcorder driver may not be the latest version (v4.10.2226).
To solve this problem:
1. Visit the Microsoft web site and download the Digital Video update for DirectX 8.0
file (dx80bda.exe).
2. Install the above file into your computer.
Note:You need to install DirectX 8.0 or 8.0a run time first.
If the problem still persists, the MSDV camcorder driver may not be fully optimized
for your DV camcorder.
To solve this problem:
1. Turn on your DV camcorder.
2. Insert the Sound Blaster Audigy Installation CD into your CD-ROM drive.
Exit from the welcome screen.
3. Using Windows Explorer, locate the 1394 folder in the CD-ROM, and run the
DVConnect 240.exe file. Follow the instructions on the screen to complete the
setup.
If you are in Windows 98 SE, you may be prompted to insert the Windows 98 SE
CD-ROM first. Follow the instructions on the screen to complete this setup.
4. Click the Finish button.
5. Turn off and then turn on your DV camcorder.
Index
Index 1
A
Analog Audio connector 1-6
Analog CD audio cable 1-6
analog/digital out jack 1-2
applications
AudioHQ 3-4
Creative Diagnostics 3-3
Creative MiniDisc Center 3-8
Creative Oozic 3-7
Creative PlayCenter 2 3-6
Creative Recorder 2 3-7
Creative RemoteCenter 3-8
Creative Restore Defaults 3-9
Creative Sound Blaster Audigy
Demonstration 3-3
Creative Surround Mixer 3-4
Creative Taskbar 3-2
Creative Wave Studio 3-6
installing 2-1
SoundFont Showcase 3-8
uninstalling 2-3
Vienna SoundFont Studio 3-7
Audigy card 1-2
audio card 1-2
audio extension (Digital I/O)
connector 1-2
AudioHQ
Creative Keyboard 3-5
EAX control 3-5
MIDI input 3-5
AUX connector 1-2
C
CD Audio connector 1-2
CD SPDIF connector 1-2
Connecting high power usage
devices A-4
connecting related peripherals 1-7
Creative AudioHQ
SoundFont Control 3-5
CreativeWare xi
D
digital entertainment 4-2
direct memory access B-5
DMA B-5
Dos Driver B-1
E
EAX ADVANCED HD x
EAX Control 3-5
environment variable B-5
BLASTER B-5
CTSYN B-5
F
features A-1
1394a Compliant Physical Layer
Controller A-3
Audigy Processor A-1
Dolby digital (AC-3) decoding
A-2
high quality audio delivery
process A-1
multi speaker surround A-3
PCI bus mastering A-1
G
Games
audio option B-7
digital audio option B-8
music option B-8
general specifications A-1
audio inputs A-3
audio outputs A-3
connectivity A-3
interfaces A-4
I
I/O addresses B-4
input/output address B-4
installation CD 2-1
Index 2
installing hardware 1-4
Internal SB1394 port 1-2
Internet entertainment 4-5
interrupt request line B-4
IRQ B-4
J
Joystick/MIDI bracket 1-3
Joystick/MIDI connector 1-2
L
line in jack 1-2
line out jack 1-2
M
microphone in jack 1-2
multimedia playback 4-1
music with visual animation 4-5
P
PCI slot 1-5
Playing games 1-8
Playing MS-DOS games B-1
positioning speakers 1-10
R
rear out jack 1-2
reinstalling audio driver 2-3
S
SB Audigy card 1-6
SB Emulation B-1
AUTOEXEC.BAT file settings B-
2
background B-1
CONFIG.SYS file settings B-3
in Windows 98 SE B-1
in Windows Me B-1
Legacy games B-1
understanding installation
program B-2
SB1394 port 1-2
SBECFG.EXE B-8
SBEGO.EXE B-11
SBEINIT.COM B-2
SBEMIXER.EXE B-9
SBESET.EXE B-10
system resource B-3
T
telephone answering device
connector 1-2
troubleshooting C-1
DV driver C-11
Encore DVD Player C-10
I/O conflicts C-8
installing software C-1
joystick C-5, C-7
software DVD player C-10
sound C-2
SoundFont Cache C-5
Windows NT 4.0 C-9
Turning off main power supply 1-4
W
Windows AutoPlay mode 2-1
Potrebbero piacerti anche
- The Subtle Art of Not Giving a F*ck: A Counterintuitive Approach to Living a Good LifeDa EverandThe Subtle Art of Not Giving a F*ck: A Counterintuitive Approach to Living a Good LifeValutazione: 4 su 5 stelle4/5 (5794)
- The Little Book of Hygge: Danish Secrets to Happy LivingDa EverandThe Little Book of Hygge: Danish Secrets to Happy LivingValutazione: 3.5 su 5 stelle3.5/5 (399)
- Parasound HALODocumento26 pagineParasound HALOgabudeNessuna valutazione finora
- Focus INTDocumento11 pagineFocus INTgabudeNessuna valutazione finora
- ISO 12233 ReschartDocumento1 paginaISO 12233 ReschartMichael RNessuna valutazione finora
- Slotted SnowflakeDocumento12 pagineSlotted SnowflakegabudeNessuna valutazione finora
- 18 Tehnici de InvatareDocumento7 pagine18 Tehnici de InvataregabudeNessuna valutazione finora
- Scallop Circle FlowerDocumento12 pagineScallop Circle FlowergabudeNessuna valutazione finora
- Nodal Ninja 3 User ManualDocumento36 pagineNodal Ninja 3 User ManualgabudeNessuna valutazione finora
- Evo 2Documento15 pagineEvo 2gabudeNessuna valutazione finora
- Svs QSG 300d r1 09102012Documento1 paginaSvs QSG 300d r1 09102012gabudeNessuna valutazione finora
- Monitor Audio - Historical-TimelineDocumento1 paginaMonitor Audio - Historical-TimelinegabudeNessuna valutazione finora
- Slotted SnowflakeDocumento12 pagineSlotted SnowflakegabudeNessuna valutazione finora
- Plain and Simple SlicefDocumento10 paginePlain and Simple SlicefgabudeNessuna valutazione finora
- Monitor Audio - Historical-TimelineDocumento1 paginaMonitor Audio - Historical-TimelinegabudeNessuna valutazione finora
- Monitor Audio - Silver-Rx - ManualDocumento20 pagineMonitor Audio - Silver-Rx - ManualgabudeNessuna valutazione finora
- Slotted SnowflakeDocumento12 pagineSlotted SnowflakegabudeNessuna valutazione finora
- Scallop Circle FlowerDocumento12 pagineScallop Circle FlowergabudeNessuna valutazione finora
- Modelling The Developing MindDocumento77 pagineModelling The Developing MindgabudeNessuna valutazione finora
- Plain and Simple SlicefDocumento10 paginePlain and Simple SlicefgabudeNessuna valutazione finora
- 18 Tehnici de InvatareDocumento7 pagine18 Tehnici de InvataregabudeNessuna valutazione finora
- Canon - EF-Lenses-p8438-c3841-en - EU-1299236226Documento66 pagineCanon - EF-Lenses-p8438-c3841-en - EU-1299236226gabudeNessuna valutazione finora
- 3ds Max 2010Documento3 pagine3ds Max 2010gabudeNessuna valutazione finora
- Blueprint 201203Documento92 pagineBlueprint 201203gabudeNessuna valutazione finora
- Owner'S Manual: Addendum 5.1: Minitt1 / Flextt5 For CanonDocumento72 pagineOwner'S Manual: Addendum 5.1: Minitt1 / Flextt5 For CanongabudeNessuna valutazione finora
- Canon - EF-Lenses-p8438-c3841-en - EU-1299236226Documento66 pagineCanon - EF-Lenses-p8438-c3841-en - EU-1299236226gabudeNessuna valutazione finora
- A Heartbreaking Work Of Staggering Genius: A Memoir Based on a True StoryDa EverandA Heartbreaking Work Of Staggering Genius: A Memoir Based on a True StoryValutazione: 3.5 su 5 stelle3.5/5 (231)
- Hidden Figures: The American Dream and the Untold Story of the Black Women Mathematicians Who Helped Win the Space RaceDa EverandHidden Figures: The American Dream and the Untold Story of the Black Women Mathematicians Who Helped Win the Space RaceValutazione: 4 su 5 stelle4/5 (894)
- The Yellow House: A Memoir (2019 National Book Award Winner)Da EverandThe Yellow House: A Memoir (2019 National Book Award Winner)Valutazione: 4 su 5 stelle4/5 (98)
- Shoe Dog: A Memoir by the Creator of NikeDa EverandShoe Dog: A Memoir by the Creator of NikeValutazione: 4.5 su 5 stelle4.5/5 (537)
- Elon Musk: Tesla, SpaceX, and the Quest for a Fantastic FutureDa EverandElon Musk: Tesla, SpaceX, and the Quest for a Fantastic FutureValutazione: 4.5 su 5 stelle4.5/5 (474)
- Never Split the Difference: Negotiating As If Your Life Depended On ItDa EverandNever Split the Difference: Negotiating As If Your Life Depended On ItValutazione: 4.5 su 5 stelle4.5/5 (838)
- Grit: The Power of Passion and PerseveranceDa EverandGrit: The Power of Passion and PerseveranceValutazione: 4 su 5 stelle4/5 (587)
- Devil in the Grove: Thurgood Marshall, the Groveland Boys, and the Dawn of a New AmericaDa EverandDevil in the Grove: Thurgood Marshall, the Groveland Boys, and the Dawn of a New AmericaValutazione: 4.5 su 5 stelle4.5/5 (265)
- The Emperor of All Maladies: A Biography of CancerDa EverandThe Emperor of All Maladies: A Biography of CancerValutazione: 4.5 su 5 stelle4.5/5 (271)
- On Fire: The (Burning) Case for a Green New DealDa EverandOn Fire: The (Burning) Case for a Green New DealValutazione: 4 su 5 stelle4/5 (73)
- The Hard Thing About Hard Things: Building a Business When There Are No Easy AnswersDa EverandThe Hard Thing About Hard Things: Building a Business When There Are No Easy AnswersValutazione: 4.5 su 5 stelle4.5/5 (344)
- Team of Rivals: The Political Genius of Abraham LincolnDa EverandTeam of Rivals: The Political Genius of Abraham LincolnValutazione: 4.5 su 5 stelle4.5/5 (234)
- The Unwinding: An Inner History of the New AmericaDa EverandThe Unwinding: An Inner History of the New AmericaValutazione: 4 su 5 stelle4/5 (45)
- The World Is Flat 3.0: A Brief History of the Twenty-first CenturyDa EverandThe World Is Flat 3.0: A Brief History of the Twenty-first CenturyValutazione: 3.5 su 5 stelle3.5/5 (2219)
- The Gifts of Imperfection: Let Go of Who You Think You're Supposed to Be and Embrace Who You AreDa EverandThe Gifts of Imperfection: Let Go of Who You Think You're Supposed to Be and Embrace Who You AreValutazione: 4 su 5 stelle4/5 (1090)
- The Sympathizer: A Novel (Pulitzer Prize for Fiction)Da EverandThe Sympathizer: A Novel (Pulitzer Prize for Fiction)Valutazione: 4.5 su 5 stelle4.5/5 (119)
- Her Body and Other Parties: StoriesDa EverandHer Body and Other Parties: StoriesValutazione: 4 su 5 stelle4/5 (821)
- A K A G .: RUN Umar Shok UptaDocumento2 pagineA K A G .: RUN Umar Shok UptaArun GuptaNessuna valutazione finora
- Final Biomechanics of Edentulous StateDocumento114 pagineFinal Biomechanics of Edentulous StateSnigdha SahaNessuna valutazione finora
- HW3Documento3 pagineHW3Noviyanti Tri Maretta Sagala0% (1)
- University Assignment Report CT7098Documento16 pagineUniversity Assignment Report CT7098Shakeel ShahidNessuna valutazione finora
- MSDS Metafuron 20 WPDocumento10 pagineMSDS Metafuron 20 WPAndi DarmawanNessuna valutazione finora
- SINGGAR MULIA ENGINEERING HORIZONTAL 2-PHASE SEPARATORDocumento3 pagineSINGGAR MULIA ENGINEERING HORIZONTAL 2-PHASE SEPARATORElias EliasNessuna valutazione finora
- Ielts Band 9 Sample Essay NoDocumento5 pagineIelts Band 9 Sample Essay NoNhã NguyễnNessuna valutazione finora
- Contemporary World Prelim Exam Test DraftDocumento5 pagineContemporary World Prelim Exam Test DraftGian Quiñones93% (45)
- Huawei 9000aDocumento27 pagineHuawei 9000aAristideKonanNessuna valutazione finora
- Curriculum Vitae 2010Documento11 pagineCurriculum Vitae 2010ajombileNessuna valutazione finora
- Method StatementDocumento11 pagineMethod StatementMohammad Fazal Khan100% (1)
- Stage 1 Isolating Boiler Feed Pump 1. PurposeDocumento3 pagineStage 1 Isolating Boiler Feed Pump 1. Purposejoseph kamwendoNessuna valutazione finora
- Ultrasonic Examination of Heavy Steel Forgings: Standard Practice ForDocumento7 pagineUltrasonic Examination of Heavy Steel Forgings: Standard Practice ForbatataNessuna valutazione finora
- Survey Analyzes India's Toll Collection SystemsDocumento15 pagineSurvey Analyzes India's Toll Collection SystemsmohitvermakspNessuna valutazione finora
- Whats The Average 100 M Time For An Olympics - Google SearchDocumento1 paginaWhats The Average 100 M Time For An Olympics - Google SearchMalaya KnightonNessuna valutazione finora
- Guardplc Certified Function Blocks - Basic Suite: Catalog Number 1753-CfbbasicDocumento110 pagineGuardplc Certified Function Blocks - Basic Suite: Catalog Number 1753-CfbbasicTarun BharadwajNessuna valutazione finora
- A - Bahasa Inggris-DikonversiDocumento96 pagineA - Bahasa Inggris-DikonversiArie PurnamaNessuna valutazione finora
- ATmega32 SummaryDocumento18 pagineATmega32 SummaryRajesh KumarNessuna valutazione finora
- UPGRADEDocumento2 pagineUPGRADEVedansh OswalNessuna valutazione finora
- Incident Report Form: RPSG-IMS-F-24 Accident and Investigation Form 5ADocumento2 pagineIncident Report Form: RPSG-IMS-F-24 Accident and Investigation Form 5ARocky BisNessuna valutazione finora
- Coupled Mode TheoryDocumento5 pagineCoupled Mode TheoryRahul RoyNessuna valutazione finora
- Process ValidationDocumento116 pagineProcess ValidationsamirneseemNessuna valutazione finora
- MMDS Indoor/Outdoor Transmitter Manual: Chengdu Tengyue Electronics Co., LTDDocumento6 pagineMMDS Indoor/Outdoor Transmitter Manual: Chengdu Tengyue Electronics Co., LTDHenry Jose OlavarrietaNessuna valutazione finora
- E200P Operation ManualDocumento26 pagineE200P Operation ManualsharmasourabhNessuna valutazione finora
- Vallance - Sistema Do VolvoDocumento15 pagineVallance - Sistema Do VolvoNuno PachecoNessuna valutazione finora
- Request For AffidavitDocumento2 pagineRequest For AffidavitGhee MoralesNessuna valutazione finora
- Gigahertz company background and store locationsDocumento1 paginaGigahertz company background and store locationsjay BearNessuna valutazione finora
- Tita-111 2Documento1 paginaTita-111 2Gheorghita DuracNessuna valutazione finora
- How To: Create A Clickable Table of Contents (TOC)Documento10 pagineHow To: Create A Clickable Table of Contents (TOC)Xuan Mai Nguyen ThiNessuna valutazione finora
- Virgilio S. Delima V. Susan Mercaida Gois GR NO. 178352 - June 17, 2008 FactsDocumento6 pagineVirgilio S. Delima V. Susan Mercaida Gois GR NO. 178352 - June 17, 2008 FactsNikki BarenaNessuna valutazione finora