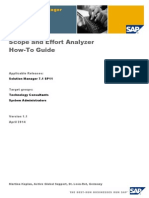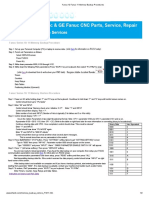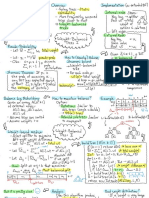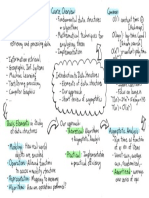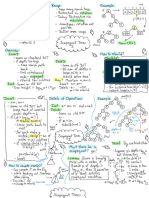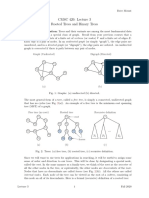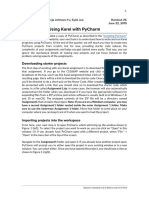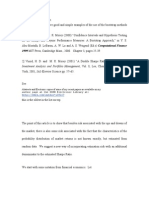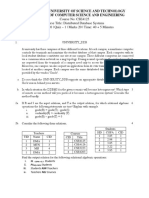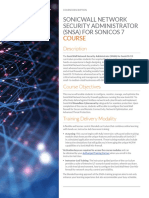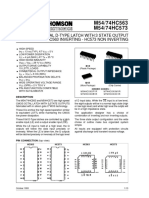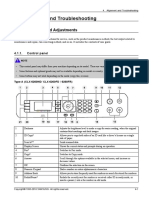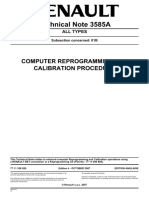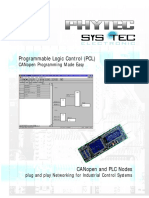Documenti di Didattica
Documenti di Professioni
Documenti di Cultura
OpenCV Install Guide
Caricato da
rashed44Descrizione originale:
Copyright
Formati disponibili
Condividi questo documento
Condividi o incorpora il documento
Hai trovato utile questo documento?
Questo contenuto è inappropriato?
Segnala questo documentoCopyright:
Formati disponibili
OpenCV Install Guide
Caricato da
rashed44Copyright:
Formati disponibili
1/9/14
OpenCV 2 Cookbook
OpenCV 2 Computer Vision Application Programming Cookbook
Welcome to the Author's Website
0. Introduction 1. Playing with Images
1. Installing the OpenCV Library 2. Creating an OpenCV project with MS Visual C++ 3. Creating an OpenCV project with Qt 4. Loading, displaying and saving images 5. Creating a GUI application using Qt
1. Playing with Images
1.1.2 Installing the OpenCV Library for Qt
The Qt SDK is probably the best tool to build cross-platform OpenCV applications. In addition, it offers nice UI tools and a complete API. Finally, it comes with Qt Creator, a friendly IDE for developing C++ projects. This recipe will show you, in details, how to install Qt, compile the OpenCV library for it and finally run your first OpenCV application. At the time of writing this recipe, the latest Qt version was 4.7.3 (Qt Creator 2.2.1). Current version of OpenCV was 2.3.1 (August 2011). We will also use CMake which was at version 2.8.5. The installation has been done on Windows 7. Please refer to the OpenCV Cookbook for more details. 1. The first step is obviously to download Qt. Simply run the installer with all default option. Once installed, you can run Qt Creator.
2. Manipulating the Pixels 3. Processing Images with Classes 4. Counting the Pixels with Histograms 5. Transforming images with morphological operations 6. Filtering the Images 7. Extracting Lines, Contours and Components 8. Detecting and Matching Interest Points 9. Estimating Projective Relations in Images 10. Processing Video Sequences
2. Lets start by creating a simple Hello World application on the Windows console, just to make sure everyting is working properly. Click on C r e a t eP r o j e c t . . . and choose Q tC o n s o l eA p p l i c a t i o n .
www.laganiere.name/opencvCookbook/chap1s1_2.shtml#3
1/17
1/9/14
OpenCV 2 Cookbook
We will call our project m y H e l l o W o r l d ; place it in the location of your choice and click N e x t .
We create a Desktop application.
A default project is then created.
www.laganiere.name/opencvCookbook/chap1s1_2.shtml#3
2/17
1/9/14
OpenCV 2 Cookbook
This one does nothing except launching the concole. Click on the green arrow and you will see it.
3. Lets now write a true Hello World application. Simply copy and paste the following C++ code over the preceding one. # i n c l u d e< i o s t r e a m > i n tm a i n ( ){ s t d : : c o u t< <" H e l l om yw o r l d ! " ; c h a rv a r ; s t d : : c i n> >v a r ; r e t u r n1 ; }
www.laganiere.name/opencvCookbook/chap1s1_2.shtml#3
3/17
1/9/14
OpenCV 2 Cookbook
And click again on the green arrow to run the new code.
If you obtain the result above, then everything is working well. Note that Qt automatically created a directory called m y H e l l o W o r l d b u i l d d e s k t o pwhere it puts all the compiled and executable files. This way, the source code and the binary files does not get mixed together. This is very useful, if you use a version control software such as Subversion in which you submit only the source directory. 4. Let's now proceed to OpenCV installation. To download the OpenCV library, just go to the OpenCV official website at opencv.willowgarage.com. You'll find there the current release version in a downloadable zip file or in a Windows install. In the case of version 2.3.1, a superpack installer is available:
www.laganiere.name/opencvCookbook/chap1s1_2.shtml#3
4/17
1/9/14
OpenCV 2 Cookbook
Run it and extract it to the directory of your choice:
Once this is done, you now have all OpenCV source files in the specified directory. 5. The next step is to compile the library for the compiler you want to use; here it will be the basic m i n g w / g + +compiler that Qt installed by default. Just before we do this, let's include the folder that contains the m a k ecommand in our P a t h environment variable. Indeed, compiling the library will be done using this m a k e utility command that Qt installed together with the compilers themselves. They are located in C : \ Q t S D K \ m i n g w \ b i n . Goto to your Control Panel (from the S t a r t menu) and to the S y s t e mmenu.
In the A d v a n c e ds y s t e ms e t t i n g smenu, you select the A d v a n c e dtab.
www.laganiere.name/opencvCookbook/chap1s1_2.shtml#3
5/17
1/9/14
OpenCV 2 Cookbook
Click on E n v i r o n m e n tV a r i a b l e s . . .
In the U s e rv a r i a b l e sbox, look for the P A T Hvariable. If it is there, click on E d i t . . . , if not click on N e w . . .to create it. This variable contains all the folder Windows will look in when you type a command. By setting it in the user variables, this definition is available to you only. If you want it to be valid for all users of your system then define it in the S y s t e mv a r i a b l e sbox.
www.laganiere.name/opencvCookbook/chap1s1_2.shtml#3
6/17
1/9/14
OpenCV 2 Cookbook
6. To build the library from the source files, OpenCV uses CMake, a cross-platform and open source tool designed to build library packages. We need to install CMake. Go to cmake.org and download the Windows Win32 Installer.
7. Once CMake installed, you can start the gui-based application (c m a k e g u i )
www.laganiere.name/opencvCookbook/chap1s1_2.shtml#3
7/17
1/9/14
OpenCV 2 Cookbook
In CMake, specify the directory containing the source code and the one that will contain the builds.
Click on C o n f i g u r e . This will create the output directory.
www.laganiere.name/opencvCookbook/chap1s1_2.shtml#3
8/17
1/9/14
OpenCV 2 Cookbook
You then specify the compilers that will generate the project. In our case, they are the compilers of MinGW installed by default by Qt.
These are gcc and g++.
CMake now displays the different build options.
www.laganiere.name/opencvCookbook/chap1s1_2.shtml#3
9/17
1/9/14
OpenCV 2 Cookbook
Select the build type, here R e l e a s e . If you wish, at the end, you can repeat the same process with the D e b u gmode.
www.laganiere.name/opencvCookbook/chap1s1_2.shtml#3
10/17
1/9/14
OpenCV 2 Cookbook
Since we want to use Qt, we also select the W I T H _ Q Toption
Once your options selected, you click on C o n f i g u r eagain.
www.laganiere.name/opencvCookbook/chap1s1_2.shtml#3
11/17
1/9/14
OpenCV 2 Cookbook
And you click on G e n e r a t eto complete the installation.
www.laganiere.name/opencvCookbook/chap1s1_2.shtml#3
12/17
1/9/14
OpenCV 2 Cookbook
8. Now that you have completed the installation, you are ready to compile the OpenCV library. Start the Windows cmd console and go to the directory where you installed your builds. Type m i n g w 3 2 m a k e
Building everything will take time...
Once this built completed, you type m i n g w 3 2 m a k ei n s t a l l
This last step will install the library and the include files in the i n s t a l l directory. Note that for clarity, you can rename this directory as r e l e a s esince you ask CMake to build a Release install
www.laganiere.name/opencvCookbook/chap1s1_2.shtml#3
13/17
1/9/14
OpenCV 2 Cookbook
We are done with the installation! Congratulations! 9. Before we build our first OpenCV project, we need to add a few more folders to the P a t henvironment variable. First, you need to tell your system where to find the OpenCV dlls. From our installation process, they are in C : \ O p e n C V 2 . 3 . 1 \ i n s t a l l \ b i n .
The Qt dlls are also required; you should find them at C : \ Q t S D K \ Q t C r e a t o r \ b i n
10. Our last step is to build a simple OpenCV project to make sure everything is working properly. Start Qt and create a new Qt Console Application project called here m y F i r s t O p e n C V P r o j e c t . Goto to the p r o j e c t smenu and select the R e l e a s ebuild configuration.
www.laganiere.name/opencvCookbook/chap1s1_2.shtml#3
14/17
1/9/14
OpenCV 2 Cookbook
Our test program will simply open and display an image: # i n c l u d e< o p e n c v 2 / c o r e / c o r e . h p p > # i n c l u d e< o p e n c v 2 / h i g h g u i / h i g h g u i . h p p > i n tm a i n ( ){ / /r e a da ni m a g e c v : : M a ti m a g e =c v : : i m r e a d ( " i m g . j p g " ) ; / /c r e a t ei m a g ew i n d o wn a m e d" M yI m a g e " c v : : n a m e d W i n d o w ( " M yI m a g e " ) ; / /s h o wt h ei m a g eo nw i n d o w c v : : i m s h o w ( " M yI m a g e " ,i m a g e ) ; / /w a i tk e yf o r5 0 0 0m s c v : : w a i t K e y ( 5 0 0 0 ) ; r e t u r n1 ; } The project file must specify the OpenCV headers and libraries locations: Q T + =c o r e Q T =g u i T A R G E T=m y F i r s t O p e n C V P r o j e c t C O N F I G + =c o n s o l e C O N F I G =a p p _ b u n d l e T E M P L A T E=a p p S O U R C E S+ =m a i n . c p p I N C L U D E P A T H+ =C : \ \ O p e n C V 2 . 3 . 1 \ \ i n s t a l l \ \ i n c l u d e L I B S+ =L C : \ \ O p e n C V 2 . 3 . 1 \ \ i n s t a l l \ \ l i b\ l o p e n c v _ c o r e 2 3 1 . d l l\ l o p e n c v _ h i g h g u i 2 3 1 . d l l\ l o p e n c v _ i m g p r o c 2 3 1 . d l l\ l o p e n c v _ f e a t u r e s 2 d 2 3 1 . d l l\ l o p e n c v _ c a l i b 3 d 2 3 1 . d l l You basically just have to add the last two definitions to the existing project:
www.laganiere.name/opencvCookbook/chap1s1_2.shtml#3
15/17
1/9/14
OpenCV 2 Cookbook
Make sure you have an image called i m g . j p gin your m y F i r s t O p e n C V P r o j e c t b u i l d d e s k t o pdirectory that is the default directory when you run your project from Qt.
and you should see the image displayed.
www.laganiere.name/opencvCookbook/chap1s1_2.shtml#3
16/17
1/9/14
OpenCV 2 Cookbook
Wow! But this is just the beginning, you can do much more with OpenCV... Good luck!
Top of the page
(c) Robert Laganiere 2011
www.laganiere.name/opencvCookbook/chap1s1_2.shtml#3
17/17
Potrebbero piacerti anche
- A Heartbreaking Work Of Staggering Genius: A Memoir Based on a True StoryDa EverandA Heartbreaking Work Of Staggering Genius: A Memoir Based on a True StoryValutazione: 3.5 su 5 stelle3.5/5 (231)
- The Sympathizer: A Novel (Pulitzer Prize for Fiction)Da EverandThe Sympathizer: A Novel (Pulitzer Prize for Fiction)Valutazione: 4.5 su 5 stelle4.5/5 (121)
- Grit: The Power of Passion and PerseveranceDa EverandGrit: The Power of Passion and PerseveranceValutazione: 4 su 5 stelle4/5 (588)
- Never Split the Difference: Negotiating As If Your Life Depended On ItDa EverandNever Split the Difference: Negotiating As If Your Life Depended On ItValutazione: 4.5 su 5 stelle4.5/5 (838)
- The Little Book of Hygge: Danish Secrets to Happy LivingDa EverandThe Little Book of Hygge: Danish Secrets to Happy LivingValutazione: 3.5 su 5 stelle3.5/5 (400)
- Devil in the Grove: Thurgood Marshall, the Groveland Boys, and the Dawn of a New AmericaDa EverandDevil in the Grove: Thurgood Marshall, the Groveland Boys, and the Dawn of a New AmericaValutazione: 4.5 su 5 stelle4.5/5 (266)
- The Subtle Art of Not Giving a F*ck: A Counterintuitive Approach to Living a Good LifeDa EverandThe Subtle Art of Not Giving a F*ck: A Counterintuitive Approach to Living a Good LifeValutazione: 4 su 5 stelle4/5 (5795)
- Her Body and Other Parties: StoriesDa EverandHer Body and Other Parties: StoriesValutazione: 4 su 5 stelle4/5 (821)
- The Gifts of Imperfection: Let Go of Who You Think You're Supposed to Be and Embrace Who You AreDa EverandThe Gifts of Imperfection: Let Go of Who You Think You're Supposed to Be and Embrace Who You AreValutazione: 4 su 5 stelle4/5 (1091)
- The World Is Flat 3.0: A Brief History of the Twenty-first CenturyDa EverandThe World Is Flat 3.0: A Brief History of the Twenty-first CenturyValutazione: 3.5 su 5 stelle3.5/5 (2259)
- The Hard Thing About Hard Things: Building a Business When There Are No Easy AnswersDa EverandThe Hard Thing About Hard Things: Building a Business When There Are No Easy AnswersValutazione: 4.5 su 5 stelle4.5/5 (345)
- Shoe Dog: A Memoir by the Creator of NikeDa EverandShoe Dog: A Memoir by the Creator of NikeValutazione: 4.5 su 5 stelle4.5/5 (537)
- The Emperor of All Maladies: A Biography of CancerDa EverandThe Emperor of All Maladies: A Biography of CancerValutazione: 4.5 su 5 stelle4.5/5 (271)
- Team of Rivals: The Political Genius of Abraham LincolnDa EverandTeam of Rivals: The Political Genius of Abraham LincolnValutazione: 4.5 su 5 stelle4.5/5 (234)
- Hidden Figures: The American Dream and the Untold Story of the Black Women Mathematicians Who Helped Win the Space RaceDa EverandHidden Figures: The American Dream and the Untold Story of the Black Women Mathematicians Who Helped Win the Space RaceValutazione: 4 su 5 stelle4/5 (895)
- Elon Musk: Tesla, SpaceX, and the Quest for a Fantastic FutureDa EverandElon Musk: Tesla, SpaceX, and the Quest for a Fantastic FutureValutazione: 4.5 su 5 stelle4.5/5 (474)
- On Fire: The (Burning) Case for a Green New DealDa EverandOn Fire: The (Burning) Case for a Green New DealValutazione: 4 su 5 stelle4/5 (74)
- The Yellow House: A Memoir (2019 National Book Award Winner)Da EverandThe Yellow House: A Memoir (2019 National Book Award Winner)Valutazione: 4 su 5 stelle4/5 (98)
- The Unwinding: An Inner History of the New AmericaDa EverandThe Unwinding: An Inner History of the New AmericaValutazione: 4 su 5 stelle4/5 (45)
- Docker Commands Cheat Sheet PDFDocumento2 pagineDocker Commands Cheat Sheet PDFprakash_6849Nessuna valutazione finora
- Scope and Effort Analyzer How-To Guide: SAP Solution ManagerDocumento50 pagineScope and Effort Analyzer How-To Guide: SAP Solution ManageropenhomeNessuna valutazione finora
- Kannadasan Arthamulla Hindu Matham PDFDocumento3 pagineKannadasan Arthamulla Hindu Matham PDFSubash Raj SNessuna valutazione finora
- Fanuc 10-11 Memory Backup ProceduresDocumento1 paginaFanuc 10-11 Memory Backup ProceduressunhuynhNessuna valutazione finora
- DR Ashok SDocumento137 pagineDR Ashok SRama KrishnaNessuna valutazione finora
- Lect13 Weight Bal SlidesDocumento4 pagineLect13 Weight Bal Slidesrashed44Nessuna valutazione finora
- Lect01 Intro Slides PDFDocumento1 paginaLect01 Intro Slides PDFrashed44Nessuna valutazione finora
- Lect12 Scapegoat SlidesDocumento3 pagineLect12 Scapegoat Slidesrashed44Nessuna valutazione finora
- Lect01 Intro Slides PDFDocumento1 paginaLect01 Intro Slides PDFrashed44Nessuna valutazione finora
- CMSC 420: Lecture 12 Balancing by Rebuilding - Scapegoat TreesDocumento5 pagineCMSC 420: Lecture 12 Balancing by Rebuilding - Scapegoat Treesrashed44Nessuna valutazione finora
- N Efficient Framework For Learning Sentence RepresentationsDocumento16 pagineN Efficient Framework For Learning Sentence Representationsrashed44Nessuna valutazione finora
- DSSM Mediasearch HICSS Newedit01Documento6 pagineDSSM Mediasearch HICSS Newedit01rashed44Nessuna valutazione finora
- Lect03 Trees PDFDocumento8 pagineLect03 Trees PDFrashed44Nessuna valutazione finora
- WSDM 1 31 15Documento108 pagineWSDM 1 31 15rashed44Nessuna valutazione finora
- Deep Learning For Semantic SimilarityDocumento7 pagineDeep Learning For Semantic Similarityrashed44Nessuna valutazione finora
- Tutorial 1 Fundamentals: Review of Derivatives, Gradients and HessiansDocumento25 pagineTutorial 1 Fundamentals: Review of Derivatives, Gradients and Hessiansrashed44Nessuna valutazione finora
- 1 Installing Arch Linux (UEFI/GPT)Documento5 pagine1 Installing Arch Linux (UEFI/GPT)rashed44Nessuna valutazione finora
- Pycharm TutorialDocumento9 paginePycharm Tutorialrashed44Nessuna valutazione finora
- Linux Kernel (2.6)Documento38 pagineLinux Kernel (2.6)rashed44Nessuna valutazione finora
- Angularjs: HTML Enhanced For Web Apps!Documento4 pagineAngularjs: HTML Enhanced For Web Apps!rashed44Nessuna valutazione finora
- Arch Linux VM in VirtualBoxDocumento7 pagineArch Linux VM in VirtualBoxrashed44Nessuna valutazione finora
- Line Search MethodsDocumento7 pagineLine Search Methodsrashed44Nessuna valutazione finora
- Computer Vision IDocumento61 pagineComputer Vision Irashed44Nessuna valutazione finora
- 1999 MIT Press, Cambridge Mass., 2000. Chapter 3, Pages 25-39Documento4 pagine1999 MIT Press, Cambridge Mass., 2000. Chapter 3, Pages 25-39rashed44Nessuna valutazione finora
- Programmers Reference Jconnect 7.0Documento212 pagineProgrammers Reference Jconnect 7.0normandbenNessuna valutazione finora
- Eet272 Wired CourseDocumento10 pagineEet272 Wired CourseJessica RossNessuna valutazione finora
- PolaRx2e@ DS V0306 3Documento2 paginePolaRx2e@ DS V0306 3mmjdaceNessuna valutazione finora
- How To Restore An NDBCluster Backup Using NDB - RestoreDocumento2 pagineHow To Restore An NDBCluster Backup Using NDB - RestoreSupachai TaechapisitNessuna valutazione finora
- Course No: CSE4125 Course Title: Distributed Database Systems Spring 2020 - Quiz - 1 - Marks 20 - Time: 40 + 5 MinutesDocumento1 paginaCourse No: CSE4125 Course Title: Distributed Database Systems Spring 2020 - Quiz - 1 - Marks 20 - Time: 40 + 5 MinutesAnika Bintee AftabNessuna valutazione finora
- GuardTourUtility TM970026434345Documento7 pagineGuardTourUtility TM970026434345kpo proyekNessuna valutazione finora
- Drive Test Training 2021Documento35 pagineDrive Test Training 2021ibrahimNessuna valutazione finora
- Course: Sonicwall Network Security Administrator (Snsa) For Sonicos 7Documento3 pagineCourse: Sonicwall Network Security Administrator (Snsa) For Sonicos 7JoselitoNessuna valutazione finora
- 74HCDocumento13 pagine74HCankadi sikari reddyNessuna valutazione finora
- Compliance Score: 41.3% 121 of 293 Rules Passed 0 of 293 Rules Partially PassedDocumento54 pagineCompliance Score: 41.3% 121 of 293 Rules Passed 0 of 293 Rules Partially PassedRobert PatkoNessuna valutazione finora
- Narda IDA 3106Documento13 pagineNarda IDA 3106ParvezRana1Nessuna valutazione finora
- 4 Troubleshooting CLX-6260 Series EngDocumento67 pagine4 Troubleshooting CLX-6260 Series EngOiluj Rasec Azuos OllemNessuna valutazione finora
- Configure A SQL Server To Maintain Session State (IIS 7)Documento3 pagineConfigure A SQL Server To Maintain Session State (IIS 7)Charly LestaNessuna valutazione finora
- Survivejs Webpack Apprentice MasterDocumento380 pagineSurvivejs Webpack Apprentice MasterCesar LopezNessuna valutazione finora
- Logcat 1634065568569Documento7 pagineLogcat 1634065568569leo souza souzaNessuna valutazione finora
- MSI Z370 GAMING PLUS (MS-7B61) Rev 1.0 СхемаDocumento61 pagineMSI Z370 GAMING PLUS (MS-7B61) Rev 1.0 СхемаИван ИвановNessuna valutazione finora
- Undervoltage Lockout CircuitDocumento2 pagineUndervoltage Lockout CircuitpiyushpandeyNessuna valutazione finora
- Hisilicon WikiDocumento9 pagineHisilicon WikiPenguinDarYes :Nessuna valutazione finora
- WAN Quiz AnswersDocumento15 pagineWAN Quiz Answerszahda786Nessuna valutazione finora
- SAP Architect Sample ResumeDocumento2 pagineSAP Architect Sample ResumeBhattahcarjee RupakNessuna valutazione finora
- Renault ReProg Procedure ENDocumento21 pagineRenault ReProg Procedure ENNelson SousaNessuna valutazione finora
- TECO GS510 ManualDocumento61 pagineTECO GS510 ManualabdiNessuna valutazione finora
- Crash 2024 04 08 - 15.26.53 Server - 032936Documento30 pagineCrash 2024 04 08 - 15.26.53 Server - 032936tiaj41413Nessuna valutazione finora
- PLC 2002 - 03Documento4 paginePLC 2002 - 03eladle7Nessuna valutazione finora
- SAP ABAP Training: Hamad AhmadDocumento12 pagineSAP ABAP Training: Hamad Ahmadtheict mentorNessuna valutazione finora