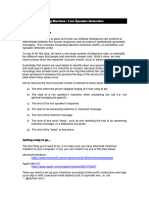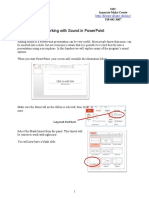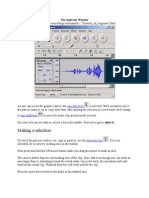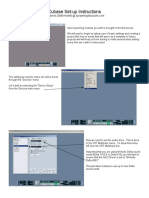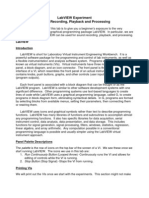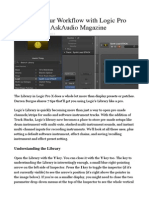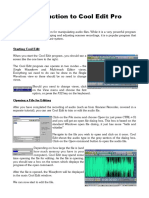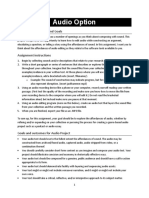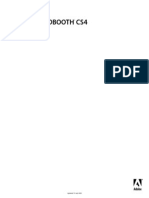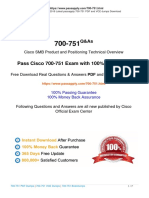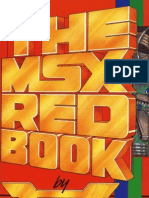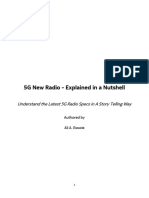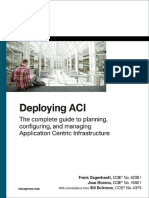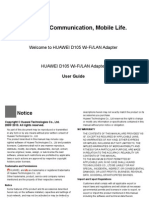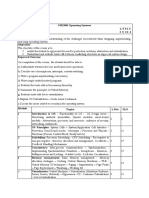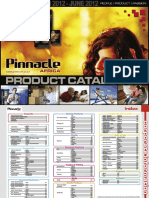Documenti di Didattica
Documenti di Professioni
Documenti di Cultura
Adobe Soundbooth: Just The Basics: Creating A Project Folder
Caricato da
ICDescrizione originale:
Titolo originale
Copyright
Formati disponibili
Condividi questo documento
Condividi o incorpora il documento
Hai trovato utile questo documento?
Questo contenuto è inappropriato?
Segnala questo documentoCopyright:
Formati disponibili
Adobe Soundbooth: Just The Basics: Creating A Project Folder
Caricato da
ICCopyright:
Formati disponibili
Adobe Soundbooth: Just the Basics
Creating a project folder Before opening Adobe SoundBooth, make sure that all of your files are organized. First, create a folder in which to save your sound (.wav) files as well as your Adobe SoundBooth project file. This is your project folder. Always keep a SoundBooth project file and its associated .wav files in the same project folder. The project folder IS your project. If parts of your project should happen to get lost (.wav files, for example) your Adobe SoundBooth file may not work. You will create a project folder on your thumb drive, and work from that version of your project anytime you are using SoundBooth. To create your project folder, insert your thumb drive into a lab computer. Open the thumb drive window, then go to File and choose New Folder. Give the folder a name and date it (using dots instead of dashes). It should look something like this: Interview Project 4.6.11 Connect your computer to the Zoom H2 recorder that you used to conduct your interview (see Transferring Files From Zoom H2). Then move all of the .wav sound files from Folder 1 on the Zoom H2 into your project folder. After the .wav files have finished transferring into your project folder, disconnect the Zoom H2.
Opening Adobe Soundbooth & importing a sound file To open Adobe Soundbooth, go to Go on the menu bar. Select Applications. Scroll to and select Adobe Soundbooth. (Applications will be listed alphabetically and Adobe SoundBooth will be in the A area). You will see a rather uninteresting interface. Dont worry; its only boring because you havent put anything in there yet. (Quick note about Macs: always be aware of which program is actually open or on top. Unlike a PC, sometimes itll look like youre in SoundBooth, but in reality, you may be in the Macs Finder mode or some other program. To switch back to Soundbooth, click anywhere in its interface. If youre in Soundbooth, the menu bar at the top of the screen will say Adobe SoundBooth CS4.) Now, before you can actually do anything in Soundbooth, youll need to import a sound file (STE-00whatever. wav) from your project folder on your thumb drive. To do this, go to File on the Adobe SoundBooth menu. Go down to Import and select Files. Navigate to and select your .wav file (or files) from your project folder. Click Open to import the sound file. The .wav file will now appear in the Files area (upper-left corner) of SoundBooth.
Creating a Multi track File Before you can begin editing your audio (or even save your project) youll need to create a Multitrack File. A track is a space where you keep pieces of audio. Working with multiple tracks at the same time allows you to create the audio illusion of one seamless event occurring in harmonic unity. To create a Multitrack File, go to File on the menu bar, choose New and then select Multitrack File. An empty audio track will appear. In the upper-left corner of Soundbooth, youll see a Files area. Click and drag your .wav file from this area into the empty audio track. In the audio track, click and drag the green title bar of the audio file to reposition it. Make sure the start of the audio file is flush with the start of the audio track.
Saving your work in Soundbooth All project-oriented editing programs such as Soundbooth are taxing to a computer. This means SoundBooth can crash without warning and you can lose all of your work. (Keep in mind: you are using a computer, a program and a thumb drive to do things that would require an entire recording studio costing tens of thousands of dollars less then twenty years ago). Go to File and Choose Save As. In the Save As field, give your project a relevant name. Then, in the Devices area, choose your thumb drive. Navigate to and select your project folder. Your Soundbooth project file will be saved as an .asnd (Adobe Sound Document) to this folder. Click Save. As you work on your project, go to File then Save as often as possible. Or just hit Command-S a lot.
The Multitrack & Audio File views Soundbooth has two different views/ methods/ ways of working with sound files: Multitrack and Audio File. Opening SoundBooth, you will find yourself in the Multitrack view. As the name implies, Multitrack allows you to work with multiple audio tracks at the same time. Ultimately, you will be creating several different sound bites from your interview .wav file. Youll use the Multitrack view to spatially relate all of these sound bites to one another in a way that makes sense (i.e.one person talks, and then a different person talks, etc.). To listen to your audio, press the Play button in the controls area at the bottom of the screen (or press the spacebar on your keyboard). Youll probably notice something that looks like a yellow guitar pick with a laser beam coming out of it moving from left to right.. This is the playhead. You can position it anywhere in the timeline by clicking and dragging it with your mouse. As you listen to your interview, there will be parts youd like to remove, re-order, turn up or turn down. To do these edits, youll need to enter the Audio File view.
Editing in the Audio File view To go from the Multitrack view to Audio File view, double-click the your waveform in the audio track. (Note: youll want to make sure youre working with the instance of your audio file in an audio track, not the instance of it in the Files area). Your entire waveform will take up most of the screen. Audio File view allows you to perform fine-tuned edits on your .wav file, so the more you can see, the better. Use the Play button at bottom of the screen or the spacebar to play your .wav file. As in the , you can click and drag the playhead to go to specific points in the timeline.
Zooming in and out To get a tighter or wider view of your waveforms, you can use the Zoom in/ Zoom out tools in Soundbooth. Go to View on the menu bar and choose Zoom In (or hit the + key on your keyboard). Doing this a few times will give you a much closer view of your waveforms and allow you to make much more precise edits. After youve zoomed in on your waveform, it may sometimes seem cumbersome to navigate to other points in your waveform. Luckily, you can drag the selection bar in the upper area (find out real name) to quickly move to different points in your sound file. To view the entire waveform again, simply go to View and choose Zoom out or use the minus sign on your keyboard.
Using Markers to mark your keepers As you listen to your interview in the Audio File view, you may find yourself thinking, That soundbite is a keeperIll definitely wanna use it later. To make note of those keepers, youll use the Markers feature. Youll notice that the area directly beneath the Files area contains several tabs. One of them says Markers. Move your playhead to the start of a sound bite that youd like to keep. Click the Add marker button (plus sign) in the Marker area (or hit Shift 8 on your keyboard). This will create a marker (probably named Marker 01) on the timeline. Repeat this process to mark all of your keeper sound bites. In addition to appearing in the timeline, markers will also appear in the Markers area on the left. Double-click markers in this area to quickly navigate to them. When a marker is selected, you should name it in the Marker Details area. To delete a marker, select it in the Markers area and click the Clear Marker button (minus sign).
Using Save Selection As to save your keepers After youve determined which sections of your waveform youd like to keep, youll need to save those sound bites to your project folder. If youve noted all of your keepers in the timeline, hover your mouse pointer slightly before your first marker. Click and drag to select the region as well as a little bit of buffer space before and after your keeper area (this buffer will come into play later). With the region you would like to save highlighted, Control-click in the selected area. Choose Save Selection As from the menu. In the Save Selection As dialog box, make sure your thumb drive and project folder are set as the location. Then, give your selection a name (it should be something relevant to the sound bite). Click Save. You will be prompted with a Save As Options dialog box. Click OK. The sound bite will be saved as an .aif file to your project folder.
Deleting part of a sound file To delete part of a sound file (without deleting the whole thing) first select the waveform area that you dont like. To do this, hover the mouse pointer over the black area of the sound file. If youre doing this correctly, your mouse pointer will take the form of an I-beam pointer (itll kinda look like the letter I). Hover that mouse Ibeam pointer over the beginning of the area youd like to delete. Then simply click and drag to highlight the area youd like to delete. The selected area should appear white. After youve selected the area youd like to get rid of, listen to it for good measure. (Note: you can always delete a little bit and then delete more). With the area youd like to delete selected, control-click (or right-click) WITHIN the selected area. From the contextual menu that appears, select Delete. The selected area will be deleted.
Adjusting volume within a sound file Ideally, the volume of your waveform should be fairly consistent and range from -12 to -6 decibels. In other words, your levels should be green/ yellow, occasionally (but rarely) going into red but never hitting the peak indicators. If there are points in your waveform that are either too high or too low in volume, youll probably want to adjust those areas. To select a specific area, hover your mouse pointer over the waveform area until it becomes an I-beam pointer (just like you did while deleting an area). Click and drag to highlight the area you would like to adjust. Use the ghostly-looking volume adjuster to adjust this area of the waveform (note: do not use the Track Volume control on the right to do this). Generally, its best to adjust your volume in 3 dB increments. Playback your audio as you make your adjustments and keep the ideal level settings in mind. If your entire waveform is either too low or high in volume, you can adjust its overall volume. Double click within your waveform area to select the whole thing. Use the ghostly-looking volume adjuster to adjust the entirety of the waveform volume (again, thats the ghostly-control, not Track Volume on the right). (Note: turning your waveform volume up as high as you can without peaking does not make it sound good. Do not confuse loud with good. Always aim to keep your sound sounding the way it did in real life.)
Working in the Multitrack view To go from Audio File view back to your original Multitrack project, hit the Back button or double-click your Multitrack project in the Files area. If you have successfully performed Save Selection As on all of your keeper sound bites, you will see them displayed in the Files area of Soundbooth. Note, however, that they do not appear indented because they have not been added to an empty audio track. Moreover, because they have not been added to an empty audio track, they cannot be saved with your project file. (Dont worry, you did save them to your project folder, so they can always be imported to your project).
Creating another Multitrack File for your soundbites One of the benefits of Soundbooth is the ability to work with several different project files at the same time. So far, youve added Markers to your original interview file and used Save Selection As to capture your best sound bites. However, now youll need to create a new Multitrack project for the soundbites that you grabbed from your original audio piece. This will allow you to maintain your original project as a reference while working with your new Multitrack File. Just as you did when starting in Soundbooth, Go to File on the menu bar and choose New and then Multitrack File. Youll see a new untitled Multitrack file appear in the Files area (these will always be .asnd files). Doubleclick this new file to ensure youre working with the correct project. Then go to Edit on the menu bar and select Track, Add Audio Track. Click and drag your first sound bite into the empty audio track. Then go to File on the menu bar, and choose Save As. Give your new Multitrack File a name and be sure to save it to your thumb drive.
Working with multiple tracks As a general rule, you should always keep the same interview subject or sound source on the same audio track. Likewise, avoid placing two different subjects or sources on the same track. This just makes good organizational sense. Also, if you adjust the track volume, you will be doing so for one audio source and therefore, you shouldnt have to worry about wild level variances occurring within that track. Adding aduio tracks and adding audio to blank tracks To add a blank audio track to your project, first make sure youre in Multitrack view. Then go to Edit on the menubar. Select Track then Add Audio Track. To add content to your empty audio track, click and drag an audio file from the Files area into the empty area of the audio track. The audio file will appear in your audio track, but it will also appear indented beneath the multitrack file in the Files area.
Controls on Audio Tracks Name field: As the name implies, this allows you to change the name of a track. You should always name your tracks to avoid confusion in the long run. Mute (M): Use this to silence a particular track. Solo (S): Will mute all tracks except for this track. Track volume: Controls the overall volume of the entire track. Note: this different from adjusting volume within a sound file. Pan: Controls where the sounds comes from in the stereo spectrum (i.e.right, left or centered). Peak indicators: Indicate if a track is peaking.
Positioning audio files in an audio track To position an audio file within a track, simply click and drag its titlebar (green bar at top). Make sure the first audio file is flush with the start of its track. Position your other audio files in a way that makes sense. Zoom in to make sure that each slightly overlaps the other. The goal is to arrange the audio files spatially with one another creating the audio illusion of one seamless event.
Applying fades To apply a fade to an audio file, click and drag the fade handles. Note: fade handles will only appear in an audio file that is selected (dark black) in a track. As a general rule, every audio file in a track should have a slight fade applied to it. Also, always make sure the first audio file in your timeline has a very slight fade applied at the beginning.
Exporting When you are finished with your project, you will need to export a finished product. For the purposes of JAMS coursework, this will be an .mp3 file. To export your mixdown (aka put everything together), go to File on the menu bar. Choose Export and then Multitrack Mixdown. In the Export Multitrack Mixdown dialog box, choose .mp3 from the Format drop down list. Ensure the .mp3 will be saved to the project folder on your thumb drive. Give your .mp3 a name and click Save. You will be prompted with an MP3 Compression dialog box. For the purposes of JAMS coursework, leave the default settings (128 kbps/ Stereo) selected (these settings will work with Soundslides and online portfolios). Click Save to export your .mp3. The .mp3 will appear in the project folder on your thumb drive as well the Files area of Soundbooth.
Saving all of your work When you have finished working with Sounbooth, go to File on the menu bar and choose Save All. This will ensure that you save all projects you have open. Then close Adobe Soundbooth. Remember: when you need to put a project in your Class Folder, copy your ENTIRE project folder.
Potrebbero piacerti anche
- 02alab2 Audacity PDFDocumento10 pagine02alab2 Audacity PDFWalid_Sassi_TunNessuna valutazione finora
- LSD InstructionsDocumento6 pagineLSD InstructionsArrow RoweNessuna valutazione finora
- Project Files: Advanced Tip If Your Source Audio Has More Than One Person Speaking in It, It's A Good Idea ToDocumento10 pagineProject Files: Advanced Tip If Your Source Audio Has More Than One Person Speaking in It, It's A Good Idea ToAlvin Z NguyenNessuna valutazione finora
- Introduction A Do Be Audition Cs 6Documento3 pagineIntroduction A Do Be Audition Cs 6Will KurlinkusNessuna valutazione finora
- Audacity Tutorial Quick GuideDocumento9 pagineAudacity Tutorial Quick GuideSophy PengNessuna valutazione finora
- Audacity Tutorial PDFDocumento14 pagineAudacity Tutorial PDFMuhammed AzharudeenNessuna valutazione finora
- The Art of SoundfontDocumento29 pagineThe Art of Soundfontrichx7Nessuna valutazione finora
- Garage Band HandoutDocumento4 pagineGarage Band HandoutFrancis HM YeungNessuna valutazione finora
- Musicologist Guide To Sonic VisualizerDocumento20 pagineMusicologist Guide To Sonic VisualizerArtist RecordingNessuna valutazione finora
- GaragebandDocumento6 pagineGaragebandjim STAMNessuna valutazione finora
- Working With Sound in Powerpoint: Imc Innovate Make Create 518 442-3607Documento7 pagineWorking With Sound in Powerpoint: Imc Innovate Make Create 518 442-3607khaled ahnedNessuna valutazione finora
- Audacity Tutorial: Digital SoundDocumento7 pagineAudacity Tutorial: Digital Sound''Chaerul UmamNessuna valutazione finora
- AB Wo Using: RO OolsDocumento19 pagineAB Wo Using: RO OolsWalid_Sassi_TunNessuna valutazione finora
- A Musicologist's Guide To Sonic Visualiser: Charm Tutorial - Techniques For Analysing Recordings: An IntroductionDocumento20 pagineA Musicologist's Guide To Sonic Visualiser: Charm Tutorial - Techniques For Analysing Recordings: An IntroductionIgnacio CandileriNessuna valutazione finora
- Praat TutorialDocumento9 paginePraat TutorialPetualang CintaNessuna valutazione finora
- Detailed User Guide For Audacity: 1. General PresentationDocumento15 pagineDetailed User Guide For Audacity: 1. General PresentationSRIDHAR SUBRAMANIAMNessuna valutazione finora
- Sound Is A Series of Mechanical: Compressions Rarefactions MediumDocumento15 pagineSound Is A Series of Mechanical: Compressions Rarefactions MediumJoshNessuna valutazione finora
- Pulse XS ManualDocumento52 paginePulse XS ManualCaroozoNessuna valutazione finora
- Sounds TutorialDocumento15 pagineSounds TutorialSudeep AcharyaNessuna valutazione finora
- Editing An Existing Audio File: Cebu Technological UniversityDocumento6 pagineEditing An Existing Audio File: Cebu Technological UniversityMhel Heinz DebalucosNessuna valutazione finora
- The Audacity WindowDocumento7 pagineThe Audacity WindowJessica ReynoldsNessuna valutazione finora
- Adobe Audition 1.5 GuideDocumento5 pagineAdobe Audition 1.5 GuideAzim AkberaliNessuna valutazione finora
- TutorialDocumento16 pagineTutorialWiranata Yudi AnNessuna valutazione finora
- Intro To Pro ToolsDocumento18 pagineIntro To Pro ToolsaBATFANaNessuna valutazione finora
- Cubase Setup InstructionsDocumento14 pagineCubase Setup Instructionsvader33Nessuna valutazione finora
- Manual Guide AudacityDocumento8 pagineManual Guide AudacityMukhlas JauharNessuna valutazione finora
- ArcSyn User ManualDocumento20 pagineArcSyn User ManualHigaru KawasakiNessuna valutazione finora
- Labview Experiment Sound Recording, Playback and ProcessingDocumento4 pagineLabview Experiment Sound Recording, Playback and ProcessingAruntec05Nessuna valutazione finora
- Cinelerra-GG Quick Start Guide: 1 - Install The SoftwareDocumento8 pagineCinelerra-GG Quick Start Guide: 1 - Install The SoftwareJehova Villa MartinezNessuna valutazione finora
- Abelton Introduction 1Documento14 pagineAbelton Introduction 1Catalin AndroniuNessuna valutazione finora
- ADOBE Audition TutorialDocumento14 pagineADOBE Audition Tutorialsanjee2Nessuna valutazione finora
- L T A U P O: AB Hree Using MadeusDocumento7 pagineL T A U P O: AB Hree Using MadeusWalid_Sassi_TunNessuna valutazione finora
- Eighty Eight 2.0 - User Guide - V1.0 - RPDocumento22 pagineEighty Eight 2.0 - User Guide - V1.0 - RPAnonymous W9sRv4iwNessuna valutazione finora
- HyperSpace ManualDocumento23 pagineHyperSpace ManualPhilippe B. TrovãoNessuna valutazione finora
- Speed Up Your Workflow With Logic Pro XDocumento10 pagineSpeed Up Your Workflow With Logic Pro XMatia CamporaNessuna valutazione finora
- Introduction To Cool Edit Pro PDFDocumento2 pagineIntroduction To Cool Edit Pro PDFcristo colmard0% (1)
- Usb Turntable ManualDocumento18 pagineUsb Turntable ManualPatricia BuddNessuna valutazione finora
- Getting Started: Sound Forge: Sound Editing TutorialDocumento9 pagineGetting Started: Sound Forge: Sound Editing TutorialAramisz Sarah NurNessuna valutazione finora
- Mma RecordDocumento79 pagineMma Recordsuganyacse24Nessuna valutazione finora
- Multi PlayDocumento28 pagineMulti PlayDiego GarciaNessuna valutazione finora
- GbmanualDocumento257 pagineGbmanualswingaroux2967Nessuna valutazione finora
- Viena Soundfont Manual - For The Soundfont Creation ToolDocumento9 pagineViena Soundfont Manual - For The Soundfont Creation Toolshu2u0% (1)
- Creating A Sampler Instrument-EXS24Documento13 pagineCreating A Sampler Instrument-EXS24max la villaNessuna valutazione finora
- 111 F21 Audio OptionDocumento9 pagine111 F21 Audio OptionKim LaceyNessuna valutazione finora
- Jam User Guide (v1.2)Documento7 pagineJam User Guide (v1.2)Bruno BacelarNessuna valutazione finora
- Passport Alchemy 3.0 User ManualDocumento4 paginePassport Alchemy 3.0 User ManualAnonymous uPG9xzmj0% (1)
- A Guide On How To Use Logic Pro XDocumento14 pagineA Guide On How To Use Logic Pro XMatthew RangeNessuna valutazione finora
- Loft 2.0 GLDocumento15 pagineLoft 2.0 GLMonika Symanaite75% (4)
- A Guide On How To Use Logic Pro X - Write UpDocumento14 pagineA Guide On How To Use Logic Pro X - Write UpMatthew RangeNessuna valutazione finora
- Samplitude-1012 Audio QuantizeDocumento3 pagineSamplitude-1012 Audio QuantizeJose Simon Bolivar MoranNessuna valutazione finora
- Tutorial Como Mezclar Narracion Con Musica de FondoDocumento11 pagineTutorial Como Mezclar Narracion Con Musica de FondoLuis LopezNessuna valutazione finora
- App InventorDocumento13 pagineApp InventorUYeMin HtikeNessuna valutazione finora
- Lab Analysis of Speech SoundsDocumento1 paginaLab Analysis of Speech SoundsArul DayanandNessuna valutazione finora
- The Designer’s Guide to Figma: Master Prototyping, Collaboration, Handoff, and WorkflowDa EverandThe Designer’s Guide to Figma: Master Prototyping, Collaboration, Handoff, and WorkflowNessuna valutazione finora
- Learn Adobe Animate CCDocumento58 pagineLearn Adobe Animate CCAmanda Martins100% (4)
- PT ShoesDocumento89 paginePT ShoesICNessuna valutazione finora
- Preproduction PDFDocumento7 paginePreproduction PDFICNessuna valutazione finora
- Soundbooth Cs4 HelpDocumento102 pagineSoundbooth Cs4 HelpICNessuna valutazione finora
- 700 751Documento7 pagine700 751Deinali YoveraNessuna valutazione finora
- MSX Red BookDocumento194 pagineMSX Red BookCarlyle ZamithNessuna valutazione finora
- EASE4.1 - Tutorial Complete PDFDocumento417 pagineEASE4.1 - Tutorial Complete PDFDigicustics SrlNessuna valutazione finora
- Designing Static CMOS Logic Circuits: © Forrest Brewer and © Digital Integrated Circuits Combinational CircuitsDocumento65 pagineDesigning Static CMOS Logic Circuits: © Forrest Brewer and © Digital Integrated Circuits Combinational CircuitsKulanthaivelu RamaswamyNessuna valutazione finora
- Forum Online LearningDocumento5 pagineForum Online LearningErica LeeNessuna valutazione finora
- Efficient Rendering With DirectX 12 On Intel Graphics PDFDocumento59 pagineEfficient Rendering With DirectX 12 On Intel Graphics PDFShukran JazilanNessuna valutazione finora
- Excel 2007 Formula List PDFDocumento2 pagineExcel 2007 Formula List PDFMandy100% (1)
- CapstoneDocumento5 pagineCapstoneMarcus Rowenn Albios SalesNessuna valutazione finora
- Ufsx2Com Ufs Virtual Com PortDocumento2 pagineUfsx2Com Ufs Virtual Com PortPepito69Nessuna valutazione finora
- 7210 SAS en DatasheetDocumento5 pagine7210 SAS en DatasheetPaladin Variações100% (1)
- MMT Ethercat User GuideDocumento20 pagineMMT Ethercat User Guide5397573Nessuna valutazione finora
- BCA SyllabusDocumento10 pagineBCA SyllabusJohnny SinsNessuna valutazione finora
- DN CEC CCS C Compiler Day1Documento22 pagineDN CEC CCS C Compiler Day1Ademar Gregoruti JuniorNessuna valutazione finora
- AT+ Command SmsDocumento8 pagineAT+ Command SmsRuangvit SriumphaiviwatNessuna valutazione finora
- 5G New Radio - Explained in A Nutshell - Understand The Latest 5G Radio Specs in A Story Telling Way (5G System Architecture Book 1) - Ali A. EsswieDocumento74 pagine5G New Radio - Explained in A Nutshell - Understand The Latest 5G Radio Specs in A Story Telling Way (5G System Architecture Book 1) - Ali A. EsswieFahad GhanyNessuna valutazione finora
- Deploying ACI The Complete GuideDocumento955 pagineDeploying ACI The Complete Guidechandra manandhar80% (10)
- WiFi Configuration and Security Settings of ZTE-ZXDSL-531 ADSL ModemDocumento16 pagineWiFi Configuration and Security Settings of ZTE-ZXDSL-531 ADSL ModemKudeep Garg100% (1)
- CCN A CommandsDocumento21 pagineCCN A CommandsAlaa roundNessuna valutazione finora
- Compression: DMET501 - Introduction To Media EngineeringDocumento26 pagineCompression: DMET501 - Introduction To Media EngineeringMohamed ZakariaNessuna valutazione finora
- Huawei D105 MiFi Modem-En-UserGuideDocumento28 pagineHuawei D105 MiFi Modem-En-UserGuideCarlos RodriguesNessuna valutazione finora
- DLD 07 RegistersDocumento10 pagineDLD 07 Registerszunaedz110Nessuna valutazione finora
- Vmware Architecting Tenant Networking With NSX in VCDDocumento52 pagineVmware Architecting Tenant Networking With NSX in VCDsirtaj123Nessuna valutazione finora
- CN Question BankDocumento3 pagineCN Question BankDeeksha AdhvikNessuna valutazione finora
- DCP o MaticDocumento3 pagineDCP o MaticSergio SanjinesNessuna valutazione finora
- P127 CortecDocumento4 pagineP127 CortecHari Krishna.MNessuna valutazione finora
- Operating System SyllabusDocumento9 pagineOperating System SyllabusAnuraj SrivastavaNessuna valutazione finora
- SS7Documento70 pagineSS7Leanne RoseNessuna valutazione finora
- ARP-RARP ProtocolsDocumento28 pagineARP-RARP ProtocolsSyed Azam ShahNessuna valutazione finora
- Pinnacle Product Guide Autumn 2012Documento253 paginePinnacle Product Guide Autumn 2012Emelia Jugdav100% (1)
- P03 (30!61!023-10) Introduction To CHARON-VAX and CHARON-AXP Family of ProductsDocumento36 pagineP03 (30!61!023-10) Introduction To CHARON-VAX and CHARON-AXP Family of Productsjama99Nessuna valutazione finora