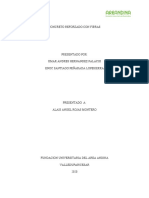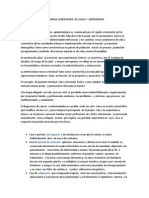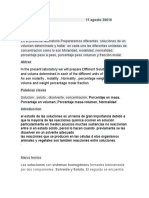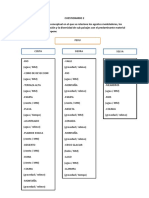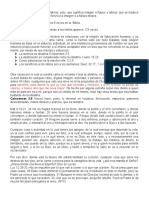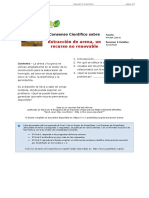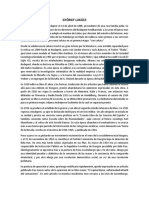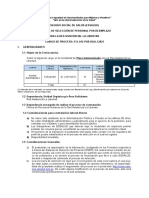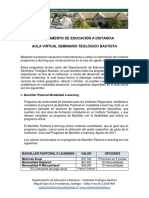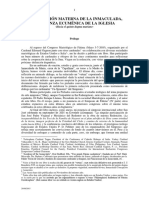Documenti di Didattica
Documenti di Professioni
Documenti di Cultura
Importar PDF
Caricato da
_Neo_Copyright
Formati disponibili
Condividi questo documento
Condividi o incorpora il documento
Hai trovato utile questo documento?
Questo contenuto è inappropriato?
Segnala questo documentoCopyright:
Formati disponibili
Importar PDF
Caricato da
_Neo_Copyright:
Formati disponibili
OBTENER DATOS EXTERNOS
La herramienta Obtener datos externos nos va a permitir llevar a Excel datos que proceden de otras fuentes de datos, como archivos de texto o bases de datos, para su posterior tratamiento y anlisis con la hoja de clculo. Para poder utilizar las herramientas de importacin de datos, lo haremos desde la barra de mens accediendo a Datos Obtener datos externos. El men de Obtener datos externos es el siguiente:
Los comandos ms importantes de este men son Importar datos y Nueva consulta de base de datos. Bsicamente, vamos a importar datos a Excel de dos formas: 1. Directamente desde el archivo de origen que, normalmente, ser un archivo de texto o un archivo de base de datos. 2. Utilizando consultas que realizaremos con un asistente o con Microsoft Query. El comando Importar datos permite obtener datos de otras fuentes como archivos de texto o bases de datos de diferentes tipos. El comando Nueva consulta de base de datos nos permite filtrar datos y realizar consultas para obtener los datos que queremos importar a Excel. Podemos realizar consultas utilizando el asistente o bien con la herramienta Microsoft Query.
Importar archivos de texto
Con el comando Importar datos podemos procedentes de distintos tipos de archivos de texto. obtener datos
Vamos a distinguir dos tipos de archivos de texto, dependiendo de la forma en la que se delimitan los campos de datos: 1. Delimitados: los campos estn separados por un carcter delimitador que puede ser una coma, un punto y coma, un espacio, una tabulacin, etc. 2. De ancho fijo: cada campo tiene una anchura preestablecida. El comando Importar datos no permite realizar ningn tipo de filtro ni de seleccin previa de los datos a importar.
OBTENER DATOS EXTERNOS
� Ejemplo 1 Vamos a importar un archivo de texto llamado Comunidades.txt. En el men Datos-Obtener datos externos, seleccionamos el comando Importar datos. En la ventana que aparece a continuacin, debemos seleccionar el archivo que vamos a importar.
Una vez seleccionado el archivo a importar, se inicia un asistente que nos ayudar en tres pasos a la importacin de los archivos de texto. Paso 1. En el primer paso debemos indicar en primer lugar el tipo de archivo: delimitado o de ancho fijo. Tambin debemos indicar la fila del archivo de texto en la que debe comenzar la importacin, y el origen del archivo: Windows, Macintosh o MS-DOS.
OBTENER DATOS EXTERNOS
Paso 2. En el segundo paso vamos a establecer el carcter que se ha utilizado como separador de los campos (en el caso de que el archivo sea delimitado). Al seleccionar el separador adecuado podremos ver una vista previa en la que se muestran los distintos campos.
Paso 3. En el tercer paso podemos especificar el formato de celdas que queremos aplicar a cada uno de los campos. Tambin podemos saltar determinados campos que no nos interese importar.
Por ltimo, para finalizar la importacin, debemos indicar en que lugar de la hoja de clculo activa queremos insertar los datos importados, o insertarlos en una nueva hoja de clculo.
OBTENER DATOS EXTERNOS
Importar archivos de base de datos
Con el comando Importar datos procedentes de archivos de base de datos. podemos obtener datos
Este comando permite importar una tabla o una consulta de una base de datos. El comando Importar datos no permite realizar ningn tipo de filtro ni de seleccin previa de los datos a importar. � Ejemplo 2 Vamos a importar Comunidad.mdb. una base de datos de Access llamada
La importacin de datos desde una base de datos de Access, solamente permite importar tablas o consultas de forma individual y sin realizar ningn tipo de filtro ni de seleccin previa de los datos. En primer lugar, en la ventana Seleccionar archivos de origen de datos, debemos seleccionar el archivo de base de datos que vamos a importar. A continuacin, aparece una ventana en la que vamos a seleccionar la tabla o consulta que queremos importar.
Para finalizar la importacin, debemos indicar en que lugar de la hoja de clculo activa queremos insertar los datos importados, o insertarlos en una nueva hoja de clculo.
OBTENER DATOS EXTERNOS
Crear consultas utilizando el Asistente
En la mayora de los casos, podremos importar datos de diversos archivos utilizando el comando Importar datos, tal como se ha visto en los apartados anteriores. Pero si queremos realizar una seleccin previa sobre los datos que vamos a importar, debemos realizar una consulta. Si la consulta no es muy compleja, podemos utilizar el Asistente para consultas, que de una forma muy sencilla nos permite realizar las siguientes operaciones: 1. Seleccionar tablas y campos que vamos a incluir en la consulta. 2. Unir varias tablas. El Asistente crea de forma automtica una unin interna cuando reconoce el campo clave de una tabla y un campo con el mismo nombre en otra tabla. 3. Ordenar los datos resultantes antes de importarlos a Excel. Para realizar una consulta con el Asistente, seleccionamos el comando Datos > Obtener datos externos > Nueva consulta de base de datos. A continuacin debemos activar la casilla de verificacin Usar el Asistente para consultas para crear o modificar consultas. � Ejemplo 3 De la base de datos Comunidad.mdb vamos a exportar los siguientes datos: Tabla Comunidad (CIF, Nombre, Poblacin, CP), Tabla Gastos (Fecha, Tipo, Descripcin, Importe). Tambin vamos a realizar un filtro Poblacin = Alicante y Importe > 1500 Y < 7500. En primer lugar, en la ventana Elegir origen de datos, seleccionamos el tipo de archivo que vamos a importar y activamos la casilla de verificacin que nos permite utilizar el Asistente para consultas.
OBTENER DATOS EXTERNOS
A continuacin aparece la ventana Seleccionar base de datos, donde debemos seleccionar el archivo que vamos a importar.
Una vez seleccionado el archivo de base de datos a importar, aparece el Asistente para consultas, que consta de los siguientes pasos: Paso 1. Seleccionar datos. En esta ventana debemos seleccionar los distintos campos que queremos incluir en la consulta. En la parte izquierda vemos las tablas y consultas que contiene la base de datos y sus campos, mientras que en la parte derecha aparecen los campos que hemos incluido en la consulta.
OBTENER DATOS EXTERNOS
Paso 2. Filtrar datos. En el segundo paso del Asistente podemos filtrar los datos para hacer una seleccin de los registros que queremos incluir en la consulta. Podemos poner condiciones en varios campos, y dentro de cada campo tambin podemos poner varias condiciones.
Paso 3. Ordenar datos. A continuacin, podemos ordenar los datos.
Paso 4. Finalizar la importacin. Por ltimo, para finalizar la importacin, podemos elegir entre importar los datos a Excel, o abrir Microsoft Query para ver los datos o modificar la consulta. Tambin podemos guardar la consulta en un archivo de consulta .qdy que posteriormente podremos modificar con Microsoft Query.
OBTENER DATOS EXTERNOS
Crear consultas utilizando Microsoft Query
Si queremos realizar una consulta ms compleja de lo que nos permite el Asistente para consultas, podemos utilizar Microsoft Query, que de forma similar a la que se disean las consultas en Access, nos permite tener mayor control sobre los distintos aspectos de la consulta. Con Microsoft Query, adems de realizar todas las operaciones que nos permite el Asistente de consultas, tambin podemos realizar consultas de parmetros. Para realizar una consulta con Microsoft Query, utilizamos el comando Datos > Obtener datos externos > Nueva consulta de base de datos. A continuacin debemos desactivar la casilla de verificacin Usar el Asistente para consultas para crear o modificar consultas. � Ejemplo 4 De la base de datos Comunidad.mdb vamos a exportar los siguientes datos: Tabla Comunidad (CIF, Nombre, Poblacin, CP), Tabla Propietarios (NIF, ApellidosNombre, PobContacto, CP). Vamos a realizar un filtro que nos permita seleccionar las comunidades de Alicante y los propietarios que no son de Alicante. En primer lugar, en la ventana Elegir origen de datos, seleccionamos el tipo de archivo que vamos a importar y desactivamos la casilla de verificacin para utilizar el Asistente para consultas.
OBTENER DATOS EXTERNOS
A continuacin aparece la ventana Seleccionar base de datos, donde debemos seleccionar el archivo que vamos a importar.
Una vez seleccionado el archivo de base de datos a importar, aparece la ventana de Microsoft Query.
A partir de aqu, el proceso es similar a la elaboracin de una consulta en Access.
OBTENER DATOS EXTERNOS
En primer lugar incluimos en la consulta las tablas necesarias. A continuacin bajamos los campos de cada tabla que queramos incluir en la consulta. Posteriormente podemos introducir criterios y ordenar los datos. Despus de realizar todas las operaciones necesarias, la ventana de Microsoft Query tendr el siguiente aspecto:
Una vez finalizada la consulta, pinchamos el botn datos obtenidos a Excel. � Ejemplo 5
para enviar los
De la base de datos Comunidad.mdb vamos a exportar los siguientes datos: Tabla Comunidad (CIF, Nombre, Poblacin, CP), Tabla Propietarios (NIF, ApellidosNombre, Pobcontacto, CP). Vamos a realizar una consulta de parmetros que nos solicite la poblacin en la que se ubica la comunidad y seleccione los propietarios que residan en una poblacin distinta. En primer lugar, en la ventana Elegir origen de datos, seleccionamos el tipo de archivo que vamos a importar y desactivamos la casilla de verificacin para utilizar el Asistente para consultas. Una vez seleccionado el archivo de base de datos a importar, aparece la ventana de Microsoft Query. Antes de realizar la consulta debemos asegurarnos que el botn Consulta automtica no est activado. Para el campo que deseamos utilizar como parmetro de la consulta, en Valor debemos escribir entre corchetes el texto que aparecer cuando se ejecute la consulta, tal y como se muestra en la siguiente ventana:
10
OBTENER DATOS EXTERNOS
Una vez que hemos determinado los criterios y los campos que queremos incluir en la consulta, finalizamos el proceso enviando los datos a Excel. Cuando ya tenemos los datos en Excel, tenemos la posibilidad de modificar la forma en la que se introduce el valor del parmetro de la consulta. Vamos a utilizar para ello el botn Parmetros de la consulta de la barra de herramientas Datos externos.
La ventana de Parmetros de la consulta nos proporciona tres opciones: 1. Pedir el valor del parmetro en una ventana de dialogo. 2. Utilizar un valor fijo determinado. 3. Escribir el valor en una celda.
11
OBTENER DATOS EXTERNOS
Modificar consultas y actualizar datos
Una vez finalizada la importacin de datos mediante una consulta, es posible modificar la consulta para obtener un nuevo conjunto de datos. Para hacerlo debemos seleccionar cualquier celda del conjunto de datos importados, y seleccionamos el comando Datos > Obtener datos externos > Modificar consulta. Aparecer entonces el Asistente para consultas o Microsoft Query, y podremos modificar cualquier aspecto de la consulta: tablas o campos que intervienen en la misma, criterios de seleccin de valores, etc. � Ejemplo 6 Vamos a modificar la consulta realizada en el Ejemplo 3. Vamos a eliminar de la consulta el campo Tipo de la tabla Gastos, y vamos a modificar el filtro para el campo Importe > 2500 Y < 5000. En primer lugar, seleccionamos cualquier celda de los datos importados, y en el men Datos-Obtener datos externos seleccionamos el comando Modificar consulta.
12
OBTENER DATOS EXTERNOS
Aparece entonces el Asistente para consultas con el que realizaremos las modificaciones necesarias. En primer lugar nos permitir aadir o eliminar campos a la consulta, y una vez realizada esta operacin podremos modificar los filtros introducidos sobre los datos.
Al finalizar la modificacin de la consulta, el conjunto de datos que obtendremos en Excel ser el siguiente:
Una vez realizada la importacin de datos por cualquiera de los mtodos que hemos visto, ya sea de forma directa o mediante una consulta, es posible que estos datos cambien en el archivo de origen del que proceden, y entonces los datos importados a Excel no coincidan con los datos originales.
13
OBTENER DATOS EXTERNOS
Para evitar esto, es conveniente que cada vez que se abra un archivo con datos procedentes de una importacin, se realice una actualizacin de los datos para que en todo momento coincidan los datos originales con los datos importados. Para actualizar los datos procedentes de una importacin, debemos seleccionar cualquier celda del conjunto de datos importados, y en la barra de herramientas Datos externos, pinchamos el botn Actualizar datos.
14
Potrebbero piacerti anche
- Concreto Reforzado Con FibrasDocumento24 pagineConcreto Reforzado Con FibrasLuis Alejandro Baquero GutierrezNessuna valutazione finora
- Carrera de Contador Publico: Que Es?Documento2 pagineCarrera de Contador Publico: Que Es?lautaro luceroNessuna valutazione finora
- La Familia Generadora de Salud y EnfermedadDocumento7 pagineLa Familia Generadora de Salud y EnfermedadKatiuska LaraNessuna valutazione finora
- Análisis de Un Movimiento Armónico Simple y Amortiguado en Un Sistema MasaDocumento6 pagineAnálisis de Un Movimiento Armónico Simple y Amortiguado en Un Sistema MasaJuan DNessuna valutazione finora
- PreinformeDocumento5 paginePreinformeJair EscorciaNessuna valutazione finora
- Kixenari Libro de Lengua 1 Eso SM Savia PDF Kuwana PDFDocumento4 pagineKixenari Libro de Lengua 1 Eso SM Savia PDF Kuwana PDFLaura Vega0% (8)
- CUESTIONARIO 2 EdafoDocumento4 pagineCUESTIONARIO 2 EdafoKATHERINNessuna valutazione finora
- ENSAYO 2. Etica y Moral, WordDocumento3 pagineENSAYO 2. Etica y Moral, WordWithney BerroetaNessuna valutazione finora
- EgolatriaDocumento3 pagineEgolatriaFrancisco AcualNessuna valutazione finora
- Psicologia de La LiberacionDocumento14 paginePsicologia de La LiberacionMaya ÚNessuna valutazione finora
- Maloclusion Clase 3Documento29 pagineMaloclusion Clase 3walquiriaNessuna valutazione finora
- Sujetos Procesales Sistema Acusatorio AdversarialDocumento12 pagineSujetos Procesales Sistema Acusatorio AdversarialJosé Luis Candela100% (1)
- SantoriniDocumento3 pagineSantoriniaranNessuna valutazione finora
- Hoja de Vida Diana RojasDocumento4 pagineHoja de Vida Diana RojasDiego ArdilaNessuna valutazione finora
- Volumetria 1Documento3 pagineVolumetria 1yurbisNessuna valutazione finora
- Inteligencia GenialDocumento4 pagineInteligencia GenialElber MeriñoNessuna valutazione finora
- Cuaderno de Tercero de Eso Educacic3b3n Afectivo SexualDocumento50 pagineCuaderno de Tercero de Eso Educacic3b3n Afectivo Sexualedwin5152Nessuna valutazione finora
- Extraccion Arena GreenfactsDocumento3 pagineExtraccion Arena GreenfactsSantiago Ocampo JimenezNessuna valutazione finora
- Módulo Tabla PeriódicaDocumento18 pagineMódulo Tabla PeriódicaEC Maria50% (2)
- Autotrónica IngDocumento7 pagineAutotrónica Ingmario gomezNessuna valutazione finora
- Ficha Tecnica VirexDocumento4 pagineFicha Tecnica VirexDiego SoláNessuna valutazione finora
- György LukácsDocumento15 pagineGyörgy LukácsValeria MontañoNessuna valutazione finora
- P.S. 012-Pva-Ralli-2023Documento8 pagineP.S. 012-Pva-Ralli-2023Alexander SilvaNessuna valutazione finora
- Ángel Palerm Historia de La Etnologia-Tylor y Los Profesionales Britanicos Lectura 1Documento33 pagineÁngel Palerm Historia de La Etnologia-Tylor y Los Profesionales Britanicos Lectura 1marherreyNessuna valutazione finora
- Carta Promocional Aula VirtualDocumento4 pagineCarta Promocional Aula Virtualbitam_27Nessuna valutazione finora
- La VIRGENDocumento157 pagineLa VIRGENÓscar GorrizNessuna valutazione finora
- Borrador de Un Marco TeoricoDocumento1 paginaBorrador de Un Marco TeoricoDennis Ramirez BarreraNessuna valutazione finora
- Casos de Pedagogia 2022Documento10 pagineCasos de Pedagogia 2022karina Torres GarroNessuna valutazione finora
- Nieto Cardoso, Ezequiel - Psicoterapia, Principios y Técnicas - 1Documento27 pagineNieto Cardoso, Ezequiel - Psicoterapia, Principios y Técnicas - 1Haydee Martínez Yupit100% (1)
- Pavimentos Rigidos para CarreterasDocumento77 paginePavimentos Rigidos para CarreterasEsther HoltNessuna valutazione finora