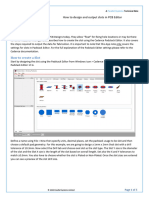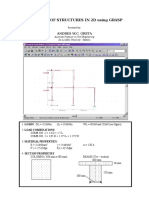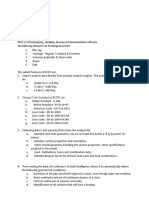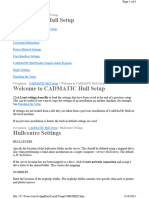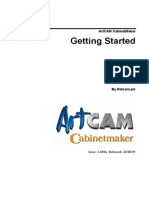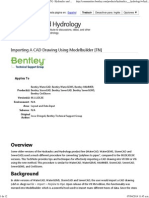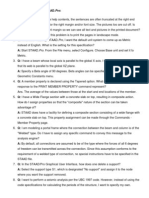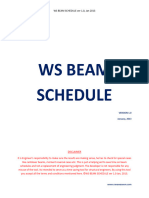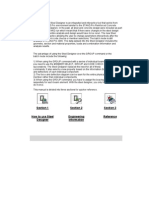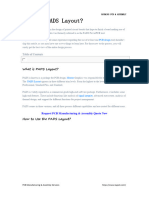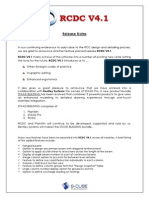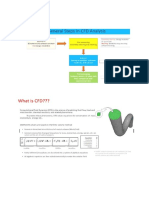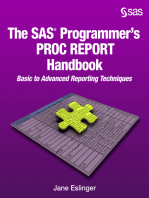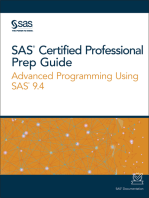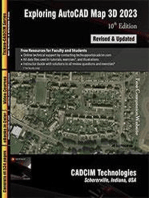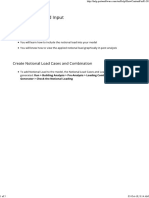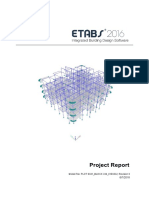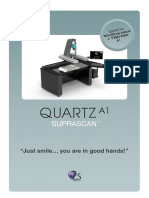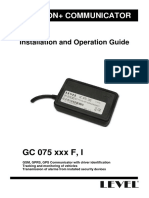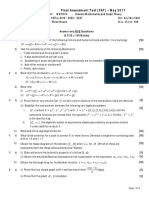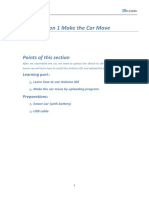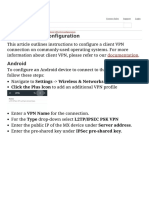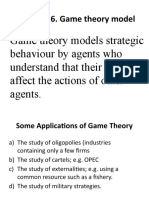Documenti di Didattica
Documenti di Professioni
Documenti di Cultura
Cadre Bar
Caricato da
akankwasaDescrizione originale:
Copyright
Formati disponibili
Condividi questo documento
Condividi o incorpora il documento
Hai trovato utile questo documento?
Questo contenuto è inappropriato?
Segnala questo documentoCopyright:
Formati disponibili
Cadre Bar
Caricato da
akankwasaCopyright:
Formati disponibili
<p class="p_Heading1"><span class="f_Heading1">
Using CADrebar</span></p>
Page 1 of 6
Using CADrebar
CADrebar is an AutoCAD application, which provides the fastest route to concrete detail drawing production and scheduling. Compatible with AutoCAD 200x and SteelPAC and providing one of the shortest learning curves around (competent in one hour), it provides detailing to BS 4466 and BS 8666 with full support for custom shape 99's. CADrebar uses the following menus and toolbars. CADrebar Pull-down menu
Main Toolbar Sub Toolbars
Oasys Ltd. 2007 Email: oasys@arup.com Web: http://www.oasys-software.com/
file:///C:/Users/wilson/AppData/Local/Temp/~hhD5D4.htm
1/14/2014
<p class="p_Heading1"><span class="f_Heading1">
Using CADrebar</span></p>
Page 2 of 6
Getting started
The following movie shows the steps for creating a multiple range of single bars. On attempting to place the first bar range in a new drawing CADrebar will first ask you to define the BS code to which you are working and the scale & units (see Setting detailing Code). The latter are used to size the text etc. automatically. This information is then stored in the drawing, you will not be prompted for it again. Bar ranges are quick and easy to place with CADrebar; the following drawings show the pick points for each of the three range types. Don't worry about memorising these, as CADrebar will prompt you for each point when required. The following graphics show the point sequence needed to place CADrebar typical bar ranges
file:///C:/Users/wilson/AppData/Local/Temp/~hhD5D4.htm
1/14/2014
<p class="p_Heading1"><span class="f_Heading1">
Using CADrebar</span></p>
Page 3 of 6
After the bar range is drawn you have the opportunity to modify the bar via the CADrebar Edit Bar Details dialog. CADrebar also utilises its own grouping facility making it easier for you to copy whole bar ranges.
Oasys Ltd. 2007 Email: oasys@arup.com Web: http://www.oasys-software.com/
Setting detailing Code
On starting a Bar Range in a new drawing, CADreabr will display the following dialog Bar Ranges.
The options available are: Detailing Code: Base Plotting Scale: and Drawing Units: e.g. BS4466, SABS82 or BS8666. Some of CADrebar drawing routines size their symbols and text based on the plotting scale and units, which you set here.
Note: To adjust the scale and units mid-session use the Change Scale command from the tools menu. Change Scale
Oasys Ltd. 2007 Email: oasys@arup.com Web: http://www.oasys-software.com/
file:///C:/Users/wilson/AppData/Local/Temp/~hhD5D4.htm
1/14/2014
<p class="p_Heading1"><span class="f_Heading1">
Using CADrebar</span></p>
Page 4 of 6
File Locations
CADrebar has the concept of logical locations to find its files. The following is a description of the most commonly used locations: <Current Dwg Dir>: <Project Dwg Root>: This is the directory where the current drawing is (e.g. C:\JobNumber\acad\RC). This is where the file ProjectSettings.txt is located, typically on the ACAD or DRAWINGS directory (e.g. C:\JobNumber\acad). If ProjectSettings.txt is not found, it is assumed that the current drawing is not part of a project. This is defined as <Project Dwg Root>\Settings (e.g. C:\JobNumber\acad\Settings ). This where project specific configuration files or directories such as shape code 99 graphics files, project specific borders, etc. This is typically C:\Program Files\Oasys\DomainSettings and defines domain or group specific configuration files or directories such as shape code 99 graphics files (logos), group borders, etc. This is the preferred location to store customised and company settings. This subdirectory is not created/deleted by the installation so it is up to the user to create and maintain the files on it. This is the location where the current version of CADrebar has been installed. (e.g. C:\Program Files\Oasys\CADrebar). The location usually used in conjunction with a subdirectory, for example, CADrebar support files are in {Application Root} \Support (e.g. C:\ Program Files\Oasys\CADrebar\Support). This is defined as either BS4466 or BS8666.
<Project Dwg Settings>:
<Domain Settings>:
<Application Root>:
<BScode>:
Following is a Windows Explorer image to show a typical directory structure for a Project specific configuration:
file:///C:/Users/wilson/AppData/Local/Temp/~hhD5D4.htm
1/14/2014
<p class="p_Heading1"><span class="f_Heading1">
Using CADrebar</span></p>
Page 5 of 6
The file ProjectSettings.txt is located at C:\JobNumber\acad. It is a text document and following is a sample:
// // Sample Project Settings File - copy this file // to the "Project Root" Folder of your job area and edit // to suit the project requirements. //
The double slash "//" indicates a comment in the file, CADrebar only uses this file as a reference to locate some project specific files. A project specific copy of CADrebar.ini should be placed on C:\JobNumber\acad\Settings\Rcdetailing, which will be read by CADrebar when a drawing from the RC directory is open in AutoCAD. Project specific files such as graphics shape code 99's (wmf) and they ini files should be placed on C:\JobNumber\acad\Settings\Rcdetailing\BS8666 or C:\JobNumber\acad\Settings\Rcdetailing\BS4466 depending on which code they belong. Following is a Windows Explorer image to show a typical directory structure for a group specific configuration:
file:///C:/Users/wilson/AppData/Local/Temp/~hhD5D4.htm
1/14/2014
<p class="p_Heading1"><span class="f_Heading1">
Using CADrebar</span></p>
Page 6 of 6
Note:
That in the subdirectory RcDetailing there is a copy of CADrebar.ini, e format for
A group specific copy of CADrebar.ini should be placed on C:\Program Files\Oasys\DomainSettings\Rcdetailing, which will be read by CADrebar when there are no ProjectSettings setup for the drawing open in AutoCAD. Group specific files (with a prefix letter: g) such as graphics shape code 99's (wmf) and they ini files should be placed on C:\Program Files\Oasys\DomainSettings\Rcdetailing\BS8666 or C:\Program Files\Oasys\DomainSettings\Rcdetailing\BS4466 depending on which code they belong.
Oasys Ltd. 2007 Email: oasys@arup.com Web: http://www.oasys-software.com/
file:///C:/Users/wilson/AppData/Local/Temp/~hhD5D4.htm
1/14/2014
<p class="p_Heading1"><span class="f_Heading1">
Bar Ranges</span></p>
Page 1 of 9
Bar Ranges
There are three types of bar ranges and a mesh commands to choose from either using the CADrebar Pulldown menu or the Bar_Ranges Toolbar.
Note: All bar placement commands offer both single and multiple bar range placement. Single Bars. Single Label. Alternately Placed Bars. Staggered Bars. Mesh. Relative coordinates. Tear off Toolbar.
Oasys Ltd. 2007 Email: oasys@arup.com Web: http://www.oasys-software.com/
Single bars
This command can be accessed from: Pull-down Toolbar Keyboard CADrebar | Single bars BAR_RANGES Not Available
The single bars command allows you to draw a single or multiple range.
file:///C:/Users/wilson/AppData/Local/Temp/~hh8979.htm
1/14/2014
<p class="p_Heading1"><span class="f_Heading1">
Bar Ranges</span></p>
Page 2 of 9
Shape Code: Steel Type:
Shape codes are selected from the left hand list. Images of each Shape code are shown in the top right corner. Specifies the type and grade of reinforcement for the bar, the supported options R, T, S, X & # are selected via the popup list. The # option uses American sizes in multiples of 1/8 of an inch. (this option does not automatically calculate the total length of the bar) Bar diameter is input by selecting the popup list and picking the required bar size. The bar mark offered as default is the next highest available on the drawing. It is advisable to accept the default unless you are an experienced user, although any number could be used. This is the alias for an AutoCAD layer on which the bar is detailed. You may enter a new reinforcement layer or select one from the list.(see Configuration). Spacing: Equally spaces bars by the given number of units. Use the up/down arrows to change the selected pitch in increments of 25mm. Number of Bars: Specifies a fixed number of bars for the range. Prompt: Prompts during insertion for either the pitch or number of bars needed in every range. Member Titles allow CADrebar to group bars by members that are scheduled together. You can type the member name or leave it blank so it can be automatically entered/modified by the Associate Member Title command. Controls the 'No. of mbrs' column in the output schedule. You can enter the number of members in the drawing or leave it set to its default value (1) to be automatically entered/modified by the Associate Member Title command.
Bar(s) Sizes: Bar(s) Mark:
Bar(s) Layer: Bar Spacing:
Member Title:
Number Off:
On Picking OK you will be prompted for the following five points.
file:///C:/Users/wilson/AppData/Local/Temp/~hh8979.htm
1/14/2014
<p class="p_Heading1"><span class="f_Heading1">
Bar Ranges</span></p>
Page 3 of 9
After picking point 2 you can pick further points to define multiple ranges or press Enter to complete the range and continue the process of picking point 3. Note: The leader line for the bar label is always drawn from the nearest end of the range line If the point picked forms a small angle then a straight line is used. The range is now drawn, and the Edit Bar Details dialog box appears. Once the bar dimensions and the data fields are completed, select OK to end the command.
Oasys Ltd. 2007 Email: oasys@arup.com Web: http://www.oasys-software.com/
Single label
This command can be accessed from: Pull-down Toolbar Keyboard CADrebar | Single label BAR_RANGES Not Available
The Single label command allows you to draw a bar label call-up with a line and a text label.
file:///C:/Users/wilson/AppData/Local/Temp/~hh8979.htm
1/14/2014
<p class="p_Heading1"><span class="f_Heading1">
Bar Ranges</span></p>
Page 4 of 9
The options available within the Single label dialog box are the same to the options for Single bars. Note: In Bar spacing, Number of Bars is selected and defaults to 1 you can change to the number required. On Picking OK you will be prompted for a set of points so you can draw leader line, the last point picked is the location of the call-up text.
Note: Object snap is set to nearest for the first point of the leader line. The penultimate point some times is adjusted to underline the text label. The single label is now drawn, and the Edit Bar Details dialog box appears. Once the bar dimensions and the data fields are completed, select OK to end the command.
file:///C:/Users/wilson/AppData/Local/Temp/~hh8979.htm
1/14/2014
<p class="p_Heading1"><span class="f_Heading1">
Bar Ranges</span></p>
Page 5 of 9
Oasys Ltd. 2007 Email: oasys@arup.com Web: http://www.oasys-software.com/
Alternately placed bars
This command can be accessed from: Pull-down Toolbar Keyboard CADrebar | Alternately Placed Bars BAR_RANGES Not Available
The Alternately placed bars command allows you to draw single or multiple ranges with double bars. Each bar shares the Shape Code and Steel Type but will have different size, mark and reinforcement layer.
The options available within the Alternately placed bars dialog box are similar to the options for Single bars the main differences are as follows:
Bar(s) Sizes: Bar(s) Mark: The size of both the first and second bar can be specified. First and second bar mark can be specified. The next highest bar mark is offered by default. It is advisable to accept the default unless you are an experienced user, although any number can be used.
file:///C:/Users/wilson/AppData/Local/Temp/~hh8979.htm
1/14/2014
<p class="p_Heading1"><span class="f_Heading1">
Bar Ranges</span></p>
Page 6 of 9
Bar(s) Layer:
First and second bar layers can be specified.. You can type a new reinforcement layer or select one from the popup list. (see Configuration).
On Picking OK you will be prompted for the following seven points.
After picking point 2 you can pick further points to define multiple ranges or press Enter to complete the range and continue the process of picking point 3. Note: The second bar is always drawn perpendicular to the range line and at an offset value equal to the calculated pitch. The leader line for the bar label is always drawn from the nearest end of the range line. If the point picked forms a small angle then a straight line is used. The Edit Bar Details dialog box appears twice for each bar drawn. Once the bar dimensions and the data fields are completed, select OK to end both dialog boxes.
Oasys Ltd. 2007 Email: oasys@arup.com Web: http://www.oasys-software.com/
Staggered bars
This command can be accessed from: Pull-down Toolbar Keyboard CADrebar | Staggered Bars BAR_RANGES Not Available
The Staggered bars command allows you to draw a single range or multiple ranges with identical double bars in a staggered fashion.
file:///C:/Users/wilson/AppData/Local/Temp/~hh8979.htm
1/14/2014
<p class="p_Heading1"><span class="f_Heading1">
Bar Ranges</span></p>
Page 7 of 9
The options available within the Staggered bars dialog box are the same to the options for Single bars. On Picking OK you will be prompted for the following seven points.
Note: The leader line for the bar label is always drawn from the nearest end of the range line. If the point picked forms a small angle then a straight line is used. The range is now drawn, and the Edit Bar Details dialog box appears. Once the bar dimensions and the data fields are completed, select OK to end the command.
Oasys Ltd. 2007 Email: oasys@arup.com Web: http://www.oasys-software.com/
file:///C:/Users/wilson/AppData/Local/Temp/~hh8979.htm
1/14/2014
<p class="p_Heading1"><span class="f_Heading1">
Bar Ranges</span></p>
Page 8 of 9
Mesh
This command can be accessed from: Pull-down Toolbar Keyboard CADrebar | Mesh BAR_RANGES Not Available
Places standard or custom mesh in to a drawing in a similar way to placing a bar range. The Mesh command places a standard AutoCAD block with attributes. Upon insertion, AutoCAD will display the Edit Attribute dialogue. Only the first field "Mesh Label" will appear on the drawing. All other fields affect the scheduling of the mesh but are not displayed in the drawing.
The options available within the mesh dialog box are as follows:
Mesh Label: Member Title: The text you enter here will appear on the drawing. Member Titles allow CADrebar to group bars by members that are scheduled together. You may type the member name or leave it blank so it can be automatically entered/modified by the Associate Member Title command. These provides up to two lines of text to appear on the schedule. For example you could use these to describe the area covered and whether laps are include. This line requires two values separated by a space. The first value is the mesh code e.g. A193. The second is the area of mesh required e.g. 3000 Sq. meters. The filename (without the extension) of the image that will appear on the schedule when a custom or non-standard mesh is used. The graphic file must be created as a diagrammatic illustration of the make up & size of the fabric for the steel fabricators to
Schedule Line 1: Schedule Line 2: Code / Area: Mesh Graphic:
file:///C:/Users/wilson/AppData/Local/Temp/~hh8979.htm
1/14/2014
<p class="p_Heading1"><span class="f_Heading1">
Bar Ranges</span></p>
Page 9 of 9
manufacture. Some examples of these graphic files (wmf) are included in the RC Detailing directory. Revision: Do Not Edit: The bar revision e.g. A. CADrebar maintains this line please do not edit.
Oasys Ltd. 2007 Email: oasys@arup.com Web: http://www.oasys-software.com/
Relative Coordinates
All points can be specified relative to other points either by entering R when a point is prompted for. To facilitate this it is recommended that you set the AutoCAD system variable UCSICON to ON before you run this routine. Suppose you want a relative point which is 40 units away in the x direction and 30 units up in the y direction of the currently displayed UCS, pick the point you want to be relative to and then enter the relative coordinates with @.
Pick point for START of Bar Range or [R] for relative:
Type R and press Enter
<pick point>
Enter relative coordinates (with @): @40,30
Oasys Ltd. 2007 Email: oasys@arup.com Web: http://www.oasys-software.com/
file:///C:/Users/wilson/AppData/Local/Temp/~hh8979.htm
1/14/2014
<p class="p_Heading1"><span class="f_Heading1">
Tools</span></p>
Page 1 of 17
Tools
The following movie shows how to find, copy and edit a bar mark, and then produce the bending schedule for the drawing. The detailing tools can be accessed via the CADrebar Pull-down menu or the Detailing_Tools Toolbar.
The Detailing Tools included in CADrebar are as follows: Edit Bar Details Find Barmarks Unused Barmarks Member Title Associate Member Superseded Barmark Change Scale Bars in Section Resize Dot Bars Tick and Tags Edit Tick & Tags Generate WMF's Replace Bar Type Tear off Toolbar. [****] Pull down menu only Command Line Only Pull down menu only
Oasys Ltd. 2007 Email: oasys@arup.com Web: http://www.oasys-software.com/
Edit Bar Details
This command can be accessed from: Pull-down Toolbar Keyboard CADrebar | Edit Bar Details DETAILING_TOOLS OasysCrEditBarDetails
Note: The graphical representation of the bar in a range is not linked to the attribute data. Changes to the drawing graphics will not affect the schedule. To affect what appear on the schedule you must edit the attribute data via the Edit bar details dialog. The program asks you to select the bar label to edit and then displays the following dialog box.
file:///C:/Users/wilson/AppData/Local/Temp/~hhD603.htm
1/14/2014
<p class="p_Heading1"><span class="f_Heading1">
Tools</span></p>
Page 2 of 17
The options available within the Edit bar details dialog are as following:
Shape Code: The shape is displayed both as a scrolling list and as an image showing the shape code with dimensions and formula. To select another Shape Code, activate the scrolling list and pick the required Shape Code number. This will update the shape code slide, activate the relevant values for the Bar dimensions and calculate the total length if applicable. The dimensions correspond to those in the image. For entering multiple values see Varying bars. This is the displayed text of the bar range. You can edit this text but attention should be given to its format, use of the edit bar label button is recommended. Member Titles allow CADrebar to group bars by members that are scheduled together. Enter the member name or leave it blank so it can be automatically entered/modified by the Associate Member Title command. Member titles by default are ordered alphabetically within the schedule so to control their sequence, precede each one by a sequential number and a space e.g. "1 BEAM_A2", "2 BEAM_A3","3 SLAB_5". This value controls the 'No. of mbrs' column in the output schedule. Enter the number of members or leave it set to its default value so it can be automatically entered/modified by the Associate Member Title command. This field is automatically updated to show the total length of a bar in accordance with BS4466 and BS8666 once all the relevant bar dimensions are entered. If this field is active (can be edited) then the Total Length must be calculated and entered manually (see Shape Code 99's). The bar revision. Enter the relevant number or letter when a bar has been revised. Displays the file name of the selected 99 shape code. This field is automatically updated by the Shape 99 Button. When this option is selected and the OK button is selected, CADrebar will update all instances of this bar mark with the changes made in the dialog box. If you have changed the bar mark value, selecting this option will only update the selected bar mark.
Bar Dimensions: Bar Label Member Title:
Number Off:
Total Length:
Revision: Shape 99 Update All Instances of this Bar Mark:
You may also use this dialog to create ranges with variable bar dimensions (see Varying bars) or to modify a range to use 99 shape codes (see Shape Code 99's).
Oasys Ltd. 2007 Email: oasys@arup.com Web: http://www.oasys-software.com/
Edit Bar Label
Experienced users may chose to edit the Bar Label manually via AutoCAD's edit attribute facility. New users are advised to use the Edit Bar Label dialog which ensures that the correct syntax is applied.
file:///C:/Users/wilson/AppData/Local/Temp/~hhD603.htm
1/14/2014
<p class="p_Heading1"><span class="f_Heading1">
Tools</span></p>
Page 3 of 17
The options available within the Bar Label Edit dialog box are:
Number: Type: Specifies the number of bars in the range. Specifies the type and grade of reinforcement, the supported options are R, T, S, X & # . The # option uses American sizes in multiples of 1/8 of an inch. (this option does not automatically calculate the total length of the bar) Specifies the bar diameter. Specifies the bar mark of the range. Note if the bar mark is changed then Update All Instances of this Bar Mark will not modify similar bar marks. Specifies the spacing or pitch. This field can be empty, have a single value e.g. 200 or have a varying bars range e.g. (a-h) (see Varying bars). Specifies the alias for a reinforcement layer. (see configuration) Any additional information displayed on the bar label.
Size: Mark: (a-?) Spacing: Layer: Comment:
The changes made in the previous dialog box are displayed in the bar label text and consequently in the drawing. Note: The format for the Bar Label is as following: Number space TypeSize space Mark space Spacing space Layer e.g. 12 T20 04 200 T The minimum Bar Label accepted by CADrebar is: Number space TypeSize space Mark e.g. 2 T20 04 When the OK button is selected the command will check the data and display warnings if errors are found. The following checks are performed when the detailing code BS8666 is used: Check the minimum bend length. Check the minimum length between two bends. Check the minimum length of a crank. Check the minimum offset dimension of a cranked bar. Check the minimum dimensions of a link (shape code 51). Check the minimum dimension of a semi-circular bend. Check the minimum radius of a non-standard bend. Check if bending angles exceed 45 degrees. CADrebar will check that the total length does not exceed 12m. This check applies to both BS4466 and BS8666.
Oasys Ltd. 2007 Email: oasys@arup.com Web: http://www.oasys-software.com/
Varying bars
CADrebar allows for each bending dimension of a bar range to be varied. Varying bars ranges or Tapered ranges are placed in the same way as standard ranges (see Bar ranges), the difference is the way that bending dimensions are shown. CADrebar allows to schedule varying bar ranges with an alphabetic or numeric suffix. (see Configuration). The suffix alphabetic or numeric is stored in the drawing and is set when the schedule code is selected (see setting schedule code). The suffix setting is read from the configuration file CADrebar.ini. The following dialog box shows how a varying bar range is set:
file:///C:/Users/wilson/AppData/Local/Temp/~hhD603.htm
1/14/2014
<p class="p_Heading1"><span class="f_Heading1">
Tools</span></p>
Page 4 of 17
Note: The format for a bar dimension with linear variation is: StartEnd length or 1000,LINEAR,1700. For constant dimensions use a single value or 500,CONSTANT. In the example there are 8 bars, where dimension A varies from 1000 to 1700mm and dimension B does not vary. CADrebar will calculate the length of intermediate bars. Since there are 8 bars in the range the Bar Label must be edited to show the range of letters for the individual marks. The schedule will display each bar in the range i.e. 05a, 05b, 05c, etc. with individual bending dimensions data when an alphabetic suffix has been set for the drawing, if a numeric suffix is set the schedule will display each bar in the range i.e. 05.001, 05.002, 05.003, etc.
Note: Typical entries accepted by CADrebar for range and spacing are: (1-45)200 (a-nn) 150 200(1-45) 150 (a-nn) The maximum number of bars in a varying range that CADrebar can schedule when the suffix has been set to alphabetic is 104 which is a tapered ranges containing bar marks from 01a to 01zzzz (a-zzzz). So bar mark number 26 is = 01z, bar mark 27 is = 01aa, bar mark 28 is = 01bb and finally bar mark 104 = 01zzzz. The maximum number of bars in a varying range that CADrebar can schedule when the suffix has been set to numeric is 999 which is a tapered ranges containing bar marks from 01.001 to 01.999 (1-999). Upon scheduling (see Scheduling) the ranges (e.g. 1500-1800) are converted to individual dimensions and will be displayed as shown below when subsequently viewing the Edit Bar Details dialog:
file:///C:/Users/wilson/AppData/Local/Temp/~hhD603.htm
1/14/2014
<p class="p_Heading1"><span class="f_Heading1">
Tools</span></p>
Page 5 of 17
Note: Each dimension used to calculate the bar length has a drop down list, which allows editing individual bars. Bar Dimension A is a1000 b1100 c1200 h1700 when alphabetic suffix is used 1_1000 2_1100 3_1200 ... 8_1700 when numeric suffix is used Bar Dimension B is a500 b500 c500 h500 when alphabetic suffix is used 1_500 2_500 3_500 ... 8_500 when numeric suffix is used Total Length is a1450 b1550 c1650 h2150 when alphabetic suffix is used 1_1450 2_1550 3_1650 ... 8_2150 when numeric suffix is used If you want a non-linear variation for this range, the values for each bar dimension must be calculated and input one by one using the drop down list.
Oasys Ltd. 2007 Email: oasys@arup.com Web: http://www.oasys-software.com/
Shape Code 99's
CADrebar can create custom bar types (shape code 99) and insert a corresponding range in the schedule. Images must be provided as Windows Meta File (WMF) named in the form s99-001.wmf. We have found Microsoft's Visio to be good for editing these files. In order for CADrebar to be able to calculate the total length of a bar using a shape code 99 a companion file s99-001.ini must be included with the wmf file (see Generate WMF's). Shape code 99's can be selected from the Select Shape 99 button on the Edit Bar Label dialog box. This button is activated when you set the Shape code to 99.
file:///C:/Users/wilson/AppData/Local/Temp/~hhD603.htm
1/14/2014
<p class="p_Heading1"><span class="f_Heading1">
Tools</span></p>
Page 6 of 17
Selecting the Shape 99 button will display the following dialog box:
Oasys Ltd. 2007 Email: oasys@arup.com Web: http://www.oasys-software.com/
Shape 99
The options available within the Select Shape Code 99 dialog box are as follow:
List of files: Library: Lists the available shape 99's by file name (minus their extension .wmf). The list corresponds to the selection of Library. CADrebar list the shape code 99 files (wmf and ini) from three specific locations, which are defined by the first letter of the file name: CADrebar Standard: These have the prefix 's' and files are located at .<Application Root>\RcDetailing\<BScode>. Work Group: These have the prefix 'g' and files are located at <Domain Settings>\RcDetailing\<BScode>. Project: These have the prefix 'p' and files are located at <Project Dwg Settings>\Settings\RcDetailing\<BScode> See File Locations. Each shape code can have a corresponding image to aid identification (see Generate
Image
file:///C:/Users/wilson/AppData/Local/Temp/~hhD603.htm
1/14/2014
<p class="p_Heading1"><span class="f_Heading1">
Tools</span></p>
Page 7 of 17
WMF's). this image will appear in the schedule. Length formula: The length formula is defined in the shape's corresponding .INI file. (See Total Length Formula). If an .INI file is not provided for a given shape, you will be able to enter the total length manually on the Edit Bar Details dialogue.
On selecting OK the Edit Bar Details dialog is updated accordingly.
Note: Once the bar dimensions are entered or edited, the total length is automatically calculated. If a correspondent ini file is not included then you will have to calculate and input the total length manually.
Oasys Ltd. 2007 Email: oasys@arup.com Web: http://www.oasys-software.com/
Find bar marks
This command can be accessed from: Pull-down Toolbar Keyboard CADrebar | Tools | Find Barmarks DETAILING_TOOLS OasysCrFindBarMarks
Use this tool to search for a bar mark and CADrebar will zoom to the first Bar Label containing the bar mark. If there are more Bar Labels with this bar mark CADrebar allow you to step to the next and/or previous occurrences. This command places a magenta circle around the Bar Labels with the requested bar mark. You can also search for a string of characters (including spaces) and CADrebar will place circles around the Bar Labels containing the string. Note: All the circles are placed on a temporary layer and will get deleted next time you schedule. The circle properties such as radius, colour and layer are defined in the file CADrebar.ini. (located at <Application Root>\RcDetailing\) See File Locations.
Oasys Ltd. 2007 Email: oasys@arup.com Web: http://www.oasys-software.com/
Unused bar marks
file:///C:/Users/wilson/AppData/Local/Temp/~hhD603.htm
1/14/2014
<p class="p_Heading1"><span class="f_Heading1">
Tools</span></p>
Page 8 of 17
This command can be accessed from: Pull-down Toolbar Keyboard CADrebar | Tools | Unused Barmarks DETAILING_TOOLS OasysCrUnusedBarMarks
Use this tool to search for all unused bar marks in the current drawing and CADrebar will compile a list of (numbers) bar marks, which displays in a AutoCAD message box and on AutoCAD command text window.
Oasys Ltd. 2007 Email: oasys@arup.com Web: http://www.oasys-software.com/
Member title
This command can be accessed from: Pull-down Toolbar Keyboard CADrebar | Tools | Member Title DETAILING_TOOLS Not Available
Member Titles are used to schedule and order bar marks on a drawing. Text entered into the Member Title line will appear in the Member column of the schedule. Member titles by default are ordered alphabetically within the schedule. They are implemented as standard AutoCAD attributed blocks and can be edited with AutoCAD commands or using CADrebar Edit Bar Details command. So to control their sequence, precede each one by a sequential number and a space e.g. "1 BEAM_A2", "2 BEAM_A3", "3 SLAB_5".
Member Title:
The name of the member as it will appear in the Member column of the schedule. The first space separates the order number and the member name. This value controls the 'No. of mbrs' column in the output schedule. CADrebar will ignore the text "Num off " and extract the numeric value. (Do not delete "Num off "). Any extra information or comments regarding the member.
Number Off:
Additional info.:
file:///C:/Users/wilson/AppData/Local/Temp/~hhD603.htm
1/14/2014
<p class="p_Heading1"><span class="f_Heading1">
Tools</span></p>
Page 9 of 17
Oasys Ltd. 2007 Email: oasys@arup.com Web: http://www.oasys-software.com/
Associate member
This command can be accessed from: Pull-down Toolbar Keyboard CADrebar | Tools | Associate Member DETAILING_TOOLS OasysCrAssociateMember
Use this tool to link bar ranges to a selected member title. This causes bars to be scheduled in Member Title groupings and the Number Off multiplier in the member title to be applied to calculations. You will be prompted to select the bar ranges (pick the text labels) and a member title.
Oasys Ltd. 2007 Email: oasys@arup.com Web: http://www.oasys-software.com/
Superseded barmark
This command can be accessed from: Pull-down Toolbar Keyboard CADrebar | Tools | Superseded Barmark DETAILING_TOOLS OasysCrSupersede
This function marks labels as superseded and moves the selected labels onto a layer specified by SUPERLAYER in CADrebar.ini file or SUPERSEDED layer if SUPERLAYER is not set in CADrebar.ini. The bar marks will also appear struckout in the schedule with no contribution to the weights. Note: Make sure you have created a schedule at least once before you supersede any bar marks. This ensures that all labels are completed correctly. To supersede a group of labels issue the command, the following dialog will be displayed:
On selecting the object(s) you will be prompted with:
Supersede Selected/Global/<Cancel>: Selected: Global: Cancel: Supersede any label you pick. If there are duplicates of this bar mark CADrebar will adjust the number of bars automatically within the same member. Will supersede any other labels, that you might not have picked, which share the same barmark and are within the same member. Cancel the command.
You can type the revision or select none to leave the REV attribute unchanged.
Enter a revision for these labels or select A/B/C/D/E/<None>: A
If you have chosen Global and duplicate bar marks are found you will prompted for each member.
Duplicate bar mark 01 exist within the same member 1 SLAB All these entries will be superseded do you want to proceed? Yes/<No>: y
The command ends with the respective prompt as follows:
barmark 01 will be superseded with rev A
file:///C:/Users/wilson/AppData/Local/Temp/~hhD603.htm
1/14/2014
<p class="p_Heading1"><span class="f_Heading1">
Tools</span></p>
Page 10 of 17
Oasys Ltd. 2007 Email: oasys@arup.com Web: http://www.oasys-software.com/
Change Scale
This command can be accessed from: Pull-down Toolbar Keyboard CADrebar | Tools | Change Scale Not Available OasysCrChangeScale
Base Plotting Scale: and Drawing Units:
Some of CADrebar drawing routines size their symbols and text based on the plotting scale and units, which you set here.
Oasys Ltd. 2007 Email: oasys@arup.com Web: http://www.oasys-software.com/
Bars in section
This command can be accessed from: Pull-down Toolbar Keyboard CADrebar | Tools | Bars in Section DETAILING_TOOLS OasysCrBarsInSection
This tool allows you to draw bars to scale in cross section using either a pitch value or a number of bars. It can show the bar as a solid or an outline circle.
file:///C:/Users/wilson/AppData/Local/Temp/~hhD603.htm
1/14/2014
<p class="p_Heading1"><span class="f_Heading1">
Tools</span></p>
Page 11 of 17
The routine will request a start and end point and will draw the required number of bars between the points. The output is purely graphical and does not affect the schedule.
The options available are as follows:
Bar Size: Bar Spacing: Available bar diameters. Bars can either be spaced at given intervals or you can specify the number of bars and CADrebar will space them equally between the points. Interval: enter the spacing interval in millimetres or use the up/down arrows to change the number in increments of 25. Number of Bars: Number of bars to be equally spaced between the two selected points. Controls the position of the bars relative to the line defined by the start and end points.
Bar Placement:
file:///C:/Users/wilson/AppData/Local/Temp/~hhD603.htm
1/14/2014
<p class="p_Heading1"><span class="f_Heading1">
Tools</span></p>
Page 12 of 17
Bar Style: Skip First Bar:
Solid: Draws a solid circle. Outline: Draws a hollow circle. The first bar will not be drawn and you will be prompted for further points. This is useful when tracing around a section.
Note: It can sometimes be quicker to use the Skip First Bar feature and draw all the bars the same size, and then use "Resize dot bars" to adjust the few that need to change.
Oasys Ltd. 2007 Email: oasys@arup.com Web: http://www.oasys-software.com/
Resize dot bars
This command can be accessed from: Pull-down Toolbar Keyboard CADrebar | Tools | Resize Dot Bars DETAILING_TOOLS OasysCrResizeDottedBars
Changes the diameter of a bar drawn in section and/or its display style. On selecting the bars and using the command you are presented with the Bars in section dialog box but can only adjust the bar size and style.
Note: This command can also be used if you select the bars to be changed first and then run the command from the Detailing_Tools Toolbar.
Oasys Ltd. 2007
file:///C:/Users/wilson/AppData/Local/Temp/~hhD603.htm
1/14/2014
<p class="p_Heading1"><span class="f_Heading1">
Tools</span></p>
Page 13 of 17
Email: oasys@arup.com Web: http://www.oasys-software.com/
Tick and Tag
This command can be accessed from: Pull-down Toolbar Keyboard CADrebar | Tools | Tick and Tags DETAILING_TOOLS OasysCrTickTag
The Tick and Tag command is used to position a call off showing the bar mark of reinforcement bars alongside an arrow indicating the bar ends. Tick and Tag can be used to indicate the ends of bars detailed on top of each other. The following dialog box will displayed when the command is running. Within the dialog box there is a small diagram showing a representation of the selected Tick and Tag.
The options available within the Bars in section dialog box are as follows:
Tick and Tag list:
The name gives an indication of the type, usage and orientation of the tick and tag. Types are Tag, Leader1 and Leader2. Usage is Top, Bottom or Horizontal. Orientation can be Right or Left. There are three sizes to select from, small medium and large. You can type the bar mark value or alternately use the select bar mark button which allows you to select a bar label in order to extract its bar mark value, which is displayed in the opposite box.
Size: Select Bar Mark:
Note: The AutoCAD Snap mode is temporarily set to 'nearest' during insertion.
Oasys Ltd. 2007 Email: oasys@arup.com Web: http://www.oasys-software.com/
Edit tick and tag
This command can be accessed from: Pull-down Toolbar Keyboard CADrebar | Tools | Edit Tick & Tags DETAILING_TOOLS OasysCrEditTickTag
Allows you to change the bar mark of multiple Tick and Tag insertions via the AutoCAD command line. You are prompted to select the Tick and Tag insertions and to provide the new bar mark.
file:///C:/Users/wilson/AppData/Local/Temp/~hhD603.htm
1/14/2014
<p class="p_Heading1"><span class="f_Heading1">
Tools</span></p>
Page 14 of 17
Oasys Ltd. 2007 Email: oasys@arup.com Web: http://www.oasys-software.com/
Generate WMF's
This command can be accessed from: Pull-down Toolbar Keyboard CADrebar | Tools | Generate WMF's Not Available OasysCrGenerateB99Wmfs
CADrebar includes the following template drawings: \Oasys\CADrebar\RcDetailing\BS4466\Master99-BS4466.dwg \Oasys\CADrebar\RcDetailing\BS8666\master99 BS8666.dwg \Oasys\CADrebar\RcDetailing\BS8666\master99-BS8666-end-prepared.dwg Each DWG contains the drawings from which the WMF's are generated. To create a new image of a shape code 99, open the appropriate template drawing and draw the shape required within the next available numbered box. Then run the Generate WMF's command.
file:///C:/Users/wilson/AppData/Local/Temp/~hhD603.htm
1/14/2014
<p class="p_Heading1"><span class="f_Heading1">
Tools</span></p>
Page 15 of 17
Range:
Defines which images will be processed.
Drawing Contains: This option selects the type of drawing you are processing either shape 99s or meshes. Output Directory: File Prefix: This is the location where the metafiles will be created. This option defines the prefix letter for the metafile name location e.g. s99-001. CADrebar Standard: These have the prefix 's' and files are located at .<Application Root>\RcDetailing\<BScode>. Work Group: These have the prefix 'g' and files are located at <Domain Settings>\RcDetailing\<BScode>. Project: These have the prefix 'p' and files are located at <Project Dwg Settings>\RcDetailing\<BScode> See File Locations.
How to create a CADrebar schedule logo.
Start a new drawing (SampleLogo.dwg) in AutoCAD and create two points at 0,21 and 86,0 this points define an area where the logo legend will be placed.
file:///C:/Users/wilson/AppData/Local/Temp/~hhD603.htm
1/14/2014
<p class="p_Heading1"><span class="f_Heading1">
Tools</span></p>
Page 16 of 17
Draw and write your logo legend avoid using true type fonts as the WMFOUT command does not output them very well and they will not display correctly in the schedule. Save drawing. Then in Notepad create a file SampleLogo-b.scr with the following lines:
;;;;;Start of file PDMODE 0 WMFBKGND OFF .tilemode 0 .pspace .erase all .mview 0,0 86.0,21.0 .zoom e .mspace .regen zoom window 0,0 86,21 zoom 0.99x wmfout "C:\Program Files\Oasys\DomainSettings\RcDetailing\g-Sample01-b.wmf" w 0,0 86,21 .tilemode 1 .PDMODE 35 ;;;;;End of file
Note: That the text within quotes points to the location where the wmf file will be saved therefore the subdirectory must exist also the blank lines are important. The name of the file must have a prefix g- (see File Locations) and a suffix -b or -w Save the script file. Now In AutoCAD from the menu select Tools then Run Script... and select the file SampleLogo-b.scr. When AutoCAD finishes you have created the C:\Program Files\Oasys\DomainSettings\RcDetailing\g-Sample01-b.wmf METAFILE. This logo will be used in the Bending Pages of the schedule (suffix -b). Now to create the logo used in the Weight schedule (suffix -w) just create a new logo (drawing) based in the previous one, remember to change the name (in the script file) to g-Sample01-w.wmf and produce the logo by running the script with the new drawing. Alternatively you could copy and rename g-Sample01-b.wmf to g-Sample01-w.wmf. To use these logos in CADrebar run the command to produce the schedule (see Output Schedule). At the dialog box select User Defined under Style Name. And under Logo Base Name type g-Sample01 (Note that there is not -b or -w on the name).
Oasys Ltd. 2007 Email: oasys@arup.com Web: http://www.oasys-software.com/
Total Length Formula
In order for CADrebar to calculate the total length of a shape 99, a formula file (.ini) must be created. Image and formula files must share the same name and have a corresponding wmf and ini extension e.g. s99-001.wmf and s99-001.ini. The format of the ini file is as follows: Lines preceded by a semicolon ';' are comments and are ignored. [FORMULA] is a keyword defining the section where the formula to calculate the length and the dimensions used by the shape code are defined. The LENGTH can be followed by any valid equation containing any combination of the following variables A, B, C, D, E, R, rad and dia. The equation can include the following mathematical functions: "sin", "cos", "tan", "asin", "acos", "atan", "exp", "log", "log10", "sqrt", "abs", "deg" and "rad". The constants "pi" and "e" can also be used. For South African Standard SABS82 the following variables bend = n and hook = h can also be used. The DIM_USED keyword is followed by allowable dimension identification letters. The free dimension is identified by placing it in brackets. The schedule program CADrebarViewer will place brackets around the free dimension. Sample ini file:
;s99-001.ini ;rad = Minimum radius for scheduling ;dia = Nominal size of bar [FORMULA] LENGTH = (A + B + D) + (0.57 * C) - (0.5 * rad) - (2.57 * dia) ;List of bending dimensions (upper case), with the free dimension in parentheses. DIMS_USED = A,B,C,(D)
These .ini files are stored in the same directory as the metafiles (.wmf) for ease of management.
file:///C:/Users/wilson/AppData/Local/Temp/~hhD603.htm
1/14/2014
<p class="p_Heading1"><span class="f_Heading1">
Tools</span></p>
Page 17 of 17
Oasys Ltd. 2007 Email: oasys@arup.com Web: http://www.oasys-software.com/
Replace Bar Type
This command can be accessed from: Pull-down Toolbar Keyboard Not Available Not Available OasysCrReplaceBarType
Allows you to change the bar type of selected bars. This command uses the current selection set, prompts for an old and new bar type, then replaces the old bar type for the new bar type throughout the selection.
Command: .select Select objects: all 3969 found 1 was not in current space. Select objects: Command: OasysCrReplaceBarType Enter old steel type: T Enter new steel type: X Working... Done: 3968 entities scanned, 65 entities processed.
Oasys Ltd. 2007 Email: oasys@arup.com Web: http://www.oasys-software.com/
file:///C:/Users/wilson/AppData/Local/Temp/~hhD603.htm
1/14/2014
<p class="p_Heading1"><span class="f_Heading1">
Groups</span></p>
Page 1 of 4
Groups
CADrebar provides a set of functions for the creation and management of groups of entities in much the same way as AutoCAD groups or blocks, but without the necessity to name each group. The entities may be edited individually as well as together. With these functions the user can work with groups of entities yet be able to change any one. CADrebar automatically groups bar ranges, so under normal circumstances there is no need to use this feature, but they can easily be copied, moved, etc as one item. A group may contain any AutoCAD entity. Multiple groups can be created, but they may not intersect at common entities or be nested. In these cases, the most recent grouping will override any previous groupings.
Group Ungroup Remove group member Group selection ON Group selection OFF Tear off Toolbar. Selecting a group: When one object in a group is selected (picked) the entire group is selected. To remove a group from the selection set, hold down the SHIFT key as you select an object in a group. Note: Group selection works when the PICKFIRST system variable is set to 1. Single entity selection works when the PICKFIRST system variable is set to 0. Copying and Pasting with the Clipboard: A group or selection of groups and entities can be copied/pasted to/from the clipboard without ungrouping the entities. Pasted groups will not behave as a group until you 'Regen' or save the drawing. Move, copy and mirror groups: Select groups by selecting a group member, then enter or select the command to perform the desired action.
Oasys Ltd. 2007 Email: oasys@arup.com Web: http://www.oasys-software.com/
Group
file:///C:/Users/wilson/AppData/Local/Temp/~hh64CA.htm
1/14/2014
<p class="p_Heading1"><span class="f_Heading1">
Groups</span></p>
Page 2 of 4
This command can be accessed from: Pull-down Toolbar Keyboard CADrebar | Group GROUPS OasysGroupMake
Groups selected objects so they can be edited as one item. You may either select your entities first and issue the command, or issue the command and follow the prompts to select entities. Note: Objects of previous groups are now part of the new group as objects are part of one group only. Objects can only be part of one group. If your selection includes objects that are part of a existing group, they will cease to members of their previous group.
Oasys Ltd. 2007 Email: oasys@arup.com Web: http://www.oasys-software.com/
Ungroup
This command can be accessed from: Pull-down Toolbar Keyboard CADrebar | Ungroup GROUPS OasysGroupDelete
Removes the grouping applied to the selected objects. You may either select your entities first and issue the command, or issue the command and follow the prompts to select entities. All entities in the group are affected.
Oasys Ltd. 2007 Email: oasys@arup.com Web: http://www.oasys-software.com/
Remove group member
This command can be accessed from: Pull-down Toolbar CADrebar | Remove group member GROUPS
file:///C:/Users/wilson/AppData/Local/Temp/~hh64CA.htm
1/14/2014
<p class="p_Heading1"><span class="f_Heading1">
Groups</span></p>
Page 3 of 4
Keyboard
OasysGroupRemoveMember
Removes one object from a group leaving the rest in tack. The command will continue to prompt for objects to remove until no selection is made or you press ENTER.
Oasys Ltd. 2007 Email: oasys@arup.com Web: http://www.oasys-software.com/
Group selection ON
This command can be accessed from: Pull-down Toolbar Keyboard CADrebar | Group selection ON GROUPS OasysGroupActive
Enables groups functionality when it has been turned off. Note: On the CADrebar menu the item "Group Selection ON" is not available when this option is active.
Oasys Ltd. 2007 Email: oasys@arup.com Web: http://www.oasys-software.com/
Group selection OFF
This command can be accessed from: Pull-down Toolbar Keyboard CADrebar | Group selection OFF GROUPS OasysGroupNotActive
This command turns off the group functionality. Note: On the CADrebar menu the item "Group Selection OFF" is not available when this option is active. In most instances you will not have to turn groups off, as the group selection behaviour changes depending on the order in which you issue commands. For instance, if you want to copy all members of a group, select one entity ( the whole group will be highlighted) and the issue the command. If however you want to copy just one entity from that group, issue the 'copy' command first, and then select the entity. (CADrebar will not add other members of that group to the selection).
file:///C:/Users/wilson/AppData/Local/Temp/~hh64CA.htm
1/14/2014
<p class="p_Heading1"><span class="f_Heading1">
Groups</span></p>
Page 4 of 4
Oasys Ltd. 2007 Email: oasys@arup.com Web: http://www.oasys-software.com/
file:///C:/Users/wilson/AppData/Local/Temp/~hh64CA.htm
1/14/2014
<p class="p_Heading1"><span class="f_Heading1">
Schedule</span></p>
Page 1 of 9
Schedule
CADrebar produces industry standard schedules of both bars and weights. It produces an SHD file of the schedule which can be printed with the freely distribute CADrebarViewer. SHD files are also compatible with Constructive Technologies 'SteelPAC' enabling contractors to easily manage procurement and change.
Output Schedule
Oasys Ltd. 2007 Email: oasys@arup.com Web: http://www.oasys-software.com/
Output Schedule
This command can be accessed from: Pull-down Toolbar Keyboard CADrebar | Output Schedule CADrebar OasysCrSchedule
Besides calculating the total length of each bar, CADrebar performs a number of checks on bar label attribute data. If an error is detected the offending label is marked with a circle and a message is displayed with a description of the error. Drawings detailed with BS8666 have the following additional checks: Check the minimum bend length. Check the minimum length between two bends. Check the minimum length of a crank. Check the minimum offset dimension of a cranked bar. Check the minimum dimensions of a link (shape code 51). Check the minimum dimension of a semi-circular bend. Check the minimum radius of a non-standard bend. Check if bending angles exceed 45 degrees. On executing the schedule command, the following dialog is displayed.
The options available within the Schedule Information dialog box are as follows:
Job Details: Defines the details that will be printed in the schedule, such as Job Number, Schedule Number, Job Title and Description.
Schedule Filename: By default, the schedule will have the same as the DWG but with an SHD extension. You may alternatively provide a different name. In both cases this is placed in <Current Dwg Dir>\scheds i.e. a new folder called 'scheds' located in your current drawing's folder. See File Locations. General Options: Erase all entities on marker layer first, will remove the circles marking any errors before checks are done. If the scheduling process detects any errors, new error
file:///C:/Users/wilson/AppData/Local/Temp/~hh362C.htm
1/14/2014
<p class="p_Heading1"><span class="f_Heading1">
Schedule</span></p>
Page 2 of 9
circles will be placed. Run viewer after scheduling opens the new schedule in the CADrebarViewer. Style: Name: Specifies the style name. 'User defined' allows you to set the other options within the style. Logo Base Name: The file name of the logo used on the schedule. see How to create a CADrebar schedule logo This is a wmf file and has a prefix letter that defines the location e.g. p-CADrebar. See File Locations Page No. Style: The style for page numbering. Revision: Selecting 'Schedule Max' will instruct CADrebar to use the maximum revision found in the Drawing, or you enter the revision to use. Start Page: The starting page number for the schedule.
Previous Revisions: In this option up to four previous revisions can be recorded. Creation: Allows you to record the creation and checking details for the schedule. Note: you can enter any text here the example shows both initials and date.
On selecting OK you will be prompted to select the labels to schedule or schedule all the labels in the drawing. Note: To produce a schedule in a text Comma Separated File (CSF), issue this command (OasysCrCSF) form the AutoCAD command line this will display a message box as well message in the command line, this needs to be done only once per drawing session, after drawing is open or prior generating the first schedule. The filename will have the extension CSF and will be located in the same folder as the schedule SHD file. <Current Dwg Dir>\scheds i.e. a folder called 'scheds'
located in your current drawing's folder. See File Locations.
Oasys Ltd. 2007 Email: oasys@arup.com Web: http://www.oasys-software.com/
CADrebarViewer
CADrebarViewer allows you to view and print the created schedule (SHD) files. You may freely distribute this application which comprises of two files (CADrebarViewer.exe and cvr#xxx.exe) which can be found in <Application Root>\Components folder. See File Locations. The following examples include a range with varying bars, a range with a shape code 99, a mesh and weight pages. The schedule can easily printed via any Windows System Printer.
file:///C:/Users/wilson/AppData/Local/Temp/~hh362C.htm
1/14/2014
<p class="p_Heading1"><span class="f_Heading1">
Schedule</span></p>
Page 3 of 9
file:///C:/Users/wilson/AppData/Local/Temp/~hh362C.htm
1/14/2014
<p class="p_Heading1"><span class="f_Heading1">
Schedule</span></p>
Page 4 of 9
file:///C:/Users/wilson/AppData/Local/Temp/~hh362C.htm
1/14/2014
<p class="p_Heading1"><span class="f_Heading1">
Schedule</span></p>
Page 5 of 9
file:///C:/Users/wilson/AppData/Local/Temp/~hh362C.htm
1/14/2014
<p class="p_Heading1"><span class="f_Heading1">
Schedule</span></p>
Page 6 of 9
Oasys Ltd. 2007 Email: oasys@arup.com Web: http://www.oasys-software.com/
Configuration
CADrebar uses a configuration file (CADrebar.ini) to obtain values for parameters such layers names, colours, sizes etc. The file format is organized in sections e.g. [Settings] and keywords with a value e.g. TEXTHT = 2.5. CADrebar uses these values to automatically place entities on layers and set default values. When bar ranges are created by CADrebar all entities are placed on the AutoCAD layer mapped to the keyword of the reinforcement layer in the CADrebar.ini file e.g. The T for top is mapped to the layer s099dx000. The bar label block reference and its leader line are located on the AutoCAD layer mapped to the keyword ending with @ e.g. T@ to s051bx00r. If a reinforcement layer used in the creation of a bar range is not included in the file CADrebar.ini or the file is not found CADrebar will default to the current layer. CADrebar searches for the file CADrebar.ini in the following locations and order: <Current Dwg Dir>, <Project Dwg Settings>\RcDetailing, <Domain Settings>\RcDetailing and <Application Root>\RcDetailing (for a description of each location, see File Locations). Following is a copy of CADrebar.ini, which is provided for your information.
file:///C:/Users/wilson/AppData/Local/Temp/~hh362C.htm
1/14/2014
<p class="p_Heading1"><span class="f_Heading1">
Schedule</span></p>
Page 7 of 9
Example:
;;;; Comment on what to put in ;;;; another comment ;;;; Modified 19/Mar/2003 to include support for bobs at centre or quadrant colour setting ;;;; Modified 06/May/2003 to include support for text style different than STANDARD used by Bar Label and Tick&Tag ;;;; Modified 02/Set/2003 to include support for text width factor used by Bar Label and Tick&Tag independent of the text style ;;;; Modified 22/Oct/2003 to include support for Single Label settings such as starting block Circle, Donut or Arrow ;;;; Modified 15/Dec/2004 to include support for variable length bars with a bar mark suffix alphabetic (01a) or numeric (01.001) ;;;; Lineweight can be set to any valid value in millimetres ;;;; including: 0.0, 0.05, 0.09, 0.13, 0.15, 0.18, 0.20, 0.25, 0.30, 0.35, 0.40, 0.50, ;;;; 0.53, 0.60, 0.70, 0.80, 0.90, 1.00, 1.06, 1.20, 1.40, 1.58, 2.00, and 2.11. ;;;; To set Lineweight bylayer use key word BYLAYER [English] ;English Layer Aliases T = s099dx000 TT = s099dx000 T1 = s099dx000 T2 = s099dx000 T3 = s099dx000 T4 = s099dx000 B = s099dx000 BB = s099dx000 B1 = s099dx000 B2 = s099dx000 B3 = s099dx000 B4 = s099dx000 LINKS = s099dx000 G! = s099dx000 NF = s099dx000 FF = s099dx000 EF = s099dx000 UB = s099dx000 UB-LLT = s099dx000 UB-LLTT = s099dx000 UB-LLB = s099dx000 UB-LLBB = s099dx000 T@ = s051bx00r TT@ = s051bx00r T1@ = s051bx00r T2@ = s051bx00r T3@ = s051bx00r T4@ = s051bx00r B@ = s051bx00r BB@ = s051bx00r B1@ = s051bx00r B2@ = s051bx00r B3@ = s051bx00r B4@ = s051bx00r LINKS@ = s051bx00r G!@ = s051bx00r NF@ = s051bx00r FF@ = s051bx00r EF@ = s051bx00r UB@ = s051bx00r UB-LLT@ = s051bx00r UB-LLB@ = s051bx00r UB-LLBB@ = s051bx00r UB-LLTT@ = s051bx00r [German] ;German Layer Aliases u = rebar a = rebar i = rebar o = rebar bu = rebar u@ = rctxt a@ = rctxt i@ = rctxt o@ = rctxt bu@ = rctxt ; [Settings] ; ;set the bar mark suffix for variable length bars to ALPHABETIC (01aa) or NUMERIC (01.001) BARMARKSUFFIX4VARILEN = ALPHABETIC ;BARMARKSUFFIX4VARILEN = NUMERIC ;Set the colour of the bar default is by layer = 256 BARCOLOUR = 256 ;set the Lineweight for the bar, default set to BYLAYER BAR_LINEWEIGHT = BYLAYER ;Set the plotted radius in mm for bobs located at the end of the bar ;This value is multiplied by current Dwg scale BARENDBOBRAD = 0.3 ;Location of bob's in relation to bar-end: QUADRANT or CENTER ;so CENTER is when the centre of the bob is located at the end of Bar ;so QUADRANT is when the end of the bar is located at the outside quadrant of the Bob BARENDBOBLOC = CENTER ;BARENDBOBLOC = QUADRANT ;Type of Bob can be a CIRCLE or a DONUT the default is circle BARENDBOBTYPE = CIRCLE ;BARENDBOBTYPE = DONUT ;Set the colour for Bob at end of bar, default value is 5 Blue BARENDBOBCOL = 5 ;Set the Lineweight for Bob at end of bar, default value is 0.70 BARENDBOB_LINEWEIGHT = 0.70 ; ;Range line settings ;Set the Range line colour, default is 1 = red RANGELINECOL = 1 ;Set the Range line Lineweight, default is 0.13 RANGELINE_LINEWEIGHT = 0.13 ;Set the colour, type & Radius(mm) for the intersection marker between the Bar and the Range line ;Default colour is 5 Blue RANGEINTERSCOL = 5 ;Default Lineweight is 0.70 RANGEINTERS_LINEWEIGHT = 0.70 ;Type of intersection marker can be a CIRCLE or a DONUT the default is circle RANGEINTERSCTYPE = CIRCLE ;RANGEINTERSCTYPE = DONUT ;Set the plotted radius in mm for intersection marker between the Bar and the Range line ;This value is multiplied by current Dwg scale RANGEINTERSRAD = 0.3 ;
file:///C:/Users/wilson/AppData/Local/Temp/~hh362C.htm
1/14/2014
<p class="p_Heading1"><span class="f_Heading1">
Schedule</span></p>
Page 8 of 9
;Set the plotted length in mm for lines at the start and end of ranges ;This value is multiplied by current Dwg scale. RANGENDS = 4.0 ;Set the colour of lines at the start and end of ranges, default is by layer = 256 RANGENDSCOL = 256 ;Set the Lineweight of lines at the start and end of ranges, default is = BYLAYER RANGENDS_LINEWEIGHT = BYLAYER ; ;Set block name used at the start and end of bar ranges ;NONE = No arrow used, or use OASYSARROW1 ARROWHEAD = NONE ;ARROWHEAD = OASYSARROW1 ; ;Set block name or entity used at the start of single label ;Note: The colour of the single label line is the same as the Range line colour (see RANGELINECOL) ;Note: the plotted radius in mm for CIRCLE or DONUT is the same as ; the intersection marker between the Bar and the Range line (see RANGEINTERSRAD) ; This value is multiplied by current Dwg scale ;The options are CIRCLE, DONUT or block name (OASYSARROW1) the default is CIRCLE SINGLELABELBLOCK = CIRCLE ;SINGLELABELBLOCK = DONUT ;SINGLELABELBLOCK = OASYSARROW1 ;Set the colour for Block or entity at start of single label, default value is 5 Blue SINGLELABELBLOCKCOL = 5 ;SINGLELABELBLOCKCOL = 1 ;;Set the Lineweight for Block or entity at start of single label, default value is 0.70 SINGLELABELBLOCK_LINEWEIGHT = 0.70 ; ;Text style for CADrebar Bar labels and Tick & Tag ;Note If text style doesn't exist CADrebar creates one based on STANDARD text style TEXT_STYLE = STANDARD ;Plotted text height in mm, this value is multiplied by current Dwg scale ;Note this value is used by Bar labels and Tick & Tag's TEXTHT = 2.5 ; ;Text width factor for CADrebar Bar labels and Tick & Tag TEXTWIDHTFACT = 0.65 ; ;Text appended to the Bar label when Bars are Alternately Placed ALTPLACED = AP ;Text appended to the Bar label when Bars are Alternately Staggered ;and Second Bar is placed Staggered ALTSTAGGE = AS ;and Second Bar is placed Reversed ALTREVERSE = AR ; ;Radius of circle that marks labels as errors ;This value is multiplied by current Dwg scale MARKERRAD = 7.0 ; ;Magenta colour of circle that marks labels as errors MARKERCOL = 6 ;Lineweight of circle that marks labels as errors is 1.0 MARKER_LINEWEIGHT = 1.0 ;Layer for circle that marks labels as errors MARKERLAY = markers ; ;Layer for superseded bar marks SUPERLAYER = Superseded ; ;Layer for mesh MESHLAYER = mesh ;Layer for member titles MEMLAYER = memtitles ; ;Language used LANGUAGE = English ;automatically start edit dialog box DIALOG = ON ; ;Maximum bar length in mm MAXBARLENGTH = 12000.0 ; ;Offset constant for bars in section. ;Where offset distance = 0.7*dwg current scale DOTBAROFFSET = 0.7 ; [TICK&TAG] ;Set the layer for the tick or the end bar marker T&T_TICK_LAY = rebar ;Set the colour of the tick or the end bar marker ;256 set the colour bylayer T&T_TICK_COL = 256 ;Set Lineweight of the tick or the end bar marker to BYLAYER T&T_TICK_LINEWEIGHT = BYLAYER ;Set the layer for the arrow T&T_ARROW_LAY = rctxt ;Set the colour of the arrow T&T_ARROW_COL = 1 ;Set Lineweight of the arrow to 0.13 T&T_ARROW_LINEWEIGHT = 0.13 ;Set the layer for the text attribute T&T_ATTRIB_LAY = rctxt ;Set the colour of the text attribute ;256 set the colour bylayer T&T_ATTRIB_COL = 256 ;Set Lineweight of the text attribute to BYLAYER T&T_ATTRIB_LINEWEIGHT = BYLAYER ; ;======== end of file ========
Keywords used by CADrebar for the creation of a Bar range:
file:///C:/Users/wilson/AppData/Local/Temp/~hh362C.htm
1/14/2014
<p class="p_Heading1"><span class="f_Heading1">
Schedule</span></p>
Page 9 of 9
1 Bar label text. Colour by layer. TEXTTH = 2.5 Plotted text height in mm, this value is multiplied by current Dwg scale. TEXTWIDHTFACT = 0.65 Width factor Sets the character spacing for the text label. Layer is mapped to the keyword of the reinforcement layer. 2 Bar. BARCOLOUR = 256 Line Weight BAR_LINEWEIGHT = BYLAYER Colour of the bar, default is 256 which is by layer. Layer is mapped to the keyword of the reinforcement layer. 3 Bar ends. BARENDBOBRAD = 0.3 Plotted radius in mm, this value is multiplied by current Dwg scale. BARENDBOBLOC = CENTER Location of bob's in relation to bar-end: QUADRANT or CENTER CENTER is when the centre of the bob is located at the end of Bar and QUADRANT is when the end of the bar is located at the outside quadrant of the bob. BARENDBOBTYPE = CIRCLE Type of Bob can be a CIRCLE or a DONUT the default is circle BARENDBOBCOL = 5 Colour of bob at end of bar, default is 5 (blue). Line Weight BARENDBOB_LINEWEIGHT = 0.70 Layer is mapped to the keyword of the reinforcement layer.
4 Range line. RANGELINECOL = 1 Colour of the range line, default is 1 (red). Line Weight RANGELINE_LINEWEIGHT = 0.13 Layer is mapped to the keyword of the reinforcement layer. 5 Range-Bar intersections. RANGEINTRSCOL = 5 Colour of the intersection marker between the range line and the bar, default is 5 (blue). Line Weight RANGEINTERS_LINEWEIGHT = 0.70 RANGEINTRSCTYPE = CIRCLE Type of the intersection marker can be a CIRCLE or a DONUT, default is circle RANGEINTRSRAD = 0.3 Plotted radius in mm, this value is multiplied by current Dwg scale. Layer is mapped to the keyword of the reinforcement layer. 6 Range ends lines. RANGENDS = 4.0 Plotted length in mm of lines at the ends of range, this value is multiplied by current Dwg scale. RANGENDSCOL = 256 Colour of the bar, default is 256 which is by layer. Line Weight RANGENDS_LINEWEIGHT = BYLAYER Layer is mapped to the keyword of the reinforcement layer. 7 Range ends arrows. ARROWHEAD = NONE Block name used at the ends of bar ranges, default is NONE = No arrow used, or OASYSARROW1. Layer is mapped to the keyword of the reinforcement layer.
Oasys Ltd. 2007 Email: oasys@arup.com Web: http://www.oasys-software.com/
file:///C:/Users/wilson/AppData/Local/Temp/~hh362C.htm
1/14/2014
Potrebbero piacerti anche
- Curs CadworxDocumento266 pagineCurs Cadworxviiio777100% (1)
- A3D and A3D Max Integrated RC DesignDocumento18 pagineA3D and A3D Max Integrated RC Designm2kalNessuna valutazione finora
- CopperCAM program allows CNC conversion of Gerber and Excellon filesDocumento7 pagineCopperCAM program allows CNC conversion of Gerber and Excellon filesKevin RodasNessuna valutazione finora
- SBeam Tables - RAM - STAAD Wiki - RAM - STAAD - Bentley CommunitiesDocumento13 pagineSBeam Tables - RAM - STAAD Wiki - RAM - STAAD - Bentley CommunitiesKamal HalawiNessuna valutazione finora
- Copper CamDocumento5 pagineCopper CamMarcelo BaratNessuna valutazione finora
- Staad Design and Code ChecksDocumento26 pagineStaad Design and Code Checkskhantha velNessuna valutazione finora
- Slots PCB EditorDocumento5 pagineSlots PCB Editorv.rezachevNessuna valutazione finora
- CADS RC Column DesignerDocumento2 pagineCADS RC Column DesignerBert EngNessuna valutazione finora
- RCDC Software Compiled by V.M.RajanDocumento31 pagineRCDC Software Compiled by V.M.RajanRajanvm100% (1)
- Translating Orcad Layout Designs Using The Cadence Orcad and Allegro PCB Editors Rev A PDFDocumento12 pagineTranslating Orcad Layout Designs Using The Cadence Orcad and Allegro PCB Editors Rev A PDFgem1144aaNessuna valutazione finora
- ProceduraDocumento21 pagineProceduraVirginia Elena IordacheNessuna valutazione finora
- Advanced Drafting and Customization CATIA V5Documento128 pagineAdvanced Drafting and Customization CATIA V5gazpo100% (1)
- STRUDS v11 ManualDocumento499 pagineSTRUDS v11 ManualKO P0% (1)
- Struds V11 ManualDocumento533 pagineStruds V11 ManualTulsi LakhaniNessuna valutazione finora
- FlowCAD An PCB ManufacturingDocumento22 pagineFlowCAD An PCB Manufacturingjagadees21Nessuna valutazione finora
- Radan Napověda aNGLICKY OKDocumento34 pagineRadan Napověda aNGLICKY OKDaniel StuparekNessuna valutazione finora
- 2D Modeling GRASP ProblemDocumento12 pagine2D Modeling GRASP ProblemPatricia Ann DavidNessuna valutazione finora
- Savework / Getwork SaveworkDocumento4 pagineSavework / Getwork SaveworkMayur MandrekarNessuna valutazione finora
- Structural Bridge Design Example Manual - New Zealand & AustraliaDocumento388 pagineStructural Bridge Design Example Manual - New Zealand & AustraliaEric Villenas0% (1)
- When You Are Finished Working Through This Tutorial, Your Model Will Look Similar To The FollowingDocumento9 pagineWhen You Are Finished Working Through This Tutorial, Your Model Will Look Similar To The FollowingShrinal BhattNessuna valutazione finora
- Ses-Cdegs 2k - Autogrid ProDocumento22 pagineSes-Cdegs 2k - Autogrid ProGilberto MejiaNessuna valutazione finora
- MasterSteel ManualDocumento87 pagineMasterSteel ManualnkandaNessuna valutazione finora
- Rcdc1 NotesDocumento30 pagineRcdc1 NotesV.m. RajanNessuna valutazione finora
- Ms Rel Note 1201Documento49 pagineMs Rel Note 1201alex-salbolNessuna valutazione finora
- RCDC ManualDocumento16 pagineRCDC ManualAmer Gonzales50% (2)
- ANSA CAD translators: Command-line driven translationDocumento8 pagineANSA CAD translators: Command-line driven translationsuhas110Nessuna valutazione finora
- Cadmatic Hull SetupDocumento4 pagineCadmatic Hull SetupCua Tran VanNessuna valutazione finora
- Experiment 1 Schematic Drawing and PCB Design: ObjectiveDocumento5 pagineExperiment 1 Schematic Drawing and PCB Design: ObjectiveGuadalajara JaliscoNessuna valutazione finora
- Art Cam Cabinetmaker Getting StartedDocumento42 pagineArt Cam Cabinetmaker Getting Startedheidarzadeh2Nessuna valutazione finora
- Our CAD Yacht Design ProcessDocumento8 pagineOur CAD Yacht Design ProcessMarian IgescuNessuna valutazione finora
- American Examples 2007Documento388 pagineAmerican Examples 2007Eudo GonzalezNessuna valutazione finora
- Importing A CAD Drawing - WaterCAD V8iDocumento12 pagineImporting A CAD Drawing - WaterCAD V8ievaneliasibNessuna valutazione finora
- Guia de Usuario CasingSeat PDFDocumento561 pagineGuia de Usuario CasingSeat PDFshande015Nessuna valutazione finora
- Tips and Tricks For Using STAADDocumento13 pagineTips and Tricks For Using STAADAzam Islam KhanNessuna valutazione finora
- WS BEAM SCHEDULE - Help Menu - Ver 1Documento7 pagineWS BEAM SCHEDULE - Help Menu - Ver 1opulitheNessuna valutazione finora
- STEEL Designer ManualDocumento27 pagineSTEEL Designer ManualDeveloperNessuna valutazione finora
- Cads RC What's New in v9.02Documento4 pagineCads RC What's New in v9.02Ramesh GangaNessuna valutazione finora
- What Is PADS LayoutDocumento9 pagineWhat Is PADS LayoutjackNessuna valutazione finora
- Distributing and Updating Customization Files AutomaticallyDocumento10 pagineDistributing and Updating Customization Files AutomaticallycadhocNessuna valutazione finora
- RCDC V4.1 Release NotesDocumento11 pagineRCDC V4.1 Release NotesAjay MahaleNessuna valutazione finora
- Madrix Fixture Editor Help and Manual: © 2012 Inoage GMBHDocumento17 pagineMadrix Fixture Editor Help and Manual: © 2012 Inoage GMBHDiego ValdezNessuna valutazione finora
- STAAD Pro Structural Analysis Software GuideDocumento7 pagineSTAAD Pro Structural Analysis Software GuidecristinelbNessuna valutazione finora
- ICEM CFD Introduction To Lab Meshing and SoftwareDocumento17 pagineICEM CFD Introduction To Lab Meshing and SoftwareParkash SinghNessuna valutazione finora
- Wech Pressure Vessel Drafting GuideDocumento21 pagineWech Pressure Vessel Drafting GuideTanush RaiNessuna valutazione finora
- COMPRESS Quick Start Guide enDocumento10 pagineCOMPRESS Quick Start Guide engaurangNessuna valutazione finora
- SDC Reporting SimcenterDocumento8 pagineSDC Reporting SimcenterYarko YurechkoNessuna valutazione finora
- Chapter 3Documento140 pagineChapter 3CONG YOU WONGNessuna valutazione finora
- Aerospace Sheet Metal Design CATIA V5Documento99 pagineAerospace Sheet Metal Design CATIA V5manulalsNessuna valutazione finora
- Setting Up A Swat Model With Arcswat: Vmerwade@Purdue - EduDocumento17 pagineSetting Up A Swat Model With Arcswat: Vmerwade@Purdue - EduNaveedsaadiNessuna valutazione finora
- SAS Programming Guidelines Interview Questions You'll Most Likely Be Asked: Job Interview Questions SeriesDa EverandSAS Programming Guidelines Interview Questions You'll Most Likely Be Asked: Job Interview Questions SeriesNessuna valutazione finora
- The SAS Programmer's PROC REPORT Handbook: Basic to Advanced Reporting TechniquesDa EverandThe SAS Programmer's PROC REPORT Handbook: Basic to Advanced Reporting TechniquesNessuna valutazione finora
- Certified Solidworks Professional Advanced Weldments Exam PreparationDa EverandCertified Solidworks Professional Advanced Weldments Exam PreparationValutazione: 5 su 5 stelle5/5 (1)
- SAS Certified Professional Prep Guide: Advanced Programming Using SAS 9.4Da EverandSAS Certified Professional Prep Guide: Advanced Programming Using SAS 9.4Valutazione: 1 su 5 stelle1/5 (2)
- AutoCAD Electrical 2017 for Electrical Control Designers, 8th EditionDa EverandAutoCAD Electrical 2017 for Electrical Control Designers, 8th EditionValutazione: 3 su 5 stelle3/5 (1)
- Brian Scheme Design Model (1) 2Documento1 paginaBrian Scheme Design Model (1) 2akankwasaNessuna valutazione finora
- midas RC Beam Serviceability ReportDocumento2 paginemidas RC Beam Serviceability ReportakankwasaNessuna valutazione finora
- Kigumba Workshop WELDINGDocumento1 paginaKigumba Workshop WELDINGakankwasaNessuna valutazione finora
- Footing Design MidasDocumento8 pagineFooting Design MidasakankwasaNessuna valutazione finora
- Cannot Open GSDDocumento8 pagineCannot Open GSDakankwasaNessuna valutazione finora
- 452 1Documento6 pagine452 1akankwasaNessuna valutazione finora
- Midas Gen - Integrated Analysis and Design System For Building and General StructuresDocumento1 paginaMidas Gen - Integrated Analysis and Design System For Building and General StructuresakankwasaNessuna valutazione finora
- 160Documento6 pagine160akankwasaNessuna valutazione finora
- 470Documento3 pagine470akankwasaNessuna valutazione finora
- Instrumentation workshop floor planDocumento1 paginaInstrumentation workshop floor planakankwasaNessuna valutazione finora
- Kigumba Workshop WELDINGDocumento1 paginaKigumba Workshop WELDINGakankwasaNessuna valutazione finora
- Kigumba Workshop WELDINGDocumento1 paginaKigumba Workshop WELDINGakankwasaNessuna valutazione finora
- 443Documento2 pagine443akankwasaNessuna valutazione finora
- Footing Design MidasDocumento8 pagineFooting Design MidasakankwasaNessuna valutazione finora
- 38Documento6 pagine38akankwasaNessuna valutazione finora
- 37Documento8 pagine37akankwasaNessuna valutazione finora
- 39Documento8 pagine39akankwasaNessuna valutazione finora
- 434Documento8 pagine434akankwasaNessuna valutazione finora
- Plot 39 - Typical Lintol Sections.Documento1 paginaPlot 39 - Typical Lintol Sections.akankwasaNessuna valutazione finora
- Etabs Lateral Loads.Documento10 pagineEtabs Lateral Loads.akankwasaNessuna valutazione finora
- Protastructure Analysis ResultsDocumento8 pagineProtastructure Analysis ResultsakankwasaNessuna valutazione finora
- Input Data: Notes: HistoryDocumento5 pagineInput Data: Notes: HistoryakankwasaNessuna valutazione finora
- Etabs 2016 16.2Documento7 pagineEtabs 2016 16.2akankwasaNessuna valutazione finora
- Plot 2683 and 2684 Mpererwe Apartments 4-BeamdesDocumento13 paginePlot 2683 and 2684 Mpererwe Apartments 4-BeamdesakankwasaNessuna valutazione finora
- Elegu Staff Houses. Floor PlansDocumento1 paginaElegu Staff Houses. Floor PlansakankwasaNessuna valutazione finora
- Wind Loads - Analysis in Etabs 2016 16.2Documento420 pagineWind Loads - Analysis in Etabs 2016 16.2akankwasaNessuna valutazione finora
- Childrens Church 1Documento1 paginaChildrens Church 1akankwasaNessuna valutazione finora
- Quick Start Guide Concrete Complete-A2Documento7 pagineQuick Start Guide Concrete Complete-A2akankwasaNessuna valutazione finora
- Wall Types Library Edit Beam Wall Load Wall Types Library Building SetoutDocumento3 pagineWall Types Library Edit Beam Wall Load Wall Types Library Building SetoutakankwasaNessuna valutazione finora
- Flat Slab Training - All Columns and Shear Walls at EdgesDocumento5 pagineFlat Slab Training - All Columns and Shear Walls at EdgesakankwasaNessuna valutazione finora
- Suprascan QuarzDocumento6 pagineSuprascan QuarzSpataruIonNessuna valutazione finora
- Sekilas Pandang Cyberpreneurship: M. Fakhrurrazi, Skom, MSCDocumento31 pagineSekilas Pandang Cyberpreneurship: M. Fakhrurrazi, Skom, MSCApinNessuna valutazione finora
- Firebird GsecDocumento18 pagineFirebird GsecClemente Albañil XalateNessuna valutazione finora
- Diffpairs Cadence App Note 165Documento19 pagineDiffpairs Cadence App Note 165Mallappa PatilNessuna valutazione finora
- Mahesh Kumar GS - Technical Project Manager - Technical Lead - Senior Developer - DeveloperDocumento9 pagineMahesh Kumar GS - Technical Project Manager - Technical Lead - Senior Developer - Developernagaraj.hNessuna valutazione finora
- IT233-Assignment 2Documento7 pagineIT233-Assignment 2Habib NasherNessuna valutazione finora
- English Manual Trainz 2006Documento165 pagineEnglish Manual Trainz 2006phabiomarcelo50% (2)
- Immigration Law Syllabus Fall 2011Documento5 pagineImmigration Law Syllabus Fall 2011Joseph SolizNessuna valutazione finora
- User Guide GC 075 XXX FI Verze 1.00 EN - 2Documento20 pagineUser Guide GC 075 XXX FI Verze 1.00 EN - 2michaelmangaa0% (1)
- Diksha Rathi - Planetary Combinations For Foreign Travel 1Documento101 pagineDiksha Rathi - Planetary Combinations For Foreign Travel 1puneetNessuna valutazione finora
- Ricoh Printer 3245C-Troubleshooting ManualDocumento82 pagineRicoh Printer 3245C-Troubleshooting ManualPeter xuNessuna valutazione finora
- 4-QUESTION PAPER MAT1014 - DMGT - Model QPsDocumento7 pagine4-QUESTION PAPER MAT1014 - DMGT - Model QPsVenkat Venkat100% (1)
- Air Bubble DetectionDocumento7 pagineAir Bubble DetectionAditya Shinde100% (1)
- RADIUSdesk On CentOSDocumento20 pagineRADIUSdesk On CentOSDimitris BalatsosNessuna valutazione finora
- Lesson 1 Make The Car MoveDocumento26 pagineLesson 1 Make The Car MoveSWNessuna valutazione finora
- CELSIUS W420 Technicka SpecifikaceDocumento8 pagineCELSIUS W420 Technicka SpecifikaceAndre GasoNessuna valutazione finora
- SVKM'S Nmims Mukesh Patel School of Technology Management & Engineering Computer Engineering DepartmentDocumento10 pagineSVKM'S Nmims Mukesh Patel School of Technology Management & Engineering Computer Engineering DepartmentHemit ShahNessuna valutazione finora
- BCA I Year 23-24 TimeTableDocumento8 pagineBCA I Year 23-24 TimeTableGandhu 3016Nessuna valutazione finora
- Conceptual Framework-ThesisDocumento3 pagineConceptual Framework-ThesisKristyl PereyeNessuna valutazione finora
- Research Design TemplateDocumento4 pagineResearch Design TemplateneetiprakashNessuna valutazione finora
- 45) Transpose of A Matrix and Test For SymmetryDocumento6 pagine45) Transpose of A Matrix and Test For Symmetryashu reddyNessuna valutazione finora
- RICEF MeansDocumento42 pagineRICEF MeansAdaikalam Alexander RayappaNessuna valutazione finora
- Hands-On With GEL Scripting, Xog and The Rest ApiDocumento166 pagineHands-On With GEL Scripting, Xog and The Rest ApiVicente RJNessuna valutazione finora
- Blockchain Technology For Secure Supply Chain Management A Comprehensive ReviewDocumento27 pagineBlockchain Technology For Secure Supply Chain Management A Comprehensive Reviewseley94024Nessuna valutazione finora
- Conductivity TesterDocumento4 pagineConductivity TesterFelix PintoNessuna valutazione finora
- Main roles of HR management in IT project successDocumento5 pagineMain roles of HR management in IT project successwiameNessuna valutazione finora
- Client VPN OS Configuration - Cisco MerakiDocumento33 pagineClient VPN OS Configuration - Cisco MerakiTin VelascoNessuna valutazione finora
- Chapter 6. Game Theory ModelDocumento17 pagineChapter 6. Game Theory ModelAbdurahman MankovicNessuna valutazione finora
- Structuring Database For Accounting Class 11 NotesDocumento38 pagineStructuring Database For Accounting Class 11 NotesAkhil SaxenaNessuna valutazione finora
- inteliLIGHT® LoRa Data Sheet - FRE-220 ControllerDocumento2 pagineinteliLIGHT® LoRa Data Sheet - FRE-220 ControllerSanela BeganovicNessuna valutazione finora