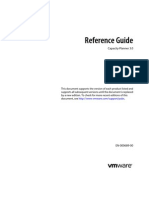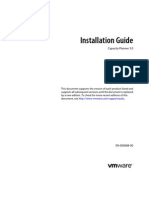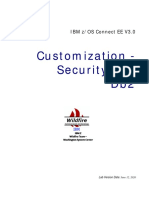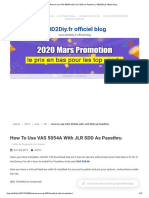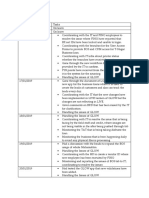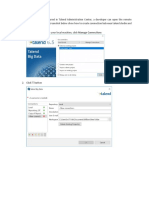Documenti di Didattica
Documenti di Professioni
Documenti di Cultura
CP30 GettingStartGuide
Caricato da
Ravikanth1Titolo originale
Copyright
Formati disponibili
Condividi questo documento
Condividi o incorpora il documento
Hai trovato utile questo documento?
Questo contenuto è inappropriato?
Segnala questo documentoCopyright:
Formati disponibili
CP30 GettingStartGuide
Caricato da
Ravikanth1Copyright:
Formati disponibili
Getting Started Guide
Capacity Planner 3.0
This document supports the version of each product listed and supports all subsequent versions until the document is replaced by a new edition. To check for more recent editions of this document, see http://www.vmware.com/support/pubs.
EN-000690-00
Getting Started Guide
You can find the most up-to-date technical documentation on the VMware Web site at: http://www.vmware.com/support/ The VMware Web site also provides the latest product updates. If you have comments about this documentation, submit your feedback to: docfeedback@vmware.com
Copyright 2012 VMware, Inc. All rights reserved. This product is protected by U.S. and international copyright and intellectual property laws. VMware products are covered by one or more patents listed at http://www.vmware.com/go/patents. VMware is a registered trademark or trademark of VMware, Inc. in the United States and/or other jurisdictions. All other marks and names mentioned herein may be trademarks of their respective companies.
VMware, Inc. 3401 Hillview Ave. Palo Alto, CA 94304 www.vmware.com
VMware, Inc.
Contents
Getting Started with Capacity Planner
1 Capacity Planner Overview 7
Capacity Planner Component Overview System Requirements 10 Assessment Workflow 14 Data Manager Tasks 16 Dashboard Tasks 18
2 Application Analysis 19
Software Profiles 20 Base Images 20 Sizing Virtual Machine Templates 20 Performing Basic Tasks Using Capacity Planner 21
Index 23
VMware, Inc.
Getting Started Guide
VMware, Inc.
Getting Started with Capacity Planner
Getting Started with Capacity Planner introduces VMware Capacity Planner and provides initial steps to evaluate business needs and perform an assessment.
Intended Audience
This information is intended for technical VMware personnel, such as consultants, the Professional Services Organization, Training, Technical Support, and VMware partners who are responsible for installing and using Capacity Planner in assessment engagements.
VMware Capacity Planner Documentation
The complete documentation set for VMware Capacity Planner consists of the following documents.
n
Getting Started with Capacity Planner 3.0. Introduces you to Capacity Planner and provides some initial steps to get you started. Capacity Planner 3.0 Installation Guide. Explains preinstallation preparation and planning, installation requirements, installing, initial setup and configuration, and uninstalling. Capacity Planner 3.0 Troubleshooting Guide. Describes common issues that might occur, such as problems with connectivity, discovery, or data collection, and tips for fixing the problem. Capacity Planner 3.0 Reference Guide. Provides detailed information about inventory objects, performance counters, Linux and UNIX utilities, and Linux and UNIX data collection scripts. Capacity Planner 3.0 Release Notes. Contains descriptions of known issues and workarounds. Capacity Planner online help. Conceptual and procedural information to help you complete a task.
n n
VMware, Inc.
Getting Started Guide
VMware, Inc.
Capacity Planner Overview
Capacity Planner is an IT capacity planning tool for the datacenter and desktop that provides integrated analysis, planning, and decision support functionality to assess an infrastructure. Using Capacity Planner, you can assess your datacenter and desktop capacity planning needs, consider implementing virtualization, and run consolidation assessments. These assessments help to virtualize and consolidate data center infrastructure, redeploy strategic IT assets, and optimize workload capacity. With Capacity Planner, you can perform an assessment using Capacity Planner 2.8 and Capacity Planner 3.0 concurrently. With the previous versions of Capacity Planner, you could only view assessment data for that version. Capacity planning includes the following tasks.
n n n n n
Balancing workloads on existing computers Consolidating work so that fewer computers are needed to perform tasks Identifying outdated computers for retirement Planning for the purchase of new and more efficient hardware Introducing virtual machines to assume some of the work
This chapter includes the following topics:
n n n n n
Capacity Planner Component Overview, on page 7 System Requirements, on page 10 Assessment Workflow, on page 14 Data Manager Tasks, on page 16 Dashboard Tasks, on page 18
Capacity Planner Component Overview
The full Capacity Planner architecture includes the Collector, the Data Analyzer, the Data Manager, and the Information Warehouse. Data flows between the Capacity Planner Dashboard, Data Manager, Data Analyzer, and Information Warehouse. The Data Manager communicates with the customer's network, as well as the Collector. The Collector runs as a Windows service and performs in the background. Data that the Collector discovers and gathers is stored in a local database. The data goes from the local database back to the Data Manager to be uploaded to the Information Warehouse. Typically on an hourly basis, data is uploaded from the local Collector database to the Capacity Planner Dashboard.
VMware, Inc.
Getting Started Guide
Figure 1-1. Capacity Planner Architecture
secure central host site Dashboard Web-based analysis and reporting Data Manager user interface to the collector service Collector discovery, data collection, and data synchronization client site
Information Warehouse scrubbed performance records and industry benchmarks
local collector database
Data Analyzer data aggregation, trending, and benchmarking customers network
Data Manager
The Data Manager is the user interface for the Data Collector and is installed with the Collector. The Data Manager provides an organized view of the collected information and is the administrative control for the Collector. The Data Manager configures the Collector components to perform the following functions.
n n n n n
Set up and maintain job schedules. Set user ID and password combinations for access to target systems. Manually run jobs. View job progress, especially collection progress. Monitor messages that the Collector issues.
The Data Manager also performs the following functions.
n n
Manages the process by which collected data is sent to the Information Warehouse . Provides detailed and summary views and reports on all discovered objects, collected inventory information, and monitored performance data. Allows you to start and stop the Collector.
The Collector inventories the existing computers in an IT environment, including the type of computer, operating system, applications or services running on the computer, and so on. The Collector gathers hundreds of performance statistics from each system, such as CPU busy time, CPU idle time, and memory use.
VMware, Inc.
Chapter 1 Capacity Planner Overview
Dashboard
The Dashboard is a Web-based application that you use to interact with the discovered inventory and performance data collected from the customer site during the assessment. You can view the status of ongoing assessments in the Projects and Companies tabs of the Dashboard Home page. With Capacity Planner 3.0, you can also download Data Manager and manage users from the Dashboard. The Dashboard resides on a secure central host site along with the Data Analyzer and Information Warehouse.
Multiple Version Support
Capacity Planner provides an infrastructure at the company and project level that users can use to retain their data and assessment results from Capacity Planner 2.8. The Dashboard concurrently supports Capacity Planner 2.8 and Capacity Planner 3.0, while maintaining the same Collector. The added support accelerates the delivery of new features and updates to the Dashboard every two to four months. Users can update their companies, projects, users, and templates without losing data and without interruptions to data collection when they apply new features. IMPORTANT After you migrate companies and projects to Capacity Planner 3.0, you cannot revert back to the previous version. After you upgrade to Capacity Planner 3.0, you can access the data collected in the previous and current version. The Dashboard displays the companies and projects of Capacity Planner 3.0 and Capacity Planner 2.8. In Capacity Planner 3.0, when you create a company, project, template, or user, you are prompted to select the version. You can create and use a company, project, template, or user for Capacity Planner 3.0 and Capacity Planner 2.8. In Capacity Planner 2.8, you can create only a company, project, template, or user for that version.
Migrate to Capacity Planner 3.0
You can migrate to Capacity Planner 3.0 and concurrently access companies, projects, users, and templates in Capacity Planner 2.8. Prerequisites Capacity Planner 2.8 partner company administrator can perform the migration process to Capacity Planner 3.0. Procedure 1 2 3 4 5 Log in to the Capacity Planner 2.8 Dashboard as a partner company administrator. Click the Companies tab and select a company. Select Administration > Companies. Select the company to upgrade and click the Upgrade button. When prompted to upgrade, select appropriately.
n n
Select Yes to upgrade all of the users within the company. Select No to upgrade the administrators in the company.
Capacity Planner 2.8 companies and projects appear under the respective Capacity Planner 3.0 Dashboard tabs.
VMware, Inc.
Getting Started Guide
Upgrade Users from Capacity Planner 2.8
You can upgrade users to Capacity Planner 3.0 while maintaining the same version of the Collector. Capacity Planner 2.8 users have to request the company administrator for an upgrade. Prerequisites
n n n
Capacity Planner 3.0 administrators have the permission to upgrade users. Verify that the associated company is available in Capacity Planner 3.0. Capacity Planner 2.8 users must have Access control through group association and roles on Capacity Planner 3.0 companies and projects. For more information on Access control for user groups, see Capacity Planner Online Help.
Procedure 1 2 3 4 Log in to the Capacity Planner 3.0 Dashboard. Click the Companies tab and select a company. Select Administration > Users. Select the users to upgrade and click the Upgrade button.
Capacity Planner 2.8 users can access the Capacity Planner 3.0 companies and projects from the Capacity Planner 2.8 Dashboard tabs.
Information Warehouse
The Information Warehouse is the repository for data that the Collector gathered from all deployed Collectors. The Capacity Planner Information Warehouse contains a growing set of industry reference data that you can use for comparative analysis and benchmarking. You can use this information to guide validated server consolidation and capacity optimization decisions for the enterprise. The stored metrics that serve as industry benchmarks are used by the Data Analyzer to perform data analysis. Information in the Warehouse is anonymous. None of the information used in the research features can be traced back to a specific customer, which is how Capacity Planner ensures data privacy. Data collected from one organization cannot be viewed by another organization.
Data Analyzer
The Data Analyzer is the Capacity Planner component that performs the evaluation required for capacity planning, such as comparing results collected for an organization to industry benchmarks and identifying trends. After analysis, the analyzed data moves to a secure database called the Information Warehouse.
System Requirements
Host and target systems must meet certain requirements to run Capacity Planner.
Capacity Planner Host System Requirements
The host system can be a physical desktop, server, or virtual machine and must meet certain system requirements. Table 1-1 describes the requirements for a Capacity Planner host system.
10
VMware, Inc.
Chapter 1 Capacity Planner Overview
Table 1-1. Host System Requirements
Category Operating system Requirement Windows 2000 (Server or Professional) SP3, Windows XP Pro, Windows Server 2003, Windows Vista, Windows 7, or Windows Server 2008 Notes The English language version is required. If the Collector is installed on Windows XP SP2, the Windows firewall must be turned off. If the Collector is installed on Windows Server 2003, and collecting from Windows 2000 target systems, use the Windows 2003 R2 SP2 only.
WMI or remote registry CPU Memory Local Disk Network Connectivity Network Bandwidth Browser Virus scanning
WMI (Windows Management Instrumentation) or remote registry must be installed Minimum 1.5GHz CPU Minimum 1GB RAM 2GB free disk space Connection to the Internet 20,000 bytes per second during data collection Microsoft Internet Explorer 5.5 or higher Some exceptions might be required for the duration of the assessment Enables connection to the Capacity Planner Dashboard Runs on 32-bit and 64-bit, hosts in 32-bit mode
Authentication Requirements
To install and run the Data Manager service, the consultant must have an administrator-level user account for each host. This account must have the privilege of logging on as a service that is configured to start automatically.
Target System Requirements
Target systems for assessment can be physical desktops, servers, or virtual machines. The target systems for assessment must meet the necessary criteria for data collection. Before collection starts, you must have the answers to the following questions. Table 1-2. Evaluate your Target System
Questions What is the number of target systems to be included in the scope of the assessment? Does the customer want to identify target systems by using the discovery method or by importing a CSV file? How many of the systems are servers? How many of the systems are workstations? How many of the systems are Windows? Of the systems that are Windows, how many are NT systems? These systems require a different setup to enable data collection. How many of the systems are Linux or UNIX? How many of the systems are targeted for inventory only? Answers
VMware, Inc.
11
Getting Started Guide
Table 1-2. Evaluate your Target System (Continued)
Questions How many systems are targeted for a full analysis, including discovery, inventory, and collection of performance metrics? Are any of the target systems located behind a firewall in a perimeter network (DMZ) and, if so, how many? Answers
All target domains and systems must be viewable in the network viewing area on the host. Table 1-3. Collection Requirements for Target Systems
Microsoft Windows Target Systems Enable Windows Management Instrumentation (WMI). Enable Remote Registry. Enable Performance Monitor (Perfmon). Enable file and print services. On Windows NT target systems, install and enable WMI and Diskperf service. Linux or UNIX Target Systems Verify that port 22 is open. Verify that the sshd daemon is running. Verify network bandwidth availability. Verify that the Collector can access the target systems with sufficient privileges. All Target Systems
Systems Supported for Data Collection
Capacity Planner can collect data from the following target systems. Table 1-4. Windows and Linux Target Systems
Windows Systems Windows 2000 Server/Advanced Server/Datacenter Windows 2000 Server (64-bit Itanium) Windows 2000 Professional Workstation Windows XP Professional Windows XP Professional (EM64T, AMD 64) Windows Server 2003 Windows Server 2003 (64-bit Itanium) Windows Server 2003 (64-bit x86 / EM64T / AMD64) Windows Vista Enterprise Windows Vista Business Windows Vista Ultimate Windows 7 Windows Server 2008 Windows Server 2008 R2 Linux/UNIX systems HP-UX 10.xx (PA-RISC) HP-UX 11 (PA-RISC) HP-UX 11.11 (PA-RISC) HP-UX 11.22 (PA-RISC) HP-UX 11.23 (Itanium) Sun Solaris 7 (SPARC) Sun Solaris 8 (SPARC) Sun Solaris 9 (SPARC) Sun Solaris 9 (x86) Sun Solaris 10 (SPARC) Sun Solaris 10 (x86) SUSE Linux Enterprise 11 SUSE Linux Enterprise Server 9 SUSE Linux 10 SUSE Linux 9 SUSE Linux 8 Red Hat Linux 8 Red Hat Linux 9 Red Hat Enterprise Linux 6
12
VMware, Inc.
Chapter 1 Capacity Planner Overview
Table 1-4. Windows and Linux Target Systems (Continued)
Windows Systems Linux/UNIX systems Red Hat Enterprise Linux (ES/AS/WS) 5 Red Hat Enterprise Linux (ES/AS/WS) 4 Red Hat Enterprise Linux (ES/AS/WS) 3 AIX 5.1 AIX 5.2 AIX 5.3
Target System Port Availability Requirements
The Collector host must be able to connect to all target systems using specific protocols and ports. All ports use TCP/UDP protocol. Table 1-5. Port Availability Requirements for Target Systems
MS Windows Services Using This Port
Port 22 135 137
Service Secure Shell (SSH) loc-srv/epmap netbios-ns (NetBIOS names service)
Description Used for secure logins, file transfers, and port forwarding Microsoft Data Communications Exchange (DCE) Locator, also known as End-point Mapper Firewall administrators frequently see large numbers of incoming packets to this port because as users behind firewalls browse Windows-based Web sites, those servers frequently respond with NetBIOS lookups. Port 138 is used primarily by the Server Message Block (SMB) browser service that obtains Network Neighborhood information. Windows file and printer sharing In Windows 2000 and XP, redirector and server components support direct hosting for communicating with other computers running Windows 2000 or XP.
DHCP Server, DNS Server, WINS Server DNS Server, WINS Server
138
netbios-dgm (NetBIOS datagram) netbios-ssn (NetBIOS session) DNS (Domain Name Service (DNS) Direct Hosting port)
139 445
Active Directory
Target System Authentication Requirements
Account credentials are required on all target systems that are to be included in the assessment data collection. The onsite system administrator can provide a global connection account that has local administrator rights on all the target systems that are to be analyzed. If this account cannot be arranged for security reasons, the onsite system administrator can set accounts, or credentials, in the Data Manager. User account information is stored in the local Collector database, not in the Information Warehouse.
VMware, Inc.
13
Getting Started Guide
Assessment Workflow
The assessment timeline includes managing tasks from the Data Manager, Collector, and Dashboard. Figure 1-2. Engagement Timeline and Workflow
Timeline
before project starts
Workflow
pre-assessment consultation
Customer Site
Dashboard
assessment begins week 1
Collector Installation
Start Server or Desktop Project for New Customer Company from Home Page
Discover or Import systems
monitoring and data inspection
Data Collection & Synchronization
Monitoring
Consolidation Estimate (CE) Projects ends
week 2
Analysis and Findings
continue gathering data for improved results
week 3 Final Analysis
Server and Desktop Projects ends
week 4
Prepare Reports
after project ends
post-assessment consultation
Uninstall Collector
14
VMware, Inc.
Chapter 1 Capacity Planner Overview
Types of Projects
Each type of assessment has a different goal. Table 1-6. Assessment Types and Results
Assessment Type Consolidation Estimate (CE) Description Estimate of the potential savings from implementing an assessment. Only key inventory and performance metrics are collected over a period of several days. A thorough study that collects inventory and performance metrics over a month or longer, taking into account monthly fluctuations. Provides a detailed analysis of potential savings available through consolidation and virtualization. A thorough study that collects inventory and performance metrics for networks, subnets, locations, users, and logins taking into account monthly fluctuations to help users analyze Virtual Desktop Infrastructure (Desktop) environment readiness for virtualization. Assessment Performed By Sales engineers, partners or consultants who have not attended Capacity Planner training as well as trained partners and consultants. Only trained partners and consultants. Results
n
Two consolidation and virtualization scenarios, one aggressive and one conservative. Standard interim and final reports. Unlimited consolidation and virtualization scenarios. Standard interim and final reports as well as detailed analytical reports, such as forecasting, alerts, and anomaly detection. Unlimited consolidation and virtualization scenarios. Standard interim and final reports as well as detailed analytical reports, such as forecasting, alerts, and anomaly detection.
Consolidation Analysis (CA)
Virtual Desktop Infrastructure (Desktop)
Only trained partners and consultants.
Starting an Assessment
You can start a new company to gather and convey information. Instead of creating a separate company for each type of assessment, you can create multiple CA, CE, or Desktop projects within the same company. Projects use the same data collected within a company for performing different assessments. You can view the status of ongoing assessments on the Projects and Companies tabs of the Dashboard home page. Gather the following information before an assessment begins, to inform the direction the assessment takes.
n
Determine the organization's goals for performing the assessment and decide what type of assessment would meet those goals. Collect information about computers in the organization's environment, such as number, location, and type. Computers being assessed are referred to as target systems and can be Microsoft Windows, Linux, or UNIX computers (either servers or workstations). Scope the assessment to determine whether to evaluate all target systems in the organization or only a subset. Understand the organization's network and security infrastructure. Consultants performing an assessment need access to target systems to collect inventory and performance data. Discuss authentication, network connectivity, and security issues that might need to be resolved before data collection.
VMware, Inc.
15
Getting Started Guide
Exchange contact information, such as telephone and email address, for all members of the assessment team. Decide on a host system on which to install the software to gather and upload the data.
Post-Assessment Tasks
Post-assessment tasks include presenting final reports and proposals, conducting any follow-up tasks that were previously agreed upon, and uninstalling the Data Manager from the host computer. After the assessment concludes, you can present the results of the data analysis and a proposal for consolidation and virtualization. You can uninstall the Data Manager from the host computer or deactivate the database ID. Either action stops data from being collected and uploaded to the Information Warehouse.
Data Manager Tasks
After the Data Manager is installed, you identify systems and collect data.
n
Identifying Systems on page 16 You can identify systems to collect data from either by discovery or by importing a .csv list. Data Collection on page 17 Data collection focuses on inventory and performance information.
Identifying Systems
You can identify systems to collect data from either by discovery or by importing a .csv list. An organization might want to evaluate all target systems in the organization, or a subset of the systems. If you have find connectivity problems, you can correct them at this time by using the Test Connection feature in the Data Manager. Specify a schedule for additional discovery jobs to take place during the assessment to find target systems that were not in service but are restored to service during the assessment period. The Data Manager includes a navigation pane with a navigation tree that shows which target systems were imported and how the target systems might be grouped by domain, department, physical location, and so on. Review the target systems that appear in the navigation pane to verify that the systems shown match the scope of the assessment agreed upon in the preassessment consultation.
Discovering Systems
You can start the discovery process in the Data Manager. This method has the advantage of helping organizations find target systems that might be forgotten. After Capacity Planner is installed and configured, confirm whether the Collector has discovered the target systems that an organization wants to evaluate. The discovery process validates that all target systems are found.
Importing Systems
You can import a list of systems to collect data from. You can import The target systems from a list in a comma-separated values (CSV) file. If this list is the exclusive source of systems to be assessed, computers in the network that are not on the import list are not evaluated during the assessment. The list is typically agreed upon during the preassessment consultation.
16
VMware, Inc.
Chapter 1 Capacity Planner Overview
Data Collection
Data collection focuses on inventory and performance information.
Inventory Data Collection
Inventory data collection finds hardware and software information for each target system. Inventory is attempted every day for systems that have not been inventoried. Inventory data includes the following information about a target system.
CPU Physical disks Services or daemons Shares Users Logins Locations Memory Network interface cards (NICs) Applications File systems User groups Networks IP subnets
Performance Data Collection
Performance data collection is a sampling of statistical information collected from each target system. The sampling is done using hundreds of performance counters, such as % Idle Time, % Processor Time, network latency, and network session time. The counters provide average, mean, minimum, and maximum performance statistics. Performance collection occurs every hour.
Excluding Information from Collection
You can configure the Collector to exclude categories of information from inventory or counters from performance collection. Excluded information is not evaluated by the Data Analyzer or uploaded to the Information Warehouse.
Typical Assessment
The typical CA, CE, or Desktop assessment lasts four weeks to accommodate monthly fluctuations in activity, such as a month-end billing cycle. The exception is a CE assessment. Because a CE is only an estimate, collection is typically done for just a few days. For more information on types of assessments, see Types of Projects, on page 15. After installation and the discovery phase is complete, the Data Manager is left running on the host at the customer site and continues to collect inventory and performance data. You can monitor the activity remotely from the Capacity Planner Dashboard and make corrections as needed. Capacity Planner collects data by using the following utilities that are provided with the target system's own operating system.
n n n n n
Windows Management Instrumentation (WMI) Remote Registry Remote Procedure Call (RPC) Perfmon Secure Shell (SSH)
VMware, Inc.
17
Getting Started Guide
Dashboard Tasks
After setup is complete and data collection progresses, you can review the results, create consolidation scenarios to model potential changes, and create reports from the Dashboard. You can perform tasks in the Dashboard after the first week of data collection.
Monitoring
You can check the progress of your assessment in the Projects and Companies tabs of the Dashboard. The inventory and performance success rate is summarized week by week for the data collected in the past 12 weeks. If problems occur, such as the Collector being stopped, a notification is sent to you.
Analysis
After a week of collection, you can view the results of the data collection in the Dashboard. Several data views in the Dashboard provide this information.
Forecast Critical Processors System Processor Load View
A list of target systems and the number of weeks until each target system reaches a critical usage point (greater than 50% of capacity). A summary of how each server or workstation is used during standard business hours compared to use during the peak hour (the highest use in a 24hour period). A summary of target systems with performance data that deviates from industry average values. A view of target systems operating below a minimum performance threshold. You can work with templates based on software profiles with an approved operating system that are used to create a consolidation profile that uses new virtual machines.
Anomalies Summary
Vintage Systems Base Image Manager
Modeling
As the assessment enters the third or fourth week of data collection, you can prepare preliminary consolidation and virtualization models called scenarios. By trying various scenarios, you can determine more efficient and cost-effective ways to structure the IT setup. When you prepare scenarios, consider several approaches. One scenario might suggest more aggressive recommendations and another a more moderate approach. A scenario might include recommendations to purchase new hardware to increase efficiency or to introduce virtualization technology on existing target systems to balance the workload.
Reporting
Preparing reports is a final step in a capacity planning engagement. As the assessment period ends, you can run final scenarios and prepare reports for presentation of the assessment findings.
18
VMware, Inc.
Application Analysis
2
Sort Size
VM template
With application analysis, you can analyze applications and select applications for software profile management and base image management. The application analysis workflow has several stages. Desktop applications are analyzed to determine what common applications are used by different users. From this analysis, software profiles are created. The software profiles are used to create base images. The steps in this process are collecting, filtering, sorting information into base images, sizing the virtual machines, and placing them in a database. Figure 2-1. Application Analysis Process
Collect
Filter
Place
image 1 profile approve
vi
VM template
vi
VM template
OS
virtualization
image 2
VM template
OS
virtualization
ThinApp
This chapter includes the following topics:
n n n n
Software Profiles, on page 20 Base Images, on page 20 Sizing Virtual Machine Templates, on page 20 Performing Basic Tasks Using Capacity Planner, on page 21
VMware, Inc.
19
Getting Started Guide
Software Profiles
Software profiles are used to analyze application use. The analysis is used to create base images that reflect user patterns. Capacity Planner uses software profiling to standardize the use of applications and operating systems. Profiles can be linked to indicate that standardization should be done if an application appears. You can determine what applications or operating systems to use to create profiles.
Base Images
Application inventory analysis creates base images and ThinApp images. ThinApp images contain applications that are approved virtualization candidates. ThinApp images are used to virtualize applications without virtualizing entire systems. Base images contain software profiles, ThinApp applications, and an operating system. Figure 2-2. Application Analysis Assists Base Image Creation
Users and Installed Software
Application Analysis
Base Images
base image
Image Name Operating Systems OS Name Applications Application 1 Application 2 Application 3 Application 4 Application 5 ThinApp Applications Application 1 Application 2 Application 3
80%
image 1
30% 70%
80%
ThinApp
50%
base image
80%
image 2
30% 70%
Image Name Operating Systems OS Name Applications Application 1 Application 2 Application 3 Application 4 Application 5 ThinApp Applications Application 1 Application 2 Application 3
Sizing Virtual Machine Templates
Base images are used to create virtual machine templates, which can be sized or configured to estimate hardware and software requirements. A virtual machine template contains an operating system, software, and virtual machine sizing parameters. Each virtual machine is sized, based on usage and configuration, into three categories: low, medium, or high. You can evaluate the CPU, memory, or disk usage and categorise the virtual machine template into low, medium, or high.
20
VMware, Inc.
Chapter 2 Application Analysis
Figure 2-3. Creating Virtual Machine Templates Workflow
Users
CPU and Memory
user memory load
VM Templates
low 2 GHz 1 GB RAM
VM template
medium 1 GHz 2 GB RAM
VM template
high 2 GHz 4 GB RAM
VM template
image 1
CPU loads
OS
virtualization
OS
virtualization
OS
virtualization
ThinApp
CPU CPU CPU
user memory load
2 GHz 2 GB RAM
VM template
2 GHz 3 GB RAM
VM template
3 GHz 4 GB RAM
VM template
image 2
CPU loads
OS
virtualization
OS
virtualization
OS
virtualization
CPU CPU CPU
Performing Basic Tasks Using Capacity Planner
After you become familiar with the Capacity Planner components, you can perform basic tasks such as starting a new project or company. Table 2-1. Basic Capacity Planner Tasks
Task Create your account in the Dashboard. Start a new company. Start a new project. Set up the company to be assessed. Download and install the Data Manager. Add accounts for target systems. Connect to the target systems and test the data collection. Register the Collector. Register a database ID. Synchronize the data upload from the Collector to the Dashboard and test the synchronization. Create systems templates. Create software profile templates. Create a new user. Location http://optimize.vmware.com Select Dashboard > Home > Start new Company and select the Capacity Planner version to use. Select Dashboard > Home > Start new Project and select the Capacity Planner version to use. Select Dashboard > Administration > Company Setup. Capacity Planner 3.0 Installation Guide Select Data Manager > Objects > <system>. Select Data Manager > Home > Test Collection. Select Data Manager > Home > Register Collector. Select Dashboard > Company > Register Database IDs or Dashboard > Project > Register Database IDs. Select Data Manager > Home > Synchronize Data. Select Dashboard > Company > Project Tools > System Templates. Select Dashboard > Company > Project Tools > Software Profile Templates. Select Dashboard > Administration > Users.
VMware, Inc.
21
Getting Started Guide
Table 2-1. Basic Capacity Planner Tasks (Continued)
Task Set up notifications. Run reports. Location Select Dashboard > Administration > Notifications. Select Dashboard > Reports.
22
VMware, Inc.
Index
A
analysis 18 anomalies 18 application analysis 19 applications 20 assessment 15, 18 assessment workflow 14 authentication 13
I
images 20 importing systems 16 Information Warehouse 7, 9, 10 information, exclude 17 intended audience 5 inventory data 17 IT environment 8
B
base image manager 18 base images 19, 20 basic tasks 21 benchmarks 10
L
Linux 16
M
MDAC 10 memory 10 metrics, stored 10 migrate 9 modeling 18 monitoring 18 multiple version support 9, 10 My Assessments table 18
C
capacity planning 7 collection dashboard 18 Collector 7, 8, 10 configure tasks 8 connectivity 16 consolidation 18 consolidation analysis 15 consolidation estimate 15 consolidation scenarios 18 CPU 10 critical processors 18 CSV 11, 16
N
navigation pane 16 navigation tree 16 NetBIOS 13 network connectivity 10
O
operating system 10
D
Dashboard 7, 9, 18 Data Analyzer 7, 9, 10 Data Manager 7, 8, 16 Data Manager tasks 16 desktop 15 discovery 16 DNS 13
P
Perfmon 11, 17 performance data 17 ports 13 post-assessment 16 pre-assessment consultation 16 printer sharing 13 processor load 18 project 15
F
forecast critical processors 18
G
global connection account 13
R
remote registry 10, 17 reports 18 repository 10
VMware, Inc.
23
Getting Started Guide
RPC 17
S
scenarios 18 secure shell session 16 sizing 20 software profiles 20 SSH 13, 16, 17 standardization 20 system requirements 10
T
TCP/UDP protocol 13 template, virtual machine 20 ThinApp images 20 trends 10 typical assessment 17
U
UNIX 16 upgrade 9, 10
V
vintage systems 18 virtual desktop infrastructure 15 virtual machine 20 virtual machine template 20 virtualization models 18
W
WMI 10, 11, 17
24
VMware, Inc.
Potrebbero piacerti anche
- CP30 TroubleshootDocumento34 pagineCP30 TroubleshootChalks Dreaner Alvino VelaNessuna valutazione finora
- CP30 ReferenceGuideDocumento52 pagineCP30 ReferenceGuideRavikanth1Nessuna valutazione finora
- CP30 OnlineHelpDocumento72 pagineCP30 OnlineHelpRavikanth1Nessuna valutazione finora
- CP Installation PDFDocumento26 pagineCP Installation PDFVamshi DharaNessuna valutazione finora
- Attach H3 Aggregate CISP ReplyDocumento8 pagineAttach H3 Aggregate CISP ReplyRavikanth1Nessuna valutazione finora
- The Subtle Art of Not Giving a F*ck: A Counterintuitive Approach to Living a Good LifeDa EverandThe Subtle Art of Not Giving a F*ck: A Counterintuitive Approach to Living a Good LifeValutazione: 4 su 5 stelle4/5 (5784)
- The Yellow House: A Memoir (2019 National Book Award Winner)Da EverandThe Yellow House: A Memoir (2019 National Book Award Winner)Valutazione: 4 su 5 stelle4/5 (98)
- Never Split the Difference: Negotiating As If Your Life Depended On ItDa EverandNever Split the Difference: Negotiating As If Your Life Depended On ItValutazione: 4.5 su 5 stelle4.5/5 (838)
- Shoe Dog: A Memoir by the Creator of NikeDa EverandShoe Dog: A Memoir by the Creator of NikeValutazione: 4.5 su 5 stelle4.5/5 (537)
- The Emperor of All Maladies: A Biography of CancerDa EverandThe Emperor of All Maladies: A Biography of CancerValutazione: 4.5 su 5 stelle4.5/5 (271)
- Hidden Figures: The American Dream and the Untold Story of the Black Women Mathematicians Who Helped Win the Space RaceDa EverandHidden Figures: The American Dream and the Untold Story of the Black Women Mathematicians Who Helped Win the Space RaceValutazione: 4 su 5 stelle4/5 (890)
- The Little Book of Hygge: Danish Secrets to Happy LivingDa EverandThe Little Book of Hygge: Danish Secrets to Happy LivingValutazione: 3.5 su 5 stelle3.5/5 (399)
- Team of Rivals: The Political Genius of Abraham LincolnDa EverandTeam of Rivals: The Political Genius of Abraham LincolnValutazione: 4.5 su 5 stelle4.5/5 (234)
- Grit: The Power of Passion and PerseveranceDa EverandGrit: The Power of Passion and PerseveranceValutazione: 4 su 5 stelle4/5 (587)
- Devil in the Grove: Thurgood Marshall, the Groveland Boys, and the Dawn of a New AmericaDa EverandDevil in the Grove: Thurgood Marshall, the Groveland Boys, and the Dawn of a New AmericaValutazione: 4.5 su 5 stelle4.5/5 (265)
- A Heartbreaking Work Of Staggering Genius: A Memoir Based on a True StoryDa EverandA Heartbreaking Work Of Staggering Genius: A Memoir Based on a True StoryValutazione: 3.5 su 5 stelle3.5/5 (231)
- On Fire: The (Burning) Case for a Green New DealDa EverandOn Fire: The (Burning) Case for a Green New DealValutazione: 4 su 5 stelle4/5 (72)
- Elon Musk: Tesla, SpaceX, and the Quest for a Fantastic FutureDa EverandElon Musk: Tesla, SpaceX, and the Quest for a Fantastic FutureValutazione: 4.5 su 5 stelle4.5/5 (474)
- The Hard Thing About Hard Things: Building a Business When There Are No Easy AnswersDa EverandThe Hard Thing About Hard Things: Building a Business When There Are No Easy AnswersValutazione: 4.5 su 5 stelle4.5/5 (344)
- The Unwinding: An Inner History of the New AmericaDa EverandThe Unwinding: An Inner History of the New AmericaValutazione: 4 su 5 stelle4/5 (45)
- The World Is Flat 3.0: A Brief History of the Twenty-first CenturyDa EverandThe World Is Flat 3.0: A Brief History of the Twenty-first CenturyValutazione: 3.5 su 5 stelle3.5/5 (2219)
- The Gifts of Imperfection: Let Go of Who You Think You're Supposed to Be and Embrace Who You AreDa EverandThe Gifts of Imperfection: Let Go of Who You Think You're Supposed to Be and Embrace Who You AreValutazione: 4 su 5 stelle4/5 (1090)
- The Sympathizer: A Novel (Pulitzer Prize for Fiction)Da EverandThe Sympathizer: A Novel (Pulitzer Prize for Fiction)Valutazione: 4.5 su 5 stelle4.5/5 (119)
- Her Body and Other Parties: StoriesDa EverandHer Body and Other Parties: StoriesValutazione: 4 su 5 stelle4/5 (821)
- Customizing your tint2rc (with tint2 version 0.11Documento9 pagineCustomizing your tint2rc (with tint2 version 0.11jofu1Nessuna valutazione finora
- Chapter 3 Loaders and Linkers: - Machine-Independent Loader FeatureDocumento7 pagineChapter 3 Loaders and Linkers: - Machine-Independent Loader FeatureNimisha JithNessuna valutazione finora
- Freshers CVDocumento2 pagineFreshers CVsalalakulaNessuna valutazione finora
- The AD-OD Sandbox: A Quickstart Guide For Setting Up Active Directory and Open Directory in Your Test EnvironmentDocumento33 pagineThe AD-OD Sandbox: A Quickstart Guide For Setting Up Active Directory and Open Directory in Your Test EnvironmentChris MayNessuna valutazione finora
- CLI Book 3 - Cisco ASA Series VPN CLI Configuration Guide, 9.2 - General VPN Parameters (Cisco ASA 5500-X Series Firewalls) - CiscoDocumento25 pagineCLI Book 3 - Cisco ASA Series VPN CLI Configuration Guide, 9.2 - General VPN Parameters (Cisco ASA 5500-X Series Firewalls) - CiscojoelNessuna valutazione finora
- zCEE Customization Security and DB2 PDFDocumento47 paginezCEE Customization Security and DB2 PDFapmountNessuna valutazione finora
- How To Use VAS 5054A With JLR SDD As Passthru - OBD2Diy - FR Officiel BlogDocumento12 pagineHow To Use VAS 5054A With JLR SDD As Passthru - OBD2Diy - FR Officiel BlogMline-garage DiagnosticNessuna valutazione finora
- Win 8.1 Powershell USB Suspend Fix - To Stop IStorage Drives From LockingDocumento2 pagineWin 8.1 Powershell USB Suspend Fix - To Stop IStorage Drives From Lockinggk218Nessuna valutazione finora
- N 1 Au 414 WDocumento19 pagineN 1 Au 414 WJoao SotoNessuna valutazione finora
- A2 Chapter 3-112Documento5 pagineA2 Chapter 3-112Manav MaistryNessuna valutazione finora
- Informix Tutorials-Connecting To InformixDocumento62 pagineInformix Tutorials-Connecting To InformixJosé SantanaNessuna valutazione finora
- SCG 5 X Ve SMDocumento64 pagineSCG 5 X Ve SMBhupendra keniNessuna valutazione finora
- Career Objective: Class/Course School/College Year of Passing PercentageDocumento3 pagineCareer Objective: Class/Course School/College Year of Passing PercentageanusuxNessuna valutazione finora
- LogDocumento65 pagineLogHetti KomalasariNessuna valutazione finora
- Scania XCOM user guideDocumento33 pagineScania XCOM user guideMugiraneza100% (4)
- VirtusavpnDocumento9 pagineVirtusavpnRaviKumarNessuna valutazione finora
- Windows PowerShellDocumento16 pagineWindows PowerShellRabin TiwariNessuna valutazione finora
- Introduction To Operating SystemDocumento20 pagineIntroduction To Operating SystemLaksana Dewa0% (1)
- Handling Key Press Events in AliceDocumento3 pagineHandling Key Press Events in AlicerajermaniNessuna valutazione finora
- Activar Office 365Documento1 paginaActivar Office 365Fernando FeriaNessuna valutazione finora
- Automate Mouse Clicks EasilyDocumento2 pagineAutomate Mouse Clicks EasilyKavin Prasath NNessuna valutazione finora
- MO008209 v3 10 Firmware UpgradeDocumento16 pagineMO008209 v3 10 Firmware UpgradeAleksandar Sasa OtasevicNessuna valutazione finora
- Memory Management in Operating SystemDocumento2 pagineMemory Management in Operating SystemEditor IJTSRDNessuna valutazione finora
- AWS CLI Cheatsheet: SetupDocumento8 pagineAWS CLI Cheatsheet: SetupAbdelhadi ZennouNessuna valutazione finora
- AppManager User GuideDocumento1.264 pagineAppManager User GuidePavan SharmaNessuna valutazione finora
- PSCAD - 500 - SoftwareSetup QuickStart Rev1 CertificateLicensingDocumento3 paginePSCAD - 500 - SoftwareSetup QuickStart Rev1 CertificateLicensingrahul patraNessuna valutazione finora
- Periodic ReportDocumento1 paginaPeriodic ReportNaveen LakkimsettiNessuna valutazione finora
- GSM Control - User ManualDocumento127 pagineGSM Control - User ManualMarcelo Lima SouzaNessuna valutazione finora
- How to connect Talend Studio to a remote Git project in Talend Administration CenterDocumento7 pagineHow to connect Talend Studio to a remote Git project in Talend Administration CenterYogiB1810Nessuna valutazione finora
- Ansible For Real-Life Automation - Gineesh MadapparambathDocumento893 pagineAnsible For Real-Life Automation - Gineesh Madapparambathvijayendra0% (1)