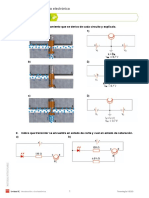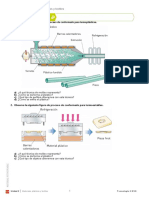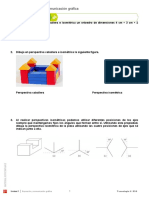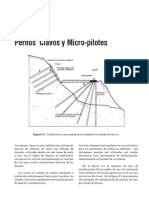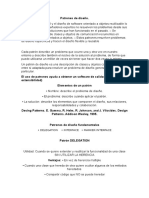Documenti di Didattica
Documenti di Professioni
Documenti di Cultura
Modulo4 Base PDF
Caricato da
AntonioTitolo originale
Copyright
Formati disponibili
Condividi questo documento
Condividi o incorpora il documento
Hai trovato utile questo documento?
Questo contenuto è inappropriato?
Segnala questo documentoCopyright:
Formati disponibili
Modulo4 Base PDF
Caricato da
AntonioCopyright:
Formati disponibili
Base de datos en la enseanza.
OpenOffice
Base de datos en la enseanza OpenOffice
4. Consultas
Base de datos en la enseanza. OpenOffice NDICE 4 Consultas ............................................................................................................. 4 Introduccin ................................................................ .............................................................................................. .............................................................. 4 Cmo puedes crear una consulta sencilla en Base ........................ 5 Actividad 1 ......................................................................................................... 5 Trabajar con los registros resultantes de una consulta ............ 11 Editar registros ................................................................................................. 11 Desplazarte por los registros de la consulta ......................................... 12 Cortar, copiar y pegar .................................................................................... 13 Buscar informacin en el resultado de la consulta ............................. 14 Expresiones comodn ...................................................................................... 19 Ordenar registros ................................................................ ................................................................................... ................................................... 20 Ordenacin automtica.................................................................................. 20 Actividad 2 ....................................................................................................... 20 Ordenacin avanzada ..................................................................................... 21 Actividad 3 ....................................................................................................... 22 Filtrar registros................................................................ ....................................................................................... ....................................................... 23 Autofiltro.................................................................................................................. 23 Actividad 4 ....................................................................................................... 23 Filtro estndar ....................................................................................................... 24 Actividad 5 ....................................................................................................... 24 Eliminar filtro ......................................................................................................... 25 Operadores de comparacin ............................................................................ 25 Atajos de teclado disponibles en la vista Diseo ......................... 26 Qu significa NULL en OpenOffice Base? ..................................... ..................................... 26 Ms informacin sobre el Diseador de consultas ...................... 27 Actividad 6 ....................................................................................................... 27 Actividad 7 ....................................................................................................... 28 Elementos de la rejilla de diseo ...................................................... ...................................................... 29 Campo ...................................................................................................................... 29 Alias ........................................................................................................................... 29 Actividad 8 ....................................................................................................... 30 Tabla ......................................................................................................................... 30 Orden ........................................................................................................................ 30 Actividad 9 ....................................................................................................... 31 Visible ....................................................................................................................... 31 Actividad 10 .................................................................................................... 32 Funcin ..................................................................................................................... 32 Criterio ..................................................................................................................... 32 Editar y ejecutar consultas una vez creadas ................................. ................................. 34 Crear consultas ms complejas ......................................................... ......................................................... 35
Base de datos en la enseanza. OpenOffice Consultas con criterios, operadores Y y O ................................................. 35 Uso del operador Y (AND) en consultas de criterios .......................... 35 Actividad 11 .................................................................................................... 35 Actividad 12 .................................................................................................... 36 Uso del operador O (OR) en consultas de criterios ................................ 36 Actividad 13 .................................................................................................... 37 Combinacin de operadores lgicos Y y O ................................................. 38 Actividad 14 .................................................................................................... 38 Aprovechar las posibilidades de las relaciones para crear consultas sobre varias tablas............................................................. ............................................................. 39 Actividad 15 .................................................................................................... 40 Actividad 16 .................................................................................................... 42 Tipos de unin ....................................................................................................... 42 Consultas de agrupacin y totales.................................................... .................................................... 44 Actividad 17 .................................................................................................... 44 Utilizar el Asistente para consultas.................................................. .................................................. 45 Actividad 18 .................................................................................................... 47
Base de datos en la enseanza. OpenOffice
4 Consultas Introduccin
De nada sirve tener nuestra informacin perfectamente estructurada en tablas, si no existe la posibilidad de recuperar esos datos. Para tal fin, los Sistemas Gestores de Bases de Datos y, ms concretamente, OpenOffice Base dispone de un tipo predeterminado de objeto denominado Consultas. Mediante las consultas tendrs la posibilidad de obtener toda la informacin contenida en las tablas aadiendo interesantes funcionalidades: Filtrar la informacin para recuperar slo aquellos datos que te interesen en cada caso. Ordenar la informacin recuperada utilizando tantos criterios como necesites. Utilizar varias tablas para obtener datos combinados de ellas. Sin duda, slo por este motivo ya tienen sentido las bases de datos, y ms concretamente las consultas
Base de datos en la enseanza. OpenOffice
Cmo puedes crear una consulta sencilla en Base
Existen varias formas de crear consultas en OpenOffice Base segn las caractersticas de cada proyecto: Podrs crear una consulta en la vista Diseo. Utilizar el asistente para consultas. O trabajar con el lenguaje de consultas estructurado SQL, si bien es cierto que esta ltima opcin slo es recomendable para personas con un alto grado de experiencia en bases de datos. Estas tres posibilidades las encuentras en la parte superior de la ventana de la aplicacin como puedes ver en la figura 4.01:
Figura 4.1
Actividad 1
Sin ms, vas a ver cmo crear una consulta sencilla. Para ello elige los datos de la tabla Alumnos: 1. Abre el archivo base4.odb y haz clic en el icono que representa al objeto Consultas en la columna de la izquierda (figura 4.02).
Base de datos en la enseanza. OpenOffice
Figura 4.2
2. Selecciona la opcin Crear consulta en vista Diseo. 3. En la ventana de diseo, tu primera tarea ser elegir la tabla que contiene los datos con los que deseas trabajar. Observa en la figura 4.03 como la pequea ventana que aparece en el centro de la ventana muestra todas las tablas disponibles.
Figura 4.3
Base de datos en la enseanza. OpenOffice
4. Haz doble clic sobre la tabla Alumnos o seleccinala en primer lugar y despus utiliza el botn Aadir. 5. Haz clic sobre el botn Cerrar del cuadro de dilogo Agregar tabla o consulta para continuar con el diseo de la consulta. El aspecto de la ventana de diseo ser similar al que muestra la figura 4.04.
Figura 4.4
6. A continuacin, en la parte inferior de la ventana de diseo, debes aadir los campos que deseas mostrar en el resultado de la consulta. Para ello, es necesario hacer clic sobre el nombre del campo en la lista, mantener pulsado el botn izquierdo del ratn y arrastrar hasta el nombre de la celda Campo, primera del listado y con fondo gris. Ten en cuenta que, la primera vez, debes soltar el campo sobre la cabecera de la fila, es decir, sobre las letras Campo, y no sobre las celdas en blanco. Otra forma de hacer lo mismo, y que puedes probar en el paso siguiente, es hacer clic sobre la casilla en blanco de la fila Campo, y seleccionar, en la lista desplegable que aparece, el campo que queramos. En este caso, tendrs que seleccionar manualmente la tabla a la que pertenece dicho campo en la fila Tabla.
Base de datos en la enseanza. OpenOffice
Figura 4.5
7. Debes repetir el paso anterior para incluir tantos campos como necesites. Por ejemplo, en la figura 4.06 hemos diseado una consulta para mostrar el nombre de todos los alumnos junto con su nmero de expediente.
Figura 4.6
Base de datos en la enseanza. OpenOffice
8. Una vez compuesta la consulta, si deseas conocer los resultados es necesario utilizar el botn Ejecutar consulta que aparecer resaltado en la figura 4.07.
Figura 4.7
9. Observa en la figura 4.08 como la ventana de Diseo de consulta muestra un nuevo espacio donde aparecen los registros de la tabla que has seleccionado mediante la consulta diseada.
Figura 4.8
Base de datos en la enseanza. OpenOffice
10. Despus de trabajar en el diseo de una consulta y comprobar que funciona correctamente, es conveniente asignarle un nombre y guardarla por si necesitas utilizarla en cualquier otra ocasin. Haz clic en el botn Guardar de la barra de herramientas. 11. En el cuadro de dilogo que aparece, escribe un nombre para la consulta y haz clic en Aceptar. 12. 12. Tras estos pasos, ya puedes cerrar la consulta y comprobar cmo aparece en la ventana principal de OpenOffice Base. Guarda la base de datos resultante de esta actividad con el nombre mibase4.odb
Hasta aqu los pasos para crear y guardar una consulta sencilla con OpenOffice Base, pero como podrs imaginar las posibilidades de esta herramienta no terminan aqu. A continuacin las posibilidades de edicin para los registros obtenidos. Como has podido comprobar, cuando has creado la consulta anterior, el cuadro de dilogo Agregar tabla o consulta permita aadir tablas pero tambin consultas. Es decir, puedes utilizar los datos obtenidos mediante una o ms consultas como origen de datos para disear una nueva consulta. Esto significa que NO puedes utilizar el mismo nombre para una consulta y para una tabla, debemos tener esto en cuenta a la hora de guardar tus consultas
10
Base de datos en la enseanza. OpenOffice
Trabajar con los registros resultantes de una consulta
Despus de ejecutar la consulta y tener acceso a los registros resultantes, puedes llevar a cabo diferentes operaciones con ellos. Algunas operaciones de edicin no estn permitidas. Esta circunstancia la encontrars sobre todo cuando realices consultas sobre varias tablas.
Editar registros
Por ejemplo, puedes editar aquellos campos que hayas mostrado en el resultado. Basta con hacer clic sobre el campo, para seleccionarlo por completo y escribir el nuevo valor (figura 4.09). O tambin, doble clic sobre cualquier trmino que forme parte del campo para modificarlo, del mismo modo que lo haras con un texto. No est permitido editar aquellos campos que formen parte de la clave de la tabla o tablas origen de la consulta.
Figura 4.9
11
Base de datos en la enseanza. OpenOffice
Desplazarte por los registros de la consulta
Si el resultado de la consulta contiene pocos registros no tendrs demasiados problemas, pero si el nmero aumenta podrs utilizar los botones que hemos resaltado en la figura 4.10.
Figura 4.10
Lo primero que encuentras en esta barra de navegacin de la vista previa es el nmero de registro en el que te encuentras del total que has obtenido de la consulta: 1 de 10, 5 de 200, 34 de 1240, etctera. El primero de estos valores es editable, lo que significa que puedes escribir un nmero de registro y desplazarte hasta l directamente. Introduce un valor dentro del rango de registros y pulsa la tecla Intro.
Este botn te desplaza hasta el primer registro de la vista previa. Te desplaza hasta el registro anterior. Avanzas hasta el registro siguiente. Te desplaza hasta el ltimo registro de la tabla. Te permite aadir un nuevo registro. Para utilizar esta ltima caracterstica, aadir un nuevo registro, es necesario cumplir algunas condiciones, sobre todo porque no debes olvidar que ests trabajando sobre los registros seleccionados de una tabla y no sobre la tabla en s. Por ejemplo, si la consulta la realizas utilizando la informacin de dos o ms tablas ser imposible aadir ningn dato. Tambin es necesario que se encuentre activado el botn Editar datos figura 4.11. resaltado en la
12
Base de datos en la enseanza. OpenOffice
Figura 4.11
Cortar, copiar y pegar
Los comandos Cortar, Copiar y Pegar tambin se encuentran disponibles en la edicin de registros y su uso es idntico al que ya conoces de otras aplicaciones ms comunes como procesadores de texto y hojas de clculo. Para cortar, copiar y pegar puedes utilizar los botones de la barra de herramientas Edicin de tablas (figura 4.12), los comandos del men Editar o las combinaciones de teclas: Control + C para copiar. Control + X para cortar. Control + V para pegar.
Figura 4.12
13
Base de datos en la enseanza. OpenOffice
Debes saber que OpenOffice Base no permite cortar ni copiar registros completos. Un pequeo truco para copiar rpidamente el contenido de un campo es hacer clic sobre l con el botn derecho y en el men que muestra la figura 4.13 seleccionar el comando Copiar.
Figura 4.13
Buscar informacin en el resultado de la consulta
Dentro del resultado de una consulta, tambin puedes buscar y localizar cualquier informacin. Para comprobarlo selecciona el botn Buscar registro de datos (BOTN 0408) para mostrar el cuadro de dilogo que aparece en la figura 4.14.
Figura 4.14
14
Base de datos en la enseanza. OpenOffice
En su primera seccin tienes tres posibilidades aunque la que usars con ms frecuencia ser sin lugar a dudas la primera, donde debes introducir la palabra o trmino que deseas buscar. Otras posibilidades sern localizar registros que contengan valores NULL pero esta opcin se explica un poco ms adelante. A continuacin, en la siguiente seccin del cuadro de dilogo (figura 4.15), debes indicar si la bsqueda deseas localizarla en un campo concreto de la consulta o en cualquiera de ellos.
Figura 4.15
Por ltimo, dentro del apartado Configuracin encontrars diferentes opciones para concretar el mbito de la bsqueda como puedes ver en la figura 4.16.
Figura 4.16
15
Base de datos en la enseanza. OpenOffice
Posicin: Aqu puedes elegir la situacin exacta del campo donde se buscar el trmino que quieres localizar: al principio o al final del campo, en cualquier parte del mismo o en todo el campo. Esta ltima opcin implica que la totalidad del contenido del campo tiene que coincidir con el trmino de bsqueda. Usar formato de campo: Una opcin que debes tener muy en cuenta si necesitas localizar valores de fecha y hora en el resultado de la consulta. El motivo es que no siempre coinciden los formatos de representacin con la forma en que la base de datos almacena esta informacin. Un ejemplo, aunque antes necesitas aadir a la consulta el campo Fecha de nacimiento de la tabla Alumnos. Para ello, haz clic en el nombre del campo y arrstralo hasta la siguiente columna libre como muestra la figura 4.17. Tambin hay realizado un pequeo cambio en la forma en la que se representa este valor en la tabla, modificando el formato inicial dd/mm/aa por uno ms elaborado como puedes comprobar en la figura 4.18.
Figura 4.17
A continuacin ejecuta de nuevo la consulta pulsando la tecla F5 o utilizando el botn Ejecutar consulta de la barra de herramientas. Observa los resultados en la figura 4.18.
Figura 4.18
16
Base de datos en la enseanza. OpenOffice
La idea es buscar fechas que contengan el mes de febrero, y para ello haz clic en el botn Buscar de la barra de herramientas. De esta forma, se muestra el cuadro de dilogo Bsqueda de registro de datos. Ahora introduce el trmino 02 sin marcar la casilla Usar formato de campo. Como puedes comprobar en la figura 4.19, Base entiende perfectamente lo que buscas y muestra la primera fecha con el mes de febrero.
Figura 4.19
Ahora bien, si repites la bsqueda pero esta vez, marcas la casilla Usar formato de campo, el programa no encontrar ninguna coincidencia como muestra el error de la figura 4.20. En este caso es necesario escribir feb para localizar el resultado correcto.
Figura 4.20
17
Base de datos en la enseanza. OpenOffice
Debes saber que la opcin Usar formato de campo ralentiza el proceso de bsqueda en bases de datos de gran tamao. Buscar hacia atrs: Comienza la bsqueda desde el ltimo hasta el primer registro de la consulta, es decir, justo al revs. Coincidencia exacta: A la hora de buscar, activa esta casilla de verificacin si necesitas distinguir entre maysculas o minsculas. Si no es as, no har esta distincin en el momento de la bsqueda. Desde el principio: Inicia el proceso de bsqueda desde el primer registro. Bsqueda por semejanza: Sin duda otra interesante opcin dentro de esta potente funcin de bsqueda. Se trata de localizar trminos semejantes al patrn de bsqueda. Activa esta casilla y haz clic en el pequeo botn situado a la derecha para mostrar el cuadro de dilogo que aparece en la figura 4.21.
Figura 4.21
En el cuadro de dilogo Bsqueda por semejanza encontrars diferentes elementos de configuracin cuyo significado es el siguiente: Cambiar caracteres: Indica el nmero de caracteres que puede cambiar el programa para identificar palabras similares. Por ejemplo, si decides utilizar el valor 1 para esta opcin, teja y toja se considerarn palabras similares. Aadir caracteres: En este caso, el programa podr utilizar el nmero de caracteres extras que indique aqu para encontrar trminos semejantes. Por ejemplo, si el trmino de bsqueda es Panel, la palabra Paneles se considerar similar para la herramienta de bsqueda si decide aadir 2 caracteres.
18
Base de datos en la enseanza. OpenOffice
Eliminar caracteres: Igual que ocurre con la opcin anterior, pero esta vez eliminando caracteres. Siguiendo con el mismo ejemplo, si buscas Panel, la palabra Pan se considerar similar. Combinar: Permite utilizar al mismo tiempo todas las opciones anteriores para localizar trminos semejantes segn los valores introducidos en: Cambiar caracteres, Aadir caracteres y Eliminar caracteres.
Expresiones comodn
Las expresiones comodn son un conjunto de reglas que permiten ampliar las posibilidades de la herramienta de bsqueda. Ms concretamente, puedes usar determinados caracteres como comodines para localizar trminos similares. Por ejemplo, si escribes Cas* en la herramienta de bsqueda (figura 4.22), el programa considera vlidas todas aquellas palabras que comiencen por Cas, es decir, Casa, Casern, Casucha, etctera.
Figura 4.22
Los caracteres comodn son dos: el asterisco * y la interrogacin ? El asterisco sustituye a cualquier nmero de caracteres. Por lo tanto si escribes Per*, el programa mostrar resultados como: Perro, Perico, Perrito, etctera. La interrogacin, en cambio, sustituye a un nico carcter. En este caso si escribes To?a, el programa mostrar resultados como: Toga, Toca o Toda. Recuerda que es imprescindible marcar la casilla Expresin comodn para utilizar tanto el * como la ? en el trmino de bsqueda. En caso contrario, el programa interpretar estos caracteres tal como son.
19
Base de datos en la enseanza. OpenOffice
Ordenar registros
Aunque hemos comentado que las consultas son objetos de la base de datos que contemplan entre sus funciones principales el filtrado y la ordenacin de informacin, existe la posibilidad de recurrir a herramientas de ordenacin para trabajar en la vista previa con el resultado de la consulta. La barra de herramientas contiene tres botones como puedes ver en la figura 4.23 que permitirn trabajar sobre la vista previa de cualquier consulta.
Figura 4.23
Ordenacin automtica
Si lo nico que necesitas es ordenar los resultados de la consulta utilizando como criterio un nico campo, lo ms sencillo ser hacer clic sobre el nombre del campo para seleccionar la columna por la que sern ordenados los datos. Despus, utiliza los botones: Ordenar ascendente u Ordenar descendente , segn el orden que desees.
Actividad 2
Selecciona la columna Apellidos y haz clic en el botn Orden ascendente para mostrar el listado de alumnos ordenado alfabticamente por apellidos como muestra la figura 4.24.
20
Base de datos en la enseanza. OpenOffice
(Figura 4.24) Aspecto de la vista previa tras ordenar los registros por el campo Apellidos
Ordenacin avanzada
Si necesitas ordenar sobre ms de un campo, entonces debes recurrir al botn Ordenar . Despus de seleccionarlo aparece el cuadro de dilogo que puedes ver en la figura 4.25.
Figura 4.25
21
Base de datos en la enseanza. OpenOffice
Actividad 3
El cuadro de dilogo Orden permite ordenar utilizando un mximo de tres campos. Comprubalo completado esta actividad: 1. Selecciona en la primera lista el nombre de campo cuyo contenido usars como referencia. Por ejemplo, Apellidos. 2. En la lista de la derecha, en el sentido de la ordenacin, selecciona Ascendente para obtener un listado alfabtico de alumnos. 3. Como segundo criterio de ordenacin utiliza el Nombre. Por lo tanto, en la lnea precedida por la palabra despus despliega la primera lista y selecciona el campo Nombre. 4. Como orden utiliza Ascendente. 5. Para terminar, haz clic en Aceptar y comprueba los resultados.
Repitiendo los pasos descritos en esta actividad, puedes ordenar utilizando hasta tres campos distintos.
22
Base de datos en la enseanza. OpenOffice
Filtrar registros
El filtrado de registros ayuda en aquellos casos donde el resultado de la consulta es muy amplio y necesitas slo parte de la informacin que muestra la consulta. En la figura 4.26 puedes ver los botones que te permitirn trabajar con filtros.
Figura 4.26
Autofiltro
El modelo de filtro ms sencillo se denomina Autofiltro y funciona del siguiente modo.
Actividad 4
1. Abre la consulta que muestra el listado de alumnos y haz clic sobre alguno de los valores del campo Nombre para seleccionarlo. 2. A continuacin, selecciona el botn Autofiltro de la barra de herramientas. Comprueba en la figura 4.27 cmo el resultado son todos aquellos registros que contienen el mismo valor en el campo Nombre.
23
Base de datos en la enseanza. OpenOffice
Figura 4.27
Filtro estndar
En el caso de necesitar ms control sobre la seleccin de registros puedes recurrir al Filtro estndar. Observa a continuacin cmo mostrar nicamente aquellos alumnos nacidos en el ao 1990.
Actividad 5
1. En la consulta que muestra el listado de alumno, haz clic en el botn Filtro estndar para mostrar el cuadro de dilogo de la figura 4.28. 2. En la primera lista denominada Nombre del campo selecciona FechaNacimiento. 3. Ahora en la lista Condicin selecciona el smbolo >= correspondiente con la expresin mayor o igual. 4. En el campo Valor debes escribir 01/01/1990. Al terminar, OpenOffice Base incluir almohadillas al principio y al final de modo que la expresin sea correcta.
Figura 4.28
24
Base de datos en la enseanza. OpenOffice
5. Con los pasos anteriores has definido el lmite inferior de la seleccin; ahora tienes que hacer lo mismo para el lmite superior. Haz clic en el botn Filtro estndar para mostrar el cuadro de dilogo del mismo nombre. 6. De nuevo, pero en esta ocasin en la segunda fila, selecciona la lista Nombre del campo y elige de nuevo FechaNacimiento. 7. En la lista Condicin selecciona el smbolo <= correspondiente con la expresin menor o igual. 8. Por ltimo, escribe en el campo Valor la expresin #31/12/1990#. Despus de realizar estos pasos, el cuadro de dilogo debe tener un aspecto similar al que muestra la figura 4.29. 9. Para finalizar, haz clic en Aceptar y la vista previa mostrar los registros filtrados.
Figura 4.29
En el campo Vnculo debes establecer el operador Y. Un poco ms adelante conocers este importante elemento.
Eliminar filtro
Para devolver los resultados de la consulta a su aspecto inicial y deshacer los cambios generados por la aplicacin de uno o varios filtros, debes utilizar el botn Eliminar filtro situado en la barra de herramientas.
Operadores de comparacin
Los operadores de comparacin no slo se utilizan en los filtros. Como vers un poco ms adelante son un elemento fundamental dentro de la estructura de consultas ms complejas y elaboradas. Para que no tengas ningn problema con ellos aqu tienes una tabla con los que ms se utilizan.
Operador Se lee Resultado
Igual a
Devuelve los registros que coinciden con la condicin.
<
Menor que
Muestra aquellos registros cuyos valores son estrictamente menores que la condicin.
>
Mayor que
Muestra aquellos registros cuyos valores son estrictamente mayores que la condicin.
<=
Menor o igual Devuelve los registros cuyos valores son menores o iguales a la que condicin.
>=
Mayor o igual Devuelve los registros cuyos valores son mayores o iguales a la que condicin.
<>
Distinto de
Slo muestra aquellos registros que tienen valores distintos
25
Base de datos en la enseanza. OpenOffice
Atajos de teclado disponibles en la vista Diseo
Si deseas ahorrar tiempo mientras trabajas con consultas en OpenOffice Base es conveniente conocer los siguientes atajos de teclado: F4: Muestra u oculta la vista previa de la consulta en la ventana de diseo. F5: Equivale a utilizar el botn Ejecutar consulta, mostrando los resultados en la vista previa. F7: Muestra el cuadro de dilogo Agregar tabla o consulta para incluir nuevos datos al diseo.
Qu significa NULL en OpenOffice Base?
Null es un trmino habitual no slo en OpenOffice Base sino en la mayora de los Sistemas Gestores de Bases de Datos. Esta constante hace referencia a un campo vaco o que contiene un valor indeterminado. Por ejemplo, si quieres buscar todos aquellos registros donde un campo est vaco podrs utilizar NULL. Cuando hemos visto las posibilidades del cuadro de dilogo Buscar, su primera seccin contena estas dos opciones como puedes ver en la figura 4.31: Contenido del campo es NULL. Contenido del campo no es NULL. Con ellas podrs localizar todos aquellos registros que contengan este valor en el campo seleccionado.
Figura 4.31
26
Base de datos en la enseanza. OpenOffice
Ms informacin sobre el Diseador de consultas
Antes de continuar con las posibilidades que ofrecen las consultas y entrar de lleno en diseos ms complejos, debes ver algunas propiedades del Diseador de consultas. El objetivo es que estos conocimientos te ayuden en los apartados siguientes. Por ejemplo, las tablas situadas sobre la ventana de diseo pueden modificarse. Lleva a cabo las siguientes operaciones para comprobarlo.
Actividad 6
1. Haz clic sobre el nombre de la tabla y arrstrala hasta donde deseas para cambiar la posicin de la tabla. 2. Coloca el ratn en algn extremo, haz clic y arrastra para cambiar el tamao de la tabla como muestra la figura 4.32. Esta accin puede ayudarte a mostrar mejor los campos que contiene. 3. Para aadir nuevas tablas utiliza este botn de la barra de herramientas. 4. Para eliminar cualquiera de las tablas, haz clic para seleccionarla y pulsa la tecla Supr.
Figura 4.32
Pero sin lugar a dudas el espacio ms importante de la ventana es la parte inferior donde se establecer el diseo de la consulta. Como ya viste en el primer ejemplo, los campos que conforman el diseo se arrastran hasta aqu. Si deseas eliminar cualquiera de ellos, basta con hacer clic con el botn derecho sobre su encabezado y seleccionar el comando Eliminar como puedes ver en la figura 4.33
27
Base de datos en la enseanza. OpenOffice
Figura 4.33
Si necesitas que los campos aparezcan de una forma determinada para mejorar la compresin de los resultados de la consulta, tambin puedes modificar la posicin de cualquiera de ellos. Prueba lo siguiente:
Actividad 7
1. Haz clic sobre el encabezado del campo que quieres cambiar de posicin. 2. A continuacin, y sin soltar el botn izquierdo del ratn, arrastra hacia la derecha o la izquierda segn necesites. 3. A medida que avances comprueba cmo un flecha de color negro te indica la posicin donde ser colocado el campo. Observa la figura 4.34 para entenderlo mejor.
Figura 4.34
La posicin de un campo no afecta al resultado de la consulta, simplemente modifica el orden en que aparecen los campos en la vista previa.
28
Base de datos en la enseanza. OpenOffice
Elementos de la rejilla de diseo
Para cada campo, se encuentran disponibles una serie de elementos que permiten configurar determinados aspectos de la consulta como puedes ver en la figura 4.35. En las consultas que has diseado hasta ahora slo has utilizado los valores Campo y Tabla pero como muestra la figura, existen algunos ms.
Figura 4.35
Campo
Como puedes imaginar, y dado que ya la has utilizado, la funcin de esta lnea no es otra que hacer referencia al campo de la tabla cuya informacin quieres mostrar. Si seleccionas este campo, a la derecha aparecer un botn que permitir seleccionar cualquier otro campo de la tabla. Si utilizas este mtodo en una columna vaca, ser otra buena forma de aadir campos al diseo de una consulta. Utiliza el que te resulte ms cmodo en cada caso.
Alias
En muchos casos los nombres asignados a los campos de la tabla pueden que no sean lo suficientemente descriptivos como para entender correctamente el nombre de la consulta. Para solucionar este inconveniente puedes utilizar la lnea Alias de la vista Diseo. Un ejemplo.
29
Base de datos en la enseanza. OpenOffice
Actividad 8
1. Fjate en el campo Fecha Nacimiento de tu primera consulta. 2. Haz clic en la lnea Alias de este campo y escribe Fecha de Nacimiento como muestra la figura 4.36. 3. Ejecuta de nuevo la consulta pulsando la tecla F5 o utiliza el botn Ejecutar de la barra de herramientas.
Observa como el nombre del campo ha cambiado y ahora aparece el texto que has utilizado en la lnea Alias. El texto usado como alias de un campo admite espacios entre palabras y otros caracteres especiales no permitidos en el nombre de los campos.
Figura 4.36
Tabla
Esta lnea muestra la tabla asociada al campo. En el ejemplo visto hasta ahora no tiene mucho sentido esta utilidad ya que slo utilizabas una tabla, pero cuando disees consultas ms complejas donde intervengan varias tablas ser un elemento importante que no debes perder de vista.
Orden
Si el campo Orden queda vaco, OpenOffice Base no utiliza sus valores para ordenar el resultado de la consulta. En cambio, si deseas mostrar los registros ordenados debers elegir aqu una de las dos posibilidades: Ascendente o Descendente. Podrs utilizar tantos campos como necesites para ordenar el resultado de la consulta, pero debes tener en cuenta que cuando utilices ms de uno, la prioridad de orden ser de izquierda a derecha. Un ejemplo:
30
Base de datos en la enseanza. OpenOffice
Actividad 9
1. Vamos trabajar con la consulta realizada sobre la tabla Alumnos diseada en la primera actividad de este mdulo. Nuestro propsito ser obtener un listado alfabtico de alumnos, teniendo en cuenta que, si existen hermanos con el mismo apellido, el orden se resolver segn su nombre de pila. Por lo tanto haz clic con el botn derecho sobre esta consulta y selecciona el comando Editar. 2. Actualmente los campos de la vista Diseo estn situados de la siguiente forma: Nombre, Apellidos, Expediente y Fecha de Nacimiento. Por ahora, no cambies nada de esto. 3. Haz clic en la lnea Orden del campo Nombre y selecciona el pequeo botn que aparece a la derecha. Aqu elige la opcin Ascendente. 4. Haz lo mismo con el campo Apellidos. 5. Despus, ejecuta la consulta (Editar>Ejecutar consulta) y comprobars que el resultado no es el esperado, ya que OpenOffice Base ha utilizado como primer criterio de ordenacin el nombre y necesitbamos que fuera el apellido del alumno. Esto ocurre porque al utilizar ms de un criterio de ordenacin, la prioridad ms alta corresponde a los campos situados ms a la izquierda. 6. Para solucionarlo, haz clic sobre el encabezado del campo Apellidos (la celda gris sin texto situada sobre la celda Apellidos) y arrstralo hacia la izquierda hasta que se encuentre justo delante del campo Nombre. Ejecuta de nuevo la consulta, y ahora s, los resultados sern los deseados como puedes ver en la figura 0438.
Figura 4.37
Visible
Lo nico que se muestra en esta lnea es una casilla de verificacin que permitir mostrar o no un campo concreto en el resultado de la consulta. El sentido de esta funcionalidad lo encontrars en aquellas ocasiones en las que utilices campos como criterio de ordenacin o para sumar valores que no deseas que aparezcan en el resultado. A continuacin, un ejemplo sencillo.
31
Base de datos en la enseanza. OpenOffice
Actividad 10
1. Crea una nueva consulta, recuerda que debes seleccionar la opcin Crear consulta en la vista Diseo entre las tareas disponibles para consultas. Para esta actividad utiliza la tabla Departamentos. 2. Arrastra los dos nicos campos que contiene esta tabla para componer el diseo de la consulta. El propsito es ordenar por el cdigo de departamento pero que en el resultado aparezca slo el nombre del departamento. 3. En la lnea Orden del campo IdDepartamento, selecciona la opcin Ascendente. 4. Haz clic sobre la casilla de verificacin Visible del campo IdDepartamento para evitar que este campo se muestre (figura 4.38). 5. Por ltimo ejecuta la consulta, pulsando la tecla F5 o utilizando el botn Ejecutar de la barra de herramientas.
Figura 4.38
Funcin
Las consultas no slo permiten seleccionar ciertos registros de una o varias tablas, tambin existe otra funcionalidad importante denominada de agrupacin o totales. Aadiendo ciertas funciones puedes sumar, contar, hallar la media, calcular el mximo o el mnimo de una serie de valores. Pero todas estas opciones, las vers un poco ms adelante.
Criterio
En apartados anteriores has tenido algn contacto con los criterios de ordenacin y filtrado. En las consultas este tipo de operaciones es fundamental y por este motivo, vers en profundidad la forma de sacar todo el partido de esta importante funcionalidad en los apartados siguientes. La figura 4.39 muestra la situacin de las filas de criterios.
32
Base de datos en la enseanza. OpenOffice
Figura 4.39
33
Base de datos en la enseanza. OpenOffice
Editar y ejecutar consultas una vez creadas
Con las consultas creadas puedes llevar a cabo diferentes operaciones segn tus necesidades: Para ejecutar la consulta directamente haz doble clic sobre su nombre y al instante se mostrarn los resultados en la ventana. Si lo que necesitas es editar la consulta para realizar cualquier modificacin sobre ella, haz clic sobre el nombre de la consulta para seleccionarla y despus utiliza el botn Editar la barra de herramientas. de
Puedes cambiar el nombre de cualquier consulta con tan slo seleccionarla y hacer clic despus en el botn Cambiar nombre .
Para eliminar una consulta de la lista, haz clic sobre ella para seleccionarla y despus pulsa la tecla Supr. Antes de borrarla definitivamente un cuadro de dilogo como el que muestra la figura 4.40 te pedir que confirmes la operacin.
Figura 4.40
Debes estar seguro antes de eliminar una consulta, ya que OpenOffice Base no permite deshacer esta operacin.
34
Base de datos en la enseanza. OpenOffice
Crear consultas ms complejas
Ya sabes cmo realizar consultas sencillas, filtrar y ordenar los datos obtenidos, y por supuesto, moverte por el entorno de consultas de OpenOffice Base. Ahora es el momento de seguir avanzando y conocer la forma de disear consultas ms complejas.
Consultas con criterios, operadores Y y O
Las consultas con varios criterios van a permitir seleccionar de forma precisa los registros que necesitas en cada momento. En este sentido es importante diferenciar claramente entre los operadores lgicos ms importantes Y (AND) y O (OR).
Uso del operador Y (AND) en consultas de criterios
El operador Y obliga a que se cumplan TODOS los criterios para seleccionar un registro. Por ejemplo, si deseas conocer cuntos encuentros tienen lugar en una fecha concreta y en una de las pistas disponibles de nuestro centro deberas disear la siguiente consulta:
Actividad 11
1. 1. Crea una nueva consulta, y para ello selecciona Crear consulta en la vista Diseo. En este caso utiliza la tabla Calendario de la base de datos que venimos usando habitualmente. 2. Arrastra los campos Jornada, Fecha, Hora y Lugar. En principio, estos datos sern suficientes para entender el significado del operador Y. 3. En la lnea Criterio del campo Fecha escribe 12/02/07. Al salir del campo, OpenOffice Base corrige la entrada y aade automticamente una almohadilla al principio y al final de la fecha, ya que esta es la forma correcta de introducir una fecha en un campo de criterio. 4. Ahora, en la lnea Criterio del campo Lugar escribe Pista 1. En este caso, OpenOffice Base tambin corrige la entrada y aade comillas simples al principio y al final. De nuevo, el programa indica de esta forma la sintaxis necesaria para incluir un campo de texto en un criterio. 5. Si ejecutas ahora la consulta, recuerda pulsar la tecla F5. El resultado sern todos aquellos registros que cumplan las dos condiciones AL MISMO TIEMPO como puedes comprobar en la figura 4.41. Es decir, que la fecha sea el 12/2/07 y que el lugar del encuentro corresponda con la pista 1. En cualquier otro caso no se mostrar el registro.
Figura 4.41
35
Base de datos en la enseanza. OpenOffice
En el diseo de consulta, los criterios que se encuentren en la misma lnea se interpretan como condicin Y (AND). Por lo tanto, se tendrn que cumplir todas las condiciones para que el registro se muestre en el resultado de la consulta. A continuacin, un ejemplo de otra situacin habitual en el uso de este operador: utilizar el mismo campo para el criterio Y (AND). Busca los alumnos que hayan nacido en 1992.
Actividad 12
1. Crea una nueva consulta, y esta vez utiliza la tabla Alumnos. 2. Arrastra todos los campos hasta el rea de diseo de la ventana de consulta. Un truco para colocar campos en la consulta ms rpidamente es hacer doble clic sobre el nombre del campo y automticamente se colocar en la siguiente columna libre. 1. Ahora en la lnea Criterio del campo FechaNacimiento escribe la siguiente expresin: >= #01/01/1992# Y <= #31/12/1992#. 2. Ejecuta la consulta para comprobar los resultados.
En este caso, el operador Y obliga a que slo se muestren los registros cuya fecha est comprendida entre las dos indicadas. La diferencia es que esta vez usas un nico campo para componer la condicin como muestra la figura 4.42.
Figura 4.42
Uso del operador O (OR) en consultas de criterios
Las condiciones compuestas mediante el operador O (OR) son menos restrictivas y es suficiente con que se cumpla una de las condiciones para aadir el registro al resultado de la consulta.
36
Base de datos en la enseanza. OpenOffice
Utilizaremos ahora la tabla Tutoras para ver un sencillo ejemplo donde se ilustra el modo de funcionamiento del operador O (OR). La idea es buscar todos los datos relacionados con las tutoras que tengan lugar en lunes o jueves. En principio, en los campos Profesor y Grupo aparece el identificador de cada elemento en lugar de los valores del mismo, sin lugar a dudas, con esto conseguiramos que el resultado fuera mucho ms legible. La solucin a este problema la trataremos un poco ms adelante, cuando aprendamos a relacionar informacin de varias tablas.
Actividad 13
1. Abre la base de datos si es que no la tienes abierta y crea una nueva consulta. En este caso utiliza la tabla Tutoras de la base de datos. 2. Aade todos los campos de la tabla. Recuerda que basta con hacer doble clic sobre el nombre del campo para aadirlo a la siguiente columna vaca de la rejilla de diseo. 3. A continuacin, en la lnea Criterio del campo DiaSemana escribe Lunes (sin comillas, de esto ya se encarga OpenOffice Base). 4. Bajo la casilla anterior, justo en la primera lnea o escribe Jueves. Despus de este paso el aspecto de la consulta debe ser similar al que muestra la figura 4.43. 5. Haz clic en F5 para mostrar el resultado y revsalo durante unos instantes. Comprueba que aparecen todos los registros que contienen alguno de los dos valores del criterio.
Figura 4.43
Como puedes comprobar, aparecen registros que tienen alguno de los dos valores que has indicado, es decir, basta con cumplir una de las condiciones para aadir el registro a los resultados. Cuando utilices el operador O (OR) sobre ms de un campo, las condiciones deben estar en filas distintas. Si se encuentran en la misma fila se interpretan como condiciones Y (AND).
37
Base de datos en la enseanza. OpenOffice
Combinacin de operadores lgicos Y y O
Ni mucho menos es obligatorio utilizar los operadores Y y O de forma individual. OpenOffice Base permite combinarlos para ajustar el diseo de la consulta a cada necesidad. Para nuestra siguiente actividad seleccionaremos todos los alumnos nacidos en 1992 y que se llamen David o Mario. El diseo de esta consulta sera el siguiente:
Actividad 14
1. Crea una nueva consulta y aade la tabla Alumnos. 2. A continuacin, incluye todos los campos de la tabla en la rejilla de diseo. 3. En la primera lnea de criterio del campo Nombre escribe Jos. Tambin en esta primera lnea pero bajo el campo FechaNacimiento escribe la siguiente expresin: >= #01/01/1992# Y <= #31/12/1992#. 4. Ahora, en la segunda lnea del campo Nombre escribe: Juan y en la misma lnea del campo FechaNacimiento repite la expresin anterior, es decir: >= #01/01/1992# Y <= #31/12/1992#. 5. El diseo de la consulta debe ser similar al que puedes ver en la figura 4.44.
La lectura de la consulta sera algo as como: Selecciona todos los registros de la tabla Alumnos cuyo nombre sea David Y hayan nacido en 1992, O su nombre sea Mario Y hayan nacido en 1992. De nuevo comprueba en la figura 4.44 que los criterios situados en la misma lnea corresponden a condiciones obligatorias del operador Y. Mientras que los situados en la misma columna corresponden con criterios O que obligan a cumplir al menos una de las condiciones.
Figura 4.44
38
Base de datos en la enseanza. OpenOffice
Aprovechar las posibilidades de las relaciones para crear consultas sobre varias tablas
Uno de los objetos que mejor aprovechan las posibilidades de las relaciones entre tablas son las consultas. No resulta complicado buscar casos prcticos para demostrarlo, por ejemplo, qu tal si diseas una consulta para obtener todos los equipos que participan en las distintas competiciones junto con los nombres de los alumnos que los componen? Pues bien, esto slo es posible si utilizas dos tablas y las relacionas para obtener los resultados combinados. Antes de disear estas consultas revisa el contenido de la ventana Diseo de relacin en la figura 4.45, es importante, que se encuentren correctamente definidos los enlaces entre las distintas tablas antes de combinarlas en una consulta. Recuerda que para aadir tablas a la ventana Diseo de relacin, debes utilizar el botn Agregar tabla situado en la barra de herramientas. Despus, para vincular dos tablas haz clic en el campo que desees utilizar de la primera tabla y arrstralo hasta el campo elegido en la tabla de destino.
Figura 4.45
En el siguiente ejemplo, disea una consulta que permita conocer los integrantes de cada uno de los equipos que participan en las actividades deportivas del centro.
39
Base de datos en la enseanza. OpenOffice
Actividad 15
1. Haz clic en la opcin Crear consulta en vista Diseo y aade las siguientes tablas: Alumnos, Participantes y Equipos. Como puedes comprobar en la figura 4.46, al estar definidas las relaciones previamente, OpenOffice Base ya muestra los campos que se encuentran enlazados.
Figura 4.46
2. Ahora toca el turno de incluir en el diseo los campos que vas a necesitar. Teniendo en cuenta que el propsito es conocer los miembros de un equipo los campos podran ser los siguientes: De la tabla Equipos selecciona el campo Nombre, y de la tabla Alumnos elige los campos Nombre y Apellido. 3. Para mejorar la compresin de la consulta, ordena en primer lugar por el nombre del equipo y a continuacin por el apellido del alumno. Como ya sabes para hacerlo, despliega la lista de opciones de la lnea Orden y en ella selecciona Ascendente. 4. Tambin puede resultar interesante utilizar la opcin Alias para el campo Nombre de la tabla Equipos y as diferenciarlo del nombre del alumno. Por ejemplo podemos escribir: Equipo en la lnea Alias de este campo. 5. Despus de ejecutar la consulta, podrs comprobar que obtienes el resultado deseado como aparece en la figura 4.47.
40
Base de datos en la enseanza. OpenOffice
Figura 4.47
Despus del ltimo ejemplo, quizs te haya surgido ms de una duda, pero posiblemente la ms importante ser la de buscar el significado de la tabla Participantes, de la que adems no has seleccionado ningn campo pero ha permitido obtener los resultados deseados. No debes olvidar que el objetivo de las bases de datos relacionales como OpenOffice Base es estructurar de manera ptima la informacin almacenada para evitar redundancias y as mejorar su rendimiento. Podras pensar que por qu no puedes tener una nica tabla con el nombre de cada equipo y de todos los alumnos que lo componen y de esta forma olvidarte de complejas relaciones. Pues bien, actuando de esta forma lo nico que conseguiras sera tener mucha informacin repetida o redundante en las tablas y poca eficacia a la hora de recuperar los datos. A medida que aumenten tus conocimientos sobre las bases de datos, comprobars que sin las relaciones entre tablas las bases de datos no tendran mucho sentido. La prctica y el uso harn que aproveches cada vez mejor esta importante caracterstica.
41
Base de datos en la enseanza. OpenOffice
Actividad 16
Disea una consulta que muestre todo el plan de tutoras del centro. Evidentemente, debemos vincular las tablas Profesores y Cursos para que aparezca el nombre completo de cada profesor y la denominacin del curso (1A, 1B, 2A). Para que tengas alguna pista, en la figura 4.49 puedes ver el aspecto que deberan tener las relaciones en la ventana de diseo de consultas.
Figura 4.49
Tipos de unin
Despus de aadir las tablas a la consulta, existe la posibilidad de configurar la forma en la que se vincularn los registros para mostrar la informacin que necesitas en cada caso. Haz doble clic sobre la lnea que representa la relacin entre las dos tablas y tendrs acceso al cuadro de dilogo que aparece en la figura 4.50.
Figura 4.50
42
Base de datos en la enseanza. OpenOffice
Del cuadro de dilogo Propiedades de unin debes prestar atencin principalmente a la lista desplegable Tipo donde encontraremos las siguientes opciones: Interna: El resultado muestra slo los registros en los que el campo vinculado de ambas tablas sea el mismo. Izquierda: En este caso, el resultado muestra todos los registros de la tabla izquierda, y slo aquellos de la tabla derecha donde coincida el campo vinculado. Derecha: Con este modelo ocurrira justo lo contrario, apareceran todos los registros de la tabla derecha y slo aquellos de la tabla izquierda en los que coincidan los campos vinculados. Completa: Muestra todos los registros de ambas tablas.
43
Base de datos en la enseanza. OpenOffice
Consultas de agrupacin y totales
Ya viste en los apartados anteriores que la lnea Funcin de la rejilla de diseo de la consulta permita realizar determinadas operaciones sobre el conjunto del registro obtenido por la consulta. Concretamente permite: Sumar todos los valores de un grupo de registros. Hallar el valor medio. Contar el nmero total de registros. Averiguar el valor mximo y mnimo de un conjunto. El uso de estas funciones viene determinado por las consultas denominadas de agrupacin. En estas consultas los registros se clasifican segn determinados criterios y a partir de estas clasificaciones se aplican las funciones disponibles. Para entender esta informacin, a continuacin un sencillo ejemplo: se trata de contar los alumnos que tienen cada grupo, 1A, 1B, 2A
Actividad 17
1. Crea una nueva consulta en la vista Diseo y aade la tabla Alumnos. 2. Aade los campos Grupo y Expediente de la tabla a la rejilla de diseo en este mismo orden. 3. Haz clic en la lnea Funcin del campo Grupo y en la lista desplegable que aparece selecciona Agrupar. De esta forma indicamos a OpenOffice Base que este campo ser el que utilicemos para saber qu es lo que deseamos contar, sumar o cualquiera de las funciones disponibles. En nuestro ejemplo pretendemos saber cuantos alumnos tiene asociado cada grupo. 4. 4. Ahora, en la lnea Funcin del campo Expediente, debes seleccionar la funcin Cantidad (o Contar, segn la versin de OppenOffice Base que utilices). Una vez decidido el campo de agrupacin, en nuestro caso Grupo, ya podemos decidir que tipo de operacin deseamos aplicar, en nuestro caso simplemente contarlos. 5. Para mejorar el aspecto de la consulta, utiliza la lnea Alias del campo Expediente y escribe: Total grupo. Observa la figura 4.51. 6. Ejecuta la consulta y comprueba el resultado.
Figura 4.51
44
Base de datos en la enseanza. OpenOffice
Utilizar el Asistente para consultas
El Asistente para consultas te ayudar a crear consultas de forma rpida y sencilla. Si bien es cierto que segn la complejidad de las consultas, no siempre podrs recurrir a esta herramienta. En cualquier caso resulta muy intuitivo, observa a continuacin cmo utilizarlo paso a paso: 1. En la ventana principal de OpenOffice Base, debemos comprobar que se encuentra seleccionado el objeto Consultas. 2. Haz doble clic sobre la opcin denominada Usar el asistente para crear consultas. 3. Dentro del primer paso del asistente (figura 4.52) deberemos elegir la tabla o consulta que servir de origen de datos para obtener los registros que necesitas. 4. Para incluir los campos en la consulta, selecciona en el recuadro izquierdo el campo y utiliza el botn botn o si lo prefieres puedes hacer clic sobre el
para incluir todos los campos disponibles.
Figura 4.52
5. En el segundo paso del asistente (figura 4.53) debemos indicar el criterio de ordenacin para el resultado de la consulta. Despliega la lista para elegir un campo y despus utiliza el botn Ascendente o Descendente.
45
Base de datos en la enseanza. OpenOffice
Figura 4.53
6. Como suele ser habitual debemos utilizar el botn Siguiente para continuar con el siguiente paso del Asistente. En la nueva ventana (figura 4.54) debemos establecer los criterios de seleccin de la consulta, de modo que muestre slo aquellos datos que deseamos en cada caso. La forma de hacerlo es muy sencilla, primero eliges el campo despus el criterio y finalmente el valor. Pero qu ocurre con las condiciones tipo Y(AND) o tipo O (OR)? Pues bien, marcar el primero de los botones de opcin denominado Coincidencia con todos los siguientes, equivale a utilizar el operador Y, mientras que si te decides por el segundo Coincidencia con cualquiera de los siguientes estars aplicando el operador O.
Figura 4.54
46
Base de datos en la enseanza. OpenOffice
7. Una vez seleccionado el criterio de seleccin para la consulta y tras hacer clic en Siguiente. El nuevo paso est relacionado con la creacin de consultas de agrupacin y el uso de funciones sobre los campos. 8. Si decimos no seleccionar nada en el paso anterior, el asistente nos llevar directamente hasta el sptimo paso, donde nos ofrece la oportunidad de cambiar el nombre de los campos por otros ms descriptivos. Lo mismo que ya sabemos hacer con la funcin alias en la ventana de diseo de consultas. 9. En el ltimo paso (figura 4.55), indicaremos un nombre para la consulta y podremos ver un resumen completo con las opciones elegidas en los distintos pasos.
Figura 4.55
A continuacin otro ejemplo donde crears un listado de todos los alumnos que componen cada uno de los equipos que participan en la competicin.
Actividad 18
1. Selecciona la opcin Usar el asistente para crear consultas. 2. En la lista desplegable Tablas del primer paso, selecciona la tabla Equipos y aade el campo Nombre. 3. A continuacin despliega de nuevo la lista y esta vez selecciona la tabla Alumnos y aade los campos: Nombre y Apellidos. Observa la figura 4.56 y haz clic en Siguiente.
47
Base de datos en la enseanza. OpenOffice
Figura 4.56
4. Como criterio de ordenacin, en la primera lista elige Equipos.Nombre para que agrupar los alumnos que conforman cada equipo. Como segundo criterio puedes usar el apellido de los alumnos. Haz clic en Siguiente. 5. No vas a realizar ningn tipo de filtrado de datos por lo que ve al siguiente paso. 6. Como vers existe algo de ambigedad en cuanto a los nombres de los campos por lo que puedes aprovechar la propiedad Alias para mejorar la compresin de los resultados. Concretamente, para el campo Equipo.Nombre escribe Equipo. 7. Haz clic en Siguiente y observa el ltimo paso del asistente donde se muestra un resumen del diseo de la consulta. 8. Escribe un nombre para la consulta y haz clic en Finalizar para comprobar los resultados. Observa la figura 4.57.
Figura 4.57
48
Base de datos en la enseanza. OpenOffice
Qu ha pasado? Si prestas algo de atencin observars que los resultados no son correctos. Para ver qu ha ocurrido, cierra la vista previa y edita la consulta que acabas de crear con el asistente. Recuerda que para hacerlo debes hacer clic sobre el nombre de la consulta y despus utilizar el botn Editar puedes ver en la figura 4.58. de la barra de herramientas para mostrar la ventana que
Figura 4.58
Es posible que a simple vista no detectes ningn problema, pero si prestas un poco de atencin podrs comprobar que no se encuentran definidas las relaciones entre las tablas que forman la consulta y que falta una tabla, cul? Efectivamente, falta la tabla Participantes que contiene la relacin de equipos y los alumnos que los forman. El asistente an no es lo suficientemente potente como para detectar este problema, as que lo tendrs que solucionar t mismo.
10. Haz clic en el botn Agregar tabla o consulta y aade la tabla Participantes a la consulta. 11. En este caso OpenOffice Base s ha sido un poco ms listo y ha incluido automticamente las relaciones entre las tres tablas como puedes ver en la figura 4.59. 12. Ejecuta la consulta y comprueba que ahora el resultado s es correcto.
49
Base de datos en la enseanza. OpenOffice
Figura 4.59
De este ltimo ejemplo podemos extraer dos conclusiones, por un lado que el Asistente para consultas de OpenOffice Base an no es una herramienta totalmente fiable y es necesario revisar la consulta generada por esta herramienta. Y por otro lado, has comprobado la importancia de las relaciones en OpenOffice Base.
50
Potrebbero piacerti anche
- 3esote SV Es Ud05 Cons3Documento1 pagina3esote SV Es Ud05 Cons3AntonioNessuna valutazione finora
- 3esote SV Es Ud05 Tcomp PDFDocumento1 pagina3esote SV Es Ud05 Tcomp PDFAntonioNessuna valutazione finora
- 3esote SV Es Ud04 Cons3Documento1 pagina3esote SV Es Ud04 Cons3AntonioNessuna valutazione finora
- 3esote SV Es Ud06 Cons2Documento1 pagina3esote SV Es Ud06 Cons2AntonioNessuna valutazione finora
- 3esote SV Es Ud06 Cons3Documento1 pagina3esote SV Es Ud06 Cons3AntonioNessuna valutazione finora
- 3esote SV Es Ud05 Cons1Documento1 pagina3esote SV Es Ud05 Cons1AntonioNessuna valutazione finora
- 3esote SV Es Ud03 ClectDocumento4 pagine3esote SV Es Ud03 ClectAntonioNessuna valutazione finora
- 3esote SV Es Ud05 Clect PDFDocumento3 pagine3esote SV Es Ud05 Clect PDFAntonioNessuna valutazione finora
- 3esote SV Es Ud06 Cons1Documento1 pagina3esote SV Es Ud06 Cons1AntonioNessuna valutazione finora
- 3esote SV Es Ud03 Prof1Documento1 pagina3esote SV Es Ud03 Prof1AntonioNessuna valutazione finora
- 3esote SV Es Ud04 Cons1Documento1 pagina3esote SV Es Ud04 Cons1AntonioNessuna valutazione finora
- 3esote SV Es Ud06 Prof1Documento1 pagina3esote SV Es Ud06 Prof1AntonioNessuna valutazione finora
- 3esote SV Es Ud05 Cons2Documento1 pagina3esote SV Es Ud05 Cons2AntonioNessuna valutazione finora
- 3esote SV Es Ud06 Clect PDFDocumento3 pagine3esote SV Es Ud06 Clect PDFAntonioNessuna valutazione finora
- 3esote SV Es Ud04 TcompDocumento1 pagina3esote SV Es Ud04 TcompAntonioNessuna valutazione finora
- 3esote SV Es Ud05 Prof1Documento2 pagine3esote SV Es Ud05 Prof1AntonioNessuna valutazione finora
- 3esote SV Es Ud03 TcomDocumento1 pagina3esote SV Es Ud03 TcomAntonioNessuna valutazione finora
- 3esote SV Es Ud06 Tcomp PDFDocumento1 pagina3esote SV Es Ud06 Tcomp PDFAntonioNessuna valutazione finora
- 3esote SV Es Ud01 Cons1Documento1 pagina3esote SV Es Ud01 Cons1AntonioNessuna valutazione finora
- 3esote SV Es Ud01 Cons3Documento2 pagine3esote SV Es Ud01 Cons3AntonioNessuna valutazione finora
- 3esote SV Es Ud03 Cons3Documento1 pagina3esote SV Es Ud03 Cons3AntonioNessuna valutazione finora
- 3esote SV Es Ud04 Prof1Documento2 pagine3esote SV Es Ud04 Prof1AntonioNessuna valutazione finora
- 3esote SV Es Ud04 Cons2Documento1 pagina3esote SV Es Ud04 Cons2AntonioNessuna valutazione finora
- 3esote SV Es Ud02 Cons1Documento1 pagina3esote SV Es Ud02 Cons1AntonioNessuna valutazione finora
- 3esote SV Es Ud02 Prof1Documento1 pagina3esote SV Es Ud02 Prof1AntonioNessuna valutazione finora
- 3esote SV Es Ud03 Cons1Documento1 pagina3esote SV Es Ud03 Cons1AntonioNessuna valutazione finora
- 3esote SV Es Ud02 Cons2Documento1 pagina3esote SV Es Ud02 Cons2AntonioNessuna valutazione finora
- 3esote SV Es Ud00 Cons1Documento1 pagina3esote SV Es Ud00 Cons1AntonioNessuna valutazione finora
- 3esote SV Es Ud02 ClectDocumento4 pagine3esote SV Es Ud02 ClectAntonioNessuna valutazione finora
- 3esote SV Es Ud01 Prof1Documento1 pagina3esote SV Es Ud01 Prof1AntonioNessuna valutazione finora
- Ariel DelsazDocumento3 pagineAriel DelsazRogelia DuarteNessuna valutazione finora
- CodeIgniter ApuntesDocumento9 pagineCodeIgniter ApuntesEvans MtzNessuna valutazione finora
- Manual - Conexion - WMS Inegi Autocad MapDocumento11 pagineManual - Conexion - WMS Inegi Autocad MapArq Martín BernalNessuna valutazione finora
- Analizador LéxicoDocumento4 pagineAnalizador LéxicoKEVIN SLEYTER ORTIZ MARTINEZNessuna valutazione finora
- Sistemas de Informacion GerencialDocumento15 pagineSistemas de Informacion GerencialJose De GouveiaNessuna valutazione finora
- Introducción A Los Sistemas de InformaciónDocumento9 pagineIntroducción A Los Sistemas de InformaciónKelvin BerroaNessuna valutazione finora
- Clase 1 - 0 TeoricoDocumento21 pagineClase 1 - 0 TeoricoIli MenazziNessuna valutazione finora
- Creacion de La Base de DatosDocumento11 pagineCreacion de La Base de DatosLider Vilca QuispeNessuna valutazione finora
- Seguridad MovilesDocumento43 pagineSeguridad MovileschinitoyaNessuna valutazione finora
- Comandos de Red y ServidorDocumento8 pagineComandos de Red y ServidorJeffNessuna valutazione finora
- Multiprocesamiento by Hebert VilcaDocumento20 pagineMultiprocesamiento by Hebert VilcaHebert Jonathan Vilca MamaniNessuna valutazione finora
- Cert Bi Contenido 2020Documento13 pagineCert Bi Contenido 2020Carlos Andres Canizares SolizNessuna valutazione finora
- Calidad de Software en El Ciclo de Vida Del MismoDocumento3 pagineCalidad de Software en El Ciclo de Vida Del Mismojohn fredy rodriguezNessuna valutazione finora
- Perfilómetro Laser para Medición de Perfil Transversal y Cálculo Del Ahuellamiento de Pavimentos en Tiempo Real - Solutions - National InstrumentsDocumento2 paginePerfilómetro Laser para Medición de Perfil Transversal y Cálculo Del Ahuellamiento de Pavimentos en Tiempo Real - Solutions - National InstrumentsJean PajueloNessuna valutazione finora
- Pdto para El Control de Documentos y Registros Del SGCDocumento6 paginePdto para El Control de Documentos y Registros Del SGClucero espinelNessuna valutazione finora
- Curso de OfficeDocumento10 pagineCurso de OfficeAlonso JuárezNessuna valutazione finora
- Cap5. Pernos, Clavos y MicropilotesDocumento38 pagineCap5. Pernos, Clavos y MicropilotesJulieth Vanegas MejiaNessuna valutazione finora
- Estandares de Desarrollo de Programacion en JavaDocumento18 pagineEstandares de Desarrollo de Programacion en JavabeniNessuna valutazione finora
- SMARTFENSE Checklist PhishingDocumento4 pagineSMARTFENSE Checklist PhishingMauricio Arce BoladosNessuna valutazione finora
- Sistema de Incentivo SalarialDocumento8 pagineSistema de Incentivo SalarialLucero MontesinosNessuna valutazione finora
- Tutorial 01 Visor de ImagenesDocumento28 pagineTutorial 01 Visor de ImagenesRaul RojasNessuna valutazione finora
- Libros CompDocumento60 pagineLibros Compaulisan14Nessuna valutazione finora
- Pre Instalación de Un Sistema Operativo (1 1)Documento12 paginePre Instalación de Un Sistema Operativo (1 1)Sebastian Cely BonillaNessuna valutazione finora
- Base de Datos PDFDocumento201 pagineBase de Datos PDFRichard RichardNessuna valutazione finora
- Mi Idea de NegocioDocumento9 pagineMi Idea de NegocioAbrazos y amor en cartasNessuna valutazione finora
- Patrones de DiseñoDocumento9 paginePatrones de DiseñoTony CanTamNessuna valutazione finora
- Ejercicios Básicos - EnunciadosDocumento11 pagineEjercicios Básicos - EnunciadosEspinosa Solano Lisseth Guadalupe ぬみNessuna valutazione finora
- Unidad I. Introducción A LabViewDocumento65 pagineUnidad I. Introducción A LabViewFortinoNessuna valutazione finora
- Conocer Los Fundamentos Necesarios para Comprender El Uso de LaDocumento30 pagineConocer Los Fundamentos Necesarios para Comprender El Uso de LaangelicaNessuna valutazione finora
- Canciones en ZampoñaDocumento2 pagineCanciones en Zampoña745732Nessuna valutazione finora