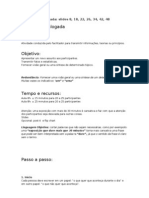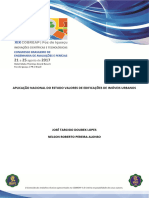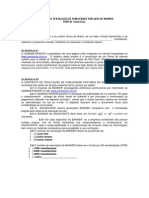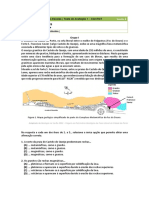Documenti di Didattica
Documenti di Professioni
Documenti di Cultura
Cadina 2008 Rev 0
Caricato da
Wanderson LeiteCopyright
Formati disponibili
Condividi questo documento
Condividi o incorpora il documento
Hai trovato utile questo documento?
Questo contenuto è inappropriato?
Segnala questo documentoCopyright:
Formati disponibili
Cadina 2008 Rev 0
Caricato da
Wanderson LeiteCopyright:
Formati disponibili
CADian Fundamentos Bsicos Modulo 2D e 3D
1. Edio
Eng. Produo
CADian 2008 marca registrada ou marca comerciais da CADian Global Limited regisrered, na Korea e/ou outros pases. Todos os outros nomes de marcas, nomes de produtos ou as marcas comerciais pertencem a seus respectivos titulares.
Edies e Revises: - Reviso 0: Elaborada em Agosto de 2013, Primeira impresso e edio em Agosto de 2013.
LEITE, W. O., 2013. Expresso Grfica Apostila do Curso. Segundo Semestre de 2013, 1. Edio. Belo Hori onte, 2013. derson.leite!gm"il.#om
Partes adaptadas de: ASSOCIAOBRASILEIRADENORMASTCNICAS. NBR6492: Representao de projetos de arquitetura. Rio de Janeiro, 1994. BAGNO, R., B., PROJECAD, Apresentaes: Centro Universitrio Metodista Izabela Hendrix, Belo Horizonte 2010. IZIDORO, Nacir. Conceitos Bsicos para Trabalhar com o AutoCAD, Apostila: EEL, So Paulo, 2008. MERCADI. ProgeCAD 2007, Apostila, So Paulo, 2009. Disponvel em: http://www.mercadi.com.br RESENDE, Ezequiel Mendona Rezende. Curso de AutoCAD 2006 - mdulo 2D, Apostila: Centro Universitrio Metodista Izabela Hendrix, Belo Horizonte 2007. UNIP. Aula 1- Caligrafia, trao e introduo perspectiva, Apresentao: UNIP, So Paulo, 2009. ComCAD. Curso IntelliCAD by CADian 2008, Apostila Basica IntelliCAD CADian 2008, Belo Horizonte, 2008. O contedo integral das pginas da apostila so propriedade intelectual do autor e demais autores referenciados. Todos os direitos reservados. A reproduo, transferncia, distribuio e armazenamento de todo ou parte do contedo em qualquer formato, sem a prvia autorizao por escrito do autor, proibida ( LEI N 9.610, DE 19 DE FEVEREIRO DE 1998). O autor permite que voc armazene em seu computador ou imprima cpias destas pginas apenas para seu uso pessoal conforme prvia autorizao do mesmo. O autor se reserva o direito de revisar as pginas ou revogar o acesso a elas a qualquer momento. O autor no aceita nenhuma responsabilidade por material criado, modificado ou publicado por terceiros para os quais as pginas possuam ou no referncia explicitas.
CADian 2008
CAPTULO 1 - Apresentao CAPTULO 2 - Comandos de Iniciali ao! "inali ao e #dio de $m %esen&o CAPTULO 3 - #ntrada de dados CAPTULO ' - #ntidades de %esen&o CAPTULO ) - Comandos de *odi+icao CAPTULO , - %iemensinamento CAPTULO - - La.ers CAPTULO / - Lines 0Lin&as1 CAPTULO ( - 2atc& 02ac&$ras1 CAPTULO 10 - Criao e edio de te3tos CAPTULO 11 - 4locos CAPTULO 12 - Paper space e model space 0Telas de impresso1 CAPTULO 13 - Introd$o a %esen&os Tridimensionais03%1 CAPTULO 1' - Imprimindo
1 ' ( 1) 2, 3' '3 '/ '( )3 ))( ,2 -2
2013 Wanderson Leite
2013 Wanderson Leite
CAPTULO 1 - Apresentao Conceito de trabalho com softwares de CAD A tecnologia CAD revolucionou nossa maneira de projetar, no s pelas ferramentas de trabalho, como tambm pela maneira que cada programa CAD interpreta os aspectos geomtricos gerados. A comear conceito de "Desenho". Muitas vezes nos referimos ao resultado que o Cad mostra na tela como aspectos geomtricos. Isso porque o que determinado em um desenho gerado pelo Cad so formulas matemticas que nos do aparncia de linhas e arcos e o conjunto destes aspectos, a aparncia de plantas e projetos. ENTIDADES
As entidades so geometrias pr-definidas no editor grfico. cada entidade possui um identificador individual. Alguns exemplos de entidades no Cad so : point , line , circle , arc , el ipse text e etc. OBJETOS Objetos podem ser criaes bi ou tridimensionais com um s identificador. Os objetos diferem dos blocos no fato de que podem ser editados de maneira desigual sem que precise desagrupar seus segmentos. O Cad fornece comandos de criao de objetos e comandos que transformam entidades individuais em objetos com um s identificador. Alguns exemplos de objetos bidimensionais so gerados pelos comandos rectangle, pline, polygon , mtext, dimension, entre outros. Os comandos sphere, cone, pyramid, entre outros geram objetos tridimensionais. BLOCOS Blocos so aspectos geomtricos formados por entidades e / ou objetos agrupados. O desenho de um fogo, por exemplo composto por entidades como line, arc e circle pode formar um bloco. Um bloco pode ser usado em qualquer desenho sem precisar que seja refeito e possui um s identificador. Existem comandos especficos que agrupam entidades individuais em blocos. Sem esse agrupamento, as entidades tero handles individuais. Entidades agrupadas como um bloco no podero Ter os segmentos editados individualmente, a menos que se desagrupe-os .
-1-
2013 Wanderson Leite
1.1 Iniciando o Programa. t Para iniciar o CADian 2008 clique duplamente no cone da rea de trabalho do seu computador ou tambm atravs do boto Iniciar, niciar, programas, CADian, CADian 2008.
2 3
1 Conhecendo interface do CADian 1 - A rea de Trabalho a pgina de abertura do CADian composta por vrios Menus, Barras com cones, rea grfica e Barra de comando. Principais formas de acessos aos comandos do programa CADian: 2 - Barra de Menu: menu principal de acesso aos comandos, onde consta a maioria das ferramentas do programa. 3 - Menu suspenso: menu secundrio a partir do principal, para acessar os comandos e configuraes do sistema. 4 - Barra de ferramenta: barras onde onde constam os cones de acesso a vrias ferramentas do programa, que podem ser fixadas nas laterais ou suspensa na rea de Trabalho. 5 - Barra de comando: acesso ao comando atravs da digitao no teclado. 6 - Caixa de exibio do cursor: caixa que aparece na rea de Trabalho na forma suspensa, com os comandos associados ao comando ativo. 7 - Indicador UCS Serve para orientar o usurio no espao de desenho. 8 - Linguetas O Cad composto de dois ambientes de desenho. So eles: o Model Space (espao de modelao) onde fazemos nosso desenho sempre em escala real e o Paper Space (espao de impresso) que onde fazemos o layout para apresentao do desenho. Iniciamos In no espao MODEL e consequentemente utilizaremos o espao de LAYOUT (impresso / Printagem). 9 cones de Comando - So pequenas figuras grficas (cones) mostrados no Cad. Clique com o esquerdo para ativa-los. los. Quando existir uma seta na parte inferior do cone, isto significa que existem outras funes e para mostr-las mostr las basta segurar o boto de seleo por alguns segundos e aparecero os outros cones de comando. Pode-se Pode e alterar os cones de comando ou adicionar mais barras de cones de comando clicando com o boto direito sobre qualquer um destes.
-2-
2013 Wanderson Leite
A figura abaixo, descreve todos os elementos que constam na tela de apresentao do programa, e que sero abordados posteriormente.
Nome do Arquivo 2 - Barra de Menus 3 - Menu suspenso
6 - Caixa do curso 4 - Barra de ferramentas ou Cursos
9 cones de Comando 7 - Indicador do Cursor 1 - rea de Trabalho ou rea grfica 8 - Linguetas
5 - Barra de Comando
10 - Caixa de dilogo: caixas com informaes e opes para executar ou configurar comandos ou tarefas. (No existe uma padro vria em funo do comando utilizado. 11 - Menu auxiliar ESNAP: menu que aparece na rea de trabalho na forma suspensa, quando o usurio acionar simultaneamente a tecla <Shift> com o boto direito do mouse.
12 - Menu auxiliar de Propriedades: menu que aparece na rea de Trabalho na forma suspensa, quando selecionada uma entidade sem um comando ativo.
-3-
2013 Wanderson Leite
CAPTULO 2 - Comandos de Inicializao, Finalizao e Edio de um Desenho 2.1 Os comandos para abrir e fechar um desenho esto no Menu Files, que a primeira subdiviso do Menu de Barras. Os comandos de inicializao e finalizao de um desenho so aqueles que criam, salvam e fecham um desenho, propriamente dito. Agora veremos os principais os principais comandos que se situam no Menu File: NEW Cria um novo desenho a partir de um desenho prottipo, que um desenho padro com configuraes iniciais j existentes, para facilitar o desenho. Este desenho prottipo descrito pelo Cad como TEMPLATE e possui a extenso DWT (Drawing Template). Se na tela inicial voc no pedir nenhum desenho prottipo diferente do atual, ele vai carregar o ACADISO.DWT. OPEN Abre um desenho j existente. O Cad pode abrir vrios desenhos ao mesmo tempo. SAVE Salva um desenho que j est aberto no Cad. Voc pode salvar seu desenho com vrias extenses diferentes: DXF, DWG de verses anteriores e DWT. SAVE AS Salva um desenho que j est aberto no Cad com outro nome, ou em outro diretrio sem alterar o desenho atual. EXPORT To File... Exporta desenhos do Cad (DWG) para outras extenses, entre elas: (WMF, STL, EPS, BMP, 3DS, etc.) EXIT Sai do desenho e do Cad. Pode ser executado atravs do teclado com o comando QUIT.
2.2 Os comandos de edio se localizam no Menu Edit. Os principais so: UNDO Desfaz os ltimos comandos acionados. Pode ser ativado pelo teclado atravs da tecla U. REDO O contrrio de UNDO, REDO refaz o que o UNDO desfez no Cad. CUT Recorta a parte selecionada para a rea de transferncia COPY Copia os objetos selecionados para a rea de transferncia. PASTE Cola os objetos que esto na rea de transferncia na rea de trabalho do Cad.
-4-
2013 Wanderson Leite
2.3 Funes do Mouse Os mouses tm funes um pouco diferente no CADian. O boto do meio exerce uma funo a mais. Mas se voc no possuir um mouse de trs botes no se preocupe. Para ativar o Menu de Preciso Menu OSNAP que veremos mais tarde, basta manter pressionada a tecla Shift do seu teclado e clicar o boto esquerdo do mouse (Enter) ou no teclado (tecla Enter).
Muitos mouses de trs botes no fazem abrir o Menu Osnap no segundo boto, devido a estes possurem outras configuraes.
Boto de Seleo Ativa comandos nos Menus ou seleciona entidades de desenho
Boto ENTER Mesma funo que ENTER do teclado e funo de cancelar comandos SHIFT + ENTER Ativa o menu OSNAP de comandos de preciso
Boto Wheel Boto rolante que d Zoom/View e Pan (move a tela) no desenho
Um grande aliado em desenhar no Cad o mouse. Todos os botes tem uma funo de auxilio muito importante e expecfica. Para ativar o Menu de Auxilio Menu ESNAP que veremos mais tarde, basta manter pressionada a tecla Shift do seu teclado e clicar o boto esquerdo do mouse (Enter), teclado (tecla Enter) ou ainda o boto do meio (modo avanado). Alguns mouses de trs botes necessitam de configuraes especiais para abrir o ESNAP.
-5-
2013 Wanderson Leite
2.4 Funes do Teclado O teclado exerce inmeras funes nos comandos do CAD. - Esc: Cancela ou finaliza o Comando Ativo Escape ou Escapar ou Cancelar
- F1 Help: Ativa o comando de ajuda.
- F2 CADian Promt History: Ativa e desativa a tela de Text Window, que na verdade a linha de comando do CAD, s que ampliado, mostrando mais linhas de comandos no monitor e dentro de uma janela.
- F3 Esnap On/Off: Liga e desliga o sistema automtico de deteco de pontos de preciso (Esnap)
- F4 Tablet On/Off: Ativa e desativa a mesa digitalizadora, se esta estiver sendo utilizada. Durante o curso no veremos como utilizar a mesa digitalizadora.
- F5 Isoplane Right/Left/Top: Muda o tipo de perspectiva para desenhos isomtricos. Neste curso no veremos como desenhar isometricamente. - F6 Coords On/Off: Liga e desliga o contador de coordenadas.
- F7 Grid On/Off: Liga e desliga p Grid, que uma grade de referncia que veremos posteriormente.
- F8 Ortho On/Off: Liga e desliga o mtodo de criao de entidades ortogonais (vertical e horizontal).
- F9 Snap On/Off: Liga e desliga o tabulador Snap, que ser visto posteriormente.
- F10 Comandos de trabalho On/Off: CUIDADO NO CADIAN ESTE BOTO LIGA E DESLIGA O MENUS DE COMANDO DA PARTE INFERIOR..
- F11 Otrack On/Off: Esta opo liga e desliga o OTrack (Object Snap Tracking), que nos ajuda a desenhar objetos em ngulos especficos ou em relaes com outras entidades.
- Enter: Confirma a maioria dos comandos e Ativa o ltimo comando realizado.
-6-
2013 Wanderson Leite
2.5 Conceitos importantes Para entender melhor o ambiente de desenho do CADian, deve-se entender alguns conceitos bsicos utilizados no programa (e praticamente em todos os tipos de programas de CAD).
- Grid: So pontos visveis na tela, utilizados apenas para a referncia no desenho. Os grids podem ser alterados de aspecto, podendo ter valores de espaamentos diferentes, tanto no X, como no Y. Liga e desliga com a tecla F7 ou pela Barra de Status.
- Snap: uma espcie de malha, que no permite que o cursor ande fora dela. Funciona como um tipo de im, prendendo o cursor a esta malha. muito til para um desenho com preciso e velocidade. Liga e desliga com a tecla F9 ou pela Barra de Status. A Grid e o Snap podem ser configurados pelo menu Tools Drafting Settings.
- Unidades de trabalho: No CADian a unidade de trabalho adimensional, isto , definida pelo usurio, no existe unidade fixa, pode ser, centmetros, metros, polegadas, milhas, ano-luz, etc. Ajusta-se com a opo de menu Format Units.
- limite do desenho: Devido ao fato de no ter uma unidade de trabalho fixa, o limite do desenho, tambm no fixo, portanto praticamente infinito. Ajusta-se com a opo de menu Format Drawing Limits. A grid somente aparecer dentro destes limites do desenho. Existe uma outra opo do comando limits, que quando estiver ligado no permite desenhar fora dos limites definidos, portanto faa o comando limits ficar em off. - Zoom/View: A tela grfica apenas uma pequena janela que se movimenta sobre o desenho. Pode-se coloc-la sobre qualquer parte dele, com qualquer incremento de visualizao. Pode-se desenhar com preciso um prdio com uma cidade ou estado em torno dele, ou mesmo desenhar uma bactria na cozinha deste mesmo prdio.
2.6 Funes importantes
Comando NEW: Cria um novo desenho a partir de um desenho prottipo, que um desenho padro com configuraes iniciais j existentes, para facilitar o desenho. Este desenho prottipo descrito pelo CADian como TEMPLATE e possui a extenso DWT (Drawing Template). Se na tela inicial voc no pedir nenhum desenho prottipo diferente do atual, ele vai carregar o icad.Dwt.
Comando OPEN: Abre um desenho j existente. O CADian pode abrir vrios desenhos ao mesmo tempo.
-7-
2013 Wanderson Leite
Comando SAVE: Salva um desenho que j est aberto no CADian. Voc pode salvar seu desenho com vrias extenses diferentes: DXF, DWG de verses anteriores e DWT.
Comando SAVE AS: Salva um desenho que j est aberto no CADian com outro nome, ou em outro diretrio sem alterar o desenho atual.
Comando REGEN: Provoca uma regenerao do desenho, isto , regenerar s ignifica recalc ular todas as entidades matemticas contidas no desenho (acionado pelo teclado).
Comando LIMITS: Define os limites da rea de trabalho. Seu uso necessrio, pois auxilia na regenerao da imagem. Quando acionamos o grid , o CADian usa a rea delimitada pelo comando limits para posic ionar o grid.
Comando EXPORT: Exporta desenhos do CADian (DWG) para outras extenses, entre elas: (WMF, STL, EPS, BMP, 3DS, etc.)
Comando EXIT: Sai do desenho e do CADian. Pode ser executado atravs do teclado com o comando QUIT.
Comando UNDO: Desfaz o ltimo comando, para alguns comandos serve para desfaze r a se leo, para o comando line espe cificamente de ntro de se u comando ativo desfaz o ltimo segmento de re ta sucessivamente .
Comando REDO: Refaz o ltimo comando desfeito pelo comando UNDO .
PRINT (File > Print ) Print (ou Print ): Envia o desenho para que se ja impresso em uma impressora grfica ou Printter (impressora de grande porte ), A opo de impresso ser detalhada mais adiante. PRINT PREVIEW (File > Print Preview) Mostra como o desenho ser visto quando impresso ou Printado. Sub opo "SETTING"S: (Tools Drafting Settings ) / clicar Boto direito do mouse em cima de GRID, SNAP ou outro da barra de Status , acessando as caixas para configuraes . Estes comandos na barra de status ser de grande uso e todo o processo de construo de nossos projetos e desenhos.
-8-
2013 Wanderson Leite
CAPTULO 3 Entrada de dados
Um grande conselho A melhor maneira de se assimilar os comandos e de aprender a desenhar e atuando na prtica ou seja, desenhando. Gostaria de salientar, que deve-se perder o medo inicial de errar, pois ningum nasceu sabendo como tambm, somente a prtica nos leva a perfeio; por isso aconcelho ao usurio de qualquer software de CAD, no incio de seu aprendizado a praticar por pelo menos uma hora diria ou mais, at o mximo de trs horas, acima deste perodo (continuamente falando), perdemos a capacidade de assimilao. Abaixo iremos ver as trs barras mais importantes para a criao de desenhos e sua edio correta. So elas: DraW
Modify
View
Indiferente do tipo de CAD que voc estiver usando, os comandos de criao de entidades mais usados so linha (line) e circulo (circle), e os comados de modificao so cortar (trim), extender (extend), apagar (erase) e transferir (offset). Para ajuste do desenho em tela os mais usados so Zoom/View extendido (extend) e Zoom/View Window. Se o usurio gravar fortemente estes comando, conseguir desenhar sem maiores problemas e com uma grande produtividade desde o incio. Alm do mouse, as informaes de coordenadas podem ser passadas ao cad pelo teclado de maneira precisa, informando numericamente como o programa deve agir. Muitas vezes necessrio este procedimento, pois o mouse no permitir que se chegue ao resultado desejado.
-9-
2013 Wanderson Leite
3.1 Zoom/View
1 -PAN Permite arrastar a tela de visualizao sobre o desenho, sem modificar a magnitude de visualizao em tempo real com o auxilio do mouse. O comando pede dois pontos para o movimento da tela. 2 - Out Permite afastar do desenho. 3 - In - Permite aproximar do desenho. 4 - Window Mostra a imagem definida por uma janela indicada pelos pontos de sua diagonal. Aciona as outras 5 - Extend - Mostra a extenso mxima que o desenho pode ocupar na tela.
- 10 -
2013 Wanderson Leite
3.2 Select (Seleo) A ferramenta Select prepara um grupo de entidades que fica aguardando a ao de um comando. Pode-se utilizar para este comando qualquer modo de seleo dentro dele. (Pega-se o grupo de seleo feito com o comando select, utilizando a opo previous dentro de um comando qualquer). Assim, quando se executa um determinado comando, e precisamos selecionar um objeto podemos aplicar uma das formas de seleo, conforme ilustrado. Por Default (padro) do CADian o cursor troca para forma de um quadradinho (Pick Box) ao digitarmos o comando. A expresso Select Objects exibida na Barra de Comando. Neste momento podemos selecionar entidades uma a uma os objetos a serem trabalhados.
Formas de Seleo Windows -Captura entidades que esto contidas inteiramente dentro de uma janela de seleo, que voc clique fora do objeto e enquadrando-( da esquerda para direita e fundo da janela azul (default).
Windows Crossing Captura as entidades que esto contidas dentro da janela de seleo ou que cruzarem a linha tracejada da janela aberta pelo mouse . (da direita para a esquerda e fundo da janela verde(default).
Fence (f)- Captura entidades por uma linha imaginria. Aps o Select Object - digite um F First fence point:P1 Specify endpoint of line or [Undo]: P2 Specify endpoint of line or [Undo]: P3 Specify endpoint of line or [Undo]: P4 Specify endpoint of line or [Undo]: <ENTER> Para confirmar seleo
- 11 -
2013 Wanderson Leite
Cpolygon (cp) - Captura atravs de um polgono imaginrio o que contiver dentro dele ou que cruzarem. Aps o Select Object - digite um CP First fence point:P1 Specify endpoint of line or [Undo]: P2 Specify endpoint of line or [Undo]: P3 Specify endpoint of line or [Undo]: P4 Specify endpoint of line or [Undo]: <ENTER> Para confirmar seleo
Wpolygon (wp) - Captura atravs de um polgono imaginrio o que contiver dentro dele. Aps o Select Object - digite um WP First fence point:P1 Specify endpoint of line or [Undo]: P2 Specify endpoint of line or [Undo]: P3 Specify endpoint of line or [Undo]: P4 Specify endpoint of line or [Undo]: <ENTER> Para confirmar seleo
Outros:
o All - Seleciona todas as entidades em tela grfica. o Last (L): Seleciona a ltima entidade desenhada, atualmente visvel. o Previous (P): Seleciona o ltimo grupo de entidades selecionadas por um comando de edio. o Remove: Permite remover entidades selecionadas no comando em ao adicione o R (digite) aps o select object e selecione novamente para desmarcar a seleo. o ADD: Retorna ao modo de seleo normal aps a utilizao do Remove, adicionando(digitando) um A aps o remove select para voltar a seleo normal o select object.
- 12 -
2013 Wanderson Leite
Modos de Seleo
Durante um determinado comando, e necessitamos selecionar um objeto podemos, quando Select Objects.. exibida no prompt de comando. Neste momento podemos selecionar entidades uma a uma os objetos a serem trabalhados. Windows - Captura entidades que esto contidas inteiramente dentro de uma janela ( da esquerda para direita) Windows Crossing Captura entidades que esto contidas dentro da janela ou que cruzarem a linha tracejada de uma janela. (da direita para a esquerda). Fence (f)- Captura entidades por uma linha imaginria. Cpolygon (cp) - Captura atravs de um polgono imaginrio o que contiver dentro dele ou que cruzarem. Wpolygon (wp) - Captura atravs de um polgono imaginrio o que contiver dentro dele.
- 13 -
2013 Wanderson Leite
3.3 Object Snap (Referncia de objetos)
O conjunto de ferramentas de preciso Object Snap, toma com referncia os pontos notveis das entidades grficas quando se est efetuando um comando. Sua principal aplicao proporcionar preciso ao traado de entidades.
Podemos manter ativos aqueles Osnaps que mais necessita atravs da caixa de dialogo clicando com o boto direito em cima da palavra ESNAP,na barra de Status, opo Settings. Quando se clica na barra de Status Snap ou o F3(caso no haja nenhuma seleo j pr-setada), ), o CAD automaticamente abre a caixa de dilogo Osnap Settings, vista anteriormente. Para um melhor desempenho das funes evite deixar todos ligados, pois muitas vezes podem capturar pontos no desejaveis, se caso desejar precisar capturar um ponto e ele el acende outro, podemos forar a entrada clicando o seu icone ou mesmo digitando as letras inicais em negrito abaixo. Os principais pontos de preciso utilizados so: ENDpoint Ponto final de linhas, arcos e polylines. MIDpoint - Ponto mdio de linhas, arcos e polylines. INTersetion Interseco Interseco de dois objetos como segmentos de reta, crculos, arcos e splines. EXTension - Extente um ponto sobre a extenso de objetos. CENter Centro de crculos e Arcos QUAdrant Define os pontos dos polos de crculos e arcos( os pontos 0,90,180 e 270 graus) mais prximos. TANgent Tangente a crculos e arcos a partir do ltimo ponto definido PERpendicular Atrai para o ponto de um objeto que um alinhamento normal ou perpendicular com o outro objeto. 1 2
- 14 -
2013 Wanderson Leite
CAPTULO 4 Entidades de Desenho No CAD o comando Line pode realizar uma linha (reta) ou uma seqncia de linhas conectadas, onde cada segmento de reta (linha) pode ser manipulado posteriormente de forma independente. 4.1 Linha Command: LINE <ENTER> ou L LINE <ENTER> LINE Start of line: P1:<ENTER> (Clique com boto esquerdo um ponto na tela) Angle/Length/Follow/Undo/<End point>: P2:<ENTER> (Clique com boto esquerdo um segundo ponto na tela) P1 1) Exerccio Construa a figura abaixo, conforme a vdeo aula. P2
P2
P3 P4
P2 P5
P3 P4
P6 P5
P7
P1
P6
P1 P6 P9 P7 P8 P5 P12 P11 P10
P8
P2
P3 P4
P1
Exerccio 2 Construa a figura abaixo, conforme dimensional.
- 15 -
2013 Wanderson Leite
Exerccio 3 Construa a figura abaixo, conforme dimensional.
A)
C) B)
D) E)
- 16 -
2013 Wanderson Leite
F)
G)
H) I)
J)
- 17 -
2013 Wanderson Leite
Exerccio 4 Construa a figura abaixo, conforme dimensional.
- 18 -
2013 Wanderson Leite
4.2 Circulo No CAD o comando Circle desenha crculos pelo centro e raio; centro e dimetro; 2 pontos; 3 pontos; duas tangentes e raio e trs tangentes. a) CIRCLE <ENTER> ou C <ENTER> 2Point/3Point/RadTanTan/Arc/Multiple/<Center of circle>: Diameter/Radius: D (dimetro) ou R (raio) Specify Radius of circle: 20 (tamanho do raio)
b) CIRCLE 2Point/3Point/RadTanTan/Arc/Multiple/<Center of circle>:: 20 Diameter/Radius:D Specify diameter of circle: 40 P1 (Enter) 40 (Enter) a Outras variaes c) 2P so fornecidos 2 pontos que definem o dimetro do crculo. d) 3P- so fornecidos 3 pontos pelos quais o crculo passa. e) TTR so indicados 2 elementos (retas ou arcos ) tangentes e fornecido via teclado o valor do raio. f) TTT so indicados 3 elementos tangentes b c d e f
- 19 -
2013 Wanderson Leite
4.3 Arc No CADian o comando Arc desenha arcos. Deve-se sempre considerar o sentido anti-horrio para o desenho dos arcos. Assim como crculos, podemos criar arcos de diversas maneiras, as quais veremos agora:
3 Point Pede trs pontos: um inicial, um ponto no meio do arco e um ponto final.
Start, Center, End Pede um ponto inicial que um extremo do arco, um segundo representando o centro do raio e um terceiro ponto que representa o outro extremo do arco.
Start, Center, Angle Pede um ponto inicial que um extremo do arco, um segundo representando o centro do raio e um terceiro ponto que o ngulo que define o comprimento do arco.
- 20 -
2013 Wanderson Leite
Start, Center, Lenght Pede um ponto inicial que um extremo do arco, um segundo representando o centro do raio e um terceiro ponto que representa o comprimento do arco.
Start, End, Angle Pede um ponto inicial que um extremo do arco, um segundo representando o ponto final do arco e um terceiro ponto que ngulo que define o comprimento do arco.
Start, End, Direction Pede um ponto inicial que um extremo do arco, um segundo representando o ponto final do arco e um terceiro ponto que a inclinao (acrscimo ou decrscimo do valor do raio) do arco
Start, End, Radius Pede um ponto inicial que um extremo do arco, um segundo representando o ponto final do arco e por ltimo o valor do raio do arco.
- 21 -
2013 Wanderson Leite
Center, Start, End Pede inicialmente o centro do arco, posteriormente o centro do arco e o outro o extremo do arco.
Center, Start, Angle Pede inicialmente o centro do arco, posteriormente o centro do arco e o outro o ngulo que define o comprimento do arco.
Center, Start, Length Pede inicialmente o centro do arco, posteriormente o centro do arco e o outro o comprimento do arco.
Continue... Cria um arco a partir do ltimo ponto clicado na rea grfica.
- 22 -
2013 Wanderson Leite
Exerccio 5 Construa os desenhos abaixo.
0 4
Exerccio 6 Construa os desenhos abaixo.
50
R1
R10. 3
5 0. 3
A)
B)
50
2.5
R2 5
- 23 -
2013 Wanderson Leite
4.4 Rectangle (Retangulo) No CADian o comando Rectangle desenha um retngulo, atravs da solicitao de dois pontos em diagonal na tela, podendo ser aleatrio ou dois pontos determinados. A partir desse ponto podemos gerar um retngulo por uma diagonal imaginria, definindo clicando um ponto para gerar um retngulo aleatrio ou inserir uma coordenada relativa (@X,Y) respectivamente a sua largura em X e a sua altura em Y e pela referncia do plano cartesiano definirmos a posio do nosso retngulo em relao ao ponto clicado.
P2
20mm
P1
Exemplo:
50mm
Chamfer/Elevation/Fillet/Rotated/Square/Thickness/Width/<Select first corner of rectangle>: @50,20
Exerccio 7 Construa os desenhos abaixo. A) B)
C)
- 24 -
2013 Wanderson Leite
Exerccio 8 Construa os desenhos abaixo.
100
A)
50
25
30
B)
50
42.8
76.5
76
R2 1.
- 25 -
42.8
2013 Wanderson Leite
CAPTULO 5 Comandos de Modificao
5.1 Erase (Apagar) Erase <enter> ou E <enter> Select entities to delete: <ENTER> (Use um mtodo de seleo de objeto) OBS: Aps selecionado o objeto, necessrio teclar <ENTER> para que possa alterar para o prximo estgio do comando. Tambm pode-se apagar entidades no desenho so tambm realizadas atravs da tecla DEL, do teclado.
5.2 Move (Mover) No CADiano comando Move altera a localizao das entidades selecionadas. Para a execuo do comando, digite o comando, selecione um grupo de entidades, d um pick para o ponto incio (P1) do movimento e um pick para o fim do movimento (P2) ou distncia desejada.
Move <enter> ou M <enter> Select entities to move: <ENTER> (Use um mtodo de seleo de objeto) Click no ponto do origem (P1) click no ponto de destino (P2) ou a distncia. P1 Seleo P2
Distncia
5.3 Copy No CADian o comando Copy copia ou duplica, triplica... um grupo de entidades selecionadas de um ponto base para um ponto final. Segue da mesma forma que o comando Move Seleo do Objeto Ponto de Arrasto Ponto de Fixao ou dimenso de deslocamento. As mudanas entre um comando e outro e que Comando Move desloca o nosso objeto e Comando Copy cria uma ou mais cpias idntica.
Command: Copy <enter> ou CP <enter>
P1 Seleo
P2
P3...
Distncia
- 26 -
2013 Wanderson Leite
5.4 Miror Mirror em portugus significa espelho No CADian o comando Mirror espelha uma entidade ou um grupo de entidades selecionadas por uma linha imaginria de espelho definida por dois pontos (P1 e P2 abaixo). A distncia dos novos objetos linha de espelho ser igual a dos objetos fontes. O comando pergunta se mantm ou apaga os objetos originais. Ao acionarmos o comando ( mirro <enter> ou mi <enter>), vamos selecionar a(s) entidade(s) e depois definir uma linha de espelho, que na verdade a linha onde vamos espelhar a(s) entidade(s). Normalmente trabalha-se com o ortho ligado. Fazendo o espelho, vamos escolher se preservamos a entidade espelhada ou se vamos apag-la. Para detalhes, ver figura abaixo:
Command: mi <enter> Select entities to mirror: <ENTER> (Use um mtodo de seleo de objeto) Start of mirror line: (ponto inicial da linha de espelho) End of mirror line: (ponto final da linha de espelho) Delete the original entities? <N>( Y= deleta os objetos espelhados, N = no deleta)
Espelho
Resultado pea espalhada
5.5 Rotate O comando Rotate rotaciona um grupo para um ponto final, tomando com base um ponto de referncia. O comando tem a opo reference que permite a mudana da referncia (o ngulo default zero). Inicialmente temos que selecionar o objeto a ser rotacionado, depois solicitado o um ponto que ser o ponto base de rotao, e por fim, definimos o ngulo que rotacionar o nosso objeto seguindo a orientao anti-horria ou um ponto fixao (uma referncia). Ao acionarmos o comando, ele nos pede para selecionarmos entidades, aps selecionarmos clicamos num ponto de rea grfica que e o eixo de rotao. Podemos rotacionar visualmente com o mouse ou digitar um ngulo absoluto em relao ao circulo trigonomtrico.
command : rotate <enter> Select entities to rotate: Entities in set: 1, 2, etc Rotation point: Base angle/<Rotation angle>: (digite o ngulo de rotao)
- 27 -
2013 Wanderson Leite
5.6 Scale O comando Scale aumenta ou diminui o valor numrico (tamanho) da escala de uma ou mais entidades/objeto. Podendo escalar qualquer entidade, com exceo de linhas de construo e pontos. Para escalar uma ou mais entidade, selecionando e clicamos num ponto de base que a partir de onde o objeto tende a crescer ou diminuir e clicamos na tela no tamanho desejado ou, precisamente, digitamos uma escalando no formato W ou W/Y ou ainda no formato referente. No formato W digitamos um numero que pode aumentar ou diminuir a escala do objeto, por exemplo: 2 (dobra o tamanho do objeto), 0.5(divide o valor numrico do objeto por 2.). No formato referente digitamos uma escala inicial qualquer e uma escala final que aumenta ou diminui o objeto. Por exemplo: se a escala inicial de um objeto for 2 e a final 4 dobraremos o valor numrico dele (tente enxergar isto).
Exemplo de modificao de escala de trabalho de polegada para centmetro.
5.7 Explode
As entidades criadas com o comando Bloco, Polyline, Rectang, Multiline e Polygon podem ser explodidas. A ao de explodir consiste em transformar estas entidades nicas (vrias linhas formam uma entidade) em vrias entidades (cada linha tornar uma entidade nica). Para desfazer a ao do comando Explode, podemos utilizar o comando Undo. 5.8 Array O comando Array gera um arranjo (cpias) com uma entidade ou um grupo de entidades selecionadas. Tendo como opo o array retangular (cpias lineares em X e Y), onde as entidades se alinham em torno de colunas e linhas, ou o array polar (cpias circulares), onde as entidades se organizam em torno de um eixo. O array polar ainda pode ser rotacionado ou no rotacionado. Ao selecionar damos um ponto de origem (Base Point) e posteriormente um ponto final da entidade em relao ao ponto inicial, gera um arranjo com uma entidade ou um grupo de entidades selecionadas.
Command : Array <enter> ou Command : ar <enter>
- 28 -
2013 Wanderson Leite
5.9 Chamfer (Chanfrar)
Este comando quebra (Chanfer) ou os cantos em ngulos ou distncias pr definidas, como a indicado abaixo Ainda, o comando faz a unio das pontas de duas linhas, polilinhas ou arcos. Apara (ou unir) dois objetos com uma linha reta ou cria uma conexo entre dois objetos atravs de uma linha reta com dimenses( distncia relativa entre os dois eixos ou uma distncia e um ngulo) determinadas.
Unir
Distncias iguais
Distncia + ngulo
Command: CHAMFER <enter> Chamfer (dist1=0, dist2=0): Distance/Settings/Polyline/<Select first entity>: (Especifique as distncia. Digite D para acessar as opes) Chamfer distance on first entity <0>: (digite a primeira distncia) Chamfer distance on second entity <0>: (digite a segudna distncia) Chamfer (dist1=10, dist2=20): Distance/Settings/Polyline/<Select first entity>(selecione as linhas que sero chafradas)
5.10 Fillet (Arredondar)
Este comando arredonda (fillet) ou os cantos em ngulos ou distncias pr definidas, como a indicado abaixo Ainda, comando faz a unio das pontas de duas linhas, polilinhas ou arcos. Tambm permite fazer a concordncia de linhas atravs de um arco, com raio definido pelo comando. Ou seja, opo de arredondar todos os cantos definidos por um raio.
Command: fillete <enter> ou f <enter> Fillet (radius=0): Radius/Settings/Polyline/<Select first entity>: (Especifique o raio do fillet desejado. Digite r para acessar as opes) Fillet radius <0>: (Digite o valor do raio desejado) Fillet (radius=10): Radius/Settings/Polyline/<Select first entity>:(selecione as linhas) Select second entity:
- 29 -
2013 Wanderson Leite
5.11 OffSet No CADdian o comando Offset realiza cpias paralelas de linhas, polilinhas, arcos e crculos etc. O comando inicialmente pergunta pela distncia do offset. A opo multiple permite fazer o offset repetidas vezes. - Digitando offset ou o e enter acessamos o comando - Inicialmente necessrio entrar com o valor a distncia para a cpia paralela do nosso objeto <Enter>. - Agora podemos selecionar a linha ou objeto que queremos gerar sua cpia paralela (P1)<Enter>. - Na seqncia solicitado que clicamos na nossa tela grfica o lado, P2 (direita, esquerda acima, abaixo) que queremos a cpia, o comando se mantm ativo, gerando cpias at das prprias cpias at confirmamos com <Enter> para a sua finalizao.
Offset das paredes 0,15cm + Trim
(Distncia)
5.12 Trim Trimar uma entidade ser muito utilizada em qualquer desenho. Ela consiste em cortar (apagar) uma ou mais partes de um objeto em relao a uma ou mais facas cortantes (entidades selecionadas para cortar) quando estas esto se cruzando. O comando corta ou apara linhas, polilinhas, crculos ou arcos etc em relao a uma outra entidade (fronteira). As fronteiras devem estar cruzando as entidades. Digitando Trim ou t e enter acessamos o comando Inicialmente solicitado para selecionarmos o objeto a ser usado como linha de corte ou limite, que dever obrigatoriamente ter uma interseco ou estar cruzando o que ir ser cortado (P1 e P2) , clicamos <ENTER> a continuar. A partir da escolha de nossa linha de corte, selecionamos o que queremos recortar ( P3 e P4), aps apagar as linhas desejadas, tecle <enter> para finalizar.
Fronteira Corta
-30 -
2013 Wanderson Leite
Exerccio 9 Construa o desenho abaixo.
A)
B)
- 31 -
2013 Wanderson Leite
5.13 Extend
O Extend estende (prolonga) uma linha, polilinha ou arco em direo a uma outra entidade (fronteira). As fronteiras devem estar no alcance das entidades. - Digitando Extend ou ex e <enter> acessamos o comando - Inicialmente pedido para selecionarmos o objeto a ser usado como linha limite ou de referncia (linha ou objeto at onde queremos estender), P1, clicamos <ENTER> a continuar. Escolhendo nossa referencia, selecionamos clicamos nos objetos que queremos estender at est referencia, (P2, P3, P4, etc) <ENTER> para finalizar.
-32 -
2013 Wanderson Leite
Exerccio 10 Construa o desenho abaixo.
A)
B)
- 33 -
2013 Wanderson Leite
CAPTULO 6 Diemensinamento Antes de fazermos a cotagem em um desenho, devemos preparar o estilo, ou seja , como sero : as linhas de chamadas(ou linhas de estenso) , as linhas de cotas , o estilo de texto , seu afastamento da linha de cota e se haver ou no setas . Para isso , voc deve acionar , o comando "FORMAT" e em seguida a opo "DIMENSION SETTINGS".
Dependendo da sua opo quando iniciou o Cad ( se unidades em metro ou em polegada ) , aparecer o estilo que o default . No caso do sistema mtrico , aparecer estilo "Standard" . Para ter acesso as informaes padres desse estilo e poder alterar suas caractersticas , acione "MODIFY" . Teremos as seguinte funes:
Obs.: Primeiramente aconselhvel a criao de um estilo do cota para melhor adequao a normalizao ABNT e a escala do desenho. Este tpico ser abordado nesta apostila em um exemplo prtico. Por ser tratar de um tpico intermedirio, consulte a Norma ABNT. - 34 -
2013 Wanderson Leite
6.1 Exemplo de Configurao de Estilo de Dimensionamento Antes de iniciarmos um detalhamento (cotar) do desenho devemos configurar o software CAD, pois o mesmo, esta configurado com sistema de cotas padro do programa. A seguir apresentamos um exemplo de estilo de dimensionamento, feito para cotagem de projetos mecnicas em formato A4 ou A3 em escala 1:1. Obs.: necessrio fazer esta configurao em todos os desenhos, pois a configurao fica salva no arquivo CAD (DWG). Acesso ao menu de configurao: Dimension Style Manager Menu: Formatar > Dimension SETTINGS". Teclado: SETDIM Atalho do teclado: D
Primeiramente solicite uma nova configurao, clicando no boto New. Defina um nome, por exemplo, a escala da cota ou empresa.
- 38 -
Clicar para Criar o Novo estilo
Nome do NOVO Estilo Estilo que ser utilizado como referencia Usar em: "All dimensions = Todas Cotas
Adbaixo segue restante das configuraes dos menus. Configure todas as telas conforme modelo abaixo. OBS: NO ESQUEA DE SALVAR A CADA ALTERAO REALIZADA, CLICANDO EM CLOSE, NO UTILIZE "ESC". - 35 -
2013 Wanderson Leite
OBS: NO ESQUEA DE SALVAR A CADA ALTERAO REALIZADA, CLICANDO EM CLOSE, NO UTILIZE "ESC". Inicie um novo estilo ou clique em MODIFY...
- 36 -
2013 Wanderson Leite
Novo Texto
- 37 -
2013 Wanderson Leite
- 38 -
2013 Wanderson Leite
- 39 -
2013 Wanderson Leite
6.2 Dimensionando: Aps configura o sistemas podemos utilizar a barra de ferramentas Dimension para acessar os vrios comandos de dimensionamento. J o comando a ser escolhido depender do tipo de conta desejada, no existe um tipo ideal, tudo depender da escolha do usurio. Segue abaixo a descrio dos principais comandos e exemplo de aplicao. Ativar barra: View > ToolBar > Dimension
Barra de ferramentas Dimension
A B
MENU
E F
G H
A - LINEAR: Dimensionamento de linhas horizontais e verticais; B - ALIGNED: Cotar linhas inclinadas (e tambm horizontais e verticais); C - ANGULAR: Dimensionamento de ngulos;
A B
D - LEADER: Criar uma leader (seta) para indicao de detalhes ou um texto; E DIAMETER: Cota o dimetro de crculos ou arcos;
E F C G H D
F - RADIUS: Dimensiona o raio de crculos ou de arcos; G - BASELINE: Dimenso linear ou angular a partir de uma linha de referncia; H - CONTINUE: Faz cotas em sequncia (a prxima comea no final da anterior); J EDIT DIMENSION TEXT Edita texto da cota. K UPDATE: Atualiza as configuraes realizadas na tela de configuraes de dimensionamento sobre as dimenses selecionadas. ATENO: nenhuma das opes alteradas surte efeito sem o uso desta opo L - DIMENSION STYLE: Abre tela de configuraes/opes de dimensionamento, com opes para tamanho e estilo do texto, tolerncias e unidades, etc.; Obs: O Comando "DIMSCALE": Configura a escala (tamanho) da cota. Esta opo tambm est disponvel na caixa de opes de dimensionamento. .
-40 -
2013 Wanderson Leite
Antes de iniciar o processo de dimensionamento de um desenho importante compreender como o sistema CAD processa cada tipo de solicitao de dimensionamento. Isso no ser abordado em profundidade nesta apostila, para tal consulte o help do programa. Mas segue abaixo princpios bsicos das definies dos pontos de dimensionamentos.
6.3 - Pontos de definio: Solicitados (pontos de referencia) ao utilizar algum tipo de dimensionamento
6.4 Tipos de cotagem: Aplicaes
Continue dimensions
Aligned dimensions
Arc length dimensions
-41 -
2013 Wanderson Leite
6.5 Exemplo de aplicao A)
B)
Tipos de Cotas utilizdas A - Radius B - Linear (Vertical) C - Angular. D - Continue E - Aligned. F - Diameter G - Linear (Horizontal) H - Baseline (Horizontal) - 42 -
2013 Wanderson Leite
CAPTULO 7 Layers Temos aqui a ferramenta que nos permite criar e modificar os "LAYERS" . Quando trabalhamos com desenhos que apresentam muitos detalhes , muitas especificaes , ao colocarmos tudo isso numa mesma pgina , vemos que se torna difcil analisarmos certas caractersticas do desenho . Torna-se , ento , necessrio separarmos as especificaes . Imagine uma desenho(planta) de uma residncia , onde deveramos mostrar as paredes , as portas e janelas , as instalaes eltricas e hidrulicas , as fundaes , as vigas , os pilares . Isso tudo num s desenho , mesmo que desenhado com linhas de cores diferentes , causaria dificuldade de leitura para quem tivesse , por exemplo , se preocupando s em analisar a parte de eltrica . Para evitar isso , empregamos os "LAYERS" , que funcionam como se fossem nada mais que folhas transparentes , que podem ser colocadas umas sobre as outras , permitindo a leitura global do projeto . Em cada folha ( leia-se , LAYER) , desenhamos as partes do projeto. No nosso exemplo, teramos um LAYER para a parte eltrica , outro para a hidrulica , outro para as fundaes e assim por diante. Como vamos trabalhar com vrias folhas , podemos escolher as caractersticas das linhas que iremos desenhar ( cores , espessura , se linha contnua , se tracejada , se pontilhada) . Podemos tambm determinar se essas linhas , criadas num determinado LAYER , estaro visveis ou no , no desenho global e se estaro ou no disponveis (visveis ou no) , quando da impresso do desenho global . Acessos: Ativar barra: View > ToolBar > Layers Barra de ferramentas Layer
7.1 Configurao do Software Antes de inicializarmos o desenho ou a qualquer momento podemos definir as Layer (linhas, camadas) as quais sero necessrias para representar os diversos tipos (cheia, tracejada, centro, etc.) e espessuras de linhas (0,01, 0,07 etc). Acesso ao menu de configurao: Explore Layers Menu: Format > Explore Layers Teclado: EXPLAYERS Atalho do teclado: LA cone de acesso
Obs.: Os acessos ao menu Explore Layers, tambm, abre a Caixa que permite visualizar a lista das Layers existentes no desenho com todas as suas propriedades atuais.
- 43 -
2013 Wanderson Leite
Aps o acesso a um dos comandos, a caixa de dialogo de configurao de layer apresentara-se conforme abaixo. Segue descritivo das configuraes possveis deste menu.
As principais opes de criao de Layer so:
New Item
As principais opes de configurao da Layer so:
Freeze/Thawed
es / No
es / No
- 44 -
2013 Wanderson Leite
7.2 Criao e alterao de Layer
Obs.: necessrio fazer esta configurao em todos os desenhos ou deve-se importar as Layers de um desenho existente
Assim, para criar uma Layer a qualquer momento do projeto basta solicitar a criao de uma New Item e preencher sua configuraes (confirmar sua criao). Para modificar uma layer basta acessar o menu de configuraes e realizar as alteraes desejadas na layer.
Segue exemplo dos parametros para configuraes das (linhas) Layers
NOME Linha Centro Contorno visvel Cotas Fantasma Hachuras Linha Rosca Texto P Texto M Texto G Contorno No visvel COR Red(Vermelho) Cyano Red(Vermelho) 8 (cinza) Red(Vermelho) Yellow(Amarelo) Yellow(Amarelo) Green(Verde) Blue(Azul) Yellow(Amarelo) LINEWEIGHT 0,09mm 0,40mm 0,09mm 0,09mm 0,09mm 0,2mm 0,2mm 0,3mm 0,5mm 0,2mm LAYERTYPE DASHDOT Continuous Continuous PHANTOMX2 Continuous Continuous Continuous Continuous Continuous DASHEDX2
Aps a configurao o menu ficara conforme modelo abaixo.
Para editar uma layer j criada basta acessar o menu e clicar na coluna correspondente ao item que seja ser alterado.
- 45 -
2013 Wanderson Leite
7.3 Selecionando Layers Para desenhar conforme uma layer basta Por exemplo, vamos selocionar a Layer Contorno. selecionar a layer na barra de ferramentas Layer.
Barra de Ferramenta
Layer Selecionada
A partir desta seleo o software CAD esta habilitado a desenhar com a layer selecionada. Obs.: A qualquer momento do projeto voc poder trocar de layer, simplesmente selecionando na barra de ferramentas a layer desejada. 7.4 Aplicando Layers Para aplicar uma layer em um desenho j existente basta selecionar a(s) entidade(s) ir barra de ferramentas de Layer e escolher a layer desejada.
Barra de ferramentas
Entidades selecionadas Altera!"o das linhas de centro
Altera!"o das linhas de contorno
Entidades selecionadas
Antes
Depois
- 46 -
2013 Wanderson Leite
Exerccio 11 Construa o desenho abaixo. abaixo
- 47 -
2013 Wanderson Leite
CAPTULO 8 Lines (Linhas) Quando voc desenha, por exemplo, uma linha, arco ou circulos no CAD, tem a possibilidade de atribuir ao objeto uma linetype (ou tipo de linha). Como se pode observar, o CADian trs uma srie de estilos pr-definidos, que podem ser tracejados, ponto e trao dentre outras. 8.1 Configurando as linhas: Modo 1
1# $ %x&lore 'a(er
2# $ Caixa de 'a(er
)# $ 'a(er T(&e
'inhas *adronizadas do so+tware
8.2 Configurando as linhas: Modo 2 Barra de Ferramentas ,*-.*%-TI%/,
/ele!"o de linhas &ersonalizadas &or 'a(er0camada)
- 48 -
2013 Wanderson Leite
CAPTULO 9 Hatch (Hachuras) Para facilitar a interpretao dos detalhes internos de desenhos foi normalizada(ABNT / ISO) a utilizao de vistas em corte. Uma vista em corte uma projeo ortogonal feita a partir de um determinado ponto. 9.1 Hatch As Hatch so utilizadas para representar materiais, texturas, relevos e gradientes, ou simplesmente preencher uma rea com um padro de desenho. Estes padres podem ser de trs tipos: definido pelo usurio (user defined), que se consiste em linhas paralelas ou em uma malha quadrada; padres armazenados (predefined), que so tipos complexos de hachura; e padres gradiente. O Comando Hatch dos comandos mais utilizados na Mecnica, pois a hachura determina uma rea de corte. Existem vrios tipos de hachuras, dependo do material utilizado na nossa pea que est sendo desenhada. O processo de seleo das entidades pode variar de simples seleo, ou por pesquisa de fronteiras do espao a ser hachurado. Tambm se pode adicionar ou remover o espao selecionado. Podemos preencher regies ( fechadas ou abertas ) com hachuras . No caso de regies fechadas basta clicar em um ponto interno da mesma . J para regies abertas , necessitaremos clicamos sobre as linhas . Barra de Ferramentas Draw 2D
Menu: Draw -> Comando: Bhatch + <enter>
- 49 -
2013 Wanderson Leite
1 Inicialmente Clique dentro da janela Swatch e selecione a pasta ANSI e clicamos em uma das opes ANSI 31 (hachura de ferro) ANSI32 (hachura de ao) ANSI 33 (hachura para lato, bronze ou metal leve) ANSI 36 (Alumnio) , h outras que podemos relacionar devidamente conforme as nossas normas da ABNT. 2 - Clicamos o boto Add Pick Point, para definirmos nossa rea ir ser hachurada ou selecionando objetos (normalmente est fica tracejada), obrigatoriamente nossa rea dever estar totalmente fechada, se tiver um milsimo aberto ou mesmo fora da sua tela grfica no enquadrando a sua rea afim, o CADdian emitir uma mensagem de erro. 3 Clicamos o boto Select objeto da selecionar objetos, que sero os limites das reas hachuradas, conforme item anterior. 4- O valor Scale refere a distancia entre as linhas de hachura, podemos aumentar o valor para maior distanciamento ou diminuir para ficar mais compacta. O fator 1 o real, acima de 1 aumenta em porcentagem por ex. 1.3 amplia 30% e abaixo diminui respectivamente Ex.0,5 reduz 50%. 5 - O valor do Angle refere ao ngulo de inclinao da hachura, por Default 0 (zero) inclinado para direita e com ngulo 45 , se caso queria inverter o lado da inclinao troque o 0 por 90. 6 Definindo o tipo de regio em Iland Detection , pode ser Normal (definido pelo limite de duas entidades), Outer ( somente as regio externa) ou Ignore ( ignora regies internas). 7 Hachuras em Degrade ou preenchidas: No CADdian 2004 foi inseridos tipos de hachuras com gradientes, muito usado para arquitetura, como por exemplo, para um efeito de reflexo de uma vidraa. 8 - Definir o ponto inicial que ser utilizado para que o software "desenhe" a hachura. Ou seja o Hatch origin, que permite escolher a origem da hachura para fazer uma paginao ou diagramao correta.
- 50 -
2013 Wanderson Leite
9.2 Exemplificando. Para aplicarmos, podemos definir o tipo de hachura que empregaremos . Para isso clique sobre a boto da aba "Pattern" . Isso far abrir uma nova caixa de dilogo,
com os diversos tipos de hachuras disponveis . Investigue as opes possiveis: "ANSI" , "ISO" , "PREDIFINED"E CUSTOM . Clique sobre a deseja e depois em o boto "OK" deste menu.
Ti&o de hachuras dis&on2veis
Na aba "Hach" h ainda opes para alterar o ngulo de inclinao das linhas de hachura e para alterar a escala das mesmas . Na opo "SCALE" , clique sobre o sub-menu e escolha a um valor para a escala .
Ainda na caixa de dilogo, aparecem outra opo Boundries: Boundries, define a regio a ser hachurada. Ao clicarmos sobre o um dos botes , voltamos ao desenho
e ser pedido que cliquemos num ponto qualquer , dentro da regio que queremos hachurar ou nas linhas que limitaram a rea. Add: Pick Points: quando tivermos regies abertas , usamos esta opo . Clicando sobre o boto , voltamos ao desenho e nos pedido que selecionemos as linhas , entre as quais a hachura ser produzida . Para o nosso exemplo , clique sobre as linhas paralelas e d enter . Voltamos para a caixa de dilogo .
Add: Pick Objects, tambm pode ser usada em regies fechadas , bastando clicar sobre a linha de contorno dessa regio .Caso tenhamos algum texto dentro de uma certa regio (aberta ou fechada ) e queremos hachur-la , sem cobrir o texto , devemos usar o Select Entities.
- 51 -
2013 Wanderson Leite
abaixo Exerccio 12 Construa o desenho abaixo.
- 52 -
2013 Wanderson Leite
CAPTULO 10 - Criao e edio de textos:
10.1 Mtext Permite escrever com a opo de texto mltiplo. Pede-se dois pontos na tela abrindo uma caixa de texto. Aps isto, apresentar um quadro de dilogo acima da caixa de texto, podendo-se modificar vrias caractersticas da fonte. Comando: Mtext ou Mt + <enter>
10.2 Dtext Comando de texto dinmico. Normalmente utilizado para escrever somente umalinha de texto no desenho, como nome de cmodos, numerao de portas e janelas, etc. Quando se escreve, tudo aparece na tela. A seqncia do comando a seguinte: - Ponto inicial do texto, - Pede-se a altura do texto (somente se o estilo de letra tiver altura = 0 ), - ngulo de rotao, - Escreve-se o texto, - Com finaliza-se o comando. Tanto o comando Mtext como o Dtext permitem modificar a justificativa do texto. Acesso pela barra de ferramenta:
Barra de Ferramente Draw 2D
3text
4text
- 53 -
2013 Wanderson Leite
10.3 Configuraes do texto: Considere o esquema ao abaixo:
LT, TC, TR, ML, MC, MR, BL, BC, BR So opes de variaes de justificativas baseadas no desenho acima. O comando Dtext ainda tem mais as seguintes opes de prompt: Align Escreve o texto alinhado por dois pontos, mantendo as propores originais da letra. Fit Escreve o texto alinhado por dois pontos, mas preenchendo o espao entre estes pontos, mantendo altura original da letra e deformando a largura (width). Center Escreve o texto centralizado. Middle Escreve o texto centralizado horizontal e verticalmente. Right Escreve o texto alinhado pela direita. Style Opo do comando dtext que permite escolher o estilo de letra que ser utilizado. LT, TC, TR, ML, MC, MR, BL, BC, BR So opes de variaes de justificativas baseadas no desenho acima. 10.4 Mirrtext Varivel que controla o
espelhamento do texto atravs do comando Mirror. Normalmente utiliza-se a varivel
mirrtext = off.
10.5 Fontes: O CADian permite a utilizao das fontes do Windows (fontes .fft) e tambm uma srie de fontes especiais para smbolos. Ele utiliza fontes especiais que so as fontes .shx. Utilize estas fontes em seu desenho, pois so mais rpidas para o computador. As principais fontes SHX so as fontes Simplex e Romans. Para acesser digite "font" + enter +
10.6 Definindo uma fonte: Para definir uma fonte nova, segue-se a seguinte seqncia abaixo: V ao menu Format > Explore Text Style;
Texto con+igurado
- 54 -
2013 Wanderson Leite
Cria-se um novo estilo com a opo New Item , dando um nome ao novo estilo de texto; Defina uma altura (height) para a fonte. Caso contrrio, se a altura for = 0, o comando dtext sempre pedir a altura da letra; Define a largura (width factor) para a fonte.Valores > 1 aumenta a largura da letra e < 1 diminui a largura da letra. Pode-se criar um estilo com widht factor = 0.8 para textos pequenos, como os utilizados em numerao de pisos de escadas; Define o ngulo de inclinao (obliquing angle). Este ngulo configura uma aparncia itlica para a fonte. Fontes que j so itlicas no necessitam desta mudana; Escolhe a fonte, podendo ser qualquer fonte SHX ou TTF do Windows;
Define o espelhamento (backward). Normalmente no se marca esta opo. Permite que as letras sejam escritas de modo espelhado - s a letra, no o texto; Define se ser vertial em Vertically (Normalmente no usa esta opo) Aplica-se e fecha o quadro de dilogo e o estilo ser o corrente. 10.7 Caracteres especiais: Pode-se escrever com as fontes TTF, utilizando os acentos de maneira natural. Para manter compatibilidade com as verses anteriores, ainda utiliza os seguintes smbolos
Outros caracteres podem ser escritos, bastando para isto entrar com o seu cdigo ASCII. Ex.: para escrever a letra A maiscula o mesmo que digitar Alt + 65. 10.8 Regra para altura de letras:
Um dos maiores problemas quando se trabalha com o CADdian em um sistema no padronizado, as alturas de letras em relao a escala que se deseja desenhar. Uma simples regra
permite calcular a altura da letra no comando Dtext ou Mtext em qualquer escala Considerando as alturas padres das Rguas de Normgrafo (normalizao ISO) em milsimo de polegadas e suas respectivas alturas em pontos e em centmetros, temos:
Tem-se a seguinte frmula, para clculo de alturas de letra em qualquer escala:
Obs.: o item ESCALA, o denominador da escala de trabalho.
Normalmente utiliza-se principalmente as alturas padronizadas 0.20cm (Rgua CL-80) e 0.35cm (Rgua CL-140) para quase a totalidade de textos em um desenho de arquitetura (textos pequenos para informaes gerais e cotas, e textos grandes para ttulos de cmodos).
- 55 -
2013 Wanderson Leite
Ex.: Calcular a altura da letra no comando dtext para a rgua CL-140 para desenhar em uma escala de desenho de 1/250, considerando que a unidade do desenho centmetros. H = 0.35 250 H = 87.5 unidades de desenho 10.9 Configuraes:
Segue abaixo sugesto de tamanho do texto em diferentes escalas de impresso.
Tamanho do texto -8gua 16 06926cm) -8gua 126 069)6cm) -8gua 175 069:6cm) %scalas 1/25 1/56 5 16 1 16 15 26
1/5 1 1;5 2
1/16 2 ) :
1/26 : < 1
1/75 15 22 )6
1/166 26 )6 :6
Segue abaixo descrio das opes da caixa de texto Mtext.
- 56 -
2013 Wanderson Leite
CAPTULO 11 Blocos
A manipulao de blocos uma das ferramentas mais poderosa do CADian, permitindo a construo de bibliotecas de desenhos padres para posterior utilizao. Os blocos nada mais so que simples desenhos feitos normalmente no editor do CADdian, eles devem ser salvos no disco rgido (HD) para posterior utilizao. Um ponto importante a se observar na construo dos blocos em relao ao seu ponto de insero. Tambm se deve considerar o layer das entidades, se for um bloco de smbolo que possa ser utilizado em qualquer camada (layer), deve-se faze-lo no layer 0, e quando inserido no desenho, este assumir o layer corrente na insero. Na internet possvel obter uma infinidade de blocos prontos. O usurio, a medida de sua necessidade, poder ampliar a sua biblioteca padronizada de blocos. Exemplos: htt&=//www;>locoscad;com;>r/ Aplicaes diversas; http://www.cadblocos.arq.br/ - Aplicaes diversas em arquitetura e eng. civil; http://www.ecivilnet.com/cad/ http://cben.net/ E muitos outros. Comandos: 11.1 Bmake: Este comando cria uma entidade bloco com as entidades selecionadas. Este bloco criado existe somente no desenho em edio. 11.2 Insert block (ddinsert): Este comando insere no desenho os blocos existentes no desenho ou no disco rgido. Permite ainda a mudana de escalas no x, y, z e rotao. Selecione todas as trs opes Specify on screen, seno o programa vai inserir o bloco no ponto, escala e rotao especificado dentro do quadro de dilogo. Segue abaixo descrio detalhada. ddinsert ou I + <enter>
- 57 -
2013 Wanderson Leite
11.3 Wblock Entre com este comando no prompt para criar um bloco e grava-lo no Disco Rgido como um desenho DWG. O bloco criado com o comando bmake ou block tambm pode ser gravado com o comando wblock. Segue descrio abaixo. wblock + <enter>
11.4 BLOCK: Possui a mesma funo que os anteriores, a diferena e que ele cria blocos para uso no desenho corrente. Segue descrio de suas configuraes. block ou -b + <enter>
- 58 -
2013 Wanderson Leite
CAPTULO 12 Paper space e model space (Telas de impresso)
At agora somente tem-se desenhado no Model Space, ou seja no espao do modelo. Este espao tem um cone com duas setas representando o X e Y com um W no meio, que indica o WCS, ou World Cordinate Sistem - Sistema de Coordenadas Global, normalmente utilizada para desenhos em duas e trs dimenses .
Pode-se criar vrios Layouts para a visualizao e organizao do desenho a ser impreso, com ele possvel criar vrias portas de visualizao do modelo que est no Model Space. Com estas portas, pode-se controlar a escala e layers a ser visualizado. Quando se trabalha com apenas uma escala no desenho, prefervel utilizar somente o Model Space para desenhar, mas com vrias escalas a opo mais simples o uso do Paper Space( lay outs). Quando se est na opo Layout, o cone do WCS transforma-se num esquadro. O comando Layout acessado pela barra de Navegao, permite alternar entre o Model Space e os Layouts existentes. Estando no espao do modelo e dando um click no boto layout , voc ir para o Layout e o comando de impresso ser acionado. Pode-se cancelar o quadro de dilogo de impresso. Agora o comando Model existente na barra de Status permite alternar entre o Model Space e layout .
Pode-se criar novos Layouts utilizando o Wizards disponvel para esta funo. (menu: Insert -> Lay out -> new lay out) Resumindo: Model Space: O Model Space o espao do modelo (espao do desenho). neste espao que o desenho criado e modificado; Paper Space: Espao do papel, nele feita a preparao para a impresso. Permite: Configurar vrias viewports com diferentes escalas e diferentes pontos de vista que podem ser Printadas; Controlar a visibilidade de camadas individualmente em cada janela; Incluir margens e legendas que aparecero somente no PS; Editar as viewports (mover, mudar o tamanho, as propriedades, etc) sem alterar o objeto do MS. Pode-se dizer que o PS um tipo de layout de pgina onde se pode colar diferentes exibies do desenho. O CAD possui um espao do modelo (Model) e pode apresentar vrios espaos do papel (Layout1, Layout2, etc) em funo da necessidade de cada desenho
- 59 -
2013 Wanderson Leite
12.1 Paper Space:
!a"out
rea do Desenho onde sero criadas as telas ou vistas
Para criar novas portas de visualizao dentro dos novos layouts necessrio estar dentro da layout . V ao Menu ?iew @ 'a(out ?iew&orts e crie as suas novas portas de visualizao. Estas portas podem ser movidas, copiadas, apagadas ou editadas pelos grips, de modo a serem melhor diagramadas dentro do formato de desenho. As portas podem ser de formato retangular, circular ou irregular. Deve-se criar estas portas dentro de um layer especfico, de modo que possa ser congelado antes da impresso.
Barra Ferranenta Layout
IMPORTANTE: Para ter acesso ao desenho dentro da janela deve dar um duplo click (rpido) com o boto direito do mouse em cima da janela. Para sair da janela deve-se dar um duplo click em qualquer lugar fora da janela.
- 60 -
2013 Wanderson Leite
12.2 Fator corretivo de escala para o Zoom/View: Aps a criao das portas de visualizao, deve-se corrigir a escala que cada desenho apresentado dentro de cada. Existe duas forma de fazer isso. 1) V a opo layout , e selecione a janela desejada com um duplo click nela. Agora execute o comando Zoom/View digitando no teclado (Z) e complete com a escala desejada (e mais XP). -Para uma escala de: 1 / 50 utiliza-se o Zoom/View = 1/50 xp 1 / 100 utiliza-se o Zoom/View = 1/100 xp 1 / 331/3 utiliza-se o Zoom/View = 0.03 xp (onde 0.03 = 1/331/3). 2 / 1 utiliza-se o Zoom/View = 2 xp Ateno: O formato quando inserido no Lay out, dever Ter escala =1. Se voc desenha em unidade de metro, o formato de papel deve ser desenhado em metros. Portanto um formato A inserido no Layout ter 0.84x0.594 unidades Se voc desenha em unidade de centmetro, o formato de papel deve ser desenhado em centmetros. Portanto um formato A-1 inserido no Layout ter 84x59.4 unidades Ainda possvel criar e congelar layers especficos para cada porta de visualizao, de modo que o mesmo desenho visualizado por duas portas diferentes, pode ter informaes visveis apenas nas portas desejadas, para isso, v ao comando de Layer.
- 61 -
2013 Wanderson Leite
CAPTULO 13 - Introduo a Desenhos Tridimensionais(3D)
O CADian contm um conjunto de caractersticas 3D, composto de uma srie de comandos necessrios para a criao, visualizao e alterao de um desenho em representao tridimensional. Os principais recursos para a elaborao de desenhos em 3D so: - Comandos especficos para construir entidades em 3D; - Possibilidade para o usurio definir um Sistema de coordenadas Pessoal (UCS), selecionando qualquer plano no espao como plano de trabalho XY atual; - Multiplas janelas para visualizar simultaneamente o mesmo desenho, de diferentes posies no espao; - Ambiente de espao de papel (paperspace) para efeutar composies de janelas mltiplas; Este captulo no pretende detalhar a construo de desenhos tridimensionais e sim fazer uma introduo de como desenhar em 3D, e mostrar os passos da migrao de 2D pra 3D. 13.1 Coordenadas Cartesianas: A rea grfica do CADian um sistema cartesiano (X, Y e Z). Desta forma, o usurio pode definir um ponto no plano ou no espao, digitando suas coordenadas X, Y e Z (sempre nesta ordem). Caso a coordenada Z seja omitida, o CADian assumir o valor de Z do ponto anterior (ver tambm comando elevation ou elev).
Os tres eixos perpendiculares no sistema cartesiano.
O CADian possui dois sistemas de coordenadas que devem ser considerados: WCS: (World Coordinate System) Sistema de Coordenadas Mundial que utilizado pelo CADian como default; UCS: (User Coordinate System) Sistema de Coordenadas do Usurio, o qual varivel e pode ser configurado pelo usurio de acordo com a necessidade. O UCS pode ser identificado na tela por um cone na parte inferior direita, sendo este configurado pelo comando UCS. Comando : ELEV Este comando permite especificar a elevao e a altura de objetos. Todo desenho at agora feito em 2D, o CADian armazenava o valor 0 na coordenada Z. Porm se o usurio a configurar o valor de Elev=5, todos os objetos criados a partir desta alterao, sero inseridos na elevao igual a 5.
- 62 -
2013 Wanderson Leite
13.2 Janelas de visualizao os VPOINT Comando : VPOINT Com este comando possvel determinar uma visualizao tridimensional de qualquer desenho. Nos desenhos 2D o eixo Z, no era utilizado, e seu sentido podemos dizer que esta saindo do desenho em direo ao observador.
Regra da mo direita, indica o sentido positivo do eixo z
O comando vpoint inicialmente solicita uma coordenada, com valor x,y,z, separados por vrgula que indicar o ponto em que o observador est no espao, olhando para objeto. Neste comando, se o usurio ao invs de digitar as coordenadas, e acionar a tecla <enter>, o CADian mostrar uma caixa de dilogo que facilita a visualizao de desenhos. Esta mesma caixa de dilogo apresentada, acessa o formulrio a seguir que dispe de recursos para melhor visualizao no espao tridimensional, fazendo a rotao em torno dos eixos X, Y e Z, configurando o incremento para estas rotaes.
Formulrio de controle de visualizao tridimensional.
Comando: Hide Uma vista qualquer de um objeto tridimensional oferece uma visualizao em forma de estrutura de arame. O comando Hide, permite eliminar as linhas que ficam ocultas a partir do ponto de vista adotado. Aps executado o comando, o objeto aparece como se todas as superfcies que o compe, fossem opacas. Comando: Shade Este comando permite realizar modelaes de objetos 3D no prprio editor de desenho, preenchendo todas as superfcies com cores.
- 63 -
2013 Wanderson Leite
Comando Viewports (menu: View > Viewports).Tambm chamado Vports.
Permite a criao de vrias janelas para a visualizao do mesmo desenho de vrias maneiras. Para cada janela o usurio pode selecionar uma visualizao diferente (zoom ou vpoint), podendo at utilizar-se de recurso de visualizao 3D. As opes deste comando so: ? to list/Save/Restore/Delete/SIngle/Join/2/3/4/<3>: Save: Para salvar a configurao atual de janelas; Restore: Restaura configuraes j salvadas; Delete: Apaga configuraes salvadas; Single: Volta para apenas uma janela principal; Join: Permite juntar duas janelas; 2/3/4: Sugesto de criao de janelas;
(A) Duas janelas na vertical, (B) Duas janelas na horizontal, (C) Tres janelas arranjadas esquerda, (D) A direita, (E) Acima, (F) Abaixo, (G) Verticalmente, (H) Horizontalmente, (I) Quatro janelas.
- 64 -
2013 Wanderson Leite 13.3 Comandos Tridemensionais(3D) de Modelagem
OBS: A grande parte dos comando de configurao de desenhos 3D no possuem barra de ferramentas e devem ser configurados manualmente
Comando : THICK Este comando especifica a espessura do objeto a ser criado. No caso de Thick=3, e o usurio desenha uma linha, visualizando de planta, a linha desenhada, na verdade um plano com espessura 3. Comando : Settings > MENU: 3D Settings > Current 3D thickness
Entidades 2D
Entidades 3D, com espessura em Z.
Comandos de gerao de objetos de superfcie:
Comand: Box Cria caixa (paraleleppedo) retangular ou cubos, de 6 faces planas retangulares. A a base da caixa sempre paralela a UCS corrente. No menu escolha : Draw > Solids > Box Especifique o primeiro canto, o canto oposto e a altura da caixa.
Primeiro canto da base (A), o canto oposto (B) e a altura (C)
- 65 -
2013 Wanderson Leite
Comand: Wedge Cria uma cunha tridimensional com cinco superfcies planas.
Primeiro canto da base(A), canto oposto da base (B) e altura (C).
Comand: Cone Voc pode criar um cone tridimensional definido por um crculo (base) e um ponto perpendicular ao plano da base.
Centro da base (A), raio da base (B), e altura (C).
Comand : Pyramid Voc pode criar um tetraedro (pirmide de trs lados) ou uma pirmide de quatro lados. Os lados (faces) encontram-se em um ponto, chamado pice.
- 66 -
2013 Wanderson Leite
Comand : Cylinder
Voce pode criar um cilindro definido por uma base circular. A base do cilindro sempre paralela ao plano xy da UCS corrente; a altura do cilindro sempre paralela ao eixo z.
Centro da base (A), o raio da base (B), e altura (C).
Comand: Sphere O CADian cria esfera. As linhas de latitude da esfera so paralelas ao plano xy da corrente UCS. O eixo central e sempre paralelo ao eixo z, na UCS atual. A posio da esfera especificada por um ponto central. O tamanho da esfera determinado pelo raio ou dimetro que o usurio precisa especificar.
Centro (A) e raio (B) da esfera
Resulta da construo da esfera.
- 67 -
2013 Wanderson Leite
Comand: Dish Voc pode criar a metade inferior da esfera.
Centro (A) e raio (B)
Comand: Dome Voc pode criar uma superfcie que a metade superior de uma esfera com o comando Dome:
Centro (A) e o raio (B).
Comand: Torus O CADian permite a gerao de um toride tridimensional:
Centro (A) e raio de todo o toride (B), e o raio do corpo(C).
- 68 -
2013 Wanderson Leite
Comand: Revolv Cria uma superfcie atravs da revoluo de um polgono em torno de eixo.
Selecione uma entidade (A) para ser revolucionada em torno do eixo de revoluo (B).
Resultado da superfcie de revoluo 360 graus.
13.3 Comandos 3D de Modificao
As operaes de modificao 3D so realizadas por meio dos comandos ou pelo acesso ao menu: Modify > 3D Operation >
.
Comand: 3Drotate - Rotao no tridimensional Voc pode rotacionar entidades selecionadas em torno de um eixo no espao tridimensional.
Selecione a entidade para rotacionar (A), especifique dois pontos do eixo de rotao (B e C), ento especifique o ngulo de rotao(D).
Resultado depois da rotaotridimensional.
- 69
2013 Wanderson Leite
Comand: 3Darray - Repetio no espao tridimensional. Voc pode repetir entidades no espao tridimensional, repetio retangular ou polar. Para a repetio retangular voce controla o nmero de cpias especificando o nmeros de linhas, colunas e o nmero de nveis.
Para criar uma repetio polar,selecione a entidade a ser copiada (A), digite o nmero de cpias, especificando o ngulo a ser preenchido (B), e ento especifique o eixo de repetio (C e D).
Para criar uma repetio tridimensional retangular, selecione a entidade a ser repetida (A), digite o nmero de linhas, colunas e nveis, e ento especifique as distancias entre cada linha (B), coluna (C) e nvel (D).
- 70 -
2013 Wanderson Leite
Comand: 3Dmirror - Espelhamento no espao tridimensional. Voce pode realizar o espelhamento de entidades no espao tridimensional. O espelhamento referente a um plano que o usurio define, especificando 3 ponto
- 71 -
2013 Wanderson Leite
CAPTULO 14 Imprimindo
conveniente , antes de mais nada , que se entenda a diferena entre "Imprimir" e "Printar". Quando se manda imprimir um desenho , a configurao das linhas que compe o mesmo , feita por sua impressora . Esta s lhe permite definir se o desenho ter ou no cores , o tamanho do papel e a qualidade das linhas . Em uma Printagem , voc pode definir a espessura para cada tipo de linha , suas cores(tipos de canetas) , seus estilos e os diversos tamanhos de papel . Para configurarmos a impresso , devemos acionar o comando "PRINT" , que se encontra no menu superior em "FILE" .
Voc pode notar, que na pasta do "Printer", aparece o nome da impressora e se clicar sobre "Properties", aparecero as caractersticas de configurao de sua impressora . Quando voc instala o Cad, ele automaticamente procura por sua impressora .
- 72 -
2013 Wanderson Leite
Na aba Advanced, aparece o "Estilo de Plotagem "(Print Style Table - tipos de penas que sero aplicados) .
Para modificar as caractersticas das penas , clique sobre "Edit" . 13.1 ESCALA DE PRINTAGEM Para definir a escala que ser empregada , clique sobre o "Print Settings" e aparecer a caixa de dilogo abaixo. Em "Paper size and Paper units" , voc define o tamanho do papel e suas unidades( em mm ) para a "impresso" do desenho . Ao lado , em " Drawing orientation" voc define a maneira que o desenho ser disposto na folha .
Um pouco mais abaixo , aparece o "Print Scale" , que permitir definir a escala que o desenho ser impresso ou Printado . Como voc j sabe , quando digitamos um determinado comprimento , o Cad , o trata sem unidades de medidas (metro , centmetros ou outro ) .
- 73 -
2013 Wanderson Leite
Quem define a escala voc . Normalmente , quando dizemos escala 1:100 , se tivermos trabalhando em metros , significa que 1 cm equivale a 100 cm ou seja que 1 cm no papel equivale a 100 cm ou 1 m no real . No Cad , a equivalncia feita em milmetros ( mm ) . Ou seja quantos milmetros sero usados para representar uma unidade de nosso desenho . Portanto , se voc quer que 1 unidade do seu desenho seja equivalnte a 1 metro , ter que empregar a escala 10:1 , no Cad . Vejamos a equivalncia : 10 mm = 1 unidade do desenho ( 1m ) Caso voc queira duplicar seu desenho , a escala ser : 20:1 ( 20 mm = 1m , ou seja 2 cm equivalero a 1 metro ) . Abaixo alguns exemplos de fatores de Printagem
Na aba Scale/View, aparece tambm o "Print Area" . Pode ser usado , quando se quer imprimir um desenho atravs da prpria impressora , sem se definir uma escala prvia .As opes so as seguintes :
1 - LIMITS : estar disponvel para a impresso apenas a parte do seu desenho que estiver dentro dos limites definidos pelo "Drawing Limits" . 2 - EXTENTS : independente de qualquer escala escolhida , ser impresso o desenho todo , na folha da impressora . 3 - DISPLAY : ser impresso apenas aquilo que aparece na tela . 4 - WINDOW : para acionar este comando , clique sobre o boto : "Window " . Sero pedidos os limites do desenho que voc quer imprimir . Basta envolver o desenho (ou parte dele) com uma janela ( clique com o boto esquerdo do mouse e arraste ) .
- 74 -
Potrebbero piacerti anche
- Lei 4567 2015 PDFDocumento29 pagineLei 4567 2015 PDFDaiane SantanaNessuna valutazione finora
- Publicações Dos Termos de Colaboração 2020Documento13 paginePublicações Dos Termos de Colaboração 2020Ronaldo SidneiNessuna valutazione finora
- NF Aix 217Documento1 paginaNF Aix 217JottaNessuna valutazione finora
- Exposição DialogadaDocumento8 pagineExposição DialogadaMarceloGarciaMeloNessuna valutazione finora
- Estudo Da Ação Cicatrizante Das Folhas de Pereskia AculeataDocumento6 pagineEstudo Da Ação Cicatrizante Das Folhas de Pereskia AculeataMaria CatanhoNessuna valutazione finora
- Como A Tecnologia Na Hotelaria Pode Melhorar A GestãoDocumento7 pagineComo A Tecnologia Na Hotelaria Pode Melhorar A Gestãopaulo pereiraNessuna valutazione finora
- Guia para Selecao e Controle de Promotores AuditivosDocumento10 pagineGuia para Selecao e Controle de Promotores AuditivosSaraNessuna valutazione finora
- 1.2.2.4 Lab - Cybersecurity Job HuntDocumento3 pagine1.2.2.4 Lab - Cybersecurity Job Huntrubenfernandes277Nessuna valutazione finora
- Sistemas Elétricos Marítimos - Ele 75 - Aulas 09 e 12Documento14 pagineSistemas Elétricos Marítimos - Ele 75 - Aulas 09 e 12Jefferson T. GiraoNessuna valutazione finora
- 04-Materiais AçoDocumento11 pagine04-Materiais Açorb19690% (1)
- Refrigerador Degelo Ciclico DC50 DC51Documento38 pagineRefrigerador Degelo Ciclico DC50 DC51osman de souza lemos100% (1)
- DDS Içamento de CargasDocumento6 pagineDDS Içamento de Cargasangerai09Nessuna valutazione finora
- E-Book de Avaliacao - Imoveis - IbapeDocumento9 pagineE-Book de Avaliacao - Imoveis - IbapeRenato MuellerNessuna valutazione finora
- Matriz Energetica - IntroduçãoDocumento5 pagineMatriz Energetica - IntroduçãoSuellen Freire RigattoNessuna valutazione finora
- Catalogo GUINDASTE-TODOS-OS-TERRENOS-SAC2200SDocumento52 pagineCatalogo GUINDASTE-TODOS-OS-TERRENOS-SAC2200SRomario OliveiraNessuna valutazione finora
- Tarefa 2Documento9 pagineTarefa 2IvanNessuna valutazione finora
- Contrato Banner JanDocumento3 pagineContrato Banner JanJoão Victor MacedoNessuna valutazione finora
- Balança Analítica 250g 0,0001g M254-Ai Com INMETRODocumento8 pagineBalança Analítica 250g 0,0001g M254-Ai Com INMETROMaria LourdesNessuna valutazione finora
- Cobertura Do Plano 358878530Documento36 pagineCobertura Do Plano 358878530Bruno AlbertoNessuna valutazione finora
- Clausulas Contratuais GeraisDocumento22 pagineClausulas Contratuais GeraisDavid DaNessuna valutazione finora
- CienTIC7 T1 20142015Documento7 pagineCienTIC7 T1 20142015Karine ReisNessuna valutazione finora
- Atividade Prática - Instrumentos de MedidasDocumento2 pagineAtividade Prática - Instrumentos de MedidasLeo DiasNessuna valutazione finora
- Válvulas de Purga e VentilaçãoDocumento2 pagineVálvulas de Purga e VentilaçãoEtienne RochaNessuna valutazione finora
- Resumo 2024190 Fabricio Macedo Melo 105351975 Informatica 2020 Aula 61 Redes Internet 1630594174Documento10 pagineResumo 2024190 Fabricio Macedo Melo 105351975 Informatica 2020 Aula 61 Redes Internet 1630594174mussungueNessuna valutazione finora
- 198360Documento12 pagine198360Ró PereiraNessuna valutazione finora
- E-book-Receitas-Semana-4-1 2Documento42 pagineE-book-Receitas-Semana-4-1 2priscila.rodrigues.santosNessuna valutazione finora
- Bolo Bem Casado Com Recheio de Nozes e Doce de Lei+Documento3 pagineBolo Bem Casado Com Recheio de Nozes e Doce de Lei+Marcos MarttiNessuna valutazione finora
- 1675438134544Carnes-Vegetais PTS Livro-2020Documento42 pagine1675438134544Carnes-Vegetais PTS Livro-2020new holandNessuna valutazione finora
- Caderno de Questões: Psicopedagogo (A)Documento7 pagineCaderno de Questões: Psicopedagogo (A)ngueve joao francisco franciscoNessuna valutazione finora
- Corrente FarádicaDocumento5 pagineCorrente FarádicaJoselia RamosNessuna valutazione finora