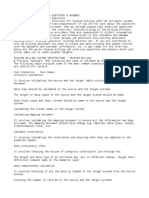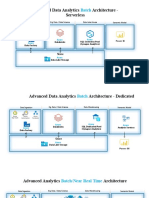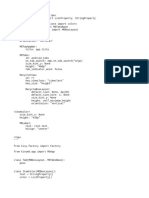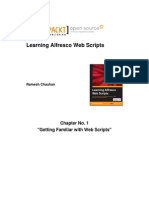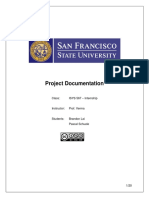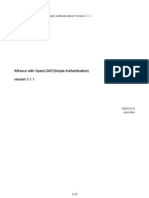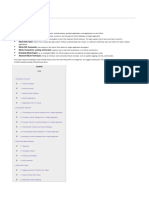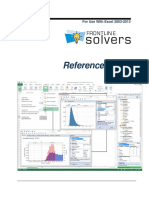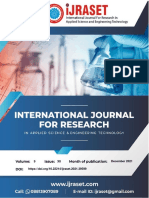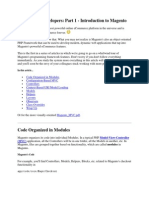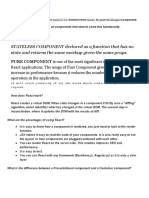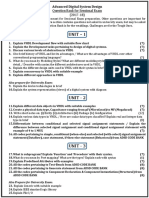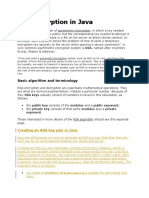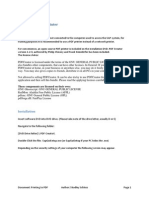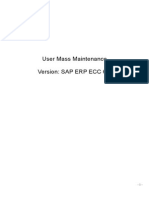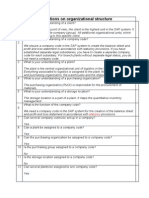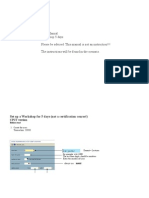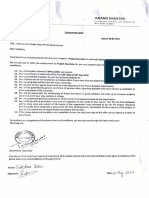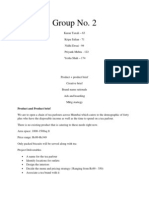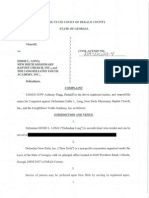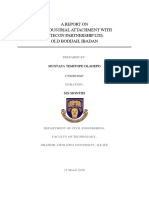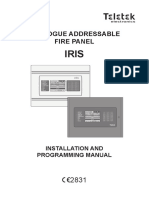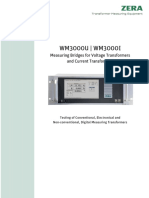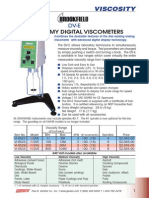Documenti di Didattica
Documenti di Professioni
Documenti di Cultura
Visual Paradigm For UML Tutorial English
Caricato da
Pako MogotsiTitolo originale
Copyright
Formati disponibili
Condividi questo documento
Condividi o incorpora il documento
Hai trovato utile questo documento?
Questo contenuto è inappropriato?
Segnala questo documentoCopyright:
Formati disponibili
Visual Paradigm For UML Tutorial English
Caricato da
Pako MogotsiCopyright:
Formati disponibili
Summary
1. 2. 3. 4. Visual Paradigm for UML ....................................................................................................... 1 Creating the GeoProfile ......................................................................................................... 2 Applying Icons to Stereotypes ............................................................................................. 11 Applying the GeoProfile ...................................................................................................... 12
1. Visual Paradigm for UML
Visual Paradigm for UML (Visual Paradigm, 2010) is a CASE tool with several options for modeling with UML2 diagrams and also supports SysML requirements diagrams and ER diagrams. The tool has a good working environment, which facilitates viewing and manipulation of the modeling project. It is a business tool and also supports specific changes to source code of some programming languages such as C++ and Java.
Desktop for Visual Paradigm for UML 8.1
The UML profile support is offered, and also allowed the use of graphical notation for stereotypes. In the implementation of a profile, add to the stereotypes, as if the metaclass choose it will extend. This extension is not shown explicitly, as in RSM and Papyrus UML2 Modeler. It is also possible to perform import / export of models using
1
the standard format for exchanging models XMI. Unlike others, this tool offers the possibility to display more than one icon per class, if necessary. To implement the GeoProfile was used Visual Paradigm for UML version 8.1
2. Creating the GeoProfile
To create a profile in Visual Paradigm, right click on the root of the project "Untitled", on the Model Explorer tab, and select Create Profile on the menu that appears, you can take a new name to the project in the option Rename.
On the window Profile Specification that appears, give a name to the profile, in this case GeoProfile.
To create a diagram of the profile, even in the Model Explorer tab, right click on the profile you created earlier, and on the menu choose: Sub Diagrams -> New Profile Diagram.
Now we can add elements to create the GeoProfile in the diagram. First we create stereotypes of the profile, let's start with the stereotypes for network objects (NetworkObj, Arc, Node, and UnidirectionalArc BidirectionalArc). By adding an element of type Stereotype in the project, a window will appear for choosing the base type of stereotype, that is, which element extends UML stereotype. In this case, the aforementioned stereotypes extend the UML element Class.
On the palette of elements, add an element Stereotype, for each of the stereotypes mentioned above, so leave the template as shown below.
Note that stereotypes NetworkObj and Arc are abstracts. To place a stereotype as the abstract, simply select it on the model and check the option Abstract on the left inferior tab Property.
Now, generalize stereotypes using the element Generalization, so as to leave the profile as shown below.
4
Now let's create the stereotypes regarding the metaclass Association, dealing with the topological relationships among the geographical classes. There are six different types of topological relationships in GeoProfile, let's create just one for this example. First, create an element Stereotype, which now must have a base type NARY that refers to an N-ary Association element (n-ary association), and give it the name Temporal.
A stereotype may have properties, which may be referred to as tag definitions. When a stereotype is applied to a model element, the values of the properties may be referred to as tagged values. The next step is to create the stereotype TemporalObject and its enumeration (tagged values). Add one more element Stereotype in the scheme with base type Class.
To set a tagged value to a stereotype, right-click on it and choose the option Open Specification.
6
On the dialog Stereotype Specification that opens, open the flap Tagged Value Definitions. Click the Add button to choose the type of the tagged value. Choose Enumeration Tag.
Add two Enumeration Tags and label them as TemporalPrimitive and TemporalType.
Select the tagged value TemporalType and then click the Edit Enumeration button. On the window that opens, click the Add button to add the literals regarding to this tag. For this enumeration, GeoProfile sets two literal, instant and interval. After adding them, click OK to confirm.
Do the same now with the tag TemporalType, adding literals valid_time, transaction_time and bitemporal, defined in GeoProfile.
8
Click OK on the Stereotype Specification to apply the tagged values to the stereotype TemporalObj.
Thus it is possible to create the complete diagram for the GeoProfile according to your specification. Include the other Stereotypes and Generalizations that are missing in order to make the model as follows:
9
Stereotypes of GeoProfile
10
3. Applying Icons to Stereotypes
This tool allows the combination of icons to the stereotypes for a lighter representation of the elements of the diagram. To associate an icon to a stereotype, right click on the stereotype to which to apply the icon and choose Open Specification.
In the dialog Stereotype Specification that opens, open the General tab. On the Icon Path field select the icon that is applied to the stereotype.
Now you can add the other icons of other stereotypes: Point, Line, Polygon, ComplexSpatialObj, TemporalObj, TIN, Isolines, GridOfCells, GridOfPoints, IrregularPoints, AdjPolygons, Node, UniderctionalArc, BidirectionalArc, Touch, In, Cross, Overlap, Disjoint and Network. Then save the profile.
11
Despite good support for the inclusion of stereotypes and good usability, the tool does not support the language OCL for the definition of constraints. This constitutes a disadvantage, because it prevents the constraints included in GeoProfile are used to validate the conceptual schema.
4. Applying the GeoProfile
With the profile created, we can use it in our geographic modeling classes. To use our profile, we create a new model within the same project which the profile was created, for this, right click on the project tab in the Model Explorer, and on the menu select Model -> New Model.
The new model can also be created on the Start Page, choose the option to create a class diagram (Class Diagram).
12
On the window Model Specification that opens, name the model in the General tab.
To test the GeoProfile, add a class diagram created earlier, right click on it and choose the option Stereotypes -> Edit Stereotypes.
13
A window with the stereotypes that can be applied will appear. For this example we will only focus on stereotypes of GeoProfile. On the tab Stereotypes, select the stereotypes that we wish to apply. We will select the stereotypes Point and Polygon. Then click OK.
14
One problem with this tool is that it allows stereotypes that have been defined as abstract in the profile are added to classes, which in this type of application that cannot happen. Unlike others, this tool offers the possibility to display more than one icon per class, if necessary.
As defined in the profile GeoProfile, stereotypes can also be applied to relationships. However, this tool does not allow adding stereotypes to simple relationships (elements of type Association). One way around this is to apply stereotypes to elements of the relationship compound N-ary Association, as previously defined in the profile creation. NARY elements allow us to create a relationship between more than two classes. Therefore, to create a relationship between two classes, we add an N-ary Association element and a joint relationship between the classes Association and this element.
15
Now we can apply a set of stereotypes for relationships of GeoProfile in the element N-ary Association. The procedure to add a stereotype to this element is identical to that described for elements Class.
If there are more classes pertaining to this relationship, they can be included by adding an association between the class and the NARY element.
16
If there is not a topological relationship between the classes, we can use just a simple object Association between them.
Because it is a tool that supports UML, other UML elements also can be added to the model as packages, attributes, operations, data types, etc. The properties of the elements added in the model can be changed in the Property tab, which contains all the attributes of the selected element.
17
Another type of geographic object that can be found in our applications are the temporal objects, defined in GeoProfile as TemporalObj. For this type of object were defined two tagged values, temporalType and temporalPrimitive. To define their values, we must first add a class on the model with the TemporalObj stereotype.
Now, open the window Class Specification, with a right click on the class, choose Open Specifications.
18
On the window that opens, open the flap Tagged Values to display the tags defined for this class.
The value of each tagged value can be defined at the field values, which contains the default values in the profile.
19
These values can also be defined in the Property tab, selecting the class in the model.
20
With this, it is possible to create a complete UML model for modeling geographic database in the tool Visual Paradigm using the GeoProfile. An example of "School" using this profile is shown below.
Note that the classes Cidade (city), Escola (school) and Bairro (district) have stereotypes such as <<Point>> and <<polygon>>, it shows how the class may be represented in a geographic application. Bairro, for example, can be represented as a point or a polygon, depending on the scale. The class Aluno (student), in turn, has not stereotype, because it is a class without geographic representation will thus be created as a common object class, without applying any stereotype. Note also that were applied stereotypes to NARY relationships. The stereotype <<in>> between Bairro and Cidade topologically shows that every Bairro element is within a Cidade element, the same goes for the relationship between Escola and Bairro. There is no topological relationship between Aluno and Escola, so we use only one common relationship Association, without applying any stereotypes. Visual Paradigm also allows import and export models in XMI format (XML Metadata Interchange). The option File -> Import / Export -> XMI designers can export the current model for the XMI format or import a previously created template.
21
More information about this tool can be found at: http://www.visual-paradigm.com
22
Potrebbero piacerti anche
- Python Tutorial - Deploy Model - SQL Machine Learning - Microsoft DocsDocumento8 paginePython Tutorial - Deploy Model - SQL Machine Learning - Microsoft DocsKingshuk BagchiNessuna valutazione finora
- Git Tutorial PDFDocumento8 pagineGit Tutorial PDFMauricio Alejandro Arenas ArriagadaNessuna valutazione finora
- Overview CTrader - Spotware ProductsDocumento20 pagineOverview CTrader - Spotware ProductsmenelaouNessuna valutazione finora
- Course IntroDocumento27 pagineCourse IntroJohn WuNessuna valutazione finora
- CCCDocumento25 pagineCCCAmit KatkarNessuna valutazione finora
- Sun Educational Services - SL-425 - Architect Ing and Designing J2EE ApplicationsDocumento328 pagineSun Educational Services - SL-425 - Architect Ing and Designing J2EE ApplicationsSamuel RizzoNessuna valutazione finora
- Modules - Python 3.10.1 DocumentationDocumento8 pagineModules - Python 3.10.1 DocumentationBruno NavegaNessuna valutazione finora
- A Web Application VulnerabilityDocumento43 pagineA Web Application Vulnerabilityaylinduba100% (1)
- Advanced Data Analytics Architecture - Serverless: BatchDocumento4 pagineAdvanced Data Analytics Architecture - Serverless: BatchAngelo Cardenas M.Nessuna valutazione finora
- Alfresco CMIS Sample ChapterDocumento21 pagineAlfresco CMIS Sample ChapterPackt PublishingNessuna valutazione finora
- Drools Ref CardDocumento7 pagineDrools Ref Cardvphanibhushanreddy@gmail.comNessuna valutazione finora
- Kivymd ColorDocumento2 pagineKivymd Colorjires doumgueNessuna valutazione finora
- Centralized Logging: Implementation GuideDocumento40 pagineCentralized Logging: Implementation GuideYilka WaterNessuna valutazione finora
- Nginx + Apache Tomcat Configuration ExampleDocumento2 pagineNginx + Apache Tomcat Configuration ExampleWalter Angolar Da SilvaNessuna valutazione finora
- Evaluating Large Language Models Trained On CodeDocumento35 pagineEvaluating Large Language Models Trained On CodejkashNessuna valutazione finora
- Learning Alfresco Web Scripts Sample ChapterDocumento16 pagineLearning Alfresco Web Scripts Sample ChapterPackt PublishingNessuna valutazione finora
- Last Update: January 2019Documento53 pagineLast Update: January 2019mohamed bilhageNessuna valutazione finora
- Hadoop ECO SystemDocumento1 paginaHadoop ECO SystemfjaimesilvaNessuna valutazione finora
- DSpace Installation v4.0 PDFDocumento29 pagineDSpace Installation v4.0 PDFluilasNessuna valutazione finora
- Setting up a Private Cloud with OpenstackDocumento20 pagineSetting up a Private Cloud with OpenstackBnaren NarenNessuna valutazione finora
- The Python HandbookDocumento115 pagineThe Python HandbookOreoluwa AdediwuraNessuna valutazione finora
- Alfresco With OpenLDAP (Simple Authentication, v3.1.1)Documento10 pagineAlfresco With OpenLDAP (Simple Authentication, v3.1.1)mryoshioNessuna valutazione finora
- Tutorial 1: Serialization: Django REST FrameworkDocumento10 pagineTutorial 1: Serialization: Django REST FrameworkkumarNessuna valutazione finora
- Pentaho Business Analytics Cookbook Sample ChapterDocumento43 paginePentaho Business Analytics Cookbook Sample ChapterPackt PublishingNessuna valutazione finora
- Python PostgreSQL Tutorial Using Psycopg2 (Complete Guide)Documento9 paginePython PostgreSQL Tutorial Using Psycopg2 (Complete Guide)ahmedNessuna valutazione finora
- Azure Synapse With Power BI DataflowsDocumento19 pagineAzure Synapse With Power BI DataflowsAashish sahuNessuna valutazione finora
- External API - Odoo 11.0 Documentation PDFDocumento11 pagineExternal API - Odoo 11.0 Documentation PDFwkNessuna valutazione finora
- Computer NetworksDocumento99 pagineComputer NetworksSahil Kumar AshatNessuna valutazione finora
- Hibernate-Generic-Dao: GenericdaoexamplesDocumento1 paginaHibernate-Generic-Dao: GenericdaoexamplesorangotaNessuna valutazione finora
- Using SQLite with FireDAC: An In-Depth GuideDocumento14 pagineUsing SQLite with FireDAC: An In-Depth GuideArja'un TeaNessuna valutazione finora
- SQL (Structured Query Language)Documento11 pagineSQL (Structured Query Language)StefaniaNessuna valutazione finora
- Magento For Developers Part 1 - Introduction To MagentoDocumento8 pagineMagento For Developers Part 1 - Introduction To MagentoMarian MirceaNessuna valutazione finora
- O'Connor - The Bellman-Ford-Moore Shortest Path AlgorithmDocumento13 pagineO'Connor - The Bellman-Ford-Moore Shortest Path AlgorithmDerek O'Connor100% (1)
- Mastering Dynamodb: Chapter No. 1 "Getting Started"Documento26 pagineMastering Dynamodb: Chapter No. 1 "Getting Started"Packt PublishingNessuna valutazione finora
- Solver Frontline Solvers Reference GuideDocumento305 pagineSolver Frontline Solvers Reference GuideCDH2346Nessuna valutazione finora
- Actual4Test: Actual4test - Actual Test Exam Dumps-Pass For IT ExamsDocumento4 pagineActual4Test: Actual4test - Actual Test Exam Dumps-Pass For IT ExamsBryan OrdoñezNessuna valutazione finora
- Analysis of Trends in Stock MarketDocumento10 pagineAnalysis of Trends in Stock MarketIJRASETPublications100% (1)
- Mastering Backbone - Js - Sample ChapterDocumento28 pagineMastering Backbone - Js - Sample ChapterPackt PublishingNessuna valutazione finora
- Fabric v2.4 AppDevDocumento27 pagineFabric v2.4 AppDevBilgehan SavguNessuna valutazione finora
- Jetpack Compose - ViewModelsDocumento2 pagineJetpack Compose - ViewModelsJose PerezNessuna valutazione finora
- Design Approach To Handle Late Arriving Dimensions and Late Arriving FactsDocumento109 pagineDesign Approach To Handle Late Arriving Dimensions and Late Arriving Factsboddu_raghunarayanaNessuna valutazione finora
- Magento For DevelopersDocumento78 pagineMagento For DevelopersLethe HienlNessuna valutazione finora
- Relationships Super Simple! Many-To-Many Relationships in EF Core 5 WorkDocumento5 pagineRelationships Super Simple! Many-To-Many Relationships in EF Core 5 WorkElsadig OsmanNessuna valutazione finora
- Entity Framework Core Cheat SheetDocumento3 pagineEntity Framework Core Cheat Sheetjayanth romaleNessuna valutazione finora
- STATELESS COMPONENT Declared As A Function That Has No State and Returns The Same Markup Given The Same PropsDocumento7 pagineSTATELESS COMPONENT Declared As A Function That Has No State and Returns The Same Markup Given The Same Propsproxten dsilvaNessuna valutazione finora
- ADF Blob To DataLake ConnectorDocumento13 pagineADF Blob To DataLake ConnectorMaheswar ReddyNessuna valutazione finora
- Databases and Database UsersDocumento42 pagineDatabases and Database UsersFian Mario Syahputra0% (1)
- ADSD Question Bank FinalDocumento2 pagineADSD Question Bank FinalwroxtarNessuna valutazione finora
- SQL Server 2000 TutorialDocumento46 pagineSQL Server 2000 TutorialAbdul Sattar KianiNessuna valutazione finora
- IQ Bot Developer Quiz Practice Q ADocumento12 pagineIQ Bot Developer Quiz Practice Q AÁlvaro Andrés Quintero DíazNessuna valutazione finora
- Spark SQL Tutorial PDFDocumento35 pagineSpark SQL Tutorial PDFSai GopiNessuna valutazione finora
- Domain Driven Design - MicroservicesDocumento17 pagineDomain Driven Design - MicroservicesPauline Tykochinsky100% (1)
- Be XMMTPDevelopers GuideDocumento116 pagineBe XMMTPDevelopers Guidecvf100% (4)
- Attendance Management System SoftwareDocumento23 pagineAttendance Management System SoftwareFahad MustafaNessuna valutazione finora
- Fastapi-Serviceutils: Release 2.0.0Documento32 pagineFastapi-Serviceutils: Release 2.0.0Kennedy SiboeNessuna valutazione finora
- RSA Encryption in JavaDocumento5 pagineRSA Encryption in JavaNiteshwar KumarNessuna valutazione finora
- Python Selenium Module DocsDocumento75 paginePython Selenium Module DocsismiaprialNessuna valutazione finora
- Beginning C# 6 Programming with Visual Studio 2015Da EverandBeginning C# 6 Programming with Visual Studio 2015Nessuna valutazione finora
- 04 Printing To A PDF PrinterDocumento13 pagine04 Printing To A PDF PrinterPako MogotsiNessuna valutazione finora
- User Mass Maintenance Version: SAP ERP ECC 6.0Documento10 pagineUser Mass Maintenance Version: SAP ERP ECC 6.0Pako MogotsiNessuna valutazione finora
- 04 User Manual CertificationDocumento50 pagine04 User Manual CertificationPako MogotsiNessuna valutazione finora
- Passwords: A User Has Forgotten The Password Change A PasswordDocumento4 paginePasswords: A User Has Forgotten The Password Change A PasswordPako MogotsiNessuna valutazione finora
- Banlance Sheet DisplayDocumento3 pagineBanlance Sheet DisplayPako MogotsiNessuna valutazione finora
- User Guide Maintenance SAP User (Lecturers/teacher) ECC 6.0 Erp4schoolDocumento4 pagineUser Guide Maintenance SAP User (Lecturers/teacher) ECC 6.0 Erp4schoolPako MogotsiNessuna valutazione finora
- Display PostingsDocumento10 pagineDisplay PostingsPako MogotsiNessuna valutazione finora
- 04 User Manual CertificationDocumento50 pagine04 User Manual CertificationPako MogotsiNessuna valutazione finora
- Change Default Settings Decimal Notation: Click The ButtonDocumento2 pagineChange Default Settings Decimal Notation: Click The ButtonPako MogotsiNessuna valutazione finora
- Availability ControlDocumento2 pagineAvailability ControlPako MogotsiNessuna valutazione finora
- Availability ControlDocumento2 pagineAvailability ControlPako MogotsiNessuna valutazione finora
- Banlance Sheet DisplayDocumento3 pagineBanlance Sheet DisplayPako MogotsiNessuna valutazione finora
- 08 Questions Purchasing 1 4 enDocumento5 pagine08 Questions Purchasing 1 4 enPako MogotsiNessuna valutazione finora
- User Mass Maintenance Version: SAP ERP ECC 6.0Documento10 pagineUser Mass Maintenance Version: SAP ERP ECC 6.0Pako MogotsiNessuna valutazione finora
- 17 Questions Sales 3 enDocumento4 pagine17 Questions Sales 3 enPako MogotsiNessuna valutazione finora
- 10 Questions Purchasing 3 MRP enDocumento6 pagine10 Questions Purchasing 3 MRP enPako MogotsiNessuna valutazione finora
- 04 Questions Navigation enDocumento4 pagine04 Questions Navigation enPako MogotsiNessuna valutazione finora
- 09 Questions Purchasing 2 Conditions enDocumento3 pagine09 Questions Purchasing 2 Conditions enPako MogotsiNessuna valutazione finora
- Questions On Organizational Structure: StatutoryDocumento3 pagineQuestions On Organizational Structure: StatutoryPako MogotsiNessuna valutazione finora
- 01 Questions Process enDocumento2 pagine01 Questions Process enPako MogotsiNessuna valutazione finora
- ESwitching Lab 1 3 1Documento12 pagineESwitching Lab 1 3 1Derek Ang Yew PinNessuna valutazione finora
- 10 User Manual WorkshopDocumento68 pagine10 User Manual WorkshopPako MogotsiNessuna valutazione finora
- Calculating Critical PathDocumento9 pagineCalculating Critical PathPako MogotsiNessuna valutazione finora
- 10 User Manual WorkshopDocumento68 pagine10 User Manual WorkshopPako MogotsiNessuna valutazione finora
- Chapter 3Documento16 pagineChapter 3fun kollaNessuna valutazione finora
- Online Shooping Project ReportDocumento61 pagineOnline Shooping Project Reportkeyur00383% (96)
- 000 Agenda WorkshopDocumento4 pagine000 Agenda WorkshopPako MogotsiNessuna valutazione finora
- CCNA-4 Final - 01mar 2009Documento18 pagineCCNA-4 Final - 01mar 2009Pako MogotsiNessuna valutazione finora
- 200-120CCNA Cisco Certified Network Associate CCNA (803) 2014-06-02Documento8 pagine200-120CCNA Cisco Certified Network Associate CCNA (803) 2014-06-02Christine Wood100% (1)
- 399 - Epr Reportdef-LrDocumento12 pagine399 - Epr Reportdef-LrPako MogotsiNessuna valutazione finora
- 16 BPI V FernandezDocumento1 pagina16 BPI V FernandezAngelica Joyce BelenNessuna valutazione finora
- Library Management System (Final)Documento88 pagineLibrary Management System (Final)Ariunbat Togtohjargal90% (30)
- Bolsas Transfer FKDocumento7 pagineBolsas Transfer FKBelèn Caridad Nelly Pajuelo YaipènNessuna valutazione finora
- DAP FullTextIntroductionByStuartLichtman PDFDocumento21 pagineDAP FullTextIntroductionByStuartLichtman PDFAlejandro CordobaNessuna valutazione finora
- Military Railway Unit Histories Held at MHIDocumento6 pagineMilitary Railway Unit Histories Held at MHINancyNessuna valutazione finora
- Iqvia PDFDocumento1 paginaIqvia PDFSaksham DabasNessuna valutazione finora
- Gigahertz company background and store locationsDocumento1 paginaGigahertz company background and store locationsjay BearNessuna valutazione finora
- For-tea Tea Parlour Marketing Strategy Targets 40+ DemographicDocumento7 pagineFor-tea Tea Parlour Marketing Strategy Targets 40+ Demographicprynk_cool2702Nessuna valutazione finora
- Ultrasonic Inspection Standards for Wrought MetalsDocumento44 pagineUltrasonic Inspection Standards for Wrought Metalsdomsoneng100% (1)
- UNIT: 01 Housekeeping SupervisionDocumento91 pagineUNIT: 01 Housekeeping SupervisionRamkumar RamkumarNessuna valutazione finora
- A - Bahasa Inggris-DikonversiDocumento96 pagineA - Bahasa Inggris-DikonversiArie PurnamaNessuna valutazione finora
- Axtraxng™: Networked Access Control Management Software V27.XDocumento2 pagineAxtraxng™: Networked Access Control Management Software V27.XChiluvuri VarmaNessuna valutazione finora
- Liability WaiverDocumento1 paginaLiability WaiverTop Flight FitnessNessuna valutazione finora
- Draft of The English Literature ProjectDocumento9 pagineDraft of The English Literature ProjectHarshika Verma100% (1)
- HealthFlex Dave BauzonDocumento10 pagineHealthFlex Dave BauzonNino Dave Bauzon100% (1)
- Checklist PBL 2Documento3 pagineChecklist PBL 2Hazrina AwangNessuna valutazione finora
- High Frequency Voltage Probe Non-Availability on GeMDocumento2 pagineHigh Frequency Voltage Probe Non-Availability on GeMjudeNessuna valutazione finora
- 59 - 1006 - CTP-Final - 20200718 PDFDocumento11 pagine59 - 1006 - CTP-Final - 20200718 PDFshubh.icai0090Nessuna valutazione finora
- (EMERSON) Loop CheckingDocumento29 pagine(EMERSON) Loop CheckingDavid Chagas80% (5)
- Anthony Flagg's Complaint Against Eddie LongDocumento23 pagineAnthony Flagg's Complaint Against Eddie LongRod McCullom100% (1)
- City Gas Distribution ReportDocumento22 pagineCity Gas Distribution Reportdimple1101100% (9)
- SIWES Report Example For Civil Engineering StudentDocumento46 pagineSIWES Report Example For Civil Engineering Studentolayinkar30Nessuna valutazione finora
- Nucleic Acid Isolation System: MolecularDocumento6 pagineNucleic Acid Isolation System: MolecularWarung Sehat Sukahati100% (1)
- Triblender Wet Savoury F3218Documento32 pagineTriblender Wet Savoury F3218danielagomezga_45545100% (1)
- Manual de Instalare Centrala de Incendiu Adresabila 1-4 Bucle Teletek IRIS PRO 250bucla 96 Zone 10000 EvenimenteDocumento94 pagineManual de Instalare Centrala de Incendiu Adresabila 1-4 Bucle Teletek IRIS PRO 250bucla 96 Zone 10000 EvenimenteAlexandra DumitruNessuna valutazione finora
- Guardplc Certified Function Blocks - Basic Suite: Catalog Number 1753-CfbbasicDocumento110 pagineGuardplc Certified Function Blocks - Basic Suite: Catalog Number 1753-CfbbasicTarun BharadwajNessuna valutazione finora
- Sap Fi/Co: Transaction CodesDocumento51 pagineSap Fi/Co: Transaction CodesReddaveni NagarajuNessuna valutazione finora
- WM3000U - WM3000 I: Measuring Bridges For Voltage Transformers and Current TransformersDocumento4 pagineWM3000U - WM3000 I: Measuring Bridges For Voltage Transformers and Current TransformersEdgar JimenezNessuna valutazione finora
- ViscosimetroDocumento7 pagineViscosimetroAndres FernándezNessuna valutazione finora
- IBM TS3500 Command Line Interface (CLI) ExamplesDocumento6 pagineIBM TS3500 Command Line Interface (CLI) ExamplesMustafa BenmaghaNessuna valutazione finora