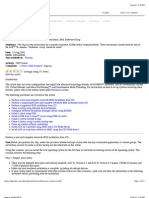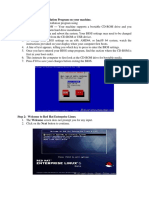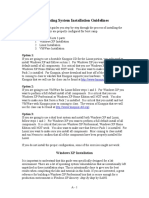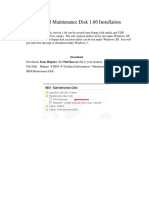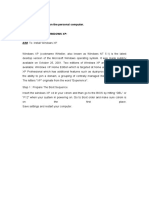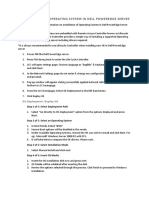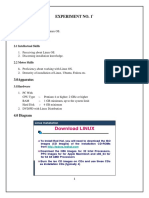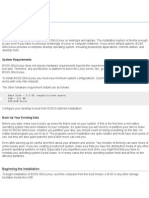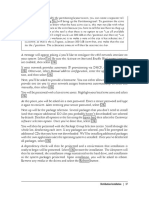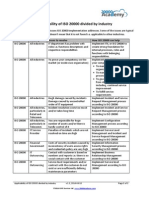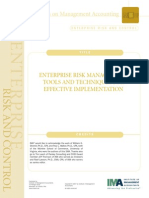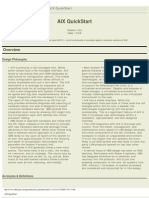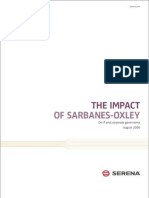Documenti di Didattica
Documenti di Professioni
Documenti di Cultura
Instalacion AIX Version 6
Caricato da
Consultoria Ti PicDescrizione originale:
Copyright
Formati disponibili
Condividi questo documento
Condividi o incorpora il documento
Hai trovato utile questo documento?
Questo contenuto è inappropriato?
Segnala questo documentoCopyright:
Formati disponibili
Instalacion AIX Version 6
Caricato da
Consultoria Ti PicCopyright:
Formati disponibili
AIX Installation Quick Start Guide
Version 6.1
Quick Start Guide
This guide gets you started with a typical installation for the AIX Version 6.1 operating system.
Product overview
Use these steps to install the Base Operating System (BOS) for AIX from physical DVD media. The steps guide you through a new installation, also called an overwrite installation.
Step 1: Completing the prerequisites
Prepare for a new and complete overwrite: v Ensure that you have at least 2 GB of memory and a minimum of 5 GB of physical disk space. For additional release information, see the AIX Release Notes that correspond to the level of your AIX operating system. v Ensure that your hardware installation is complete, including all external devices. See the documentation that is provided with your system unit for installation instructions. v Verify that your system is set to boot from the device in which the installation media is loaded. See the hardware documentation that accompanied your system for instructions about setting the boot device. v If your system must communicate with other systems and access their resources, make sure that you have the following information before you proceed with the installation: Network interface Host name IP address Network mask Name server Domain name Gateway
Step 2: Preparing your system for installation
Follow these steps to prepare your system for installation: 1. Insert the AIX Volume 1 media into the media device. 2. Shut down your system. If your system is running, turn it off by following these steps: v Log in as the root user. v Type the following command:
shutdown -F
v If your system does not automatically turn off, place the power switch in the Off (0) position. Do not turn on the system unit until instructed to do so in Step 4: Booting from your installation media. 3. Ensure that all external devices attached to the system (such as CD-ROM drives, tape drives, DVD drives, and terminals) are turned on. You must turn on the external devices first so that the system unit can identify each peripheral device during the startup (boot) process.
Step 3: Setting up an ASCII terminal
If you have not set up your ASCII terminal, set the communications, keyboard, and display options. Use the following criteria and your terminal reference documentation to set the communications, keyboard, and display options. The following settings are typical, but your terminal might have different option names and settings than these options:
Communication Options: Options Line speed (baud rate) Word Length (bits per character) Parity Number of stop bits Interface Line control Keyboard and display options: Options Screen Row and Column Scroll Auto LF (line feed) Line Wrap Forcing Insert Tab Operating Mode Turnaround Character Enter Return New Line Send Insert Settings 9600 8 no (none) 1 RS-232C (or RS-422A) IPRTS Settings normal 24x80 jump off on line (or both) field echo CR return new line CR page Character space
Step 4: Booting from your installation media
Follow this procedure for booting from your installation media: 1. Turn on the system unit power switch. 2. When the system beeps twice, press 5 on your ASCII terminal. The word keyboard is shown when the beeps occur. 3. If you have more than one console, each one might display a panel that directs you to press a key to identify your system console. A different key is specified for each console that is displayed on this panel. If this panel opens, press the specified key only on the console that you want to use for the installation. (The system console is the keyboard and display device that is used for installation and system administration.) 4. Select the language that you prefer to use during installation, and press Enter.
Step 5: Verifying the installation settings
Follow this procedure to verify your installation settings: 1. Display the installation settings before you install the BOS, by typing 2 in the Choice field to select 2 Change/Show Installation Settings and Install and press Enter.
Welcome to Base Operating System Installation and Maintenance Type the number of your choice and press Enter. Choice is indicated by >>>. >>> 1 Start Install Now with Default Settings 2 Change/Show Installation Settings and Install 3 Start Maintenance Mode for System Recovery 4 Make Additional Disks Available 5 Select Storage Adapters 88 Help ? 99 Previous Menu >>> Choice [1]:
2. Verify the default installation settings from the Overwrite Installation and Settings panel. 3. If the installation and system settings are correct, type 0 in the Choice field and press Enter. Confirm that the selections on the installation summary panel are correct, and press Enter to begin the BOS installation. The system automatically reboots after the system installation is complete. Go to Step 9: Finishing the BOS installation. If your installation settings are not correct, or you want to change the installation settings, go to Step 6. Changing the installation settings.
Step 6: Optional: Changing the installation settings
To change the installation settings, complete the following steps: 1. In the Installation and Settings panel, type 1 in the Choice field to select the System Settings option.
Installation and Settings Either type 0 and press Enter to install with current settings, or type the number of the setting you want to change and press Enter. 1 System Settings: Method of Installation.............New and Complete Overwrite Disk Where You Want to Install.....hdisk0 Choice [0]: 1
2. When the Change Method of Installation panel is displayed, type 1 New and Complete Overwrite Installation and press Enter. When the Change Disk(s) Where You Want to Install panel is displayed, you can change the destination disk for the installation.
Change Disk(s) Where You Want to Install Type one or more numbers for the disk(s) to be used for installation and press Enter. To cancel a choice, type the corresponding number and Press Enter. At least one bootable disk must be selected. The current choice is indicated by >>>. Name Location Code Size(MB) VG Status Bootable >>> 1 hdisk0 04-B0-00-2,0 4296 none Yes 2 hdisk1 04-B0-00-5,0 4296 none Yes 3 hdisk2 04-B0-00-6,0 12288 none Yes 0 Continue with choices indicated above 55 More Disk Options 66 Disks not known to Base Operating System Installation 77 Display More Disk Information 88 Help ? 99 Previous Menu >>> Choice [0]:
3. If the default settings shown are correct, type 0 in the Choice field and press Enter. To change the destination disk, complete the following steps: a. Type the number for each disk where you want to install the BOS in the Choice field and press Enter. Do not press Enter a final time until you have finished selecting all disks. If you need to deselect a disk, type its number a second time and press Enter. b. To finish selecting disks, type 0 in the Choice field and press Enter. The Installation and Settings panel is displayed with the selected disks listed under System Settings.
Step 7: Changing Primary Language Environment
To change the primary language that is used by this installation: 1. Type 2 (Primary Language Environment Settings) in the Choice field on the Installation and Settings panel. 2. Select the appropriate set of cultural convention, language, and keyboard options. Most of the options are a predefined combination; however, you can define your own combination of options. 3. To select a predefined Primary Language Environment, type the corresponding number in the Choice field and press Enter. To configure your own Primary Language Environment, complete the following steps: a. Select More Choices. b. Page through the choices and select the Create Your Own Combination option. c. On the Set Primary Cultural Convention panel, type the corresponding number in the Choice field and press Enter. d. On the Set Primary Language panel, type the number in the Choice field that corresponds to your choice for the primary language and press Enter. e. On the Set Keyboard panel, type the number in the Choice field that corresponds to the keyboard that is attached to the system and press Enter.
Step 8: Verifying BOS installation settings
To verify your BOS installation settings: 1. Verify that the selections are correct on the Overwrite Installation Summary panel.
Overwrite Installation Summary Disks: hdisk0 Cultural Convention: en_US Language: en_US Keyboard: en_US JFS2 File Systems Created: Yes Graphics Software: Yes System Management Client Software: Yes Enable System Backups to install any system: Yes Selected Edition: express Optional Software being installed: >>> 1 Continue with Install 88 Help ? 99 Previous Menu >>> Choice [1]:
2. Press Enter to begin the BOS installation.
Step 9: Finishing the BOS installation
After the base runtime environment is installed, status information is displayed about other software that is being installed. The system automatically reboots. The Installation Assistant guides you through the configuration tasks.
Related information
For more information, see the following resources: v For additional release information, see the AIX Release Notes that corresponds to your level of the AIX operating system. v For late-breaking information, which might include information about the configuration process and installed software, see the readme files. v For more detailed installation notes, see the Installation and migration topic collection in the IBM AIX 6.1 Information Center (http://pic.dhe.ibm.com/infocenter/aix/v6r1/index.jsp).
AIX Version 6.1 Licensed Materials - Property of IBM. Copyright IBM Corp. 2012, 2013. U.S. Government Users Restricted Rights - Use, duplication or disclosure restricted by GSA ADP Schedule Contract with IBM Corp. IBM, the IBM logo, and ibm.com are trademarks or registered trademarks of International Business Machines Corp., registered in many jurisdictions worldwide. Other product and service names might be trademarks of IBM or other companies. A current list of IBM trademarks is available on the web at Copyright and trademark information (www.ibm.com/legal/copytrade.shtml).
Document Number: SA23-2248-04 Printed in USA
Potrebbero piacerti anche
- Windows Operating System: Windows Operating System (OS) Installation, Basic Windows OS Operations, Disk Defragment, Disk Partitioning, Windows OS Upgrade, System Restore, and Disk FormattingDa EverandWindows Operating System: Windows Operating System (OS) Installation, Basic Windows OS Operations, Disk Defragment, Disk Partitioning, Windows OS Upgrade, System Restore, and Disk FormattingNessuna valutazione finora
- How To Install AIX 5LDocumento27 pagineHow To Install AIX 5LlinhnhvnNessuna valutazione finora
- AIX Basics (OS Installation, Boot Up Process and Rootvg Filesystem Structure)Documento7 pagineAIX Basics (OS Installation, Boot Up Process and Rootvg Filesystem Structure)Rakesh SharmaNessuna valutazione finora
- AIX Installation GuideDocumento6 pagineAIX Installation GuideNguyễn CươngNessuna valutazione finora
- Installation Logical PartitionDocumento5 pagineInstallation Logical PartitionakdenizerdemNessuna valutazione finora
- Migrating Your System From Media - IBM DocumentationDocumento5 pagineMigrating Your System From Media - IBM Documentationintoch emacNessuna valutazione finora
- Step 1Documento2 pagineStep 1Nick GamingNessuna valutazione finora
- Operating System Installation Guidelines: Option 1Documento89 pagineOperating System Installation Guidelines: Option 1Bommireddy RambabuNessuna valutazione finora
- OpenFiler 2.3 InstallDocumento20 pagineOpenFiler 2.3 InstallFaith LackeyNessuna valutazione finora
- Centos Server Configuration A-Z PDFDocumento70 pagineCentos Server Configuration A-Z PDFMarina Derrude100% (1)
- README - Create and Use Maint Disk 1.86 PDFDocumento10 pagineREADME - Create and Use Maint Disk 1.86 PDFPhong NguyenNessuna valutazione finora
- CssDocumento9 pagineCssSheng Suelto CarpenteroNessuna valutazione finora
- Software (Overview)Documento3 pagineSoftware (Overview)Daniel Daryl CalingNessuna valutazione finora
- Task2 Task 3Documento32 pagineTask2 Task 3Sreelekha GaddagollaNessuna valutazione finora
- Component Requirement: Microsoft's Windows 2008 Server Trial WebsiteDocumento8 pagineComponent Requirement: Microsoft's Windows 2008 Server Trial WebsitehagornNessuna valutazione finora
- Windows XP InstallationDocumento52 pagineWindows XP InstallationJeph PedrigalNessuna valutazione finora
- Setup For ofDocumento22 pagineSetup For ofSHARIFFNessuna valutazione finora
- Read MeDocumento2 pagineRead Meanil singhNessuna valutazione finora
- XP SetupDocumento7 pagineXP SetupA R KhanNessuna valutazione finora
- InstfedoraDocumento24 pagineInstfedoraapi-3730515Nessuna valutazione finora
- Science Installing Windows 7Documento24 pagineScience Installing Windows 7maria naragNessuna valutazione finora
- Training Guide and ProceduresDocumento15 pagineTraining Guide and ProceduresGONZALES, Gabrela D.Nessuna valutazione finora
- Student Handout 8 How To Install Windows Server 2008 R2Documento5 pagineStudent Handout 8 How To Install Windows Server 2008 R2Lemuel CondesNessuna valutazione finora
- LSA JournalDocumento108 pagineLSA JournalAditya MeherNessuna valutazione finora
- How I Install Window XPDocumento11 pagineHow I Install Window XPfytechhelplineNessuna valutazione finora
- Q:-01: - Create The Hard Disk Partitrion in Linux AnsDocumento93 pagineQ:-01: - Create The Hard Disk Partitrion in Linux AnsRitu MalviyaNessuna valutazione finora
- Windows XP Installation GuideDocumento30 pagineWindows XP Installation GuideFranklin Rony E. Cortez BarreraNessuna valutazione finora
- C35984ADocumento6 pagineC35984AdemogarNessuna valutazione finora
- Win 98 Installation GuideDocumento4 pagineWin 98 Installation GuideArman SantiagoNessuna valutazione finora
- How To Use BootRecDocumento6 pagineHow To Use BootRecm021eNessuna valutazione finora
- Hardware Requirements and Installation of Server 2008Documento14 pagineHardware Requirements and Installation of Server 2008AbhyNessuna valutazione finora
- Chapter 22Documento39 pagineChapter 22ak.microsoft20056613Nessuna valutazione finora
- How To Install Windows 2008 R2 On Dell PowerEdge ServerDocumento2 pagineHow To Install Windows 2008 R2 On Dell PowerEdge ServerPrasad SreedheranNessuna valutazione finora
- TKP3509Documento39 pagineTKP3509Arjun AlvaNessuna valutazione finora
- Experiment No. 1': Download LINUXDocumento93 pagineExperiment No. 1': Download LINUXkanchanNessuna valutazione finora
- Muti OS On HPDocumento6 pagineMuti OS On HPajeetaryaNessuna valutazione finora
- Install Windows Server 2003: Step #1: Plan Your InstallationDocumento34 pagineInstall Windows Server 2003: Step #1: Plan Your InstallationgoniebisNessuna valutazione finora
- OS Installation in A RAID or Non-RAID SystemDocumento6 pagineOS Installation in A RAID or Non-RAID SystemLa Dai HiepNessuna valutazione finora
- TUTORIAL - INSTALASI - DEBIAN 10 - SERVER - Oracle VMBoxDocumento38 pagineTUTORIAL - INSTALASI - DEBIAN 10 - SERVER - Oracle VMBoxAyes MuharamNessuna valutazione finora
- Firmware Upgrading, Alignment and Test Procedures v1.1Documento4 pagineFirmware Upgrading, Alignment and Test Procedures v1.1pepelaalfaNessuna valutazione finora
- How Can I Install Windows Server 2003 On My ServerDocumento9 pagineHow Can I Install Windows Server 2003 On My Serverjjs555729Nessuna valutazione finora
- H 0 Uj 11 WWDocumento9 pagineH 0 Uj 11 WWRajesh KhannaNessuna valutazione finora
- Practical No. 1:-Installation of Linux: Steps To Get You Started Do You Have The Right Components?Documento54 paginePractical No. 1:-Installation of Linux: Steps To Get You Started Do You Have The Right Components?Usman GhaniNessuna valutazione finora
- How To Install Windows XPDocumento10 pagineHow To Install Windows XPRItu CHOWDHURYNessuna valutazione finora
- 75DRV&DRV X AwardbiosDocumento41 pagine75DRV&DRV X AwardbiosVasilij PupkinNessuna valutazione finora
- 1.5 - Centos 7 Installation Ver3 - VMwareDocumento28 pagine1.5 - Centos 7 Installation Ver3 - VMwarezaimdigimaxNessuna valutazione finora
- HP Vectra Xu 6 XXX Os Installation Manual 637c84bc1b868134202563Documento20 pagineHP Vectra Xu 6 XXX Os Installation Manual 637c84bc1b868134202563etoromuNessuna valutazione finora
- Install Windows Server 2003Documento9 pagineInstall Windows Server 2003Jayson GumbaNessuna valutazione finora
- Hard Disk PartitionDocumento6 pagineHard Disk PartitionArun KumarNessuna valutazione finora
- Vostro-3400 - Service Manual - En-Us PDFDocumento83 pagineVostro-3400 - Service Manual - En-Us PDFamitNessuna valutazione finora
- Setup Procedure of Windows XP Professional (English Version)Documento5 pagineSetup Procedure of Windows XP Professional (English Version)Mariusz DubasNessuna valutazione finora
- How To Install Windows 98 On A Computer With No Operating SyDocumento8 pagineHow To Install Windows 98 On A Computer With No Operating SyShivakumar S KadakalNessuna valutazione finora
- Linux Installation NewDocumento42 pagineLinux Installation NewjyothibellaryvNessuna valutazione finora
- Lab Environment Setup Doc FOR Golden Gate: Softwares RequiredDocumento55 pagineLab Environment Setup Doc FOR Golden Gate: Softwares RequiredNainika KedarisettiNessuna valutazione finora
- Text-Based Installation - OpenfilerDocumento13 pagineText-Based Installation - Openfilervijayen123Nessuna valutazione finora
- Solaris Installation: 1. Before You BeginDocumento4 pagineSolaris Installation: 1. Before You Beginjeetmajumdar007Nessuna valutazione finora
- Discussion View Source History: InstallDocumento14 pagineDiscussion View Source History: InstallvigneshwarNessuna valutazione finora
- Activate On Boot and Enable Ipv4 Support Options: Distribution Installation - 37Documento4 pagineActivate On Boot and Enable Ipv4 Support Options: Distribution Installation - 37Shiva prasadNessuna valutazione finora
- H 0 Uj 15 WWDocumento10 pagineH 0 Uj 15 WWArpan MahajanNessuna valutazione finora
- Budoy AkoDocumento3 pagineBudoy AkoGem MegNessuna valutazione finora
- Caso Estudio ITILDocumento5 pagineCaso Estudio ITILConsultoria Ti PicNessuna valutazione finora
- Iso 20000 AplicableDocumento1 paginaIso 20000 AplicableConsultoria Ti PicNessuna valutazione finora
- Caso Estudio ITILDocumento5 pagineCaso Estudio ITILConsultoria Ti PicNessuna valutazione finora
- Transformation TruthsDocumento34 pagineTransformation TruthsbugyourselfNessuna valutazione finora
- I Ma Tools Techniques May 07Documento34 pagineI Ma Tools Techniques May 07Consultoria Ti PicNessuna valutazione finora
- Coso Framework Body v6Documento168 pagineCoso Framework Body v6syaraNessuna valutazione finora
- I Ma Tools Techniques May 07Documento34 pagineI Ma Tools Techniques May 07Consultoria Ti PicNessuna valutazione finora
- Aix QuickstartDocumento24 pagineAix Quickstartsrichand.kNessuna valutazione finora
- Ibm Management in Weak EconomyDocumento10 pagineIbm Management in Weak EconomyConsultoria Ti PicNessuna valutazione finora
- AIX Installation Quick Start GuideDocumento4 pagineAIX Installation Quick Start GuideConsultoria Ti PicNessuna valutazione finora
- Aix QuickstartDocumento24 pagineAix Quickstartsrichand.kNessuna valutazione finora
- AIX Installation Quick Start GuideDocumento4 pagineAIX Installation Quick Start GuideConsultoria Ti PicNessuna valutazione finora
- Sarbanes Oxley It CoDocumento12 pagineSarbanes Oxley It CojenjenheartsdanNessuna valutazione finora