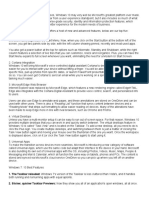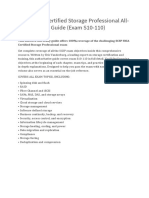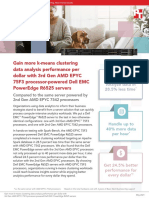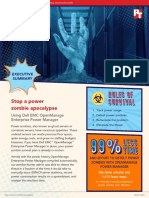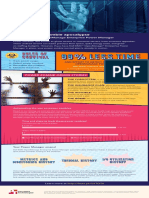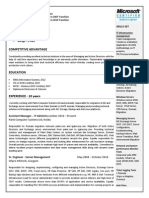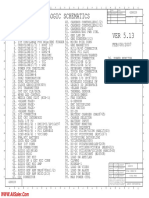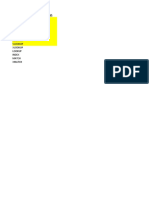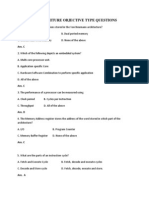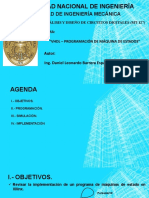Documenti di Didattica
Documenti di Professioni
Documenti di Cultura
Blade Server Database Performance: Dell PowerEdge M420
Caricato da
Principled Technologies0 valutazioniIl 0% ha trovato utile questo documento (0 voti)
15 visualizzazioni15 pagineData center space always comes at a premium. For that reason, it is important to consider not only performance and manageability, but also the amount of physical space your servers use when you are selecting a blade server to run your database applications. The ultra-dense, quarter-height Dell PowerEdge M420 blade server lets you fit twice as many servers in a single chassis than if you were using conventional half-height blades, without sacrificing performance or other features. This essentially means you can double your data center’s compute capability using your existing Dell blade chassis and network infrastructure.
We tested Dell PowerEdge M420 blade servers in our lab with a Dell EqualLogic PS6110XS array and two Dell Force10 MXL 10/40GbE switches, and found that they delivered solid performance in a dense, small package with over 400,000 orders per minute in a database application.
Using less space lets you reduce your infrastructure cost for power, cooling, racks, and floor space. These factors make the Dell PowerEdge M420 blade server an excellent choice for any company’s data center.
Titolo originale
Blade server database performance: Dell PowerEdge M420
Copyright
© Attribution Non-Commercial (BY-NC)
Formati disponibili
PDF, TXT o leggi online da Scribd
Condividi questo documento
Condividi o incorpora il documento
Hai trovato utile questo documento?
Questo contenuto è inappropriato?
Segnala questo documentoData center space always comes at a premium. For that reason, it is important to consider not only performance and manageability, but also the amount of physical space your servers use when you are selecting a blade server to run your database applications. The ultra-dense, quarter-height Dell PowerEdge M420 blade server lets you fit twice as many servers in a single chassis than if you were using conventional half-height blades, without sacrificing performance or other features. This essentially means you can double your data center’s compute capability using your existing Dell blade chassis and network infrastructure.
We tested Dell PowerEdge M420 blade servers in our lab with a Dell EqualLogic PS6110XS array and two Dell Force10 MXL 10/40GbE switches, and found that they delivered solid performance in a dense, small package with over 400,000 orders per minute in a database application.
Using less space lets you reduce your infrastructure cost for power, cooling, racks, and floor space. These factors make the Dell PowerEdge M420 blade server an excellent choice for any company’s data center.
Copyright:
Attribution Non-Commercial (BY-NC)
Formati disponibili
Scarica in formato PDF, TXT o leggi online su Scribd
0 valutazioniIl 0% ha trovato utile questo documento (0 voti)
15 visualizzazioni15 pagineBlade Server Database Performance: Dell PowerEdge M420
Caricato da
Principled TechnologiesData center space always comes at a premium. For that reason, it is important to consider not only performance and manageability, but also the amount of physical space your servers use when you are selecting a blade server to run your database applications. The ultra-dense, quarter-height Dell PowerEdge M420 blade server lets you fit twice as many servers in a single chassis than if you were using conventional half-height blades, without sacrificing performance or other features. This essentially means you can double your data center’s compute capability using your existing Dell blade chassis and network infrastructure.
We tested Dell PowerEdge M420 blade servers in our lab with a Dell EqualLogic PS6110XS array and two Dell Force10 MXL 10/40GbE switches, and found that they delivered solid performance in a dense, small package with over 400,000 orders per minute in a database application.
Using less space lets you reduce your infrastructure cost for power, cooling, racks, and floor space. These factors make the Dell PowerEdge M420 blade server an excellent choice for any company’s data center.
Copyright:
Attribution Non-Commercial (BY-NC)
Formati disponibili
Scarica in formato PDF, TXT o leggi online su Scribd
Sei sulla pagina 1di 15
BLADE SERVER DATABASE PERFORMANCE:
DELL POWEREDGE M420
JUNE 2012
A PRINCIPLED TECHNOLOGIES TEST REPORT
Commissioned by Dell Inc.
Data center space always comes at a premium. For that reason, it is important
to consider not only performance and manageability, but also the amount of physical
space your servers use when you are selecting a blade server to run your database
applications. The ultra-dense, quarter-height Dell PowerEdge M420 blade server lets
you fit twice as many servers in a single chassis than if you were using conventional half-
height blades, without sacrificing performance or other features. This essentially means
you can double your data centers compute capability using your existing Dell blade
chassis and network infrastructure.
We tested Dell PowerEdge M420 blade servers in our lab with a Dell EqualLogic
PS6110XS array and two Dell Force10 MXL 10/40GbE switches, and found that they
delivered solid performance in a dense, small package with over 400,000 orders per
minute in a database application.
Using less space lets you reduce your infrastructure cost for power, cooling,
racks, and floor space. These factors make the Dell PowerEdge M420 blade server an
excellent choice for any companys data center.
A Principled Technologies test report 2
Blade server database performance: Dell PowerEdge M420
SPACE EFFICIENCY = SAVINGS
The power of the new Dell PowerEdge M420 delivers excellent performance in
half the space of conventional half-height blades. Using existing chassis, switch, rack,
and cabling infrastructure, organizations can immediately double the density of their
data center by opting for the quarter-height PowerEdge M420 form factor. The ability to
avoid additional chassis, switch, and cabling costs can contribute to capital savings as
your data center expands and plans for the future.
HOW WE TESTED
To measure the performance of the PowerEdge M420 blade server, we
prepared two servers to run a Microsoft Windows Server 2008 R2 failover cluster. We
then installed Microsoft SQL Server clustering and configured four named instances of
Microsoft SQL Server 2012, each containing its own 40GB database. We assigned two
instances of SQL Server to the first node of the cluster and two instances of SQL Server
to the second node of the cluster.
Each node had access to shared storage, specifically a Dell EqualLogic PS6110XS
10Gb hybrid SAS/SSD array. The PS6110XS is an enterprise-class iSCSI SAN solution that
provides the power and speed of SSD storage alongside the capacity advantages of SAS
storage. The Dell EqualLogic PS6110XS handles tiering of data automatically between
the two storage technologies, saving administrators time and effort. We connected the
Dell PowerEdge M420 blade servers to the Dell EqualLogic PS6110XS via their 10Gb
connections for high-performance throughput. For more on how we configured the
storage, switches, and topology of our test, see Appendix B.
After the server and storage were configured, we used an ecommerce workload
called DVD Store to test the clustered blade server solution. To fully exercise the server
in our lab setting, we enabled a longer recovery interval in our SQL Server instances.
Figure 1 presents a concise configuration summary for the solution.
Solution Dell PowerEdge M420 solution
Servers 2 x Dell PowerEdge M420
Operating system Microsoft Windows Server 2008 R2 SP1
Database Microsoft SQL Server 2012
Switches 2 x Dell Force10 MXL 10/40GbE
Storage 1 x Dell EqualLogic PS6110XS
Figure 1: General configuration summary for the solution we tested.
For detailed configuration information about the server, see Appendix A. For
step-by-step instructions on how we tested, see Appendix B.
A Principled Technologies test report 3
Blade server database performance: Dell PowerEdge M420
ABOUT THE TEST ENVIRONMENT
Features of the Dell PowerEdge M420 blade server
The new Intel Xeon processor E5-2470-powered Dell PowerEdge M420 blade
server sets a new standard for computing density in a blade environment, and uses your
existing Dell PowerEdge M1000e blade enclosure. Features include:
Double the computing power per rack unit. Quarter-height blades capable
of handling eight-core Intel Xeon processor E5-2400-series units in a two-
socket configuration allow you to use your rack space to its maximum
potential; 32 blades per enclosure.
Cost-efficient upgrade. The PowerEdge M420 utilizes the same M1000e
chassis as previous Dell blades, taking advantage of the existing power,
cooling, and network infrastructure already in your data center.
Management. Dells OpenManage suite of tools, combined with the
Integrated Dell Remote Access Controller (iDRAC7), give you maximum
flexibility in administering your computing infrastructure.
Connectivity. Snap-in FlexIO technology provides the backbone for a
flexible, high-speed interconnect fabric. With options including 1Gb and
10Gb Ethernet, Fibre Channel, InfiniBand, and the new Dell Force10 MXL
10/40GbE blade switches, connectivity options are flexible.
Power efficiency. Dell PowerEdge M420 servers implement leading industry
power-efficiency standards, and are designed to optimize performance
while maintaining low power consumption, saving energy and money.
Virtualization-ready. The M420 contains two SD card slots for hypervisor,
redundant hypervisor, and/or vFlash media support, and supports various
hypervisor software.
Features of the Dell Force10 MXL 10/40GbE blade switch
The Dell Force10 MXL 10/40GbE blade switch brings new connectivity and
performance options to blade computing environments with modular configuration
options and standards-based 10/40GbE support. The Force10 MXL features:
Performance. 10/40GbE connectivity minimizes latency and maximizes
network throughput for data-intensive applications.
Flexibility. Choose 1, 10, or 40GbE ports; FlexIO for plug-in QSFP+, SFP+; or
10GbE copper.
Extend and simplify. The MXL is modular, and supports stacking for ease of
management and higher performance. Support for converged switching
allows iSCSI, NAS, Ethernet, and Fibre Channel traffic to all use the same
A Principled Technologies test report 4
Blade server database performance: Dell PowerEdge M420
physical hardware, reducing additional management overhead and
hardware costs.
Features of the Dell EqualLogic PS6110XS 10GbE iSCSI array
The Dell EqualLogic PS6110XS 10GbE iSCSI array combines the low-latency and
high-IOPs strength of solid-state storage with the raw capacity of traditional hard-disk
drives in a single-chassis solution. Features include:
Agility. Use storage that fits the demands of your server or application. Dell
EqualLogic dynamically tiers data on SSD or HDD, depending on the
performance requirements for a specific situation.
Upgradable. Start out using your existing 10GbE SFP+ modules, and build
out to cost-effective 10GBASE-T as your budget allows. Move volumes
between storage pools without downtime, and change hardware without
disruption.
Robust. Vertical port sharing keeps your bandwidth at full speed, even if a
network port fails. Automatic load-balancing keeps data moving reliably to
and from your physical or virtual server farm.
Management. EqualLogic Host Software, Host Integration Tools, and
EqualLogic SAN Headquarters (SANHQ) provide the tools administrators
need to keep a high-level view of the storage system, while providing the
flexibility to make granular changes as needed.
ABOUT DVD STORE VERSION 2.1
To create our real-world ecommerce workload, we used the DVD Store Version
2.1 (DS2) benchmarking tool. DS2 models an online DVD store where customers log in,
search for movies, and make purchases. DS2 reports these actions in orders per minute
(OPM) that the system could handle, to demonstrate what kind of performance you
could expect for your customers. The DS2 workload also performs other actions, such as
adding new customers, to utilize the wide range of database functions you would need
to run your ecommerce environment. For more information about the DS2 tool, see
http://www.delltechcenter.com/page/DVD+Store.
A Principled Technologies test report 5
Blade server database performance: Dell PowerEdge M420
WHAT WE FOUND
The two-node clustered SQL Server-powered solution running on the
PowerEdge M420 blade servers achieved a total score of 436,661 orders per minute.
Figure 2 shows the DS2 orders-per-minute results and CPU utilization for the two-node
cluster, by SQL Server instance and node.
Dell PowerEdge M420 failover cluster DVD Store performance
Orders per minute Node 1, instance 1 109,662
Orders per minute Node 1, instance 2 109,512
Orders per minute Node 2, instance 1 108,953
Orders per minute Node 2, instance 2 108,534
Total orders per minute for the SQL Server 2012 cluster 436,661
Percentage CPU utilization Node 1 74.7%
Percentage CPU utilization Node 2 77.1%
Figure 2: Individual SQL Server instance orders per minute results, total orders per minute results, and CPU utilization for the two-
node cluster running DVD Store.
A Principled Technologies test report 6
Blade server database performance: Dell PowerEdge M420
APPENDIX A DETAILED CONFIGURATION
Figure 3 provides detailed configuration information for the test servers.
System Dell PowerEdge M420 blade server
Power supplies (located in the Dell PowerEdge M1000e Blade Enclosure)
Total number 6
Vendor and model number Dell A236P-00
Wattage of each (W) 2,360
Cooling fans (located in the Dell PowerEdge M1000e Blade Enclosure)
Total number 9
Vendor and model number Dell YK776 Rev. X50
Dimensions (h x w) of each 3.1" x 3.5"
Volts 12
Amps 7
General
Number of processor packages 2
Number of cores per processor 8
Number of hardware threads per core 2
System power management policy Balanced
CPU
Vendor Intel
Name Xeon
Model number E5-2470
Stepping C2
Socket type FCLGA1356
Core frequency (GHz) 2.3
Bus frequency 8 GT/s
L1 cache 32 KB + 32 KB (per core)
L2 cache 256 KB (per core)
L3 cache 20 MB
Platform
Vendor and model number Dell PowerEdge M420
Motherboard model number 0MN3VC
BIOS version 1.2.4
BIOS settings Default, DAPC power profile
Memory module(s)
Total RAM in system (GB) 96
Vendor and model number Samsung M393B2G70BH0-YH9
Type PC3L-10600R
Speed (MHz) 1,333
Speed running in the system (MHz) 1,333
Timing/Latency (tCL-tRCD-tRP-tRASmin) 9-9-9-36
Size (GB) 16
Number of RAM module(s) 6
A Principled Technologies test report 7
Blade server database performance: Dell PowerEdge M420
System Dell PowerEdge M420 blade server
Chip organization Double-sided
Rank Dual
Operating system
Name Windows Server 2008 R2 SP1
Build number 7601
File system NTFS
Kernel ACPI x64-based PC
Language English
Graphics
Vendor and model number Matrox G200eR
Graphics memory (MB) 16
Driver 2.4.1.0 (6/25/2012)
RAID controller
Vendor and model number Dell PERC H310 Embedded
Firmware version 20.10.1-0084
Driver version 5.1.112.64 (6/12/2011)
Cache size (MB) 0 MB
Hard drive
Vendor and model number Dell M16CSD1-50UCV-D
Number of disks in system 2
Size (GB) 50
Buffer size (MB) N/A
RPM N/A
Type SSD
Ethernet adapters
Vendor and model number 4x Broadcom BCM57810 NetXtreme II 10 GigE
Type Mezzanine
Driver 7.2.8.0 (3/13/2012)
USB ports
Number 2 External
Type 2.0
Figure 3: Server configuration information for the test server.
A Principled Technologies test report 8
Blade server database performance: Dell PowerEdge M420
Figure 4 provides detailed information for the test storage.
Storage array Dell EqualLogic PS-6110XS
Number of storage arrays 1
Number of storage controllers per array 2
RAID level 6 (accelerated)
Firmware version 6.0.0
Number of drives, type 1 7
Model number LB400M
Drive size (GB) 400GB
Drive buffer size (MB) N/A
Drive RPM N/A
Drive type SSD
Number of drives, type 2 17
Model number ST9600204SS
Drive size (GB) 600GB
Drive buffer size (MB) 16MB
Drive RPM 10K
Drive type 6Gb SAS 2.5"
Figure 4: Detailed configuration information for the Dell EqualLogic PS-6110XS storage array.
A Principled Technologies test report 9
Blade server database performance: Dell PowerEdge M420
APPENDIX B HOW WE TESTED
Storage configuration overview
Our complete storage infrastructure for the PowerEdge M420 consisted of the Dell EqualLogic PS6110XS drive
array and two Force10 MXL 10/40GbE blade switches. We configured the Dell EqualLogic PS6110XS drive array in a
single member group, with the RAID policy being set at RAID 6 (accelerated). The Dell EqualLogic PS6110XS array
contained 7 SSD disks and 17 SAS disks. We cabled the Dell EqualLogic array to the Force10 MXL switches, which in turn
were connected to the PowerEdge M1000e midplane. Fabric A was used for iSCSI SAN traffic. Fabrics B and C were used
for client application network traffic.
Other topology choices are available, such as using a converged networking approach via just two Force 10 MXL
switches, passing client and storage traffic over the same switch hardware. Figure 5 shows our test bed configuration.
Figure 5: Test bed configuration.
Using the default storage pool, we created four LUNs per SQL Server instance: one for the SQL Server instance
data, one for the SQL Server instance logs, one for the SQL Server instance tempdb files, and one for the SQL Server
instance backup files. Additionally, we created LUNs presented to each node for the MSDTC and Quorum cluster
resources.
For the internal storage, we configured a RAID 1 mirrored pair of disks for the operating system.
Configuring the external storage
1. Using the command-line console, via serial cable, reset the Dell EqualLogic PS6110XS by using the reset
command.
1. Supply a group name, group IP address, and IP address for eth0.
A Principled Technologies test report 10
Blade server database performance: Dell PowerEdge M420
2. After group creation, using a computer connected to the same subnet as the storage, use the Dell EqualLogic
Web interface to do the following:
a. Click the array, and choose Yes when prompted to configure the member. Choose RAID 6 (accelerated).
b. Create LUNs as specified above.
c. Enable shared access to the iSCSI target from multiple initiators on the volume.
d. Create an access control record for the volume, specifying access via the iSCSI initiator name for each server.
Configuring the server operating system Windows Server 2008 R2
Adjusting BIOS settings
We used the latest released BIOS updates on the systems, and used the default BIOS settings with Dell
Performance Per Watt (DAPC).
Installing Windows Server 2008 R2
1. Mount the install media for Windows Server 2008 R2 to the server via the iDRAC virtual media wizard.
2. Power on the server.
3. Choose the language, time and currency, and keyboard input. Click Next.
4. Click Install Now.
5. Choose Windows Server 2008 R2 Enterprise (Full Installation), and click Next.
6. Accept the license terms, and click Next.
7. Click Custom.
8. Click the Disk, and click Drive options (advanced).
9. Click NewApplyFormat, and click Next.
10. After the installation completes, click OK to set the Administrator password.
11. Enter the administrator password twice, and click OK.
12. Connect the machine to the Internet and install all available Windows updates. Restart as necessary.
13. Enable remote desktop access.
14. Change the hostname and reboot when prompted.
15. Set up advanced networking (iSCSI offload):
a. Open the Broadcom Advanced Control Suite 4 application.
b. Select the Broadcom 10Gb NIC port 1 from the list.
c. In the Configuration tab, enable iSCSI Offload Engine from the Resource Reservation sub-section.
d. Select the newly created VBD interface under the same port name.
e. In the configuration tab, set the MTU size to 9000, and assign a static IP address. Click Apply.
f. Repeat steps b-e for Broadcom 10Gb NIC port 2 and apply the appropriate IP address.
16. We teamed two NICs for SQL Server application traffic, and two NICs for cluster heartbeat traffic (shared with
iSCSI offload).
Set up advanced networking (NIC Teaming):
a. Open the Broadcom Advanced Control Suite 4 application.
b. From the Team Menu, select Create a Team.
c. At the Broadcom Teaming Wizard welcome screen, click Next.
d. Enter a name for the team (ex: Team 1), and click Next.
e. Select the Team Type Smart Load Balancing(TM) and Failover (SLB), and click Next.
f. Select both Broadcom 10Gb adaptors from the list, and click Add. Click Next.
g. Select Do not configure a standby member, and click Next.
h. From the Configure LiveLink list, select No, and click Next.
i. Select Skip Manage VLAN, and click Next.
j. Select Commit changes to system and Exit the wizard, and click Finish.
k. Repeat for the second NIC team.
A Principled Technologies test report 11
Blade server database performance: Dell PowerEdge M420
Connecting to the volumes with Microsoft iSCSI Initiator
1. In the Dell EqualLogic console, ensure the volumes are online.
2. Click StartAdministrative ToolsiSCSI Initiator.
3. Select the Discovery Tab, and click Discover Portal.
4. Enter the IP address for the Storage Group, and click OK.
5. Select the Targets tab, and click Refresh.
6. Select the first Inactive Target listed, and click Connect.
7. Ensure that Add this connection to the list of Favorite Targets is selected, check the Enable multi-path check box,
and click OK.
8. Repeat until you have connected to all volumes, and click OK.
9. Repeat steps on the remaining node in your cluster.
Configuring the external volumes
1. Click the Server Manager icon in the taskbar.
2. In the left pane, expand Storage and click Disk Management.
3. Right-click the first external volume and choose Initialize Disk.
4. In the right pane, right-click the volume and choose New Simple Volume...
5. At the Welcome window, click Next.
6. At the Specify Volume Size window, leave the default selection, and click Next.
7. At the Assign Drive Letter or Path window, choose a drive letter, and click Next.
8. At the Format Partition window, choose NTFS and 64K allocation unit size, and click Next.
9. At the Completing the New Simple Volume Wizard window, click Finish.
10. Repeat steps 3 through 9 for the remaining external volumes.
Configuring the Windows cluster using the Failover Cluster Manager
Adding the clustering feature and validating the cluster
1. Open Server Manager and choose Features.
2. Click Add Features.
3. Choose Failover Clustering, and proceed through the wizard to complete the addition of the feature.
4. Repeat on the second node.
5. On the first node, open the Windows Failover Cluster Manager.
6. Click Validate a Configuration.
7. Click Next.
8. Add server names, and click next.
9. On the Testing Options screen, click Next.
10. On the Confirmation screen, click Next.
11. After the cluster validation completes, click Finish.
Creating and configuring the cluster
1. On the first node, open the Windows Failover Cluster Manager.
2. Click Create a Cluster.
3. Click Next.
4. Add the server name, and click Next.
5. Assign a cluster name, specify a cluster IP address, and click Next.
6. On the confirmation screen, click Next.
7. After the cluster creation completes, click Finish.
8. In the Failover Cluster Manager, right-click Storage and choose Add a Disk.
9. Select the LUN reserved for MSDTC use and click OK.
A Principled Technologies test report 12
Blade server database performance: Dell PowerEdge M420
10. In the Failover Cluster Manager, right-click Services and Applications and choose Configure a Service or
Application.
11. Select the Distributed Transaction Coordinator (DTC) application, and choose Next.
12. Assign a name for the MSDTC service and a network address, and click Next.
13. Choose a disk resource, the one configured in step 9 above.
14. On the Confirmation screen, click Next.
15. After the addition of DTC to the cluster, click Finish.
16. In the Failover Cluster Manager, right-click Nodes, and choose Add Node.
17. Supply the server name of node 2 and complete the Add Node wizard.
Installing the SQL Server 2012 cluster instances
To install SQL Server named instances on the cluster and make them highly available, you must use the cluster-
specific installation option. We followed the process below four times, one time per SQL Server named instance.
Installing SQL Server 2012 on the first Failover Cluster node
1. Mount the SQL Server install media and choose Installation, then New SQL Server Failover Cluster installation.
2. Click Next to proceed to the Setup Support Rules screen.
3. On the Setup Support Rules screen, click Next.
4. Enter a product key and click Next.
5. Accept the License Agreement and click Next.
6. Choose SQL Server Feature Installation and click Next.
7. Choose Database Engine Services, SQL Server Replication, Full-Text and Semantic Extractions for Search, Client
Tools Connectivity, Client Tools Backwards Compatibility, Management Tools Basic, Management Tools
Complete, then click Next.
8. On the Feature Rules screen, ensure all the states are passed, and click Next.
9. On the Instance configuration screen, enter a name for the SQL cluster under SQL Server Network Name, choose
Named Instance, provide an instance name, and click Next.
10. On the Disk Space Requirements screen, click Next.
11. On the Cluster Resource Group screen, click Next.
12. On the Cluster Disk Selection screen, select the applicable disks for this names instance. The disk resources must
already be online, formatted, and added to the Failover Cluster Manager.
13. On the Cluster Network configuration screen, configure a static IP address for the SQL Server named instance,
and click Next.
14. On the Server Configuration screen, provide Active Directory authentication details for the SQL Server and SQL
Server Agent accounts, and click Next.
15. On the Database Engine Configuration screen, click the Server Configuration tab, click Mixed Mode, provide an
SA password, and click the Add current user button.
16. On the Database Engine Configuration screen, click the Data Directories tab and provide the appropriate paths
to the data, logs, and tempdb locations.
17. On the Error Reporting screen, click next.
18. On the Cluster Installation Rules screen, click Next.
19. On the Ready to Install screen, click Install.
20. After installation, connect to the instance via SQL Server Management Studio, right-click the instance, choose
database settings, and set Recovery Interval to at least 1000.
Adding a node to the SQL Server 2012 Failover Cluster instance
1. On the second node, mount the SQL Server media and start the installation wizard.
2. Choose Add node to a SQL Server failover cluster.
A Principled Technologies test report 13
Blade server database performance: Dell PowerEdge M420
3. Proceed through the first introductory screens to specify product key, license agreement, and setup support
rules.
4. On the Cluster Node Configuration screen, choose the SQL Server instance that you wish to add the node to, and
click Next.
5. On the Cluster Network Configuration screen, select the network settings you wish to use, and click Next.
6. On the Service Accounts screen, fill in Active Directory authentication details, and click Next.
7. On the Error Reporting screen, click next.
8. On the Add Node Rules screen, click Next.
9. On the Ready to Add Node screen, click Install.
Configuring the database (DVD Store)
Data generation overview
We generated data using the Install.pl script included with DVD Store version 2.1 (DS2), providing the
parameters for our 40GB database size and the database platform on which we ran, Microsoft SQL Server. We ran the
Install.pl script on a utility system running Linux. The database schema was also generated by the Install.pl script.
After processing the data generation, we transferred the data files and schema creation files to a Windows-
based system running SQL Server 2008 R2 SP1. We built the 40GB database in SQL Server 2012, and then performed a
full backup, storing the backup file on shared storage LUN we designated for backup storage. We used that backup file
to restore on all instances between test runs. We performed this procedure once, and used the same backup file for all
both nodes in all three test runs.
The only modification we made to the schema creation scripts were the specified file sizes for our database. We
explicitly set the file sizes higher than necessary to ensure that no file-growth activity would affect the outputs of the
test, allowing for approximately 40 percent free space in the database files. Besides this file size modification, the
database schema was created and loaded according to the DVD Store documentation. Specifically, we followed the
steps below:
1. Generate the data and create the database and file structure using database creation scripts in the DS2
download. We made size modifications specific to our 40GB database and the appropriate changes to drive
letters.
2. Transfer the files from our Linux data generation system to a Windows system running SQL Server.
3. Create database tables, stored procedures, and objects using the provided DVD Store scripts.
4. Set the database recovery model to bulk-logged to prevent excess logging.
5. Load the data we generated into the database. For data loading, we used the import wizard in SQL Server
Management Studio. Where necessary, we retained options from the original scripts, such as Enable Identity
Insert.
6. Create indices, full-text catalogs, primary keys, and foreign keys using the database-creation scripts.
7. Update statistics on each table according to database-creation scripts, which sample 18 percent of the table
data.
8. On the SQL Server instance, create a ds2user SQL Server login using the following Transact SQL (TSQL) script:
USE [master]
GO
CREATE LOGIN [ds2user] WITH PASSWORD=N,
DEFAULT_DATABASE=[master],
DEFAULT_LANGUAGE=[us_english],
A Principled Technologies test report 14
Blade server database performance: Dell PowerEdge M420
CHECK_EXPIRATION=OFF,
CHECK_POLICY=OFF
GO
9. Set the database recovery model back to full.
10. Create the necessary full text index using SQL Server Management Studio.
11. Create a database user, and map this user to the SQL Server login.
12. Perform a full backup of the database. This backup allowed us to restore the databases to a pristine state
relatively quickly between tests.
Running the DVD Store tests
We created a series of batch files, SQL scripts, and shell scripts to automate the complete test cycle. DVD Store
outputs an orders-per-minute metric, which is a running average calculated through the test. In this report, we track the
last OPM reported by each client/instance pair. We used four client machines, each client targeting one SQL Server
clustered instance.
Each complete test cycle consisted of the general steps listed below. For each scenario, we ran three test cycles,
and chose the median outcome.
1. Clean up prior outputs from the host system and all client driver systems.
1. Drop all databases from all target SQL Server cluster instances.
2. Restore all databases on all target SQL Server cluster instances.
3. Move all SQL Server cluster resources to node A.
4. Reboot node B.
5. Move all SQL Server cluster resources to node B.
6. Reboot node A.
7. Take all SQL Server cluster resources offline.
8. Bring all SQL Server cluster resources online.
9. Move SQL Server instances 1 and 2 to node A.
10. Move SQL Server instances 3 and 4 to node B.
11. Let the test server idle for ten minutes.
12. Start the DVD Store driver on all respective clients.
We used the following DVD Store parameters for testing the virtual machines in this study:
ds2sqlserverdriver.exe --target=<target_IP>\<target_instance_name> --
run_time=30 --n_threads=30 --db_size=40GB --think_time=0 --warmup_time=5
A Principled Technologies test report 15
Blade server database performance: Dell PowerEdge M420
ABOUT PRINCIPLED TECHNOLOGIES
Principled Technologies, Inc.
1007 Slater Road, Suite 300
Durham, NC, 27703
www.principledtechnologies.com
We provide industry-leading technology assessment and fact-based marketing
services. We bring to every assignment extensive experience with and expertise
in all aspects of technology testing and analysis, from researching new
technologies, to developing new methodologies, to testing with existing and new
tools.
When the assessment is complete, we know how to present the results to a
broad range of target audiences. We provide our clients with the materials they
need, from market-focused data to use in their own collateral to custom sales
aids, such as test reports, performance assessments, and white papers. Every
document reflects the results of our trusted independent analysis.
We provide customized services that focus on our clients individual
requirements. Whether the technology involves hardware, software, Web sites,
or services, we offer the experience, expertise, and tools to help our clients
assess how it will fare against its competition, its performance, its market
readiness, and its quality and reliability.
Our founders, Mark L. Van Name and Bill Catchings, have worked together in
technology assessment for over 20 years. As journalists, they published over a
thousand articles on a wide array of technology subjects. They created and led
the Ziff-Davis Benchmark Operation, which developed such industry-standard
benchmarks as Ziff Davis Medias Winstone and WebBench. They founded and
led eTesting Labs, and after the acquisition of that company by Lionbridge
Technologies were the head and CTO of VeriTest.
Principled Technologies is a registered trademark of Principled Technologies, Inc.
All other product names are the trademarks of their respective owners.
Disclaimer of Warranties; Limitation of Liability:
PRINCIPLED TECHNOLOGIES, INC. HAS MADE REASONABLE EFFORTS TO ENSURE THE ACCURACY AND VALIDITY OF ITS TESTING, HOWEVER,
PRINCIPLED TECHNOLOGIES, INC. SPECIFICALLY DISCLAIMS ANY WARRANTY, EXPRESSED OR IMPLIED, RELATING TO THE TEST RESULTS AND
ANALYSIS, THEIR ACCURACY, COMPLETENESS OR QUALITY, INCLUDING ANY IMPLIED WARRANTY OF FITNESS FOR ANY PARTICULAR PURPOSE.
ALL PERSONS OR ENTITIES RELYING ON THE RESULTS OF ANY TESTING DO SO AT THEIR OWN RISK, AND AGREE THAT PRINCIPLED
TECHNOLOGIES, INC., ITS EMPLOYEES AND ITS SUBCONTRACTORS SHALL HAVE NO LIABILITY WHATSOEVER FROM ANY CLAIM OF LOSS OR
DAMAGE ON ACCOUNT OF ANY ALLEGED ERROR OR DEFECT IN ANY TESTING PROCEDURE OR RESULT.
IN NO EVENT SHALL PRINCIPLED TECHNOLOGIES, INC. BE LIABLE FOR INDIRECT, SPECIAL, INCIDENTAL, OR CONSEQUENTIAL DAMAGES IN
CONNECTION WITH ITS TESTING, EVEN IF ADVISED OF THE POSSIBILITY OF SUCH DAMAGES. IN NO EVENT SHALL PRINCIPLED TECHNOLOGIES,
INC.S LIABILITY, INCLUDING FOR DIRECT DAMAGES, EXCEED THE AMOUNTS PAID IN CONNECTION WITH PRINCIPLED TECHNOLOGIES, INC.S
TESTING. CUSTOMERS SOLE AND EXCLUSIVE REMEDIES ARE AS SET FORTH HEREIN.
Potrebbero piacerti anche
- A Heartbreaking Work Of Staggering Genius: A Memoir Based on a True StoryDa EverandA Heartbreaking Work Of Staggering Genius: A Memoir Based on a True StoryValutazione: 3.5 su 5 stelle3.5/5 (231)
- The Sympathizer: A Novel (Pulitzer Prize for Fiction)Da EverandThe Sympathizer: A Novel (Pulitzer Prize for Fiction)Valutazione: 4.5 su 5 stelle4.5/5 (120)
- Grit: The Power of Passion and PerseveranceDa EverandGrit: The Power of Passion and PerseveranceValutazione: 4 su 5 stelle4/5 (588)
- Devil in the Grove: Thurgood Marshall, the Groveland Boys, and the Dawn of a New AmericaDa EverandDevil in the Grove: Thurgood Marshall, the Groveland Boys, and the Dawn of a New AmericaValutazione: 4.5 su 5 stelle4.5/5 (266)
- The Little Book of Hygge: Danish Secrets to Happy LivingDa EverandThe Little Book of Hygge: Danish Secrets to Happy LivingValutazione: 3.5 su 5 stelle3.5/5 (399)
- Never Split the Difference: Negotiating As If Your Life Depended On ItDa EverandNever Split the Difference: Negotiating As If Your Life Depended On ItValutazione: 4.5 su 5 stelle4.5/5 (838)
- Shoe Dog: A Memoir by the Creator of NikeDa EverandShoe Dog: A Memoir by the Creator of NikeValutazione: 4.5 su 5 stelle4.5/5 (537)
- The Emperor of All Maladies: A Biography of CancerDa EverandThe Emperor of All Maladies: A Biography of CancerValutazione: 4.5 su 5 stelle4.5/5 (271)
- The Subtle Art of Not Giving a F*ck: A Counterintuitive Approach to Living a Good LifeDa EverandThe Subtle Art of Not Giving a F*ck: A Counterintuitive Approach to Living a Good LifeValutazione: 4 su 5 stelle4/5 (5794)
- The World Is Flat 3.0: A Brief History of the Twenty-first CenturyDa EverandThe World Is Flat 3.0: A Brief History of the Twenty-first CenturyValutazione: 3.5 su 5 stelle3.5/5 (2259)
- The Hard Thing About Hard Things: Building a Business When There Are No Easy AnswersDa EverandThe Hard Thing About Hard Things: Building a Business When There Are No Easy AnswersValutazione: 4.5 su 5 stelle4.5/5 (344)
- Team of Rivals: The Political Genius of Abraham LincolnDa EverandTeam of Rivals: The Political Genius of Abraham LincolnValutazione: 4.5 su 5 stelle4.5/5 (234)
- The Gifts of Imperfection: Let Go of Who You Think You're Supposed to Be and Embrace Who You AreDa EverandThe Gifts of Imperfection: Let Go of Who You Think You're Supposed to Be and Embrace Who You AreValutazione: 4 su 5 stelle4/5 (1090)
- Hidden Figures: The American Dream and the Untold Story of the Black Women Mathematicians Who Helped Win the Space RaceDa EverandHidden Figures: The American Dream and the Untold Story of the Black Women Mathematicians Who Helped Win the Space RaceValutazione: 4 su 5 stelle4/5 (895)
- Her Body and Other Parties: StoriesDa EverandHer Body and Other Parties: StoriesValutazione: 4 su 5 stelle4/5 (821)
- Elon Musk: Tesla, SpaceX, and the Quest for a Fantastic FutureDa EverandElon Musk: Tesla, SpaceX, and the Quest for a Fantastic FutureValutazione: 4.5 su 5 stelle4.5/5 (474)
- The Unwinding: An Inner History of the New AmericaDa EverandThe Unwinding: An Inner History of the New AmericaValutazione: 4 su 5 stelle4/5 (45)
- Oxygen Forensic Detective Getting Started PDFDocumento77 pagineOxygen Forensic Detective Getting Started PDFjmla69Nessuna valutazione finora
- The Yellow House: A Memoir (2019 National Book Award Winner)Da EverandThe Yellow House: A Memoir (2019 National Book Award Winner)Valutazione: 4 su 5 stelle4/5 (98)
- Top 5 Features of Windows 10Documento5 pagineTop 5 Features of Windows 10Jorese CandelariaNessuna valutazione finora
- On Fire: The (Burning) Case for a Green New DealDa EverandOn Fire: The (Burning) Case for a Green New DealValutazione: 4 su 5 stelle4/5 (73)
- Aws by Riaz SIRDocumento545 pagineAws by Riaz SIRLachure100% (2)
- Solid PrincipleDocumento26 pagineSolid PrincipleManish RanjanNessuna valutazione finora
- OptimumTire Help FileDocumento148 pagineOptimumTire Help FileDavid López AlmirallNessuna valutazione finora
- Siemens Sinumerik USB Bootable DiskDocumento9 pagineSiemens Sinumerik USB Bootable DiskMiro Tezej50% (2)
- SCSP SNIA Certified Storage Professional TBRDocumento582 pagineSCSP SNIA Certified Storage Professional TBRkunal100% (1)
- Choose Dell EMC Servers Powered by 3rd Gen AMD EPYC Processors For Better Performance On Multiple Workloads - InfographicDocumento1 paginaChoose Dell EMC Servers Powered by 3rd Gen AMD EPYC Processors For Better Performance On Multiple Workloads - InfographicPrincipled TechnologiesNessuna valutazione finora
- Support A Range of Student Activities With An Acer Chromebook 712 Powered by Intel ProcessorsDocumento13 pagineSupport A Range of Student Activities With An Acer Chromebook 712 Powered by Intel ProcessorsPrincipled TechnologiesNessuna valutazione finora
- Use VMware vSAN HCI Mesh To Manage Your vSAN Storage Resources and Share Them Across Server Clusters - InfographicDocumento1 paginaUse VMware vSAN HCI Mesh To Manage Your vSAN Storage Resources and Share Them Across Server Clusters - InfographicPrincipled TechnologiesNessuna valutazione finora
- Analyze More Data, Faster, by Upgrading To Latest-Generation Dell EMC PowerEdge R750 ServersDocumento5 pagineAnalyze More Data, Faster, by Upgrading To Latest-Generation Dell EMC PowerEdge R750 ServersPrincipled TechnologiesNessuna valutazione finora
- Use VMware vSAN HCI Mesh To Manage Your vSAN Storage Resources and Share Them Across Server ClustersDocumento10 pagineUse VMware vSAN HCI Mesh To Manage Your vSAN Storage Resources and Share Them Across Server ClustersPrincipled TechnologiesNessuna valutazione finora
- Dell EMC PowerEdge R650 Servers Running VMware Vsphere 7.0 Update 2 Can Boost Transactional Database Performance To Help You Become Future ReadyDocumento5 pagineDell EMC PowerEdge R650 Servers Running VMware Vsphere 7.0 Update 2 Can Boost Transactional Database Performance To Help You Become Future ReadyPrincipled TechnologiesNessuna valutazione finora
- Improve Aerospike Database Performance and Predictability by Leveraging Intel® Ethernet 800 Series Network Adapters With Application Device Queues (ADQ)Documento8 pagineImprove Aerospike Database Performance and Predictability by Leveraging Intel® Ethernet 800 Series Network Adapters With Application Device Queues (ADQ)Principled TechnologiesNessuna valutazione finora
- Kubernetes On VMware Vsphere vs. Bare Metal: Which Delivered Better Density and Performance?Documento9 pagineKubernetes On VMware Vsphere vs. Bare Metal: Which Delivered Better Density and Performance?Principled TechnologiesNessuna valutazione finora
- Prepare Images in Kubernetes For Machine Learning Faster With A Dell EMC Cluster Powered by AMD EPYC 7543 ProcessorsDocumento7 paginePrepare Images in Kubernetes For Machine Learning Faster With A Dell EMC Cluster Powered by AMD EPYC 7543 ProcessorsPrincipled TechnologiesNessuna valutazione finora
- Gain More K-Means Clustering Data Analysis Performance Per Dollar With 3rd Gen AMD EPYC 75F3 Processor-Powered Dell EMC PowerEdge R6525 ServersDocumento6 pagineGain More K-Means Clustering Data Analysis Performance Per Dollar With 3rd Gen AMD EPYC 75F3 Processor-Powered Dell EMC PowerEdge R6525 ServersPrincipled TechnologiesNessuna valutazione finora
- Boost SQL Server OLTP Performance by Choosing Dell EMC PowerEdge R6525 Servers Powered by 3rd Gen AMD EPYC 7543 ProcessorsDocumento5 pagineBoost SQL Server OLTP Performance by Choosing Dell EMC PowerEdge R6525 Servers Powered by 3rd Gen AMD EPYC 7543 ProcessorsPrincipled TechnologiesNessuna valutazione finora
- Enabling Two Security Features On 3rd Gen AMD EPYC Processors Minimally Affected OLTP Performance On A Dell EMC PowerEdge R6525 SystemDocumento5 pagineEnabling Two Security Features On 3rd Gen AMD EPYC Processors Minimally Affected OLTP Performance On A Dell EMC PowerEdge R6525 SystemPrincipled TechnologiesNessuna valutazione finora
- Working With Dell Rugged Devices in Real-World SituationsDocumento11 pagineWorking With Dell Rugged Devices in Real-World SituationsPrincipled TechnologiesNessuna valutazione finora
- Hadle More Web App Users On Kubernetes Clusters With Microsoft Azure VMs Featuring 2nd Generation Intel Xeon Scalable ProcessorsDocumento6 pagineHadle More Web App Users On Kubernetes Clusters With Microsoft Azure VMs Featuring 2nd Generation Intel Xeon Scalable ProcessorsPrincipled TechnologiesNessuna valutazione finora
- Stop A Power Zombie Apocalypse Using Dell EMC OpenManage Enterprise Power Manager - SummaryDocumento2 pagineStop A Power Zombie Apocalypse Using Dell EMC OpenManage Enterprise Power Manager - SummaryPrincipled TechnologiesNessuna valutazione finora
- A Dell Latitude 7420 Business Laptop With An Intel Core I7-1185g7 Vpro Processor Received Better Marks For Performance and Battery LifeDocumento13 pagineA Dell Latitude 7420 Business Laptop With An Intel Core I7-1185g7 Vpro Processor Received Better Marks For Performance and Battery LifePrincipled TechnologiesNessuna valutazione finora
- Add Next-Generation Dell EMC PowerEdge MX Servers To Your VMware Cloud Foundation Infrastructure With Ease - InfographicDocumento1 paginaAdd Next-Generation Dell EMC PowerEdge MX Servers To Your VMware Cloud Foundation Infrastructure With Ease - InfographicPrincipled TechnologiesNessuna valutazione finora
- Make Kubernetes Containers On Dell EMC PowerEdge R740xd Servers Easier To Manage With VMware Tanzu - InfographicDocumento1 paginaMake Kubernetes Containers On Dell EMC PowerEdge R740xd Servers Easier To Manage With VMware Tanzu - InfographicPrincipled TechnologiesNessuna valutazione finora
- Workstation Users Can Get Increased Performance and Value With The Dell Precision 3640 Tower - InfographicDocumento1 paginaWorkstation Users Can Get Increased Performance and Value With The Dell Precision 3640 Tower - InfographicPrincipled TechnologiesNessuna valutazione finora
- Accelerate I/O With NVMe Drives On The New Dell EMC PowerEdge R650 Server - InfographicDocumento1 paginaAccelerate I/O With NVMe Drives On The New Dell EMC PowerEdge R650 Server - InfographicPrincipled TechnologiesNessuna valutazione finora
- Automate High-Touch Server Lifecycle Management Tasks - SummaryDocumento2 pagineAutomate High-Touch Server Lifecycle Management Tasks - SummaryPrincipled TechnologiesNessuna valutazione finora
- The Evolution of Dell EMC PowerEdge Server Systems ManagementDocumento1 paginaThe Evolution of Dell EMC PowerEdge Server Systems ManagementPrincipled TechnologiesNessuna valutazione finora
- Stop A Power Zombie Apocalypse - Using Dell EMC OpenManage Enterprise Power Manager - InfographicDocumento1 paginaStop A Power Zombie Apocalypse - Using Dell EMC OpenManage Enterprise Power Manager - InfographicPrincipled TechnologiesNessuna valutazione finora
- A Dell Latitude 5320 Business Laptop With An Intel Core I5-1145g7 Vpro Processor Delivered Better Benchmark Performance and Battery LifeDocumento13 pagineA Dell Latitude 5320 Business Laptop With An Intel Core I5-1145g7 Vpro Processor Delivered Better Benchmark Performance and Battery LifePrincipled TechnologiesNessuna valutazione finora
- Make Kubernetes Containers On Dell EMC PowerEdge R740xd Servers Easier To Manage With VMware TanzuDocumento10 pagineMake Kubernetes Containers On Dell EMC PowerEdge R740xd Servers Easier To Manage With VMware TanzuPrincipled TechnologiesNessuna valutazione finora
- Get MongoDB Database-Driven Insights For Less With Dell EMC PowerEdge R6515 Servers Powered by 3rd Gen AMD EPYC 75F3 Processors - SummaryDocumento2 pagineGet MongoDB Database-Driven Insights For Less With Dell EMC PowerEdge R6515 Servers Powered by 3rd Gen AMD EPYC 75F3 Processors - SummaryPrincipled TechnologiesNessuna valutazione finora
- Stop A Power Zombie Apocalypse Using Dell EMC OpenManage Enterprise Power ManagerDocumento5 pagineStop A Power Zombie Apocalypse Using Dell EMC OpenManage Enterprise Power ManagerPrincipled TechnologiesNessuna valutazione finora
- Support More Vdi Users With A Dell Emc Poweredge R7515 Server Powered by An Amd Epyc 75F3 ProcessorDocumento5 pagineSupport More Vdi Users With A Dell Emc Poweredge R7515 Server Powered by An Amd Epyc 75F3 ProcessorPrincipled TechnologiesNessuna valutazione finora
- Get MongoDB Database-Driven Insights For Less With Dell EMC PowerEdge R6515 Servers Powered by 3rd Gen AMD EPYC 75F3 ProcessorsDocumento6 pagineGet MongoDB Database-Driven Insights For Less With Dell EMC PowerEdge R6515 Servers Powered by 3rd Gen AMD EPYC 75F3 ProcessorsPrincipled TechnologiesNessuna valutazione finora
- Get Improved Performance and New Features From Dell EMC PowerEdge Servers With 3rd Gen AMD EPYC Processors - InfographicDocumento1 paginaGet Improved Performance and New Features From Dell EMC PowerEdge Servers With 3rd Gen AMD EPYC Processors - InfographicPrincipled TechnologiesNessuna valutazione finora
- Sample Resume 2Documento2 pagineSample Resume 2Ripunjay MishraNessuna valutazione finora
- NEO-M8 ProductSummary (UBX-13003449)Documento2 pagineNEO-M8 ProductSummary (UBX-13003449)Moh Ma'ruf MudofirNessuna valutazione finora
- Intel System Information Retrieval UtilityDocumento4 pagineIntel System Information Retrieval Utilityjinish.K.GNessuna valutazione finora
- st70 2003 EnglishDocumento483 paginest70 2003 EnglishangeloNessuna valutazione finora
- Advanced Operating Systems: Text BookDocumento148 pagineAdvanced Operating Systems: Text BookAshukumar JhaNessuna valutazione finora
- ManualDocumento356 pagineManualgcarrera32972Nessuna valutazione finora
- Computer Science: (Code 083)Documento5 pagineComputer Science: (Code 083)api-243565143Nessuna valutazione finora
- Lenovo ThinkPad R61 DAV3 GENBU5W Rev5.13 SchematicDocumento98 pagineLenovo ThinkPad R61 DAV3 GENBU5W Rev5.13 SchematicAhmar Hayat KhanNessuna valutazione finora
- Bios and UefiDocumento6 pagineBios and UefiarunNessuna valutazione finora
- 26 October - 20 November, 2009: Fpga Design & VHDL Fundamentals of FpgasDocumento220 pagine26 October - 20 November, 2009: Fpga Design & VHDL Fundamentals of FpgasJulio César Millán BarcoNessuna valutazione finora
- Difference Between Structure and UnionDocumento5 pagineDifference Between Structure and UnionMandeep SinghNessuna valutazione finora
- Shenzhen Trocen Automation CO.,LTD: L C A D V 7 - 3 5 U MDocumento5 pagineShenzhen Trocen Automation CO.,LTD: L C A D V 7 - 3 5 U MGeral BetancourthNessuna valutazione finora
- Software Requirment Specification Template 2016Documento14 pagineSoftware Requirment Specification Template 2016Thanh Bình LêNessuna valutazione finora
- Session 6Documento19 pagineSession 6amanjeet singhNessuna valutazione finora
- Computer Architure Objective Type QuestionsDocumento9 pagineComputer Architure Objective Type QuestionsAshish AgarwalNessuna valutazione finora
- Sas - Data Step ProcessingDocumento9 pagineSas - Data Step ProcessingSoham SamantaNessuna valutazione finora
- 72gd Dev Dotnet-ToolkitDocumento56 pagine72gd Dev Dotnet-ToolkitBryon BrewerNessuna valutazione finora
- FreePBX Distro - Graphics Card Problem - FreePBX - Installation - FreePBX Community Forums PDFDocumento3 pagineFreePBX Distro - Graphics Card Problem - FreePBX - Installation - FreePBX Community Forums PDFtoppexspNessuna valutazione finora
- Beamng DxdiagDocumento10 pagineBeamng DxdiagГаНиАгр :3Nessuna valutazione finora
- Lab9 MT127Documento16 pagineLab9 MT127Jordan laucoNessuna valutazione finora
- 10 Useful 'Interview Questions and Answers' On Linux Shell ScriptingDocumento17 pagine10 Useful 'Interview Questions and Answers' On Linux Shell ScriptingNagraj GoudNessuna valutazione finora
- Experiment No.-1: Name-Laksh NandaDocumento85 pagineExperiment No.-1: Name-Laksh NandaLaksh NandaNessuna valutazione finora
- DragonFace EnglishDocumento26 pagineDragonFace EnglishAngel Diaz0% (1)