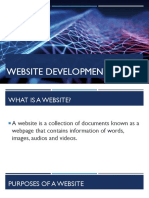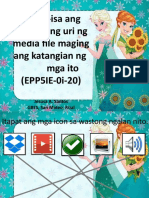Documenti di Didattica
Documenti di Professioni
Documenti di Cultura
Modell Us
Caricato da
alexroxoDescrizione originale:
Copyright
Formati disponibili
Condividi questo documento
Condividi o incorpora il documento
Hai trovato utile questo documento?
Questo contenuto è inappropriato?
Segnala questo documentoCopyright:
Formati disponibili
Modell Us
Caricato da
alexroxoCopyright:
Formati disponibili
Modellus
Interactive Modelling with Mathematics Version 2.01
Faculty of Sciences and Technology New University of Lisbon
Modellus Manual version 2 (2000)
blank page
Modellus Manual version 2 (2000)
This Users Manual for Modellus 2 was written by Vitor Duarte Teodoro. Copyright FCTUNL 2000. All rights reserved. Modellus 1.0 was available from Knowledge Revolution (www.krev.com) 66 Bovet Road, Suite 200 San Mateo, California 94402 (USA) Modellus 2 is available from Faculty of Sciences and Technology (www.fct.unl.pt) New University of Lisbon (www.unl.pt) Portugal For further information, see next pages.
Modellus Manual version 2 (2000)
blank page
Modellus Manual version 2 (2000)
Modellus web page and support
For updated information see
http://phoenix.sce.fct.unl.pt/modellus
For email support and information, send an email to
modellus@mail.fct.unl.pt
Modellus Manual version 2 (2000)
blank page
Modellus Manual version 2 (2000)
Index
Sample files, images and videos Introduction Basic Installing and launching Windows and menus Writing and running a model Creating new windows and viewing multiple representations of a model Control window Viewing multiple cases Creating an animation Creating a vector in the Animation window Linking a vector to a particle Editing the properties of an object in the Animation window Creating a level indicator in the Animation window Creating an analog meter in the Animation window Creating and editing a graph in the Animation window Creating a digital meter in the Animation window Inserting images in the Animation window Inserting text in the Animation window Creating a geometric object in the Animation window Getting help Intermediate Model syntax Mathematical operators Editing equations and inserting comments Pre-defined functions and conditions. Imaginary numbers Control window Modellus files and imported images and videos. The Preferences dialog box Image masks Password protection Common buttons and shortcuts Initial Conditions window Notes window Graph window Options in the Graph window. Zoom and copy Table window Animation window structure Animation window grid and background Adding, moving and editing objects in the Animation window Types of animated objects in the Animation window Scale factors in the Animation window 7 9 11 15 17 18 19 20 21 22 23 24 25 26 27 28 29 30 31 32 33 34 35 37 38 39 40 41 42 43 44 45 46 47 48 49 50 51 52 53 54 55
Modellus Manual version 2 (2000)
Attaching objects and releasing attached objects Copying animations Interacting with objects in the Animation window Measurement tools in the Animation window Advanced Computing derivatives Differential equations Iterative models Reference Pre-defined functions Conditions Particle object properties I Particle object properties II Vector properties I Vector properties I Level indicator properties Analog meter properties Plotter properties Digital meter properties Image importer properties I Image importer properties II Image importer properties III Image importer properties IV Text properties Geometric object properties I Geometric object properties II Geometric object properties III A sample of the sample files Computing acceleration Refraction Waves The relativistic Doppler shift Free fall Functions 1s orbital Wind and relative velocity Boat in a river Oscillation Decay Brownian motion Pendulum Chemical reaction Regression line Two-body problem Velocity is a vector 8
56 57 58 59 61 63 64 65 67 69 70 71 72 73 74 75 76 77 78 79 80 81 82 83 84 85 86 87 89 90 91 92 93 94 95 96 97 98 99 100 101 102 103 104 105
Modellus Manual version 2 (2000)
Sample files, images and videos
The Modellus sample files have been provided by many colleagues. Most, if not all, are identified with the authors name, except those created by Modellus authors. The video files are used with permission from Pasco Scientific (www.pasco.com) and VideoPoint (www.lsw.com/videopoint). You can browse through the images and video files with a browser, loading the file images.htm in the c:\modellus directory or the file videos.htm in the c:\modellus\videos directory.
Left mouse button click to see the image in 1:1 size. Use the right button to see the image path.
Click to see the video
Modellus Manual version 2 (2000)
blank page
10
Modellus Manual version 2 (2000)
"Scientific computation has become so much a part of everyday experience of scientific and engineering practice that it can be considered a third fundamental methodology of scienceparallel to the more established paradigms of experimental and theoretical science." National Research Council, National Academy of Sciences (USA)
Introduction
Building and exploring mathematical models is a fundamental task in science. Modellus offers students and teachers a "minds-on," multilevel learning experience in which they create, simulate, and analyze models interactively on the computer, either from experimental data and images or from pure theoretical thinking. Modellus is software for interactive modelling with mathematics. Teachers and students can use Modellus to build mathematical models and explore them as animations, graphs, and tables. Instead of just looking at algebraic, differential, and iterative equations, Modellus users can experiment visually and interactively with models and animations to better understand the underlying mathematics and the multiple representations of a model. Modellus can also be used as a tool to analyse and make sense of experimental data, providing tools to make models from images (photos, graphs, etc., in BMP or GIF format) and videos (AVI format). Modellus can be integrated in any elementary course of mathematics or physical sciences or in any advanced course that makes use of functions, differential equations, iterations, etc. Users can: Select ready-to-use models from the library of models that come with Modellus or download them from the web page. Quickly customize existing models to meet specific curriculum needs. Create their own library of reusable models. Preserve the integrity of models by giving them password protection. Modellus gives teachers and students a powerful technology for learning mathematics and science at secondary school and college level.
11
Modellus Manual version 2 (2000)
blank page
12
Modellus Manual version 2 (2000)
To create a world and watch it evolve is a remarkable experience. It can teach one what it means to have a model of reality, which is to say what it is to think. It can show both how good and how bad such models can be. And by becoming a game played for its own sake it can be a beginning of purely theoretical thinking about forms. Jon Ogborn
13
Modellus Manual version 2 (2000)
blank page
14
Modellus Manual version 2 (2000)
BASIC
15
Modellus Manual version 2 (2000)
blank page
16
Modellus Manual version 2 (2000)
BASIC
Installing and launching
1 Run modellus.exe from the CD and follow the instructions. 2 Use, preferably, the directory c:\modellus as the destination folder (this will ensure that all image files, BMP and GIF, will be acessible without changes). 3 Modellus 2 is a Windows 3.1 application: it only recognizes files and directory names with 8 characters, without spaces. 4 The Modellus CD has multiple installation files. If you want to make a floppy disk with an installer, use the installation file on the folder Modellus 1 disk. This installation file has only the examples of the Tutorial folder, the Workshops and help file and the application Modellus.exe. 5 A Modellus file can be launched from the file with a double click only if Modellus is not running. 6 A Modellus file can also be launched from a link in an HTML browser only if Modellus is not running.
Good starting points
Load the 01.mdl file in the Tutorial folder. Read and examine it carefully. Then run it. Look at model 02.mdl in the same folder. And so on... You can also choose Workshops and Help from the Help menu. Then choose one of the four workshops.
17
Modellus Manual version 2 (2000)
BASIC
Windows and menus
Control window
Initial Conditions window
Model window
Notes window
File menu
Edit menu
Case menu
Window menu
Help menu
18
Modellus Manual version 2 (2000)
BASIC
Writing and running a model
1 Write the model in the Model window. Use * (or the space bar) to get the multiplication operator.
2 Press Interpret.
3 Give a value to the parameter v. All values in this window must be numeric.
4 Run the model. The independent variable, t, has domain [0, 20] units.
19
Modellus Manual version 2 (2000)
BASIC
Creating new windows and viewing multiple representations of a model
Window menu
Press Adjust to fit the graph.
Drag or Ctrl + Click to select variables. 20
Modellus Manual version 2 (2000)
BASIC
Control window
Control window Symbol and current value for the independent variable
Replay/pause Go to last calculated value Go to first value Stop Run / pause Letter for the independent variable Step for the independent variable Limits for the independent variable Units for angles One step backward One step forward Drag to browse the domain
Output format for numbers Check to create iterative models, without Independent variable. Check to run the file automatically after loaded.
21
Modellus Manual version 2 (2000)
BASIC
Viewing multiple cases
1 Choose Add from the Case Menu to add a case. The maximum number of cases is 5. Use also this menu to delete a case.
2 Give different values to the parameter v.
3 Run the model and select the colour of the cases you want to see. In the Graph window, it is possible to see multiple cases simultaneously. In the Table and Animation windows, only one case can be seen.
22
Modellus Manual version 2 (2000)
BASIC
Creating an animation
Windows menu
1 Click the Particle button. 2 Click anywhere in the Animation window.
3 Select x as the horizontal coordinate for the particle. 4 Check tracking. 5 Give the name Car to this particle in the Name box. 6 Click OK and run the model.
23
Modellus Manual version 2 (2000)
BASIC
Creating a vector in the Animation window
1 Click the Vector button. 2 Click anywhere in the Animation window.
3 Select v as the horizontal component of the vector. 4 Change the horizontal scale to 0.1 5 Uncheck Axis. 6 Change Thickness to 3 and Colour to red. 7 In the Name box, write v. 8 Click OK and run the model.
24
Modellus Manual version 2 (2000)
BASIC
Linking a vector to a particle
1 Drag the tail of the vector on the particle.
2 Answer Yes to the question Link to
3 Run the model.
25
Modellus Manual version 2 (2000)
BASIC
10
Editing the properties of an object in the Animation window
1 Click on the particle with the RIGHT button.
2 Answer Yes or No to choose which object to edit.
3 Change the scale of the horizontal coordinate of the particle to 0.5.
4 Click OK and run the model.
26
Modellus Manual version 2 (2000)
BASIC
11
Creating a level indicator in the Animation window
1 Click on the Level Indicator button.
2 Click anywhere in the Animation window.
3 Select the variable v to appear in the level indicator or bar.
4 Set the maximum to 20.
5 Click OK and run the model.
27
Modellus Manual version 2 (2000)
BASIC
12
Creating an analog meter in the Animation window
1 Click on the Analog Meter button. 2 Click anywhere in the Animation window.
3 Select the variable v to appear in the level indicator or bar. 4 Set the maximum to 10.
5 Click OK and run the model.
28
Modellus Manual version 2 (2000)
BASIC
13
Creating and editing a graph in the Animation window
1 Click on the Graph button. 2 Click anywhere in the Animation window.
3 Select the variable t to appear in the horizontal axis and the variable x to appear in the vertical axis. 4 Change Colour and Thickness. 5 Click OK and run the model. 6 Click with the RIGHT button on the origin of the graph (or on the pencil). 7 Change the horizontal scale to 0.2, and run the model again.
29
Modellus Manual version 2 (2000)
BASIC
14
Creating a digital meter in the Animation window
1 Click on the Digital Meter button. 2 Click anywhere in the Animation window. 3 Select the variable x to appear in the digital meter.
4 Change Font to Size 16. 5 Click OK and run the model.
30
Modellus Manual version 2 (2000)
BASIC
15
Inserting images in the Animation window
1 Click on the Image Importer button. 2 Click in the Animation window. 3 Select x as the horizontal coordinate of the image. 4 Change the scale of the horizontal coordinate to 0.5. 5 Select the file (BMP or GIF) to use. 6 Click OK and run the model.
31
Modellus Manual version 2 (2000)
BASIC
16
Inserting text in the Animation window
1 Click on the Text button. 2 Click in the Animation window. 3 Write the text in the Text box. 4 Select x as the horizontal coordinate of the text. 5 Change the scale of the horizontal coordinate to 0.5. 6 Change the colour. 7 Click OK and run the model.
32
Modellus Manual version 2 (2000)
BASIC
17
Creating a geometric object in the Animation window
1 Click on the Geometric Object button. 2 Click in the Animation window. 3 Select Type Circle. 4 Change Colour and Thickness. 5 Click Placement
6 Select Center on coordinates [0, 0] and Point on [x, 0]. 7 Click OK and run the model.
33
Modellus Manual version 2 (2000)
BASIC
18
Getting help
Help Menu
1 The Help file has four Workshops that introduce many of the features of Modellus. You can read them and follow the instructions. 2 The second part of the Help file is a hypertext manual. The initial sections are concise and direct and the final sections are more complete. The Syntax (Reference) section is useful for a quick check of the syntax of a function or of a conditional statement. 3 Use the Find button to look for a specific word (on the Find tab) or topic (Index tab).
34
Modellus Manual version 2 (2000)
INTERMEDIATE
35
Modellus Manual version 2 (2000)
blank page
36
Modellus Manual version 2 (2000)
INTERMEDIATE
Model syntax
You can open only one Model window at a time. A model may have variables, functions, differential equations, iterations and conditions. Variables appear in green italic. Numbers appear in regular text and portions that it interprets as function names (e.g., sin, cos, etc.) and logical conditions (if, then, and, or) appear in bold. Any set of alphanumeric characters (the letters a through z and the numbers 0 through 9, or the underscore character _ ), starting with a letter (e.g.: F2_x) can be used to define a variable. Modellus is case-sensitive, so T is different from t. By default, the independent variable is t. It can be changed to any other letter, using the Options... button in the Control window. The left side of an equation can only have one variable. E.g.:
In this model, a and b are considered as parameters. The initial values for the parameters are given in the Initial Conditions window. A line can have only a name of an independent variable. E.g.:
This is useful in many situations. For example, to create geometric images than can be directly manipulated.
37
Modellus Manual version 2 (2000)
INTERMEDIATE
Mathematical operators
Addition Subtraction Multiplication Division
+ * (or press the space bar) /
To enter a fraction, type the numerator, followed by the slash character ( / ), and then type the denominator. For example, type (2*P)/T to enter the fraction
If the numerator or denominator is an expression, enclose the expression in parentheses. Tool palette Exponent Square root e Delta x (change in x) ^ # $ e % Requires a variable, not an expression. To compute the rates of change of two variables, divide the change in one variable by the change in the other variable. If the argument of the square root is an expression, enclose the expression in parentheses.
Non-defined value for x ~ Last-value of x Requires a variable, not an expression.
If the argument of the square root (or of the exponent) is an expression, enclose the expression in parentheses. For example, type displ=#(dispx^2+dispy^2) to enter
38
Modellus Manual version 2 (2000)
INTERMEDIATE
Editing equations and inserting comments
Editing equations
Use the standard keys for editing: Backspace, Delete, Home, End, and arrow keys. If you make a mistake and want to start over, you can clear the Model window of its contents by choosing New from the File menu.
Copying and pasting
Use the Cut, Copy, and Paste commands on the Edit menu to cut, copy, and paste equations within the same model, from model to model, or into a word processing application. You can also copy an equation you typed in a word processing application and paste it into the Modellus Model window, as long as the equation contains the characters that Modellus recognises. For the best result when copying equations into another application, use Copy Window. Otherwise, some characters might be displayed differently. For example, in the Model window, Modellus interprets the "$" character as pi (=3.14159). However, when you paste the equation into another application, youll see "$".
Inserting comments
Type a semicolon at the beginning of a comment line. (Modellus does not interpret comments.) For example:
Enter only one statement per line.
39
Modellus Manual version 2 (2000)
INTERMEDIATE
Pre-defined functions and conditions. Imaginary numbers
Pre-defined functions and conditional statements appear in bold:
For a complete list of the pre-defined functions and conditional statements, see the Reference section of this manual or the help file.
Imaginary numbers
When Modellus finds an imaginary number in any variable, it does the following: When the variable appears in a Graph window, Modellus does not plot the number. When the variable appears in an Animation window, Modellus displays the number like this:
When the variable appears in a Table window, Modellus displays the number like this:
40
Modellus Manual version 2 (2000)
INTERMEDIATE
Control window
In the Control window you can: Run Stop or pause the model. the model.
Rewind the model, without losing calculated values. Jump Replay to the last value of the model. the model.
Read the current value of the independent variable and the limits of its domains. Drag the current value of the independent variable and check visually the progress of the variable. Go backward or forward a single step.
Access the Options dialog box:
Use the Options dialog box to: Set the limits and the step of the independent variable. Choose the angle unit. Format all numbers in tables, graphs, animations, and in the Initial Conditions window. Change the model type from standard (with an explicit independent variable) to an iterative model, without explicit independent variable. Check/uncheck to auto-run when loading the model.
41
Modellus Manual version 2 (2000)
INTERMEDIATE
Modellus files and imported images and videos. The Preferences dialog box
Modellus files have an "mdl" extension. The filename must be a valid Windows 3 filename: it can only have 8 characters, without spaces. Modellus files can be launched locally from a web browser or other software with a hyperlink if, and only if, Modellus is not running. GIF and BMP images can be used in the Animation window. In the background of the Animation window, it can be placed a GIF or a BMP image, or an AVI video. An AVI video appears as a duplicate image: the left is the original video where nothing can be placed over it. The right is a copy of the left image, where annotations and measures can be made. It is recommended to place these external files in one or more folders inside the Modellus folder. The File menu has an option, "Preferences", where these folders can be specified as default folders for images. This will facilitate Modellus to locate the files, if any path name problem arises.
42
Modellus Manual version 2 (2000)
INTERMEDIATE
Image masks
Some of the images used with Modellus are accompanied by a second image with a similar filename but with the letter "m" tagged onto the end of the filename. For instance, a filename "ball.gif" can be accompanied by a filename "ballm.gif". Modellus reads the second file as a mask file. Mask files enable you to mask away portions of a picture that you want invisible. To understand more about masks, read a graphical editor reference. Example of an image with a mask:
ballm.gif
ball.gif A sequence of images with names like "natal.bmp", "natal1.bmp", "natal2.bmp", etc., can be used to animate an image when file "natal.gif" is placed in the Animation window as a particle:
natal.bmp
natal1.bmp
natal2.bmp
43
Modellus Manual version 2 (2000)
INTERMEDIATE
Password protection
To maintain simulation and experimental integrity or to hide certain details from students or other users, you can protect a model by giving it a password. Before assigning the password, you can hide or display the Model window and/or visual representation windows so that users see only what you want them to see. Users cannot open any windows that are hidden at the time the password is assigned. Users cannot close any windows that are displayed at the time the password is assigned. For example, if you want the users of your model to see it represented as an animation and a graph, but not as an equation, hide the Model window before you assign a password. To assign a password choose Password from the File menu:
Type the password in both text boxes. Keep in mind that the password is case-sensitive. Click OK. Save the model. You also use the Password command to remove password protection from a previously protected model: Open the file that contains the model with the password you want to remove. Choose Password from the File menu. The Password Removal dialog box appears.
Type the password that was assigned to the model. Click OK. The model is no longer password protected
44
Modellus Manual version 2 (2000)
INTERMEDIATE
Common buttons and shortcuts
The following buttons are common to most windows: Hides the window. Useful to customize environments. When you want to see the window again, open the Window menu and choose the window you want to view. The window reappears on your screen. Whenever you open a new Graph, Animation, or Table window, all hidden windows reappear. Copies the window content to the clipboard. In the Model, Graph, and Animation windows, the button copies the content as an image. In the Table window, it copies the content as a table of data. And in the Notes and Model windows (selected text), it copies the content as text. Text can also be pasted in Model and Notes windows. Prints the window content. Using Copy and Paste to a word processor instead of direct printing is preferable: you get better results and you can add comments to the images.
The hide button doesnt close the window, it only hides it. To close a window, use the close button on the top right of the window (Model, Notes, Initial Conditions and Control windows cant be closed). All Modellus menus are accessible with ALT + keys shortcuts. Cut, Copy, Paste text, and Undo, can also be done with Ctrl + X, Ctrl + C, Ctrl + V, and Ctrl + Z in the Model and Notes windows.
45
Modellus Manual version 2 (2000)
INTERMEDIATE
10
Initial Conditions window
All data in the Initial Conditions window must be numeric.
Separator bar
If necessary, use the separator bar to resize the window space available for the parameters and the initial values. If a number appears as 0.00 and its value is, for example, 0.004, it is necessary to change the number of decimal places in the output, using the Options button of the Control window. This change is also valid for all output (Graphs, Tables, and Animations). Format all numbers in the Initial Conditions window and in the output windows (Graph, Table and Animation)
46
Modellus Manual version 2 (2000)
INTERMEDIATE
11
Notes window
The Notes window can be used to register comments and/or write instructions to use the model.
When the model is protected by a password, the user cant change the content of the window, but can copy it. The maximum number of characters in the window is about 3200 more or less 2 pages. You can copy text to and from the Notes window, using the Edit menu or the shortcuts.
47
Modellus Manual version 2 (2000)
INTERMEDIATE
12
Graph window
A Graph window can represent any variable or parameter as graph. To view the model as a graph, choose New Graph from the Window menu. You can open up to three Graph windows per model.
The variables are selected in the Vertical list box. To choose more than one variable, drag the mouse over adjacent variables. To choose non-adjacent variables, use Ctrl + click. The Horizontal combo-box lists the horizontal variable. By default, the selected variable is the independent one, but any variable can be chosen. The coloured buttons allow the selection of one or more cases. Colours match the different cases, not variables. The Adjust button automatically adjusts the scales for a best fit in the available space, for the current domain and counter domain. The Options button opens a dialogue box to change graph properties. See next page.
48
Modellus Manual version 2 (2000)
INTERMEDIATE
13
Options in the Graph window. Zoom and copy
The Options button of the Graph window opens a dialogue box to change graph properties. Use the Automatic scale check box to turn the automatic scale on and off. When selected, the graph auto-adjusts. This check box is unselected after zooming in a graph. Projection lines show or hide dotted lines to axes. Tangent lines when replaying show or hide tangents in the graph when the replay button pressed. in the Control window is
Equal scales force a mono-metric scale. Points commute the graph between points and lines. The Limits box is useful for displaying specific parts of a graph. To change the location of the origin (the intersection of the vertical and horizontal axes) in the window, double-click on the graph. Double-clicking causes the origin to move to the mouse position. To magnify a region of the graph, you can "zoom in" the region of interest. Press the left mouse button while dragging over the region you want to see more closely. When the bounding box that appears encloses the region you want to magnify, release the mouse button. To return the focus to the view you had before you zoomed in, click the Adjust button (when you use the zoom feature, Modellus turns off automatic scaling). To copy the entire contents of the Graph window as an image and paste it into another application, choose Copy Window from the Edit menu or click the copy button at the top right of the Graph window. The graph is pasted with the names of the variables near the axes. 49
Modellus Manual version 2 (2000)
INTERMEDIATE
14
Table window
To view the model as a table, choose New Table from the Window menu. You can open up to three Table windows per model. Notice that Modellus gives you helpful information at the bottom of the window. To select several variables at once, hold down the Control key while youre selecting. In the following illustration, a column of values appears for each variable selected.
Click the Case buttons at the top left of the Table window to view the data sets you specified for various parameters. You can view one case at a time. To copy data from a Table window and paste it into a spreadsheet application, choose Copy from the Edit menu or click the copy button at the top right of the Table window. In the spreadsheet (or word processor) application, choose the paste command. The data appears in columnar format, with the variable name at the top.
50
Modellus Manual version 2 (2000)
INTERMEDIATE
15
Animation window structure
To create an animation, choose New Animation from the Window menu. Notice that as you move the mouse over tools and buttons, Modellus gives you helpful tips at the bottom of the window. You can open up to three Animation windows per model.
Tools to make measurements.
Tools to create animated objects.
Grid on/off
Background button
The left buttons are used to create objects in the animation, controlled by the variables. The top central buttons are tools for making measurements from still images (GIF or BMP) or video (AVI), which can be placed in the background, using the background button. A grid can be turned on and off using the grid button. Clicking the background button, you can define the grid space and colour, as well as the background colour.
51
Modellus Manual version 2 (2000)
INTERMEDIATE
16
Animation window grid and background
A grid is very helpful for positioning objects correctly. To define the grid, click the Background button to open the Background dialog box (where you define the grid). Choose a colour for the grid lines from the Grid (colour) pop-up menu. Specify the spacing between grid lines by typing a value in the Spacing text box. You can turn the grid on and off by clicking the Grid button at the top of the Animation window.
To specify the background for the animation click the Background button. In the dialog box that appears, select one type of background: Colour, Image/Video, or Stars. To specify a colour, choose from the Colour pop-up menu. To specify an image (BMP or GIF format), or a video (AVI format), type or browse for the name of the image file to use. Modellus imports the image by reference. Any change to the pathname you specified when the image was imported will break the link to the referenced file. Note: If you want to use an image or a field of stars as the background, choose these after youve finished with the grid. When the grid is on, Modellus turns off stars and image backgrounds and defaults to a colour background. 52
Modellus Manual version 2 (2000)
INTERMEDIATE
17
Adding, moving and editing objects in the Animation window
Use the toolbar on the left side of the window to add objects to the animation. When you move the mouse over a tool, a tip for using the tool appears at the bottom of the window. Modellus defaults to the Pointer/Edit tool toolbar. , except when you click another tool in the
To add an object, click a tool in the toolbar. Then click in the Animation window to position the object where you want it to appear. When you move the mouse pointer into the window, the pointer changes to +, together with a picture of the tool youre using. As soon as you release the mouse button, Modellus defaults to the Pointer/Edit tool and displays a properties dialog box. In the object dialog box, specify properties (such as variable assignment, colour, or type) for the object youre adding. When you click OK or Cancel, the object appears in the Animation window. With the exception of text, the objects you add to an animation function as output devices by default. (Output devices display values reported by the simulation.) You can use an object as an input device by assigning to it a parameter that you can interactively alter during simulation. To open an objects properties dialog box, right-click an object. To delete an object, click Delete at the bottom of the objects properties dialog box. To duplicate an object, drag it with the Ctrl key pressed (except for Geometrical Objects). When the Pointer/Edit tool is active, you can reposition objects in the Animation window or resize level indicators, analogue meters, and text using the left button. Resize pointer
Reposition pointer
53
Modellus Manual version 2 (2000)
INTERMEDIATE
18
Types of animated objects in the Animation window
Use this tool Particle
To add Image, ball (particle), rectangle, or referential
Vector
Vector with or without arrow, resultant, or components
Level Indicator
Vertical or horizontal slider bar
Analogue Meter
Gauge, clock, or protractor meters
Plotter
Interactive plotter for drawing line or point plots
Digital Meter
Digital meter, with or without the name of a variable
Image Importer
Bitmap image (BMP format) or GIF image (Graphics Interchange Format)
Text
Text with the colour, font, style, and size that you specify
Geometric Object
Lines and shapes such as circles and polygons
54
Modellus Manual version 2 (2000)
INTERMEDIATE
19
Scale factors in the Animation window
When changes in the values that control an objects position are very small, they may not show up in the animation. To make small changes in values visible in the Animation window, modify the scale factor. For example, to magnify the effect of a change by a factor of 20, specify a scale factor of 0.05. If the range in values is very large (for example, from 0 to 500), then enter a scale factor of 5 to display the range.
55
Modellus Manual version 2 (2000)
INTERMEDIATE
20
Attaching objects and releasing attached objects
To join two objects, just place one object on top of the other. For example, to attach a vector (named velocity) to a ball (named greenball), drag a Vector on top of the ball. When you do this, youll see the picture of a knot. Click the left mouse button. In the prompt box that appears, click Yes. The vector and ball are now attached.You can move them around the window while they are joined. You can attach the following objects to one another: particle (ball, rectangle, referential); vector; digital meter; text; geometric object. Note: When joining objects, it is useful to give them meaningful names. Named objects are easier to edit and keep track of.
To release the vector from the ball in the preceding example, right-click the joined objects. When prompted to edit object: greenball, click No. When prompted to edit object: velocity, click Yes. The Vector properties dialog box appears. At the top of the dialog box, Modellus shows you the name of the object the vector is attached to. In the Vector properties dialog box, click the Release button, and then click OK. Modellus releases the attachment between the objects. When you release one object from another, first identify the object from which the attachment was initiated. For example, if you attached a vector to a ball, you must release the vector from the ball, as described in the preceding steps. Note: If the Release button is dimmed in the objects properties dialog box, then the attachment was not initiated from that object. 56
Modellus Manual version 2 (2000)
INTERMEDIATE
21
Copying animations
To copy the entire contents of the Animation window as an image and paste it into another application, choose Copy Window from the Edit menu or click the Copy button at the top right of the Animation window.
After pasting in Word:
57
Modellus Manual version 2 (2000)
INTERMEDIATE
22
Interacting with objects in the Animation window
While the simulation is running, you can affect the results by interacting with the variables that control objects in the Animation window. For example, you can create an interactive level indicator for a variable and use the level indicator during simulation to alter the variable.
With just a mouse click, you can change the value assigned to a Digital Meter. During an animated simulation, simply grab the Digital Meter object, and then click the left mouse button. Modellus pauses the simulation and opens the Value dialog box. Type the new value in the text box. Click OK The simulation resumes play, using the new value you entered.
58
Modellus Manual version 2 (2000)
INTERMEDIATE
23
Measurement tools in the Animation window
Select a tool and then click with the left button to start measuring. Keep clicking with the left button to proceed with the measurement. End the measurement by clicking with the right button. After creating a measuring tool, you can adjust the points of the tool with the left button. To edit or delete a measuring tool, use the right button. When a tool is edited, its scale and colour can be changed.
Measures coordinates (x, y).
Measures distance.
Measures distance over path.
Measures area.
Measures slope.
Measures angles. Edit to toggle between degrees and radians.
59
Modellus Manual version 2 (2000)
blank page
60
Modellus Manual version 2 (2000)
ADVANCED
61
Modellus Manual version 2 (2000)
blank page
62
Modellus Manual version 2 (2000)
ADVANCED
Computing derivatives
To compute a first-order derivative or a partial derivative of a known function, the function must precede the derivative. Derivatives are computed symbolically. In the following example:
"u=dx/dt" is not parsed as a derivative and yields two new variables, "dx" and "dt." The correct syntax is
To compute a derivative or a partial derivative of expression y with respect to variable x, the variable x must be explicitly stated in expression y. In the following example:
"z=dy/dx" is treated as a derivative and yields z, which equals 1. However, "z=dy/da" will not parsed as a derivative and yields two new variables, "dy" and "da."
63
Modellus Manual version 2 (2000)
ADVANCED
Differential equations
Write differential equations as instantaneous rates of change equal to some expression, variable, or parameter. For example:
To use higher-order differential equations, you must specify each rate of change on a separate line. For example:
Modellus solves differential equations using Runge-Kutta fourth-order method with a default step of 0.1, which results in exact solutions for many equations. If necessary (for example with high-frequency or "stiff" systems), reduce the time step in the Options button of the Control window.
64
Modellus Manual version 2 (2000)
ADVANCED
Iterative models
The following is a valid iterative model:
To write the "last" operator click
or use the key " ".
After entering the iterative model, you need to assign values to parameters and to the initial values of variables that iterate. In this case, you need to assign an initial value for n, in the Initial Conditions window. It is convenient to check the box "Iterative Model" in the "Options" button of the Control Window, in particular if you want to use t as an iterated variable on the model. An iterative model is computed sequentially. The following is an iterative model that illustrates Euler method for an oscillator:
65
Modellus Manual version 2 (2000)
blank page
66
Modellus Manual version 2 (2000)
REFERENCE
67
Modellus Manual version 2 (2000)
blank page
68
Modellus Manual version 2 (2000)
REFERENCE
1
Function Square root Sine Co-sine Tangent Secant Co-secant Co-tangent Arc sine Arc co-sine Arc tangent Natural logarithm Decimal logarithm Hyperbolic sine
et 2 + 2 et
Pre-defined functions
Example sqrt(2) sin(w*t) cos(w*t) tan(5) sec(2) cosec(a) cotan(a) arcsin(0.5) arccos(0.5) arctan(0.5) ln(5) log(10) sinh(t)
Hyperbolic co-sine
et et
cosh(t)
Hyperbolic tangent
e t et e t + et
tanh(t)
Random number Integer random number Absolute value Smallest integer Rounding Factorial Sign
rnd(10) Generates a random number between 0 and 10. irnd(10) Generates a random integer between 0 and 10. abs(-5) int(5.3). The result is 5. round(a) fact(5) sign(a) If a < 0, then sign(a) = - 1. If a > 0, then sign(a) = 1. If a = 0, then sign(a) = 0. 69
Modellus Manual version 2 (2000)
REFERENCE
Conditions
Example if(t<10) then (a=0.5)
Description If the variable t is less than 10, then the variable a is 0.5. If there is no other control statement, the variable a will always be 0.5. If the variable t is greater than 10, then the variable a is 0.5. If the variable t is different from 10, then the variable a is 0.2. When t is 1, a is 0.5. If the variable t is greater than or equal to 1, then the variable a is 0.2. If the variable t is less than or equal to 1, then the variable a is 0.2. If there is no other control statement, the variable a will always be 0.2. If the variable t is greater than 1 and the variable r is less than 5, then the variable a is 0.2. If the variable t is greater than 1 or the variable r is less than 5, then the variable a is 0.2.
1
if(t>10) then (a=0.5) if(t<>10) then (a=0.2) if(t==1) then (a=0.5) if(t>=1) then (a=0.2) if(t<=1) then (a=0.2)
if((t>1) and (r<5)) then (a=0.2) if((t>1) or (r<5)) then (a=0.2)
If the variable switch is equal to 0 then lambda is if(switch==0) then (lambda=wavelength 1 v 2 ) and (b=5) equal to and b is 5. if(switch==1) then (lambda=wavelength) and (b=10) If the variable switch is equal to 1 then lambda is equal to wavelength and b is 10. if(y<0) then (a=stop(t)) if(t==5) then (a=pause(t)) Stops the execution of the model when y<0 and the current value of t is assigned to a. Pauses the execution of the model when t=5 and the current value of t is assigned to a. To continue the execution, press the pause button in the Control Window. Pauses the execution of the model when t=5 and the value 10 is assigned to a. The model is suspended for 10 time units (approximately 10 tenths of a second). 70
if(t==5) then (a=pause2(10))
Modellus Manual version 2 (2000)
REFERENCE
Particle object properties I
To specify The variable that controls the particles horizontal movement The variable that controls the particles vertical movement The scale of the particles horizontal or vertical movement on the screen The variable that controls the horizontal position of the origin of the particles axis The variable that controls the vertical position of the origin of the particles axis Type of object to add (image or object)
Do this Select it in the Horizontal list box.
Select it in the Vertical list box.
Type a value in the appropriate Scale text box.
Click the Origin checkbox. Under Origin, select the appropriate variable in the Horizontal list box. Click the Origin checkbox. Under Origin, select the appropriate variable in the Vertical list box. If image, click Image and then type or browse for the name of the file to import. (Modellus recognises BMP and GIF formats.) If object, click Object and then choose the object type from the pop-up menu. Then choose a colour for the particle from the Object (colour) pop-up menu.
71
Modellus Manual version 2 (2000)
REFERENCE
Particle object properties II
To specify Particle objects name
Do this To change the default name Modellus assigns to the particle, type a new name in the Name text box. Giving objects meaningful names is particularly useful when joining objects. Toggle the Name attribute checkbox to show or hide labels, such as the names of variables. Toggle the Value attribute checkbox to show or hide labels, such as the values on the axes of a balls referential. Toggle the Axis attribute checkbox to show or hide the objects axes. Toggle the Trajectory attribute checkbox to show or hide the objects trajectory. Click the Tracking checkbox. Type the number of steps in the text box. Tracking is associated with the time step specified in the Control Options dialog box Each image frame in the track is equivalent to a time step. For example, if the time step is set at 0.1 and you specify tracking at every 10 steps, then Modellus will show one image per second.
Name labels
Value labels
Axis
Trajectory
Tracking, which causes Modellus to display a trail of image frames at the interval you specify
72
Modellus Manual version 2 (2000)
REFERENCE
Vector properties I
To specify The variable that controls the magnitude of the vectors horizontal component The variable that controls the magnitude of the vectors vertical component The scale of the vectors horizontal and vertical components The variable that controls the horizontal position of the origin of the vectors axis The variable that controls the vertical position of the origin of the vectors axis Colour
Do this Select it in the Horizontal list box.
Select it in the Vertical list box.
Type a value in the appropriate Scale text box.
Under Origin, select the appropriate variable in the Horizontal list box. Under Origin, select the appropriate variable in the Vertical list box. Choose a colour for the vector from the Colour pop-up menu. Choose a thickness from the Thickness pop-up menu. To change the default name Modellus assigns to the vector, type a new name in the Name text box. Giving vectors meaningful names is particularly useful when joining objects.
Thickness of the vector
Vectors name
73
Modellus Manual version 2 (2000)
REFERENCE
Vector properties II
To specify Name labels
Do this Toggle the Name attribute checkbox to show or hide labels, such as the names of the vectors components. Toggle the Value attribute checkbox to show or hide labels, such as the values of variables that control the vector. Toggle the Axis attribute checkbox to show or hide the vectors axes. Select the Arrow attribute. Click the Tracking checkbox. Type the number of steps in the text box. Tracking is associated with the time step specified in the Control Options dialog box. Each image frame in the track is equivalent to a time step. For example, if the time step is set at 0.1 and you specify tracking at every 10 steps, then Modellus will show one image per second. Select Components to represent the vector as its components.
Value labels
Axis
Vector with an arrow Tracking, which causes Modellus to display a trail of image frames at the interval you specify
Representation of vector
74
Modellus Manual version 2 (2000)
REFERENCE
Level indicator properties
To specify The variable that controls movement in the level indicator Colours for the level indicator when full and when empty Orientation Name labels
Do this Select it in the Variable list box.
Choose a colour from the appropriate pop-up menu. Select Vertical or Horizontal. Toggle the Name checkbox to show or hide the names of variables and the Min and Max labels. Toggle the Value checkbox to show or hide the values assigned to variables and the Min and Max labels. Enter a value in the appropriate Limits text box. (The defaults are 0 for Minimum and 1 for Maximum.) Enter a value in the Step text box. For example, to increment values by 1, specify 1 as the Step value. To increment by 2, specify 2. To report intermediate values, specify 0.
Value labels
Values that limit the range of movement from one end to the other
A value within the limits specified that determines the level indicators increment
75
Modellus Manual version 2 (2000)
REFERENCE
Analog meter properties
To specify The variable that controls the pointers movement in the meter Colours for the pointer and the background Minimum and maximum limits for amplitude
Do this Select it in the Variable list box.
Choose a colour from the appropriate pop-up menu. Type a value in the appropriate text box. The defaults for Gauge are 0 and 1; the defaults for Clock are 0 and 60. The defaults for Protractor are 0 and 360, if angles are measured in degrees, or 0 and 6.28, if angles are measured in radians. Enter a value in the Step text box. For example, to increment values by 1, specify 1 as the Step value. To increment by 2, specify 2. To report intermediate values, specify 0. Toggle the Name checkbox to show or hide the names of variables and the Min and Max labels. Toggle the Value checkbox to show or hide the values assigned to variables and the Min and Max labels. Select Gauge, Clock, or Protractor.
A value that regulates the pointers movement within the limits specified
Name labels
Value labels
Meter type
76
Modellus Manual version 2 (2000)
REFERENCE
Plotter properties
To specify The variable that controls the plotters horizontal movement The variable that controls the plotters vertical movement Horizontal or vertical scale
Do this Select it in the Horizontal list box.
Select it in the Vertical list box.
Type a value in the appropriate Scale text box.
Colour for points or line Thickness of points or line Name labels
Choose a colour from the Colour pop-up menu. Choose a thickness from the Thickness pop-up menu. Toggle the Name attribute checkbox to show or hide the names of variables. Toggle the Value attribute checkbox to show or hide the values assigned to variables. Toggle the Axis attribute checkbox to show or hide the plotters axes. Toggle the Pencil attribute checkbox to show or hide the pencil. Toggle the Projection Lines attribute checkbox to show or hide projection lines. Select Points to draw points instead of a line. Select Line to draw a line instead of points.
Value labels
Axis
Pencil
Projection lines
Points
Line
77
Modellus Manual version 2 (2000)
REFERENCE
10
Digital meter properties
To specify The variable value you want to display The variables that control the location of the digital meters origin The scale of the digital meters vertical or horizontal movement on the screen
Do this Select the variable in the Variable list box. Select the appropriate variables in the Origin list boxes. Type a value in the appropriate Scale text box. The scaling factor should match the scaling specified for the variable that controls the origins location. Choose a colour from the Colour pop-up menu. Click the Font button to open the Font dialog box, where you specify the font, style, and size for the text. Toggle the Name checkbox to show or hide the names of variables.
Colour for text (alphanumeric)
Font for text (alphanumeric)
Name labels
78
Modellus Manual version 2 (2000)
REFERENCE
11
Image importer properties I
Properties affected by variation The Variation property you select affects some, but not all of the other properties you can specify. The three tables that follow list the properties that Variation does affect. Position Variation, which is the default selection, affects the images movement in the Animation window; the images size remains static. To specify The variable that controls the images horizontal movement The variable that controls the images vertical movement The scale of the images horizontal or vertical movement on the screen The variable that controls the horizontal position of the origin of the images axis The variable that controls the vertical position of the origin of the images axis Do this Select it in the Horizontal list box.
Select it in the Vertical list box.
Type a value in the appropriate Scale text box.
Under Origin, select the appropriate variable in the Horizontal list box. Under Origin, select the appropriate variable in the Vertical list box.
79
Modellus Manual version 2 (2000)
REFERENCE
12
Image importer properties II
Size from Lower Left Variation affects how Modellus scales the images size in the Animation window. In this case, the image grows outward from the lower-left corner of its bounding box.
To specify The variable that controls the images horizontal size The variable that controls the images vertical size The variable that controls the horizontal position of the origin of the images axis The variable that controls the vertical position of the origin of the images axis
Do this Select it in the Horizontal list box.
Select it in the Vertical list box.
Under Origin, select the appropriate variable in the Horizontal list box. Under Origin, select the appropriate variable in the Vertical list box.
80
Modellus Manual version 2 (2000)
REFERENCE
13
Image importer properties III
Size from Centre Variation also affects how Modellus scales the images size in the Animation window. In this case, the image grows outward from its centre.
To specify The variable that controls the images horizontal size The variable that controls the images vertical size The variable that controls the horizontal position of the origin of the images axis The variable that controls the vertical position of the origin of the images axis
Do this Select it in the Horizontal list box.
Select it in the Vertical list box.
Under Origin, select the appropriate variable in the Horizontal list box. Under Origin, select the appropriate variable in the Vertical list box.
81
Modellus Manual version 2 (2000)
REFERENCE
14
Image importer properties IV
Properties not affected by variation To specify Image Do this Type or browse for the name of the image file to import. Modellus imports the image by reference. Any change to the pathname you specified when the image was imported will break the link to the referenced file. If you want to change the default name Modellus assigns to the image, type a new, meaningful name in the Name text box. Toggle the Name attribute checkbox to show or hide labels, such as the names of variables. Toggle the Value attribute checkbox to show or hide labels, such as the values of variables.
Images name
Name labels
Value labels
82
Modellus Manual version 2 (2000)
REFERENCE
15
Text properties
To specify The variable that controls the horizontal location of the texts origin The variable that controls the vertical location of the texts origin The scale of the texts vertical or horizontal movement on the screen
Do this Under Origin, select the appropriate variable in the Horizontal list box. Under Origin, select the appropriate variable in the Vertical list box. Type a value in the appropriate Scale text box.
83
Modellus Manual version 2 (2000)
REFERENCE
16
Geometric object properties I
In the Geometric Object properties box, follow these general steps. Specify the object to add by clicking the appropriate Type. If youre adding points choose the number of points from the pop-up menu and define their location in the Points Definition dialog box that appears, and then click OK If youre adding a circle, define its centre and another point in the Circle dialog box that appears, and then click OK. If youre adding segments, define their points in the Points Definition dialog box that appears, and then click OK. If youre adding a polygon, define its points in the Points Definition dialog box that appears, and then click OK. If youre adding a line, define two points on that line in the Points Definition dialog box that appears, and then click OK.
84
Modellus Manual version 2 (2000)
REFERENCE
17
Geometric object properties II
To specify Object type
Do this Select Points, Segments, Polygon, Circle, or Line. Choose a number from the pop-up menu. Choose from the Colour pop-up menu. Choose from the Thickness pop-up menu.
Number of points Colour Thickness of the line segments that "draw" the shape The scale of the objects horizontal or vertical movement on the screen The variable that controls the horizontal position of the origin of the objects axis The variable that controls the vertical position of the origin of the objects axis Objects name
Type a value in the appropriate Scale text box. Under Origin, select the appropriate variable in the Horizontal list box.
Under Origin, select the appropriate variable in the Vertical list box. If you want to change the default name Modellus assigns to the object, type a new name in the Name text box. Giving objects meaningful names is particularly useful when you decide to join objects.
85
Modellus Manual version 2 (2000)
REFERENCE
18
Geometric object properties III
To specify Name label
Do this Toggle the Name attribute checkbox to show or hide the names of variables. Toggle the Value attribute checkbox to show or hide the values of variables. Toggle the Axis attribute checkbox to show or hide the objects axes. Select the Filled attribute. Filled is an option for polygons and circles. However, when you add points, segments, and lines, Filled is selected by default. Toggle the Trajectory attribute checkbox to show or hide the objects trajectory. Click the Tracking checkbox. Type the number of steps in the text box. Tracking is associated with the time step specified in the Control Options dialog box. Each image frame in the track is equivalent to a time step. For example, if the time step is set at 0.1 and you specify tracking at every 10 steps, then Modellus will show one image per second.
Value labels
Axis
Fill for polygon or circle
Trajectory
Tracking, which causes Modellus to display a trail of image frames at the interval you specify
86
Modellus Manual version 2 (2000)
A SAMPLE OF THE SAMPLE FILES
87
Modellus Manual version 2 (2000)
blank page
88
Modellus Manual version 2 (2000)
SAMPLE FILES
Computing acceleration
File: c:modellus/acelera.mdl
89
Modellus Manual version 2 (2000)
SAMPLE FILES
Refraction
File: c:modellus/tutorial/09.mdl
90
Modellus Manual version 2 (2000)
SAMPLE FILES
Waves
File: c:modellus/wave_lo.mdl
and so on... 91
Modellus Manual version 2 (2000)
SAMPLE FILES
The relativistic Doppler shift
File: c:modellus/dopler.mdl
92
Modellus Manual version 2 (2000)
SAMPLE FILES
Free fall
File: c:modellus/fall1.mdl
93
Modellus Manual version 2 (2000)
SAMPLE FILES
Functions
File: c:modellus/func_phy.mdl
94
Modellus Manual version 2 (2000)
SAMPLE FILES
1s orbital
File: c:modellus/orbital.mdl
95
Modellus Manual version 2 (2000)
SAMPLE FILES
Wind and relative velocity
File: c:modellus/wind.mdl
96
Modellus Manual version 2 (2000)
SAMPLE FILES
Boat in a river
File: c:modellus/boat.mdl
97
Modellus Manual version 2 (2000)
SAMPLE FILES
10
Oscillation
File: c:modellus/oscila.mdl
98
Modellus Manual version 2 (2000)
SAMPLE FILES
11
Decay
File: c:modellus/decay.mdl
99
Modellus Manual version 2 (2000)
SAMPLE FILES
12
Brownian motion
File: c:modellus/brownian.mdl
100
Modellus Manual version 2 (2000)
SAMPLE FILES
13
Pendulum
File: c:modellus/osc_vid.mdl
101
Modellus Manual version 2 (2000)
SAMPLE FILES
14
Chemical reaction
File: c:modellus/samples/chem/c3h6.mdl
102
Modellus Manual version 2 (2000)
SAMPLE FILES
15
Regression line
File: c:modellus/tutorial/13.mdl
103
Modellus Manual version 2 (2000)
SAMPLE FILES
16
Two-body problem
File: c:modellus/samples/physics/gravity/2body.mdl
104
Modellus Manual version 2 (2000)
SAMPLE FILES
17
Velocity is a vector
File: c:modellus/velocity.mdl
105
Modellus Manual version 2 (2000)
blank page
106
Building and exploring mathematical models is a fundamental task in science. Modellus offers students and teachers a "minds-on," multilevel learning experience in which they create, simulate, and analyze models interactively on the computer, either from experimental data and images or from pure theoretical thinking.
A new scientific truth does not triumph by convincing its opponents and making them see the light, but rather because its opponents eventually die, and a new generation grows up that is familiar with it." Max Planck
Potrebbero piacerti anche
- The Sympathizer: A Novel (Pulitzer Prize for Fiction)Da EverandThe Sympathizer: A Novel (Pulitzer Prize for Fiction)Valutazione: 4.5 su 5 stelle4.5/5 (120)
- Devil in the Grove: Thurgood Marshall, the Groveland Boys, and the Dawn of a New AmericaDa EverandDevil in the Grove: Thurgood Marshall, the Groveland Boys, and the Dawn of a New AmericaValutazione: 4.5 su 5 stelle4.5/5 (266)
- A Heartbreaking Work Of Staggering Genius: A Memoir Based on a True StoryDa EverandA Heartbreaking Work Of Staggering Genius: A Memoir Based on a True StoryValutazione: 3.5 su 5 stelle3.5/5 (231)
- Grit: The Power of Passion and PerseveranceDa EverandGrit: The Power of Passion and PerseveranceValutazione: 4 su 5 stelle4/5 (588)
- The Little Book of Hygge: Danish Secrets to Happy LivingDa EverandThe Little Book of Hygge: Danish Secrets to Happy LivingValutazione: 3.5 su 5 stelle3.5/5 (399)
- Never Split the Difference: Negotiating As If Your Life Depended On ItDa EverandNever Split the Difference: Negotiating As If Your Life Depended On ItValutazione: 4.5 su 5 stelle4.5/5 (838)
- The Subtle Art of Not Giving a F*ck: A Counterintuitive Approach to Living a Good LifeDa EverandThe Subtle Art of Not Giving a F*ck: A Counterintuitive Approach to Living a Good LifeValutazione: 4 su 5 stelle4/5 (5794)
- The Emperor of All Maladies: A Biography of CancerDa EverandThe Emperor of All Maladies: A Biography of CancerValutazione: 4.5 su 5 stelle4.5/5 (271)
- The World Is Flat 3.0: A Brief History of the Twenty-first CenturyDa EverandThe World Is Flat 3.0: A Brief History of the Twenty-first CenturyValutazione: 3.5 su 5 stelle3.5/5 (2219)
- Shoe Dog: A Memoir by the Creator of NikeDa EverandShoe Dog: A Memoir by the Creator of NikeValutazione: 4.5 su 5 stelle4.5/5 (537)
- Team of Rivals: The Political Genius of Abraham LincolnDa EverandTeam of Rivals: The Political Genius of Abraham LincolnValutazione: 4.5 su 5 stelle4.5/5 (234)
- The Hard Thing About Hard Things: Building a Business When There Are No Easy AnswersDa EverandThe Hard Thing About Hard Things: Building a Business When There Are No Easy AnswersValutazione: 4.5 su 5 stelle4.5/5 (344)
- The Gifts of Imperfection: Let Go of Who You Think You're Supposed to Be and Embrace Who You AreDa EverandThe Gifts of Imperfection: Let Go of Who You Think You're Supposed to Be and Embrace Who You AreValutazione: 4 su 5 stelle4/5 (1090)
- Her Body and Other Parties: StoriesDa EverandHer Body and Other Parties: StoriesValutazione: 4 su 5 stelle4/5 (821)
- Elon Musk: Tesla, SpaceX, and the Quest for a Fantastic FutureDa EverandElon Musk: Tesla, SpaceX, and the Quest for a Fantastic FutureValutazione: 4.5 su 5 stelle4.5/5 (474)
- Hidden Figures: The American Dream and the Untold Story of the Black Women Mathematicians Who Helped Win the Space RaceDa EverandHidden Figures: The American Dream and the Untold Story of the Black Women Mathematicians Who Helped Win the Space RaceValutazione: 4 su 5 stelle4/5 (895)
- The Unwinding: An Inner History of the New AmericaDa EverandThe Unwinding: An Inner History of the New AmericaValutazione: 4 su 5 stelle4/5 (45)
- The Yellow House: A Memoir (2019 National Book Award Winner)Da EverandThe Yellow House: A Memoir (2019 National Book Award Winner)Valutazione: 4 su 5 stelle4/5 (98)
- On Fire: The (Burning) Case for a Green New DealDa EverandOn Fire: The (Burning) Case for a Green New DealValutazione: 4 su 5 stelle4/5 (73)
- Renaissance Hotels Brand Identity StandardsDocumento40 pagineRenaissance Hotels Brand Identity StandardsMannat Singh100% (2)
- 2 Quarterly Examination On Empowerment Technology 1 General DirectionDocumento4 pagine2 Quarterly Examination On Empowerment Technology 1 General DirectionAnnie Ciabal100% (1)
- Integrating Images and External Materials: Lesson 3.1Documento26 pagineIntegrating Images and External Materials: Lesson 3.1Aices Jasmin Melgar Bongao100% (1)
- Project Report SteganographyDocumento83 pagineProject Report SteganographyAnuNessuna valutazione finora
- Google Sites Tutorial PDFDocumento69 pagineGoogle Sites Tutorial PDFShailini LatoneroNessuna valutazione finora
- Empowerment Technologies Final ExamDocumento2 pagineEmpowerment Technologies Final ExamLoixeLicawanCańete90% (71)
- MOJET - Malaysian Online Journal of Educational Technology PDFDocumento4 pagineMOJET - Malaysian Online Journal of Educational Technology PDFWahyudiUkswSalatigaNessuna valutazione finora
- Self Learning Module ICT1Documento15 pagineSelf Learning Module ICT1Marilie EsperaNessuna valutazione finora
- Multimedia Systems ExplainedDocumento304 pagineMultimedia Systems ExplainedBradford GomezNessuna valutazione finora
- Uwa PHD Thesis FormatDocumento8 pagineUwa PHD Thesis Formatericabaldwinpittsburgh100% (2)
- NetScaler 10.5 Front End Optimization (10.5 +)Documento14 pagineNetScaler 10.5 Front End Optimization (10.5 +)sudharaghavanNessuna valutazione finora
- Multimedia - LECTURE 2Documento68 pagineMultimedia - LECTURE 2Hemed hafidhNessuna valutazione finora
- Worksheet KEY - File Formats Rapid ResearchDocumento2 pagineWorksheet KEY - File Formats Rapid ResearchLidan Zheng0% (1)
- How to Add Audio Effects to Java Applets and GamesDocumento20 pagineHow to Add Audio Effects to Java Applets and GamesSourav DasNessuna valutazione finora
- 10.1515 - Opar 2019 0022Documento15 pagine10.1515 - Opar 2019 0022Artur CiprianoNessuna valutazione finora
- QueDocumento13 pagineQuevijay1310Nessuna valutazione finora
- NDTV WorkshopDocumento70 pagineNDTV Workshopslash020Nessuna valutazione finora
- Using A Graphics Package Such As Adobe Photoshop or Macromedia Fireworks Save Different Types of ImaDocumento4 pagineUsing A Graphics Package Such As Adobe Photoshop or Macromedia Fireworks Save Different Types of ImaMary Anne MosedeilNessuna valutazione finora
- Manual de Celular ST15 Xperia Mini PDFDocumento18 pagineManual de Celular ST15 Xperia Mini PDFmr_silencioNessuna valutazione finora
- 10d-Animation Tips Latest 4Documento10 pagine10d-Animation Tips Latest 4cyrexzumnNessuna valutazione finora
- Dynamic Media: Beyond The Use of WordsDocumento50 pagineDynamic Media: Beyond The Use of WordsSimon ChowNessuna valutazione finora
- Android Developers Castellano - 08 Audio y VideoDocumento94 pagineAndroid Developers Castellano - 08 Audio y VideoChristian QuiñonezNessuna valutazione finora
- To Be Printed Emptech ModuleDocumento67 pagineTo Be Printed Emptech ModuleAl Lhea Bandayanon MoralesNessuna valutazione finora
- Manufacturing Technology 2 P N RaoDocumento4 pagineManufacturing Technology 2 P N RaoNaik MaheshNessuna valutazione finora
- Salsa JDocumento67 pagineSalsa Jsparsh vashistNessuna valutazione finora
- Cii Coursework 990Documento6 pagineCii Coursework 990afjwfoffvlnzyy100% (2)
- Naiisa-Isa Ang Iba - T-Ibang Uri NG Media FilesDocumento22 pagineNaiisa-Isa Ang Iba - T-Ibang Uri NG Media FilesGuitnang bayan es 109487Nessuna valutazione finora
- Release Notes: Autodesk Stitcher™ Unlimited 2009 Service Pack 1Documento10 pagineRelease Notes: Autodesk Stitcher™ Unlimited 2009 Service Pack 1tbonetmNessuna valutazione finora
- Sofronio A. Cordovero Integrated SchoolDocumento4 pagineSofronio A. Cordovero Integrated SchoolCatherine Joy CataminNessuna valutazione finora
- DTP BookDocumento9 pagineDTP BookAnand Kumar JhaNessuna valutazione finora