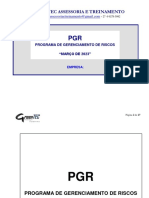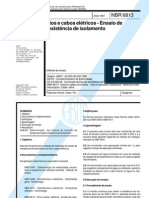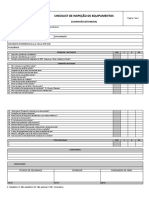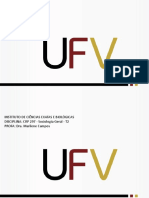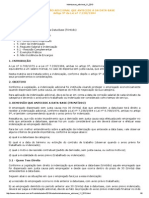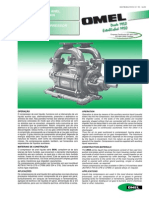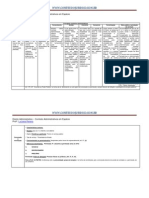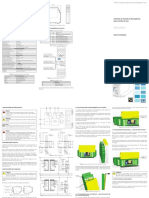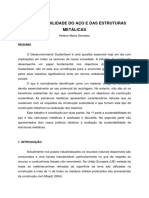Documenti di Didattica
Documenti di Professioni
Documenti di Cultura
Instalando
Caricato da
fabinhojfCopyright
Formati disponibili
Condividi questo documento
Condividi o incorpora il documento
Hai trovato utile questo documento?
Questo contenuto è inappropriato?
Segnala questo documentoCopyright:
Formati disponibili
Instalando
Caricato da
fabinhojfCopyright:
Formati disponibili
CEUNSP Faculdade de Informtica Salto - Prof. Reinaldo do Valle Jr. Instalando o GNS3 (Windows XP ou Seven) V.
V. 1 1 - Instalar o GNS3 completo aceitando todas as opes durante a instalao; 2 - Em "Meus documentos" (Windows XP) ou "Documentos" (Windows Seven) Crie um diretrio "GNS3 Projetos"; 3 - Em "Meus documentos" (Windows XP) ou "Documentos" (Windows Seven) Crie um diretrio "GNS3 Imagens"; 4 - No menu Editar, clique em Preferncias, Geral, em Caminhos selecione o caminho para o diretrio "GNS3 Projetos" ("Diretrio de projetos"); 5 - No menu Editar, clique em Preferncias, Geral, em Caminhos selecione o caminho para o diretrio "GNS3 Imagens" ("Image directory"); 6 - Se desejar, altere o idioma para "Portugus Brasil"; 7 - Clique em Aplicar e Ok; 8 - Copie as imagens IOS Cisco para o diretrio "GNS3 Imagens"; 9 - No menu Editar, clique em Imagens IOS e hypervisors e clique no boto "..." do campo "Arquivo de imagem"; 10 - Selecione no diretrio "GNS3 Imagens" uma imagem e d um duplo-clique sobre ela; 11 - Clique no boto Salvar; 12 - Repita as etapas 9 a 11 para todas as imagens que desejar utilizar no GNS3; 13 - Clicar em Editar, Preferncias; 14 - Selecionar a aba Dynamips; 15 - Clicar no boto "Teste"; 16 - Se surgir uma mensagem do firewall do Windows ou antivrus, clique em desbloquear ou permitir, de acordo com as opes oferecidas; 17 - Dever surgir a mensagem "Dynamips successfully started" em verde. Obs.: se ocorrer outra mensagem que no a citada no item 17, verifique se h um antivrus ou firewall bloqueando a porta 7200 do Dynamips. Resolvido esse eventual problema, repita os passos 13 a 16.
Criando projetos no GNS3 1 - Abra o GNS3; 2 - Na janela "Novo projeto" em "Project ame", digite um nome para o projeto; 3 - O campo "Project path" ser preeenchido automaticamente com o caminho que voc configurou para o diretrio "GNS3 Projetos"; 4 - Marque a caixa de seleo "Salvar normas e outros arquivos"; 5 - Marque a caixa de seleo "Exporta arquivos de configurao do roteador"; 6 - Clique no boto Ok; 7 - Arraste os roteadores que vai configurar nesse projeto; 8 - Inicie todos os roteadores; 9 - Altere o nome de cada um deles; 10 - Salve as configuraes de cada roteador; 11 - No GNS3 no menu Arquivo, clique em Salvar para gravar as alteraes do projeto (CTRL+S ou boto na barra de menu: "Salvar arquivos de rede"). Obs. 1: se as opes 4 e 5 no forem satisfeitas, as configuraes do projeto no sero salvas mesmo que voc salve as configuraes dos roteadores e do projeto posteriormente; Obs. 2: o GNS3 no salva alteraes no projeto sem que os passos 8 a 11 sejam executados pelo menos uma vez; Obs. 3: importante considerar que salvar as configuraes de cada roteador no implica em salvar essas configuraes no projeto do GNS3;
CEUNSP Faculdade de Informtica Salto - Prof. Reinaldo do Valle Jr. Obs. 4: importante considerar que salvar as configuraes no projeto do GNS3 no implica em salvar as configuraes de cada roteador; Obs. 5: levando em conta as observaes 3 e 4, salvar o projeto e as configuraes dos roteadores so operaes independentes; Obs. 6: embora essas operaes sejam independentes devem ser feitas regularmente em complemento uma da outra; Obs. 7: tenha em mente que os roteadores no projeto do GNS3 consomem processamento e memria, o que pode levar a travamentos do computador hospedeiro; Obs. 8: assim, o ideal salvar primeiro as configuraes dos roteadores e, em seguida, as configuraes do projeto em intervalos regulares de trs (avaliaes, por exemplo) a dez minutos reduzindo eventuais perdas do trabalho realizado; Obs. 9: observe sempre as mensagens que surgem aps salvar o projeto na rea de console do GNS3, pois qualquer mensagem de erro deve ser analisada.
Configurando o GNS3 para melhor desempenho 1 - Abra o Gerenciador de Tarefas do Windows (CTRL+ALT+DEL) e minimize essa janela; 2 - Clique com o boto direito sobre o roteador e clique em "Iniciar" (o cone do roteador deve ficar verde no Sumrio da Topologia); 3 - Clique com o boto direito sobre o smbolo do roteador inserido na rea de trabalho do GNS3; 4 - Selecione Idle PC; 5 - Quando surgir a janela com a mensagem do Idle PC, selecione o valor mais alto; 6 - Repita esta operao at que o nvel de processamento caia para o intervalo entre de 3% a 6% no Gerenciador de Tarefas do Windows; 7 - Quando terminar feche o Gerenciador de Tarefas do Windows. Obs. 1: esta configurao deve ser feita, normalmente, somente na primeira vez que uma imagem for iniciada; Obs. 2: se necessrio, repita os passos 3 a 5 sempre que o nvel de processamento estiver acima do intervalo citado; Obs. 3: quanto mais roteadores forem adicionados topologia, mais consumo haver de memria e processamento do computador hospedeiro; Obs. 4: esses valores variam de acordo com as configuraes de hardware do computador, principalmente processador e memria.
Potrebbero piacerti anche
- Tabela de Erros Lava e Seca BrastempDocumento4 pagineTabela de Erros Lava e Seca Brastemprenato94% (18)
- Pet 1 Ensino Medio - História 2 AnoDocumento12 paginePet 1 Ensino Medio - História 2 AnoVinícius VasconcelosNessuna valutazione finora
- CamuflagemDocumento7 pagineCamuflagemDavi FernandesNessuna valutazione finora
- PGR23Documento27 paginePGR23Adeilton Vieira AraujoNessuna valutazione finora
- Nbr6813 - Fios e Cabos EletricosDocumento5 pagineNbr6813 - Fios e Cabos EletricosCláudio RégisNessuna valutazione finora
- Checklist De-Caminhão BetoneiraDocumento2 pagineChecklist De-Caminhão BetoneiraRicardo SantosNessuna valutazione finora
- 7º Ano - Brasil - RegionalizaçãoDocumento1 pagina7º Ano - Brasil - RegionalizaçãoKdu Dourado50% (2)
- BRENNEISEN-2004 - O - MST - e - Os - Assentamentos - Rurais - No - Oeste - Do - Paraná - Encontros - e - Desencontros - Na - Luta - Pela - Terra PDFDocumento36 pagineBRENNEISEN-2004 - O - MST - e - Os - Assentamentos - Rurais - No - Oeste - Do - Paraná - Encontros - e - Desencontros - Na - Luta - Pela - Terra PDFAlineNessuna valutazione finora
- Elementos Da Analise Econ Do Direito de DanosDocumento28 pagineElementos Da Analise Econ Do Direito de DanosSuélen TrentinNessuna valutazione finora
- Monstros SA Di3f7x PDFDocumento19 pagineMonstros SA Di3f7x PDFAna Cristina100% (3)
- SociologiaDocumento40 pagineSociologiaQuezia barbosaNessuna valutazione finora
- Matematica Financeira SlidesDocumento48 pagineMatematica Financeira SlidesIolandaOliveiraDosSantosNessuna valutazione finora
- Aprovisionamento e Logística No Desporto - Módulo 7265Documento28 pagineAprovisionamento e Logística No Desporto - Módulo 7265Catarina GomesNessuna valutazione finora
- Capital PróprioDocumento35 pagineCapital PróprioJMSF2014100% (1)
- Proposta Blutrafos Nº BT 56559 - 01Documento23 pagineProposta Blutrafos Nº BT 56559 - 01Guido PortellaNessuna valutazione finora
- Indenizacao Adicional ART9LEI 7238-84Documento6 pagineIndenizacao Adicional ART9LEI 7238-84Luismar SantosNessuna valutazione finora
- Atego 3026 Ficha TecnicaDocumento2 pagineAtego 3026 Ficha TecnicaFilip FaustNessuna valutazione finora
- Climatizador Philco ManualDocumento12 pagineClimatizador Philco ManualPTC man0% (2)
- BKN Bombas de VacioDocumento2 pagineBKN Bombas de VacioJhonny AlvarezNessuna valutazione finora
- Quadro Comparativo - Contratos Administrativos PDFDocumento2 pagineQuadro Comparativo - Contratos Administrativos PDFfrankirkNessuna valutazione finora
- 3 LegislaçãoDocumento2 pagine3 LegislaçãoPatricia BragaNessuna valutazione finora
- Contrato de Prestação de Serviço de Gestão de Tráfego: ContratanteDocumento3 pagineContrato de Prestação de Serviço de Gestão de Tráfego: ContratanteFabian EXPCNessuna valutazione finora
- PGR Bemisa 2023Documento36 paginePGR Bemisa 2023Vitor Eleutherio100% (1)
- 184 J Net+Adv+Coms+Tcp Ip+DsDocumento1 pagina184 J Net+Adv+Coms+Tcp Ip+DsMAR FIRENessuna valutazione finora
- CÁLCULO DO IRBES - Índice de Retorno de Bem Estar À Sociedade - Estudo Sobre A Carga Tributária-PIB X IDHDocumento6 pagineCÁLCULO DO IRBES - Índice de Retorno de Bem Estar À Sociedade - Estudo Sobre A Carga Tributária-PIB X IDHMarcus Vinicius LeiteNessuna valutazione finora
- WEG Guia de Instalacao Cpls d301 10004530626 PTDocumento2 pagineWEG Guia de Instalacao Cpls d301 10004530626 PTElias Raimundo De OliveiraNessuna valutazione finora
- Lição 2 - A Provisão de Deus em Tempos DifíceisDocumento37 pagineLição 2 - A Provisão de Deus em Tempos Difíceisedson rogeri de abreu100% (1)
- A Sustentabilidade Do Aço e Das Estruturas MetálicasDocumento16 pagineA Sustentabilidade Do Aço e Das Estruturas MetálicasJuliana Zulato FujiyamaNessuna valutazione finora
- 11-Swebok-V8 Corrigido Versao Final OkDocumento25 pagine11-Swebok-V8 Corrigido Versao Final OkDiego CarrilhoNessuna valutazione finora