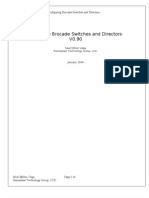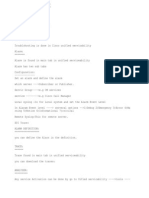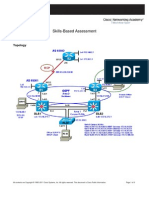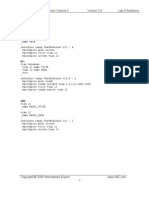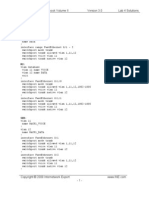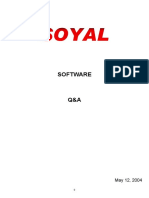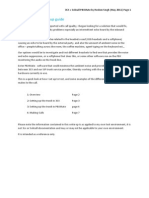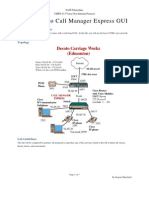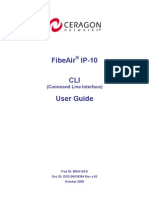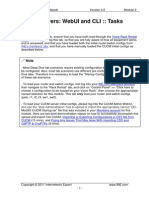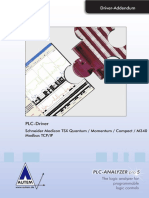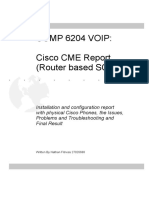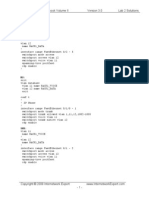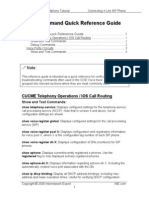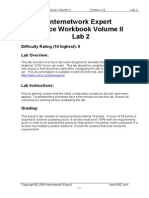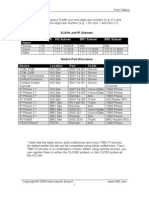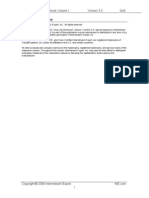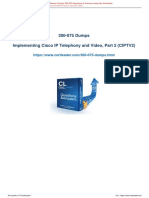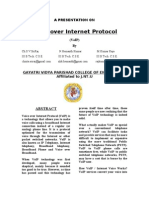Documenti di Didattica
Documenti di Professioni
Documenti di Cultura
Unlock IEWB VO VOL2.v3.00.Lab8.Solutionsguide
Caricato da
Luis SeverinoDescrizione originale:
Copyright
Formati disponibili
Condividi questo documento
Condividi o incorpora il documento
Hai trovato utile questo documento?
Questo contenuto è inappropriato?
Segnala questo documentoCopyright:
Formati disponibili
Unlock IEWB VO VOL2.v3.00.Lab8.Solutionsguide
Caricato da
Luis SeverinoCopyright:
Formati disponibili
CCIE Voice Lab Workbook Volume II
Version 3.0
Lab 8 Solutions
Task 1.1
SW1: vlan 11 name VOICE ! vlan 12 name DATA ! interface range FastEthernet 0/2 - 4 switchport mode access switchport voice vlan 11 switchport access vlan 12 R2: vlan database vlan 11 name VOICE vlan 12 name DATA exit ! interface range FastEthernet 0/1/0 - 1 switchport mode trunk switchport trunk allowed vlan 1,11,12,1002-1005 switchport voice vlan 11 switchport trunk native vlan 12
SW2: vlan 11 name RACK1_VOICE ! vlan 12 name RACK1_DATA ! interface range FastEthernet 0/1 - 2 switchport mode access switchport voice vlan 11 switchport access vlan 12
Copyright 2009 Internetwork Expert -1-
www.INE.com
CCIE Voice Lab Workbook Volume II
Version 3.0
Lab 8 Solutions
Task 1.2
R1: ip dhcp pool PHONES network 177.1.11.0 /24 option 150 ip 177.1.10.10 default-router 177.1.11.1 ! dns-server 177.1.11.1 ! ip dhcp excluded-address 177.1.11.1 177.1.11.59 ip dhcp excluded-address 177.1.11.91 177.1.11.254 R2: ip dhcp pool PHONES network 177.2.11.0 /24 option 150 ip 177.1.10.10 default-router 177.2.11.1 ! dns-server 177.2.11.1 ip dhcp excluded-address 177.2.11.1 177.2.11.59 ip dhcp excluded-address 177.2.11.91 177.2.11.254 R3: ip dhcp pool PHONES network 177.3.11.0 /24 option 150 ip 177.3.11.1 default-router 177.3.11.1 ! ip dhcp excluded-address 177.3.11.1 177.3.11.59 ip dhcp excluded-address 177.3.11.91 177.3.11.254
Copyright 2009 Internetwork Expert -2-
www.INE.com
CCIE Voice Lab Workbook Volume II
Version 3.0
Lab 8 Solutions
Task 2.1
Step 1: Navigate to Route Plan > Class of Control > Partitions and click the Add a New Partition link. Add two new partitions named PT_USA" and "PT_GLOBAL" Next navigate to Route Plan > Class of Control > Calling Search Space and click the Add a New Calling Search Space link Add a new CSS called CSS_HQ_DEVICE containing partition PT_USA. Copy the new CSS and rename it to CSS_BR1_DEFAULT". Next, add a new CSS named "CSS_GLOBAL" adding partition "PT_GLOBAL" Step 2: Navigate to System > Device Pool and click the Find button to list the available device pools. Rename the Default device pool to DP_HQ, and set the Calling Search Space for Auto-Registration to CSS_HQ_DEVICE then click the Update button. Copy the DP_HQ device pool and name the new one DP_BR1. Finally, create a device pool named "DP_BR2".
Copyright 2009 Internetwork Expert -3-
www.INE.com
CCIE Voice Lab Workbook Volume II
Version 3.0
Lab 8 Solutions
Step 3: Use the CUCM Serviceability Subsystem. Navigate to Tools > Service Activation. Choose the server corresponding to the CUCM Publisher first. Activate all the services except for the following: Cisco Messaging Interface,Security Services,Cisco Certificate Authority Proxy Function and Cisco WebDialer. Activate the same set of services, with the exception of Cisco TFTP Server, in the Subscriber CallManager.
Copyright 2009 Internetwork Expert -4-
www.INE.com
CCIE Voice Lab Workbook Volume II
Version 3.0
Lab 8 Solutions
Step 4: Login to the CUCMAdmin utility and proceed to System > Cisco Unified CM. Enable Auto-Registration with the CCM-PUB CallManager using extension range 1001-1003, and the external phone number mask 775201XXXX Navigate to System > Cisco Unified CM Group and change the order of the CallManagers in the group so that CUCM-PUB is preferred over CUCM-SUB. Don't forget to switch it back, after the auto-registration has completed. Phones will now autoregister. Perform the following steps to complete the IP Phone registration & configuration. Step 1: If you are using soft-phones, configure them to register with the CallManager server. Next, login to the CCMAdmin utility, navigate to Device > Phone and click the Find button to list all registered phones. Ensure all your IP phones have registered with the CallManager cluster. Copyright 2009 Internetwork Expert -5www.INE.com
CCIE Voice Lab Workbook Volume II
Version 3.0
Lab 8 Solutions
Create a table of IP Phone MAC addresses and their associations to the IP Phones in the rack (e.g. MAC 0123.4567.89AB is HQ IP Phone 1 etc). Use the show cdp neighbor command on the switches to accomplish this. Using the MAC address table, locate the respective phone in the list of registered phones and start configuring them one by one. Step 2: Select the phone you want to configure and set the proper Device Pool (DP_HQ or DP_BR1), Description (e.g. HQ IP Ph1), Calling Search Space (CSS_HQ_DEFAULT for the HQ Phones and CSS_BR1_DEFAULT for the BR1 Phones), at the device-level settings. Step 3: Once you have finished with the device settings, click on the primary DN (Line 1) of the phone. Change the Directory Number to match the one assigned to the phone per the information provided. Set Display (Internal Called ID) to a value that matches the phone, e.g. HQ IP Ph1. Ensure the External Phone Number Mask matches the site the phone belongs to (775201XXXX and 312301XXXX for HQ and BR1 respectively). Repeat Steps 2-3 until you have all the phones configured.
Tasks 2.2 - 2.3
R3: ! ! NTP master is needed to keep the local clock in sync ! ntp master ! ! telephony-service max-ephones 2 max-dn 16 ip source-address 177.3.11.1 port 2000 dialplan-pattern 1 21313... extension 4 create cnf-files secondary-dialtone 9 date-format mm-dd-yy time-format 12 system message CallManager Express at BR2 ! ephone-dn 1 dual number 3001 name BR2 IP Ph1 description +442321313001 label Line 1 - 3001 call-forward busy 3555 call-forward noan 3555 timeout 7
Copyright 2009 Internetwork Expert -6-
www.INE.com
CCIE Voice Lab Workbook Volume II
! ! ephone-dn 3 dual number 3002 name BR2 IP Ph2 description +442321313002 label Line 1 - 3002 call-forward busy 3555 call-forward noan 3555 timeout 7 ! ephone-dn 5 number 3005 ! ephone-dn 6 number 3006 ! ephone-dn 7 number 3007 ! ! Assign mac-addresses per your topology ! ephone 1 mac-address 0006.D7E5.C8E1 ephone-template 1 button 1:1 button 3o5,6,7 user br2user1 password cisco restart ! ephone 2 mac-address 000C.F12F.C447 ephone-template 1 button 1:3 button 3o5,6,7 user br2user2 password cisco restart
Version 3.0
Lab 8 Solutions
Copyright 2009 Internetwork Expert -7-
www.INE.com
CCIE Voice Lab Workbook Volume II
Version 3.0
Lab 8 Solutions
Task 3.1
Step 1: Locate the port. The location will be used to configure the T1 and gateway.
VORack01R1#show diag Slot 0: C2811 Motherboard with 2FE and integrated VPN Port adapter, 2 ports <snip> WIC Slot 0: T1 (2 port) Multi-Flex Trunk WAN daughter card <snip>
From the output above, the location is determined to be 0/0 (Slot 0 of the router, Slot 0 of the motherboard) Step 2:
R1: ! ! Define the isdn switch-type (In this case NI2) ! isdn switch-type primary-ni ! ! Enable clock participate ! network-clock-participate wic 0 ! ! Configure the controller, and ensure the PRI protocol is MGCP ! controller t1 0/0 framing esf linecode b8zs pri-group timeslots 1-3 service mgcp ! ! Bind the Layer 3 packets to the CUCM system ! interface serial 0/0/0:23 isdn bind-l3 ccm-manager ! mgcp mgcp call agent 177.1.10.20 mgcp bind control source loopback 0 mgcp bind media source loopback 0 mgcp dtmf voip codec all mode out-of-band ! ccm-manager redundant-host 177.1.10.10 ccm-manager mgcp ccm-manager switchback immediate !
Copyright 2009 Internetwork Expert -8-
www.INE.com
CCIE Voice Lab Workbook Volume II Step 3:
Version 3.0
Lab 8 Solutions
On the CUCM Publisher server, navigate to Device > Gateway. Click the Add New button, and follow through the steps to configure the gateway:
After selecting the type (2811), select the protocol (MGCP)
Configure the gateway. Use the full hostname of R1 for the domain name. Select the NM4VWIC-MBRD as the module in Slot 0, and NI2 for the switchtype:
Copyright 2009 Internetwork Expert -9-
www.INE.com
CCIE Voice Lab Workbook Volume II
Version 3.0
Lab 8 Solutions
Step 4: Click save, then select the subunit where the card is located. This location was determined earlier (0/0/0):
Click save once again, then click the link for the T1 Card:
Chose the gateway protocol to be used, in this case PRI:
Copyright 2009 Internetwork Expert - 10 -
www.INE.com
CCIE Voice Lab Workbook Volume II
Version 3.0
Lab 8 Solutions
Configure the applicable settings for the gateway. The End-Point name and description are automatically configured, and will be used later for configuration of the channel status. All settings required must be configured as shown below: Continue with further configuration of the gateway. The PRI Protocol Type is automatically set, however you must change the Channel Selection Order. Next, uncheck the Inhibit restarts at PRI initialization, and check the Enable status poll option boxes.
Copyright 2009 Internetwork Expert - 11 -
www.INE.com
CCIE Voice Lab Workbook Volume II
Version 3.0
Lab 8 Solutions
Copyright 2009 Internetwork Expert - 12 -
www.INE.com
CCIE Voice Lab Workbook Volume II
Version 3.0
Lab 8 Solutions
Also check the following three options, which will enable IE (information element) delivery and redirection:
Click the save button, and copy the End-Point Name.
Step 5: Navigate to System > Service Parameters. Chose the Publisher server, and the Call Manager Service:
Copyright 2009 Internetwork Expert - 13 -
www.INE.com
CCIE Voice Lab Workbook Volume II
Version 3.0
Lab 8 Solutions
Once the page has loaded, click the Advanced button, which will display all of the advanced parameters:
Locate the Change B-Channel Maintenance Status 1 Field under the Clusterwide Parameters, and enter the endpoint name of the gateway followed by = 0001 1111 1111 1111 1111 1111. The field should appear like this: S0/SU0/DS1-0@VORack01R1 = 0001 1111 1111 1111 1111 1111
Copyright 2009 Internetwork Expert - 14 -
www.INE.com
CCIE Voice Lab Workbook Volume II
Version 3.0
Lab 8 Solutions
Task 3.2
Perform the following steps to configure R2 as H.323 gateway and register it with the CallManager cluster: Step 1:
R2: ! ! Configure the switchtype and clocking ! isdn switchtype primary-ni network-clock-participate wic 0 ! controller t1 0/0/0 framing esf linecode b8zs pri-group timeslots 1-3 ! interface serial 0/0/0:23 isdn outgoing display-ie ! ! Configure the h323 gateway, binding to the loopback interface ! interface loopback 0 h323-gateway voip interface h323-gateway voip bind scradr 177.1.254.2 ! ! Create the incoming dial-peers ! dial-peer voice 1 pots incoming called-number . direct-inward-dial ! ! Configure two dial-peers. One to the SUB and one to the PUB ! dial-peer voice 3120 voip destination-pattern 312301....$ session target ipv4:177.1.10.20 voice-class h323 1 ! dial-peer voice 3121 voip destination-pattern 312301....$ session target ipv4:177.1.10.10 voice-class h323 1 ! ! Configure the outgoing dial-peers ! dial-peer voice 911 pots description == 911 == destination-pattern 911 port 0/0/0:23 forward-digits 3 !
Copyright 2009 Internetwork Expert - 15 -
www.INE.com
CCIE Voice Lab Workbook Volume II
! dial-peer voice 9911 pots description == 9911 == destination-pattern 9911 port 0/0/0:23 forward-digits 3 ! dial-peer voice 900 pots description == Local Calls == destination-pattern 9[2-9]......$ port 0/0/0:23 ! dial-peer voice 901 pots description == Long Distance == destination-pattern 91[2-9]..[2-9]......$ port 0/0/0:23 prefix 1 ! dial-peer voice 902 pots description == International == destination-pattern 9011T port 0/0/0:23 prefix 011 ! voice service voip h323 call start slow !
Version 3.0
Lab 8 Solutions
Step 2: On the CUCM Publisher server, navigate to Device > Gateway. Click the Add New button, and follow through the steps to configure the gateway:
Copyright 2009 Internetwork Expert - 16 -
www.INE.com
CCIE Voice Lab Workbook Volume II
Version 3.0
Lab 8 Solutions
Enter the configuration settings for the gateway: Use the Loopback IP from R2 as the Device Name. Also define the Device Pool.
Set the significant digits to 4, and the Calling Search Space to CSS_BR1. Check the Redirecting Number IE Delivery Inbound box.
Copyright 2009 Internetwork Expert - 17 -
www.INE.com
CCIE Voice Lab Workbook Volume II
Version 3.0
Lab 8 Solutions
Finally, check the Display IE Delivery and Redirecting Number IE Delivery Outbound checkboxes. Then slick save.
Task 3.3
R3: ! ! ISDN PRI configuration ! isdn switch-type primary-net5 ! controller E1 1/0/0 linecode hdb3 framing crc4 pri-group timeslots 1-5 ! interface Serial 1/0/0:15 isdn outgoing display-ie ! dial-peer voice 1 pots incoming called-number . direct-inward-dial port 1/0/0:15 !
Copyright 2009 Internetwork Expert - 18 -
www.INE.com
CCIE Voice Lab Workbook Volume II
Version 3.0
Lab 8 Solutions
Task 4.2
Step 1: Navigate to System > Service Parameters then select the CUCM service on the Publisher. Set the Stop Routing on Unallocated Number Flag field to False. Step 2: Navigate to Call Routing > Route/Hunt > Route Group and click the Add a New Route Group link. Create the following route groups: RG_HQ, RG_BR1 and RG_BR2, each corresponding to the appropriate Gateway/Trunk. Step 3: Navigate to Call Routing > Route/Hunt > Route List. Click the add new button, and create a new Route List named RL_LOCAL:
Click save, then click the Add Route Group button. Select the Standard Local Route Group:
Copyright 2009 Internetwork Expert - 19 -
www.INE.com
CCIE Voice Lab Workbook Volume II
Version 3.0
Lab 8 Solutions
Step 4: Navigate to System > Device Pool. Select the DP_HQ. Set the Local Route Group to the corresponding route group. Repeat this step for the branch sites.
Step 1: Navigate to Call Routing > Route Hunt > Route Pattern. Create a new pattern \+! Ensure the Urgent Priority box is checked, and the Local Route Group is used:
Copyright 2009 Internetwork Expert - 20 -
www.INE.com
CCIE Voice Lab Workbook Volume II
Version 3.0
Lab 8 Solutions
Step 2: Navigate to Call Routing > Translation Pattern. Click Add New, and create the following Translation Patterns. Use the table below for reference: Translation Pattern 9.1[2-9]XX[2-9]XXXXXX Partition/CSS & (Settings) PT_USA / CSS_GLOBAL (Not Urgent) Number Type: National / Plan: ISDN Calling Party Transform Mask: XXXXXXXXXX Prefix + (Called) Strip Predot (Discard Digits) PT_USA / CSS_GLOBAL (Not Urgent) Number Type: Subscriber / Plan: ISDN Calling Party Transform Mask: XXXXXXX Prefix + (Called) Strip Predot PT_USA / CSS_GLOBAL (Not Urgent) Number Type: International / Plan: ISDN Calling Party Transform Mask: XXXXXXXXXXX Prefix + (Called) Strip Predot PT_USA / CSS_GLOBAL (Not Urgent) Number Type: International / Plan: ISDN Calling Party Transform Mask: XXXXXXXXXXX Prefix + (Called) Strip Predot Trailing # PT_USA / CSS_GLOBAL (Urgent) Number Type: Subscriber / Plan: ISDN Calling Party Transform Mask: XXXXXXX Prefix + (Called) Strip Predot PT_USA / CSS_GLOBAL (Urgent) Number Type: Subscriber / Plan: ISDN Calling Party Transform Mask: XXXXXXX Prefix + (Called) Strip Predot PT_USA / CSS_GLOBAL (Urgent) Block This Pattern (Unallocated Number)
PT_BR1_DEVICE / CSS_GLOBAL (Urgent)
9.[2-9]XXXXXX
9.011!
9.011!#
911
9.911
9.1900XXXXXXX
3XXX
Number Type: International / Plan: ISDN Prefix +01144232131 (Called)
Copyright 2009 Internetwork Expert - 21 -
www.INE.com
CCIE Voice Lab Workbook Volume II
Version 3.0
Lab 8 Solutions
Step 3: Navigate to Call Routing > Transformation Pattern > Called Party Transformation Pattern. Click Add New, and create the following Transformation Pattern: \+.!
Step 4: Navigate to Device > Gateway. Select the MGCP Gateway for R1. Choose the Called and Calling Party Transformation CSSs:
Repeat this step on the Br1 gateway. Copyright 2009 Internetwork Expert - 22 www.INE.com
CCIE Voice Lab Workbook Volume II
Version 3.0
Lab 8 Solutions
Step 5: Navigate to Device > Phone. Select each phone and set the relevant Device CSS:
Repeat this step for each phone using the appropriate sites CSS.
Task 4.4
Step 1: Navigate to Device > Gateway. Select the HQ and Br1 gateways and enter the + as the prefix for all incoming number types:
Step 2: Navigate to System > Device Pool. Select the HQ, then Br1 device pools. Set the calling party transformation CSS:
Copyright 2009 Internetwork Expert - 23 -
www.INE.com
CCIE Voice Lab Workbook Volume II
Version 3.0
Lab 8 Solutions
Step 3: Navigate to Call Routing > Transformation Pattern > Calling Party Transformation Pattern. Click Add New, and create a transformation pattern to strip down the calling number for both the HQ and Br1 patterns: HQ: \+17755011111 Br1: \+13122012222
Copyright 2009 Internetwork Expert - 24 -
www.INE.com
CCIE Voice Lab Workbook Volume II
Version 3.0
Lab 8 Solutions
Task 4.5
R3: ! voice translation-rule 10 rule 1 /\(....\)/ /+44232131\1/ ! voice translation-profile GLOBAL_OUT translate calling 10 ! voice translation-rule 100 rule 1 // // type any subscriber plan any unknown ! voice translation-profile SUBSCRIBER translate called rule 100 ! voice translation-rule 200 rule 1 // // type any national plan any unknown ! voice translation-profile NATIONAL translate called rule 200 ! voice translation-rule 300 rule 1 // // type any international plan any unknown ! voice translation-profile INTERNATIONAL translate called rule 300 ! voice-port 1/0/0:15 translation-profile outgoing GLOBAL_OUT ! dial-peer voice 999 pots desc == Emergency port 1/0:15 destination-pattern 999 forward-digits 3 clid strip name translation-profile outgoing SUBSCRIBER ! dial-peer voice 900 pots description == Local numbers 8 digits destination-pattern 9[2-8].......$ port 1/0:15 clid strip name translation-profile outgoing SUBSCRIBER ! dial-peer voice 901 pots description == LD 10 digits destination-pattern 90[2-8].........$ port 1/0:15 prefix 0 clid strip name translation-profile outgoing NATIONAL
Copyright 2009 Internetwork Expert - 25 -
www.INE.com
CCIE Voice Lab Workbook Volume II
! dial-peer voice 902 pots description == International destination-pattern 900.T port 1/0:15 prefix 00 translation-profile outgoing INTERNATIONAL !
Version 3.0
Lab 8 Solutions
Task 5.1
Step 1: Navigate to System > Location and notice the Hub_None Location link. This will be used for the HQ Site phones. Click the Add New button, and create a location corresponding to the remote site and name the location LOC_BR1" Set LOC_BR1 bandwidth to 24Kbps (2xG.729)
Step 2: Navigate to System > Region then click the Find button to list available regions. Rename the Default region to REG_HQ. Add three new regions REG_BR1, REG_BR2, REG_MOH. Configure the region codec settings per the following matrix: HQ BR1 MOH HQ G.711 BR1 G.711 G.711 BR2 G.729 G.729 MOH G.711 G.711 G.711
Copyright 2009 Internetwork Expert - 26 -
www.INE.com
CCIE Voice Lab Workbook Volume II
Version 3.0
Lab 8 Solutions
Modify the Region to Region codecs under the Relationship section of the page. Note that you must click the save button after setting each Regions relationship. Step 3: Navigate to System > Device Pool and click the Find button to list all device pools in the system. For each of the device pools DP_HQ, DP_BR1 and DP_BR2 set the Region and Location to their respective settings:
Step 4: Navigate to Device > Gateway and click the Find button to list all gateways. For each of the devices (HQ, and BR1 gateway) depending on their site, set the Location field to LOC_HQ, LOC_BR1. Next, navigate to Device > Trunk and modify the LOC for the Trunk to Br2.
Copyright 2009 Internetwork Expert - 27 -
www.INE.com
CCIE Voice Lab Workbook Volume II
Version 3.0
Lab 8 Solutions
Task 6.1
Register R1s DSP farm with the CallManager cluster as a conference bridge: Step 1:
R1: voice-card 0 no dspfarm dsp service dspfarm ! sccp local Vlan 11 sccp ccm 177.1.10.10 identifier 1 sccp ccm 177.1.10.20 identifier 2 sccp ip precedence 3 sccp ! sccp ccm group 1 associate ccm 1 priority 2 associate ccm 2 priority 1 associate profile 1 register R1_CONF ! dspfarm profile 1 conference maximum-sessions 1 associate application SCCP no shut
Step 2: Navigate to Media Resource > Conference Bridge, then click Add a New Conference Bridge link. Set the Conference Bridge Type field value to Cisco IOS Enhanced Conference Bridge, Name to R1_CONF, Device Pool field value to DP_HQ, the Location field value to HUB_NONE, and Security Mode to Non Secure:
Copyright 2009 Internetwork Expert - 28 -
www.INE.com
CCIE Voice Lab Workbook Volume II
Version 3.0
Lab 8 Solutions
Register R2s dsp-farm with the CallManager cluster as transcoders per the following instructions: Step 1:
R2: voice-card 0 no dspfarm dsp service dspfarm ! sccp local Vlan 11 sccp ccm 177.1.10.10 identifier 1 version 7 sccp ccm 177.1.10.20 identifier 2 version 7 sccp ip precedence 3 sccp ! sccp ccm group 1 associate ccm 1 priority 2 associate ccm 2 priority 1 associate profile 1 register R2_XCODER ! dspfarm profile 1 transcode codec g711ulaw codec g711alaw codec g729r8 codec g729ar8 maximum sessions 3 associate application SCCP no shut
Step 2: Navigate to Media Resource > Transcoder. Click the Add a New Transcoder link. Set the Transcoder Type to Cisco IOS Enhanced Media Termination Point, set the Device Name to R2_XCODER and the Device Pool field to DP_BR1
Copyright 2009 Internetwork Expert - 29 -
www.INE.com
CCIE Voice Lab Workbook Volume II
Version 3.0
Lab 8 Solutions
Next, Organize media resources into Media Resource Groups (MRGs) and link the groups into Media Resource Group Lists (MRGLs) to be assigned to Device Pools. Step 1: Navigate to Media Resource > Media Resource Group and create two MRGs each containing either the Publisher or Subscriber MoH servers. Check the Use Multicast for MOH Audio box for each of the groups, and name the groups as MRG_MOH_PUB_MCAST and MRG_MOH_SUB_MCAST
Create an MRG for the BR1 transcoder and name the group MRG_XCODER_BR1. Create a MRG for the HQ hardware conference bridge, named MRG_CFB_HW. Leave the remaining software resources in the default (null) media resource group, available to any device in the system.
Copyright 2009 Internetwork Expert - 30 -
www.INE.com
CCIE Voice Lab Workbook Volume II
Version 3.0
Lab 8 Solutions
Step 2: Create two MRGLs. One for each site: MRGL_HQ, MRGL_BR1 per the following table: MRGL Name MRG List MRG_XCODER_BR1 MRG_CFB_HW MRG_MOH_SUB_MCAST MRG_MOH_PUB_MCAST MRG_XCODER_BR1 MRG_CFB_HW MRG_MOH_SUB_MCAST MRG_MOH_PUB_MCAST
MRGL_HQ
MRGL_BR1
Navigate to Media Resource > Media Resource Group List to accomplish this task:
Step 3: Navigate to System > Device Pool and change the Media Resource Group List for each device pool, assigning the MRGLs to the appropriate devices pools for each site.
Copyright 2009 Internetwork Expert - 31 -
www.INE.com
CCIE Voice Lab Workbook Volume II
Version 3.0
Lab 8 Solutions
Task 6.2
Step 1: Run the CCMAdmin utility and navigate to Media Resources > Music on Hold Server. Locate the server corresponding to the Subscriber CallManager. Check the Enable Multicast Audio Sources on this MOH Server field. Set the Base Multicast IP Address to 239.1.1.1 and port to 16384. Choose Increment Multicast on IP Address, and then click the Update button. Step 2: Navigate to Media Resources > Music on Hold Audio Source. Click the MOH Audio Source 1, check the Allow Multicasting field and then click the Update button. Step 3: Navigate to Media Resources > Music on Hold Server section of the menu. Locate the server corresponding to the Subscriber CallManager. Set the field Max Hops corresponding to Multicast Audio Source 1 to 1 (so that multicast from the CallManager servers wont be able to reach site BR1) Step 4: Create two MRGs under the Service > Media Resource > Media Resource Group section of the menu containing the Publisher and Subscriber MoH servers, name them MRG_MOH_PUB and MRG_MOH_SUB. Do not enable the multicast flag for any of these groups. Step 5: Add an MRG named MRG_MOH_SUB_MCAST that contains only the Subscriber MoH server and has the multicast flag checked. Step 6: Configure multicast routing on R1 and R2 as follows:
R1: ip multicast-routing ! interface FastEthernet 0/0.10 ip pim dense-mode ! interface FastEthernet 0/0.11 ip pim dense-mode ! interface Serial 0/0/1:0.1 ip pim dense-mode
Copyright 2009 Internetwork Expert - 32 -
www.INE.com
CCIE Voice Lab Workbook Volume II
R2: ip multicast-routing ! no ip igmp snooping ! interface Vlan 11 ip pim dense-mode ! interface Serial 0/0/1:0.1 ip pim dense-mode ! interface Loopback 0 ip pim dense-mode
Version 3.0
Lab 8 Solutions
Task 6.3
! voice card 1 no dspfarm dsp services dspfarm ! sccp local FastEthernet0/0.11 sccp sccp ccm 177.3.11.1 priority 1 ! dspfarm transcoder maximum sessions 3 dspfarm ! telephony-service sdspfarm units 1 sdspfarm transcode sessions 3 !
Task 7.1
Step 1: Navigate to User > End User. Locate hquser1. Enable mobility, and associate the device:
Step 2: Navigate to Device > Device Settings > Softkey Template. Locate the Standard User template, and copy. Name the new template "Standard User Mobile", then click the Configure Softkey Layout navigation link.
Copyright 2009 Internetwork Expert - 33 -
www.INE.com
CCIE Voice Lab Workbook Volume II
Version 3.0
Lab 8 Solutions
Add the Mobility key to only the On Hook state. Ensuring you click save after adding the key to each state. Step 3: Navigate to Device > Phone. Locate HQ Phone 1. Apply the new Softkey Template, and Enable Mobility:
Step 4: Navigate to Device > Device Settings > Remote Destination Profile. Click Add New, and enter the follow settings:
Copyright 2009 Internetwork Expert - 34 -
www.INE.com
CCIE Voice Lab Workbook Volume II
Version 3.0
Lab 8 Solutions
Step 5: Click save, then click Add DN. Enter 1001 to match HQ Phone 1's primary line:
Next, click the link to Add a New Remote Destination, and configure the destination:
Copyright 2009 Internetwork Expert - 35 -
www.INE.com
CCIE Voice Lab Workbook Volume II
Version 3.0
Lab 8 Solutions
Click Save, then click the Line Association checkbox to associate HQ Phone 1s Line:
Task 8.1
Step 1: Perform the following steps in order to enable SRST functionality: Step 1: System > SRST. Click Add New, and enter a name and the Loopback IP of R2:
Step 2: System > Device Pool. Locate DP_BR1 and set the SRST Reference:
Copyright 2009 Internetwork Expert - 36 -
www.INE.com
CCIE Voice Lab Workbook Volume II
Version 3.0
Lab 8 Solutions
Step 3: Configure R2 to handle the incoming PSTN calls for BR1 IP Phones
R2: voice translation-rule 1 Rule 1 /312301\(....\)$/ /\1/ ! voice translation-profile DID translate called 1
Step 4: Configure outgoing call handling for SRST using the dialing prefixes table for reference.
R2: ! SRST Dial-Plan ! dial-peer voice 1 pots incoming called . direct-inward port 0/0/0:23 translation-profile incoming DID ! dial-peer voice 911 pots destination-pattern 911 port 0/0/0:23 forward 3 ! dial-peer voice 9911 pots destination-pattern 9911 port 0/0/0:23 forward 3 ! dial-peer voice 900 pots desc == Local destination-pattern 9[2-9]......$ port 0/0/0:23 ! dial-peer voice 901 pots desc == LD destination-pattern 91[2-9]..[2-9]......$ port 0/0/0:23 prefix 1 ! dial-peer voice 903 pots desc == Intl destination-pattern 9011.T port 0/0/0:23 prefix 011 !
Copyright 2009 Internetwork Expert - 37 -
www.INE.com
CCIE Voice Lab Workbook Volume II
! dial-peer voice 2000 pots destination-pattern 3...$ port 0/0/0:23 forward-digits 4 prefix 01144232131 ! R2: ! ! Configure fallback from MGCP application ! call application alternate default ccm-manager fallback-mgcp ! call-manager-fallback max-ephone 2 secondary-dialtone 9 max-dn 8 ip source-address 177.2.11.1 system message primary SRST now in service call-forward pattern .T transfer-pattern .T transfer-system full-consult voicemail 917752011500 call-forward noan 917752011500 timeout 10 pickup 3123012005 !
Version 3.0
Lab 8 Solutions
Copyright 2009 Internetwork Expert - 38 -
www.INE.com
CCIE Voice Lab Workbook Volume II
Version 3.0
Lab 8 Solutions
Task 9.1
SW1: mls qos mls qos map cos-dscp 0 8 16 24 34 46 48 54 ! ! ! interface range FastEthernet 0/2 - 3 mls qos trust cos switchport priority extend cos 1 mls qos trust device cisco-phone
SW2: mls qos mls qos map cos-dscp 0 8 16 24 34 46 48 54 ! ! ! interface range FastEthernet 0/1 - 2 mls qos trust cos switchport priority extend cos 1 mls qos trust device cisco-phone ! ! CME uses DSCP 26 for signaling so we need to change this to 24 (CS3) ! Its not strictly necessary actually, just a good thing to keep in mind ! mls qos map dscp-mutation DSCP26_TO_24 26 to 24 ! ! Uplink ! interface FastEthernet 0/24 mls qos trust dscp mls qos dscp-mutation DSCP26_TO_24
Copyright 2009 Internetwork Expert - 39 -
www.INE.com
CCIE Voice Lab Workbook Volume II
Version 3.0
Lab 8 Solutions
Tasks 10.1 - 10.3
Perform the following steps to integrate the Cisco Unity system with the CallManager Step 1: Navigate to Voice Mail > Cisco Voice Mail Port Wizard. Follow through the configuration steps as shown below. Use the Navigation buttons at the bottom of the page to move between the configuration steps:
Set the number of ports to 2:
Use HQ related parameters for the Unity Call Routing configurations:
Copyright 2009 Internetwork Expert - 40 -
www.INE.com
CCIE Voice Lab Workbook Volume II
Version 3.0
Lab 8 Solutions
Next, Select the option to add the numbers to a new Line Group:
Use the default Line Group name:
Copyright 2009 Internetwork Expert - 41 -
www.INE.com
CCIE Voice Lab Workbook Volume II
Version 3.0
Lab 8 Solutions
Finally, review the settings on the confirmation page, and click Finish. The summary page will now display, and should appear as shown below:
Step 2: Click the Hunt List link from the Summary Page:
Copyright 2009 Internetwork Expert - 42 -
www.INE.com
CCIE Voice Lab Workbook Volume II
Version 3.0
Lab 8 Solutions
Click the Add New button. Name the Hunt List HL_VM, and check both options boxes:
Click the Save button, then click the Add Line Group button that will appear. Select the previously created Line Group, and click Save:
Copyright 2009 Internetwork Expert - 43 -
www.INE.com
CCIE Voice Lab Workbook Volume II
Version 3.0
Lab 8 Solutions
Step 3: Navigate to Voice Mail > Voice Mail Port Wizard. Click the link for the Hunt Pilot, and click the Add New button. Configure the Hunt Pilot as shown below:
Step 4: Navigate to Voice Mail > Voice Mail Pilot. Click the Add New button, and configure the settings for the Pilot: (# 1500, CSS_HQ, Check the Default Box)
Copyright 2009 Internetwork Expert - 44 -
www.INE.com
CCIE Voice Lab Workbook Volume II
Version 3.0
Lab 8 Solutions
Step 5: Navigate to Voice Mail > Message Waiting. Click the Add New button, and configure the two MWI numbers, one at a time. Use the copy button after the first configuration:
Step 6: Navigate to Voice Mail > Voice Mail Profile. Click the Find button, and select the Default Profile. Add the Pilot, and Mask to the configuration:
Copyright 2009 Internetwork Expert - 45 -
www.INE.com
CCIE Voice Lab Workbook Volume II
Version 3.0
Lab 8 Solutions
Step 7: Navigate to Cisco Unity Connections (177.1.10.30) Open the Cisco Unified Serviceability subsystem, navigate to Tools > Service Activation. Select all services, and click save:
Step 8: Open the Cisco Unity Connection Administration subsytem, and navigate to Telephony Integrations > Port Group. Click the Add New button, and configure the Port Group Set the Display name to any value such as VM, and use the Port Name prefix created by the CUCM cluster for the Device Name Prefix: CiscoUM1-VI **Do not include the 1 or 2 after the prefix name from the port numbers, this will not work properly, and the Unity server will never register with the CUCM Set the IP Address to the Publishers IP
Copyright 2009 Internetwork Expert - 46 -
www.INE.com
CCIE Voice Lab Workbook Volume II
Version 3.0
Lab 8 Solutions
Step 9: Navigate to Telephony Integrations > Port. Click the Add New button, and configure the new ports:
Step 10: Navigate to Telephony Integrations > Port Group. From the Edit menu, select Servers:
Copyright 2009 Internetwork Expert - 47 -
www.INE.com
CCIE Voice Lab Workbook Volume II
Version 3.0
Lab 8 Solutions
Click the Add button, and enter the IP address of the Subscriber call Manager to both the CUCM servers, and TFTP servers. Ensure the order the CUCM servers is set as 0: SUB for CUCM servers, and 1: SUB for the TFTP servers. (This is the same logic used in the CUCM Group CM order):
Step 11: From the Edit menu, select Port Group Basics. Notice the Reset Required Message, and click the Reset button:
Copyright 2009 Internetwork Expert - 48 -
www.INE.com
CCIE Voice Lab Workbook Volume II
Version 3.0
Lab 8 Solutions
Task 10.2
Step 1: Navigate to System Settings > Authentication Rules. Uncheck the Check against trivial passwords for extra security field and check the Never Expires field then click Save:
Step 2: Navigate to Templates > User Templates. Selec the "voicemailusertemplate". Uncheck the Set for Self-enrollment at Next Login" field then click Save:
Copyright 2009 Internetwork Expert - 49 -
www.INE.com
CCIE Voice Lab Workbook Volume II
Version 3.0
Lab 8 Solutions
Step 3: Navigate to Edit > Password Settings. Uncheck User Must Change at Next Login":
Step 4: Navigate to Edit > Change Password. Set the password to 123456:
Copyright 2009 Internetwork Expert - 50 -
www.INE.com
CCIE Voice Lab Workbook Volume II
Version 3.0
Lab 8 Solutions
Step 5: Navigate to Users > Users. Click User > New User:
Use the table below to enter the User Information:
Field First Name Last Name Display Name Extension Alias
Value HQ IP Ph1 HQ IP Ph1 1001 HQ IP Ph1
**Repeat this step to configure the remaining users.
Copyright 2009 Internetwork Expert - 51 -
www.INE.com
CCIE Voice Lab Workbook Volume II
Version 3.0
Lab 8 Solutions
Step 6: On the CUCM Server, Navigate to Device > Phone. Click the DN configuration link, and set the Forward to Voice Mail for the Busy and No Answer check boxes:
Configuration is now complete. Test by placing calls to applicable phones, and ensuring the MWI light comes on. Finally, use the messages button to reach the Unity Voicemail system, and check the message on the phone.
Copyright 2009 Internetwork Expert - 52 -
www.INE.com
CCIE Voice Lab Workbook Volume II
Version 3.0
Lab 8 Solutions
Tasks 10.3
Step 1: On the Unity server, navigate to System Settings > Schedules. Click the Weekdays schedule, the click Edit under Schedule Details. Set the end time to 6:00PM:
Step 2: On the Unity server, navigate to System Settings > Holiday Schedules. Click the Holidays schedule, then click Add New, and create the holiday for July 4th:
Copyright 2009 Internetwork Expert - 53 -
www.INE.com
CCIE Voice Lab Workbook Volume II
Version 3.0
Lab 8 Solutions
Tasks 10.4 - 10.5
R3: voice service voip allow-connection sip to sip ! telephony-service call-forward pattern .T transfer-pattern .T voicemail 3500 web admin system name administrator password cisco dn-webedit time-webedit ! ip http server ip http path flash:/gui ! ! interface Service-Engine 0/0 ip unnumbered FastEthernet 0/0.11 service-module ip address 177.3.11.254 255.255.255.0 service-module ip default-gateway 177.3.11.1 no shutdown ip route 177.3.11.254 255.255.255.255 Service-Engine 0/0 ! ! Translation profile to simulate Voice-Mail mask ! voice translation-rule 1 Rule 1 /.*\(....\)$/ /\1/ ! voice translation-profile TO_VOICEMAIL translate calling 1 translate called 1 translate redirect 1 ! ! Abbreviated numbers to access VM pilot and AvT ! num-exp 3500 21313500 num-exp 3555 21313555 ! ! DID number to access Voicemail ! dial-peer voice 21313500 voip destination-pattern 21313500 session protocol sipv2 session target ipv4:177.3.11.254 dtmf-relay sip-notify codec g711ulaw max-conn 3 translation-profile outgoing TO_VOICEMAIL
Copyright 2009 Internetwork Expert - 54 -
www.INE.com
CCIE Voice Lab Workbook Volume II
Version 3.0
Lab 8 Solutions
! ! DID number to access AvT ! dial-peer voice 21313555 voip destination-pattern 21313555 session protocol sipv2 session target ipv4:177.3.11.254 dtmf-relay sip-notify codec g711ulaw max-conn 3 translation-profile outgoing TO_VOICEMAIL ! ! ephone-dn 15 number 3998.... mwi on ! ephone-dn 16 number 3999.... mwi off CUE CLI: Rack1R3#service-module Service-Engine 0/0 session Trying 177.3.11.1, 2025 ... Open CUE> CUE> en Password: CUE# offline !!!WARNING!!!: If you are going offline to do a backup, it is recommended that you save the current running configuration using the 'write' command, prior to going to the offline state. Are you sure you want to go offline[n]? : y CUE(offline)# restore factory default !!!WARNING!!!: This operation will cause all configuration and data on the system to be erased. This operation is not reversible. Do you wish to continue[n]? : y Restoring the system. Please wait .....done System will be restored to factory default when it reloads. Press any key to reload: <output omitted>
Copyright 2009 Internetwork Expert - 55 -
www.INE.com
CCIE Voice Lab Workbook Volume II
IMPORTANT:: IMPORTANT:: IMPORTANT:: IMPORTANT:: IMPORTANT:: IMPORTANT:: IMPORTANT:: IMPORTANT:: IMPORTANT:: IMPORTANT:: IMPORTANT:: IMPORTANT::
Version 3.0
Lab 8 Solutions
Welcome to Cisco Systems Service Engine post installation configuration tool. This is a one time process which will guide you through initial setup of your Service Engine. Once run, this process will have configured the system for your location. If you do not wish to continue, the system will be halted so it can be safely removed from the router.
Do you wish to start configuration now (y,n)? y Are you sure (y,n)? y Enter Hostname (my-hostname, or enter to use se-177-3-11-254): CUE Enter Domain Name (mydomain.com, or enter to use localdomain): cisco.com IMPORTANT:: IMPORTANT:: IMPORTANT:: IMPORTANT:: IMPORTANT:: IMPORTANT:: DNS Configuration: This allows the entry of hostnames, for example foo.cisco.com, instead of IP addresses like 1.100.10.205 for servers used by CUE. In order to configure DNS you must know the IP address of at least one of your DNS Servers.
Would you like to use DNS for CUE (y,n)?n WARNING: If DNS is not used CUE will require the use WARNING: of IP addresses. Are you sure (y,n)? y Enter IP Address of the Primary NTP Server (IP address, or enter for 177.3.11.1): 177.3.11.1 Enter IP Address of the Secondary NTP Server (IP address, or enter to bypass): Please identify a location so that time zone rules can be set correctly. Please select a continent or ocean.
1) Africa 2) Americas 3) Antarctica 4) Arctic Ocean 7) Australia 10) Pacific Ocean 5) Asia 8) Europe 6) Atlantic Ocean 9) Indian Ocean
#? 8
Copyright 2009 Internetwork Expert - 56 -
www.INE.com
CCIE Voice Lab Workbook Volume II
Please select a country.
1) 2) 3) 4) 5) 6) 7) 8) 9) 10) 11) 12) 13) 14) 15) Albania 16) Andorra 17) Austria 18) Belarus 19) Belgium 20) Bosnia & Herzegovina Britain (UK) 22) Bulgaria 23) Czech Republic 24) Denmark 25) Estonia 26) Finland 27) France 28) Germany 29) Gibraltar 30) Greece 31) Hungary 32) Ireland 33) Italy 34) Latvia 35) 21) Liechtenstein Lithuania Luxembourg 38) Macedonia Malta 40) Moldova 41) Monaco 42) Netherlands 43) Norway Poland
Version 3.0
Lab 8 Solutions
Portugal Romania Russia San Marino Slovakia 36) Slovenia 37) Spain Sweden 39) Switzerland Turkey Ukraine Vatican City Yugoslavia
#? 7 The following information has been given: Britain (UK) Great Britain Therefore TZ='Europe/London' will be used. Local time is now: Sat Nov 24 14:10:01 GMT 2007. Universal Time is now: Sat Nov 24 14:10:01 UTC 2007. Is the above information OK? 1) Yes 2) No <output omitted> IMPORTANT:: IMPORTANT:: Administrator Account Creation IMPORTANT:: IMPORTANT:: Create an administrator account. With this account, IMPORTANT:: you can log in to the Cisco Unity Express GUI and IMPORTANT:: run the initialization wizard. IMPORTANT:: Enter administrator user ID: (user ID): administrator Enter password for : administrator (password): cisco Confirm password for by reentering it: (password): cisco
Copyright 2009 Internetwork Expert - 57 -
www.INE.com
CCIE Voice Lab Workbook Volume II
Version 3.0
Lab 8 Solutions
Perform the following steps to complete Web-Initialization of Cisco Unity Express Step 1: Run the CUE Web-Init dialog (CUCME system must be pre-configured already with the HTTP server enabled). Open the URL http://177.3.1.254/Web in your browser then login with the username administrator and the password cisco. Click the link Run Initialization Wizard. Step 2: On the CallManager Express Login page enter hostname 177.3.11.1 (IP Address of the CUCME system) and the login/password you configured under telephony-service earlier (administrator/cisco). Step 3: On the Import CUCME Users page, check that both users are already created in the CME system and that you checked the Mailbox fields. Step 4: On the Defaults page, check Blank password and Blank PIN fields. On the Call Handling page set Voice Mail Number to 3500, set AvT number as 3555, then select MWI On Number as 3998. and MWI Off Number as 3999.. Finish the WebInit process. Step 5: Go back to the CUE CLI prompt, and apply the following configurations, to create users and voice mailboxes:
CUE CLI: username br2user1 pin 12345 username br2user2 pin 12345 username pstnuser pin 12345 ! conf t ! username br2user1 phonenumber 3001 username br2user2 phonenumber 3002 username pstnuser phonenumber 999 ! groupname Broadcasters member pstnuser ! voicemail mailbox owner "br2user1" no tutorial end mailbox ! voicemail mailbox owner "br2user2" no tutorial end
Copyright 2009 Internetwork Expert - 58 -
www.INE.com
CCIE Voice Lab Workbook Volume II
Version 3.0
Lab 8 Solutions
Task 11.1
Perform the following configuration steps to configure the JTAPI subsystem: Step 1: Login to the CUCCX machine using the following information: Field IP Address Username (Windows) Password (Windows) Username (CUCCX Initilization) Password (CUCCX Initilization) JTAPI Username/Password RMCM Username/Password Value 177.1.10.40 Administrator cciecisco Administrator ciscocisco jtapi/cisco rmcm/cisco
Launch the CUCCX adminsitration using the Application Administration Internet Explorer shortcut on the desktop. Login using the credentials shown above
Choose Single Node, and click Setup:
Copyright 2009 Internetwork Expert - 59 -
www.INE.com
CCIE Voice Lab Workbook Volume II
Version 3.0
Lab 8 Solutions
Enter the CUCM Publisher information, and username/password (admin/cciecisco)
Select the license file from the Desktop:
Once, the license file has been verified, click Next, and wait the activation process to complete (which may take up to 10 minutes)
Copyright 2009 Internetwork Expert - 60 -
www.INE.com
CCIE Voice Lab Workbook Volume II
Version 3.0
Lab 8 Solutions
Add the Subscriber to the Selected AXL Service Providers: (Publisher first in order)
Add the Subscriber to the Selected CTI Managers: (Subscriber first in order)
Add the Subscriber to the Selected CTI Managers: (Subscriber first in order)
Copyright 2009 Internetwork Expert - 61 -
www.INE.com
CCIE Voice Lab Workbook Volume II
Version 3.0
Lab 8 Solutions
Set the following System Parameters:
Choose the language:
Click search to find the users from CUCCM. Move the CUCCX user to the Adminsitrator list, and ensure hquser3 is listed as a user:
Copyright 2009 Internetwork Expert - 62 -
www.INE.com
CCIE Voice Lab Workbook Volume II
Version 3.0
Lab 8 Solutions
The installation is now complete. Any JTAPI errors can be ignored, as they will be resolved later. Close the browser, then open it once again, and login with the cuccxadmin user. Step 2: Navigate to Subsystems > Cisco Unified CM Telephony. Click the Add a New Cisco Unified CM Telephony Call Control Group link. Fill in the fields using the table below: Field Number of CTI Ports Starting Directory Numbers Device Name Prefix Device Pool Location AAR Group External Phone Number Mask Display Click the Add button. Value 2 1401 CTI DP_HQ LOC_HQ AAR_HQ 775201XXXX CTI Ports
Perform the following steps to configure the CallManager system: Step 1: Navigate to User > Application User. Find the user name rmcm. Select the device corresponding to the HQ IP Phone 3. Check the No Primary Extension and No ICD Extension fields then click the Update button. Repeat this step to associate the rmcm user with BR1 IP Phone 2. Step 2: Ensure the user hquser3 is in the corporate directory under User > End User. In addition, assign the IPCC extension to 1003:
Copyright 2009 Internetwork Expert - 63 -
www.INE.com
CCIE Voice Lab Workbook Volume II Step 3:
Version 3.0
Lab 8 Solutions
Navigate to Device > Device Settings > IP Phone Services and click the Add a New IP Phone Service link. Enter the Service Name as IPPA and the Service URL as: http://177.1.10.40:6293/ipphone/jsp/sciphonexml/IPAgentLogin.jsp (You may find this URL under Cisco CAD Installation Guide on the Cisco DocCD)
Click the link to Add a new Parameter and enter the following Parameters: Ext, ID, PWD:
Copyright 2009 Internetwork Expert - 64 -
www.INE.com
CCIE Voice Lab Workbook Volume II
Version 3.0
Lab 8 Solutions
Step 4: Navigate to the Device > Phone section of the menu and locate HQ IP Phone 3. On the Phone Configuration page click the Subscribe/Unsubscribe services Related links, then choose IPPA from the drop-down list click Continue and then click Subscribe. Perform the following steps to configure the RMCM subsystem and create a JTAPI trigger: Step 1: Run the CRS Application Administration utility and then navigate to Subsystems > RMCM > Resource Groups. Click the Add a New Resource Group list link and set the Resource Group List Name to RG_DEFAULT then click the Add button:
Step 2: Navigate to the Resources section and click on the hquser3. Change the Resource Group field to RG_DEFAULT then click the Update button.
Copyright 2009 Internetwork Expert - 65 -
www.INE.com
CCIE Voice Lab Workbook Volume II Step 3:
Version 3.0
Lab 8 Solutions
Click the Contact Service Queues link then click the Add a New Contact Queue link. Set Contact Service Queue Name to CSQ_DEFAULT and set the Resource Pool Selection Model to Resource Group Click the Next button, then choose the Resource Group RG_DEFAULT and click the Add button.
Step 4: Navigate to Application > Application Management then click the Add a New Application link. Set Application Type to Cisco Script Application and click the Next button.
Copyright 2009 Internetwork Expert - 66 -
www.INE.com
CCIE Voice Lab Workbook Volume II Step 5:
Version 3.0
Lab 8 Solutions
Set the Name field to ICD, Maximum Number of Sessions to 2, and the Script field to icd.aef.Click the CSQ parameter check-box and set the parameter value to CSQ_DEFAULT and then click the Add button:
Step 6: Click the Add a New Trigger link set Trigger Type to CM Telephony and set the trigger parameters according to the following table: Field Directory Number Maximum Number of Sessions Call Control Group Device Pool Location External Phone Number Mask Display Click the Add button. Step 7: Navigate to System > Control Center then click the name corresponding to your server. Select the CUCCX Engine application and the click the Restart button. Value 1400 Default JTAPI Group #0 DP_HQ HUB_NONE 775201XXXX ICD Port
Copyright 2009 Internetwork Expert - 67 -
www.INE.com
CCIE Voice Lab Workbook Volume II
Version 3.0
Lab 8 Solutions
Task 12.1
Step 1: On the CUCM Publisher, navigate to Device > Trunk. Create a new SIP Trunk:
Configure the trunk as shown below, using the Device Pool and Location for HQ:
Copyright 2009 Internetwork Expert - 68 -
www.INE.com
CCIE Voice Lab Workbook Volume II
Version 3.0
Lab 8 Solutions
Set the Destination IP to the Presence Server IP address (177.1.10.50):
Step 2: Navigate to User Management > End User. Click add new, and create a user for the HQ Phone: hquser1, Password:cisco, Pin: 12345. Click Save:
Copyright 2009 Internetwork Expert - 69 -
www.INE.com
CCIE Voice Lab Workbook Volume II
Version 3.0
Lab 8 Solutions
Click the Device Association link on the User configuration page. Locate and select HQ Phone 1, then click Save Selected Changes. Navigate back to the user page, and Set the primary extension to 1001:
Click the Add to User Group link near the bottom of the page. Select the Standard CTI Enabled Group, then click Add Selected.
Finally, click Save on the user page. Step 3: Navigate to User Management > Application User. Click add new, and create a user for the Presence CTI Control:CtiGw, Password:cisco, click Save. Next, click the Add to User Group link near the bottom of the page. Select the Standard CTI Allow Control of All Devices then click Add Selected:
Step 4: Navigate to Device > Phone. Select HQ Phone 1, and set the Owner User ID to the user previously created, then click Save:
Step 5: Navigate to System > Service Parameters. Select the Publisher as the server, and Call Manager as the service. Locate the CUP Publish Trunk Field, and set the trunk to PRESENCE_TRUNK created above, then Click Save:
Copyright 2009 Internetwork Expert - 70 -
www.INE.com
CCIE Voice Lab Workbook Volume II Step 6:
Version 3.0
Lab 8 Solutions
Navigate to System > Licensing > Capabilities Assignment. Locate and Select hquser1. Enable CUP and CUPC for the user. Click Save:
Step 7: Navigate to System > Application Server. Click Add New, and set the type to Cisco Unified Presence Server, then click Next:
Set the Name to the Presence Hostname (CUPS7) then set the IPs, click Save:
Copyright 2009 Internetwork Expert - 71 -
www.INE.com
CCIE Voice Lab Workbook Volume II
Version 3.0
Lab 8 Solutions
Open the Presence Administration homepage: (177.1.10.50). Click the Presence Administraion Link. Complete the integration steps, as shown below: Enter the CUCM hostname, and IP:
CUCM admin user and password cciecisco:
Security Password: cciecisco
Copyright 2009 Internetwork Expert - 72 -
www.INE.com
CCIE Voice Lab Workbook Volume II
Version 3.0
Lab 8 Solutions
Check the listed information, and click Confirm:
Click the Home Link to reach the Adminsitration Page. Navigate to Serviceability and under Service Activation, activate all services. Step 8: Navigate to System > Security > Incoming ACL. Click Add new, enter ALL for both fields:
Copyright 2009 Internetwork Expert - 73 -
www.INE.com
CCIE Voice Lab Workbook Volume II
Version 3.0
Lab 8 Solutions
Repeat this step to create an Outgoing ACL, also entering ALL. Step 9: Navigate to System > Service Parameters. Select CUPS7, then Cisco UP SIP Proxy as the service. Set the Proxy Domain name to cisco.com:
Step 10: Navigate to Presence > Gateways. Add a new gateway type CUCM with the Publisher information:
Step 11: Navigate to Presence > Routing > Settings. Set the Listener to Default TCP:
Copyright 2009 Internetwork Expert - 74 -
www.INE.com
CCIE Voice Lab Workbook Volume II
Version 3.0
Lab 8 Solutions
Step 12: Navigate to Application > Cisco Unified Personal Communicator > Settings. Enter the Publisher IP for the TFTP server:
Step 13: Navigate to Application > Cisco Unified Personal Communicator > User Settings. Locate and Select hquser1 and assign the CTI profile:
Copyright 2009 Internetwork Expert - 75 -
www.INE.com
CCIE Voice Lab Workbook Volume II
Version 3.0
Lab 8 Solutions
Step 14: Navigate to Application > Deskphone Control > Settings. Set the Status to On, enter the password of the CtiGw user created in CUCM (cisco), and enter the Subscriber, then Publisher IP Addressess:
Step 15: Ensure you have Cisco Unified Personal Communicator installed on your computer. You can download this application from http://www.cisco.com Launch the application, and enter user credentials created for hquser1:
Copyright 2009 Internetwork Expert - 76 -
www.INE.com
CCIE Voice Lab Workbook Volume II
Version 3.0
Lab 8 Solutions
Click Log In, ensure Desk Phone mode starts, and place a call using the Dial Pad, ensuring that HQ Phone 1 is placing the call:
Copyright 2009 Internetwork Expert - 77 -
www.INE.com
CCIE Voice Lab Workbook Volume II
Version 3.0
Lab 8 Solutions
Perform the following to configure the softphone client: Step 1: On the CUCM Publisher, navigate to Device > Phone. Click Add New, and add a new phone for the Softphone: (Devicename: UPCHQUSER1)
Copyright 2009 Internetwork Expert - 78 -
www.INE.com
CCIE Voice Lab Workbook Volume II
Version 3.0
Lab 8 Solutions
Click the Add New DN Line button. Set the DN to 1001 (To match the HQ Phone 1 Line 1 appearance):
Copyright 2009 Internetwork Expert - 79 -
www.INE.com
Potrebbero piacerti anche
- CCNA LabDocumento129 pagineCCNA LabNandan Bisht100% (4)
- CCNA Lab Guide - Routing and SwitchingDocumento151 pagineCCNA Lab Guide - Routing and SwitchingAnonymous 7QpTAo100% (4)
- Avaya Communication Manager: System Handover DocumentDocumento26 pagineAvaya Communication Manager: System Handover Documentfaizan4033Nessuna valutazione finora
- Cisco CCNA Command Guide: An Introductory Guide for CCNA & Computer Networking Beginners: Computer Networking, #3Da EverandCisco CCNA Command Guide: An Introductory Guide for CCNA & Computer Networking Beginners: Computer Networking, #3Nessuna valutazione finora
- Network with Practical Labs Configuration: Step by Step configuration of Router and Switch configurationDa EverandNetwork with Practical Labs Configuration: Step by Step configuration of Router and Switch configurationNessuna valutazione finora
- IP ServicesDocumento64 pagineIP Servicesnana collinsNessuna valutazione finora
- Implementing Cisco Collaboration Core Technologies v1.0 (CLCOR)Documento56 pagineImplementing Cisco Collaboration Core Technologies v1.0 (CLCOR)SmithNessuna valutazione finora
- NGN System OverviewDocumento26 pagineNGN System OverviewMahmood Ur Rehman100% (1)
- Diagnostic Tools 5.2 For Audio CodeDocumento67 pagineDiagnostic Tools 5.2 For Audio CodeBour BonNessuna valutazione finora
- MDS Course Lab01Documento28 pagineMDS Course Lab01diligentibmNessuna valutazione finora
- Configuring Brocade SwitchesDocumento28 pagineConfiguring Brocade SwitchessgiovanniNessuna valutazione finora
- UCCE Basics1Documento46 pagineUCCE Basics1Diego Rodriguez100% (1)
- Cisco Voice TroubleshootingDocumento10 pagineCisco Voice Troubleshootingraviteja86Nessuna valutazione finora
- IP Addressing and Subnetting Workbook v.1.5 - Student VersionDocumento86 pagineIP Addressing and Subnetting Workbook v.1.5 - Student VersionRenato Siqueira100% (6)
- IP Addressing and Subnetting Workbook v.1.5 - Student VersionDocumento86 pagineIP Addressing and Subnetting Workbook v.1.5 - Student VersionRenato Siqueira100% (6)
- Lab 5-1 - Basic Manual Phone Configuration Using The CLI - Packet TracerDocumento12 pagineLab 5-1 - Basic Manual Phone Configuration Using The CLI - Packet TracerMubba AhmedNessuna valutazione finora
- British Telecom All Ip Sip TrunkingDocumento72 pagineBritish Telecom All Ip Sip TrunkingMinh NguyenNessuna valutazione finora
- Contact Center Lab Guide V11 ConfigurationDocumento42 pagineContact Center Lab Guide V11 Configurationsumit rustagi100% (1)
- Ccnpv6 Tshoot Sba Stud ExamDocumento9 pagineCcnpv6 Tshoot Sba Stud ExamAtilio Alexander100% (1)
- Meraki SDWAN Exercise SMBDocumento7 pagineMeraki SDWAN Exercise SMBNUR BALQIS BINTI IZHARNessuna valutazione finora
- Features OXEDocumento9 pagineFeatures OXETestoun KacimNessuna valutazione finora
- Mini-Lab - Student GuideDocumento14 pagineMini-Lab - Student GuideDiego Fernando Solis H100% (1)
- Unlock IEWB VO VOL2.v3.00.Lab7.SolutionsguideDocumento85 pagineUnlock IEWB VO VOL2.v3.00.Lab7.SolutionsguideLuis SeverinoNessuna valutazione finora
- Task 1.1: CCIE Voice Lab Workbook Volume II Lab 9 SolutionsDocumento79 pagineTask 1.1: CCIE Voice Lab Workbook Volume II Lab 9 SolutionsLuis SeverinoNessuna valutazione finora
- Unlock IEWB VO VOL2.v3.00.Lab6.SolutionsguideDocumento67 pagineUnlock IEWB VO VOL2.v3.00.Lab6.SolutionsguideLuis SeverinoNessuna valutazione finora
- Unlock IEWB VO VOL2.v3.00.Lab4.Solutionsguide.0.02Documento67 pagineUnlock IEWB VO VOL2.v3.00.Lab4.Solutionsguide.0.02Luis SeverinoNessuna valutazione finora
- Unlock IEWB VO VOL2.v3.00.Lab3.Solutionsguide.0.01Documento83 pagineUnlock IEWB VO VOL2.v3.00.Lab3.Solutionsguide.0.01Luis SeverinoNessuna valutazione finora
- Unlock IEWB VO VOL2.v3.00.Lab5.Solutionsguide.0.01Documento69 pagineUnlock IEWB VO VOL2.v3.00.Lab5.Solutionsguide.0.01Luis SeverinoNessuna valutazione finora
- CUCM System and Phone Basics:: Tasks: Lab InstructionsDocumento5 pagineCUCM System and Phone Basics:: Tasks: Lab InstructionsMagicianReconNessuna valutazione finora
- UC520 Multi-Site SetupDocumento12 pagineUC520 Multi-Site SetupPaulo Alexandre Pinto PereiraNessuna valutazione finora
- Unlock IEWB VO VOL2.v3.00.Lab6.TasksDocumento15 pagineUnlock IEWB VO VOL2.v3.00.Lab6.TasksLuis SeverinoNessuna valutazione finora
- Softqaen Client 701Documento32 pagineSoftqaen Client 701Mohd FaizalNessuna valutazione finora
- IEVO WB2 Lab2 Tasks PDFDocumento20 pagineIEVO WB2 Lab2 Tasks PDFMagicianReconNessuna valutazione finora
- 3CX-SolicallPBXMate SolicallDocumento7 pagine3CX-SolicallPBXMate Solicallposao2999Nessuna valutazione finora
- Switch Installation StepsDocumento14 pagineSwitch Installation StepsRudra TripathiNessuna valutazione finora
- Cisco Spiad - Labv1.3.1Documento91 pagineCisco Spiad - Labv1.3.1fernando JmzNessuna valutazione finora
- LABDCT 2002 (Guide) Nexus.5020.Lab - GuideDocumento52 pagineLABDCT 2002 (Guide) Nexus.5020.Lab - Guidekds20850Nessuna valutazione finora
- VTGO PC MultilabDocumento35 pagineVTGO PC MultilabAlexandre OliveiraNessuna valutazione finora
- Lab 3 - Cisco Call Manager Express GUI: Desoto Carriage Works (Edmonton)Documento7 pagineLab 3 - Cisco Call Manager Express GUI: Desoto Carriage Works (Edmonton)Nguyễn SơnNessuna valutazione finora
- Open A HT Session & Switch Basic IOS: Lab Experiment # 4Documento10 pagineOpen A HT Session & Switch Basic IOS: Lab Experiment # 4Nafay ur RehmanNessuna valutazione finora
- Ip10 CliDocumento24 pagineIp10 CliLauris JurisonsNessuna valutazione finora
- Ine Vo DD WB Vol1 Mod2 Webui Cli TasksDocumento3 pagineIne Vo DD WB Vol1 Mod2 Webui Cli TasksMagicianReconNessuna valutazione finora
- En Security Chp9 PTActA Secure-Network StudentDocumento7 pagineEn Security Chp9 PTActA Secure-Network StudentmyropieNessuna valutazione finora
- Fibeair Ip-10 Cli User Guide: Part Id: Bm-0134-0 Doc Id: Doc-00018394 Rev A.0 1 May 2008Documento23 pagineFibeair Ip-10 Cli User Guide: Part Id: Bm-0134-0 Doc Id: Doc-00018394 Rev A.0 1 May 2008vidya1tripathiNessuna valutazione finora
- Siemens HiPath 4000 With AudioCodes MP-11x Using Analog Lines (In-Band DTMF) PDFDocumento46 pagineSiemens HiPath 4000 With AudioCodes MP-11x Using Analog Lines (In-Band DTMF) PDFYudi FananiNessuna valutazione finora
- CCIE Voice Volume II Mock Lab 5:: Tasks: Difficulty Rating (1:lowest, 10:highest) : 7 Lab OverviewDocumento17 pagineCCIE Voice Volume II Mock Lab 5:: Tasks: Difficulty Rating (1:lowest, 10:highest) : 7 Lab OverviewMagicianReconNessuna valutazione finora
- LPI 101 - Configure Modem and Sound Cards (2) : (Linux Professional Institute Certification)Documento28 pagineLPI 101 - Configure Modem and Sound Cards (2) : (Linux Professional Institute Certification)Desmond DevendranNessuna valutazione finora
- Ceragon IP-10 IDU CLI Commands ListDocumento5 pagineCeragon IP-10 IDU CLI Commands Listkrishna kumar karnNessuna valutazione finora
- PLC-Driver (V5) Schneider Modicon TSX Quantum Momentum Compact - Modbus TCP-IPDocumento7 paginePLC-Driver (V5) Schneider Modicon TSX Quantum Momentum Compact - Modbus TCP-IPAdelmoKarigNessuna valutazione finora
- PLC-Driver (V5) Selectron - Ethernet TCP-IPDocumento7 paginePLC-Driver (V5) Selectron - Ethernet TCP-IPbatuhan kılıçNessuna valutazione finora
- Redline An100u Suo Quick TestDocumento4 pagineRedline An100u Suo Quick TestNSCG2011Nessuna valutazione finora
- Intercell Dual-Carrier TDD Enterprise Small Cell Configuration GuideDocumento54 pagineIntercell Dual-Carrier TDD Enterprise Small Cell Configuration GuideCarlos GuevaraNessuna valutazione finora
- Ine Vo DD WB Vol1 Mod8 GK TasksDocumento3 pagineIne Vo DD WB Vol1 Mod8 GK TasksMagicianReconNessuna valutazione finora
- Release Note Bianca/Brick-Xm: New System Software: Release 4.5 Revision 5Documento18 pagineRelease Note Bianca/Brick-Xm: New System Software: Release 4.5 Revision 5niko67Nessuna valutazione finora
- Como Habilitar Netbios en Routers CiscoDocumento4 pagineComo Habilitar Netbios en Routers CiscocarlosNessuna valutazione finora
- Cisco Spiad - LabDocumento48 pagineCisco Spiad - LabVicJ1992Nessuna valutazione finora
- Lab 5.5.4 Configuring The Cisco 2960 Switch: CCNA Discovery Working at A Small-to-Medium Business or ISPDocumento11 pagineLab 5.5.4 Configuring The Cisco 2960 Switch: CCNA Discovery Working at A Small-to-Medium Business or ISPAhmed Al-hamdaniNessuna valutazione finora
- Voice Primer Packet Tracer LabDocumento5 pagineVoice Primer Packet Tracer Labdb757100% (3)
- Converter Ethernet TCP/IP 10/100 Mbps RJ45 to Serial RS-232 DB9 with Client - Server - Mode User ManualDocumento49 pagineConverter Ethernet TCP/IP 10/100 Mbps RJ45 to Serial RS-232 DB9 with Client - Server - Mode User ManualsunrayNessuna valutazione finora
- Type: PMN No: Eco No: Date:: Ds200 Master Software / Idea PMN-16-003 16444Documento8 pagineType: PMN No: Eco No: Date:: Ds200 Master Software / Idea PMN-16-003 16444Emir ErtunNessuna valutazione finora
- Cisco Router SCCP ReportDocumento13 pagineCisco Router SCCP Reportnathan fitnessNessuna valutazione finora
- Configure IP Routing Using RIP and RIPv2Documento19 pagineConfigure IP Routing Using RIP and RIPv2Kajal GoudNessuna valutazione finora
- CISCO PACKET TRACER LABS: Best practice of configuring or troubleshooting NetworkDa EverandCISCO PACKET TRACER LABS: Best practice of configuring or troubleshooting NetworkNessuna valutazione finora
- WAN TECHNOLOGY FRAME-RELAY: An Expert's Handbook of Navigating Frame Relay NetworksDa EverandWAN TECHNOLOGY FRAME-RELAY: An Expert's Handbook of Navigating Frame Relay NetworksNessuna valutazione finora
- Unlock IEWB VO VOL2.v3.00.Lab7.TasksDocumento13 pagineUnlock IEWB VO VOL2.v3.00.Lab7.TasksLuis SeverinoNessuna valutazione finora
- Unlock IEWB VO VOL2.v3.00.Lab2.Solutionsguide.0.02Documento88 pagineUnlock IEWB VO VOL2.v3.00.Lab2.Solutionsguide.0.02Luis SeverinoNessuna valutazione finora
- Unlock IEWB VO VOL2.v3.00.Lab8.TasksDocumento12 pagineUnlock IEWB VO VOL2.v3.00.Lab8.TasksLuis SeverinoNessuna valutazione finora
- Unlock IEWB VO VOL2.v3.00.Lab5.Tasks.0.01Documento10 pagineUnlock IEWB VO VOL2.v3.00.Lab5.Tasks.0.01Luis SeverinoNessuna valutazione finora
- Unlock IEWB VO VOL2.v3.00.Lab6.TasksDocumento15 pagineUnlock IEWB VO VOL2.v3.00.Lab6.TasksLuis SeverinoNessuna valutazione finora
- Unlock IEWB VO VOL2.v3.00.Lab3.TasksDocumento12 pagineUnlock IEWB VO VOL2.v3.00.Lab3.TasksLuis SeverinoNessuna valutazione finora
- Unlock IEWB VO VOL2.v3.00.Lab5.Solutionsguide.0.01Documento69 pagineUnlock IEWB VO VOL2.v3.00.Lab5.Solutionsguide.0.01Luis SeverinoNessuna valutazione finora
- Unlock-Voice Command Reference.1.00Documento3 pagineUnlock-Voice Command Reference.1.00Luis SeverinoNessuna valutazione finora
- Unlock IEWB VO VOL2.v3.00.Lab4.TasksDocumento11 pagineUnlock IEWB VO VOL2.v3.00.Lab4.TasksLuis SeverinoNessuna valutazione finora
- Unlock IEWB VO VOL2.v3.00.Lab2.Tasks.0.01Documento13 pagineUnlock IEWB VO VOL2.v3.00.Lab2.Tasks.0.01Luis SeverinoNessuna valutazione finora
- Unlock-Voice Rack Rental Port Tables v3Documento2 pagineUnlock-Voice Rack Rental Port Tables v3Luis SeverinoNessuna valutazione finora
- Unlock Iewb Vo Vol I v3.Section.5.Cuccx.0.1Documento14 pagineUnlock Iewb Vo Vol I v3.Section.5.Cuccx.0.1Luis SeverinoNessuna valutazione finora
- Unlock IEWB VO VOL I V3.Section.7.Presence.0.2Documento19 pagineUnlock IEWB VO VOL I V3.Section.7.Presence.0.2Luis SeverinoNessuna valutazione finora
- Unlock IEWB VO VOL I V3.Section.4.Unity.0.2Documento25 pagineUnlock IEWB VO VOL I V3.Section.4.Unity.0.2Luis SeverinoNessuna valutazione finora
- Unlock Iewb Vo Vol I v3.Section.6.Qos.0.1Documento45 pagineUnlock Iewb Vo Vol I v3.Section.6.Qos.0.1Luis SeverinoNessuna valutazione finora
- Unlock-Voice Rack Rental Diagram v3Documento1 paginaUnlock-Voice Rack Rental Diagram v3Luis SeverinoNessuna valutazione finora
- Unlock Iewb Vo Vol I v3.Section.1.Cucme Cue.1.6Documento91 pagineUnlock Iewb Vo Vol I v3.Section.1.Cucme Cue.1.6Luis SeverinoNessuna valutazione finora
- Communications Manager (CUCM)Documento123 pagineCommunications Manager (CUCM)Murali Shankar100% (1)
- Call Manager QIsg TrunksDocumento28 pagineCall Manager QIsg TrunksSudhir MenonNessuna valutazione finora
- How To Read SIP TracesDocumento4 pagineHow To Read SIP TracesZeeshan DawoodaniNessuna valutazione finora
- Cisco Ensurepass 300-075 Simulations V2018-Apr-11 by Randal 364q VceDocumento58 pagineCisco Ensurepass 300-075 Simulations V2018-Apr-11 by Randal 364q VceLeonard AbergasNessuna valutazione finora
- H.248 Protocol ISSUE2Documento27 pagineH.248 Protocol ISSUE2maytekinNessuna valutazione finora
- Voip Project ReportDocumento12 pagineVoip Project ReportBubul ChoudhuryNessuna valutazione finora
- Active Ethernet ONT Series: Product FeaturesDocumento4 pagineActive Ethernet ONT Series: Product FeaturesKgs Irwan JunaidiNessuna valutazione finora
- A Presentation On VoipDocumento10 pagineA Presentation On Voipapi-19921177Nessuna valutazione finora
- Cisco PGW 2200Documento622 pagineCisco PGW 2200LukmanFolarin100% (1)
- Media Gateway Control Protocol: 2/4/22 Megaco 1Documento19 pagineMedia Gateway Control Protocol: 2/4/22 Megaco 1hardyNessuna valutazione finora
- MGCP commands and responsesDocumento30 pagineMGCP commands and responsesHemanth KumarNessuna valutazione finora
- Cucm B System-Configuration-Guide-1151su1 Chapter 01000000Documento10 pagineCucm B System-Configuration-Guide-1151su1 Chapter 01000000shan76palNessuna valutazione finora
- AN5116-06B Optical Line Terminal Equipment GPON Service-CLI Quick Start Guide (Version A)Documento62 pagineAN5116-06B Optical Line Terminal Equipment GPON Service-CLI Quick Start Guide (Version A)Luan Benato100% (1)
- MItel Technology Primer - SIPDocumento18 pagineMItel Technology Primer - SIPRobert OsgoodNessuna valutazione finora
- SessionDocumento225 pagineSessionBilal CiptaNessuna valutazione finora
- Application Notes - CUCM 9 - Unity Connection 9 - RightFax 10.5Documento64 pagineApplication Notes - CUCM 9 - Unity Connection 9 - RightFax 10.5ouladsmaneNessuna valutazione finora
- Cisco IOS Fax and Modem Services Over IP Application Guide: Release 12.4 (4) T October 2005Documento206 pagineCisco IOS Fax and Modem Services Over IP Application Guide: Release 12.4 (4) T October 2005Oleksiy OsiychukNessuna valutazione finora
- Cisco Unified Communications: Freddy G. PinoDocumento212 pagineCisco Unified Communications: Freddy G. PinoFreddy PinoNessuna valutazione finora
- Ixload - Voice Test Solution: Validate That Your Voice Service Delivers A High Quality of Customer ExperienceDocumento22 pagineIxload - Voice Test Solution: Validate That Your Voice Service Delivers A High Quality of Customer ExperienceBadhriNessuna valutazione finora
- Mswitch R6.0 Overview E SZ v1.0Documento178 pagineMswitch R6.0 Overview E SZ v1.0Mahendra SinghNessuna valutazione finora
- Cisco MGCP Gateway Fallback Transition To Default H.323 Session ApplicationDocumento5 pagineCisco MGCP Gateway Fallback Transition To Default H.323 Session Applicationapi-19663123Nessuna valutazione finora
- How VoIP Works in 40 CharactersDocumento12 pagineHow VoIP Works in 40 CharactersJohn ThukuNessuna valutazione finora
- UMG8900 CONFIGURACIÓN 307315391-01-Initial-Configuration-V300R010C03-02 PDFDocumento571 pagineUMG8900 CONFIGURACIÓN 307315391-01-Initial-Configuration-V300R010C03-02 PDFtotoNessuna valutazione finora
- Ltrt-69805 Mediant 2000 Mgcp-Megaco Users Manual Ver 5.0Documento568 pagineLtrt-69805 Mediant 2000 Mgcp-Megaco Users Manual Ver 5.0tigerbtNessuna valutazione finora
- VG450 - Data Sheet PDFDocumento13 pagineVG450 - Data Sheet PDFAlexander Sison Jr.Nessuna valutazione finora