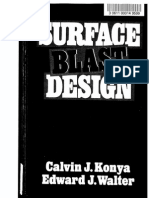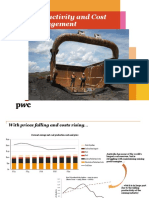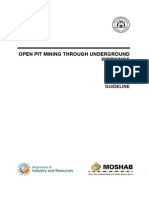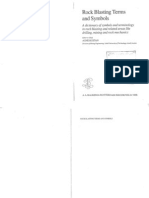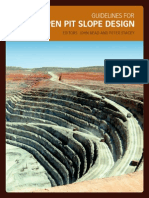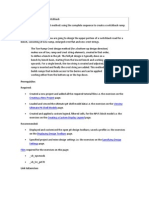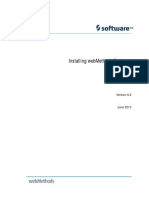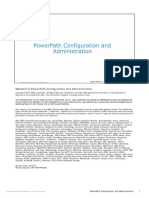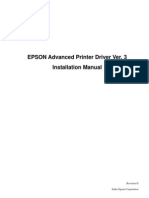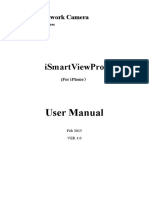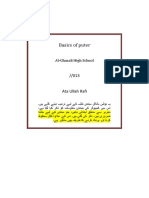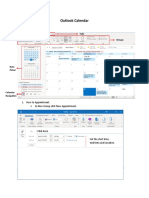Documenti di Didattica
Documenti di Professioni
Documenti di Cultura
ISTS Tutorial 3ra Parte
Caricato da
Enrique Cruz CheccoDescrizione originale:
Copyright
Formati disponibili
Condividi questo documento
Condividi o incorpora il documento
Hai trovato utile questo documento?
Questo contenuto è inappropriato?
Segnala questo documentoCopyright:
Formati disponibili
ISTS Tutorial 3ra Parte
Caricato da
Enrique Cruz CheccoCopyright:
Formati disponibili
Undo Mining
Pgina 1 de 2
Home > ISTS Tutorial > Scheduling > Manual Scheduling > Undo Mining
Undo Mining
Using the Undo Mining command
Overview
The Undo Mining command is used to remove material from the schedule, and allows you to 'step back' to an earlier point in the schedule. It allows you to undo mining on all blocks or currently-selected blocks, and provides a choice of period options. You can run this command at any point in the schedule to return to an earlier stage. Prerequisites
Complete the following exercises:
Loading Files and Configuring Legends Configuring Project Settings Schedule Selected Blocks
Complete the Destinations and Stockpiles section.
Exercise: Undo Mining Scheduling a Selected Block 1. In the Design window, select block 1, highlighted below (click on one of the open boundaries to select it):
2. In the Reserves control bar, confirm that '354005' is shown in the Total row for the Tonnes column. 3. In the ISTS Task Pane, select Scheduling | Manual Scheduling | Schedule Selected Blocks.... 4. In the Schedule Activities dialog, Loading (manual) row, click Schedule.... 5. In the Schedule Selected Blocks dialog, Period: group, select [Period 1 - [date]] from the drop-down list. 6. In the Total row, Loader column, select [LDR2] from the Set All drop-down list. 7. In the Total row, Percent column, type '50', and click OK. 8. In the next 3 Studio 3 dialogs, click Yes. 9. In the Studio 3 dialog, click OK to dismiss the final warning. 10. In the Schedule Activities dialog, click Done. 11. In the ISTS Task Pane, select Scheduling | Manual Scheduling | Activity Schedule. 12. In the Activity Schedule dialog, Machine Class: group, select [LDR2] from the drop-down list. 13. In the Activity Schedule dialog, Activity column, confirm that "Loading" is shown:
You created this PDF from an application that is not licensed to print to novaPDF printer (http://www.novapdf.com) mk:@MSITStore:C:\Program%20Files%20(x86)\CAE\Studio\Help\ISTS_Tutorial.ch... 09/01/2014
Undo Mining
Pgina 2 de 2
14. In the Reserves control bar, confirm that '177,003' is shown in the Total row for the Tonnes column. This value is 50% of the total value for Tonnes, which you confirmed in step 2. Running the Undo Mining command. 1. In the Activity Schedule dialog, click Undo Mining.... 2. In the Undo Mining dialog, Source group, select [Blocks] from the first drop-down list. 3. In the Source group, select [Selected] from the second drop-down list, and click OK. The mining on the block which you selected in the Design window will be undone. 4. In the Activity Schedule dialog, Activity column, confirm that no activities are shown. 5. In the Machine Class: group, select [LDR1] from the drop-down list. 6. In the Activity Schedule dialog, Activity column, confirm that "Loading" is shown - this is the activity which you scheduled for block 13, in the Manually Schedule Selected Blocks exercise. 7. In the Reserves control bar, confirm that '354,005' is shown in the Total row for the Tonnes column. 8. Close the Activity Schedule dialog. Top of page Move onto the next exercise
Copyright CAE Inc MIN 20037_00_EN
You created this PDF from an application that is not licensed to print to novaPDF printer (http://www.novapdf.com) mk:@MSITStore:C:\Program%20Files%20(x86)\CAE\Studio\Help\ISTS_Tutorial.ch... 09/01/2014
Adjust Schedule
Pgina 1 de 3
Home > ISTS Tutorial > Scheduling > Manual Scheduling > Reviewing the Schedule
Reviewing the Schedule
Reviewing the scheduled tonnages to meet production requirements
Overview
In this exercise, you will review the schedule settings you have specified, and modify them where necessary. Prerequisites
Complete the following exercises:
Loading Files and Configuring Legends Configuring Project Settings Schedule Selected Blocks
Complete the Destinations and Stockpiles section.
Exercise: Reviewing the Schedule Schedule Control Bar 1. Turn on the display of these control bars by selecting them in the main menu, as follows. Only show control bars that are not already displayed: View | Customization | Control Bars | ISTS Results.
View | Customization | Control Bars | ISTS Schedule. View | Customization | Control Bars | ISTS Machines. View | Customization | Control Bars | ISTS Stockpiles. View | Customization | Control Bars | ISTS Targets.
2. Each of the new control bars will be shown as a tab at the bottom of the Reserves table view. Select the Schedule - Period 1 - [date] control bar. 3. In the Schedule - Period 1 - [date] control bar, right-click and select Grid Format...:
4. In the Grid Format dialog, left-hand pane, select all columns using the <Shift> key. 5. In the Formatting group, select Hide column and click OK. All columns are removed from the Schedule table other than the Destination column. 6. Right-click and select Grid Format... again 7. In the left-hand pane, select ONLY the following columns using the <CTRL> key: Tonnes
Density Capacity AU CU2 CU
8. In the Grid Format dialog, Formatting group, deselect Hide column, and click OK. 9. In the ISTS Schedule control bar, confirm that only columns for the fields listed above are displayed, and that the "Plant" row is displayed in red:
You created this PDF from an application that is not licensed to print to novaPDF printer (http://www.novapdf.com) mk:@MSITStore:C:\Program%20Files%20(x86)\CAE\Studio\Help\ISTS_Tutorial.ch... 09/01/2014
Adjust Schedule
Pgina 2 de 3
The "Plant" row is displayed in red to indicate that there is a scheduling problem affecting the Plant destination. 10. In the ISTS Task Pane, select Check | Check Schedule. 11. In the Check Schedule dialog, left-hand pane, select Period Capacity. 12. In the Check Schedule dialog, confirm that one or more rows are displayed for periods '1','2','4','5','6','7', and '8', for the destination "Plant". This indicates that the tonnage constraint which you added for the Plant destination has not been met. The value by which this constraint has not been met is displayed in the Difference column. 13. In the ISTS Task Pane, select Scheduling | Manual Scheduling | Schedule from Stockpiles.... 14. In the Schedule from Stockpiles dialog, Period group, confirm that [Period 1 - [date]] is selected. 15. In the Loader column, select [LDR2] from the Set All drop-down list. 16. In the "STOCKPILE 1" row, Tonnes column, type '2000', and click OK. This exceeds the value displayed in the Check Schedule dialog, Difference column, for period 1. 17. In the Studio 3 dialog, click No. 18. In the Schedule from Stockpiles dialog, click OK. 19. In the Check Schedule dialog, confirm that period 1 is no longer listed for any of the rows in the table. 20. Close the Check Schedule dialog (use the top-right 'x') Targets Control Bar 1. Select the Targets control bar. 2. In the Targets control bar, right-click and ensure that Show All Periods is selected - the target results for all periods will be shown. For the PLANT FEED target for all 11 periods, text is displayed in red. This indicates that the Plant Feed target has not been met for the destination "PLANT". The amount by which this target has been missed is shown in the Difference column - this value is taken from the mid point of the target.
Machines Control Bar 1. Select the Machines control bar. 2. In the Machines control bar, right-click and deselect Show Fleet if it is selected. 3. Confirm that the values displayed refer to units, rather than multiple machines. This is indicated by the title "Machines (by unit)" being displayed in the title bar of the Machines control bar well as the suffix "/Unit" being displayed in relevant columns. 4. Right-click and select Show Fleet 5. Confirm that the values now displayed refer to machine units, rather than multiple machines. This is indicated by the title "Machines (by fleet)" being displayed in the title bar of the Machines control bar well as the suffix "/Fleet" being displayed in relevant columns. Stockpiles Control Bar
You created this PDF from an application that is not licensed to print to novaPDF printer (http://www.novapdf.com) mk:@MSITStore:C:\Program%20Files%20(x86)\CAE\Studio\Help\ISTS_Tutorial.ch... 09/01/2014
Adjust Schedule
Pgina 3 de 3
1. Select the Stockpiles control bar. 2. In the Stockpiles control bar, right-click and ensure that Show All Periods is selected. 3. In Period column, locate Period 9 - [date]. 4. For Period 9 - [date] section, Supply column, confirm that '11,000' is displayed in the TOTAL row:
This value was specified in the Configuring the Stockpile Destination exercise.
Top of page Move onto the next exercise
Copyright CAE Inc MIN 20037_00_EN
You created this PDF from an application that is not licensed to print to novaPDF printer (http://www.novapdf.com) mk:@MSITStore:C:\Program%20Files%20(x86)\CAE\Studio\Help\ISTS_Tutorial.ch... 09/01/2014
Updating the Manual Schedule
Pgina 1 de 3
Home > ISTS Tutorial > Scheduling > Updating the Schedule > Updating the Manual Schedule
Update Schedule Tutorial
Selectively updating the schedule with new information
Updating the Schedule
In the following exercises, you are going to make use of the Update Schedule function. This is a powerful facility that allows you to adjust your scheduling settings in the case of changes in production parameters. For example you may wish to do this if a maintenance calendar is no longer valid (say, machinery maintenance downtime has been revised downwards due to a previous overestimate of machinery failure), or you need to perform a revised schedule based on changes in the actual reserves measured from previous operations. There are restrictions to updating your schedule, but this function allows you to perform a wide range of edits that will accommodate your real-world findings at any point in the existing schedule. Full control is granted over how existing periods are managed, allowing you to make the 'forward timeline' more accurate than simply proceeding with the original values. You can update your schedule by editing any (or all) of the following information categories:
Reserves: where new/updated reserve information exists, you can use this to drive the schedule moving forward in time. Outlines: where geophysical boundaries are no longer in line with the original (baseline) shapes, you can update your schedule with new outline information. Note that the outlines are a visual representation of the blocks being mined and edits to this file will not affect the reported scheduling values. Calendars: update your schedule where calendar reporting structures have changed, or downtime is revised. Destinations: you can change the capacity of the destinations in question (but note, you cannot change other 'rules' of the destination, such as material type) Machines: you can continue your schedule based on edited machine settings and/or new fleet configurations Trucks: New haulage parameters can be used to dictate the on-going schedule Targets: Where new grade/tonnage targets are realised, you can use these to drive the schedule into the future
Scheduling parameters can change quickly and often, and the Update Schedule function makes it easy to perform an update at any time, allowing you to review the effect of the changes on subsequent activities and undo (and re-do with new parameters) as often as you like. In this exercise, you are going to update the schedule generated in the previous exercise by adjusting the maintenance calendar originally created in the Calendars exercise so that it reports in a different way (a different configuration of days, weeks and months). You will also change the capacity of the STOCKPILE 1 destination and review the impact of this on the on-going schedule before undoing it to continue the tutorial. For more information on this facility, you can also consult your Studio 3 online help. Prerequisites
You have completed the previous exercises Schedule Selected Blocks, Undo Mining and Reviewing the Schedule. You are using Studio version 3.22 or later (The Update Schedule function was introduced in Studio 3 Maintenance Release MR22).
Links to exercises The following exercises are available on this page:
Updating the Calendar Updating the STOCKPILE Destination and updating the schedule Reviewing the Updated Schedule Undoing the Schedule Updates
Updating the Calendar Following on from the previous exercise, you are going to use the Update Schedule function to change the currently reported date configuration to a new arrangement. As set up in Calendars exercise, you are reporting against the following calendar:
You are going to change this to report against the following calendar:
1. In the ISTS Task Pane, select Schedule Management | Update Schedule... 2. The Update Schedule dialog is displayed. In the Update group, enable the Calendars check box and click the associated ellipsis (...) button. 3. The current calendar Time Periods are displayed as shown in the image above. 4. In this exercise, you are going to create a new calendar configuration (although you can simply update the original calendar if required for your needs). Click Clear to remove all calendar entries from the table. 5. Change the schedule start date to begin 1 week from the current date (your new schedule will come into effect in 1 week's time). You do this by selecting the Start Date dropdown list to reveal a mini-calendar, e.g.:
You created this PDF from an application that is not licensed to print to novaPDF printer (http://www.novapdf.com) mk:@MSITStore:C:\Program%20Files%20(x86)\CAE\Studio\Help\ISTS_Tutorial.ch... 09/01/2014
Updating the Manual Schedule
Pgina 2 de 3
6. Change the Number of Periods to '2' and click Generate. This will add two dates (schedule start date and schedule start date + 1) to the table below, e.g.:
7. Change the Period Length TYPE (the drop-down list to the right of the Period Length field) and select [Week(s)], and click Generate. 8. Two more entries are added to the table representing two weeks additional scheduling:
9. Finally, two more time periods will be added, this time months. Change the Period Length TYPE to select [Month(s)] and click Generate.
10. Click OK. Updating the STOCKPILE Destination Capacity As this update also includes changes to the STOCKPILE 1 destination, the following exercise shows you how to update the Destinations information category prior to running an update. 1. In the Update Schedule dialog, enable the Destinations check box and click the corresponding browse button. 2. In the Destinations dialog select the [STOCKPILE 1] destination and click Edit. 3. The Destinations: STOCKPILE 1 dialog is displayed - note that some of the settings here are not editable (when updating a schedule, you are restricted in how you can adjust destinations. Click the Stockpile Settings button. 4. In the Destinations: STOCKPILE 1: Stockpile Settings dialog, click the Supply tab. You are going to edit the settings to adjust the period in which material is scheduled to the stockpile (this is to accommodate the changes made to the calendar in the previous section). 5. Change the [Period 6 - #date#] entry using the drop-down list to change it to [Period 3 - #date#] - this ensures material will be delivered to the stockpile in Period 3, not 6, in order to meet the specified targets. Click OK. 6. In the Destinations: STOCKPILE 1 dialog, click OK. 7. In the Destinations dialog, click OK. 8. In the Clipping group, select the Keep All Activities option. 9. Select the Schedule at earliest time option. The two settings above will ensure that all activities currently scheduled are pushed forward to meet the new timeline. For more information on the other options, including how to clip activities in progress, consult your Studio 3 online help. 10. Click Update. A CSV file will be generated and displayed containing a summary of the changes that have been made to the schedule - note that items that have not been altered by the new settings are not shown; only changed items are reported. 11. Close the CSV file. Reviewing the Updated Schedule The schedule has now been updated; from the date specified, a new calendar will be used to determine the schedule and a new supply period has been set for the STOCKPILE 1 destination. To see how this has impacted the previous schedule report, go through the following exercise: 1. Leave the Update Schedule dialog displayed. 2. Using the ISTS Task Pane, select Manual Scheduling | Activity Schedule. 3. In the Activity Schedule dialog, select [Period 3 - #date#] using the Period drop-down list, if not already shown. 4. Select [LDR1] from the Machine Class drop-down list if not already selected. This will display the schedule activities for each period in their updated state. The values for Percent, Volume and Tonnes for activities 1-5 will be seen as follows (central section of table removed to reduce width):
You created this PDF from an application that is not licensed to print to novaPDF printer (http://www.novapdf.com) mk:@MSITStore:C:\Program%20Files%20(x86)\CAE\Studio\Help\ISTS_Tutorial.ch... 09/01/2014
Updating the Manual Schedule
Pgina 3 de 3
Undoing the Schedule Updates After all that hard work, you're going to undo your update. The Undo function gives you a chance to 'test' new schedule parameters prior to an update, then revert the schedule back to its original state. 1. In the Update Schedule dialog, click Undo. 2. The Activity Schedule dialog will automatically update to revert your schedule to the pre-undo state, ready to continue this tutorial. 3. Close the Activity Schedule dialog. 4. Close the Update Schedule dialog. Note that any changes made since selecting Update will also be restored when the dialog is next used. Top of page Move onto the next exercise
Copyright CAE Inc MIN 20037_00_EN
You created this PDF from an application that is not licensed to print to novaPDF printer (http://www.novapdf.com) mk:@MSITStore:C:\Program%20Files%20(x86)\CAE\Studio\Help\ISTS_Tutorial.ch... 09/01/2014
Dependencies
Pgina 1 de 3
Home > ISTS Tutorial > Scheduling > Automatic Scheduling > Dependencies
Dependencies
Using two methods to set up dependencies between mining blocks
Overview
Creating dependencies between mining blocks by manually selecting blocks, and using strings. Prerequisites
Files required for the exercise:
_vb_2benches.dm
Exercise: Creating Dependencies Between Mining Blocks Configuring the Project 1. In the ISTS Task Pane, select Scheduling | Manual Scheduling | Undo Mining... 2. In the Undo Mining dialog,select [All] in each drop-down list, and click OK. 3. In the View Control toolbar, select Zoom Extents. 4. In the Design window, confirm that the following view is displayed ('za' to auto-zoom if required):
Creating Dependencies Manually 1. Click the Dependencies icon on either the ISTS Control toolbar or the Constraints panel of the ISTS Task Pane - Setup control bar. 2. In the Dependencies dialog, select Add. 3. In the Design window, select the first leader (L1) by clicking the right-hand string segment in the block marked L1, below. 4. Select the first follower by clicking the right-hand string segment in the block marked F1, below. 5. Select the second leader by clicking the right-hand string segment in the block marked L2, below. 6. Select the second follower by clicking the right-hand string segment in the block marked F2, below. 7. Select the third leader by clicking the right-hand string segment in the block marked L3, below. 8. Select the third follower by clicking the right-hand string segment in the block marked F3, below.
You created this PDF from an application that is not licensed to print to novaPDF printer (http://www.novapdf.com) mk:@MSITStore:C:\Program%20Files%20(x86)\CAE\Studio\Help\ISTS_Tutorial.ch... 09/01/2014
Dependencies
Pgina 2 de 3
9. Select the fourth leader by clicking the right-hand string segment in the block marked L4, below. 10. Select the fourth follower by clicking the right-hand string segment in the block marked F4, below. 11. Select the fifth leader by clicking the right-hand string segment in the block marked L5, below. 12. Select the fifth follower by clicking the right-hand string segment in the block marked F5, below. 13. In the Pick Leader dialog, click Finished.
14. In the Design window, confirm that the following dependencies have been created:
15. In the Dependencies dialog, confirm that the dependencies are listed- see below:
Creating Dependencies Using Strings
You created this PDF from an application that is not licensed to print to novaPDF printer (http://www.novapdf.com) mk:@MSITStore:C:\Program%20Files%20(x86)\CAE\Studio\Help\ISTS_Tutorial.ch... 09/01/2014
Dependencies
Pgina 3 de 3
1. In the Design window, type "cns" to create a new string object. 2. Type "ns" to create a string over the left-hand column of blocks. 3. Type "ns" to create a string over the middle column of blocks, and click Cancel. 4. In the Design window, confirm that the strings have been created in the positions indicated below:
5. In the Dependencies dialog, click From String, and click the left-hand string in the Design window. 6. In the Dependencies dialog, click From String, and click the right-hand string in the Design window. 7. In the Design window, confirm that dependencies have been created in the positions indicated below:
8. In the Dependencies dialog, confirm that all dependencies are listed, and click Close. 9. In the Sheets control bar, deselect New Strings. 10. In the Design window, type "rd" to refresh the view. Top of page
Copyright CAE Inc MIN 20037_00_EN
You created this PDF from an application that is not licensed to print to novaPDF printer (http://www.novapdf.com) mk:@MSITStore:C:\Program%20Files%20(x86)\CAE\Studio\Help\ISTS_Tutorial.ch... 09/01/2014
Solve
Pgina 1 de 2
Home > ISTS Tutorial > Scheduling > Automatic Scheduling > Solve (Automatic Blending)
Solve (Automatic Blending)
Meeting target tonnage and grade by blending from selected blocks
Overview
Blending automatically from the blocks selected in the previous exercise to meet tonnage and grade targets. Prerequisites
Completed the Dependencies exercise. Files required for the exercise:
_vb_2benches.dm
Exercise: Solve (Automatic Blending) AdjustingPit Tonnage Targets 1. In the Design window, select all blocks by dragging the cursor over them. 2. In the ISTS Task Pane - Scheduling control bar, select Manual Scheduling | Schedule Selected Blocks. 3. In the Schedule Activities dialog, Loading (blending) row, click Schedule.... 4. In the Blend dialog, Time Periods group, select Blend until reserve finished. 5. In the Blend dialog, click Check Targets.... 6. In the Targets dialog, Destination Grade/Quality Targets group, select the Pit Tonnage row. 7. In the Target Bounds group, End Period column, select [Period 7 - [date]]. 8. In the Target Bounds group, Period 7 - [date] row, type '17500' in the Maximum column. 9. In the Target Bounds group, Period 7 - [date] row, type '15000' in the Minimum column. 10. In the Target Bounds group, End Period column, select [Period 11 - [date]]. 11. In the Target Bounds group, Period 11 - [date] row, type '25000' in the Minimum column, and click Apply. Adjusting Reclaim Tonnage Targets 1. In the Global Mass Targets group, select the Reclaim Tonnage row. 2. In the Target Bounds group, End Period column, select [Period 7 - [date]]. 3. In the Target Bounds group, Period 7 - [date] row, type '2500' in the Minimum column. 4. In the Target Bounds group, Period 7 - [date] row, type '3500' in the Maximum column. 5. In the Target Bounds group, End Period column, select [Period 11 - [date]]. 6. In the Target Bounds group, Period 11 - [date] row, type '3500' in the Minimum column. 7. In the Target Bounds group, Period 11 - [date] row, type '10000' in the Maximum column. 8. In the Targets dialog, click Apply. 9. In the Global Mass Targets group, Stock/Pit Ratio row, deselect the check-box in the Use column, and click OK.
You created this PDF from an application that is not licensed to print to novaPDF printer (http://www.novapdf.com) mk:@MSITStore:C:\Program%20Files%20(x86)\CAE\Studio\Help\ISTS_Tutorial.ch... 09/01/2014
Solve
Pgina 2 de 2
Blending 1. In the Blend dialog, Stockpile Selection group, confirm that STOCKPILE 1 is selected, and click Blend. 2. In the Blending Results dialog, review the blending results and click OK. 3. In the Sheets control bar, expand the VR and Wireframes folders, and select ISTS_VR_blocks. 4. In the ISTS Task Pane - Review control bar, select Visualize| Start Animation. 5. In the Start Animation dialog, click Yes. 6. In the VR window, view the animation showing blocks being removed in the order created by the blender:
Top of page
Copyright CAE Inc MIN 20037_00_EN
You created this PDF from an application that is not licensed to print to novaPDF printer (http://www.novapdf.com) mk:@MSITStore:C:\Program%20Files%20(x86)\CAE\Studio\Help\ISTS_Tutorial.ch... 09/01/2014
View Schedule in Excel
Pgina 1 de 2
Home > ISTS Tutorial > Export > Exporting from ISTS
Exporting from ISTS
Exporting the current schedule to Excel, EPS and CSV
Overview
The Export section in the ISTS Task Pane allows you to export the current schedule to the Excel, EPS and CSV formats. Prerequisites
You must have scheduled at least one period.
Links to exercises The following exercises are available on this page:
Export to Excel Export to EPS Export to CSV
Exercise: View schedule in Excel At any stage in your scheduling you can view the schedule in Excel by selecting Review | Export | Export to Excel in the ISTS Task Pane. This exports all fields in the current schedule to Excel, where they can be viewed and formatted, as required:
Exercise: Export to EPS 1. In the ISTS Task Pane, select Review| Export |Export to EPS.... 2. In the Export to EPS dialog, Save As: box, confirm that the exported file ists_schedule.exf will be saved to the project folder. 3. In the Export to EPS dialog, deselect Launch EPS . 4. In the Export to EPS dialog, confirm that Synchronize Selection is selected, and click OK. Selecting Use Template allows you to update a pivot table, for example, by specifying it as an export location. 5. In the Export to EPS dialog, click OK to create the .exf file. 6. If EPS is installed, you can open the exported file to view the schedule. Exercise: Export to CSV 1. In the ISTS Task Pane, select Review| Export |Export to CSV....
You created this PDF from an application that is not licensed to print to novaPDF printer (http://www.novapdf.com) mk:@MSITStore:C:\Program%20Files%20(x86)\CAE\Studio\Help\ISTS_Tutorial.ch... 09/01/2014
View Schedule in Excel
Pgina 2 de 2
2. In the Export to CSV dialog, Save As: box, specify the export location and filename using the .csv file extension. 3. In the Export to CSV dialog, click OK to create the .csv export file in the specified location. 4. Open the file to view the exported schedule. Top of page
Copyright CAE Inc MIN 20037_00_EN
You created this PDF from an application that is not licensed to print to novaPDF printer (http://www.novapdf.com) mk:@MSITStore:C:\Program%20Files%20(x86)\CAE\Studio\Help\ISTS_Tutorial.ch... 09/01/2014
Potrebbero piacerti anche
- Topcon Product CatalogDocumento72 pagineTopcon Product CatalogEnrique Cruz Checco100% (1)
- The Hyperbolic Method - DiscussionDocumento2 pagineThe Hyperbolic Method - DiscussionEnrique Cruz CheccoNessuna valutazione finora
- Mecanica de RocasDocumento1.056 pagineMecanica de RocasEnrique Cruz CheccoNessuna valutazione finora
- Surface Blast Design by Walter and Konya - 1990Documento310 pagineSurface Blast Design by Walter and Konya - 1990Enrique Cruz Checco43% (7)
- Topcon Product CatalogDocumento72 pagineTopcon Product CatalogEnrique Cruz Checco100% (1)
- Productivity and Cost Management - Franz Wentzel PDFDocumento28 pagineProductivity and Cost Management - Franz Wentzel PDFDian'z AbimakznyuzzNessuna valutazione finora
- Case Study Using Datamine Studio 2005Documento6 pagineCase Study Using Datamine Studio 2005Enrique Cruz Checco100% (1)
- SURPAC Software User Manual Book 3 (Google Earth Functions) PDFDocumento63 pagineSURPAC Software User Manual Book 3 (Google Earth Functions) PDFAsiaTopograhyMapping67% (3)
- Case Study Using Datamine Studio 2005Documento6 pagineCase Study Using Datamine Studio 2005Enrique Cruz Checco100% (1)
- Earthwork Volume Calculation MethodsDocumento10 pagineEarthwork Volume Calculation Methodsriyasood003100% (1)
- Productivity and Cost Management - Franz Wentzel PDFDocumento28 pagineProductivity and Cost Management - Franz Wentzel PDFDian'z AbimakznyuzzNessuna valutazione finora
- Terrock Golden Pike Flyrock Modelling Report 464Documento37 pagineTerrock Golden Pike Flyrock Modelling Report 464Enrique Cruz CheccoNessuna valutazione finora
- Lavra - Open Pit Mining Through UG WorkingsDocumento19 pagineLavra - Open Pit Mining Through UG WorkingsDelton ParcidesNessuna valutazione finora
- Mine2 4d Vs MineschedDocumento5 pagineMine2 4d Vs MineschedninoronaldNessuna valutazione finora
- Leapfrog Geo User ManualDocumento388 pagineLeapfrog Geo User Manualrenzoquim100% (3)
- Cae Downhole Explorer 3.22.24.0 BetaDocumento16 pagineCae Downhole Explorer 3.22.24.0 BetaEnrique Cruz CheccoNessuna valutazione finora
- Dictionary of Rock Blasting Terms and SymbolsDocumento102 pagineDictionary of Rock Blasting Terms and SymbolsMarco Antonio Serrano100% (1)
- Open Pit Slope Design 2009 PDFDocumento511 pagineOpen Pit Slope Design 2009 PDFEnrique Cruz Checco96% (48)
- Geologia Estructural Completo 2013-IIDocumento185 pagineGeologia Estructural Completo 2013-IIEnrique Cruz CheccoNessuna valutazione finora
- NPV Scheduler: From Geological Model To Mine PlanDocumento2 pagineNPV Scheduler: From Geological Model To Mine PlanEnrique Cruz CheccoNessuna valutazione finora
- Datamine WireframeDocumento33 pagineDatamine WireframeEnrique Cruz Checco88% (8)
- Open Pit Slope Design 2009 PDFDocumento511 pagineOpen Pit Slope Design 2009 PDFEnrique Cruz Checco96% (48)
- Ists TutorialDocumento21 pagineIsts TutorialEnrique Cruz CheccoNessuna valutazione finora
- ISTS Tutorial 2da ParteDocumento30 pagineISTS Tutorial 2da ParteEnrique Cruz CheccoNessuna valutazione finora
- Designing A SwitchbackDocumento23 pagineDesigning A SwitchbackEnrique Cruz Checco100% (1)
- Strategic Mine Planning Flexible Mine Planning To Meet Changes in The Business EnvironmentDocumento18 pagineStrategic Mine Planning Flexible Mine Planning To Meet Changes in The Business Environment11804Nessuna valutazione finora
- Hidden Figures: The American Dream and the Untold Story of the Black Women Mathematicians Who Helped Win the Space RaceDa EverandHidden Figures: The American Dream and the Untold Story of the Black Women Mathematicians Who Helped Win the Space RaceValutazione: 4 su 5 stelle4/5 (895)
- Never Split the Difference: Negotiating As If Your Life Depended On ItDa EverandNever Split the Difference: Negotiating As If Your Life Depended On ItValutazione: 4.5 su 5 stelle4.5/5 (838)
- The Yellow House: A Memoir (2019 National Book Award Winner)Da EverandThe Yellow House: A Memoir (2019 National Book Award Winner)Valutazione: 4 su 5 stelle4/5 (98)
- The Subtle Art of Not Giving a F*ck: A Counterintuitive Approach to Living a Good LifeDa EverandThe Subtle Art of Not Giving a F*ck: A Counterintuitive Approach to Living a Good LifeValutazione: 4 su 5 stelle4/5 (5794)
- Shoe Dog: A Memoir by the Creator of NikeDa EverandShoe Dog: A Memoir by the Creator of NikeValutazione: 4.5 su 5 stelle4.5/5 (537)
- Devil in the Grove: Thurgood Marshall, the Groveland Boys, and the Dawn of a New AmericaDa EverandDevil in the Grove: Thurgood Marshall, the Groveland Boys, and the Dawn of a New AmericaValutazione: 4.5 su 5 stelle4.5/5 (266)
- The Little Book of Hygge: Danish Secrets to Happy LivingDa EverandThe Little Book of Hygge: Danish Secrets to Happy LivingValutazione: 3.5 su 5 stelle3.5/5 (400)
- Elon Musk: Tesla, SpaceX, and the Quest for a Fantastic FutureDa EverandElon Musk: Tesla, SpaceX, and the Quest for a Fantastic FutureValutazione: 4.5 su 5 stelle4.5/5 (474)
- A Heartbreaking Work Of Staggering Genius: A Memoir Based on a True StoryDa EverandA Heartbreaking Work Of Staggering Genius: A Memoir Based on a True StoryValutazione: 3.5 su 5 stelle3.5/5 (231)
- Grit: The Power of Passion and PerseveranceDa EverandGrit: The Power of Passion and PerseveranceValutazione: 4 su 5 stelle4/5 (588)
- The Emperor of All Maladies: A Biography of CancerDa EverandThe Emperor of All Maladies: A Biography of CancerValutazione: 4.5 su 5 stelle4.5/5 (271)
- The Unwinding: An Inner History of the New AmericaDa EverandThe Unwinding: An Inner History of the New AmericaValutazione: 4 su 5 stelle4/5 (45)
- On Fire: The (Burning) Case for a Green New DealDa EverandOn Fire: The (Burning) Case for a Green New DealValutazione: 4 su 5 stelle4/5 (74)
- The Hard Thing About Hard Things: Building a Business When There Are No Easy AnswersDa EverandThe Hard Thing About Hard Things: Building a Business When There Are No Easy AnswersValutazione: 4.5 su 5 stelle4.5/5 (345)
- Team of Rivals: The Political Genius of Abraham LincolnDa EverandTeam of Rivals: The Political Genius of Abraham LincolnValutazione: 4.5 su 5 stelle4.5/5 (234)
- The Gifts of Imperfection: Let Go of Who You Think You're Supposed to Be and Embrace Who You AreDa EverandThe Gifts of Imperfection: Let Go of Who You Think You're Supposed to Be and Embrace Who You AreValutazione: 4 su 5 stelle4/5 (1090)
- The World Is Flat 3.0: A Brief History of the Twenty-first CenturyDa EverandThe World Is Flat 3.0: A Brief History of the Twenty-first CenturyValutazione: 3.5 su 5 stelle3.5/5 (2259)
- The Sympathizer: A Novel (Pulitzer Prize for Fiction)Da EverandThe Sympathizer: A Novel (Pulitzer Prize for Fiction)Valutazione: 4.5 su 5 stelle4.5/5 (121)
- Her Body and Other Parties: StoriesDa EverandHer Body and Other Parties: StoriesValutazione: 4 su 5 stelle4/5 (821)
- 8-2 Installing WebMethods ProductsDocumento154 pagine8-2 Installing WebMethods ProductsGuido ValliNessuna valutazione finora
- Android Application Development: Google Maps API V2Documento13 pagineAndroid Application Development: Google Maps API V2Erdenegombo MunkhbaatarNessuna valutazione finora
- PowerPath Configuration and Administration - SRGDocumento116 paginePowerPath Configuration and Administration - SRGMarish2vijayNessuna valutazione finora
- 85 - SAP S4HANA Conversion and SAP System Upgrade (E - S4HCON2022) - v1.0 - BHDocumento23 pagine85 - SAP S4HANA Conversion and SAP System Upgrade (E - S4HCON2022) - v1.0 - BHnandan reddyNessuna valutazione finora
- ProNest 2017 Quick Start GuideDocumento25 pagineProNest 2017 Quick Start GuideJorge BarceloNessuna valutazione finora
- APD3 InstallerEDDocumento26 pagineAPD3 InstallerEDdev.phoNessuna valutazione finora
- CSS Lesson Q1 Week 9 - Disk CleanupDocumento4 pagineCSS Lesson Q1 Week 9 - Disk CleanupgaylebugayongNessuna valutazione finora
- Webutil Configuration Steps For Oracle Fusion Middleware Forms 11gDocumento7 pagineWebutil Configuration Steps For Oracle Fusion Middleware Forms 11gthienaiNessuna valutazione finora
- Tools For Visual BasicDocumento439 pagineTools For Visual BasicRaul MarmolNessuna valutazione finora
- Bill Gates Is O-WPS OfficeDocumento2 pagineBill Gates Is O-WPS OfficeanonymousNessuna valutazione finora
- 2012 Word CalendarDocumento12 pagine2012 Word CalendarCandice Michelle GoldsmithNessuna valutazione finora
- User Manual For Iphone ISmartViewPro V3.0Documento12 pagineUser Manual For Iphone ISmartViewPro V3.0Clayton MartinezNessuna valutazione finora
- TmlogDocumento48 pagineTmlogdaylinNessuna valutazione finora
- Basics of Puter: Al-Ghazali High SchoolDocumento6 pagineBasics of Puter: Al-Ghazali High SchoolAta RafiNessuna valutazione finora
- Tecucc 3000Documento376 pagineTecucc 3000Richard DsouzaNessuna valutazione finora
- Ratool (Removable Access Tool)Documento5 pagineRatool (Removable Access Tool)Tamil Arasu SNessuna valutazione finora
- Ffbca 2 e 6Documento2 pagineFfbca 2 e 6non BlancNessuna valutazione finora
- NCO Sample Paper 1 For Class 3Documento16 pagineNCO Sample Paper 1 For Class 3Anirban ChaudhuryNessuna valutazione finora
- LiME - Linux Memory ExtractorDocumento8 pagineLiME - Linux Memory ExtractorChristos PeristerisNessuna valutazione finora
- Multi-Tasking in Python - Speed Up Your Program 10x by Executing Things Simultaneously - by Mike Huls - Towards Data ScienceDocumento18 pagineMulti-Tasking in Python - Speed Up Your Program 10x by Executing Things Simultaneously - by Mike Huls - Towards Data Sciencemarkus.aureliusNessuna valutazione finora
- Microsoft MPIO Best Practices (CML1004) v13Documento57 pagineMicrosoft MPIO Best Practices (CML1004) v13Lucian PetrutNessuna valutazione finora
- Outlook ManualDocumento10 pagineOutlook ManualErice MoscaNessuna valutazione finora
- Setting Up Exclude - List Files On NetBackup ClientsDocumento4 pagineSetting Up Exclude - List Files On NetBackup ClientsamsreekuNessuna valutazione finora
- Useful Brocade SAN Switch CLI CommandsDocumento5 pagineUseful Brocade SAN Switch CLI CommandsSrinivas KumarNessuna valutazione finora
- Operating System StructureDocumento40 pagineOperating System Structureshrestha11ajayNessuna valutazione finora
- Jaqueline Guerrero, 9/8/2020: 2020-Fall: COSC-1301-Introduction To ComputingDocumento12 pagineJaqueline Guerrero, 9/8/2020: 2020-Fall: COSC-1301-Introduction To ComputingJackieNessuna valutazione finora
- Instalacija 2.3.6 I KK5Documento6 pagineInstalacija 2.3.6 I KK5Marko KraljevicNessuna valutazione finora
- Windows 8 USB Installation Tutorial With ScreenshotsDocumento8 pagineWindows 8 USB Installation Tutorial With ScreenshotsonrabiNessuna valutazione finora
- Angular 6 Cli Cheat SheetDocumento2 pagineAngular 6 Cli Cheat SheetIoritz UrrestarazuNessuna valutazione finora
- Portal2 Coop Maps 2011 09 09Documento4 paginePortal2 Coop Maps 2011 09 09Cristi RulzNessuna valutazione finora