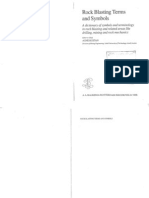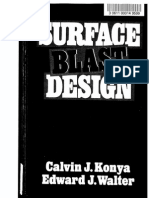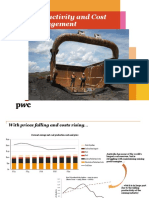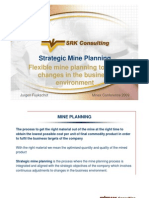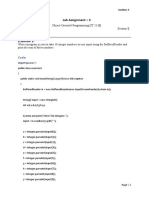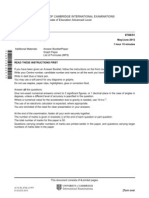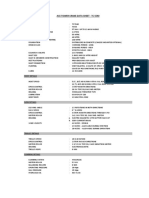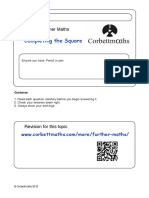Documenti di Didattica
Documenti di Professioni
Documenti di Cultura
ISTS Tutorial 2da Parte
Caricato da
Enrique Cruz CheccoDescrizione originale:
Copyright
Formati disponibili
Condividi questo documento
Condividi o incorpora il documento
Hai trovato utile questo documento?
Questo contenuto è inappropriato?
Segnala questo documentoCopyright:
Formati disponibili
ISTS Tutorial 2da Parte
Caricato da
Enrique Cruz CheccoCopyright:
Formati disponibili
Dump Sequencing
Pgina 1 de 3
Home > ISTS Tutorial > Setup > Mine Configuration > Destinations and Stockpiles > Dump Modeling > Dump Sequencing
Dump Sequencing
This topic covers the dump sequencing tools
Overview
In this topic, you will add a sequence number to the split wireframes created in the previous exercise, and view the result as an animation. Prerequisites
Files required for the exercise:
_vb_lift8_splittr.dm _vb_lift8_splitpt.dm Dump design Dump Evaluation
Completed the following exercises:
Exercise: Dump Sequencing Dump Sequencing 1. Following on from the previous exercise, In the Design window, confirm that the following view is displayed:
2. In the Dump Modeling section of the ISTS Task Pane | Setup menu, choose the Dump Sequencing option. 3. In the Dump Sequencing dialog, add the values displayed below:
You created this PDF from an application that is not licensed to print to novaPDF printer (http://www.novapdf.com) mk:@MSITStore:C:\Program%20Files%20(x86)\CAE\Studio\Help\ISTS_Tutorial.ch... 09/01/2014
Dump Sequencing
Pgina 2 de 3
4. In the Dump Sequencing dialog, Lift Entry Blocks group, click Pick..., and click in the small block at the righthand side of the lift outline, as shown below:
5. Click Finished in the Pick Lift Entry dialog - values are added to the Dump Sequencing dialog, Lift Entry blocks group, Lift and Block columns, as shown below:
6. In the Sequencer group at the bottom of the dialog, click Sequence - this will allocate sequence numbers to each of the lift blocks, starting with the Lift Entry Block that you specified. When complete, you will see a message saying the operation has been completed successfully. 7. In the Studio 3 dialog, click OK. 8. In the Dump Sequencing dialog, Sequencer group, click Start Animation - the sequence is displayed as an animation in the VR Window (move the Dump Sequencing dialog to one side if you need to):
You created this PDF from an application that is not licensed to print to novaPDF printer (http://www.novapdf.com) mk:@MSITStore:C:\Program%20Files%20(x86)\CAE\Studio\Help\ISTS_Tutorial.ch... 09/01/2014
Dump Sequencing
Pgina 3 de 3
You can stop the animation at any time by clicking the Stop Animation button. 9. In the Dump Sequencing dialog, click OK. Scheduling Material to the Dump 1. To activate scheduling material automatically to this dump, select the Destinations option from the Mine Configuration panel of the ISTS Task Pane | Setup menu. 2. In the Destinations dialog, select Dump and click Edit. 3. In the Destinations: Dump dialog, Destination group, click Dump Settings. 4. In the Destinations: Dump: Dump Settings dialog, select Enable Dump Modelling. 5. In the Dump Definition: drop-down list, select [dumplift8_def (points)]. 6. In the Dump Wireframe: drop-down list, select [dumplift8_tr/dumplift8_pt (wireframe)]. 7. In the Dump Outlines: drop-down list, select [dumplift8_st (strings)], 8. Note the automatically calculated value in the bottom right - 571,795. Click OK. 9. In the Destinations: Dump dialog, click OK. 10. In the Destinations dialog, click OK. When you next schedule material to the dump, it will be placed in the first available Lift Block. As each block is filled, the next will automatically be started. 10. In the Sheets control bar (Design | Design View | Design Projection | Overlays), deselect the following: dumplift8_def (points)
dumplift8_st (strings)
11. In the main menu, select File | Save. 12. In the Save Data/Set Auto Reload dialog, Auto Reload column, confirm that all files are selected and click OK. Top of page Move onto the next exercise
Copyright CAE Inc MIN 20037_00_EN
You created this PDF from an application that is not licensed to print to novaPDF printer (http://www.novapdf.com) mk:@MSITStore:C:\Program%20Files%20(x86)\CAE\Studio\Help\ISTS_Tutorial.ch... 09/01/2014
Machines
Pgina 1 de 1
Home > ISTS Tutorial > Setup > Mine Configuration > Machines
Machines
Adding and configuring in-pit machinery
Overview
Adding and configuring in-pit machinery, other than haul trucks. Prerequisites
Complete the following exercises:
Loading Files and Configuring Legends Configuring Project Settings
Exercise: Machines The Machines dialog is used to manage machines by adding, editing and deleting Machine Types and their associated Machine Classes. Machines are typically associated with planned material scheduling activities, and may comprise drill rigs, loaders, excavators, dozers and crushers. This dialog should not be used to define haul trucks and related parameters. 1. In the main menu, select Applications | ISTS | Setup | Machines. 2. In the Machines dialog, select Loader and click Edit. 3. In the Machines: Loader dialog, click Add. 4. In the Machines: Loader: New Class dialog, General group, Name: box, type " LDR1". 5. In the Capacity group, Rated Capacity: box, type '360' and ensure [TONNES] is selected in the accompanying drop-down list. 6. In the Capacity group, select [Loading] from the Maintenance Calendar: drop-down list. 7. In the Display group, Color: drop-down list, select a light blue color. 8. In the Calendar group, Units column, type '2' in the top row. 9. In the Calendar group, Mech Avail % column, type '92'. 10. In the Calendar group, Use of Avail % column, type '90'. 11. In the Calendar group, OpEff% column, type '90'. The Utilization field is calculated automatically. 12. In the Machines: Loader: New Class dialog, click OK. Adding a Second Class of Loader 1. Click Add in the Machines: Loader dialog. 2. In the Machines: Loader: New Class dialog, General group, Name: box, type " LDR2". 3. In the Capacity group, Rated Capacity: box, type '260' and ensure [TONNES] is selected in the accompanying drop-down list. 4. In the Capacity group, select [Loading] from the Maintenance Calendar: drop-down list (you are using the same maintenance calendar for both loaders in this case, although it is possible to set individual calendars for each machine if required). 5. In the Display group, Color: drop-down list, select a green color. 6. In the Calendar group, Units column, ensure '1' is shown in the top row. 7. In the Calendar group, Mech Avail % column, type '92'. 8. In the Calendar group, Use of Avail % column, type '94'. 9. In the Calendar group, OpEff% column, type '90'. 10. An automatically-calculated utilization value of '77.83' is then shown. 11. Click OK. 12. In the Machines: Loader dialog, click OK. 13. In the Machines: dialog, click OK. Top of page Move onto the next exercise
Copyright CAE Inc MIN 20037_00_EN
You created this PDF from an application that is not licensed to print to novaPDF printer (http://www.novapdf.com) mk:@MSITStore:C:\Program%20Files%20(x86)\CAE\Studio\Help\ISTS_Tutorial.ch... 09/01/2014
Settings
Pgina 1 de 2
Home > ISTS Tutorial > Setup > Mine Configuration > Haul Trucks > General Settings
Haul Trucks - General Settings
Defining values in the General, Loaders and Dumping sections of the Haul Trucks:New Class dialog
Overview
The Haul Trucks: New Class dialog, General tab, allows you to enter or edit a range of settings in the General, Loaders and Dumping groups. It is accessed by clicking Add or Edit in the Haul Trucks dialog, and selecting the General tab. Prerequisites
Complete the following exercises:
Loading Files and Configuring Legends Configuring Project Settings
Links to exercises The following exercises are available on this page:
Exercise: Haul Trucks - General Exercise: Haul Trucks - Loaders Exercise: Haul Trucks - Dumping
Exercise: Haul Trucks - General 1. In the ISTS Task Pane, select Setup | Mine Configuration | Haul Trucks. 2. In the Haul Trucks dialog, click Add to launch the Haul Trucks: New Class dialog. 3. In the Haul Trucks: New Class dialog, General tab, locate the General group. 4. In the Haul Truck ID: box, type 'CAT 789'. 5. In the Rated Capacity: box, type '120'. 6. Locate top-left table row as shown below:
7. In the Units column, type '15'. 8. In the Mech Avail % column, type '92'. 9. In the UoA % column, type '90'. 10. In the OpEff % column, type '88'. 11. An automatically-calculated value of '72.86' is displayed for Utilization % The value for Utilization % in each row is calculated automatically using the values you provide. Exercise: Haul Trucks - Loaders 1. In the Haul Trucks: New Class dialog, General tab, locate the Loaders table at the bottom-left of the dialog.
You created this PDF from an application that is not licensed to print to novaPDF printer (http://www.novapdf.com) mk:@MSITStore:C:\Program%20Files%20(x86)\CAE\Studio\Help\ISTS_Tutorial.ch... 09/01/2014
Settings
Pgina 2 de 2
2. In the table in the Loaders section, select Use in the Default, LDR1 and LDR2 rows. 3. In the LDR1 row, Load Time (mins) column, type '2'. 4. In the LDR1 row, Queue Time (mins) column, type '1'. Exercise: Haul Trucks - Dumping 1. In the Haul Trucks: New Class dialog, General tab, locate the Dumping table on the right of the dialog. 2. In the table in the Dumping group, enter the dumping parameters displayed below for each destination:
Init.Cycle (mins) : the cycle time from and to the dump entry point, when tipping. Inc.Cycle (mins): the incremental increase in cycle time for each additional million tonnes of material dumped. Queue (mins) : the queuing time at the tipping point. Dump (mins): the time to complete the tipping operation.
3. In the Haul Trucks: New Class dialog, click OK. Move onto the next exercise
Copyright CAE Inc MIN 20037_00_EN
You created this PDF from an application that is not licensed to print to novaPDF printer (http://www.novapdf.com) mk:@MSITStore:C:\Program%20Files%20(x86)\CAE\Studio\Help\ISTS_Tutorial.ch... 09/01/2014
Performance
Pgina 1 de 2
Home > ISTS Tutorial > Setup > Mine Configuration > Haul Trucks > Performance Settings
Haul Trucks - Performance
Entering Performance details in the Haul Trucks: New Class dialog
Overview
The Haul Trucks: New Class dialog, Performance tab allows you to enter or edit performance settings for Haul Trucks. It is accessed by clicking Add or Edit in the Haul Trucks dialog, and selecting the Performance tab. When using the Rimpull and Retardation option, refer to the data tables supplied by the haul truck manufacturers. Prerequisites
Complete the following exercises:
Loading Files and Configuring Legends Configuring Project Settings Haul Trucks - General Settings
Links to exercises The following exercise is available on this page:
Exercise: Haul trucks - Performance
Exercise: Haul trucks - Performance 1. In the Haul Trucks dialog (open from the previous exercise), confirm that Cat 789 is selected, and click Edit. 2. In the Haul Trucks: Cat 789 dialog, select the Performance tab. 3. InthePerformance tab, Model group, confirm that Linear is selected. 4. InthePerformance tab, Model Settings group, type '10' in the Ref Effective Gradient (%): box. 5. IntheModel Settings group, Minimum Speed (km/h): box,type'1'. 6. IntheSpeed Loaded (km/h): row,type'10'intheUp (+) column. 7. IntheSpeed Loaded (km/h): row,type'15'intheDown (-) column. 8. IntheSpeed Loaded (km/h): row,type'30'intheFlat column. 9. IntheSpeed Empty (km/h): row,type'15'intheUp (+) column. 10. IntheSpeed Empty (km/h): row,type'20'intheDown (-) column. 11. IntheSpeed Empty (km/h): row,type'45'intheFlat column. 12. IntheStopping Distance (m): box,ensure'50'isshown. 13. Click in the Max Effective Gradient (%): box, and confirm that '14.5' is automatically entered. You should see a graph as shown below:
You created this PDF from an application that is not licensed to print to novaPDF printer (http://www.novapdf.com) mk:@MSITStore:C:\Program%20Files%20(x86)\CAE\Studio\Help\ISTS_Tutorial.ch... 09/01/2014
Performance
Pgina 2 de 2
If you provide a value for Minimum Speed (km/h):, the value for Max Effective Gradient (%): is calculated automatically. If you provide a value for Max Effective Gradient (%), the value for Minimum Speed (km/h) is calculated automatically. Max Effective Gradient (%): cannot be less than Ref Effective Gradient (%):. Minimum Speed (km/h): cannot be less than 1 km/h.
14. In the Haul Trucks: Cat 789 dialog, click OK. 15. In the Haul Trucks dialog, click OK. Top of page Move onto the next exercise
Copyright CAE Inc MIN 20037_00_EN
You created this PDF from an application that is not licensed to print to novaPDF printer (http://www.novapdf.com) mk:@MSITStore:C:\Program%20Files%20(x86)\CAE\Studio\Help\ISTS_Tutorial.ch... 09/01/2014
Bench Exits
Pgina 1 de 3
Home > ISTS Tutorial > Setup > Mine Configuration > Haul Routes > Haul Routes
Haul Routes
Defining Haul Route values
Overview
Defining values in each tab of the Haul Routes dialog. Prerequisites
Complete the following exercises:
Loading Files and Configuring Legends Configuring Project Settings
Complete the Destinations and Stockpiles section.
Links to exercises The following exercises are available on this page:
Exercise: Haul Routes - Bench Exits Exercise: Haul Routes - Pit Exits Exercise: Haul Routes - Intersections Exercise: Haul Routes - Destinations Exercise: Haul Routes - Dump Points
Exercise: Haul Routes - Bench Exits The Bench Exits tab in the Haul Routes dialog allows you to enter or edit locations for bench exits: 1. In the ISTS Task Pane, select Setup | Mine Configuration | Haul Routes. 2. In the Bench Exits tab, select Add. 3. In the Bench Exits table, Node ID column, type "Bench -40". 4. In the Bench Exits table, X Coord column,type"6135.32". 5. In the Bench Exits table, Y Coord column,type"5046.47". 6. In the Bench Exits table, Z Coord column,type"-40". 7. In the Bench Exits tab, select Add. 8. In the newly-added row in the Bench Exits table, Node ID column, type "Bench -20". 9. In the Bench Exits table, X Coord column,type"6014.14". 10. In the Bench Exits table, Y Coord column,type"5190.05". 11. In the Bench Exits table, Z Coord column,type"-20", and click Apply:
Exercise: Haul Routes - Pit Exits The Pit Exits tab in the Haul Routes dialog allows you to enter or edit locations for pit exits. 1. In the Haul Routes dialog, select the Pit Exits tab, and click Add.
You created this PDF from an application that is not licensed to print to novaPDF printer (http://www.novapdf.com) mk:@MSITStore:C:\Program%20Files%20(x86)\CAE\Studio\Help\ISTS_Tutorial.ch... 09/01/2014
Bench Exits
Pgina 2 de 3
2. In the Pit Exits tab, enter the values shown below, and click Apply:
Exercise: Haul Routes - Intersections As you develop a network of haul routes, routes will branch or cross, and will require intersections to be defined at these locations. The Intersections tab in the Haul Routes dialog allows you to enter or edit locations for intersections. 1. In the Haul Routes dialog, select the Intersections tab, and click Add. 2. In the Intersections tab, enter the values shown below, clicking Add after entering the details for the first row:
When you encounter intersections when developing haul routes, use the Query Point command (Quick Command QP) at the intersection point, and enter the values provided into the Intersections table. 3. In the Haul Routes dialog, click Apply. Exercise: Haul Routes - Destinations Destinations are locations at the end of a haul route, where material is unloaded. The Destinations tab in the Haul Routes dialog allows you to enter or edit locations for destinations. 1. In the Haul Routes dialog, select the Destinations tab, and enter the values shown below:
Each node is a location that can accept material hauled from the pit. When you create a route, type the Quick Command QP and acquire its coordinates by snapping to the end point of the string, or to the location of the node. 2. In the Haul Routes dialog, click Apply.
You created this PDF from an application that is not licensed to print to novaPDF printer (http://www.novapdf.com) mk:@MSITStore:C:\Program%20Files%20(x86)\CAE\Studio\Help\ISTS_Tutorial.ch... 09/01/2014
Bench Exits
Pgina 3 de 3
Exercise: Haul Routes - Dump Points For dumps and stockpiles, there will be a Dump Point in addition to a Destination. In these cases, the Dump or Stockpile entry point should be entered as the Destination, and additional Dump Points added for the tipping locations within the dump or stockpile areas. The distance from the dump or stockpile entry point to the actual tipping point is then added to give the total haul distance. The Dump Points tab in the Haul Routes dialog allows you to enter or edit locations for dump points. 1. In the Haul Routes dialog, select the Dump Points tab. 2. In the Dump Points tab, enter the values shown below, and click Apply:
As the stockpile grows, you can edit these values to ensure that locations are up-to-date. Top of page Move onto the next exercise
Copyright CAE Inc MIN 20037_00_EN
You created this PDF from an application that is not licensed to print to novaPDF printer (http://www.novapdf.com) mk:@MSITStore:C:\Program%20Files%20(x86)\CAE\Studio\Help\ISTS_Tutorial.ch... 09/01/2014
Roads
Pgina 1 de 3
Home > ISTS Tutorial > Setup > Mine Configuration > Haul Routes > Haul Routes - Roads
Haul Routes - Roads
Using the Roads tab in the Haul Routes dialog
Overview
A road is the route between two nodes, and can be a straight line link, or be defined by a string object. In practice, most roads follow routes defined by a string object - this must have a key field that uniquely defines each road segment. The Roads tab in the Haul Routes dialog allows you to add or edit roads in your haulage network. Prerequisites
Complete the following exercises:
Loading Files and Configuring Legends Configuring Project Settings
Complete the Destinations and Stockpiles section. Files required for this exercise:
_vb_crushhaul.dm _vb_dumphaul.dm _vb_leachhaul.dm _vb_pithaul.dm _vb_stockhaul.dm
Links to exercises The following exercise is available on this page:
Exercise: Haul Routes - Roads
Exercise: Haul Routes - Roads 1. Confirm that the following files are loaded into memory (if not, then drag them from the Project Files control bar into the Design or VR window). The Haul Routes dialog should still be open from the previous exercise - leave this in view during steps 1-3. _vb_crushhaul.dm
_vb_dumphaul.dm _vb_leachhaul.dm _vb_pithaul.dm _vb_stockhaul.dm
2. In the Sheets control bar (Design window section), confirm that _vb_mod1 (block model) is deselected. 3. In the Sheets control bar, expand the Design, Design View, Design Projection and Overlays objects, and select the following objects: ISTS_nodes.
_vb_2benches (strings) _vb_crushhaul.dm _vb_dumphaul.dm _vb_leachhaul.dm _vb_pithaul.dm _vb_stockhaul.dm
4. In the Haul Routes dialog, select the Roads tab.
You created this PDF from an application that is not licensed to print to novaPDF printer (http://www.novapdf.com) mk:@MSITStore:C:\Program%20Files%20(x86)\CAE\Studio\Help\ISTS_Tutorial.ch... 09/01/2014
Roads
Pgina 2 de 3
5. In the Roads tab, click Auto. 6. In the Select Road String dialog, select _vb_pithaul (strings), and click OK. 2 roads will be generated automatically. 7. In the Studio 3 dialog, click OK. 8. Repeat steps 5-7 for the following files: _vb_crushhaul.dm (2 roads generated)
_vb_dumphaul.dm (1 road generated) _vb_leachhaul.dm (2 roads generated) _vb_stockhaul.dm (2 roads generated)
9. The Roads table should now look like the following:
Stockpile to Dump 1. In the Haul Routes dialog, Roads tab, click Add. 2. In the Road Settings group, type "STOCKPILE 1 to Dump Point" in the ID box. 3. In the Road Settings group, select Inc Dist (m). 4. In the Road Settings group, select [Destination] in the first From Node: drop-down list. 5. In the Road Settings group, select [STOCKPILE 1] in the second From Node: drop-down list. 6. In the Road Settings group, select [Dump Point] in the first To Node: drop-down list. 7. In the Road Settings group, select [STOCKPILE 1] in the second To Node: drop-down list - you will see settings as follows:
8. Click Accept. 9. In the Road Settings group, Inc Dist (m) box, confirm that '182.41' is displayed (but not editable) 10. In the Road Settings group,Gradient (%) box, confirm that '0' is displayed (but not editable) Dump to Dump Point 1. In the Roads tab, click Add. 2. In the Roads tab, Road Settings group, type "DUMP to Dump Point" in the ID box. 3. In the Roads tab, Road Settings group, select [Destination] in the first From Node: drop-down list. 4. In the Roads tab, Road Settings group, select [DUMP] in the second From Node: drop-down list. 5. In the Roads tab, Road Settings group, select [Dump Point] in the first To Node: drop-down list.
You created this PDF from an application that is not licensed to print to novaPDF printer (http://www.novapdf.com) mk:@MSITStore:C:\Program%20Files%20(x86)\CAE\Studio\Help\ISTS_Tutorial.ch... 09/01/2014
Roads
Pgina 3 de 3
6. In the Roads tab, Road Settings group, select [DUMP] in the second To Node: drop-down list:
7. In the Roads tab, click Accept. Top of page Move onto the next exercise
Copyright CAE Inc MIN 20037_00_EN
You created this PDF from an application that is not licensed to print to novaPDF printer (http://www.novapdf.com) mk:@MSITStore:C:\Program%20Files%20(x86)\CAE\Studio\Help\ISTS_Tutorial.ch... 09/01/2014
Sectors
Pgina 1 de 4
Home > ISTS Tutorial > Setup > Mine Configuration > Haul Routes > Haul Routes - Sectors
Haul Routes - Sectors
Using the Sectors tab in the Haul Routes dialog
Overview
Sectors are the individual segments which make up a haul route. The Sectors tab in the Haul Routes dialog allows you to add or edit sectors in your haulage network. Prerequisites
Complete the following exercises:
Loading Files and Configuring Legends Configuring Project Settings Haul Routes - Roads
Complete the Destinations and Stockpiles section.
Exercise: Haul Routes - Sectors In this exercise you will create sectors for the Ramp, Surface and Dump routes. 1. In the Haul Routes dialog (open from the previous exercise), select the Sectors tab. 2. In the Sectors tab, Sectors group, select the Ramp tab, and click Add. 3. In the Sector Settings group, add the values shown below and click Accept:
4. In the Haul Routes dialog, Sectors tab, select the Surface tab. 5. YouwillnowcreatefoursurfacesectorsstartingwiththePitExittothePlant:clickADD, and define the values shown below in the Sector Settings group:
6. In the Haul Routes dialog, click Accept.
You created this PDF from an application that is not licensed to print to novaPDF printer (http://www.novapdf.com) mk:@MSITStore:C:\Program%20Files%20(x86)\CAE\Studio\Help\ISTS_Tutorial.ch... 09/01/2014
Sectors
Pgina 2 de 4
7. Follow the above procedure to create the following surface sectors (remember to click Accept after each, and Add a new sector before configuring the next one):
From Pit Exit to Dump:
From Pit Exit to Leachpad:
From Pit Exit to Stockpile:
From Stockpile to Plant:
8. You will now have 5 entries in the Sectors - Surface table (order is unimportant):
PE to Plant PE to Dump PE to Leachpad PE to Stockpile Stockpile to Plant
9. In the Haul Routes dialog, Sectors tab, select the Dump tab. 10. Left-click in the Design window and type 'za' to show everything in view:
You created this PDF from an application that is not licensed to print to novaPDF printer (http://www.novapdf.com) mk:@MSITStore:C:\Program%20Files%20(x86)\CAE\Studio\Help\ISTS_Tutorial.ch... 09/01/2014
Sectors
Pgina 3 de 4
11. Add a sector by clicking Add.
12. In the Design window, select the Dump symbol: 13. In the Design window, select the Dump Point symbol: 14. The Sector Settings are automatically calculated based on the two clicks above. 15. In the Sector Settings group, ID: box, type "Dump Entry to TipPoint":
16. In the Haul Routes dialog, click Accept.
17. Click Add again and click on the
symbol.
18. Next, click on the
symbol.
19. Your Sector Settings will be automatically generated as shown below:
20. Click Accept.
You created this PDF from an application that is not licensed to print to novaPDF printer (http://www.novapdf.com) mk:@MSITStore:C:\Program%20Files%20(x86)\CAE\Studio\Help\ISTS_Tutorial.ch... 09/01/2014
Sectors
Pgina 4 de 4
21. Select the Ramp tab. 22. Click Auto. 23. In the Studio 3 dialog, click Yes. 24. 1 ramp sector is automatically generated. In the Studio 3 dialog, click OK. 25. Select the '-20 to PE' sector and click Edit 26. Change the ID for this sector to "Bench -20 to pit Exit" and click Accept. 27. In the Sectors group, Ramp tab, confirm that the following ramps are listed: Bench -20 to pit Exit
Bench -40 to pit Exit
28. In the Sectors tab, Sectors group, select the Surface tab. 29. In the Sectors group, click Auto. Clicking Auto creates all possible routes, regardless of their validity in terms of scheduling. 30. In the Studio 3 dialog, click Yes. 31. 3 additional surface sectors are generated. In the Studio 3 dialog, click OK. 32. Click Apply. 33. In the Sheets control bar (leave the Haul Routes dialog open), ensure that the following objects are deselected in the Design window section:
ISTS_Roads ISTS_Sectors
34. Redraw the Design window view and confirm that the following view is displayed:
Top of page Move onto the next exercise
Copyright CAE Inc MIN 20037_00_EN
You created this PDF from an application that is not licensed to print to novaPDF printer (http://www.novapdf.com) mk:@MSITStore:C:\Program%20Files%20(x86)\CAE\Studio\Help\ISTS_Tutorial.ch... 09/01/2014
Network
Pgina 1 de 1
Home > ISTS Tutorial > Setup > Mine Configuration > Haul Routes > Haul Routes - Network
Haul Routes - Network
Using the Network tab in the Haul Routes dialog
Overview
The Network tab allows you to import or export road networks. All road settings are incorporated, including road strings. Prerequisites
Complete the following exercises:
Loading Files and Configuring Legends Configuring Project Settings Haul Routes - Roads
Complete the Destinations and Stockpiles section.
Exercise: Haul Routes - Network In this exercise, you will export a haul route network based on information entered in previous exercises. Exporting a Road Network 1. In the Haul Routes dialog (open from the previous exercise), select the Network tab and click Export.... 2. In the Export Network dialog, click Save - by default, the network is saved to your project folder using the name 'Network.xml'. As a new file is being created, you may see the Changes in Project Folder dialog at this point (depends on your project settings). If you see it, click Yes To All.
To import a previously-saved network: 3. In the Haul Routes dialog, click OK. 4. In the main menu, select File | Save to save the project. 5. In the Save Data/Set Auto Reload dialog, Auto Reload column, confirm that all files are selected and click OK. Move onto the next exercise
Copyright CAE Inc MIN 20037_00_EN
In the Haul Routes dialog, select the Network tab and click Import.... In the Import Network dialog, browse for the relevant file and click Open.
You created this PDF from an application that is not licensed to print to novaPDF printer (http://www.novapdf.com) mk:@MSITStore:C:\Program%20Files%20(x86)\CAE\Studio\Help\ISTS_Tutorial.ch... 09/01/2014
Global Targets
Pgina 1 de 3
Home > ISTS Tutorial > Setup > Constraints > Global Targets
Global Targets
Specifying Global Targets for a scheduling operation
Overview
Global targets set the overall production capacity of the scheduling operation. Prerequisites
Complete the following exercises:
Loading Files and Configuring Legends Configuring Project Settings
Complete the Destinations and Stockpiles section.
Links to exercises The following exercise is available on this page:
Exercise: Specifying Global Targets
Exercise: Specifying Global Targets Adding a Global Target 1. In the ISTS Control toolbar, click the Targets Constraints | Targets. icon, or in the ISTS task pane, select Setup |
2. In the Targets dialog, Global Mass Targets group, click Add. 3. In the Targets dialog, Target Details group, type "Pit Tonnage" in the Name box. 4. Click Edit. 5. In the Edit Mass Variables dialog, click Add. 6. Select [TONNES] in the Element drop-down list. 7. Type '1' in the Numerator box, and click OK. 8. In the Edit Mass Variables dialog, click OK. 9. In the Targets dialog, Target Bounds group, click in the End Period drop-down list in the top row, and select the last period (11). 10. In the Target Bounds group, Minimum column, type '0'. 11. In the Targets dialog, click Apply. The dialog should now show the following details: Adding a Second Global Target 1. In the Targets dialog, Global Mass Targets group, click Add. 2. In the Targets dialog, Target Details group, type "Reclaim Tonnage" in the Name box. 3. In the Target Details group, click Edit. 4. In the Edit Mass Variables dialog, click Add. 5. In the New Mass Variable/s dialog,Category drop-down list, select [STOCKPILE 1]. 6. In the New Mass Variable/s dialog, select [TONNES] in the Element drop-down list. 7. In the New Mass Variable/s dialog, type '1' in the Numerator box and click OK.
You created this PDF from an application that is not licensed to print to novaPDF printer (http://www.novapdf.com) mk:@MSITStore:C:\Program%20Files%20(x86)\CAE\Studio\Help\ISTS_Tutorial.ch... 09/01/2014
Global Targets
Pgina 2 de 3
8. In the Edit Mass Variables dialog, click OK. 9. In the Targets dialog, Target Bounds group, click in the End Period drop-down list in the top row, and select the last period. 10. In the Target Bounds group, Minimum column, type '0'. 11. In the Targets dialog, click Apply.
Adding a Third Global Target 1. In the Targets dialog, Global Mass Targets group, click Add. 2. In the Targets dialog, Target Details group, type "Stock/Pit Ratio" in the Name box. 3. In the Targets dialog, Target Details group, select the Ratio option. 4. In the Targets dialog, click Apply. 5. In the Target Details group, click Edit. 6. In the Edit Mass Variables dialog, click Add. 7. In the New Mass Variable/s dialog, select [TONNES] in the Element drop-down list. 8. In the New Mass Variable/s dialog, type '1' in the Denominator box and click OK. 9. In the Edit Mass Variables dialog, click Add. 10. In the New Mass Variable/s dialog, select [STOCKPILE 1] in the Category drop-down list. 11. Select [TONNES] in the Element drop-down list. 12. Type '1' in the Numerator box and click OK. 13. In the Edit Mass Variables dialog, click OK. 14. In the Targets dialog, Target Bounds group, click in the End Period drop-down list in the top row, and select the last period (11) 15. In the Targets dialog, Target Bounds group, type '0' in the Minimum column and click Apply. 16. In the Targets dialog, click OK. Top of page Move onto the next exercise
Copyright CAE Inc
You created this PDF from an application that is not licensed to print to novaPDF printer (http://www.novapdf.com) mk:@MSITStore:C:\Program%20Files%20(x86)\CAE\Studio\Help\ISTS_Tutorial.ch... 09/01/2014
Global Targets
Pgina 3 de 3
MIN 20037_00_EN
You created this PDF from an application that is not licensed to print to novaPDF printer (http://www.novapdf.com) mk:@MSITStore:C:\Program%20Files%20(x86)\CAE\Studio\Help\ISTS_Tutorial.ch... 09/01/2014
Schedule Selected Blocks
Pgina 1 de 8
Home > ISTS Tutorial > Scheduling > Manual Scheduling > Schedule Selected Blocks
Schedule Selected Blocks
Manually scheduling selected blocks
Overview
This section of the tutorial demonstrates how to manually schedule selected blocks. Prerequisites
Complete the following exercises:
Loading Files and Configuring Legends Configuring Project Settings
Complete the Destinations and Stockpiles section. Files required for the exercise:
_vb_2benches.dm
Exercise: Manually Schedule Selected Blocks Filtering the view in the Design Window 1. Following on from the previous exercise, In the Sheets control bar (Design window section), select only _vb_2benches.dm file (disable everything else). 2. Redraw the display, and In the View Control toolbar, click Zoom Extents. You should see a bench plan in the Design window as shown below:
3. In the Loaded Data control bar, right-click _vb_2benches (strings) and select Data Object Manager.... 4. In the _vb_2benches (strings) - Data Object Manager dialog, select _vb_2benches.dm (strings). 5. In the Data Object tab, Filter group, click Expression Builder.... 6. In the Expression Builder dialog, Expression group, enter the expression "Colour=9 and PCNTUPTO <100" (without the quotes), and click OK. 7. Click Apply. This expression will hide blocks that have been mined completely. The blocks that have been hidden are at a different elevation to the current elevation (which is set to -10 in Z). As such, the display of the screen will not look any different when Apply is clicked as the only filtered data is located at the -30 Z elevation. 8. In the _vb_2benches (strings) - Data Object Manager dialog, select Data | Close. Selecting the Block to Schedule 1. In the main menu, select View | Customization | Toolbars | ISTS Control if the ISTS Control toolbar is not
You created this PDF from an application that is not licensed to print to novaPDF printer (http://www.novapdf.com) mk:@MSITStore:C:\Program%20Files%20(x86)\CAE\Studio\Help\ISTS_Tutorial.ch... 09/01/2014
Schedule Selected Blocks
Pgina 2 de 8
already displayed (you can see it below):
2. In the ISTS Control toolbar, ensure that [Period 1 - [Date]] is displayed in the current period drop-down list (as shown above). 3. In the Design window, select block 13, indicated below, by clicking inside the segment.
4. In the ISTS task pane, select Scheduling from the drop-down list to update the menu:
5. With the new menu displayed, select the Check | Show/Hide Reserves bar option. This will display the reserves table as shown below (resize the control bars so you can see all of it):
6. In the Reserves control bar, confirm that values are displayed for the following categories:
LOW_GRADE MARGINAL WASTE (The HIGH_GRADE row will contain only zeroes)
You can adjust the columns displayed, and their order by right-clicking in the table and selecting Grid Format.... The reserves table will automatically update each time a new block is selected. Scheduling the Selected Block 1. Make sure block 13 is selected, and In the ISTS Task Pane, select Scheduling | Manual Scheduling | Schedule Selected Blocks.... 2. In the Schedule Activities dialog, Loading (manual) row, click Schedule... in the Action column.
You created this PDF from an application that is not licensed to print to novaPDF printer (http://www.novapdf.com) mk:@MSITStore:C:\Program%20Files%20(x86)\CAE\Studio\Help\ISTS_Tutorial.ch... 09/01/2014
Schedule Selected Blocks
Pgina 3 de 8
3. In the Schedule Selected Blocks dialog, Material Movement tab, Loader column, TOTAL row, select [LDR1l] from the Set All drop-down list.
4. Confirm that Selective Mining is not selected. 5. Deselect Hide Empty Categories (the HIGH_GRADE category is currently empty so disabling this option forces it to be displayed in the table) and click OK. 6. A Studio 3 dialog is displayed that states that the processing capacity of PLANT will be exceeded - this is expected as the currently selected block contains more than the PLANT destination can handle in terms of processing capacity - click No. This will ensure that the amount that is mined is restricted to the maximum permissible volume set by the PLANT, in this case 5,000 tonnes. 7. In the ScheduleSelectedBlocksdialog, confirm that the value in the Percent column has been reduced to 14.34% for all categories, in line with the above logic. 8. In the ScheduleSelectedBlocksdialog, click OK. 9. A Studio 3 dialog is displayed which states that the processing capacity of LEACHPAD will be exceeded, again click No. 10. In the ScheduleSelectedBlocksdialog, confirm that the value in the Percent column has been reduced to 12.75% for all categories. At this stage, the values set are appropriate for both the existing PLANT and LEACHPAD destinations. 11. In the Schedule Selected Blocks dialog, click OK. 12. A Studio 3 dialog is displayed which states that the capacity of LDR1 will be exceeded - click No. This time, ISTS has calculated that the available machinery hours associated with the LDR1 Loader is higher than is available, according to the settings made previously (in terms of capacity of machine and available hours according to the maintenance calendar). These values are reduced to conform to the capacity values specified for LDR1 in the Machines exercise. 13. In the Schedule Selected Blocks dialog, Tonnes column, confirm that the values in each row have been reduced (Percent will now equal 9.86%). The first 6 rows of the Material Movement table will now look like the following:
14. In the ScheduleSelectedBlocksdialog, click OK. This allows the selected block to be scheduled for mining 15. In the Schedule Activities dialog, click Done. Reviewing the Schedule, and Completing the Scheduling of the Selected Block 1. In the ISTS Task Pane, select Scheduling | Manual Scheduling | Activity Schedule...., and review the schedule, as follows:
You created this PDF from an application that is not licensed to print to novaPDF printer (http://www.novapdf.com) mk:@MSITStore:C:\Program%20Files%20(x86)\CAE\Studio\Help\ISTS_Tutorial.ch... 09/01/2014
Schedule Selected Blocks
Pgina 4 de 8
Select [LDR1] from the Machine Class dropdown list (there will be a short delay whilst the table is updated) Expand the Activity Schedule window to show the Start Date and Tonnes columns, and review the values displayed. They should match those shown below other than for dates (image has been split to reduce width):
2. Select [period 2 - [Date]] from the Period drop-down list, and leave the Activity Schedule dialog open. 3. In the ISTS Task Pane, select Scheduling | Manual Scheduling | Schedule Selected Blocks.... the previous block (13) is still selected in the Design window. 4. In the Schedule Activities dialog, Loading (manual) row, click Schedule.... 5. In the ScheduleSelectedBlocksdialog, click Preview. 6. A Studio 3 dialog is displayed that states that the processing capacity will be exceeded - click Yes. 7. A Studio 3 dialog is displayed that states that the processing capacity of LEACHPAD will be exceeded, click Yes. 8. A Studio 3 dialog is displayed that states that the capacity of LDR1 will be exceeded - click Yes. 9. In the Loggingdialog,clickNo. 10. A series of 'warnings' will be displayed indicating that capacity and hours have been exceeded for the LEACHPAD, PLANT and loader items. In the Studio 3 dialog, click OK. 11. In the ScheduleSelectedBlocksdialog, click OK. Note the message 'There is nothing to schedule'. 12. In the Schedule Activities dialog, click Done. Amending the Schedule 1. In the Activity Schedule dialog, confirm that the values in the Finish Date and Finish Time columns are displayed in red. This indicates that these values are after the scheduled finish date/time for this period. 2. In the Downtime Duration column, confirm that a value of "34h" is displayed. The total amount of downtime for this block is displayed, for the duration of the activity. 3. In Category column, select the check-box in the header: . Note that
4. In the Activity Schedule dialog, click Downtime Split:
You created this PDF from an application that is not licensed to print to novaPDF printer (http://www.novapdf.com) mk:@MSITStore:C:\Program%20Files%20(x86)\CAE\Studio\Help\ISTS_Tutorial.ch... 09/01/2014
Schedule Selected Blocks
Pgina 5 de 8
This schedules the activity either side of the downtime - enabling synchronization at a later stage, if necessary. 5. In the Warning dialog, click OK. 6. Ensure the Repeat Spillover check box is not selected. 7. In the Activity column, confirm that an activity named "Delay" has been added:
8. In the Activity Schedule dialog, click Spillover. 9. In the Warning dialog, click OK. This pushes over-scheduled tasks in the activity to the next period, where they are scheduled according to the capacity of the relevant machines. 10. In the Switches group, select Repeat Spillover. 11. Repeat steps 8-9, and confirm that the Spillover button has become grayed out. This indicates that the activity has been successfully scheduled in future periods, and no longer exceeds machine capacity. 12. In the Activity Schedule dialog, Period group, confirm that [Period 8-[Date]] is displayed in the drop-down list. 13. In the Design window, confirm that block 13 is no longer displayed, indicating that it has been mined:
You created this PDF from an application that is not licensed to print to novaPDF printer (http://www.novapdf.com) mk:@MSITStore:C:\Program%20Files%20(x86)\CAE\Studio\Help\ISTS_Tutorial.ch... 09/01/2014
Schedule Selected Blocks
Pgina 6 de 8
Scheduling a Second Block 1. In the Design window, select block 14, indicated below, by selecting one of the open boundaries comprising that block:
2. In the ISTS Task Pane, select Scheduling | Manual Scheduling | Schedule Selected Blocks.... 3. In the Schedule Activities dialog, Loading (manual) row, click Schedule.... 4. In the ScheduleSelectedBlocksdialog, Material Movement tab, choose Selective Mining. This allows you to specify different percentages to be mined for each category. 5. In the Schedule Selected Blocks dialog, Material Movement tab, select Hide Empty Categories. 6. You are going to ensure that only the HIGH_GRADE material type will be loaded from block 14 in Period 8; in the Material Movement tab,Tonnes column, type '0' for the following rows, and click OK.
WASTE MARGINAL LOW_GRADE
7. In the Schedule Activities dialog, Loading (manual) row, click Schedule.... 8. In the ScheduleSelectedBlocksdialog, Material Movement tab, confirm that HIGH_GRADE is not displayed. 9. In the Material Movement tab, deselect Hide Empty Categories. Confirm that HIGH_GRADE is now displayed. 10. In the Material Movement tab, select Hide Empty Categories again. HIGH_GRADE is hidden because all material of this type has been scheduled, meaning zero tonnage is available for further scheduling from block 14 in period 8. Configuring Material Routes
You created this PDF from an application that is not licensed to print to novaPDF printer (http://www.novapdf.com) mk:@MSITStore:C:\Program%20Files%20(x86)\CAE\Studio\Help\ISTS_Tutorial.ch... 09/01/2014
Schedule Selected Blocks
Pgina 7 de 8
1. In the ScheduleSelectedBlocksdialog, select the Material Routes tab. 2. Expand the Schedule Selected Blocks dialog by dragging its right-hand side. 3. In the ScheduleSelectedBlocksdialog, Material Routes tab, Destination column, select [STOCKPILE1] from the drop-down list for the LOW_GRADE row. 4. In the Dump Sector column, confirm that the route has been changed to "STOCKPILE1 TO STOCKPILE1" for this row. Note that this is the description assigned to the route at the end of the Haul Routes - Sectors exercise. 5. In the Bench Haul Factor: box (above the table), type '10', and click in the Cycle Time column. 6. Note that the Cycle Time values have been adjusted Increasing the value in the Bench Haul Factor: box indicates that the bench haul is more difficult, with higher cycle times for the associated block. 7. In the Bench Haul Factor: box, type '1', and click in the Cycle Time column. The values are now returned to their original settings. Scheduling the Selected Block 1. In the ScheduleSelectedBlocksdialog, click Preview. 2. A Studio 3 dialog is displayed which states that the processing capacity of STOCKPILE1 will be exceeded - click No. 3. In the ScheduleSelectedBlocksdialog, click Preview. 4. A Studio 3 dialog is displayed which states that the processing capacity of LEACHPAD will be exceeded, click No. 5. In the ScheduleSelectedBlocksdialog, click Preview. 6. A Studio 3 dialog is displayed which states that the capacity of LDR1 will be exceeded, click No. 7. In the ScheduleSelectedBlocksdialog, click Preview. 8. In the Loggingdialog,clickYes. 9. ISTS will now open a CSV file viewer on your local machine (e.g. Notepad or Excel, whatever application is set as your default viewer) - this can take a couple of minutes to generate and display. Confirm that a haulage log is displayed in your default CSV viewer, then close it. A range of data associated with the particular material route, including distance, velocity and Rimpull information is displayed in the haulage log. 10. Depending on your project settings, you may see a confirmation dialog asking you if you wish to add the new file (ISTS_CheckHaulage.csv) to your project. Click Yes if this dialog is shown. 11. In the ScheduleSelectedBlocksdialog, click OK. 12. In the Schedule Activities dialog, click Done. 13. In the Activity Schedule dialog, Percent column, confirm the following:
100% of the HIGH_GRADE category has been mined in block 14. 13% of the LOW_GRADE category has been mined in block 14. 6% of the MARGINAL category has been mined in block 14. 17% of the WASTE category has been mined in block 14.
You created this PDF from an application that is not licensed to print to novaPDF printer (http://www.novapdf.com) mk:@MSITStore:C:\Program%20Files%20(x86)\CAE\Studio\Help\ISTS_Tutorial.ch... 09/01/2014
Schedule Selected Blocks
Pgina 8 de 8
14. Close the Activity Schedule dialog using the 'x' in the top right corner. 15. In the Design window, confirm that block 14 is still displayed (and highlighted), indicating that it is not completely mined. Top of page Move onto the next exercise
Copyright CAE Inc MIN 20037_00_EN
You created this PDF from an application that is not licensed to print to novaPDF printer (http://www.novapdf.com) mk:@MSITStore:C:\Program%20Files%20(x86)\CAE\Studio\Help\ISTS_Tutorial.ch... 09/01/2014
Potrebbero piacerti anche
- A Heartbreaking Work Of Staggering Genius: A Memoir Based on a True StoryDa EverandA Heartbreaking Work Of Staggering Genius: A Memoir Based on a True StoryValutazione: 3.5 su 5 stelle3.5/5 (231)
- The Sympathizer: A Novel (Pulitzer Prize for Fiction)Da EverandThe Sympathizer: A Novel (Pulitzer Prize for Fiction)Valutazione: 4.5 su 5 stelle4.5/5 (120)
- Grit: The Power of Passion and PerseveranceDa EverandGrit: The Power of Passion and PerseveranceValutazione: 4 su 5 stelle4/5 (588)
- Devil in the Grove: Thurgood Marshall, the Groveland Boys, and the Dawn of a New AmericaDa EverandDevil in the Grove: Thurgood Marshall, the Groveland Boys, and the Dawn of a New AmericaValutazione: 4.5 su 5 stelle4.5/5 (266)
- The Little Book of Hygge: Danish Secrets to Happy LivingDa EverandThe Little Book of Hygge: Danish Secrets to Happy LivingValutazione: 3.5 su 5 stelle3.5/5 (399)
- Never Split the Difference: Negotiating As If Your Life Depended On ItDa EverandNever Split the Difference: Negotiating As If Your Life Depended On ItValutazione: 4.5 su 5 stelle4.5/5 (838)
- Shoe Dog: A Memoir by the Creator of NikeDa EverandShoe Dog: A Memoir by the Creator of NikeValutazione: 4.5 su 5 stelle4.5/5 (537)
- The Emperor of All Maladies: A Biography of CancerDa EverandThe Emperor of All Maladies: A Biography of CancerValutazione: 4.5 su 5 stelle4.5/5 (271)
- The Subtle Art of Not Giving a F*ck: A Counterintuitive Approach to Living a Good LifeDa EverandThe Subtle Art of Not Giving a F*ck: A Counterintuitive Approach to Living a Good LifeValutazione: 4 su 5 stelle4/5 (5794)
- The World Is Flat 3.0: A Brief History of the Twenty-first CenturyDa EverandThe World Is Flat 3.0: A Brief History of the Twenty-first CenturyValutazione: 3.5 su 5 stelle3.5/5 (2259)
- The Hard Thing About Hard Things: Building a Business When There Are No Easy AnswersDa EverandThe Hard Thing About Hard Things: Building a Business When There Are No Easy AnswersValutazione: 4.5 su 5 stelle4.5/5 (344)
- Team of Rivals: The Political Genius of Abraham LincolnDa EverandTeam of Rivals: The Political Genius of Abraham LincolnValutazione: 4.5 su 5 stelle4.5/5 (234)
- The Gifts of Imperfection: Let Go of Who You Think You're Supposed to Be and Embrace Who You AreDa EverandThe Gifts of Imperfection: Let Go of Who You Think You're Supposed to Be and Embrace Who You AreValutazione: 4 su 5 stelle4/5 (1090)
- Hidden Figures: The American Dream and the Untold Story of the Black Women Mathematicians Who Helped Win the Space RaceDa EverandHidden Figures: The American Dream and the Untold Story of the Black Women Mathematicians Who Helped Win the Space RaceValutazione: 4 su 5 stelle4/5 (895)
- Her Body and Other Parties: StoriesDa EverandHer Body and Other Parties: StoriesValutazione: 4 su 5 stelle4/5 (821)
- Elon Musk: Tesla, SpaceX, and the Quest for a Fantastic FutureDa EverandElon Musk: Tesla, SpaceX, and the Quest for a Fantastic FutureValutazione: 4.5 su 5 stelle4.5/5 (474)
- MIL-PRF-85704C Turbin CompressorDocumento31 pagineMIL-PRF-85704C Turbin CompressordesosanNessuna valutazione finora
- The Unwinding: An Inner History of the New AmericaDa EverandThe Unwinding: An Inner History of the New AmericaValutazione: 4 su 5 stelle4/5 (45)
- The Yellow House: A Memoir (2019 National Book Award Winner)Da EverandThe Yellow House: A Memoir (2019 National Book Award Winner)Valutazione: 4 su 5 stelle4/5 (98)
- On Fire: The (Burning) Case for a Green New DealDa EverandOn Fire: The (Burning) Case for a Green New DealValutazione: 4 su 5 stelle4/5 (73)
- SURPAC Software User Manual Book 3 (Google Earth Functions) PDFDocumento63 pagineSURPAC Software User Manual Book 3 (Google Earth Functions) PDFAsiaTopograhyMapping67% (3)
- Dictionary of Rock Blasting Terms and SymbolsDocumento102 pagineDictionary of Rock Blasting Terms and SymbolsMarco Antonio Serrano100% (1)
- Cleats CatalogueDocumento73 pagineCleats Cataloguefire123123Nessuna valutazione finora
- Balancing of Reciprocating MassesDocumento74 pagineBalancing of Reciprocating MassesBharaniSai100% (1)
- EXP.2 Enzyme Extraction From BacteriaDocumento3 pagineEXP.2 Enzyme Extraction From BacteriaLinhNguyeNessuna valutazione finora
- NPV Scheduler: From Geological Model To Mine PlanDocumento2 pagineNPV Scheduler: From Geological Model To Mine PlanEnrique Cruz CheccoNessuna valutazione finora
- Stability Analysis of Steel Storage Rack Structures PDFDocumento7 pagineStability Analysis of Steel Storage Rack Structures PDFFabian Flemin BahamondeNessuna valutazione finora
- Open Pit Slope Design 2009 PDFDocumento511 pagineOpen Pit Slope Design 2009 PDFEnrique Cruz Checco96% (48)
- Open Pit Slope Design 2009 PDFDocumento511 pagineOpen Pit Slope Design 2009 PDFEnrique Cruz Checco96% (48)
- Leapfrog Geo User ManualDocumento388 pagineLeapfrog Geo User Manualrenzoquim100% (3)
- Dielectric Properties of SolidsDocumento15 pagineDielectric Properties of SolidsMahesh Lohith K.S100% (11)
- Datamine WireframeDocumento33 pagineDatamine WireframeEnrique Cruz Checco88% (8)
- InfoWater Student Analysis and Design WorkbookDocumento80 pagineInfoWater Student Analysis and Design WorkbookefcarrionNessuna valutazione finora
- Pneumatic Conveying of Bulk Solids PDFDocumento231 paginePneumatic Conveying of Bulk Solids PDFCarloLopez100% (2)
- Mecanica de RocasDocumento1.056 pagineMecanica de RocasEnrique Cruz CheccoNessuna valutazione finora
- Optimization of Decarbonization On Steel IndustryDocumento28 pagineOptimization of Decarbonization On Steel Industrymsantosu000Nessuna valutazione finora
- Case Study Using Datamine Studio 2005Documento6 pagineCase Study Using Datamine Studio 2005Enrique Cruz Checco100% (1)
- Topcon Product CatalogDocumento72 pagineTopcon Product CatalogEnrique Cruz Checco100% (1)
- Surface Blast Design by Walter and Konya - 1990Documento310 pagineSurface Blast Design by Walter and Konya - 1990Enrique Cruz Checco43% (7)
- Topcon Product CatalogDocumento72 pagineTopcon Product CatalogEnrique Cruz Checco100% (1)
- Case Study Using Datamine Studio 2005Documento6 pagineCase Study Using Datamine Studio 2005Enrique Cruz Checco100% (1)
- The Hyperbolic Method - DiscussionDocumento2 pagineThe Hyperbolic Method - DiscussionEnrique Cruz CheccoNessuna valutazione finora
- Mine2 4d Vs MineschedDocumento5 pagineMine2 4d Vs MineschedninoronaldNessuna valutazione finora
- Productivity and Cost Management - Franz Wentzel PDFDocumento28 pagineProductivity and Cost Management - Franz Wentzel PDFDian'z AbimakznyuzzNessuna valutazione finora
- Productivity and Cost Management - Franz Wentzel PDFDocumento28 pagineProductivity and Cost Management - Franz Wentzel PDFDian'z AbimakznyuzzNessuna valutazione finora
- Geologia Estructural Completo 2013-IIDocumento185 pagineGeologia Estructural Completo 2013-IIEnrique Cruz CheccoNessuna valutazione finora
- Terrock Golden Pike Flyrock Modelling Report 464Documento37 pagineTerrock Golden Pike Flyrock Modelling Report 464Enrique Cruz CheccoNessuna valutazione finora
- Cae Downhole Explorer 3.22.24.0 BetaDocumento16 pagineCae Downhole Explorer 3.22.24.0 BetaEnrique Cruz CheccoNessuna valutazione finora
- Lavra - Open Pit Mining Through UG WorkingsDocumento19 pagineLavra - Open Pit Mining Through UG WorkingsDelton ParcidesNessuna valutazione finora
- ISTS Tutorial 3ra ParteDocumento15 pagineISTS Tutorial 3ra ParteEnrique Cruz CheccoNessuna valutazione finora
- Earthwork Volume Calculation MethodsDocumento10 pagineEarthwork Volume Calculation Methodsriyasood003100% (1)
- Ists TutorialDocumento21 pagineIsts TutorialEnrique Cruz CheccoNessuna valutazione finora
- Strategic Mine Planning Flexible Mine Planning To Meet Changes in The Business EnvironmentDocumento18 pagineStrategic Mine Planning Flexible Mine Planning To Meet Changes in The Business Environment11804Nessuna valutazione finora
- Designing A SwitchbackDocumento23 pagineDesigning A SwitchbackEnrique Cruz Checco100% (1)
- Flame Test ExplanationDocumento2 pagineFlame Test ExplanationMia-shae ClarkeNessuna valutazione finora
- Lab Assignment - 2: CodeDocumento8 pagineLab Assignment - 2: CodeKhushal IsraniNessuna valutazione finora
- The Number MysteriesDocumento3 pagineThe Number Mysterieskothari080903Nessuna valutazione finora
- Atmel 2565 Using The Twi Module As I2c Slave - Applicationnote - Avr311Documento14 pagineAtmel 2565 Using The Twi Module As I2c Slave - Applicationnote - Avr311m3y54mNessuna valutazione finora
- VT300 User ManualDocumento21 pagineVT300 User ManualLuvNessuna valutazione finora
- ITECH1000 Assignment1 Specification Sem22014Documento6 pagineITECH1000 Assignment1 Specification Sem22014Nitin KumarNessuna valutazione finora
- University of Cambridge International Examinations General Certificate of Education Advanced LevelDocumento4 pagineUniversity of Cambridge International Examinations General Certificate of Education Advanced LevelHubbak KhanNessuna valutazione finora
- F3 Chapter 1 (SOALAN) - RespirationDocumento2 pagineF3 Chapter 1 (SOALAN) - Respirationleong cheng liyNessuna valutazione finora
- Q2. Give An Example of Each A. Stochastic Model B. Continuous Model C. Discrete Model D. Static Model E. Dynamic ModelDocumento2 pagineQ2. Give An Example of Each A. Stochastic Model B. Continuous Model C. Discrete Model D. Static Model E. Dynamic Modelsheena RomNessuna valutazione finora
- Tech Specs - TC 5540 PDFDocumento2 pagineTech Specs - TC 5540 PDFziaarkiplanNessuna valutazione finora
- L4 Subdivision of PlotsDocumento20 pagineL4 Subdivision of PlotsKenny BoatNessuna valutazione finora
- Question IARDocumento4 pagineQuestion IARAryan jay vermaNessuna valutazione finora
- Residual Alkalinity Nomograph by John Palmer PDFDocumento1 paginaResidual Alkalinity Nomograph by John Palmer PDFcarlos pablo pableteNessuna valutazione finora
- Completing The Square PDFDocumento10 pagineCompleting The Square PDFgreg heffleyNessuna valutazione finora
- Pipe Clamp For Sway Bracing TOLCODocumento1 paginaPipe Clamp For Sway Bracing TOLCOEdwin G Garcia ChNessuna valutazione finora
- Effect of Petrol Fumes On An Anthropometry and Ventilatory Function Among Petrol Pump Workers of Puducherry, IndiaDocumento13 pagineEffect of Petrol Fumes On An Anthropometry and Ventilatory Function Among Petrol Pump Workers of Puducherry, IndiaABHINABA GUPTANessuna valutazione finora
- Biomechanic of Foot PDFDocumento8 pagineBiomechanic of Foot PDFMichealowen BabygoalNessuna valutazione finora
- PHYSICSDocumento24 paginePHYSICS21SO204 AnvithaNessuna valutazione finora
- Iot Lab RecordDocumento33 pagineIot Lab RecordMadhavan Jayarama MohanNessuna valutazione finora
- Magnetism NotesDocumento14 pagineMagnetism Notesapi-277818647Nessuna valutazione finora
- CCNA2 Lab 7 3 8 enDocumento6 pagineCCNA2 Lab 7 3 8 enapi-3809703100% (1)