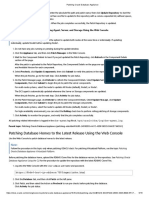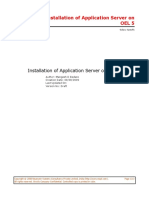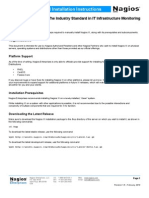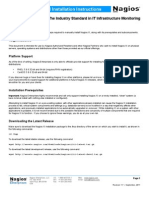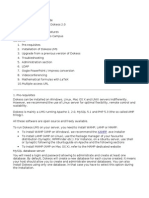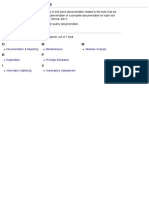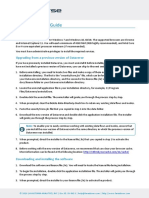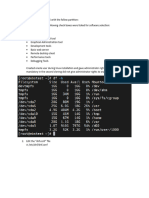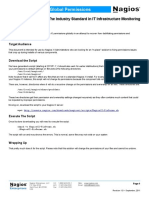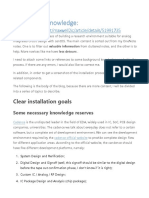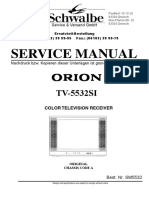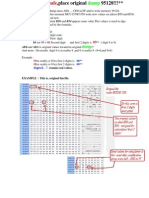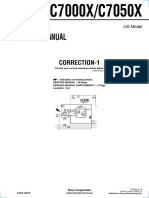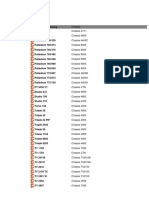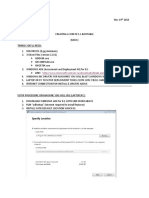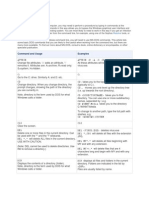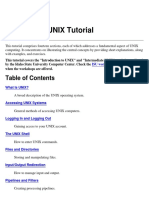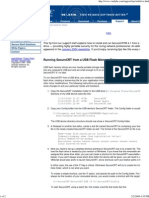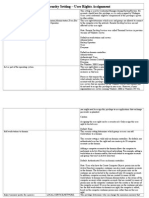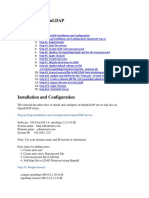Documenti di Didattica
Documenti di Professioni
Documenti di Cultura
Version 9 Manuals Installation Update Upgrade SkaDate 9 Update Manual For Beginners
Caricato da
GsmHelpTitolo originale
Copyright
Formati disponibili
Condividi questo documento
Condividi o incorpora il documento
Hai trovato utile questo documento?
Questo contenuto è inappropriato?
Segnala questo documentoCopyright:
Formati disponibili
Version 9 Manuals Installation Update Upgrade SkaDate 9 Update Manual For Beginners
Caricato da
GsmHelpCopyright:
Formati disponibili
SkaDate 9 Update Manual
Copyright 2005-2012 Skalfa eCommerce. All rights reserved
SkaDate 9 Update Manual Stage 1: File system updating (should be run via SSH only)
We strongly recommend you to backup your current SkaDate package 1. Download skadate_diff.tar.gz from Customer Area; 2. Upload skadate_diff.tar.gz via FTP to your server account root directory; 3. Login to your server account via SSH and unpack it using tar -zxf file_name.tar.gz command; 4. After skadate_diff.tar.gz is unpacked, skadate_diff directory will appear. It will contain 3 directories: old, new, reports. 5. Download the package (for example: skadate-9.0.2500.tar.gz) corresponding to your current build from Customer Area (You can find your build number in 'internals/Header.inc.php'. Find const variable PACKAGE_VERSION in this file); 6. Upload it via FTP to skadate_diff/old directory and unpack it through SSH using tar -zxf file_name.tar.gz command; 7. Go to Customer Area and download the package of build you want to update your current version to; 8. Upload it via FTP to skadate_diff/new and unpack it through SSH using tar -zxf file_name.tar.gz command; 9. Set 777 permissions for skadate_diff/reports directory using chmod 777 file_name command; 10. Go to skadate_diff/ directory via SSH with the cd directory_name command; 11. Run this command: php index.php client full_path_to_directory_where_your_current_site_is _installed (for example: php index.php client /home/account_name/public_html/); 12.Go to skadate_diff/reports directory via FTP and see client_report.txt file . In this
file you will see the list of files added, rewritten, files you need to merge and files
you need to delete; 13.Files should be merged via merge program, for example: AraxisMerge http://www.araxis.com/merge/contents.html (merging is - comparing the default file of the new build with the one modified by you and bringing it in compliance with the new build.);
SkaDate 9 Update Manual
Copyright 2005-2012 Skalfa eCommerce. All rights reserved
There is a great number of merging programs. Let's take Meld (Linux) as an example. This program interface makes the two files comparison process easy. The work station of this program (just like the one of the other programs) consists of two
windows.
The files for merging have to be taken from the "The list of files to merge:" section in reports/report.txt. Let's see how it works with profiles.php file. You should open the selected file from the 'new' directory in the left window. Open the same file from the 'current' directory in the right window.
The program will detect differences in these two files, and highlight them. Your task is to find out what kind of changes these are. If the changes will not negatively affect the functionality of the modifications you made to the file - you can simply transfer the code from the 'new' file to the 'current' one by clicking on the arrow.
SkaDate 9 Update Manual
Copyright 2005-2012 Skalfa eCommerce. All rights reserved
In case you find out that overwriting the file will compromise your modification - you should copy the code from the 'new' file and paste it to the 'current' file in a way that will not affect the custom changes you made. 14. Delete the content of old and new directories. Enter the old directory (cd old/) and remove the content with rm -rf * command. The same should be done for the new directory.
SkaDate 9 Update Manual
Copyright 2005-2012 Skalfa eCommerce. All rights reserved
Stage 2: Database Update.
We strongly recommend you to backup your database. 1. Go to Customer Area and download from_8vXXX_to_8vYYY.tar.gz archive from the folder with the new build; 2. Upload this archive to the directory where the software is installed via FTP and unpack it through SSH using tar -zxf file_name.tar.gz command; 3. After from_8vXXX_to_8vYYY.tar.gz archive is unpacked, update directory will appear; 4. Set 777 permissions for the following directory: update/log using chmod 777 file_name.tar.gz command; 5. Open the following URL in the browser: http://www.yoursite.com/update; 6. In the drop down menu choose proper update; 7. Select Update Type: a) Standard Update (Recommended): This type includes all database sections update (Languages, Documents structure, Database tables); b) Advanced Update: You should select manually what database sections should be updated; 8. Language matching step. Select what languages will be updated. Site Languages (your site languages that should be updated) should be matched with Update Languages (languages updated it the latest build);
Note: Be careful while Language matching. Since incorrect matching will lead to loss of some/all language values.
9. Make sure proper permissions (777) for update/log directory are set and
database backup is made. The site update will run after you click Next; 10. Click Finish to complete the update process. As soon as the site cache is regenerated, you will be directed to the site index page. The site update is completed.
Potrebbero piacerti anche
- Version 9 Manuals Installation Update Upgrade SkaDate 9 Installation Guide For BeginnersDocumento5 pagineVersion 9 Manuals Installation Update Upgrade SkaDate 9 Installation Guide For BeginnersGsmHelpNessuna valutazione finora
- Version 9 Manuals Installation Update Upgrade SkaDate 9 Update Manual For WebmastersDocumento10 pagineVersion 9 Manuals Installation Update Upgrade SkaDate 9 Update Manual For WebmastersGsmHelpNessuna valutazione finora
- Install Liferay ConfigurationDocumento12 pagineInstall Liferay ConfigurationvaradasriniNessuna valutazione finora
- Gamit/Globk Quick Start Guide: M. A. Floyd, T. A. Herring, R. W. King and S. C. MccluskyDocumento5 pagineGamit/Globk Quick Start Guide: M. A. Floyd, T. A. Herring, R. W. King and S. C. MccluskyandenetNessuna valutazione finora
- Intro phpCollab Open-Source Project MgmtDocumento5 pagineIntro phpCollab Open-Source Project MgmtAshima GoyalNessuna valutazione finora
- Patching Oracle Database ApplianceDocumento4 paginePatching Oracle Database ApplianceMartin StrahilovskiNessuna valutazione finora
- Upgrade Oracle Applications From 11Documento32 pagineUpgrade Oracle Applications From 11Kshitiz Chauhan100% (1)
- OxyClassifieds v7 Installation ManualDocumento9 pagineOxyClassifieds v7 Installation ManualMarcos LeoniNessuna valutazione finora
- 2.creating Staging Directory & Installation 11iDocumento29 pagine2.creating Staging Directory & Installation 11icapturejaveedNessuna valutazione finora
- 01 Install App ServerDocumento13 pagine01 Install App ServerSopan sonarNessuna valutazione finora
- Appendix: Upgrading Flash ROM Update ProcessDocumento4 pagineAppendix: Upgrading Flash ROM Update ProcessWill MuñozNessuna valutazione finora
- XI Manual Installation InstructionsDocumento3 pagineXI Manual Installation Instructionsesd2600Nessuna valutazione finora
- LAMP Quickstart For Red Hat Enterprise Linux 4Documento8 pagineLAMP Quickstart For Red Hat Enterprise Linux 4rajeevv_6Nessuna valutazione finora
- Rhel - BP Big Fix PDFDocumento3 pagineRhel - BP Big Fix PDFdonna jamesNessuna valutazione finora
- Install Wamp SSL PDFDocumento9 pagineInstall Wamp SSL PDFIonel GherasimNessuna valutazione finora
- Develop T24 Packages, Plugins and CodeDocumento29 pagineDevelop T24 Packages, Plugins and CodeCHARLES TUMWESIGYE100% (3)
- Upgrade DB from 11.2.0.1 to 11.2.0.4Documento49 pagineUpgrade DB from 11.2.0.1 to 11.2.0.4Tikumusu AgborbesongNessuna valutazione finora
- Flex - Java - OracleDocumento9 pagineFlex - Java - OraclevietmeNessuna valutazione finora
- NagiosDocumento3 pagineNagiosapi-3743192Nessuna valutazione finora
- XI Manual Installation InstructionsDocumento2 pagineXI Manual Installation Instructionswilliam_pNessuna valutazione finora
- XPages Extension Library DocumentationDocumento85 pagineXPages Extension Library DocumentationMazen KasamaniNessuna valutazione finora
- Upgrade RHEL 6 to RHEL 7Documento3 pagineUpgrade RHEL 6 to RHEL 7vijju vijayNessuna valutazione finora
- Dokeos 2.0 Installation GuideDocumento12 pagineDokeos 2.0 Installation Guidezetzuai123Nessuna valutazione finora
- Red Hat Linux 7.1 Release NotesDocumento13 pagineRed Hat Linux 7.1 Release Notespaul_dinaNessuna valutazione finora
- Step by Step Installation of Oracle Apps R12Documento13 pagineStep by Step Installation of Oracle Apps R12khiljisNessuna valutazione finora
- PHP File Navigator Inst and User GuideDocumento8 paginePHP File Navigator Inst and User Guidersevero100% (1)
- FSD Week 5Documento59 pagineFSD Week 5RDX GamingNessuna valutazione finora
- NagiosDocumento11 pagineNagiosสุรกิจ เวโรจน์Nessuna valutazione finora
- Prometheus, Grafana and Node Exporter MonitoringDocumento4 paginePrometheus, Grafana and Node Exporter Monitoringiskandar salehNessuna valutazione finora
- Updating Exadata Database Server SoftwareDocumento15 pagineUpdating Exadata Database Server SoftwareΒαγγέλης ΟικονομοπουλοςNessuna valutazione finora
- Install Oracle 10g R2 on RHEL5Documento4 pagineInstall Oracle 10g R2 on RHEL5Vipul WankarNessuna valutazione finora
- BackBox Tools GuideDocumento36 pagineBackBox Tools Guideminardmi100% (1)
- Hadoop Installation StepsDocumento16 pagineHadoop Installation StepsSrinivasa Rao TNessuna valutazione finora
- Dataverse Setup GuideDocumento2 pagineDataverse Setup Guidefs_yogaNessuna valutazione finora
- Ebs Install Ol5Documento7 pagineEbs Install Ol5Shero KhanNessuna valutazione finora
- Initializing A Build EnvironmentDocumento26 pagineInitializing A Build EnvironmentMuhammad AliNessuna valutazione finora
- Openbravo Installation On Ubuntu DocumentationDocumento6 pagineOpenbravo Installation On Ubuntu DocumentationMohamed YusufNessuna valutazione finora
- Instalacion Oracle10g Into Centos5.6 by KamranAgayevDocumento28 pagineInstalacion Oracle10g Into Centos5.6 by KamranAgayevsvillam15Nessuna valutazione finora
- Installation - Dcm4chee-2.x - ConfluenceDocumento8 pagineInstallation - Dcm4chee-2.x - ConfluenceJagadish GogineniNessuna valutazione finora
- Qa Environmentsetup 210420 0420 941Documento15 pagineQa Environmentsetup 210420 0420 941api-511511286Nessuna valutazione finora
- Installing Oracle Linux 8.5 or above and R12 prerequisites - WASADocumento17 pagineInstalling Oracle Linux 8.5 or above and R12 prerequisites - WASAmohammad zubairNessuna valutazione finora
- Readme lj5500fw 04.020.3Documento13 pagineReadme lj5500fw 04.020.3erparveenbajaj8309Nessuna valutazione finora
- Fixing Global PermissionsDocumento1 paginaFixing Global PermissionsKrishnaNessuna valutazione finora
- Create React App 3126Documento8 pagineCreate React App 3126S BaNessuna valutazione finora
- DocumentationDocumento58 pagineDocumentationNazmul AlamNessuna valutazione finora
- XI Manual Installation InstructionsDocumento2 pagineXI Manual Installation InstructionscodexploidNessuna valutazione finora
- A. Download Atrenta 5.x Release FileDocumento12 pagineA. Download Atrenta 5.x Release File783520101Nessuna valutazione finora
- Kernel Configuration, Compilation and InstallationDocumento57 pagineKernel Configuration, Compilation and InstallationkrishnaveniakshayaniNessuna valutazione finora
- The Definitive Guide to Getting Started with OpenCart 2.xDa EverandThe Definitive Guide to Getting Started with OpenCart 2.xNessuna valutazione finora
- Lumiere A Year AgoDocumento4 pagineLumiere A Year AgopepeparraNessuna valutazione finora
- NS3 Tutorial: ns-3 Is Built As A System of Software Libraries That Work Together. User Programs Can BeDocumento6 pagineNS3 Tutorial: ns-3 Is Built As A System of Software Libraries That Work Together. User Programs Can BeSai Gopal BonthuNessuna valutazione finora
- CODESYSControlV3 FirstSteps 01 PDFDocumento12 pagineCODESYSControlV3 FirstSteps 01 PDFmladen00Nessuna valutazione finora
- Installing Cadence Virtuoso PDFDocumento25 pagineInstalling Cadence Virtuoso PDFAhmed SalehNessuna valutazione finora
- 11 Linux Kernel Update Instructions Os 2022Documento8 pagine11 Linux Kernel Update Instructions Os 2022Shreeya GanjiNessuna valutazione finora
- OS X D2XX Library Version 1.2.2 © Future Technology Devices International Ltd. 2011 DisclaimerDocumento5 pagineOS X D2XX Library Version 1.2.2 © Future Technology Devices International Ltd. 2011 Disclaimerxythri+fakeNessuna valutazione finora
- Nagios Is One of The Most Popular Open Source Monitoring SystemsDocumento36 pagineNagios Is One of The Most Popular Open Source Monitoring SystemsbadhonctgNessuna valutazione finora
- Assignment 2Documento2 pagineAssignment 2kalidasNessuna valutazione finora
- Readme First - FrameCAD Pro Upgrade 2010 ReleaseDocumento2 pagineReadme First - FrameCAD Pro Upgrade 2010 ReleaseFernando UniqueNessuna valutazione finora
- Quick Configuration of Openldap and Kerberos In Linux and Authenicating Linux to Active DirectoryDa EverandQuick Configuration of Openldap and Kerberos In Linux and Authenicating Linux to Active DirectoryNessuna valutazione finora
- Pioneer A-X550 SM PDFDocumento23 paginePioneer A-X550 SM PDFGsmHelpNessuna valutazione finora
- Orion Tv5532si - Oecf010a, Stv2247c - TV SMDocumento34 pagineOrion Tv5532si - Oecf010a, Stv2247c - TV SMGsmHelpNessuna valutazione finora
- Pioneer A-X550 SM PDFDocumento23 paginePioneer A-X550 SM PDFGsmHelpNessuna valutazione finora
- Orion Tv2195mtx TV DDocumento4 pagineOrion Tv2195mtx TV DGsmHelpNessuna valutazione finora
- Rcd310,510 Algo For 95128Documento2 pagineRcd310,510 Algo For 95128Sorin CorneaNessuna valutazione finora
- Sony CDX-C7000X/C7050X Service Manual Correction-1Documento1 paginaSony CDX-C7000X/C7050X Service Manual Correction-1GsmHelpNessuna valutazione finora
- Canon Pixma MG6120 SM PDFDocumento70 pagineCanon Pixma MG6120 SM PDFGsmHelpNessuna valutazione finora
- Mitsubishi New Pass CodesDocumento1 paginaMitsubishi New Pass CodesGsmHelpNessuna valutazione finora
- Rcd310,510 Algo For 95128Documento2 pagineRcd310,510 Algo For 95128Sorin CorneaNessuna valutazione finora
- CDX - C7000X - C7050X Sup 1Documento12 pagineCDX - C7000X - C7050X Sup 1GsmHelpNessuna valutazione finora
- Orion 2180mk6 - Oec6027a TV Service ModeDocumento1 paginaOrion 2180mk6 - Oec6027a TV Service ModeGsmHelpNessuna valutazione finora
- Service Manual: Fm/Am Compact Disc PlayerDocumento52 pagineService Manual: Fm/Am Compact Disc PlayerGsmHelpNessuna valutazione finora
- Read MeDocumento1 paginaRead MeRakesh KumarNessuna valutazione finora
- Rcd310,510 Algo For 95128Documento2 pagineRcd310,510 Algo For 95128Sorin CorneaNessuna valutazione finora
- Kangoo SID 301 304 PDFDocumento17 pagineKangoo SID 301 304 PDFGsmHelpNessuna valutazione finora
- Matsui 2109ns TV SMDocumento27 pagineMatsui 2109ns TV SMGsmHelp100% (1)
- Can TutorialDocumento119 pagineCan Tutorialgethemant69100% (11)
- Loewe l2710 Chassis LCD TV SMDocumento72 pagineLoewe l2710 Chassis LCD TV SMGsmHelp100% (2)
- Matsui 1409r TV SMDocumento29 pagineMatsui 1409r TV SMGsmHelpNessuna valutazione finora
- Orion 2180mk6 - Oec6027a TV Service ModeDocumento1 paginaOrion 2180mk6 - Oec6027a TV Service ModeGsmHelpNessuna valutazione finora
- Orion Professional 4900 Chassis TV SMDocumento30 pagineOrion Professional 4900 Chassis TV SMGsmHelpNessuna valutazione finora
- Echivalente Sasie OrionDocumento7 pagineEchivalente Sasie OrionGsmHelpNessuna valutazione finora
- Loewe l2650 Chassis Individual 40 LCD TV SMDocumento71 pagineLoewe l2650 Chassis Individual 40 LCD TV SMGsmHelp0% (1)
- LG 42lh50 Plasma TV DDocumento15 pagineLG 42lh50 Plasma TV DGsmHelpNessuna valutazione finora
- LG 42lh50 - Technical DataDocumento2 pagineLG 42lh50 - Technical DataGsmHelpNessuna valutazione finora
- LG 42lh50 LCD TV Training Manual 2009Documento77 pagineLG 42lh50 LCD TV Training Manual 2009GsmHelpNessuna valutazione finora
- 12.6 Service Manual PDFDocumento22 pagine12.6 Service Manual PDFvdăduicăNessuna valutazione finora
- Stratis Wallet-Instructions v2.0.0Documento4 pagineStratis Wallet-Instructions v2.0.0Truong Cong ThangNessuna valutazione finora
- Kubernetes SetupDocumento6 pagineKubernetes SetupDebendraNathSahuNessuna valutazione finora
- VSCS-I Guide and Walkthrough (1.0)Documento6 pagineVSCS-I Guide and Walkthrough (1.0)mike untNessuna valutazione finora
- Sub As String: I) VBA Code To List All Files Within A Folder OnlyDocumento3 pagineSub As String: I) VBA Code To List All Files Within A Folder OnlyYamini ShindeNessuna valutazione finora
- How To Make GHOST Boot ToolDocumento4 pagineHow To Make GHOST Boot ToolDaniel LebreuxNessuna valutazione finora
- CHKDSK: "RAW Filesystem" Message: Support ForumDocumento2 pagineCHKDSK: "RAW Filesystem" Message: Support ForumadauNessuna valutazione finora
- Qualification Process Completed, Thermo Science Spectrophotometer UV VisDocumento66 pagineQualification Process Completed, Thermo Science Spectrophotometer UV VisderyhermawanNessuna valutazione finora
- Tickets 3 Horas GuachisDocumento3 pagineTickets 3 Horas GuachisErik HerreraNessuna valutazione finora
- Install OpenFOAM 2.1.1 on UbuntuDocumento4 pagineInstall OpenFOAM 2.1.1 on Ubuntuptl_hinaNessuna valutazione finora
- Basic DOS CommandsDocumento3 pagineBasic DOS CommandsVrajesh VyasNessuna valutazione finora
- Office XP (профессиональный выпуск) Setup (0001) - Task (0001)Documento620 pagineOffice XP (профессиональный выпуск) Setup (0001) - Task (0001)Jim JonesNessuna valutazione finora
- Top 34 Unix commands for file operationsDocumento11 pagineTop 34 Unix commands for file operationslokeshscribd186Nessuna valutazione finora
- Lom LogDocumento15 pagineLom LogWilliam Batista de SouzaNessuna valutazione finora
- Backup and Restore - Web, Data, and Email Protection - 8-June-2020Documento27 pagineBackup and Restore - Web, Data, and Email Protection - 8-June-2020MostafaEl-sayedNessuna valutazione finora
- A Basic UNIX TutorialDocumento44 pagineA Basic UNIX TutorialskNessuna valutazione finora
- Module 4: Continuous Integration Using Jenkins: Demo DocumentDocumento7 pagineModule 4: Continuous Integration Using Jenkins: Demo Documentpallawi.priya3Nessuna valutazione finora
- Exceed and SSHClient For Remote AccessDocumento12 pagineExceed and SSHClient For Remote AccessDeepakKumarNessuna valutazione finora
- AnthillPro Docs ALADocumento434 pagineAnthillPro Docs ALAVenkat RamanaNessuna valutazione finora
- User Manual: From StatsvnDocumento7 pagineUser Manual: From Statsvnjpdaigle100% (1)
- AspenONE V9 Unattended Install HelpDocumento5 pagineAspenONE V9 Unattended Install HelpAdelina SimionNessuna valutazione finora
- NetWorker Module For Microsoft Applications 2.3 Application GuideDocumento278 pagineNetWorker Module For Microsoft Applications 2.3 Application GuidevinoopnvNessuna valutazione finora
- SecureCRT - USB Flash MemoryDocumento2 pagineSecureCRT - USB Flash Memoryneural_nNessuna valutazione finora
- Nagios Command DefinitionsDocumento5 pagineNagios Command Definitionstakeme2techzone0% (1)
- VSCC Setup GuideDocumento26 pagineVSCC Setup GuideJasmine TsoNessuna valutazione finora
- Policy Security Setting User RightsDocumento17 paginePolicy Security Setting User Rightsmango1812Nessuna valutazione finora
- Nems Lock Server InstallationDocumento27 pagineNems Lock Server InstallationbathcolNessuna valutazione finora
- WebutilDocumento7 pagineWebutilVipin SingraulNessuna valutazione finora
- CIS Oracle Linux 8 Benchmark v1.0.1Documento569 pagineCIS Oracle Linux 8 Benchmark v1.0.1Salam ChafariouNessuna valutazione finora
- Step-by-Step OpenLDAP Installation and ConfigurationDocumento5 pagineStep-by-Step OpenLDAP Installation and ConfigurationNagarajuRbNessuna valutazione finora
- KhaLidmoro (Al7arrag - Lmo7taram) (Http://khalidmoro - Com)Documento6 pagineKhaLidmoro (Al7arrag - Lmo7taram) (Http://khalidmoro - Com)wifiway100% (1)