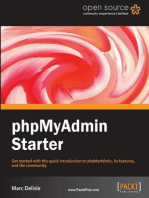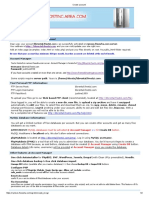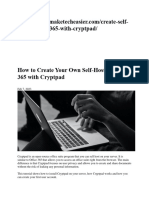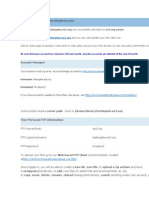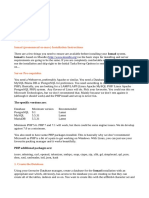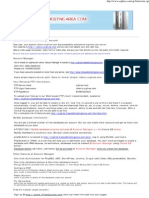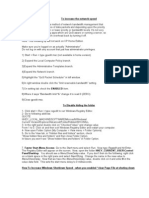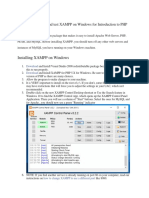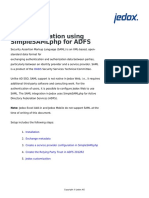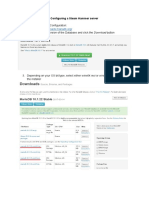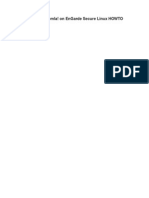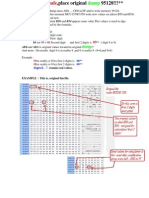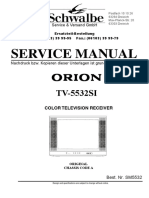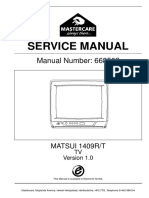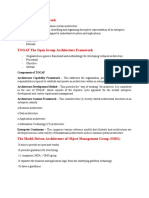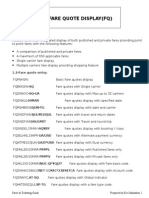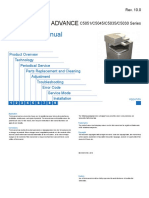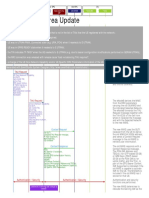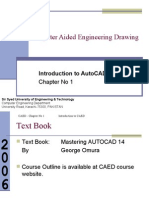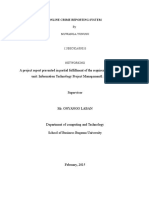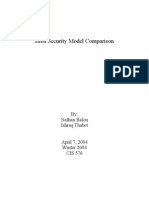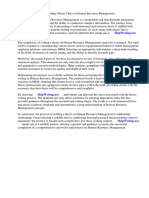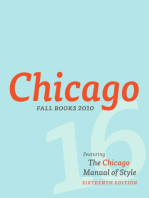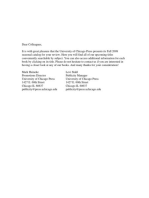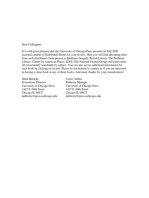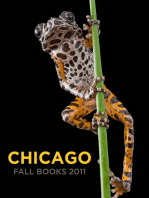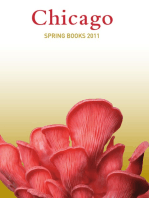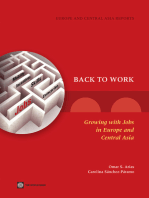Documenti di Didattica
Documenti di Professioni
Documenti di Cultura
Version 9 Manuals Installation Update Upgrade SkaDate 9 Installation Guide For Godaddy Hosting
Caricato da
GsmHelpTitolo originale
Copyright
Formati disponibili
Condividi questo documento
Condividi o incorpora il documento
Hai trovato utile questo documento?
Questo contenuto è inappropriato?
Segnala questo documentoCopyright:
Formati disponibili
Version 9 Manuals Installation Update Upgrade SkaDate 9 Installation Guide For Godaddy Hosting
Caricato da
GsmHelpCopyright:
Formati disponibili
SkaDate 9 Installation Guide for Godaddy Hosting Copyright 2005-2012 Skalfa eCommerce.
All rights reserved
SkaDate 9 Installation Guide for Godaddy hosting.
1. Login to your server via FTP. 2. Go to public_html directory
Sometimes the login attempt may fail. In this case, if you use FileZilla ftp client, go to Edit/Settings/FTP section and select passive (recommended) for the Transfer Mode
3. Upload a phpinfo file to the public_html folder. This file will help you check if your actual server settings meet all of our system requirements.
4. Open your site from this URL: www.mysite.com/phpinfo.php Check the parameters listed below. The CTRL+F key combination will ease the navigation when looking for each of the items: PHP version must not be lower than 5.2.4 Mysql version must not be lower than 5.0 Server API must be Apache Server or CGI GD library must have Free type support (make sure that Free type support value is enabled for this directive) Find the following sections (all of them are required for proper software performance): cURL dom json Register_globals (must be off)
SkaDate 9 Installation Guide for Godaddy Hosting Copyright 2005-2012 Skalfa eCommerce. All rights reserved
safe_mode (must be off) Suexec, suhosin, suphp, suapache modules must be disabled Also, your server must have a Mail server (SendMail, Exim or other) and Cron 5. If all the parameters comply with our server requirements, go to a Client Area at http://www.skalfa.com/ca/ 6. Find Downloads > SkaDate Version 8 > Builds section. Download the latest software package. Upload it via FTP to the public_html/ directory. 7. Login to Cpanel. There are 2 ways you can do that on GoDaddy server account. The first way: go to http://www.godaddy.com/ Login Hover the mouse cursor over the Hosting tab. The submenu will appear. Select the Hosting management in the submenu.
The PRODUCTS section will appear. Click the Launch button in the Control Panel column.
SkaDate 9 Installation Guide for Godaddy Hosting Copyright 2005-2012 Skalfa eCommerce. All rights reserved
The account page will open in the new tab. The second way: https://hostingmanager.secureserver.net/Login.aspx Find your domain. Click it. This will open the account page. Find the Databases tab, click the Mysql icon.
8. Create the new database of skadate. Save all the database details: databasename, username, password, hostname. These details will be used during the installation process.
SkaDate 9 Installation Guide for Godaddy Hosting Copyright 2005-2012 Skalfa eCommerce. All rights reserved
9. Go to the File manager. Hover the mouse cursor over the Content tab, click the File Manager section.
SkaDate 9 Installation Guide for Godaddy Hosting Copyright 2005-2012 Skalfa eCommerce. All rights reserved
10. As soon as the archive is unpacked, open http://www.sitename/install/ Click Next 11. Enter the database name, username, password. Click Next 12. The following message will appear: Set 644 permissions for $config.php file. If you have not been directed to the new site Index page automatically, remove install from the site URL. Ok, we are almost done here! Login to the server via FTP 13. You should set 777 permissions recursively for $external_c, $internal_c, $userfiles directories. Right-click the directory. Select File permissions, tick off the Recurse into subdirectories option, and set 777 permissions for $external_c, $internal_c, $userfiles directories. Cron Jobs set up.
1. Hover the mouse cursor over the Content tab (do not click it), click the Cron Manager 2. Click Create Cron Job 3. Name Cron Job as skadate.heavy 4. Click the Browse button, select heavy.php file and click Select. 5. Set Hourly x:30. This means Cron will run every hour, e. g. at 1:30, 2:30 etc. 6. Create skadate.index file. Set x:00. This means Cron will run every hour, e. g. at 1:00, 2:00 etc.
SkaDate 9 Installation Guide for Godaddy Hosting Copyright 2005-2012 Skalfa eCommerce. All rights reserved
7. To check if the Cron Jobs have been configured correctly, register a test profile on your site. Login to the site Admin area at www.mysite.com/admin Username: admin Password: admin 8. Send Mass mailing via Admin area/Mass mailing section. Select the Send to external email option If the message arrives in 30 minutes (cron.heavy.php, which is responsible for mass-mailing, runs once in 30 minutes), Cron functions correctly. To make sure the system sent the email, go to phpmyadmin (hover the mouse cursor over the Databases tab, click MySQL>> select your database, click Manage via phpMyAdmin Enter the username and password). Go to skadate_mail table and check if the letter is there in the table. If it's there, you should wait until Cron heavy.php starts running (as you remember, it runs every hour according to the following schedule: 1.30, 2.30, 3.30 etc), and check if the letter disappears from the table. Check your email. If you've received the message sent via Mass mailing, Cron has been set correctly.
SkaDate 9 Installation Guide for Godaddy Hosting Copyright 2005-2012 Skalfa eCommerce. All rights reserved
In most cases Godaddy does not provide SSH access, which means it's impossible to check Cron settings via SSH. So you should wait until the message arrives. It may take from 30 minutes to 2 hours. If the message has not arrived, contact Godaddy support and ask them to check into the issue. Your site has been installed. You can start setting up your site using Admin panel manual available at: http://www.skalfa.com/ca/docs/
Potrebbero piacerti anche
- Version 9 Manuals Installation Update Upgrade SkaDate 9 Installation Guide For BeginnersDocumento5 pagineVersion 9 Manuals Installation Update Upgrade SkaDate 9 Installation Guide For BeginnersGsmHelpNessuna valutazione finora
- Creating Your DatabaseDocumento3 pagineCreating Your DatabaseessakiNessuna valutazione finora
- INSTALLATION Doc GCDocumento14 pagineINSTALLATION Doc GCsaraswatibindhani.blogNessuna valutazione finora
- The Definitive Guide to Getting Started with OpenCart 2.xDa EverandThe Definitive Guide to Getting Started with OpenCart 2.xNessuna valutazione finora
- Be Sure That Your Account Has Minimum 1hit Per Month. Inactive Accounts Are Deleted at The End of MonthDocumento2 pagineBe Sure That Your Account Has Minimum 1hit Per Month. Inactive Accounts Are Deleted at The End of MonthZenad ScarletNessuna valutazione finora
- How To Install WordPress With Cyberpanel On LinodeDocumento7 pagineHow To Install WordPress With Cyberpanel On LinodeSahil DadwalNessuna valutazione finora
- 2.2 Informix Availability and Scalability LabDocumento21 pagine2.2 Informix Availability and Scalability LabLuis Zepeda HernandezNessuna valutazione finora
- Install FTP Server On IIS Windows ServerDocumento12 pagineInstall FTP Server On IIS Windows Servermhku1100% (1)
- Installation of Coral On Ubuntu 16.04 LTSDocumento17 pagineInstallation of Coral On Ubuntu 16.04 LTSSubrat Kumar Nanda100% (1)
- Welcome To Free Web Hosting AreaDocumento3 pagineWelcome To Free Web Hosting AreamustkimdhukkarediffmNessuna valutazione finora
- How To Use The Magento OneDocumento17 pagineHow To Use The Magento OnepriyankashobanNessuna valutazione finora
- Installation Guide - WAMPDocumento9 pagineInstallation Guide - WAMPpass123wordNessuna valutazione finora
- Altcryptpad InstallDocumento17 pagineAltcryptpad InstallMihaiNessuna valutazione finora
- Welcome To FreeWebHostingAreaDocumento5 pagineWelcome To FreeWebHostingAreaedurios130% (1)
- PHP My AdminDocumento16 paginePHP My Admini_ainkyNessuna valutazione finora
- OsTicket WINstallDocumento25 pagineOsTicket WINstallMatt AndersonNessuna valutazione finora
- Iomad Installation 1 PDFDocumento6 pagineIomad Installation 1 PDFOrlando Veneros AguilarNessuna valutazione finora
- Rhce Question and AnswerDocumento27 pagineRhce Question and AnswerRaj ShuklaNessuna valutazione finora
- Be Sure That Your Account Has Minimum 1hit Per Month. Inactive Accounts Are Deleted at The End of MonthDocumento2 pagineBe Sure That Your Account Has Minimum 1hit Per Month. Inactive Accounts Are Deleted at The End of Monthfrsmg1974Nessuna valutazione finora
- Install and Setup phpLDAPadmin On Ubuntu 20.04Documento1 paginaInstall and Setup phpLDAPadmin On Ubuntu 20.04Yasmany Velázquez ZaldivarNessuna valutazione finora
- Walkthrough 2Documento38 pagineWalkthrough 2Bhavin PatelNessuna valutazione finora
- DL 10 Registry FixesDocumento3 pagineDL 10 Registry FixesSukanta Kumar BitiNessuna valutazione finora
- OxyClassifieds v7 Installation ManualDocumento9 pagineOxyClassifieds v7 Installation ManualMarcos LeoniNessuna valutazione finora
- Windows 2016Documento59 pagineWindows 2016Alfred SalazarNessuna valutazione finora
- Configure Pfsense As HTTPS - SSL Proxy Filter Using Squid and SquidGuard!Documento26 pagineConfigure Pfsense As HTTPS - SSL Proxy Filter Using Squid and SquidGuard!Juan Carlos TrranceNessuna valutazione finora
- PhpMyAdmin 3.3.9 DocumentationDocumento84 paginePhpMyAdmin 3.3.9 Documentationjuan leyesNessuna valutazione finora
- Install Moodle Learning Managment System On CentOS 6 - UnixmenDocumento10 pagineInstall Moodle Learning Managment System On CentOS 6 - UnixmenAymenNessuna valutazione finora
- NotesDocumento3 pagineNotesapi-19820097Nessuna valutazione finora
- LAMP Quickstart For Red Hat Enterprise Linux 4Documento8 pagineLAMP Quickstart For Red Hat Enterprise Linux 4rajeevv_6Nessuna valutazione finora
- Lab - 1 Active Directory InstallationDocumento32 pagineLab - 1 Active Directory InstallationsugapriyaNessuna valutazione finora
- Setting Upa WAMPServerDocumento3 pagineSetting Upa WAMPServerapi-3774889Nessuna valutazione finora
- Microsoft Windows Defender Lavasoft Downloads The Home of Spybot-S&DDocumento3 pagineMicrosoft Windows Defender Lavasoft Downloads The Home of Spybot-S&DBidya NathNessuna valutazione finora
- How To InstallDocumento5 pagineHow To InstallNagarajuRbNessuna valutazione finora
- Installation and Setup Guide - Signal LoansDocumento19 pagineInstallation and Setup Guide - Signal LoansFamo Youla100% (1)
- Using GMAIL As SMTP Server in PeopleSoftDocumento33 pagineUsing GMAIL As SMTP Server in PeopleSoftAlex Valencia100% (1)
- Installing Moodle On Windows x86Documento16 pagineInstalling Moodle On Windows x86alex_pearceNessuna valutazione finora
- Steps To Install XamppDocumento6 pagineSteps To Install XamppTia SokonawaiNessuna valutazione finora
- Assignment 2Documento5 pagineAssignment 2Ryan GilmoreNessuna valutazione finora
- Microsoft FTP Configuration GuideDocumento7 pagineMicrosoft FTP Configuration GuidetundriyaNessuna valutazione finora
- Web Deploy Visual StudioDocumento10 pagineWeb Deploy Visual StudioJuan Manuel CarrascoNessuna valutazione finora
- Installing Squirrelmail On Debian 8: InstallationDocumento18 pagineInstalling Squirrelmail On Debian 8: InstallationJuan Carlos Romero ChalcoNessuna valutazione finora
- How To Troubleshoot Gaia Portal (WebUI)Documento7 pagineHow To Troubleshoot Gaia Portal (WebUI)thepanicdollsNessuna valutazione finora
- Netfirms Reference GuideDocumento40 pagineNetfirms Reference GuideAs JadNessuna valutazione finora
- The Guide: by Waliyullah UmarDocumento18 pagineThe Guide: by Waliyullah Umarrosa tirandaNessuna valutazione finora
- PHP ATMDocumento2 paginePHP ATMDotnet PriselNessuna valutazione finora
- SAML Integration Using SimpleSAMLphp For ADFSDocumento15 pagineSAML Integration Using SimpleSAMLphp For ADFSjosebafilipoNessuna valutazione finora
- Ramniranjan Jhunjhunwala College (Autonomous) : CertificateDocumento62 pagineRamniranjan Jhunjhunwala College (Autonomous) : CertificateKaushal MishraNessuna valutazione finora
- User ManualDocumento255 pagineUser ManualDavid Mathieson100% (1)
- Installing Booked Scheduler On Centos 6.5Documento18 pagineInstalling Booked Scheduler On Centos 6.5Claudio Andres Alvarez ANessuna valutazione finora
- Installation of Joomla On Windows XP Using Apache, Mysql and PHPDocumento100 pagineInstallation of Joomla On Windows XP Using Apache, Mysql and PHPRupesh Kumar A100% (22)
- Database Installation and Configuration: 1. Go To 2. Choose The Right Version of The Database and Click The Download ButtonDocumento7 pagineDatabase Installation and Configuration: 1. Go To 2. Choose The Right Version of The Database and Click The Download ButtonEdgar Oliveira PassosNessuna valutazione finora
- Cpanel Drupal Exercise: - Install The FilesDocumento10 pagineCpanel Drupal Exercise: - Install The FilesKapil BhagatNessuna valutazione finora
- Installing Moodle On Windows Server 2008 R2 x64Documento17 pagineInstalling Moodle On Windows Server 2008 R2 x64alex_pearceNessuna valutazione finora
- 04 VadiumDocumento16 pagine04 Vadiumgodzilla74Nessuna valutazione finora
- RHCSADocumento7 pagineRHCSADesapimal BetoNessuna valutazione finora
- Install JoomlaDocumento12 pagineInstall Joomlaapi-3726481Nessuna valutazione finora
- Configuring Domino With IISDocumento7 pagineConfiguring Domino With IISdeepuwasNessuna valutazione finora
- Service Manual: CDX-C7000X/C7050XDocumento1 paginaService Manual: CDX-C7000X/C7050XGsmHelpNessuna valutazione finora
- Service Manual: Fm/Am Compact Disc PlayerDocumento52 pagineService Manual: Fm/Am Compact Disc PlayerGsmHelpNessuna valutazione finora
- Kangoo SID 301 304 PDFDocumento17 pagineKangoo SID 301 304 PDFGsmHelpNessuna valutazione finora
- Rcd310,510 Algo For 95128Documento2 pagineRcd310,510 Algo For 95128Sorin CorneaNessuna valutazione finora
- Rcd310,510 Algo For 95128Documento2 pagineRcd310,510 Algo For 95128Sorin CorneaNessuna valutazione finora
- Rcd310,510 Algo For 95128Documento2 pagineRcd310,510 Algo For 95128Sorin CorneaNessuna valutazione finora
- Matsui 2109ns TV SMDocumento27 pagineMatsui 2109ns TV SMGsmHelp100% (1)
- Orion Tv5532si - Oecf010a, Stv2247c - TV SMDocumento34 pagineOrion Tv5532si - Oecf010a, Stv2247c - TV SMGsmHelpNessuna valutazione finora
- Echivalente Sasie OrionDocumento7 pagineEchivalente Sasie OrionGsmHelpNessuna valutazione finora
- Matsui 1409r TV SMDocumento29 pagineMatsui 1409r TV SMGsmHelpNessuna valutazione finora
- Orion 2180mk6 - Oec6027a TV Service ModeDocumento1 paginaOrion 2180mk6 - Oec6027a TV Service ModeGsmHelpNessuna valutazione finora
- Orion Professional 4900 Chassis TV SMDocumento30 pagineOrion Professional 4900 Chassis TV SMGsmHelpNessuna valutazione finora
- Loewe l2710 Chassis LCD TV SMDocumento72 pagineLoewe l2710 Chassis LCD TV SMGsmHelp100% (2)
- Vinilfast 36.000 (E)Documento2 pagineVinilfast 36.000 (E)GsmHelpNessuna valutazione finora
- LG 42lh50 LCD TV Training Manual 2009Documento77 pagineLG 42lh50 LCD TV Training Manual 2009GsmHelpNessuna valutazione finora
- Loewe l2650 Chassis Individual 40 LCD TV SMDocumento71 pagineLoewe l2650 Chassis Individual 40 LCD TV SMGsmHelp0% (1)
- Version 9 Manuals Installation Update Upgrade SkaDate 9 Update Manual For BeginnersDocumento4 pagineVersion 9 Manuals Installation Update Upgrade SkaDate 9 Update Manual For BeginnersGsmHelpNessuna valutazione finora
- Version 9 Manuals Installation Update Upgrade SkaDate 9 Update Manual For WebmastersDocumento10 pagineVersion 9 Manuals Installation Update Upgrade SkaDate 9 Update Manual For WebmastersGsmHelpNessuna valutazione finora
- Tahi TestsDocumento6 pagineTahi TestsKiran PatilNessuna valutazione finora
- Java Applet NotesDocumento4 pagineJava Applet NotesSayani ChandraNessuna valutazione finora
- Sixth Sense TechnologyDocumento2 pagineSixth Sense TechnologyMukesh SaiNessuna valutazione finora
- The Zachman FrameworkDocumento3 pagineThe Zachman FrameworkLois Rajas100% (1)
- Automation KivaDocumento25 pagineAutomation KivaAnirudh KowthaNessuna valutazione finora
- How To Create Hidden Watermarks in GIMP - 6 Steps (With Pictures)Documento3 pagineHow To Create Hidden Watermarks in GIMP - 6 Steps (With Pictures)liz knightNessuna valutazione finora
- Web Programming FundamentalsDocumento105 pagineWeb Programming FundamentalsSonam GuptaNessuna valutazione finora
- Ni ElvisDocumento14 pagineNi ElvisRinnoNessuna valutazione finora
- Fares TicketingDocumento41 pagineFares TicketingKhanjiFarm100% (1)
- Ch02 1 Decision Modelling With Excel Part One Ver2 0506Documento4 pagineCh02 1 Decision Modelling With Excel Part One Ver2 0506Jai GaizinNessuna valutazione finora
- Ira c5051 5045 5035 5030-smDocumento1.383 pagineIra c5051 5045 5035 5030-smmarecalinNessuna valutazione finora
- Lte Tracking Area Update PDFDocumento3 pagineLte Tracking Area Update PDFAnonymous SuO1HHNessuna valutazione finora
- Virtual RealityDocumento3 pagineVirtual Realityfirozakhatoon SheikNessuna valutazione finora
- CAED Chapter No1Documento24 pagineCAED Chapter No1zain2010Nessuna valutazione finora
- Makerere University. Crime Report Management SystemDocumento63 pagineMakerere University. Crime Report Management Systemdon.mwangi95100% (1)
- Band in A Box 2016 ManualDocumento644 pagineBand in A Box 2016 Manualmartzo-0% (1)
- Training + Certification Guide - Nov2019Documento83 pagineTraining + Certification Guide - Nov2019Pankaj BodheNessuna valutazione finora
- VXI-11 SpecDocumento66 pagineVXI-11 SpecppatstewNessuna valutazione finora
- ECNG3016 Practical 5Documento7 pagineECNG3016 Practical 5Marlon BoucaudNessuna valutazione finora
- ABB-free@home: System ManualDocumento76 pagineABB-free@home: System ManualJoão Carlos OliveiraNessuna valutazione finora
- Biba Security Model ComparisonDocumento9 pagineBiba Security Model Comparisonphuc4bkmaNessuna valutazione finora
- Technical Upgrade Best Practices For Oracle e Business Suite 122Documento52 pagineTechnical Upgrade Best Practices For Oracle e Business Suite 122yimerNessuna valutazione finora
- 01 Introduction To Windows Server 2008Documento32 pagine01 Introduction To Windows Server 2008Tricia LacuestaNessuna valutazione finora
- Toshibasatellitel510schematic 1841414172Documento3 pagineToshibasatellitel510schematic 1841414172kedapsayaaqNessuna valutazione finora
- Verilog HDL SyllabusDocumento2 pagineVerilog HDL Syllabussuhas RNessuna valutazione finora
- Angular Contact Ball Bearings, Double Row: DimensionsDocumento4 pagineAngular Contact Ball Bearings, Double Row: Dimensionsmanoj_doshi_1Nessuna valutazione finora
- Thesis Titles On Human Resource ManagementDocumento7 pagineThesis Titles On Human Resource ManagementPapersWritingHelpIndianapolis100% (2)
- ATEN Data-Link UN-201 PDFDocumento16 pagineATEN Data-Link UN-201 PDFJúlia BocskayNessuna valutazione finora
- Titled SectionsDocumento3 pagineTitled SectionsNino UklebaNessuna valutazione finora
- CXC CSEC Information Technology January 2017 P2Documento22 pagineCXC CSEC Information Technology January 2017 P2Jaleel Jones0% (1)
- University of Chicago Press Fall 2009 CatalogueDa EverandUniversity of Chicago Press Fall 2009 CatalogueValutazione: 5 su 5 stelle5/5 (1)
- University of Chicago Press Fall 2009 Distributed TitlesDa EverandUniversity of Chicago Press Fall 2009 Distributed TitlesValutazione: 1 su 5 stelle1/5 (1)