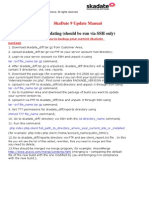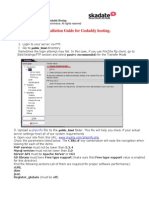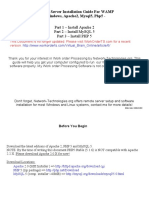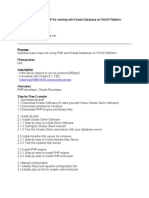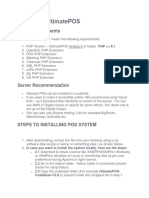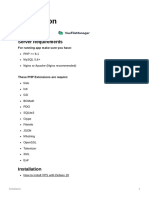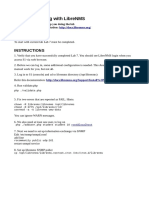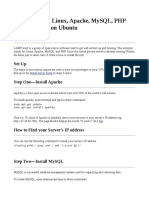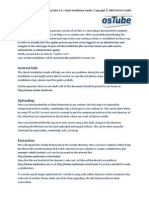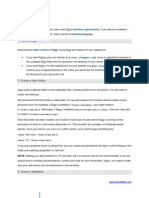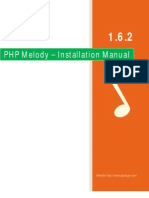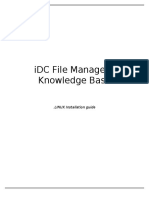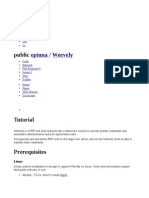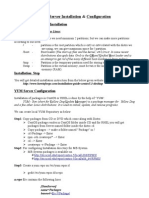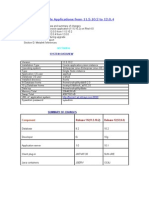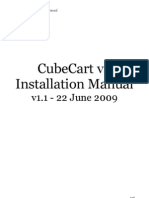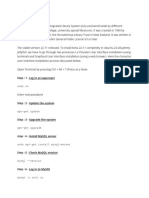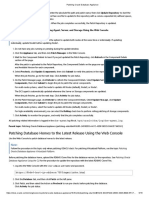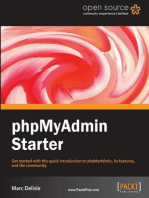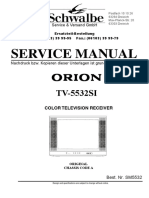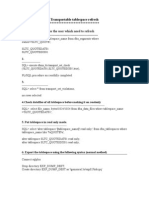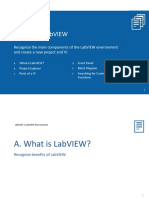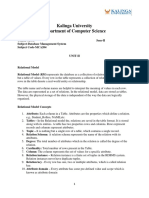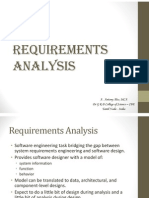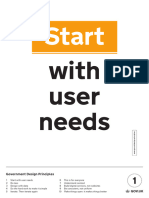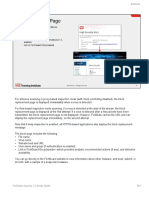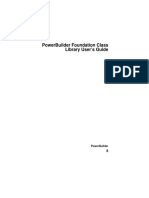Documenti di Didattica
Documenti di Professioni
Documenti di Cultura
Version 9 Manuals Installation Update Upgrade SkaDate 9 Installation Guide For Beginners
Caricato da
GsmHelpTitolo originale
Copyright
Formati disponibili
Condividi questo documento
Condividi o incorpora il documento
Hai trovato utile questo documento?
Questo contenuto è inappropriato?
Segnala questo documentoCopyright:
Formati disponibili
Version 9 Manuals Installation Update Upgrade SkaDate 9 Installation Guide For Beginners
Caricato da
GsmHelpCopyright:
Formati disponibili
SkaDate 9 Installation Guide for Beginners
Copyright 2005-2012 Skalfa eCommerce. Al rights reserved
Skadate 9 Installation Guide for Beginners
1. Login to your server via FTP (you can use Filezilla or WinSCP clients to access your server via FTP) 2. Go to public_html directory (this is the root directory of your hosting account;
the name of this directory may vary from hosting to hosting if you can't find
public_html, look for httpdocs) Upload a phpinfo file. This file will help you check if your actual server settings 3.
meet all of our system requirements 4. Open your site from this URL: www.mysite.com/phpinfo.php Check the parameters listed below. The CTRL+F key combination will ease the navigation when looking for each of the items: PHP version must not be lower than 5.2.4 Mysql version must not be lower than 5.0
Server API must be Apache Server or CGI GD library must have Free type support (make sure that Free type support value is cURL dom json Register_globals (must be off) safe_mode (must be off) Suexec, suhosin, suphp, suapache modules must be disabled Also, your server must have a Mail server (SendMail, Exim or other) and Cron
enabled for this directive) Find the following sections (all of them are required for proper software performance):
If all the parameters comply with our server requirements, go to a Client Area at http://www.skalfa.com/ca/ Find Downloads > SkaDate Version 8 > Builds section. Download the latest software package. Upload it via FTP to the public_html/ directory.
5.
Note: If your server comes with Parallels Plesk Panel, the software should be installed to the httpdocs/ directory through the following path /var/www/vhosts/mysite.com/httpdocs Note: If you do not have access via FTP, the software package can be uploaded via your hosting account Control Panel. Login to Cpanel, go to the File manager section. Open the Upload tab. Upload the package. 6. Now we should unpack the software archive. It can be unpacked via Cpanel or via SSH. Go to Cpanel/File manager. 7.
Highlight the package name (ex: skadate 8-5-2243.tar.gz) by clicking on it. Click the Extract button (the button name may vary; in some Control Panels you may find the button named as Unpack) 8.
SkaDate 9 Installation Guide for Beginners
Copyright 2005-2012 Skalfa eCommerce. Al rights reserved
9. The system will ask you to indicate path the software archive will be extracted to.
If the path is correct, click the Extract file(s) button. 9.1 Parallels Plesk Panel usually has a File manager, though it does not support an Unpack function.
If there is no File manager on your hosting account Control Panel, you will need to unpack the software archive via SSH. Check if SSH is enabled for your server account, and you have SSH access details. If not, contact your hosting provider for enabling SSH on your hosting account. Login to your server via SSH Go to the directory containing the software using the following command: cd public_html (cd space public_html) Run the following command to see the directory content
ls -l (ls space - l) Run the command given below to extract the archive tar -xzf skadate-8.0.2235.tar.gz (tar space -xzf space archive name) Run ls -l command to check if the package has been unpacked.
The appearing list of unpacked software files and folders means the archive has been extracted correctly.
Database creation. 1. Go to Cpanel/Mysql databases section
2. Create the database
3. Click Go back
SkaDate 9 Installation Guide for Beginners
Copyright 2005-2012 Skalfa eCommerce. Al rights reserved
4. Create a User
Use only letters and digits for the password. Do not use special characters, such as /*?%$@
Do not use Password generator
5. Click Go back
6. Add the newly created user to the database.
Give all Priviledges to the user.
SkaDate 9 Installation Guide for Beginners
Copyright 2005-2012 Skalfa eCommerce. Al rights reserved
In some control panels a user is added to a database automatically, meaning there is no
Add user to database function. 7. Open
www.mysite.com/install
Click Next 8. Enter the database name, username, password. Click Next 9. The following message will appear: Set 644 permissions for $config.php file.
If you have not been directed to the new site Index page automatically, remove install from the site URL. Ok, we are almost done here! 10. Login to the server via FTP 11. You should set 777 permissions recursively for $external_c, $internal_c,
$userfiles directories. $userfiles directories.
Right-click the directory. Select File permissions, tick off the Recurse into subdirectories option, and set 777 permissions for $external_c, $internal_c,
Cron Jobs set up.
Cron Jobs can be configured via Cpanel .
1. Go to Cpanel/Cron Jobs section This section can be named as Scheduled Tasks in some control panels. 2. Enter * into each of the following sections: Minute, Hour, Day, Month, Weekday
3. Enter the command below: /usr/bin/php -f /home/account name/public_html/cron/index.php 4. Copy the account name from Current Email: section and add it to the Cron command instead of account name. For example, /usr/bin/php -f /home/befunbe/public_html/cron/index.php
5. Click the Add new Cron Job button. 6. Enter the command for heavy php cron. 7. Enter */30 into the Minute section. 8. Enter * into Hour, Day, Month, Weekday sections 9. The command should look as shown below: /usr/bin/php -f /home/account name/public_html/cron/heavy.php 10. Click the Add new Cron Job button. 11. The Cron Jobs should look as shown below:
SkaDate 9 Installation Guide for Beginners
Copyright 2005-2012 Skalfa eCommerce. Al rights reserved
On some servers the commands will look the following way: /usr/local/bin/php -f /home/account name/public_html/cron/index.php /usr/local/bin/php -f /home/account name/public_html/cron/heavy.php 12. To check if the Cron Jobs have been configured correctly, register a test profile on
your site.
Login to the site Admin area at www.mysite.com/admin Username: admin Password: admin 13. Send Mass mailing via Admin area/Mass mailing section.
Select the Send to external email option
If the message arrives in 30 minutes (cron.heavy.php, which is responsible for massmailing, runs once in 30 minutes), Cron functions correctly.
Your site has been installed. You can start setting up your site using Admin panel manual
available at: http://www.skalfa.com/ca/docs/
Potrebbero piacerti anche
- The Definitive Guide to Getting Started with OpenCart 2.xDa EverandThe Definitive Guide to Getting Started with OpenCart 2.xNessuna valutazione finora
- Installation Guide - WAMPDocumento9 pagineInstallation Guide - WAMPpass123wordNessuna valutazione finora
- OxyClassifieds v7 Installation ManualDocumento9 pagineOxyClassifieds v7 Installation ManualMarcos LeoniNessuna valutazione finora
- Version 9 Manuals Installation Update Upgrade SkaDate 9 Update Manual For BeginnersDocumento4 pagineVersion 9 Manuals Installation Update Upgrade SkaDate 9 Update Manual For BeginnersGsmHelpNessuna valutazione finora
- Phpcollab InstallDocumento5 paginePhpcollab InstallAshima GoyalNessuna valutazione finora
- Creating Your DatabaseDocumento3 pagineCreating Your DatabaseessakiNessuna valutazione finora
- LAMP Quickstart For Red Hat Enterprise Linux 4Documento8 pagineLAMP Quickstart For Red Hat Enterprise Linux 4rajeevv_6Nessuna valutazione finora
- Go-Pear BatDocumento2 pagineGo-Pear BatDeepak Gupta (DG)Nessuna valutazione finora
- Executing Microsoft SQL Server Stored Procedure From PHP On LinuxDocumento11 pagineExecuting Microsoft SQL Server Stored Procedure From PHP On LinuxAbhilash V PillaiNessuna valutazione finora
- Version 9 Manuals Installation Update Upgrade SkaDate 9 Installation Guide For Godaddy HostingDocumento7 pagineVersion 9 Manuals Installation Update Upgrade SkaDate 9 Installation Guide For Godaddy HostingGsmHelpNessuna valutazione finora
- Eckmar'S Marketplace Script Installation Instructions: RequirementsDocumento8 pagineEckmar'S Marketplace Script Installation Instructions: RequirementsAnonymous qpNZn4DKNessuna valutazione finora
- Installing Oracle, PHP and Apache On WINDowsDocumento5 pagineInstalling Oracle, PHP and Apache On WINDowspirateofipohNessuna valutazione finora
- Install Wamp SSLDocumento9 pagineInstall Wamp SSLTreblig SairaNessuna valutazione finora
- Work-Order-Processing Windows Server Installation Guide For WAMP - Apache-MySQL-PHPDocumento34 pagineWork-Order-Processing Windows Server Installation Guide For WAMP - Apache-MySQL-PHPgrahae12Nessuna valutazione finora
- How To Install Apache+PHP+Oracle+Win32 PlatformDocumento20 pagineHow To Install Apache+PHP+Oracle+Win32 PlatformvantinhNessuna valutazione finora
- Installing UltimatePOSDocumento8 pagineInstalling UltimatePOSSlimane BOUNNEZOUNessuna valutazione finora
- How To Install A LAMP Stack On Ubuntu 18-ExampleDocumento9 pagineHow To Install A LAMP Stack On Ubuntu 18-Examplecoyotesmith2Nessuna valutazione finora
- Install Wamp SSL PDFDocumento9 pagineInstall Wamp SSL PDFIonel GherasimNessuna valutazione finora
- Oxwall RequirementsDocumento4 pagineOxwall RequirementsDiana AniaNessuna valutazione finora
- PhpfileDocumento29 paginePhpfileUjjwal ChaudharyNessuna valutazione finora
- Ccreate Your First Flume Program HTMLDocumento17 pagineCcreate Your First Flume Program HTMLRamNessuna valutazione finora
- A Step by Step Guide To Configure Informix On LinuxDocumento12 pagineA Step by Step Guide To Configure Informix On Linuxeq4Nessuna valutazione finora
- Instructions v2Documento12 pagineInstructions v2Moe Moe TunNessuna valutazione finora
- Downloader Install: System RequirementsDocumento7 pagineDownloader Install: System RequirementsHafiza Ahmad100% (1)
- INSTALLATION Doc GCDocumento14 pagineINSTALLATION Doc GCsaraswatibindhani.blogNessuna valutazione finora
- Training Document On: Troubleshooting PHP Common IssuesDocumento5 pagineTraining Document On: Troubleshooting PHP Common IssuesdiyastrainingNessuna valutazione finora
- 1301librenms MonitoringDocumento5 pagine1301librenms Monitoringnetgame76Nessuna valutazione finora
- How To Install Linux, Apache, Mysql, PHP (Lamp) Stack On UbuntuDocumento11 pagineHow To Install Linux, Apache, Mysql, PHP (Lamp) Stack On UbuntuMtdNessuna valutazione finora
- Installing Moodle As A Debian PackageDocumento8 pagineInstalling Moodle As A Debian Packageelasu85Nessuna valutazione finora
- Set Up A Lamp Server On Centos 5.3: System ConfigurationDocumento5 pagineSet Up A Lamp Server On Centos 5.3: System ConfigurationAem CantoralNessuna valutazione finora
- OsTube 2.6 Schnellanleitung enDocumento4 pagineOsTube 2.6 Schnellanleitung ensankar.sudaNessuna valutazione finora
- Openbravo Installation On Ubuntu DocumentationDocumento6 pagineOpenbravo Installation On Ubuntu DocumentationMohamed YusufNessuna valutazione finora
- The Cacti ManualDocumento106 pagineThe Cacti Manualdannybcn_86Nessuna valutazione finora
- Step One - Install Apache: Sudo Apt-Get UpdateDocumento8 pagineStep One - Install Apache: Sudo Apt-Get UpdateEVANessuna valutazione finora
- Install Liferay ConfigurationDocumento12 pagineInstall Liferay ConfigurationvaradasriniNessuna valutazione finora
- Getting Started On DB2 With Apache and PHPDocumento2 pagineGetting Started On DB2 With Apache and PHPrafaelfarhatzNessuna valutazione finora
- Installing Moodle As A Debian PackageDocumento5 pagineInstalling Moodle As A Debian Packaged1ck2die4@gmail.comNessuna valutazione finora
- Installing Elgg - Community Builder Based Open SourceDocumento26 pagineInstalling Elgg - Community Builder Based Open SourceIrfan Irawan CbnNessuna valutazione finora
- Shell Uploading GuideDocumento10 pagineShell Uploading GuideArun Kumar SharmaNessuna valutazione finora
- EX200 Exam Dumps With PDF and VCE Download (Part A) PDFDocumento7 pagineEX200 Exam Dumps With PDF and VCE Download (Part A) PDFklguuNessuna valutazione finora
- Installation Manual - PHP MelodyDocumento4 pagineInstallation Manual - PHP MelodyBogdan DoicutNessuna valutazione finora
- Install ManualDocumento34 pagineInstall ManualCandente KntuNessuna valutazione finora
- DocumentationDocumento58 pagineDocumentationNazmul AlamNessuna valutazione finora
- Apacheubuntu 10.04 LucidDocumento6 pagineApacheubuntu 10.04 LucidDiego NobileNessuna valutazione finora
- Server NextcloudDocumento5 pagineServer Nextcloudexzt lineNessuna valutazione finora
- Setting Up A PHP Development Environment For Dreamweaver by Charles NadeauDocumento15 pagineSetting Up A PHP Development Environment For Dreamweaver by Charles NadeauDarrell100% (3)
- Weebly ExplainedDocumento6 pagineWeebly ExplainedrezoltNessuna valutazione finora
- How To Create Newswrap Server (Main Server)Documento34 pagineHow To Create Newswrap Server (Main Server)Naveen PandeyNessuna valutazione finora
- InstallDocumento3 pagineInstallChristian NeaveNessuna valutazione finora
- Squid Installation & ConfigurationDocumento6 pagineSquid Installation & ConfigurationSunil KumarNessuna valutazione finora
- Upgrade Oracle Applications From 11Documento32 pagineUpgrade Oracle Applications From 11Kshitiz Chauhan100% (1)
- CubeCartv4 Install Guide 1.1Documento16 pagineCubeCartv4 Install Guide 1.1Cristian MalfesiNessuna valutazione finora
- Koha Installation On UbuntuDocumento14 pagineKoha Installation On Ubuntubattulga JalairNessuna valutazione finora
- Patching Oracle Database ApplianceDocumento4 paginePatching Oracle Database ApplianceMartin StrahilovskiNessuna valutazione finora
- Lab: Osticket Lab and Integration: $ Sudo Apt Update && Sudo Apt UpgradeDocumento25 pagineLab: Osticket Lab and Integration: $ Sudo Apt Update && Sudo Apt UpgradeKamoulDidoNessuna valutazione finora
- Drupal 6.X Support On Netbeans 6.X Ide: ContentsDocumento34 pagineDrupal 6.X Support On Netbeans 6.X Ide: ContentsEdis ŠehalićNessuna valutazione finora
- PICO CMS How To InstallDocumento5 paginePICO CMS How To InstallrakeshNessuna valutazione finora
- Quick Configuration of Openldap and Kerberos In Linux and Authenicating Linux to Active DirectoryDa EverandQuick Configuration of Openldap and Kerberos In Linux and Authenicating Linux to Active DirectoryNessuna valutazione finora
- Canon Pixma MG6120 SM PDFDocumento70 pagineCanon Pixma MG6120 SM PDFGsmHelpNessuna valutazione finora
- Pioneer A-X550 SM PDFDocumento23 paginePioneer A-X550 SM PDFGsmHelpNessuna valutazione finora
- Pioneer A-X550 SM PDFDocumento23 paginePioneer A-X550 SM PDFGsmHelpNessuna valutazione finora
- Service Manual: CDX-C7000X/C7050XDocumento1 paginaService Manual: CDX-C7000X/C7050XGsmHelpNessuna valutazione finora
- Service Manual: Fm/Am Compact Disc PlayerDocumento52 pagineService Manual: Fm/Am Compact Disc PlayerGsmHelpNessuna valutazione finora
- Mitsubishi New Pass CodesDocumento1 paginaMitsubishi New Pass CodesGsmHelpNessuna valutazione finora
- Can TutorialDocumento119 pagineCan Tutorialgethemant69100% (11)
- Matsui 2109ns TV SMDocumento27 pagineMatsui 2109ns TV SMGsmHelp100% (1)
- Read MeDocumento1 paginaRead MeRakesh KumarNessuna valutazione finora
- Rcd310,510 Algo For 95128Documento2 pagineRcd310,510 Algo For 95128Sorin CorneaNessuna valutazione finora
- Rcd310,510 Algo For 95128Documento2 pagineRcd310,510 Algo For 95128Sorin CorneaNessuna valutazione finora
- CDX - C7000X - C7050X Sup 1Documento12 pagineCDX - C7000X - C7050X Sup 1GsmHelpNessuna valutazione finora
- Kangoo SID 301 304 PDFDocumento17 pagineKangoo SID 301 304 PDFGsmHelpNessuna valutazione finora
- Rcd310,510 Algo For 95128Documento2 pagineRcd310,510 Algo For 95128Sorin CorneaNessuna valutazione finora
- Orion Tv2195mtx TV DDocumento4 pagineOrion Tv2195mtx TV DGsmHelpNessuna valutazione finora
- Orion Tv5532si - Oecf010a, Stv2247c - TV SMDocumento34 pagineOrion Tv5532si - Oecf010a, Stv2247c - TV SMGsmHelpNessuna valutazione finora
- Orion 2180mk6 - Oec6027a TV Service ModeDocumento1 paginaOrion 2180mk6 - Oec6027a TV Service ModeGsmHelpNessuna valutazione finora
- Orion 2180mk6 - Oec6027a TV Service ModeDocumento1 paginaOrion 2180mk6 - Oec6027a TV Service ModeGsmHelpNessuna valutazione finora
- Loewe l2710 Chassis LCD TV SMDocumento72 pagineLoewe l2710 Chassis LCD TV SMGsmHelp100% (2)
- Echivalente Sasie OrionDocumento7 pagineEchivalente Sasie OrionGsmHelpNessuna valutazione finora
- Orion Professional 4900 Chassis TV SMDocumento30 pagineOrion Professional 4900 Chassis TV SMGsmHelpNessuna valutazione finora
- Matsui 1409r TV SMDocumento29 pagineMatsui 1409r TV SMGsmHelpNessuna valutazione finora
- LG 42lh50 LCD TV Training Manual 2009Documento77 pagineLG 42lh50 LCD TV Training Manual 2009GsmHelpNessuna valutazione finora
- LG 42lh50 - Technical DataDocumento2 pagineLG 42lh50 - Technical DataGsmHelpNessuna valutazione finora
- Loewe l2650 Chassis Individual 40 LCD TV SMDocumento71 pagineLoewe l2650 Chassis Individual 40 LCD TV SMGsmHelp0% (1)
- LG 42lh50 Plasma TV DDocumento15 pagineLG 42lh50 Plasma TV DGsmHelpNessuna valutazione finora
- 12.6 Service Manual PDFDocumento22 pagine12.6 Service Manual PDFvdăduicăNessuna valutazione finora
- Architectural VisionDocumento3 pagineArchitectural Visionajayagarwal29Nessuna valutazione finora
- A SIEM Solution Implementation: TEK-UP UniversityDocumento39 pagineA SIEM Solution Implementation: TEK-UP UniversityKaisSlimeniNessuna valutazione finora
- Lending Tree FinalDocumento84 pagineLending Tree FinalSandesh SantuNessuna valutazione finora
- Router Basic ConfigurationDocumento47 pagineRouter Basic ConfigurationMd KamruzzamanNessuna valutazione finora
- Transportable Table Space RefreshDocumento4 pagineTransportable Table Space Refreshapi-26329485Nessuna valutazione finora
- Lesson 01 - LabVIEW EnvironmentDocumento34 pagineLesson 01 - LabVIEW EnvironmentMohammad ShahrilNessuna valutazione finora
- Dbms 2Documento54 pagineDbms 2Pooja Singh ThakurNessuna valutazione finora
- Requirements Analysis - SPMDocumento11 pagineRequirements Analysis - SPMantonyNessuna valutazione finora
- Chapter 6 SQL: Data Manipulation Review Questions: ApplicationDocumento10 pagineChapter 6 SQL: Data Manipulation Review Questions: ApplicationJawad Ali100% (1)
- Sourabh Kulkarni: ContactDocumento2 pagineSourabh Kulkarni: ContactReact DeveloperNessuna valutazione finora
- DASA - DevOps Fundamentals Mock ExamDocumento22 pagineDASA - DevOps Fundamentals Mock ExamUnes WachaouNessuna valutazione finora
- Cato CRM Software Requirements Specification - DraftDocumento11 pagineCato CRM Software Requirements Specification - DraftSatia SammyNessuna valutazione finora
- Software Process and Agile Practices Course NotesDocumento64 pagineSoftware Process and Agile Practices Course NotesAndy OrtizNessuna valutazione finora
- Case Study (3 To 5 Months Test Plan) : Test Deliverable Responsibility Completion TimeDocumento1 paginaCase Study (3 To 5 Months Test Plan) : Test Deliverable Responsibility Completion Timepry_kumNessuna valutazione finora
- DFS BasicsDocumento3 pagineDFS BasicsRaja Mohammed ANessuna valutazione finora
- Free CV Template 4Documento1 paginaFree CV Template 4difa taufiqurrahmanNessuna valutazione finora
- Poster - GovernmentDesignPrinciples 11Documento10 paginePoster - GovernmentDesignPrinciples 11yvfrdn5mv9Nessuna valutazione finora
- Modern Business AnalysisDocumento7 pagineModern Business AnalysisTANNU BBA LLBNessuna valutazione finora
- Dhis 2Documento31 pagineDhis 2sma_kareemNessuna valutazione finora
- Security GovernanceDocumento5 pagineSecurity GovernanceQaiser KhanNessuna valutazione finora
- SC387 Solstice FireWall-1 v3.0 SG 0698Documento370 pagineSC387 Solstice FireWall-1 v3.0 SG 0698Mok JackieNessuna valutazione finora
- Entrust IdentityGuard Virtual Appliance SB OCT16 WEB3 PDFDocumento4 pagineEntrust IdentityGuard Virtual Appliance SB OCT16 WEB3 PDFJose Pulgar Santa MariaNessuna valutazione finora
- Fortigate Security - Cours-6Documento100 pagineFortigate Security - Cours-6chaaben927Nessuna valutazione finora
- Software Engineering Coursework 4Documento15 pagineSoftware Engineering Coursework 4Emmar MukisaNessuna valutazione finora
- Hpe Primera 600 Storage Psn1011657880usen 1585833208548Documento6 pagineHpe Primera 600 Storage Psn1011657880usen 1585833208548gacnvnmovieNessuna valutazione finora
- Last Minute Notes - Operating Systems: Types of Operating System (OS)Documento9 pagineLast Minute Notes - Operating Systems: Types of Operating System (OS)bruhNessuna valutazione finora
- PFC Users Guide PDFDocumento332 paginePFC Users Guide PDFselvag3Nessuna valutazione finora
- Link Tables of Sales Order and Purchase Requisition PDFDocumento3 pagineLink Tables of Sales Order and Purchase Requisition PDFHariKrishnan PrabhakharenNessuna valutazione finora
- What Is Governance, Risk and Compliance (GRC)Documento6 pagineWhat Is Governance, Risk and Compliance (GRC)Javeed A. KhanNessuna valutazione finora
- Input Output FilesDocumento63 pagineInput Output FilesmattdmnNessuna valutazione finora